Microsoft Word Seminar Part 1
-
Upload
meridian-career-institute -
Category
Education
-
view
3.106 -
download
3
Transcript of Microsoft Word Seminar Part 1

Meridian Career InstituteMeridian Career Institutepresentspresents

A Learning Resource A Learning Resource Center SeminarCenter Seminar

Microsoft Word, part 1Microsoft Word, part 1

Objectives:Objectives:
Use templates and wizardsUse templates and wizardsOpen and set up documentsOpen and set up documentsPrint documentsPrint documentsFormat fontsFormat fontsCheck spelling and grammar Check spelling and grammar Insert Clipart and PhotosInsert Clipart and PhotosCreate TablesCreate TablesInsert page numbersInsert page numbers

Begin by clicking on “start”

Microsoft Word should appear on the menu.

If Word doesn’t appear, click on “All Programs.”

The Microsoft Office menu should appear. Move the cursor so that Microsoft Office is highlighted. All Microsoft Office products installed on your computer will show in a sub-menu. Click on Microsoft Office Word 2003.

When Word opens, it will look similar to this. You can close the “Getting Started” pane and begin typing.

If you’re not sure how to create a document in Word, click on the “Help” menu. Click on the double arrows to see more menu options.

Click on “Show the Office Assistant.”

Click on the Office Assistant. The Office Assistant asks “What would you like to do?”

Let’s say you want to create a resume, but aren’t sure how to begin. Ask the Office Assistant! Type in “Create a resume” and the search results will appear on the right. Click on “Create a resume” in the search results list.

Help gives two options to create a resume: “Using a template from Office Online” or “Using the wizard.” Click on “Using a template from Office Online.”

This is the Template categories section of Microsoft’s Website. Templates, or patterns, of many different types of documents are listed.

Scroll down until you see “Resumes.”

Word 2007 is not compatible with Word 2003. Search by date to find compatible templates.

These templates are compatible with Word 2003. Please select the one that states Vertical design.

Scroll down to see the template in full.


If you want to use this template, click the download button.

Click each area and type in your information.

Click the lower “x” to close the document.

Let’s look at another Let’s look at another way to create a way to create a
documentdocument

Click the icon for “New document.”

The “New Document” menu appears on the right. There are three categories under the “Templates” heading. Click “On my computer.”

There are several tabs: General, Legal Pleadings, Letters & Faxes, Mail Merge, Memos, Other Documents, Publications, and Reports.

Click on “Letters & Faxes.”

Click “Business Fax.” You should see a preview of this style on the right.

Click “Contemporary Fax” and
view the preview on the right.

Click on “Contemporary Letter” and
view the preview on the right.

Click on “Elegant Fax” and
view the preview on the right.

Let’s use the “Contemporary Fax” style. Click on it to open.

Delete
You may modify the fax however you choose. Delete the area requesting an address.

In the To: section, Click and type the name of the person receiving the fax. Delete the CC: section if you are not sending a copy to anyone.

Type a short note and enlarge the font by clicking on the font drop-down menu and selecting 12.

Let’s create a new document. Click “File,” then “New.”

Under “Templates,” select “On my computer.”

Click “Other Documents” and select “Contemporary Resume.”

Click and type YOUR information over each section of the template.

Let’s look at another way to create a resume. Click “New.”

Under “Templates,” select “On my computer.”

Click on “Resume Wizard.”

Click “Next”

Select “Professional” and click “Next.”

Select “Entry-level resume” and click “Next.”

Fill in your name, address, phone number, fax number (if applicable) and email address and click “Next.”

Select the headings you want, and deselect the headings you don’t want. Then click “Next.”

Select any (or none) of these additional headings to add to your resume.

You may type in a heading not previously listed. This box lists all of the headings currently selected.

Click “Finish”

Click on the different areas and enter the information requested.

Click this one!
The X in the red box will close out the program.

1. Click the “Open Folder” icon.

You can choose to look in “My Recent Documents”

or the “Desktop”

or “My Documents.”

Another way to search for documents on your computer is to use the drop down menu.

My computer has a document previously created called “Handouts.”



Click on “Print Preview” before printing.

1. This is the “Print Preview” mode.
2. Click “Close” to return to the document.

Click the “Printer” icon to print all the pages in a document.
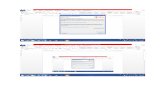


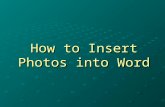


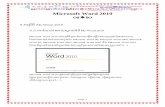






![[MS-OFFDI]: Microsoft Office File Format Documentation ...MS... · Microsoft PowerPoint 2010 Microsoft PowerPoint 2013 Microsoft Word 97 Microsoft Word 2000 Microsoft Word 2002 Microsoft](https://static.fdocuments.net/doc/165x107/5ea61160271e716b297d501f/ms-offdi-microsoft-office-file-format-documentation-ms-microsoft-powerpoint.jpg)





