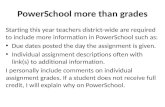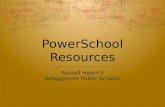Microsoft Word - Parent Single Sign-On Porta… · Web view2020. 10. 27. · PowerSchool Parent...
Transcript of Microsoft Word - Parent Single Sign-On Porta… · Web view2020. 10. 27. · PowerSchool Parent...
Microsoft Word - Parent Single Sign-On
PowerSchool Parent Portal Access Account Setup Instructions
PowerSchool allows parents to create a single sign on account where they can add and then view all their student’s information in a single login account (even if the students attend different schools When a parent’s account is created, an access code and password for each student must be entered. If you have never set-up a Parent Portal Account, please email the school. You will need your student’s Your student’s Access ID and Access Password.
Please navigate to: https://aiken.powerschool.com/public/home.html
Figure 1 You may access the link directly from the District website here:
Now that you’ve received your student(s) access ID and Password, you’ll create an account in the Parent Portal. From there, you can link all of your children under a single sign-on. You will need the parent Web ID and password and the student information for each student from the Parent Portal letter you received from each student’s school. Parents will not have to “share” user names and passwords to log in. Each parent can set up a unique account for their children.
The Parent Portal login screen will now look like the image below. First step is for parents to create an account for themselves. Click on Create Account button to create account. Once they have created their account they will then log in using the Parent Sign-In information.
· When creating an account, this screen will appear. The parent will need to have the parent portal log-in information for each of their children.
Mobile App: Once your account is created on a computer, you can download the Powerschool App from the Apple App Store or Google Play. Simply search for “Powerschool” and it is the first application that appears and looks like:
The password for setting up the Parent Portal Mobile app is GSNM.
Enter your information in as indicated below. Passwords must be at least 6 characters. Link your children to your account by completing the required information for them.
In UPPER CASE.
Access Password for each child must be typed
When you get logged in, you will see your children’s name listed on bar, click on name to go to the other record.
To setup email notifications, click here and enter
JaneJim
information. This feature should be working now.
To change your name, email address, username or
password, click here (Account Preferences) and make changes under Profile tab. To change password, click on Profile and click on Pencil to edit user name or password. To add children click on Students tab and click on Add+.
Enter required information on next screen
The next time you log into the parent portal, you will sign in here.
If you forget your password or user name, click on the appropriate tab and enter required information. An email will be sent to your account with information for logging in.