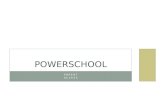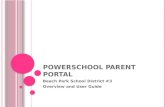PowerSchool Parent Portal Access Guide · PDF fileBefore you can log in to the PowerSchool...
Transcript of PowerSchool Parent Portal Access Guide · PDF fileBefore you can log in to the PowerSchool...
2
Table of Contents
Getting Started ……………………………………………………………………………………………… Page 3
Available Features of PowerSchool………………………………………………… Page 4
Grades and Attendance ……………………………………………………………………………. Page 5
Attendance History ……………………………………………………………………………………… Page 7
Grade History …………………………………………………………………………………………………… Page 8
Email Notification ……………………………………………………………………………………… Page 9
Teacher Comments……………………………………………………………………………………………… Page 11
Corresponding with Teachers ……………………………………………………………… Page 12
3
Getting Started
Before you can log in to the PowerSchool Parent Portal, you will
need your PowerSchool Parent Portal username and password. If
you do not have this information, contact Mike Jans, Technology
Coordinator at 834-2101 extension 343 or via E-mail at
Logging In To PowerSchool:
1. Open your web browser to the PowerSchool Parent Portal URL,
http://ps.sacredheartacademy.org . The following login
page will appear.
2. Type in the username (Confidential ID)
3. Type in your password (included with the Confidential ID)
4. Click on the “Enter” button
Note: Do not forget when you are through browsing in
PowerSchool to Log Off from the site. That is done
simply by clicking on the Log Out button which is
available on all screens. Please close the Internet
browser as well.
4
Navigation Bar The navigation bar appears at the top of the PowerSchool Parent
Portal start page, and is common to every page in the
application.
Available Features of PowerSchool
Grades and Attendance
Provides access to a summary of your child’s
current grades and attendance at one glance.
Attendance History
Provides access to the complete attendance
record for your child for the current term
Grades History
Provides access to your child’s current year
report card with current term grades.
Email Notification
Provides access to Automatic email notification
configuration. It is here that you can set up
to receive periodical emails with your child’s
grade and attendance information.
Teacher Comments
Provides access to each teacher’s current
comments for your child.
Note:
Always logout by
clicking on the Log Out
button which is available on
all Screens
5
Grades & Attendance
The Grades & Attendance page gives you a quick look at how your
child is doing in school for the current semester. From this one
screen you have access to attendance information for the last
two weeks, names of and email links to teachers, current grade
averages, and attendance totals for the current term.
Key Concept in PowerSchool: Anytime you see something
in blue it means that it is a link to more information.
There are three different locations on this page where
this is available:
1. Teachers name – if you click on it you are able to email
this teacher (Note: You must have your email settings set
correctly for this to work)
2. Attendance totals – anytime you see a number in the
attendance columns listed in blue you can click on it for
more specific information about that absence or tardy.
3. Class Averages – you will notice that the score below the
grades is listed in blue. By clicking on that number you
will display the Class Score Detail page.
Note: To use the automatic email function, your web
browser must be properly configured to automatically
open an e-mail application, and the e-mail application
must be properly configured to send messages.
Click on the name of
the teacher to open a
blank email that you
can send to that
teacher
Click on the score
to view the Class
Score Detail Page
6
Class Score Detail Page:
The Class Score Detail Page displays specific class assignment
and grade information. As with the Grade and Attendance page if
you see something written in blue it is a link to more
information. The Assignment, Assignment Category, and the Score
all have the potential for more information about them.
At the top of the page you may also find grading information
that the teacher has submitted. This can help you understand the
class expectations, grading schemes, and grading philosophies of
the teacher for this particular class.
Key Concept: If there is an assignment listed but no
score is recorded – check the date. This may be an
assignment that has been listed to make parents aware
of an upcoming due date. Teachers may also use special
codes that indicate that an assignment has been
received but is ungraded or that the assignment has not
been turned in to the teacher.
7
Attendance History
The Attendance History page allows you to have a detailed view
of your child’s attendance in school during the current term. At
the bottom of the page you will find the attendance legend that
shows the attendance codes that are used at Buffalo Academy of
the Sacred Heart.
Note: Parents are encouraged to review the attendance
policy in the Student Handbook.
8
Grade History
The Grade History page allows you to view a list of all grades
that your child has earned to this point in the year. To some
degree this view becomes essentially a report card screen. In
this view you are able to see the letter grade, percentage
grade, and the credits earned (seen after the semester is
completed). When accessing this page the following is a sample
of what you will see in the tables:
Q1 = Quarter One grades S1 = Semester One grades
Q2 = Quarter Two grades S2 = Semester Two grades
Q3 = Quarter Three grades E1 = January Final Exam (Semester Courses)
Q4 = Quarter Four grades E2 = June Final Exam
M1 = January Midterm (Full Year Classes)
R1 = January Regents Exam
R2 = June Regents Exam
Much like the Grades and Attendance screen you will notice that
the percentage grades are listed in blue. To click on one of
these numbers would bring up the Class Score Detail page which
would show the assignments and the grades that made up that
particular score.
9
Email Notification
The Email Notification page allows you as a parent to set up an
automatic email update that is sent to your personal email
account at home or at work. You will need to choose the settings
you will want and then submit them (see diagram below).
There are four areas that need to be defined or set up for email
notifications to start being sent to your personal e-mail
account.
The first item you need to configure is the type of information
your want sent to you. You have 4 options to choose from. (Note:
the more you select the more email you will receive)
• Summary of current grades and attendance - Sends out one e-
mail giving a summary of final grade and attendance totals for
each of your child’s classes. This is the option we most
recommend for parents.
• Detailed reports showing all assignment scores for each class
- Sends out one email for each class with each assignment for
the quarter with scores. Note: if your child has 6 classes you
will receive 6 e-mails, one for each class. If you have
multiple students enrolled within SHA, you could receive over
20 emails with detailed information – (for that reason we are
not recommending this option).
10
• Detailed report of attendance - Sends out an e-mail containing
detailed attendance for each class they are enrolled in for
the current term.
• School announcements – This feature provides parents with an
email notification of the daily bulletin.
Once you have chosen the above option you will need to configure
the “How Often?” option of the notifications. You have 4 options
to choose from: Never, Once a Week, Once Every Two Weeks
(recommended option), and Once a Month.
Note: Because grades do not change dramatically over a short
span it is recommended that you choose “Once Every Two Weeks” as
the best option for most parents.
The next item, Send Now, allows you to have these e-mails sent
to your e-mail account now. At any time you can come into this
screen and check this box and click the submit button to have
these e-mails sent. If this is not checked you will receive the
next update according to the choices made above.
Note: At any time you can come back to this configurations
screen and make changes to your choices. Upon hitting the Submit
button those changes will take effect.
Finally you need to configure what e-mail accounts you want
these e-mails sent to. Type in the email address of the account
that you want e-mail sent to. You can have these e-mails sent to
multiple e-mail accounts by simply separating the e-mail
accounts with commas. The system allows up to two email accounts
to be identified to receive automatic email notifications.
11
Teacher Comments
The Teacher Comments page allows you to view any comments that
teachers may have submitted for your child. From here you are
able to view your child's current schedule and who her teachers
are. As with the Grades and Attendance screen, if a teacher has
e-mail available you can click their name and send an e-mail to
them.
12
Corresponding with Teachers
PowerSchool was selected as SHA’s student information system as
a tool to increase communication between parents and teachers.
SHA teachers began using PowerSchool in September of 2009 and
have spent numerous hours learning how to use the program to its
full potential.
Before PowerSchool, parents received grade information only upon
request or at scheduled times i.e. progress reports, end of each
quarter, end of the semester. With PowerSchool it will now be
possible for parents to check grade information at any point in
the semester. Here are a few key points to remember when
corresponding with teachers.
Talk to your child first. Ask them about their grade(s) and
attendance before contacting the school.
We want parents to be aware that due to the nature and
weighting of some grading, student grades may fluctuate
during the quarter. Please do not be too alarmed if you see
this as it evens out toward the end of the marking period.
Our guidelines for posting student grades are:
Every attempt will be made to post student grades as soon
as feasible.
Teachers will post grades as soon as feasible with the
understanding that some assignments (ex: research paper,
unit test, long term assignments) may take 2-3 weeks to
post.
Extraordinary circumstances may delay the immediate posting
of some grades. - Everything will be posted by the end of
the quarter.