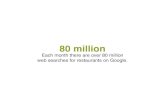Microsoft Word - OFAM Online Vehicle Reservations ... Web view(SEDAN or SEDANCNG), click box with...
Transcript of Microsoft Word - OFAM Online Vehicle Reservations ... Web view(SEDAN or SEDANCNG), click box with...

1
Office of Fleet and Asset Management
(OFAM)ww w .dgs.ca.g o v/ofam (Reserve a State Vehicle)
Online Vehicle Reservation InstructionsRevised March 2, 2012

2
You must be an active California State Employee to use the Vehicle Reservation application.
When you pick up the vehicle you must present a valid driver's license and a valid Agency Billing Code. The Department of General Services (DGS) Bl ue C h a r ge C a r d is no longer required but if you have one it will be accepted.
The Dispatch Center is hours are: 7:00 AM – 4:45 PM to pick up a vehicle, office closes promptly at 5:00 PM.
Vehicle can be returned to Sacramento State Garage Monday through Friday, 6:00 AM to 7:00 PM, excludingState holidays. Website: http://www.d g s.ca. g o v /ofam (Right column -- Under Quick linksSelect “Reserve a State Vehicle”
How to L o gin
How to Create a driver profil e .
H o w to Make a R e ser v ati o n
Verify Reservation Information Prior to Submission
R e servati o n Confirmation
Printer Friendly Confirmation Reservation page
H o w to View existing Res e rvation
How to Modify a Reservation
H o w to Ca nc el a R e ser v at i on
Make a Reservation for Someone Else
REMINDER: NOT TO USE the Browsers BACK AND FORWARD buttons to move through application

3
How to Login
You must have a valid CA driver's license and State of California email address.
1. Enter your CA driver's license number2. Enter your State employee work email address.3. Click on the "Login" button.
The system validates if your driver's license number exist in system.
First time users will see the message "Operator ID not found. Create new operator record”?
1. First time User: Click on the "New Operator" button to continue.2. Returning User: If you entered your Driver's License Number incorrectly click on the "CANCEL" button,
and enter correct number.
If error message “LOGIN FAILED” displays; it means your driver’s license is in our system but your email address doesn’t match or is missing. Call Sacramento Dispatch Office at (916) 657-2337 to verify information.
After driver license and email verified, the driver profile screen will open.

4
How To Create A Driver Profile
If you’ve NEVER made a reservation with the Office of Fleet & Asset Management before, you must create driver profile now.
Your profile will display your Driver license number and your email address; Click the “Update My Info”button to enter the following information.
Complete required fields in Driver Details area. Fields with Yellow background are required fields.
1. Enter Driver's Name (first, middle and last)2. Enter Driver's License Expiration Date – Select by clicking Calendar.3. Enter the DGS Charge Card Number. (xxxxxx-xxx) – No longer r e quire d , If you have a card
enter the number. If you DO NOT have a card enter your Agency Billing Code, DO NOT Leave field blank.
4. Enter your Agency Billing Code (first 5 or 6 digits of DGS Blue Charge Card). If you do not have a number contact your Business Service or Accounting Office.
5. Enter Work Address.6. Enter Room Number or location information.7. Enter City.8. Enter Zip Code.9. Enter Work Telephone (example: 999-999-9999).10. Modify the email address in the "Work Email" field, if necessary.11. Click on the "Save" button.
Completed

5
How to Make a Reservation
Click the “New Reservation” button to begin.
All fields are required.
1. Click Calendar icon to select the Pickup Time. (Always select TIME first – located top of calendar)2. Select the Pick Date.3. Select the Return Time.4. Select the Return Date.5. Select the Vehicle Location. (Sacramento Garage only option)6. Click on the "Continue" or “Back” to modify.
Select the “Vehicle Type”. (SEDAN or SEDANCNG), click box with … to the right of Vehicle Type. Click “Continue”.

6
How to Make a Reservation Continued
The application only allows vehicle type “SEDAN” and “SEDANCNG” (for trips traveling local or 100 miles or less)For all other types of vehicles (vans, suvs) create a driver profile then call the Sacramento State Garage at(916) 657-2327 to make the reservation.
Click Continue; Cancel Changes, or Back button as required.

7
Additional Reservation Information:
1. Enter secondary email to receive copy of email confirmation notification.2. Enter destination city.3. Enter number of passengers.4. Reservation Notes (example: Need large truck space, need full size car).5. Click “Back” button to make changes.6. Click “Cancel Changes” button to cancel changes.7. Click “Continue” button to continue with reservation.
Verify Reservation Information prior to submission.
This screen allows you to review your reservation detail for accuracy.
1. To change "Reservation Information click on the "Cancel” button.2. If all the information is accurate - click on the "OK" button.

8
Reservation Confirmation
Congratulations your reservation has been confirmed! You will receive an email confirming your vehicle reservation.
If you need to make another reservation click on the "New Reservation" button.
To print a copy of this confirmation, click on the "Printer Friendly" button.
To exit the program click on the "Logout" button to return to the login page or click on the "Home" button to return to the Online Reservation page.
"Printer Friendly" Reservation Confirmation Page.

9
How to View existing for a Reservation
Follow the login instructions.
1. Once logged in your “My Info” is displayed, all future reservations are listed under “My Reservations”.
How to Modify a Reservation
Follow the login and view r ese r vations instructions. The only fields that can be modified through this system are the Times, Pickup Return Dates. Fields with an asterisk (*) are required to be filled in.
1. Click Reservation ID number, Reservation detail displays.

10
Modify Reservation Continued.
1. Change the Pickup Time if needed, you must click on date to save change.2. Change the Pickup Date if needed.3. Change the Return Date if needed.4. Change the Return Time if needed, you must click on date to save change.5. Change or add to Notes if needed.6. Click on the "Continue" button.
A verification confirmation page will display, verify the information is correct. If the information is correct click on the "Continue" button and print the confirmation page.You will receive an email that the reservation has been changed.
How to Cancel a Reservation
Follow the log in and View reservation instructions.
1. Select the Reservation ID you wish to cancel, Click on the "Cancel Reservation" button.2. Confirmation screen displays after you click on the "Cancel Reservation" button.

11
Click on the "OK" button to submit the cancellation.
Cancellation screen displayed after you click on the "Continue" button.
You will receive an email confirmation that the reservation has been cancelled.

12
"Printer Friendly" Cancellation Confirmation page.
How to Make a Reservation for Someone Else.
A person can make a reservation for someone else. The person you are making a reservation for must be currently registered in the system. You will need the other person's CA Driver's License Number and Expiration Date and their work email address and a valid agency billing code (must verify number is correct in system).
1. Follow the log in instructions.2. The other person's Driver Details will be displayed.3. Follow the “How to Ma k e a R eservation ” instructions.4. Enter your email address in the “Secondary Email” field.5. Click on the "Continue" button to continue.
*Once the reservation is completed an email confirmation notice is sent to you and the person the reservation is for.
Call the Sacramento Dispatch Office: (916) 657-2327, M – F 7:00 AM – 4:45 PM. OrEmail: [email protected] or [email protected] for assistance.