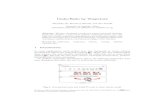Microsoft word fundamentals undo, redo and print spring_2014
-
Upload
eileen-coussens -
Category
Education
-
view
117 -
download
2
Transcript of Microsoft word fundamentals undo, redo and print spring_2014

Microsoft Word FundamentalsUNDO, REDO, AND PRINT

Undo StepsGiven Microsoft Word the student will be able to correct text using Undo so that the previous text is displayed.
Type Undo Example.
Click the Undo button on the Quick Access menu. The typing disappears.

Redo Steps Click the Redo button on the Quick Access menu.
The typing disappears.
Given Microsoft Word the student will be able to correct text using Redo so that new text is displayed.

Additional CommandsGiven Microsoft Word the student will be able to correct text using additional commands or shortcuts so that revised text is displayed.

Steps Required for additional commands. Select “Undo Example”
Press Ctrl+b to bold. Word bolds the text.
Press Ctrl+i. Word italicizes the text.
Press Ctrl+u. Word underlines Text.
Click the down arrow next to the Undo icon. You will see the actions you performed listed. To undo the underline, click Underline; to undo the underline and italic, click Underline Italic; to undo the underline, italic, and bold, click bold, etc.
To redo, click the Redo icon several times.

Knowledge Check What is the command or short cut to bold text?
A. Ctrl+b
B. Ctrl+p
C. Ctrl+u

Answer A. Crtl+b

Print In this lesson, the student will be able to print documents that he or she has previously created along with other documents that he or she desires.

Step One: Select the Print PaneSelect the File tab.
Backstage view will appear.
Select Print. The Print pane will appear.

Step Two: Print 1. Navigate to the Print pane and select the desired printer.
2. Enter the number of copies you wish to print.
3. Select any additional settings if needed.
4. Click Print.

Knowledge Check1. How do you access the Print pane?
2. Where do you select the number of copies you need?
3. Where do you find the Print icon?

Answers 1. Select the File tab.
◦ Backstage view will appear.◦ Select Print. The Print pane will appear.
2. In the Print pane beside the Print icon.
3. In the Print pane.