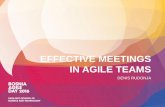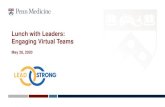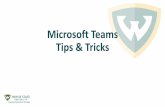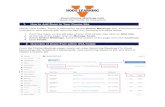Microsoft Teams Meetings Quick Start Guide
Transcript of Microsoft Teams Meetings Quick Start Guide

Microsoft Teams
Meetings Quick
Start Guide
Updated February 2021

Microsoft Teams
Quick Start Guide to create and join a Teams meeting
Microsoft Teams Meetings Quick Start Guide
Note that some of the features may not be exactly what an end user will experience due to:
To keep up with product releases please refer to the message center in the Teams admin portal and the
Microsoft 365 Roadmap
Teams policies set at
the admin portal
How the end
user accesses Teams
(ex: Web client vs desktop)
Where the company is at with
new features being rolled out
from the tenant level
The following slides are to provide guidance to your organization on how to create and join a Teams
meeting.
Abstract
Getting
started
Before the
meeting
• Types of Team Meetings
• Maximizing your Internet Bandwidth
• Creating a meeting
– Create a meeting invite in Outlook
– Create a meeting invite for someone else
in Outlook
– Create a meeting invite in Teams
– Meet Now Option in Outlook
– Meet Now Option in Teams Calendar
– Joining and creating a Teams meeting
from the mobile app
• Joining a meeting
– Joining a Teams meeting from Outlook
– Joining a Teams meeting from Teams
– Joining and creating a Teams meeting from the
mobile app
– Screen prior to joining a Teams meeting
– External users joining a Teams meeting
– Joining from desktop as an external user
– Joining from mobile as an external user
• Managing Participant Settings and Meeting Notes
• Options available in a meeting
• Share Screen icon
• More Actions icon
• Record a Meeting
• Add a Poll to a Teams Channel or Chat
• How to Share Your Mobile Screen in Teams
• Breakout Rooms
• Together Mode
• Focus Mode (Content Only)
• 5 Minutes Left Notification
• Teams meeting Reactions, including
Raise your hand
During the
meeting
After the
meeting
• Viewing a recorded meeting
• Sharing a recorded meeting
• Assign and track action items

10 tips for running great meetings with Microsoft Teams
We surveyed more than 3,000 people across geographies and generations to
understand the biggest problems with everyday meetings, and how they can be
resolved. Here are 10 tips to make meetings more productive and collaborative,
whether you’re running one or just participating.
Share your meeting agenda
Invite internal and external partners to join your meeting
Access previous meeting notes and recordings for
more context
Share meeting recordings and meeting notes
Schedule follow-up meetings if needed
Use Microsoft Teams Rooms to start your meeting
right away
Record your meeting
Adjust settings before you join
Share your content and collaborate easily
Use integrated audio conferencing for attendees without
Internet
Before the
meeting
During the
meeting
After the
meeting
1
2
3
4
5
6
7
8
9
10

Traditional private meetings
You can schedule a private
meeting with anyone (even
external guests), even if they
don’t use Teams.
1
Meeting in a chat
Meetings within chat are
great for working with a
smaller group
or for a quick
touch base.
2
Channel meetings
These meetings are associated with a channel, so all team members can
choose whether to join the meeting, view the agenda and conversation, and
share files—all from within that channel. Add all Teams members are invited
not just channel in Add Required Attendees so it will reflect in Outlook.
3
Maximizing your Internet Bandwidth
Getting startedUnderstand the different types of meetings and optimize
your connection for the best meetings
Types of Team meetings
1
2
3
Use your best connection
A wired network connection is best. When using a wireless
connection, consider your distance from the router and obstacles in
between that can affect your connection quality. **Recommendation to
not be on VPN.
Test your current Internet connection speed
If you are experiencing connectivity or bandwidth issues, you
can run an Internet Speed Test (Speed Test) to determine
if the issue is your local home network.
• BEST: Connect via wired Ethernet to your home router
• GOOD: 5GHz Wi-Fi provides internet at faster speeds,
but to smaller areas of your house
• OK: 2.4GHz Wi-Fi provides internet to a larger area, but sacrifices
speed
Verify/Test Connectivity to Office 365 Services
This site gives you clear feedback for connectivity to Office 365 and
provides suggestions on things you can do to improve the connectivity.
Network Performance for O365
Consider your bandwidth usage
Limit usage of other services (e.g. Netflix, YouTube and XboxLive)
1
2
3
4
If your home network is
experiencing issues, try:
• Joining a Teams meeting
through your
mobile phone. Teams App
• If Audio Conferencing numbers
are available dial into the
Teams meeting
• Dial into the meeting with a
single touch. Join from Teams
or Outlook Calendar via “Dial
In” or “Call Me” if
available. (screenshot to the
right)
NOTE: “Call Me” may incur charges
for your company so it is
recommended to
“Dial In”.

*Your calendar in Teams is connected to your Exchange calendar. In other words, when you schedule a meeting in Outlook, it will show up in your Teams
calendar, and vice versa.
4
5
6
7
8
2
3
3
4
5
6
7
8
1
2
Create a Title for your meeting invite.
In the Required box, enter the email addresses for the people you want to invite to the meeting.
Select a start and end time for the meeting.
If you need the meeting to be recurring, please select the Make Recurring icon.
Add content to the body of the invite to inform participants of the purpose of the meeting.
Double check your information and then click the Send button.
Open your Outlook Calendar*, click the Home tab, and then click the Teams Meeting icon (screenshot on the right).
Select the Teams icon. When you do so, a Join a Microsoft Teams Meeting link is created in the body of the invite. If you have an Audio Conferencing license, a phone number and conference ID will be included.
Creating a MeetingSet up a meeting for the future or invite your colleagues
to meet now, whether you’re at your desk or on the go
Create a meeting invite in Outlook

4
5
6
7
8
2
3
3
4
5
6
7
8
1
2
Create a Title for your meeting invite.
In the Required box, enter the email addresses for the people you want to invite to the meeting.
Select a start and end time for the meeting.
If you need the meeting to be recurring, please select the Make Recurring icon.
Add content to the body of the invite to inform participants of the purpose of the meeting.
Double check your information and then click the Send button.
As a delegate, open the Outlook Calendar for the individual whose calendar you’re managing. Click the Home tab, and then click the Teams Meeting icon (screenshot below). If you require delegate permissions, see instructions here (steps should be performed on delegator’s device).
Select the Teams icon. When you do so, a Join a Microsoft Teams Meeting link is created in the body of the invite. If the delegator’s account has an Audio Conferencing license, a phone number and conference ID will be included.
Create a meeting invite for someone else in Outlook

Create a meeting invite in Teams
2
3
4
5
6
8
7
10
*When you select the Save icon the Microsoft Teams Meeting link info is automatically created and sent out in the invite. If you have an auto conferencing
license a phone number and conference ID will be included.
Create a Title for your meeting invite.3
Select a start and end time for the meeting.4
In the Required Attendees box, enter the email addresses for the people you want to invite to the
meeting.5
If you need the meeting to be recurring, select the Does Not Repeat drop down box and a recurring
selection(s) drop down box will appear.6
For internal attendee(s), select the Scheduling Assistant tab (top left) to see if the attendee(s) are available at
the time you are proposing.7
Add content to the body of the invite to inform participants on the purpose of the meeting.8
Open the Teams client, select the Calendar icon located on the left side of the navigational side bar.1
Select the New Meeting button located in the top right corner of the screen.2
Double check your information and then click the Save* button.9
*If you want to tie the meeting to a Team channel, select Add Channel.10

Open your Teams Calendar, click the Meet Now icon.
1
Create a Title for your meeting
and select the Join Now icon.
2
2
In the Participant box, enter the
email addresses for users you’d
like to have join this meeting.
3
3
Open your Outlook Calendar,
click the Home tab, and then
click the Meet Now icon.
1
1
5
7
6
6
7
In the Invite people to join you.
Meet Now option in Outlook
Meet Now Option in Teams Calendar
2
Create a Title for your meeting and select the Get a link
to share or Start meetings button.
Get a Link option:
• You can copy the
link or
• Share via email or
• Start meeting
2
3
Create a Title for your
meeting and select
the Join Now icon.
2
3
4

Open the Teams app and select the
Calendar icon located at the
bottom of the screen.
Next you will see your meetings
listed in your calendar. Find the
meeting you want, and then select
the Join button which will connect
you to your meeting.
Tap anywhere in the meeting to
have the meeting icon bar pop up
(ex: Mute icon).
To create a new meeting invite, select
the Calendar icon located at the
top of the screen.
1
2
3
4
1
2
4
Joining and creating a Teams meeting from the mobile app

Option A:
Click Join Online Now link in the meeting
request.*
Option B:
In the meeting reminder click Join Online.
A B
Joining a Meeting
B
Joining a meetingMaximize productivity by starting your meeting on
the right foot
Joining a Teams meeting from Outlook
Open the Teams client, select the Calendar icon located on the left side in the
navigational side bar. Select the meeting invite in the calendar. You have two options to
join the meeting:
A
B Option A:
Select the Join Microsoft Teams Meeting link in
the meeting invite.
A
Option B:
Select the Join button located on the top right
side of the screen.
B
A
Joining a Teams meeting from Teams
*If a conference number appears in the invite, you should only be leveraging the number and ID if you are unable to access the Teams app or Teams through
the web.

Joining and creating a Teams meeting from the mobile app
Open the Teams app and select the
Calendar icon located at the
bottom of the screen.
Next you will see your meetings
listed in your calendar. Find the
meeting you want, and then select
the Join button which will connect
you to your meeting.
Tap anywhere in the meeting to
have the meeting icon bar pop up
(ex: Mute icon).
To create a new meeting invite,
select the Calendar icon located
at the top of the screen.
1
2
3
4
1
2
4

Screen prior to joining a Teams meetingNext you will see the following screen, in which you will have the following selections
prior to joining the meeting.
Camera
If you turn on your camera you may
notice the icon below. This is to
enable background effects.
Background filters
If you want to change what appears
behind you in your video, you can
either blur your background or
replace it entirely with any image
you want.
Device settings
Select audio device and camera
settings to make adjustments to
your audio or camera source.
Join now
Join and connect to audio using
your computer speaker and
microphone or a headset connected
to your computer (wired/Bluetooth).
Microphone
If 3 or more people have already
joined the meeting, you will be
joining the meeting on mute. Select
the slider to activate your
microphone.
1
3
2
4
5
4
1
2
3
5
6
7
8
9
**Settings will default based on last Teams meeting.
Other Join Options
Audio off
Select this option when there’s already an active mic
and speaker in the same room as you. This will ensure
there is no echo.
Phone audio
Join and connect to audio using your desk phone or
mobile phone. Video will only be displayed on screen.
This includes:
• “Call me” option if available
• Information to dial in manually
Room Audio
Join and connect audio to a conference room. Your
device will connect without audio to prevent echoing.
Don’t Use Audio
Join muted to avoid causing audio disruption.
6
8
7
9
External users joining a Teams meeting
As Teams evolves, please
continue to refer to the following
links below for new feature
updates to the application
The following slides are to provide examples on what an external user will experience when joining a
Teams meeting. Anyone can join a Teams meeting as long as they have an email address. Teams can be
accessed through Mac, iOS, Android and Windows devices.
Microsoft 365 Roadmap
Join a Teams Meeting (Desktop and Mobile)
4

2
3
Joining from desktop as an external user
Teams lets you invite people outside your
organization, including those who don’t have a
Teams license. The only thing that is needed to join
a Teams meeting is an email address. Teams can be
accessed through Mac, iOS, Android and Windows
devices.
To the right is a snapshot of what an end user will
see in their inbox once a Teams meeting invite has
been sent out.
To accept the meeting invite, the participant
will need to select Yes.
If the participant selects the Join Online Now
link, they will see the screen to the right if they
don’t have the Teams app installed.
As Teams evolves, please continue to refer to the
following links below for new feature updates to
the application.
Microsoft 365 Roadmap
Join a Teams Meeting (Desktop and Mobile)
To accept the meeting invite, the participant
will need to select Yes.
If the participant selects the Join Online Now
link, they will see the screen to the right if they
don’t have the Teams app installed.
2
3
The user will have two options if they don’t have the Teams app:Download the Teams App | or Join on the Web Instead.
Supported Web Browsers
Or Open your Teams App if you have it already installed
If the participant selects Join on the Web Instead, The participant
will then see the following screen below. This is requesting access
to the microphone and the camera.
Select Allow.
Next the participant will see the following screen. They will need to
input their Name and select the Join Now button.
• They will also have the option to turn off the camera and/or mute
themselves prior to joining the meeting.
To leave the meeting, select the Red Phone icon listed in the user bar.
4
6
5
7
8
A
B
C
6
A
B
C
7
8

Teams lets you invite people outside your organization,
including those who don't have a Teams license. The only
thing that is needed to join a Teams meeting is an email
address. To the right is a snapshot of what an end user will
see in their email inbox once a Teams meeting invite has
been sent out.
To accept the meeting invite the participant will need to
select Yes.2
2
1
To join the meeting the participant can select:
Option A:
Join Online Now link listed in the email or
Option B:
Join button listed in their calendar.
3
A
B
A
B
2
Joining from mobile as an external user (slide 1 of 2)

If the participant does not have the Teams mobile app, they will be directed to a screen
to download the app.
Next the participant will see the following screen. To join the meeting, select the Join
Now icon. The participant has the following selection options prior to joining the
meeting.
Join now – Select to join the meeting with current meeting options
Blurred background – Select this option to blur the background of your
video call
Camera – Select this to turn your camera on or off
Microphone – Select this button to turn your microphone on or off. If it’s off,
others will not be able to hear you
Speaker – Turn your speakers on in order to hear the conversation
To leave the meeting, select the Red Phone icon listed in the user bar.
A
4
5
B
C
D
E
6
4
A
B
C D E
5
Joining from mobile as an external user (slide 2 of 2)

1
2
3
4
6
5
To take notes before a meeting in Outlook, go to Calendar select the Meeting Notes icon located in
the ribbon bar.
The hard mute feature under Participants allows you to block people from unmuting their
microphones within a meeting.
To take notes before a meeting in Teams, go to Calendar, double click the selected Meeting. The
Meeting Notes icon is located in the tab bar.
In Teams, go to Calendar, select a meeting, and then Meeting options.
In Outlook, go to Calendar, select a meeting and then select Settings.
(Important: If you open an existing meeting and edit the Meeting Options from the Outlook ribbon,
you need to select Send Update to resend the meeting invitation in order for lobby settings to
take effect.)
During a meeting, select the Show participants icon. Then, above the list of participants,
choose Manage permissions.
6
3
5
1
2 4
There are three options for an organizer to set participate permissions
During the meeting
Customize your meeting experience for greater
connection, collaboration, and productivity
Managing Participant Settings and Meeting Notes
There are two different ways to create Meeting Notes prior to a scheduled meeting

Turn camera on/off Show meeting chat
Mute/unmute sound Show participants
Share screen: Options include
desktop, window, specific applicationHang up/leave meeting
More actions Raise your hand
Breakout Rooms (preview)
1. Select the Share Screen icon
2. Select what you want to share:
Desktop lets you show everything on your screen.
Window lets you show a specific app.
PowerPoint* lets you show a presentation.
Browse lets you find the file you want to show.
Whiteboard allows you draw/write on the screen.
Note that the Include System Audio box is unchecked by default. Check if you want to play a video or audio clip as part of
a presentation.
*When sharing directly from PowerPoint, Word, etc. the audience may scroll through the pages independently of the
presenter (without impacting the presentation). If you don’t want people to be able to independently navigate through the
PowerPoint file you are sharing, select (it’s next to Stop presenting) to prevent it.
3. After you select what you want to show, a purple border
surrounds what you're sharing. Double click the item selected to start sharing.
A
B
C
D
E
Options available in a meeting
Share Screen icon
For more details on Share Screen and More Actions, refer to the next slides

A B
C D E

Device Settings: Select audio device and camera settings. Set
restrictions to allow parties to move through shared
presentations on their own.
Show Meeting Notes: Notes you take are shared with others
and are accessible before, during and after the meeting.
Meeting Details: Join meeting link info/dial info.
Gallery: The default view when you join a meeting. If there are
more than nine others in attendance, Teams will prioritize the
people who have their video turned on, as well as those that are
speaking the most.
Large gallery: Enables you to see the videos of up to 49 other
people at once. This option is available when at least ten people
have their cameras turned on.
Together Mode: Let’s you feel like you're in the same shared
space with everyone in the meeting. For now, there's one
auditorium-style space, but more options are on the way.
Focus: Available when content is being shared. This is the view
to choose when you'd like to pay close attention to the content
without the distraction of seeing people's video feeds.
Full screen: When content is being shared select full screen to
take advantage of maximum screen size. This will automatically
hide the title bar on the top and task bar on the bottom of the
window.
Call Me: Transfer call to another device.
Apply Background Effects: Apply blur background or apply a
custom background so participants in the meeting are not
distracted by what’s going on behind you when your camera is
turned on.
Turn On Live Captions: Live captions can make your meeting
more inclusive to participants who are deaf or hard of hearing,
people with different levels of language proficiency, and
participants in a loud place.
Start Recording: When you record a meeting, a banner will
appear, letting attendees know that the recording has begun.
You can access the recording after the meeting ends in the
meeting chat or in Stream.
Start transcription: Live Captions display the text version of the
audio in the call.. This can be enabled via the control bar within
the Call window.
Turn Off Incoming Video: Help the quality of the audio on
incoming video by turning off video.
1
2
3
4
5
6
7
8
9
10
11
12
13
14
1
2
3
4
5
6
7
8
9
10
11
12
13
14
More Actions icon

Navigate to the More Actions… menu from within the Teams meeting window and select the Start
Recording option.1
3
Record a meeting
When the meeting has ended and you’d like to stop recording, select the Stop Recording option
from the More Actions… menu.2
You’ll need to confirm that you’d like to stop the recording.

Go to the channel or chat in which you want to include a poll. At the bottom of your Teams window,
select Poll.1
Preview your poll, and then click Edit if you want to make changes,or click Send if you’re ready to
post it.4
Add a Poll to a Teams Channel or Chat
2 Add your question-and-answer options.
3
2
If you want to allow multiple answers, click or tap the toggle next to Multiple answers. Also select
whether you want to Share results automatically after voting and/or Keep responses anonymous.
Select Save.
3
As people in your group take the poll, you'll see real time results in your group conversation.
Steps to create and launch a poll before or during your meeting

Option 1: Share mobile screen in a Teams Meetings:
Open the Microsoft Teams app on your phone or tablet.
Option 2: Share mobile screen when you are already in the Teams Meeting from
another device (ex: Desktop):
You will follow the same process as Option 1. The only difference is when you open the
Teams App, you will see a bar asking if you would like to join device in the in-progress
meeting – select Join.
1 Start or join a meeting.
2Once in the meeting, tap the
ellipsis icon in the menu. Tap
Share and then tap Share
Screen.
A menu will pop up to indicate
where you would like to share
your screen. Select
Microsoft Teams AND Start
Broadcast. Now you are sharing
your mobile device screen in
your Microsoft Teams
meeting.
3
2 You will then see the
following pop box to the
right. Select Add this
device and follow steps 2
and 3 in Option 1. Note
that your audio will be
coming in from your
desktop. 2
1
1
3
2
How to Share your Mobile Screen in Teams

Individual features contained in this slide may change and should not be relied upon in
making purchasing decisions. For official Breakout Room feature and availability dates,
please check the Microsoft public roadmap.
Breakout Rooms (pages 1 of 5)
2
3
Use the dropdown menu to select the number of rooms you
would like. You can create up to 50 breakout rooms in a single
meeting. You have two options for adding participants to rooms:
• Automatically: Teams divides participants equally between the rooms.
• Manually: You can choose which room each participant is placed in.
Select Create Rooms. The Breakout Rooms pane will open.
Manage your rooms from the Breakout Rooms pane
To rename your rooms, select the ellipses […] next to each breakout session
and select Rename room.
Following the same steps as joining a Teams meeting but with the updated toolbar, you’ll now
see new icon
By default, when you select Start rooms, participants are automatically moved to their room without
warning. If you would like participants to have the option to join or decline the breakout room,
select the ellipses […] next to the Breakout Rooms header and deselect the check box
for Automatically move people into opened rooms. Participants will see the following dialogue
box when breakout rooms are open:
2
3
1
4

Manually assign participants to breakout rooms
If you chose to manually assign participants to rooms, select Assign
participants to expand the name list. Select the check boxes next to
participants you want to assign to your first breakout room, then select
the ellipses […] to select the breakout room name. Repeat these steps
until all participants are assigned to a room.
Note: Participants who dial in via a phone or Teams device cannot be
added to a breakout room. Those participants will remain in the main
meeting when breakout sessions start.
If need to re-assign participant(s), expand the name list, select the
participant(s), select the ellipses […], then select Unassigned or another
room name.
5
Or you can open only specific rooms by selecting the
ellipses […] by the room name and selecting
Open room.
You will see participants leaving the main meeting
and joining their breakout room
6 Start breakout rooms
When you are ready to start your breakout
sessions, select Start rooms
If a participant leaves their breakout room the organizer can move the
participant back to the breakout room by selecting the ellipses […] next
to the participant’s name and select Ask to join.
If a participant joins the main meeting late after breakout rooms have
opened, the organizer can add the participant to a breakout room. If
the participant misses the notification to join the room, select
Ask to join.
Breakout Rooms (pages 2 of 5)

For example, remind participants to @mention the meeting
organizer when they need help, or give them a five-minute
countdown before pulling them back into the main room.
Participants receive the announcement in their breakout
rooms’ chat.
7
Breakout Rooms (pages 3 of 5)
Pull participants back to the main meeting
Select Close rooms to pull all the participants
back to the main room.
Or select the ellipses […] for a specific
breakout room, then select Close room.
Once a breakout room is closed, chat for that
session is closed. Participants can’t continue
to chat there.
8
Note: Artifacts (chats, files, and recordings) from breakout sessions are viewable by room participants. Only the organizer will have access to artifacts from all
breakout rooms.
9
Send Announcements
The meeting organizer can send announcements to all
participants while breakout rooms are open. Select the ellipse […]
by the Breakout Rooms header.

Notes
• Participants cannot join breakout rooms using the same
account from multiple devices.
• Participants in breakout rooms cannot add others to the
meeting chat, copy meeting details, nudge others to join the
meeting, or use “call me back.”
• A meeting organizer can join a breakout after it is opened by
selecting the ellipse […] next to a room name and
selecting Join room.
Join breakout rooms
When the meeting organizer opens your assigned breakout
room, you will automatically be moved there. If the organizer
deselected the check box for Automatically move people into
opened rooms, you will see this dialog box.
Leave breakout rooms
If you select Leave from the control bar in your breakout room,
you will hang up—leaving both the breakout and the main
session. You can rejoin the main session from your Outlook or
Teams calendar.
Once the meeting organizer closes your breakout room you will
automatically return to the main meeting. If the organizer
deselected the check box for Automatically move people into
opened rooms, you will see this dialog box:
If the organizer joins a breakout room and selects End, the
breakout room will close. Participants can then rejoin the main
meeting by selecting Join main room on the Breakout room has
closed dialog box.
Breakout Rooms (pages 4 of 5)

What’s possible in breakout rooms now?
Current Future experienceVs.
Breakout Rooms (pages 5 of 5)
For meeting organizers
For meeting participants:
• Set up breakout rooms during a meeting on the
Teams desktop client
• Add, delete, or rename breakout rooms
• Create up to 50 breakout rooms per meeting
• Send an announcement that will show up as a
message in the meeting chat for each room
• Chat, share files, and record: Only the organizer
will have access to meeting artifacts from all
rooms after breakouts end
• Manage and hop between rooms
• Control room transitions: Decide if participants get
moved automatically or if they need to click to
confirm the move
For meeting organizers
• Join the meeting from the desktop, web, and
mobile apps (iOS and Android)
• Chat during the breakout session
• Present, share screen, collaborate in Microsoft
Whiteboard, and access recording for their
breakout room
For meeting participants (presenters
and attendees)
• Create breakout rooms in scheduled channel
meetings and channel “meet now” meetings
• Set up breakout rooms before the
meeting starts
• Timer: Provide a countdown for when breakout
rooms will close
• Hop between rooms
• Manage rooms as co-organizer or presenter if
not the meeting organizer
• Join from multiple devices
• Join breakout rooms from desk phones or any
device other than a laptop, tablet, or
mobile phone
Together Mode
Together mode in Teams meetings now offers several scenes to choose from, including a cozy coffee bar,
a classy board room, a Minecraft setting, an under-the-sea theme, and more. Also, now meeting
organizers and presenters have more control over the scene all participants see when they turn on
together mode for themselves.

Scene Seating capacity
Default – White auditorium 50
Black auditorium 50
Amphitheatre (outdoor) 50
MS Teams Conference Room 5
Dining table 5
Classroom 47
Auditorium 50
UNSC (Halo) 24
Coffee Shop 5
Conference Table 7
Abstract Black 50
Underwater 10
Scenes and capacity is subject to change prior to release
To change the scene for everyone, the meeting
organizer or a presenter can select Change scene in
the lower left corner of the scene. Their selections will
be applied for all meeting participants. Learn more
about participant roles.
To turn off Together mode, select Gallery (up to nine
videos in a 3x3 grid) or Large gallery (up to
49 videos in a 7x7 grid).
How to use together mode
Focus Mode (Content Only)Now available in the Preview experience, Focus mode provides more space to view content when someone shares a PowerPoint or Whiteboard. To turn on this view:
Note: Focus mode is not available when sharing a desktop or window. You cannot select it until a PowerPoint or Whiteboard is shared
1. Join the meeting on the Teams desktop app (with Preview
experience turned on) or the Teams desktop client.
2. When someone shares content, select the More actions icon
(…) in the meeting control bar, then select Focus. The content
will fill the meeting window—the meeting control bar remains
at the top.
3. To view participants’ video shared again, select the More
actions icon (…) and then select Gallery.
Participants can turn on together mode for themselves by selecting the More actions ellipses […] on the
meeting’s control bar, then select Together mode. Meeting participants with video on (up to 50)
are displayed together, seated in the selected scene. Audio-only participants will continue to show beneath
the main meeting stage.

5 Minutes Left NotificationMicrosoft Teams will automatically issue a 5-minute warning when the meeting is nearing a close – It will be
triggered for all scheduled private, and channel meetings.
Teams meeting Reactions, including Raise your hand
You can now react during a meeting using emojis—
thumbs up, heart, applause, and laughing emoji—
that appear to all participants. Live reactions allow
participants to express themselves while on mute
and without interrupting. Speakers get instant
feedback with this indication of attendee sentiment.
Do you have something to say in a Teams meeting
and don’t want to interrupt the presenter? Select
the Raise your hand icon in the meeting control
bar. Your name will be shown to other attendees by
the Participants icon for 10 seconds, followed by a
number inside a red circle. A raised hand icon will
also show by your name in the Participants
pane and on your video, photo, or avatar. The
meeting organizer will be able to see everyone who
raised their hand, in the order they were raised.
To lower your hand when your question has been
answered, select the hand icon again.
How to use live reactions:
During a meeting in Teams, select the Reaction icon
on the control bar, and select from the reaction
options (other than Raise hand). Your reaction will
be visible to all participants for three seconds.

Joining a MeetingAfter the meetingXx xxx xxx
Viewing a recorded meeting
Navigate to the Chat app in the App Rail and select the meeting chat for your recent meeting.1
Click the icon showing a preview of the meeting recording. This will launch a video player embedded
in a browser window.2

Sharing a recorded meeting
Click the icon showing a preview of the meeting recording. This will launch a video player embedded
in a browser window.2
In the toolbar across the top of the window, click the Share option and type in the name(s) of the
people you’d like to share access to the recorded meeting to. Click Send – they’ll receive an email
notification.
3
Navigate to the Chat app in the App Rail and select the meeting chat for your recent meeting.1

Assign and track action items
Search for “Tasks” in order to locate the Tasks by Planner and To Do integration.2
Type a descriptive name for your new plan in the Create a new plan field. You’ll now have a planner
board, accessible to all team members and providing basic task management.3
Navigate to the Teams app in the App Rail and click the + icon to create a new tab in the channel
most relevant to your recent meeting.1