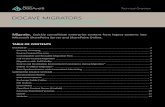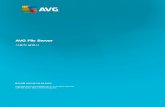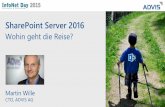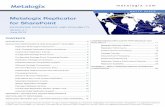Microsoft SharePoint Server 2010files.digitalcontentfactory.com/wordpress/wp-content/docs/pdf... ·...
Transcript of Microsoft SharePoint Server 2010files.digitalcontentfactory.com/wordpress/wp-content/docs/pdf... ·...

Quick ReferenceMicrosoft® SharePoint® Server 2010
© 2011 Digital Content Factory Ltd. Microsoft® and SharePoint® are registered trademarks of Microsoft Corporation.
Quick Launch bar — Used as a primary means of navigating the Team Site. See Browsing the Team Site on page 2 for additional information.Note that it may also be customized by the site Administrator with links to locations other than the Team Site.
Site navigation components — There are various standard user interface components that may be used to navigate the Team Site. Note that some are available only while the Browse tab is active:• Click the Navigate Up button to navigate to the previous list or page in the path.• Click the tab or Home icon to navigate directly to the Home page of the Team Site.• Click on the Breadcrumb path to navigate directly to the selected page.
Exploring SharePoint Server 2010 and the Team Site
SharePoint Server 2010 is server software that leverages SharePoint Foundation technology to share documents (and other business information), and collaborate with others, as well as offering additional enterprise-level functionality to manage content, perform business analysis, perform wide searches, and manage personal profiles using My Sites. This functionality is accessible through a customizable web site interface that is referred to as a SharePoint site. The default site is called the Team Site, although additional sites can be created. SharePoint’s collaboration and communication services are also optionally integrated with Microsoft Office applications, allowing users access to most of the content on a SharePoint site, without leaving the Office application. Common SharePoint functionality includes Shared Documents, Lists (such as Calendar events, Tasks, Links), Discussions, and views. See SharePoint 2010 Overview on page 2 for additional information.
Team Site - Home page — The top level page of the site. By default, it contains text that welcomes users to the site, and provides useful instructions. In addition, the names of documents that have been uploaded to the site are displayed in the Shared Documents area. If desired, the Home page may be customized to suit a team’s needs by editing, removing, and/or adding other pages and components to it. You can edit the Home page provided that you have the appropriate permissions. See Customizing the Team Site on page 4 for additional information.
Search this site — Used to search the site (and subsites) to locate SharePoint content/data by specifying search criteria. For example, performing a search using “agm” as the search string would locate all content/data items containing “agm” as shown below. See Searching the Team Site on page 2 for additional information.
Ribbon — Used as a means of selecting commands to perform tasks. Although the commands that are available on the Ribbon vary, based on the currently selected page, the Ribbon is always organized into tabs, groups, and buttons (representing SharePoint commands). In the example below, with the Page tab active, the Ribbon contains groups such as Edit, Manage, Share & Track, Page Actions, and Page Library. Each button is located within a specific group. Buttons that are “greyed out” such as Edit Properties and Rename Page are not available based on a condition not being met. For example, an item may not be selected, or available for selection. See the Contextual tabs topic below for additional Ribbon information.
The icons displayed next to each link indicate the type of content item. In the example shown here, two list items are displayed, along with one PowerPoint presentation , and one task item .
Contextual tabs — Appear on the Ribbon when certain pages are selected. For example, the Library Tools contextual tab appears when a library is selected. The Calendar Tools and the List Tool tabs appear when those pages are selected.
Site Actions — Used to manage the site overall by creating and editing pages, and creating new libraries and sites, to name a few, provided that you have the appropriate permissions.
Featured Objectives
PAGE 1
Exploring SharePoint Server 2010 and the Team Site• Learn about the uses of SharePoint Server 2010, as well
as the user interface and its screen components.
PAGE 2
Getting Started• Learn how to sign in to and sign out of SharePoint 2010,
as well as browse and search the Team Site, manage alerts and views, and access Help.
SharePoint 2010 Overview• Explore the fundamental aspects of SharePoint 2010 in
terms of content, collaboration and organization.
PAGE 3
Working with Document Libraries• Learn how to upload documents and create documents
online, as well as edit and manage them from the Team Site.
Working with Lists• Learn how to add list items, navigate the Calendar and add
Calendar events, view list items, and edit and delete list items and events from the Team Site.
PAGE 4
Working with Discussions• Learn how to start and participate in on-going discussions
from the Team Site.
Customizing the Team Site• Learn to edit site pages (Web Part pages and Wiki pages), as
well as create new Wiki pages.
S ample