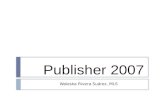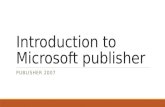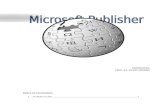Microsoft Publisher 2007 Basics - Barrington Area Library · Microsoft Publisher 2007 Basics...
Transcript of Microsoft Publisher 2007 Basics - Barrington Area Library · Microsoft Publisher 2007 Basics...

Microsoft Publisher 2007 Basics
Overview
This class will cover the basics of Publisher 2007, including the major tools used in creating a publication, navigating the different pages of a publication and creating an invitation to a fictional Barbecue!
Why use Publisher and what can it do?
Publisher is a very versatile tool that provides pre-made templates and designs. For example, if you are making a flyer for a garage sale, Publisher offers you an already made, stylish template with all of the areas laid out for you. All you have to do is fill in the content. Publisher makes it easy to send your publication as an email, or print out hundreds of copies to distribute. Publisher can be used to create high-quality publications such as:
Postcards
Flyers
Party invitations
Calendars
Newsletters(for example, one could create a very stylish holiday letter)
Awards/certificates
Business cards, business forms and more!

Let’s begin! Today we are going to create a snazzy invitation to a barbecue. As you can see, templates for various publications are initially broken down by type of document.
First, under Publication Types on the left-hand side, let‟s click Invitation Cards.
Once we have the type of document we want, we will then have to select what design template we want to use. So, we will scroll down and double click, under Theme Party designs in the middle of your screen, the design entitled, BBQ1. If you are having any type of get together, browse through the options here and select the one you like best for the type of gathering you are offering.
The BBQ1 design looks like this:

Getting to Know Publisher 2007
Now that we have an invitation ready to work with, let‟s begin to go over some of the tools used when working with Publisher.
Probably the most important tool is what is called the Task Pane on the left-hand side of your screen. The Task Pane allows you to, among other things, change the template you are working with, and change the size, color and design of your invitation, as well as change your font. That‟s a lot of power, so remember the Task Pane!
There are various toolbars you will use when working with Publisher. They are:
o Standard Toolbar: It is found at the top of your screen. You should recognize this toolbar from Microsoft Word. This allows you to do things like save your document, print your document, spell-check and more.

o The Formatting Toolbar: The formatting toolbar, as its name implies, allows you to format your document; this means you can change the size and color of your font, the color of your background. You can Bold, Italicize, and underline text with the formatting toolbar!
o The Main Menu bar: The Main Menu Bar should also be reviewed as it can do quite a bit! This bar is another option for formatting your document, saving and printing your document. But it also has the „Help Menu‟ in case you‟re stuck and want some answers. In addition, here is where you can rearrange the order of pictures in your document, insert text boxes and pictures and much, much more. Explore the Menu Bar!
o The Object Toolbar: This toolbar is located all the way on the left of your screen and it‟s presented differently, as it runs along the side of your screen, as opposed to going across the top of your screen like the other tool bars. This toolbar may not be as familiar to you as the others. The tools on the Object toolbar allow you to insert pictures, objects, shapes and more to liven up your document.
Text Boxes and Frames
Publisher uses text boxes as designated areas for any text you want entered into a document. These are useful because you can rotate, resize and move a text box like it was a picture or object. For objects or pictures, Publisher uses areas called Frames, which act as placeholders designating where a picture is supposed to go in a document.
We‟re going to edit and change the existing text in the text box. First select the text box that says “Burgers and shish kebobs, root beer and pie.” Tip: You’ll know an item is selected when you see 8 white dots appear around the item. The text in the box should already be highlighted. We want to customize the Invitation we‟re creating, so let‟s type: Hot dogs, soda, chips and chicken. No need to delete the old text, just type over it. Now let‟s repeat the above steps in the text box below and write this: We’re having a BBQ, so stop on in!
Publisher classifies all text boxes as objects. You can rotate them, make them bigger or smaller, and move them around on a page. Let‟s try this. Go ahead and click one of the text boxes we were working with, and click and drag one of the circles around the text box and you‟ll see that you can make these text boxes bigger or smaller.
You can also change the font, resize the text, change the color of text, etc.

Just like text boxes, all pictures and clip art are classified as objects. Frames are pre-designed areas to insert a picture. Like text boxes, you can rotate pictures/objects, make them bigger or smaller and move them around on a page. Let‟s try moving our BBQ man.
First click the picture to select it. Now move your mouse anywhere over the object, inside the white dots, and you‟ll see what‟s called the „move cursor‟ now attached to the cursor arrow. The move cursor looks like a cross with four arrows coming out of it.
You can also delete objects/pictures. So, now, we‟re going to delete our BBQ man picture and replace him with another, different BBQ man! The BBQ man is currently in a frame, or a pre-designed place for a picture. First, let‟s right click in the frame but not on the image, and from the drop-down menu, click Delete Object.
Next, go to the Main Menu Bar and click Insert. From this drop-down menu we want to select Picture/Clip Art. NOTICE: that Clip Art opens up in your handy-dandy Task Pane area. Now, in the Clip Art search Box type BBQ. Choose a BBQ picture to your liking for the invitation and click to put it on your invitation. Now we have a new BBQ man!

Navigating through the pages of our invitation
Many of the projects available in Publisher are composed of more than one page. Our invitation has 4. NOTICE: the 4 small tabs at the bottom of your screen. Right now, the 1st page is highlighted.
We want to go to our second page, so let‟s click tab 2 at the bottom of our screen. Ah ha! Now we see the inside of our invitation, pages 2 and 3.

You‟ll notice that page 2 (Left-hand side of your screen) is made up of 6 separate text boxes, where we can enter in relevant information on our shindig. How nice of Publisher to lay this all out for us!
We are going to select the text for each of these boxes by clicking; no need to delete since we can write over the original text with our new text.
NOTICE: even if we delete the original text, the text box still remains to remind us that there should be text here!
Each of you should now go through these six text boxes and enter in the information … go ahead and use the library‟s phone (382-1300) and address (505 N. Northwest Highway) for the content. Pick a date and time.
Lastly, on page 3, we are going to do two more steps. Go ahead and resize the little fish picture and make it a tad bigger. Select the fish picture by clicking the image. You‟ll then see 8 little circles and one green circle around the image. Go ahead and click and drag one of the four circles at the corners. NOTICE: the image increased in size!
Next we will insert a text box. NOTICE: that even though a pre-designed template, like our BBQ invitation, has predetermined places for text boxes; we still can insert MORE text boxes if we want. Just make sure, if you do put more text boxes in your design, that there is enough space for them and that they do not mess up the design by overcrowding. So, in the Objects toolbar click the Text Box tool, and then bring your pointer onto your invitation and click again. Fill this text box with any other information about the BBQ. The box will expand to fit the text you typed.
505 N. Northwest Highway
Barrington, IL 60010 847 382-1300
www.balibrary.org

Creating a Newsletter
Now let‟s try creating a one page newsletter. We will select a newsletter template design and then customize the design.
Click File in the menu bar and select New. Click Newsletters under Publication Types. Let‟s select the design called Brocade (click once).
Notice that a larger preview of the Brocade design appears on the right of the screen, with customization options under it. Click the down arrow next to the color schemes box. Click a few of the color schemes to see a preview of how they would change the Brocade design. At the very bottom of the color scheme drop down menu is an option to create a new color scheme. Choose the Aqua color scheme.
We could also change the font scheme in a similar fashion, but to save time we‟ll keep the default font scheme. If you had entered information about your business or organization, you could choose to have that information entered into the template by choosing a design under Business Information.
Under Option/Page size, click the drop down menu arrow and Select One-page spread. Click the Create button in the lower right corner of the screen.

You will see that there are several text boxes and a frame for a picture. By filling in these different areas with our own content, we can easily create an impressive newsletter.
Let‟s pretend we are creating a newsletter for a book club whose members read literary travelogues. In order to see the words in the template more clearly, increase the Zoom to 75%. Click the text box for the Newsletter Title, and then type the title Travel Book Club. Next fill in the Lead Story Headline with the words October Book Features India.
To change the picture, select it and press Delete. Next, click the Picture Frame button in the Objects toolbar and select Clip Art from the menu that appears. Type India in the Search box, click Go, and then click a picture. Put your pointer over the picture and drag it under the article title.
Click the Title Inside This Issue and type Discussion Dates. You could then replace the text and numbers in this box with future discussion dates. Similarly, you could replace other titles and text with information for your members.