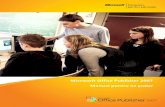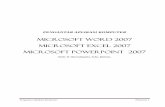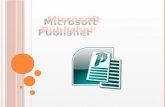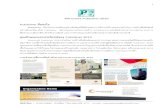Microsoft Publisher 2007
-
Upload
progeducativo55 -
Category
Documents
-
view
144 -
download
1
Transcript of Microsoft Publisher 2007
-
5/28/2018 Microsoft Publisher 2007
1/46
2009
Grupo Informtica
Aplicada
ZONA III
[MICROSOFT PUBLISHER 2007]
-
5/28/2018 Microsoft Publisher 2007
2/46
Grupo Informtica Aplicada Pgina 2
Microsoft Publisher 2007
Captulo 1. Introduccin a Publisher 2007
Cundo usar Publisher 2007?
Trabajar con un diseo de publicacin
Iniciando Publisher 2007
La ventana Introduccin
Tipos de Publicacin
Utilizar una plantilla
La ventana de trabajo de Publisher
Captulo 2. Aprender lo fundamental enPublisher
Guardar una publicacin
Cerrar y Salir de una publicacin
Guardar como Plantilla
Abrir una publicacin.
Vistas de una publicacin
Captulo 3. Creando Calendarios
Creando un calendario mensual
Crear un calendario Anual
Captulo 4. Diseos de Diplomas y Tarjetas de
invitacin
Utilizando un diploma deportivo
Tarjetas de Invitacin
Captulo 5. Combinacin de Correspondencia
Crear una combinacin de Correspondencia
Captulo 6. Trabajando con pginas en blanco
Publicacin en blanco
Trabajar con cuadros de texto.
Captulo 7. Imprimir
Configurar la impresin
OBJETIVOS
Una vez finalizado este curso, sabr realizar las siguientes tareas:
Comenzar con una publicacin prediseada de Publisher y adaptarla para crear su propiapublicacin.
Agregar texto a una publicacin y, a continuacin, revisar, ajustar la posicin del texto, crearcolumnas y continuar un artculo en otra pgina.
Agregar una imagen a una publicacin, cambiar su apariencia y controlar la forma en que el textose ajusta alrededor de la imagen.
Microsoft Office Publisher 2007 le ayuda a crear, personalizar y compartir una amplia gama de publicaciones y
materiales de marketing internos. Sus capacidades nuevas y mejoradas le guiarn a travs del proceso de creacin
y distribucin en copias impresas, Web y correo electrnico para poder crear una marca, administrar listas de
clientes y realizar un seguimiento de las campaas de marketing internamente.
Crear publicaciones de gran calidad que reflejen la identidad de una marca, Office Publisher 2007 comprende
herramientas nuevas y mejoradas que le ayudan a crear, personalizar y reutilizar eficazmente una amplia gama de
materiales para comunicaciones de marketing que se adaptan a las necesidades especficas de su empresa.
-
5/28/2018 Microsoft Publisher 2007
3/46
Grupo Informtica Aplicada Pgina 3
Pngase manos a la obra eligiendo entre una biblioteca de cientos de plantillas de diseo o publicacionesen blanco personalizables, que incluyen boletines, folletos, prospectos, tarjetas postales, sitios Web,
formatos de correo electrnico, etc.
Cree una identidad comercial para todas las necesidades empresariales y personales que incluya elnombre de su empresa, la informacin de contacto y el logotipo.
Utilice las vistas previas dinmicas de las plantillas de Office Publisher 2007 con los elementos de marcaaplicados (incluidos los colores, las fuentes, el logotipo y la informacin comercial) antes de elegir las
plantillas.
La nueva herramienta de bsqueda permite localizar y visualizar rpidamente plantillas de alta calidad enel propio Catlogo de Office Publisher 2007 desde Microsoft Office Online.
Aplique categoras, obtenga vistas previas, abra y guarde las plantillas de forma eficaz en Mis plantillaspara poder recuperarlas rpidamente.
Ahorre tiempo y esfuerzo almacenando texto, elementos de diseo y grficos utilizados frecuentementeen el nuevo Almacn de contenido con el fin de utilizarlos en otras publicaciones.
Reutilice el contenido para otros tipos de publicaciones y mtodos de distribucin. Por ejemplo, puedecopiar fcilmente el contenido de un boletn de varias pginas en una plantilla de correo electrnico o en
un diseo Web para distribuirlo en lnea.
Elija entre ms de 70 combinaciones de colores creadas por profesionales o bien cree su propiacombinacin. Si utiliza colores Pantone, eljalos en Office Publisher 2007.
Utilice Tareas de Publisher para agilizar los procedimientos habituales de Office Publisher 2007, talescomo insertar imgenes, combinar correspondencia o reutilizar contenido.
Utilice la combinacin de catlogos mejorada para producir materiales que se actualicen con frecuencia(por ejemplo, hojas de clculo, catlogos o listas de precios) combinando texto e imgenes de una base de
datos.
Personalice las publicaciones usando una coleccin de diseos, tipografas y herramientas grficasintuitivas.
Ejecute el Verificador de diseo mejorado para identificar y corregir los errores de diseo ms comunesen las publicaciones de correo electrnico, Web e impresin comercial antes de la impresin o la
distribucin.
Vista previa de los elementos de marca en Office Publisher 2007
Visualice fcilmente sus propios elementos de marca (colores, fuentes, logotipo e informacin comercial) y
aplquelos a todo el contenido de Office Publisher 2007 para que su experiencia de introduccin sea ms
impactante.
-
5/28/2018 Microsoft Publisher 2007
4/46
Grupo Informtica Aplicada Pgina 4
Capitulo 1. Introduccin a Publisher 2007
Toda persona quiere disear algo que otras personas puedan leer. La calidad de su trabajo puede influir mucho en
sus ingresos, en lo profesional, e incluso en como las personas te puedan tratar.
Muchas personas no poseemos ese don divino de ser diseadores, pero con Publisher esto no ser problema, pues
tendr a la mano una diversidad de plantillas para publicaciones.
Cundo usar Publisher 2007?
Aunque existen muchos programas superiores a Publisher (Por ahora) como un Corel Draw, Adobe Illustrator,
Adobe Indesign, muchas personas utilizan para sus publicaciones a Microsoft Word, y la gran mayora est
contento con ello.
La pregunta es Por qu utilizar Publisher si Word hace todo lo que necesito? Pues as como la pregunta es sencilla,
la respuesta es aun ms sencilla; con Publisher 2007 tendr el control total de los elementos insertados en la
pgina, algo que Word no podr hacerlo tan fcilmente.
Trabajar con un diseo de publicacin
Para poder trabajar con algn programa que permita hacer diseos de publicacin, debera utilizar diversos
elementos en una misma publicacin como muestra la siguiente imagen.
Texto: Un texto es toda letra o carcter que forma una palabra, frase, oracin, o prrafos.
WordArt: Publisher 2007 incluye WordArt, que permite aadir algunas apariencias y efectos a su texto.
Imgenes: Las imgenes reflejan el buen estilo de una publicacin, y puede insertar una gran cantidad de
imgenes, ya que Publisher 2007 soporta distintos formatos, como JPG, TIF, PNG, BMP, etc.
Autoformas: Los objetos de autoformas pueden ayudarle a insertar algunas imgenes vectoriales, como lneas,
crculos, cuadrados, o rectngulos.
Tabla: Siempre necesitar de las tablas, para ordenar sus textos.
-
5/28/2018 Microsoft Publisher 2007
5/46
Grupo Informtica Aplicada Pgina 5
Iniciando Publisher 2007
Existen diferentes modos de ingresar a un programa, generalmente muchos usuarios ingresan desde el men Iniciode Windows XP o Windows Vista.
Ingresar desde el cuadro de dilogo Ejecutar
Tambin puede utilizar el cuadro de dilogo Ejecutar para acceder mediante el ejecutable de Publisher 2007. 1Active el cuadro de dilogo Ejecutar. 2 Escribe: MSPUB. 3 Pulse clic en Aceptar.
-
5/28/2018 Microsoft Publisher 2007
6/46
Grupo Informtica Aplicada Pgina 6
Ingresar desde Windows Vista
Si est utilizando Windows Vista, puede utilizar el Iniciador de bsquedas del men Inicio, lo nico que debe haceres activar el men Inicio y luego en el cuadro Iniciar Bsqueda escribe: mspub.
Nota: Tambin puede escribir Publisher y podr ver una serie de iconos basados en la palabra escrita.
La ventana Introduccin
Muchos de los programas de Office 2007 presentan una ventana de Introduccin donde podr crear o elegir unaserie de opciones, plantillas etc. Cuando inicia Publisher, aparece la ventana de Introduccin, en esta ventana podrelegir una serie de plantillas de publicacin.
-
5/28/2018 Microsoft Publisher 2007
7/46
Grupo Informtica Aplicada Pgina 7
Tipos de Publicacin
Microsoft Office Publisher 2007 presenta diferentes tipos de publicacin, estos se pueden apreciar, al abrir laventana de Introduccin al iniciar Publisher 2007.
Tamao de pginas en blanco: Utilice estacategora, cuando necesite crear una publicacindesde cero, eligiendo el tipo de papel que va autilizar, como A4, A3, A5, Oficio, etc.
-
5/28/2018 Microsoft Publisher 2007
8/46
Grupo Informtica Aplicada Pgina 8
Boletines: Si usted est armando su peridico mural, o es el director del diario de la escuela, estas plantillas, deseguro lo ayudarn mucho.
Calendarios: Si no ha recibido ningn calendario por parte de sus vecinas que venden en el mercado, mejor prepareusted mismo uno, ya que Publisher presenta 49 plantillas de calendarios.
Anuncios: Utilice estas plantillas, sinecesita crear algn anuncio para sunegocio, como vender algo o promocionaralgo.
-
5/28/2018 Microsoft Publisher 2007
9/46
Grupo Informtica Aplicada Pgina 9
Catlogos: Seguramente usted es un vendedor exitoso de algunos productos que usted ha creado, o simplementedesea tener alguna forma de mostrar a sus clientes lo nuevo que usted tiene. Un catlogo es lo ideal, y Publisher
presenta muchas variedades de plantillas de catlogos, solo basta con que usted inserte las imgenes y los precios.
Correo electrnico: Seguramente no saba como disear un mensaje de correo electrnico que sea atractivo antesus compaeros de trabajo. No se preocupe, Publisher 2007 har las cosas por usted con las diferentes plantillas decorreo electrnico que posee.
-
5/28/2018 Microsoft Publisher 2007
10/46
Grupo Informtica Aplicada Pgina 10
Currculos: Publisher 2007 trae algunas plantillas para presentar sus currculos que es su carta de presentacin.Aunque para ser sincero, en esta ocasin, Publisher no fue muy creativo.
Diplomas: Elige entre 22 plantillas diferentes, incluso, si desea dar un diploma por algn merito, estas plantillas leahorrarn mucho trabajo.
-
5/28/2018 Microsoft Publisher 2007
11/46
Grupo Informtica Aplicada Pgina 11
Etiquetas: Publisher presenta una gran variedad de plantillas para crear Etiquetas. Folletos: Encontrar una granvariedad de plantillas, puede utilizarlos como trpticos.
-
5/28/2018 Microsoft Publisher 2007
12/46
Grupo Informtica Aplicada Pgina 12
Utilizar unaplantilla
Al utilizar cada una deestas plantillas, usted nose limita a una de ellas,
por lo que puedecambiar el tipo de letra,cambiar de imagen, una
franja, cinta, autoforma,etc. Todo lo puede hacer,desde el panel Tareas dePublisher.
Ya ha podido observarcada categora que
poseen las plantillas deMicrosoft Publisher2007, ahora aprender aelegir una de ellas ycrearla como
publicacin.
1 Ingrese a Microsoft Publisher 2007.
2 En el panel de Categoras de Plantillas, pulse clic en una categora, por ejemplo Catlogos.
3 Pulse clic en una plantilla que le agrade, por ejemplo pulse clic en la plantilla Brocado.
Observe como aparece al lado derecho, en el panel de Presentacin de plantillas, una muestra de tamao regular, desu plantilla elegida.
-
5/28/2018 Microsoft Publisher 2007
13/46
Grupo Informtica Aplicada Pgina 13
4 Pulse clic en el botn Crear. Espere unos segundos y puede revisar su plantilla.
La ventana de trabajo de Publisher
Anteriormente se explic sobre la ventana Introduccin de Publisher, ahora, al crear una publicacin o utilizar unaplantilla, Publisher muestra la ventana de trabajo, ahora conoceremos sus partes:
-
5/28/2018 Microsoft Publisher 2007
14/46
Grupo Informtica Aplicada Pgina 14
Barra de titulo: Muestra el titulo de la ventana de Microsoft Publisher 2007 y el nombre del archivo de publicacinque est diseando.
Barra de mens: Muestra los mens de Publisher 2007 donde se encuentran todos los comandos y herramientasdisponibles para su publicacin. Publisher 2007 no presenta la cinta de opciones como lo hace Word, Excel,PowerPoint, Outlook y Access.
Barra de herramientas: Por predeterminado, Publisher 2007 muestra la Barra de herramientas Estndar, Barra deherramientas formato, Barra de herramientas Conectar cuadros de texto y la barra de herramientas Objetos.
Con la Barra de herramientas estndar, puedo encontrar los botones comunes, como nueva publicacin, Abrir,Guardar, Zoom, etc.
Con la Barra de herramientas Formato, encontrare los botones necesarios para aplicar tipos de Fuente, tamaos defuente, estilos, atributos, etc.
Con la barra de herramientas Objetos, encontrar las herramientas necesarias para insertar una imagen, autoformas,WordArt, etc. En esta imagen, se muestra la Barra de herramientas Objetos, de forma horizontal, pero esta seencuentra de forma vertical, al lado izquierdo de la ventana de publicacin de Publisher 2007.
Con la Barra de herramientas Conectar cuadros de texto, encontrar las herramientas para vincular y desplazarse porlos diferentes cuadros de texto de su publicacin.
Tambin encontrar la Barra de herramientas Tareas de Publisher, el cual activa el panel detareas de Publisher con diferentes opciones para su publicacin.
Panel de tareas: En los paneles de tareas, se encuentran herramientas comunes para lapublicacin, la cual puede acceder mucho ms rpido, sin utilizar los mens.
-
5/28/2018 Microsoft Publisher 2007
15/46
Grupo Informtica Aplicada Pgina 15
Clasificador de pginas: Muestra las diferentes pginas que se han creado dentro de la publicacin.
rea de trabajo: Es aqu donde se encuentra su pgina de diseo. El rea de trabajo tambin posee el rea deborrador, que es el rea de color plomo, es aqu, donde puede insertar algunos objetos y despus colocarlos en lapublicacin.
Captulo 2. Aprender lo fundamental en Publisher
Como Publisher pertenece a Microsoft Office 2007 seguramente ya debe saber lo fundamental para comenzar a
trabajar con este programa de publicaciones. Quiz ya sepa Guardar en Word 2007, o imprimir con PowerPoint
2007, pero tenga en cuenta que Publisher 2007 es muy idntico a las versiones del 2003, es decir con sus Barras deHerramientas, Mens, etc. As que de alguna u otra manera, en este captulo nos dedicaremos un poco a las
herramientas fundamentales de Publisher 2007.
Guardar una publicacin
Cuando estamos demasiado agotados de trabajar en una publicacin, lo ms probable es que nos sentemos a tomarun caf, o a descansar un poco en el sof; pero sera tonto de nuestra parte dejar las cosas como estn, es decir, singuardar. Qu sucedera con nuestra publicacin si se va la electricidad? Pues claro, perderamos todo nuestrotrabajo hecho hasta el momento.
Para no llorar o estar enojados todo el da, lo recomendable es guardar el documento para que puedas tener la
oportunidad de continuar con la publicacin de tu proyecto.
1 En la publicacin que utilizamos en el tema anterior, pulse clic en el men Archivo y luego clic en el botnGuardar.
-
5/28/2018 Microsoft Publisher 2007
16/46
Grupo Informtica Aplicada Pgina 16
Observe que aparece el cuadro de dilogo Guardar como. Este cuadro de dilogo aparece cuando se va a guardar porprimera vez un archivo, o cuando desea guardarlo en otro lugar (otra unidad, carpeta, etc.).
2 Pulse la tecla Esc (Escape). Observe que el cuadro de dilogo Guardar como desaparece. Pero recuerde que anno hemos guardado nada.
3 En la Barra de herramientas Estndar, pulse clic en el botn Guardar. Observe que nuevamente aparece el cuadrode dilogo Guardar como.
4 En el cuadro de dilogo Guardar como debemos seleccionar un directorio donde se guardar nuestro archivo, elms comn es elegir Documentos (En Windows XP es
llamado Mis documentos) o tambin puedes elegir El escritorio, u tu propio directorio personalizado.
En la siguiente imagen se puede apreciar que se ha elegido un directorio personalizado llamado Archivos paraPublisher 2007.
-
5/28/2018 Microsoft Publisher 2007
17/46
Grupo Informtica Aplicada Pgina 17
5 En el cuadro Nombre de archivo escribe: Gua de Windows Vista.
6 Debajo, en el cuadro Tipo, verifique que este seleccionado Archivos de Publisher (*.pub). Es decir, cuando
guarda una publicacin, esta tendr una extensin PUB, aunque la extensin no haya cambiado de versionesanteriores, lo que ha cambiado son las funciones.
7 Clic en Guardar. Ahora si puedes estar tranquilo porque su publicacin ya ha sido guardada.
Nota: Tambin puedes utilizar Ctrl + S para guardar su publicacin.
-
5/28/2018 Microsoft Publisher 2007
18/46
Grupo Informtica Aplicada Pgina 18
Cerrar y Salir de una publicacin
Aunque muchos usuarios creen que Cerrar y Salir son idnticos, en realidad existe una notable diferencia. Cuandonecesita cerrar solamente una publicacin sin salir del programa debe utilizar el comando Cerrar que se encuentra enel men Archivo.
Cuando desea salir por completo del programa, esto incluye cerrar sus aplicaciones y cerrar Publisher 2007, debeutilizar el comando Salir o utilizar la X de la Barra de ttulo.
Guardar como Plantilla
Las plantillas son bases para poder crear una publicacin, y en Publisher casi todo es en base a plantillas, muy pocosusuarios se animaran a crear algo nuevo. Pero si de casualidad se le ocurri una buena idea y necesita tenerlo como
plantilla para sus prximas publicaciones, puede hacerlo de manera muy sencilla:
1 Pulse clic en el men Archivo y luego clic en Guardar como.
2 Pulse clic en la flecha del cuadro Tipo y seleccione Plantilla de Publisher.
Observe que al pulsar clic sobre Plantilla de Publisher, automticamente Publisher abre la ruta de las Plantillas.
-
5/28/2018 Microsoft Publisher 2007
19/46
Grupo Informtica Aplicada Pgina 19
3 Pulse clic en el botn Cambiar.
4 En el cuadro de dilogo Categora de plantilla, escribimos: Aulaclic y luego clic en Aceptar.
5 Ahora pulse clic en Guardar.
Cuando quiera iniciar una nueva publicacin basndose en su plantilla personalizada, en la ventana Introduccinpulse clic en Mis plantillas y en el panel del medio podr ver su plantilla creada con su respectiva categora..
-
5/28/2018 Microsoft Publisher 2007
20/46
Grupo Informtica Aplicada Pgina 20
Abrir una publicacin.
Podemos abrir una publicacin desde Publisher mediante el cuadro de dilogo Abrir Publicacin.
Nota: Para este ejercicio procure cerrar su publicacin anterior.
1 En la ventana Introduccin, en el panel Publicaciones recientes, pulse clic en el vinculo Desde archivo.
2 En el cuadro de dilogo Abrir publicacin, busque su carpeta donde tenga un archivo de Publisher 2007.
3 Pulse clic sobre la publicacin que desea abrir, en este caso elegimos Plantilla de catlogo y luego clic en Abrir.
-
5/28/2018 Microsoft Publisher 2007
21/46
Grupo Informtica Aplicada Pgina 21
4 Pulse clic en el men Archivo y luego clic en Cerrar. Puede ver que nuevamente aparece la ventana Introduccin.
5 En el panel Publicaciones recientes, pulse clic en Plantilla de catlogo. Nuevamente se abre su publicacin.
Nota: No cierre la publicacin.
Vistas de una publicacin
Siempre necesitamos ver nuestras publicaciones de diferentes perspectivas, ya sea ver una publicacin que estalejada para ver que tan bien se ve, u observar una publicacin de cerca para notar la calidad de la imagen. Publishertiene herramientas que ya conoce si ha utilizado Word, como lo es la herramienta Zoom.
1 Con la publicacin aun abierta, pulse clic en la pagina 4. Observe que se muestra la pgina 4 y 5.
-
5/28/2018 Microsoft Publisher 2007
22/46
Grupo Informtica Aplicada Pgina 22
2 Pulse clic en el men Ver y luego clic en la opcin Ver dos pginas. Note que ahora simplemente se muestra lapgina nmero 4.
3 En la Barra de herramientas estndar pulse clic en la flecha del cuadro desplegable Zoom.
4 En la lista de opciones, pulse clic en Ancho de pgina. Observe como se muestra su pgina de publicacin, ahoracubre toda la pantalla de Publisher.
-
5/28/2018 Microsoft Publisher 2007
23/46
Grupo Informtica Aplicada Pgina 23
5 Ahora pulse clic directamente en el cuadro Zoom y escribe 130. Ahora pulse la tecla Enter y observe el cambiode Zoom.
6 Pulse clic en el botn Acercar 3 veces. Observe como va aumentando el Zoom.
7 Pulsa clic en la flecha del cuadro Zoom y luego clic en Toda la pgina. Ahora se muestra la pgina completa enPublisher.
8 En el clasificador de pginas, pulse clic en la pgina 6.
9 Pulse clic en la imagen del reloj.
10 Pulse clic en la flecha del cuadro Zoom y ahora aparece una nueva opcin. Pulse clic en Objetos seleccionados.
-
5/28/2018 Microsoft Publisher 2007
24/46
Grupo Informtica Aplicada Pgina 24
11 Pulse Ctrl + Mays + L para regresar a la vista Toda la pgina.
12 Pulse clic en el men Ver y luego clic en Imgenes
13 En el cuadro de dilogo Presentacin de imgenes, pulse clic en la opcin Ocultar imgenes y luego clic enAceptar.
-
5/28/2018 Microsoft Publisher 2007
25/46
Grupo Informtica Aplicada Pgina 25
Observe ahora que no se muestra ninguna imagen en su publicacin.
14 Vuelva a hacer clic en Ver, Imgenes, y luego clic en Presentacin detallada, luego clic en Aceptar.
15 Cierre su publicacin sin guardar los cambios.
Captulo 3. Creando Calendarios
Aunque hoy en da existen diversas tecnologas que estn disponibles para realizar algn seguimiento de citas yhorarios por va electrnica, muchas personas an prefieren utilizar los calendarios impresos para mantenerseorganizados y en fecha.
Los calendarios pueden ser un gran artculo promocional, imagnese que alguien tenga algn calendario publicadoen su negocio, el nombre de su empresa aparecera todos los das durante todo el ao, ya sea en la oficina del jefe, enla pared de la oficina, en la tienda de refrigerio, etc.
-
5/28/2018 Microsoft Publisher 2007
26/46
Grupo Informtica Aplicada Pgina 26
Creando un calendario mensual
Ahora aprenderemos a crear un calendario mensual.
1 Abrir Microsoft Publisher 2007.
2 En el Panel de categoras, pulse clic en la opcin Calendarios.
3 En el rea de categora de plantillas, baje hasta encontrar la plantilla Universitario.
4 En el panel Caractersticas de publicacin, pulsamos clic en el botn Crear, para que se cree la publicacin conlos parmetros por defecto que llegan con la plantilla de calendario.
Ahora aparece la primera pgina con el mes actual.
5 Ahora aprendi como crear un calendario del mes actual, ahora crearemos un calendario por meses en diferenteshojas. Pulse clic en el men Archivo y luego clic en Cerrar y si le indican que tiene que guardar su publicacin,
pulse clic en No.
-
5/28/2018 Microsoft Publisher 2007
27/46
Grupo Informtica Aplicada Pgina 27
6 Nuevamente active la categora Calendarios y luego clic en la plantillaUniversitario.
7 En panel de caractersticas de lapublicacin, en la seccin Opciones,pulse clic en el botn Definir fechasdel calendario.
Aparece el cuadro de dilogoDefinir fechas del calendario.
8 En el cuadro Fecha de comienzo,muestra el mes actual, clic en laflecha del mes actual y clic enEnero. 9 En fecha de finalizacin,elige Diciembre, que es el ltimo
mes de nuestro ao. 10 Lgicamente seria de mal gusto crear un calendariodel 2009 sabiendo que ya se
acaba, entonces en ambos lados debemos agregar el ao 2010. 11 Luego clicen Aceptar.
12 Ahora queremos ver nuestro calendario en Vertical,as que en el panel de caractersticas de publicacin, en laseccin Opciones, en el cuadro Tamao de pagina, pulseclic en la flecha y elige Vertical.
13 Ahora pulse clic en Crear. Ahora se debe mostrar dela siguiente manera.
14 En la parte de abajo del rea de diseo de publicacin, se encuentran los Clasificadores de pginas, enumeradashasta 12.
-
5/28/2018 Microsoft Publisher 2007
28/46
Grupo Informtica Aplicada Pgina 28
15 Pulse clic en la pagina 7 y podr ver el mes de Julio.
16 Quiz no le agrade el color que posee su calendario. En la ventana de publicacin, se ha activado el panel detareas Formato de publicacin. Pulse clic en el apartado Combinaciones de colores.
17 Pulse clic en la combinacin de color que le agrade.
Nota: Puede observar que cada vez que pulsa clic sobre alguna combinacin decolor, este se aplica automticamente al calendario.
18 Si lo desea puede crear nuevas combinaciones de colores para suspublicaciones, esto equivale a la creacin de temas en Word 2007, Excel 2007 oPowerPoint 2007. Para ello, en el panel de Tareas Formato de publicacin, en laseccin Combinacin de colores, pulse clic en la opcin Crear nuevacombinacin de colores.
19 En el cuadro de dilogo Crear nuevacombinacin de colores, aplique losdiferentes colores para sus publicaciones,
por ejemplo, el color de fondo delcalendario es Enfasis1.
20 Despus de todo lo aplicado, pulseclic en el botn Guardar.
Crear un calendario Anual
Ahora aprenderemos a crear un calendario anual, es decir, donde en una sola pagina, se puedan encontrar todos losmeses. 1 Abrir Publisher 2007. 2 Active la categora Calendarios y luego clic en la plantilla de calendario Viaje.
-
5/28/2018 Microsoft Publisher 2007
29/46
Grupo Informtica Aplicada Pgina 29
3 Verifique que la orientacin sea Horizontal. 4 En el panel Caractersticas de publicacin, en la seccin Opciones,en el cuadro Periodo de tiempo, pulse clic en la opcin Un ao en cada pgina.
5 Pulse clic en Crear. Ahora se debe mostrar su calendario anual, como la siguiente imagen.
6 Pulse clic derecho en la primera imagen, luego seale la opcin Cambiar imagen y luego clic en la opcin Desdearchivo.
-
5/28/2018 Microsoft Publisher 2007
30/46
Grupo Informtica Aplicada Pgina 30
7 En el cuadro de dilogo Insertar Imagen, busque la imagen que le agrade para que la cambie por la original.Luego clic en Insertar.
8 Guarde su publicacin
Muchos de los estudiantes necesitan un premio por ser mejores, uno de los ms resaltantes y perseverantes. En todocentro educativo, o de formacin, siempre se entregan diplomas, o certificados, o algn papel donde diga que lo quetienes en manos, es gracias a tu esfuerzo.
-
5/28/2018 Microsoft Publisher 2007
31/46
Grupo Informtica Aplicada Pgina 31
Captulo 4. Diseos de Diplomas y Tarjetas de invitacin
Utilizando un diploma deportivo
Los deportes nos mantienen sanos, aunque hace ms de 4 aos que no hago ningn deporte, pero para los alumnosque sobresalen en el mbito deportivo, podemos agradecerle creando un diploma con las plantillas de Publisher2007.
1 Abrir Publisher 2007.
2 Pulse clic en la categora Diplomas.
3 En el rea de la galera de plantillas, busque la plantilla Mejor deportista, y pulse clic sobre el.
4 En el panel de caractersticas de publicacin, pulse clic en el botn Crear.
5 Pulse clic en el cuadro de texto Nombre de la persona premiada y luego escribe: Lorena Galindo Hernndez.
6 Pulse clic en el cuadro de texto Por su rendimientoy escribe: Por su gran
participacin en los juegos olmpicos de Beijing 2008. Se debe mostrar como la siguiente imagen.
-
5/28/2018 Microsoft Publisher 2007
32/46
Grupo Informtica Aplicada Pgina 32
7 Guardar con el nombre El deportista
8 Cierre Publisher 2007.
Tarjetas de Invitacin
Cuando se acerca el 31 de Octubre muchas personas (generalmente nios) esperan la noche de brujas, generalmentepara ir de puerta en puerta buscando dulces. Algunos adultos tambin ven a la Noche de brujas como un da paradivertirse y que mejor diversin que hacer una fiesta de la Noche de brujas. De seguro que ya estn pensando enhacer las tarjetas de invitacin, y que mejor que Publisher 2007 para ayudarlo.
1 Abrir Publisher 2007.
2 Ahora pulse clic en Tarjetas de Invitacin.
3 En el rea de las miniaturas de las plantillas, en la seccin Fiesta por festividad, clic en Halloween 1.
-
5/28/2018 Microsoft Publisher 2007
33/46
Grupo Informtica Aplicada Pgina 33
4 En el panel de las Propiedades de la plantilla, en la seccin Opciones, pulsa clic en Diseo y luego clic en Foco.
Observe como cambia la plantilla en miniatura. 5 Pulse clic en el botn Crear. Ahora supublicacin est lista para ser personalizada.
6 En el clasificador de pginas, pulse clic en la pgina2. Observe que la pgina 2 y 3 se estn mostrando conun texto predefinido el cual puede ser personalizado.
7 En el panel Formato de publicacin, en la seccinOpciones de invitacin, pulse clic en el botn Cambiar
plantilla.
-
5/28/2018 Microsoft Publisher 2007
34/46
Grupo Informtica Aplicada Pgina 34
8 En el panel de las propiedades de la plantilla, en la seccin Opciones, pulse clic en Diseo y luego elige rbitasretrgradas.
Observe como cambian las plantillas.
-
5/28/2018 Microsoft Publisher 2007
35/46
Grupo Informtica Aplicada Pgina 35
9 Pulse clic en Aceptar. 10 Pulse clic en la pgina 1 y note el cambio.
11 Guarde su publicacin.
Captulo 5. Combinacin de Correspondencia
Crear una combinacin de correspondencia
Si posee una lista de destinatarios en una organizacin y necesitaenviar una invitacin importante a todos los trabajadores, necesita lacombinacin de correos, gracias a esta herramienta podrs ahorrarmucho tiempo a la hora de enviar mensajes personalizados.
La combinacin de correos funciona con una base de datos, esta basede datos puede ser de Microsoft Access 2007 (*.accdb o tambin*.mdb en versin 2003) o una lista en Excel 2007 (*.xlsx o *.xls)incluso una lista de destinatarios de Microsoft Outlook 2007 y otras
base de datos.
Si no tuvieses una base de datos predefinida, no te preocupes,Publisher te da la opcin de crear una lista y guardarla con unaextensin *.mdb.
1 En la plantilla de correo electrnico, pulse clic en el menHerramientas, seale Envos por correo y catlogos y luego clic enCombinacin de correo electrnico. Aparece el panel Combinacinde correo electrnico al lado izquierdo de la pantalla.
2 En la seccin Crear una lista de destinatarios, pulse clic en laopcin Escriba una lista nueva.
3 En la seccin Paso 1 de 3, pulse clic en Siguiente: crear o conectarse a una lista de destinatarios.
4 En el cuadro Nueva lista de direcciones podr ver una especie de tabla (como Access) para llenar los datos. Comolos campos de la tabla no son los que necesitamos, pulse clic en el botn Personalizar columnas.
-
5/28/2018 Microsoft Publisher 2007
36/46
Grupo Informtica Aplicada Pgina 36
5 En el cuadro Personalizar lista de direcciones, seleccione Tratamiento y luego clic en Eliminar.
6 En el mensaje que aparece, pulse clic en S. El campo tratamiento ya no pertenece a los campos de Publisher.
7 Haga los mismo con los dems campos excepto Nombre, Apellidos, Nombre de la organizacin, correoelectrnico y Pas o regin. 8 Pulse clic en Aceptar. 9 Rellene los siguientes datos en su lista de destinatarios. 10Despus de completar, pulse clic en Aceptar.
-
5/28/2018 Microsoft Publisher 2007
37/46
Grupo Informtica Aplicada Pgina 37
11 En el cuadro Guardar lista de direcciones, en el cuadro Nombre de archivo, escribe Profesionales. Luego clic enGuardar.
12 En el cuadro Destinatarios de combinar correspondencia pulse clic en Aceptar.
13 En el Ejemplo mostrado, pulse clic al final del texto Capacitacin Microsoft y aada dos puntos ( : ).
-
5/28/2018 Microsoft Publisher 2007
38/46
Grupo Informtica Aplicada Pgina 38
14 Desde el panel Combinacin de correo, arrastre el campo Nombre hacia despus de los dos puntos como lomuestra la siguiente imagen. Esto para agregar el campo donde quiera que aparezca en su publicacin.
15 Arrastre el campo Apellidos despus de .
16 Seleccione todo el texto y aplique tamao de fuente 14.
17 Debajo del texto Groove aada Nombre de la organizacin y debajo Pas o regin. Vea la siguiente imagen.
18 En el panel Combinacin de correo, en la seccin Vista previa dedestinatario, pulse clic en los botones Siguiente o Anterior para ver cmo estquedando su plantilla.
19 En la seccin Paso 2 de 3, pulse clic en Siguiente.
-
5/28/2018 Microsoft Publisher 2007
39/46
Grupo Informtica Aplicada Pgina 39
21 Y se generar un nuevo documento en Publisher con los resultados de su combinacin con el nmero de pginasde acuerdo a su lista de datos.
Durante los seis primeros captulos de esta gua, nos hemos dedicado a la utilizacin de plantillas de Publisher 2007,pero lleg la hora de trabajar con una publicacin en blanco, es decir, ahora nos toca a nosotros crear nuestraspublicaciones personalizadas. Para poder trabajar mejor con Publisher 2007, en este captulo supondr que estamostrabajando en un material que hemos creado y que necesitamos personalizar y acomodar para que cuando loimprimas tu publicacin se vea con buena calidad.
20 En el ltimo paso del asistente, pulseclic en Combinar en una nueva
publicacin.
-
5/28/2018 Microsoft Publisher 2007
40/46
Grupo Informtica Aplicada Pgina 40
Captulo 6. Trabajando con pginas en blanco
Publicacin en blanco
Publisher 2007 presenta miles de plantillas predefinidas listas para ser personalizadas; pero que sucede si entre todasesas plantillas, no hay alguna que cumpla tus expectativas, entonces lo mejor ser crear una publicacin desde cero,y despus puedes guardarlo como una plantilla.
1 Abrir Publisher.
2 En Tipos de publicacin, pulsa clic en la categora Tamaos de pgina en blanco.
3 En la seccin Estndar, pulsa doble clic en A4 (Horizontal).
4 En el panel Formato de publicacin, en Cambiar tamao de pgina.
5 En la ventana Configurar pgina, seleccione A4 (vertical) y luego clicen Aceptar.
6 Pulse clic derecho en la pgina 1 del clasificador de pginas y luego clicen Insertar pgina.
7 En el cuadro de dilogo Insertar pgina, en el cuadro Nm. De pginasnuevas, escribe 3 y luego clic en Aceptar. Observe que se crean 3 pginasms, es decir, ahora posee 4 pginas.
-
5/28/2018 Microsoft Publisher 2007
41/46
Grupo Informtica Aplicada Pgina 41
8 Pulse clic en la pgina 3 y escribe lo siguiente: Bienvenidos aMicrosoft Publisher 2007. Observe que aparece el texto en la partesuperior de la pgina. 9 Pulse clic derecho en la pgina 3 y clic enMover pgina. 10 En el cuadro de dilogo Mover pgina, seleccioneDespus de y luego clic en Pgina
4. Clic en Aceptar. Ahora su pgina que estaba en 3 se encuentra alfinal como 4.
11 Pulse clic derecho en la pgina 4 y luego clic en insertar pgina duplicada. Observe que la pgina 4 y 5 serepiten, pues son duplicados.
12 Pulse clic derecho en la pgina 4 y luego clic enCambiar nombre.
13 En el cuadro Cambiar nombre de pgina, escribe: Texto nuevo y clic en Aceptar. Cuando se agrega un nombrede pgina, es ms sencillo para ti cambiarlos de posicin, pues al menos vas a saber al lado de que pgina vas amover alguna.
14 Pulse clic derecho en la pgina 5 y luego clic en Eliminarpgina. 15 En el mensaje que aparece, pulse clic en S. Nota:No cierre esta publicacin.
-
5/28/2018 Microsoft Publisher 2007
42/46
Grupo Informtica Aplicada Pgina 42
7 Pulse clic en la pgina 3. 8 Inserte un cuadro de texto del tamao que quiera. 9 En la barra de estado dePublisher (al lado del clasificador de pginas), pulse doble clic. Aparece la Barra de herramientas Medidas. 10Cambie a las siguientes medias.
Observe como el cuadro de texto va tomando forma y posicin en la pgina.
11 Pulse clic en el men Insertar y luego clic en Archivo de texto.
12 En el cuadro de dilogo elige un archivo de texto que tengas.
-
5/28/2018 Microsoft Publisher 2007
43/46
Grupo Informtica Aplicada Pgina 43
13 En el mensaje que aparece, pulse clic en No. Si elegimos S, vamos a ajustar el texto para que pueda quedar todoen el cuadro de texto, o buscara algn otro cuadro de texto en blanco para continuar con lo que resta del texto.
14 Observe que el cuadro de texto posee una etiqueta al final llamado Texto en rea de desbordamiento. Estaetiqueta indica que existe texto que no se est mostrando porque el cuadro de dilogo es muy pequeo.
15 Inserte otro cuadro de texto y aplique las siguientes medidas.
16 Pulse clic en el cuadro de texto 1 (el que posee el texto) y en la Barra deherramientas Cuadros de texto, pulse clic en Crear vnculo con cuadro de texto.
Observe que el puntero cambia por una taza o jarrita.
-
5/28/2018 Microsoft Publisher 2007
44/46
Grupo Informtica Aplicada Pgina 44
17 Situ la jarrita en el medio del segundo cuadro de texto (cuadro en blanco) observe como la jarrita cambia, ypulse clic en el medio del cuadro de texto. Observe como el texto que no se mostraba en el primer cuadro ahoraparte de el se muestra en el segundo.
Esta ultima parte nos dedicaremos a disfrutar de todo nuestro esfuerzo, y que mejor imprimiendo nuestraspublicaciones.
Cuando queremos imprimir una publicacin debemos tener en cuenta varios aspectos, por ejemplo el tipo de papelque debemos utilizar, la calidad de la publicacin, la optimizacin de las imgenes, los mrgenes, orientacin, y unaserie de detalles ms. Pero por ahora aprenderemos lo necesario.
Capitulo 7. Imprimir.
Configurar la impresin
Antes de imprimir un documento, debemos configurar algunos detalles bsicos pero esenciales para que nuestraspublicaciones se impriman de la mejor manera. Debemos fijarnos mucho en el tipo de papel que vamos a utilizar, yaque es muy diferente el tipo de pgina que utilizas y el tipo de papel con el que vas a imprimir.
Imagina que tu publicacin est una pgina A4, pero tu papel es Carta, entonces podemos perder tiempo y dinerovalioso si no nos damos cuenta antes de mandar a imprimir 100 pginas.
1 Abrir cualquier archivo a imprimir.
2 Pulse clic en el men Archivo y luego clic en Configurar impresin.
3 En el cuadro de dilogo Configurar impresin, en Nombre de la impresora, seleccione su impresora que va autilizar para la impresin.
-
5/28/2018 Microsoft Publisher 2007
45/46
Grupo Informtica Aplicada Pgina 45
4 En la seccin Papel, en Tamao, elige A4.
Nota: Si deseas ahorrar tiempo y tienes la impresora adecuada, puedes elegir el tamao de papel en A3, pues dos A4tienen el tamao aproximado de un A3.
5 Pulse clic en el botn Vista preliminar para ver como ha quedado su publicacin antes de imprimir.
6 Cierre la Vista preliminar. 7 Clic en Aceptar. De esta manera has configurado la impresin antes de hacerla.
Despus de algunas simples configuraciones, ya estamos listos para imprimir sin preocupaciones como por ejemplo,
que papel elegir, o que impresora utilizar. Aunque el cuadro Imprimir puede resolver esta duda, yo recomiendoque lo haga antes, pues el cuadro Imprimir es solo para relajarse y decidir cuantas copias quiere y de que pgina aque pgina va a imprimir.
Cuando ingresa al cuadro de dilogo Imprimir encontrar la seccin Intervalo de pginas y Copias.
Dentro de Intervalo de pginas podemos encontrar las opciones:
Todas las pginas: Imprime en su totalidad la publicacin.
Pgina actual: Imprime la pgina en donde se encuentra el punto de insercin.
Pginas: Puedes elegir la pgina o pginas a imprimir. Por ejemplo:
5 = Imprime solo la pgina 5
1-5 = Imprime las pginas desde 1 hasta 5.
1, 3, 7 = Imprime las pginas 1, 3 y 7.
1-5, 10,14-16 = Imprime las pginas del 1 al 5, luego la pgina 10 y despus la pgina 14 hasta 16.
-
5/28/2018 Microsoft Publisher 2007
46/46
Grupo Informtica Aplicada Pgina 46
Dentro de Copias encontramos:
Nmero de copias: Elegir cuantas copias deseas sacar de la publicacin. Solo desde 1 hasta 214748647.
Intercalar: Se activa cuando eliges 2 o ms copias. Cuando est con un check indica que la impresin ser por juego,es decir si existen 20 pginas en tu publicacin y eliges 3 copias, entonces se imprime desde 1 hasta el 20, luegovuelve a repetir desde 1 hasta 20 hasta completar sus copias. Cuando est en blanco la casilla Intercalar, se imprime3 veces la pgina 1, luego 3 veces la pgina 2 hasta llegar a las 20 pgiinas.
1 Pulse clic en el men Archivo y luego clic en Imprimir.
2 Pulse clic en el botn Imprimir. Esto es rpido pues ya hemos configurado nuestra impresin.
3 Ahora solo debemos esperar a que su publicacin se imprima.
Ya hemos llegado al final de este curso de Publisher 2007, espero que hayan aprendido mucho y que le saquen elmayor partido a sus publicaciones e ideas.
Felicitaciones!