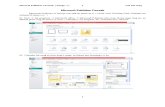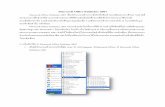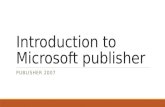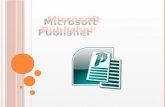Microsoft Publisher 2003
-
Upload
rrodriguez6864 -
Category
Documents
-
view
975 -
download
0
description
Transcript of Microsoft Publisher 2003

Microsoft Publisher 2003Microsoft Publisher 2003

Creating a new Creating a new publication using the publication using the
wizardswizards

• Publisher provides a large variety of pre-built designs for Publisher provides a large variety of pre-built designs for each publication type. To quickly create a new each publication type. To quickly create a new publication, all you have to do is select the design and publication, all you have to do is select the design and replace the placeholder text and graphics:replace the placeholder text and graphics:
• From the From the FileFile menu, select menu, select NewNew. .
• In the In the New PublicationNew Publication task pane, task pane,
select a publication type from the select a publication type from the
New from a designNew from a design list: list:
• Select Select Publications for PrintPublications for Print..
• This expands the list to display This expands the list to display
design categories:design categories:


• It also opens the It also opens the Quick DesignsQuick Designs preview gallery, preview gallery, which displays designs you can use for your which displays designs you can use for your publication:publication:

• The preview gallery displays designs for the The preview gallery displays designs for the category selected in the category selected in the New from a designNew from a design list. list.
• Scroll through the list of design categories and Scroll through the list of design categories and select the categories best matching your project. select the categories best matching your project.
• The The Quick PublicationsQuick Publications preview gallery displays preview gallery displays thumbnails for various designs.thumbnails for various designs.
• Scroll through the gallery. When you find a design Scroll through the gallery. When you find a design you like, click it. you like, click it.
• The first time you use the design gallery, Publisher The first time you use the design gallery, Publisher prompts you to enter personal information, which it prompts you to enter personal information, which it can automatically include in your publications:can automatically include in your publications:


• The publication is displayed in the main window:The publication is displayed in the main window:

• The task pane now displays design options for The task pane now displays design options for your newsletter: your newsletter:

• As you select different options, you can see them As you select different options, you can see them applied to the newsletter in the main window. If you applied to the newsletter in the main window. If you select an option and decide you don't like it, use the select an option and decide you don't like it, use the UndoUndo button on the button on the StandardStandard toolbar to restore the toolbar to restore the previous selection.previous selection.
• The first option is specific to the type of publication The first option is specific to the type of publication design you've chosen. Since we've chosen a newsletter design you've chosen. Since we've chosen a newsletter design, the first option is design, the first option is Newsletter OptionsNewsletter Options. .
• Web page, newsletter, and catalog designs include a Web page, newsletter, and catalog designs include a Page ContentPage Content option. For newsletters, click option. For newsletters, click Page Page ContentContent to select a column style. to select a column style.

• If you don't like the design you chose from the If you don't like the design you chose from the preview gallery, click preview gallery, click Publication DesignsPublication Designs to to choose a new one. choose a new one.
• To change the color scheme for the newsletter, To change the color scheme for the newsletter, click click Color SchemesColor Schemes..

• The current color scheme is The current color scheme is MeadowMeadow; this was defined ; this was defined in the in the Personal Information Personal Information dialog earlier.dialog earlier.
• To change the font scheme, click To change the font scheme, click Font SchemesFont Schemes. .

• Once you've adjusted the design to your liking, Once you've adjusted the design to your liking, you can complete your publication by replacing you can complete your publication by replacing
the text and graphics Publisher has included.the text and graphics Publisher has included.

Types of publicationsTypes of publications • You can create two types of publications in Publisher: print You can create two types of publications in Publisher: print
and Web. Each publication type includes a large number of and Web. Each publication type includes a large number of sub-types, each with its own set of pre-built designs.sub-types, each with its own set of pre-built designs.
• For example, print publications include designs for For example, print publications include designs for newsletters, flyers, brochures, business cards, signs, newsletters, flyers, brochures, business cards, signs, resumes, and labels. Web publications include designs not resumes, and labels. Web publications include designs not only for web sites but also for electronic newsletters and only for web sites but also for electronic newsletters and other event announcements that you can distribute via e-other event announcements that you can distribute via e-mail.mail.
• Publisher uses a distinct editing mode for print and Web Publisher uses a distinct editing mode for print and Web publications, with each containing specialized options. Print publications, with each containing specialized options. Print mode includes options for commercial printing, which aren't mode includes options for commercial printing, which aren't available to Web mode, while Web mode ensures that the available to Web mode, while Web mode ensures that the elements you include in your publication are optimized for elements you include in your publication are optimized for the Web. If you aren't sure which mode you're in, you can the Web. If you aren't sure which mode you're in, you can find out by checking the Publisher title bar.find out by checking the Publisher title bar.

Creating a blank publicationCreating a blank publication
• If you want to create your own design from If you want to create your own design from scratch, you can start with a blank publication:scratch, you can start with a blank publication:
• From the From the FileFile menu, select menu, select NewNew. .
• In the In the New PublicationNew Publication task pane, select either task pane, select either Blank Print PublicationBlank Print Publication or or Blank Web Page.Blank Web Page.

Modifying a PublicationModifying a Publication
• You move between the pages of your publication You move between the pages of your publication using the page sorter at the bottom of the using the page sorter at the bottom of the Publisher window:Publisher window:
• The current page is the one that's highlighted in The current page is the one that's highlighted in the sorter. To move to a different page, click the the sorter. To move to a different page, click the page number you want to move to.page number you want to move to.

• If you're using two-sided printing, the first page If you're using two-sided printing, the first page will be displayed by itself, while the subsequent will be displayed by itself, while the subsequent pages will be displayed two at a time, up until the pages will be displayed two at a time, up until the last page, which is also displayed by itself. You last page, which is also displayed by itself. You can visualize two-sided printing as you would a can visualize two-sided printing as you would a printed book. The front cover of the book is the printed book. The front cover of the book is the first page of the publication, and the back cover is first page of the publication, and the back cover is the last page. All the pages in the middle of the the last page. All the pages in the middle of the book are facing pages, which you can open and book are facing pages, which you can open and lay flat; these are displayed together in the lay flat; these are displayed together in the workspace window.workspace window.
• If you want to give yourself more room to work on If you want to give yourself more room to work on an individual page, you can turn off the display of an individual page, you can turn off the display of two-sided printing by opening the two-sided printing by opening the ViewView menu menu and uncheck the and uncheck the Two-Page Spread optionTwo-Page Spread option. .

Inserting pagesInserting pages • You can insert blank or duplicate pages into your You can insert blank or duplicate pages into your
publication, or you can insert Publisher's pre-publication, or you can insert Publisher's pre-designed pages, which duplicate the current designed pages, which duplicate the current design with the addition of elements such as design with the addition of elements such as calendars, order forms, or sign-up forms. The pre-calendars, order forms, or sign-up forms. The pre-designed page options make it easy to increase designed page options make it easy to increase the page count of your publication while keeping the page count of your publication while keeping
the design and the design and placeholderplaceholders constant.s constant.

Editing Content in a Editing Content in a PublicationPublication
• You select and change text in Publisher text boxes You select and change text in Publisher text boxes the same way you would change text in any word the same way you would change text in any word processing program: simply select the text and type processing program: simply select the text and type over it.over it.
• For the example newsletter we began earlier, we'll For the example newsletter we began earlier, we'll change the newsletter title and the text below it.change the newsletter title and the text below it.
• You can select an entire block of text by clicking You can select an entire block of text by clicking anywhere in the middle of the text. If you want to anywhere in the middle of the text. If you want to place your cursor inside the block without selecting place your cursor inside the block without selecting the text, click just at the end of the text. You can the text, click just at the end of the text. You can then use your arrow keys to move to a specific then use your arrow keys to move to a specific location inside the block of text.location inside the block of text.
• You can replace the remainder of the placeholder You can replace the remainder of the placeholder text in the publication the same way.text in the publication the same way.

• Publisher also provides the capability to edit long Publisher also provides the capability to edit long blocks of text in Microsoft® Word (version 6.0 or blocks of text in Microsoft® Word (version 6.0 or later). This makes it much easier to replace later). This makes it much easier to replace placeholder articles with your own.placeholder articles with your own.
• To edit a text box in Microsoft® Word:To edit a text box in Microsoft® Word:
Right-click the text box you want to edit and, Right-click the text box you want to edit and, from the shortcut menu, select from the shortcut menu, select Change TextChange Text, , and then and then Edit Story in Microsoft WordEdit Story in Microsoft Word. .
• A Microsoft® Word window A Microsoft® Word window
opens displaying the text: opens displaying the text:

• Note that while you're editing in Word, the text Note that while you're editing in Word, the text box in Publisher is grayed out.box in Publisher is grayed out.
• Edit the text in Word. Edit the text in Word. • Click the close button in the upper right-hand Click the close button in the upper right-hand
corner of the Word window to close the window corner of the Word window to close the window and update the text in Publisher. and update the text in Publisher.

Formatting a PublicationFormatting a Publication • Use the Use the FormattingFormatting toolbar to quickly change toolbar to quickly change
the type, size, style and color of text in your text the type, size, style and color of text in your text boxes:boxes:
• Select the text you want to change. In our Select the text you want to change. In our example newsletter, we'll change the appearance example newsletter, we'll change the appearance of the headline text on the first page.of the headline text on the first page.
• Select a font name from the Select a font name from the FontFont box. box. • Select a size from the Select a size from the SizeSize box, or enter the box, or enter the
number directly into the box and press number directly into the box and press EnterEnter..
• Once we replace the text in the headline, it Once we replace the text in the headline, it should look something like this:should look something like this:

• You can also click the You can also click the ItalicsItalics and and UnderlineUnderline buttons to buttons to italicize or underline the text. Click the buttons again to italicize or underline the text. Click the buttons again to remove the formatting from the text.remove the formatting from the text.
• Publisher uses the same keyboard shortcuts that Publisher uses the same keyboard shortcuts that are available in Microsoft® Word:are available in Microsoft® Word:– For bold, press For bold, press Ctrl+bCtrl+b. . – For italics, press For italics, press Ctrl+iCtrl+i. . – For underline, press For underline, press Ctrl+uCtrl+u. .

• To change the color of the text, click the down To change the color of the text, click the down arrow to the right of the arrow to the right of the Font ColorFont Color button and button and pick a color from the menu that appears. pick a color from the menu that appears.
• When you pick a color, the When you pick a color, the Font ColorFont Color button button changes to display the new color. To apply that changes to display the new color. To apply that color to more text, select the text and click thecolor to more text, select the text and click the Font ColorFont Color button. button.
• The The FontFont dialog provides additional effects you dialog provides additional effects you can apply to text, such as embossing and can apply to text, such as embossing and engraving.engraving.
• To access the To access the FontFont dialog, open the dialog, open the FormatFormat
menu and select menu and select FontFont..

Formatting PicturesFormatting PicturesCreating graphicsCreating graphics
• You place graphics in a publication the same way You place graphics in a publication the same way you place text boxes: first, you draw a container you place text boxes: first, you draw a container for the picture, and then you insert the picture for the picture, and then you insert the picture itself.itself.
• On the On the ObjectsObjects toolbar, click the toolbar, click the Picture FramePicture Frame button and select button and select Picture from FilePicture from File. .
• Click and drag a picture box the size you want. Click and drag a picture box the size you want.
• When you release the mouse button, the When you release the mouse button, the Insert Insert
PicturePicture dialog opens. dialog opens.

• Browse to and select the picture you want to Browse to and select the picture you want to insert. insert.
• Click Click InsertInsert. .
• The picture appears in the box:The picture appears in the box:
• Depending on the dimensions Depending on the dimensions
of the picture and the box you of the picture and the box you
drew, the box may adjust to fit the drew, the box may adjust to fit the
picture.picture.
• When working with pre-designed publications, When working with pre-designed publications, you can quickly replace placeholder pictures by you can quickly replace placeholder pictures by right-clicking the picture and selecting right-clicking the picture and selecting Change Change PicturePicture and then and then From FileFrom File from the shortcut from the shortcut menu. This opens the menu. This opens the Insert PictureInsert Picture dialog, dialog, where you can select a new picture.where you can select a new picture.

Preparing for DistributionPreparing for DistributionCheck the design of a Check the design of a
publicationpublication• Publisher's Design Checker automatically checks Publisher's Design Checker automatically checks
your publication for design problems, which in your publication for design problems, which in some cases you can have Publisher automatically some cases you can have Publisher automatically fix: fix:
• Select Select Design CheckerDesign Checker from the task pane from the task pane menu, or from the Publisher menu, or from the Publisher ToolsTools menu. menu.
• Publisher automatically checks the design of the Publisher automatically checks the design of the publication and lists the results in the task pane:publication and lists the results in the task pane:
• For each item in the list: For each item in the list: Click the down arrow next to the item to Click the down arrow next to the item to open a menu of available options.open a menu of available options.

• Select Select Go to this ItemGo to this Item to go to the page and to go to the page and manually fix the problem, or select Publisher's manually fix the problem, or select Publisher's suggested solution, if one is available. suggested solution, if one is available.
• Select Select Never Run this Check AgainNever Run this Check Again to prevent to prevent Publisher from checking for this type of problem Publisher from checking for this type of problem again.again.
• Select Select ExplainExplain to get more information about the to get more information about the
problem.problem. • When you've finished, click the When you've finished, click the Close Design Close Design
Checker Checker button.button.

Verify picturesVerify pictures
• The Graphics Manager lets you check the status The Graphics Manager lets you check the status of the pictures in your publication. This is of the pictures in your publication. This is particularly useful for Web publications, since particularly useful for Web publications, since Publisher will notify you of missing links.Publisher will notify you of missing links.
• Select Select Graphics ManagerGraphics Manager from from the task pane menu, or from the the task pane menu, or from the Publisher Publisher ToolsTools menu. menu.
• Publisher automatically checks the Publisher automatically checks the status of the graphics in the publication status of the graphics in the publication and lists the results in the task pane: and lists the results in the task pane:

• To quickly find graphics with missing links, select To quickly find graphics with missing links, select Status Status from the from the Sort bySort by drop-down menu. drop-down menu.
• Select an item in the list to go to the graphic and Select an item in the list to go to the graphic and fix it manually, or click the down arrow next to fix it manually, or click the down arrow next to the item and select the item and select Find the Linked PictureFind the Linked Picture to to fix the broken link. fix the broken link.

Preview and print a Preview and print a publicationpublication
• To preview your publication prior to printing it, To preview your publication prior to printing it, open the open the FileFile menu and select menu and select Print PreviewPrint Preview. . The newsletter opens in a preview window. Click The newsletter opens in a preview window. Click the the CloseClose button to close the window, or the button to close the window, or the PrintPrint button to print the publication. button to print the publication.
• To print the publication, click the To print the publication, click the PrintPrint button in button in the the Print PreviewPrint Preview window or on the Publisher window or on the Publisher StandardStandard toolbar. toolbar.
• To define advanced print settings:To define advanced print settings:• From the From the FileFile menu, select menu, select PrintPrint. . • In the In the PrintPrint dialog, click dialog, click Advanced Print Advanced Print
SettingsSettings. . • The The Advanced Print SettingsAdvanced Print Settings dialog opens. dialog opens.

• Select the options you want and click Select the options you want and click OKOK..

Create a newsletter to emailCreate a newsletter to email
• Using Publisher, you can design a professional-Using Publisher, you can design a professional-looking HTML-based newsletter to send in the looking HTML-based newsletter to send in the body of an e-mail. Publisher includes a number of body of an e-mail. Publisher includes a number of Web-based designs that are specially formatted Web-based designs that are specially formatted to fit the size of an e-mail message. To use one of to fit the size of an e-mail message. To use one of these:these:
• Select Select NewNew from the from the FileFile menu, or select menu, or select New New PublicationPublication from the task pane menu. from the task pane menu.
• In the In the New PublicationNew Publication task pane, select task pane, select Web Web Sites and E-mailSites and E-mail, then , then E-mailE-mail, and then , and then NewsletterNewsletter. .

• Select a design from the Select a design from the Newsletter Newsletter preview gallery. preview gallery.
• Use the task pane to select design options Use the task pane to select design options for the newsletter. for the newsletter.
• Select a Web-based font scheme for the Select a Web-based font scheme for the newsletter. Otherwise, your publication newsletter. Otherwise, your publication may be converted to an image to preserve may be converted to an image to preserve the appearance of the fonts. the appearance of the fonts.
• To preview your newsletter prior to sending To preview your newsletter prior to sending it, open the it, open the FileFile menu and select menu and select Send Send E-Mail E-Mail, and then , and then E-Mail PreviewE-Mail Preview. . The newsletter is displayed in a new The newsletter is displayed in a new browser window.browser window.
• To send the newsletter:To send the newsletter:From the From the FileFile menu, select menu, select Send E-MailSend E-Mail, and , and then then Send This Page as MessageSend This Page as Message. .
• The page appears in the body of a new message, The page appears in the body of a new message, with the task pane to the left. You can use the with the task pane to the left. You can use the task pane to make changes to the appearance of task pane to make changes to the appearance of the newsletter before you send it. the newsletter before you send it.

• Enter your recipient's e-mail address and a Enter your recipient's e-mail address and a subject. subject.
• Click Click SendSend. . • To send a publication as an e-mail, you must To send a publication as an e-mail, you must
have Microsoft® Outlook 2003 or Express 5.x or have Microsoft® Outlook 2003 or Express 5.x or 6.0.6.0.
• If you've created a print publication, you can send If you've created a print publication, you can send one of the pages as an e-mail, as well; Publisher one of the pages as an e-mail, as well; Publisher will convert the page to HTML. However, you may will convert the page to HTML. However, you may need to adjust the size of the page to fit a need to adjust the size of the page to fit a standard message. In most cases, a 5.8” width standard message. In most cases, a 5.8” width with no margins on any side works the best.with no margins on any side works the best.
• You can send a multi-page publication as a You can send a multi-page publication as a standard e-mail attachment, but the recipient will standard e-mail attachment, but the recipient will need Publisher in order to view it.need Publisher in order to view it.

Create a web pageCreate a web page
• Creating a web page in Publisher is as easy as Creating a web page in Publisher is as easy as creating a print publication:creating a print publication:
Select Select NewNew from the from the FileFile menu, or select menu, or select New New PublicationPublication from the task pane menu. from the task pane menu.
At the bottom of the task pane, under At the bottom of the task pane, under NewNew, select , select Blank Web PageBlank Web Page..
• A blank web page opens in the main workspace A blank web page opens in the main workspace window.window.
• In Web mode, Publisher provides special design In Web mode, Publisher provides special design options that ensure your publication is optimized options that ensure your publication is optimized for the Web.for the Web.

• In addition, Publisher includes many built-in web In addition, Publisher includes many built-in web designs, as well as a web site builder, which you designs, as well as a web site builder, which you can use to easily create entire sites:can use to easily create entire sites:
Select Select NewNew from the from the FileFile menu, or select menu, or select New New PublicationPublication from the task pane menu. from the task pane menu.
In the In the New PublicationNew Publication task pane, select task pane, select Web Web Sites and E-mailSites and E-mail, then , then Web SitesWeb Sites..

• Under Under Web SitesWeb Sites, select , select Easy Web Site Easy Web Site BuilderBuilder to create a custom site. to create a custom site.
• Select a design from the preview gallery. Select a design from the preview gallery.
• The The Easy Web Site Builder Easy Web Site Builder dialog opens:dialog opens:

• Select all the site goals that apply to Select all the site goals that apply to you and click you and click OKOK. .
• Publisher uses the options you select Publisher uses the options you select to create pre-designed web pages, to create pre-designed web pages, such as an “About Us” page or a such as an “About Us” page or a product catalog. product catalog.
• Use the task pane to select design Use the task pane to select design options for the site: options for the site:
• In addition to font and color schemes, In addition to font and color schemes, you can choose how you want the you can choose how you want the navigation bar to appear.navigation bar to appear.
• The The Page ContentPage Content option lets you option lets you specify the layout for the current specify the layout for the current
page.page.

• If you've already created a print publication that If you've already created a print publication that you'd like to publish to the Web, Publisher can you'd like to publish to the Web, Publisher can convert the publication to HTML. However, some convert the publication to HTML. However, some of the features available for print publications are of the features available for print publications are not available in Web publications, so you should not available in Web publications, so you should be sure to verify the formatting before you be sure to verify the formatting before you publish.publish.
• To convert a print publication for the Web:To convert a print publication for the Web:Open the publication. Open the publication. From the From the FileFile menu, select menu, select Convert to Web Convert to Web PublicationPublication. .
• The Convert to Web Publication Wizard opens.The Convert to Web Publication Wizard opens.Choose whether or not you want to save the Choose whether or not you want to save the publication and click publication and click NextNext. . Choose whether or not to include a navigation Choose whether or not to include a navigation bar and click bar and click FinishFinish..