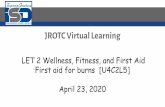Microsoft Office Productivity Suite Lesson: April 8th Learning...
Transcript of Microsoft Office Productivity Suite Lesson: April 8th Learning...

Microsoft Office Productivity SuiteLesson: April 8th
Learning Target: Students will learn how to format the font, size and color of
text in Microsoft Word and Google DocsLet’s Get Started:
If you are using a computer with Microsoft Office, click here (Go to slide 2)
If you are using a computer without Microsoft Office, click here (Go to slide 12)

Introduction
Formatted text can draw reader’s attention to specific parts of a document and emphasize important information. In Word, you have several options for adjusting text, including font, size and color. You can also adjust alignment of the text to change how it is displayed on the page

.Practice: Change the Font Size
1. Select the text you want to modify
2. On the Home tab, click the Font Size drop-down arrow. Select a font size from the menu. If the font size you need is not available in the menu, you can clickthe Font Size box and type the desired size, then press Enter
3. The font size will change in the document

.Practice: Change the font
By default, the font of each new document is set to Calibri. However, Word provides many other fonts you can use to customize text. 1. Select the text you want to modify
2. On the Home tab, click the drop-down arrow next to the Font box. A menu of the font styles will appear.
3. Select the font style you want to use.
4. The font will change in the document

.Practice: Change the Font Color
1. Select the text you want to modify
2. On the Home tab, click the Font Color drop-down arrow. The Font Color menu appears
3. Select the Font color you want to use. The font color will change in the document

.Practice: use the Bold, Italic and Underline
Commands:1. Select the text you want to modify2. On the Home tab, click the Bold (B), Italic
(I), or Underline (U) command in the Font group. In this example, we click Bold
3. The selected text will be modified in the document.

Practice: Change Text CaseWhen you need to quickly change text case, you can use the Change Case command instead of deleting and retyping text
1. Select the text you want to modify2. On the Home tab, click the Change Case
command in the Font group3. A drop-down menu will appear. Select the desired
case option from the menu
4. The text case will be changed in the document

● Select the text you want to highlight. From the Home tab, click the Text Highlight Color drop-down arrow. The Highlight Color menu appears.
● Select the desired highlight color. The selected text will then be highlighted in the document.
To Highlight Text

By default, Word aligns text to the left margin in new documents. However, there may be times when you want to adjust text alignment to the center or right.
1. Select the text you want to modify2. On the Home tab, select one of the four
alignment options from the Paragraph group. In our example, we've selected Center Alignment.
3. The text will be realigned in the document.
Change Text Alignment

CHALLENGE!
1. Open a blank word document2. Place your insertion point at the beginning of the document and type For Rent 3. Use your mouse to select the text 4. Change the font size to 48 pt5. Change the font to Franklin Gothic Demi6. Use the Change Case command to change the text to UPPERCASE7. Change the color of the text to Gold, Accent 48. Press Enter9. Type the phone number (919-555-7237)
10. Use your mouse to select the phone number11. Change the font size to 24 and change the font color to Black, Text 112. Add a yellow highlight to the phone number text 13. Use your mouse to select all of the text (For Rent and the phone number) and Center Align the text14. Bold the text 15. When you are done, your document should look like the one above

Text Basics with Google Docs
Watch Video: Formatting Text

Introduction
Formatted text can draw reader’s attention to specific parts of a document and emphasize important information. In Google Docs, you have several options for adjusting text, including font,
size and color. You can also adjust alignment of the text to change how it is displayed on the page

.Practice: Change the Font Size
1. Select the text you want to modify
2. Click the Font size box from the toolbar. A drop-down menu of font sizes appears.
3. Select the font size you want to use. In our example, we'll change the font size to 24 to make it larger.
4. The text will change to the new font size

.Practice: Change the font
1. Select the text you want to modify
2. Click the Font box from the toolbar. A drop-down menu of fonts appears. The name of each font has been formatted to look like the style it describes.
3. Select the font you want to use. In our example, we'll select the Roboto font.4. The selected text will change to the new font

.Practice: Change the Font Color
1. Select the text you want to modify
2. Click the Text color box from the toolbar. A drop-down menu of text colors appears.
3. Select the box of the text color you want to use. In our example, we'll choose blue.
4. The text will change to the new color

.Practice: use the Bold, Italic and Underline
Commands:1. Select the text you want to modify
2. Click the bold (B), italic (I), or underline (U) button from the shortcut toolbar.

Practice: Change Text CaseWhen you need to quickly change text case, you can use the Change Case command instead of deleting and retyping text
1. Select the text you want to modify2. On your tool bar, click Format3. A drop-down menu will appear. Select the Text4. Another drop-down menu will appear. Select
Capitalization
4. The text case will be changed in the document. In this example we chose UPPERCASE

● Select the text you want to highlight. From the menu bar, click the Text Highlight Color button. The Highlight Color menu appears.
● Select the desired highlight color. The selected text will then be highlighted in the document.
To Highlight Text

By default, Word aligns text to the left margin in new documents. However, there may be times when you want to adjust text alignment to the center, right or justified.
1. Select the text you want to modify2. Click the desired alignment button on
the menu bar. For this example, we’ve selected Center Alignment
3. The text will be realigned in the document.
Change Text Alignment

CHALLENGE!
1. Open a blank Google document2. Place your insertion point at the beginning of the document and type For Rent 3. Use your mouse to select the text 4. Change the font size to 48 pt5. Change the font to Georgia6. Format text to UPPERCASE7. Change the color of the text to Yellow8. Press Enter9. Type the phone number (919-555-7237)
10. Use your mouse to select the phone number11. Change the font size to 24 and change the font color to Black12. Add a yellow highlight to the phone number text 13. Use your mouse to select all of the text (For Rent and the phone number) and Center Align the text14. Bold the text 15. When you are done, your document should look like the one above