Microsoft Office PowerPoint 2010...Effective Computer Presentations Using Microsoft Office...
Transcript of Microsoft Office PowerPoint 2010...Effective Computer Presentations Using Microsoft Office...

Effective Computer Presentations Using Microsoft Office PowerPoint 2010 is licensed under the Creative Commons Attribution-NonCommercial-NoDerivatives 4.0 International License. To view a copy of this license, visit http://creativecommons.org/licenses/by-nc-nd/4.0/deed.en_US.
Guidelines for
Effective Computer Presentations Using
Microsoft Office PowerPoint 2010


TABLE OF CONTENTS LAYOUT & DESIGN ............................................................................................................................... 1
Layout ............................................................................................................................................. 1
Color and contrast .......................................................................................................................... 1
Fonts ................................................................................................................................................ 2
SLIDE CONTENT .................................................................................................................................... 2
How much text per slide? .............................................................................................................. 2
Learning Objectives ........................................................................................................................ 3
PowerPoint charts........................................................................................................................... 3
Incorporating charts created in Excel ............................................................................................ 3
Online image databases.................................................................................................................. 3
Hyperlink to a website ................................................................................................................... 4
Screen Captures .............................................................................................................................. 4
Pictures Styles (e.g., Drop Shadow) ............................................................................................... 4
GW Logos........................................................................................................................................ 4
Video clips from the internet ......................................................................................................... 4
ANIMATION .......................................................................................................................................... 5
Display bullet list text one bullet at a time .................................................................................... 5
Slide transitions .............................................................................................................................. 5
BEFORE YOU PRESENT… ....................................................................................................................... 5
Audience handouts......................................................................................................................... 5
Text outline in MS Word ................................................................................................................ 5
Printouts of detailed graphs/visuals .............................................................................................. 5
Speaker Notes ................................................................................................................................. 6
Rehearse timings............................................................................................................................. 6
“An ounce of prevention…” .......................................................................................................... 6
Appendices ......................................................................................................................................... 8


Guidelines for Effective Computer Presentations Using Microsoft Office
PowerPoint 2010
LAYOUT & DESIGN Layout • Leave a ½”-inch text-free boundary around each slide. Otherwise, text near the edges may be cut off by the
LCD projector. (LCD projectors can crop your slide.) Color and contrast • Create adequate contrast between text and background.
o Observe presentations in your classroom to see which displays better: light text against a dark
background or dark text against a light background.
If you’re presenting in an unfamiliar room, you might want to observe the following
guidelines (they don’t always hold true, however):
• Light letters on a dark background may display better in darker settings.
• Dark letters on a light background may display better in a well-lit room.
o Avoid using red text against a blue background; they don’t harmonize well.
o Avoid using red text against a green background.
Audience members with red-green color blindness would be unable to read the slide.
• Choose one of PowerPoint’s design templates—color scheme and text layout pre-arranged. If you like the
design of a particular template, but don’t like its color scheme, you can modify the color scheme with a few
clicks. Select templates whose designs don’t distract from your slide content.
o See Appendix 1 for instructions.
• You can apply a separate color scheme to select slides in a presentation. You may, for instance, want to set off
slides that introduce new sections in this way.
o To learn how, see Appendix 2.
1

Fonts Type:
• Use standard sans serif fonts, such as Arial, Calibri or Verdana.
o Serif fonts, such as Times New Roman and Palatino, can display poorly on-screen because of their
narrower, more delicate design. Sans serif fonts have a uniform letter thickness that reads better
when projected.
Size:
• Font sizes used should range ideally between 24 and 40 points. Use the following test to get a rough idea of
whether or not your audience will be able to read your projected slides:
o Look at the text on-screen from 6 feet away. If you can’t read it, increase the font size (or print the
slide as a separate, full-page handout).
Text case:
• Use upper and lower-case letters.
o Title case for titles (all words capitalized, save for articles, conjunctions and prepositions inside
the title).
o Sentence case for lists (use of upper and lower-case letters follows the convention of a sentence in
a book).
Punctuation:
• Periods are omitted at the ends of bullet list text in PowerPoint.
Emphasizing text:
• Use Boldface to emphasize text rather than ALL CAPS, italics, or underlining. It’s easier to read on-screen.
SLIDE CONTENT How much text per slide? As a guideline, aim for no more than:
• 6 words per bullet
• 6 bullets per slide
• 6 text slides in a row
2

To limit the amount of text on a slide:
• Use short phrases.
• Convert paragraphs to bullet lists where possible.
• Break up the bullet list into 2 or more slides, if necessary.
Learning Objectives • Add learning objectives to an introductory slide so that your audience will know what they will be learning
from your presentation.
PowerPoint charts • Avoid overly complex charts and tables on-screen.
o Consider printing as a separate handout, particularly if chart elements are too small to see on-
screen from the back of the room.
• Keep supporting text on the slide simple.
Visual guidelines for all charts:
o Add a contrasting color background behind your chart, if necessary.
See Appendix 3 for instructions.
For line charts:
o Make the data lines thicker than usual.
o Apply a contrasting color to the data lines.
See Appendix 4 for instructions.
Incorporating charts created in Excel You can copy and paste charts from Excel into your PowerPoint slides. • See Appendix 5 to learn how to paste a finalized Excel chart into PowerPoint (no further data editing possible). • See Appendix 6 to learn how to paste a linked Excel chart (which allows you to edit data).
Online image databases Free, high quality photos and illustrations are available on the internet through medical and public health image
databases.
• Himmelfarb Library offers a link to a number of these databases.
o Go to himmelfarb.gwu.edu
Under Help Researching Your Topic, you’ll see Research Guides.
3

o Click on Browse by School and select the school with which you are affiliated.
o In the following screen, click on the Software and Images tab to access a list of image databases.
• Read the terms of use for each database to ensure you are not violating copyright laws, and always provide
attribution directly on the slide.
o Use the following format for citing the source of an online image:
Author. (Year). Title. [Online image]. Retrieved Date from URL
Hyperlink to a website You can navigate seamlessly back and forth between your PowerPoint presentation and a website by using the
hyperlink feature. By clicking on an object on-screen that you’ve selected to serve as your hyperlink point, you’ll
open up your web browser to the site you’d like your audience to see. Closing the web browser returns you to the
slideshow in PowerPoint.
• To learn how to set up a hyperlink to a website on any slide, see Appendix 7.
Screen Captures If you’d rather not jump to a website from your presentation, you can copy and paste a snapshot of that website
into your presentation, to use as a point of reference. You can crop the screen capture to show only the portion of
the website you’re interested in highlighting.
• For instructions on working with screen captures, see Appendix 8.
Pictures Styles (e.g., Drop Shadow) In order to set off your images, you may opt to add a drop shadow or other type of framing effect to them.
• For instructions on working with picture styles, see Appendix 9.
GW Logos • Use of GW logos is strictly regulated by the University. Check the following GW websites for information
about usage and instructions for downloading high quality logos:
o http://creativeservices.gwu.edu/download-identity-standards-guidelines (rules for use)
o http://creativeservices.gwu.edu/institutional-logos (GW logos to download)
Video clips from the internet To show a video clip found on the internet, you will find it’s simpler to access the site directly from within your
presentation and then play the clip, rather than try to embed the clip into the presentation. You can move
seamlessly back and forth between your presentation and an internet website by using PowerPoint’s Hyperlink
feature.
4

• To learn how to set up a hyperlink to a website on any slide, refer to Appendix 7.
ANIMATION Display bullet list text one bullet at a time In certain instances, you may not want your audience to “read ahead” in a bullet list. To focus audience attention
on your current point, experiment with an animation technique called text-building that displays your list one
bullet point at a time.
• Choose subtle build effects such as Appear, Fade, or Dissolve In, that won’t distract the audience.
o See Appendix 10 for instructions on building text in bullet lists.
Slide transitions You can also use animation when moving from one slide to the next. Subtle and consistent slide transitions give
your presentation a graceful flow.
• See Appendix 11 for help on creating slide transitions.
BEFORE YOU PRESENT… Audience handouts • Use PowerPoint’s Handouts feature to provide the audience with print copies of your presentation.
o Appendix 12 shows how to print your slides as handouts.
• Choosing the 2 slides per page option offers the highest degree of readability, whereas
selecting 3 slides per page offers printed lines next to each slide for taking notes.
Text outline in MS Word • If your PowerPoint slides are not self-explanatory, consider typing up a separate handout as take-away
material for your audience.
Printouts of detailed graphs/visuals Complex charts or visuals may prove hard to read when projected on-screen.
• Consider printing these materials as separate full-page handouts.
5

Speaker Notes Below each slide in normal editing view is a Notes area. You can type and then print notes for each slide, to use as
a reference when you are presenting. When printed, you’ll see your slide on the top portion of the page and notes
beneath.
• See Appendix 13 for instructions on printing speaker notes.
Rehearse timings Finishing your presentation within the allotted timeframe is an important component of a successful presentation.
• Use PowerPoint’s Rehearse timings feature to keep track of the time spent on each slide, as well as on the
entire presentation.
o See Appendix 14 for instructions on using this feature.
“An ounce of prevention…” Backup electronic copies
• Always bring a backup copy of your file.
• If the file size isn’t prohibitive, e-mail yourself a copy of the presentation.
Software compatibility check
• Check with Classroom Services or the IT department where you are presenting to make sure that their
computer has the same version of PowerPoint installed that you are using to create your presentation. If the
presenting computer has an older version of the program,
o Save backwards to an earlier version to make your file compatible
or
o Consider bringing your own laptop instead.
Ask if the classroom or auditorium has the proper cable(s) required to connect your particular
laptop to the room’s display system.
• If you are showing video clips as part of your presentation, check to make sure that the presenting computer
has the software necessary to run them (Windows Media Player, for example).
Arrive early to presentation
• Whenever possible, arrive early to test out your presentation.
o Check that video clips play successfully.
Sometimes, the computer’s volume control is set to mute by default and requires adjustment.
6

Know the number to call for technical support
• Have technical support’s contact information available in case of emergency.
• The department that offers technical support for presentations in Ross Hall and Himmelfarb Library is:
o Classroom Services, Room 107, Himmelfarb Library, (202) 994-2856, [email protected]
7

Appendix 1
Change the color scheme of your presentation
8

Appendix 2
Change the color scheme of selected slides only
9

Add a contrasting color background to your chart
Appendix 3
10

Appendix 4
Change chart’s line color and/or thickness
11

Appendix 5
Paste an Excel chart into PowerPoint (no further editing)
12

Appendix 6
Paste an Excel chart into PowerPoint (editing permitted)
13

Appendix 7
Create a Hyperlink
14

Appendix 8
Add a screen capture
Press Alt-PrintScreen to capture the active window onscreen.
Next, press Ctrl-V to paste into your PowerPoint slide.
The result!
Drag the crop marks inward to crop unwanted portions of your screen capture.
15

Appendix 9
Picture Styles
After clicking on the image to select it, click on the Format (Picture Tools) tab And select one of the framing options in the gallery.
One possible result shown here: a drop shadow.
16

Appendix 10
Build Text
17

Appendix 11
Create Slide Transitions
18

Appendix 12
Print Handouts
19

Appendix 13
Print Notes Pages
20

Appendix 14
Rehearse Timings
Duration of current slide
Duration of entire presentation
21













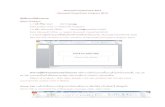





![New Microsoft PowerPoint Presentation.ppt [Read …media.mycrowdwisdom.com.s3.amazonaws.com/aaop/Resources/...Microsoft PowerPoint - New Microsoft PowerPoint Presentation.ppt [Read-Only]](https://static.fdocuments.net/doc/165x107/5f798734ccfe2c3952073dc2/new-microsoft-powerpoint-read-mediamycrowdwisdomcoms3amazonawscomaaopresources.jpg)