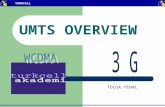MICROSOFT OFFICE 2007 WORD EĞİTİMİ · Hazırlayan: Ayhan KURT MICROSOFT OFFICE 2007 WORD...
Transcript of MICROSOFT OFFICE 2007 WORD EĞİTİMİ · Hazırlayan: Ayhan KURT MICROSOFT OFFICE 2007 WORD...

Hazırlayan: Ayhan KURT www.ayhankurt.tk
MICROSOFT OFFICE 2007 WORD EGİTİMİ

Sayfa 2 www.ayhankurt.tk
İçindekiler Önsöz ....................................................................................................................................................... 7
WORD 2007 ORTAMINDA ÇALIŞMAK ...................................................................................................... 8
Başlık Çubuğu .................................................................................................................................. 8
Office Düğmesi ................................................................................................................................ 8
Hızlı Erişim Çubuğu .......................................................................................................................... 8
Şerit ................................................................................................................................................. 9
Düzenleme Penceresi ...................................................................................................................... 9
Görüntü Düğmeleri ........................................................................................................................ 10
Kaydırma Çubuğu .......................................................................................................................... 10
Yakınlaştırma Kaydırıcısı ................................................................................................................ 10
Durum Çubuğu .............................................................................................................................. 10
DOĞRU YAZIM TEKNİKLERİ .................................................................................................................... 12
BELGE ÜZERİNDE HIZLI HAREKET ETME ................................................................................................ 13
Fare İle Metin Seçme ......................................................................................................................... 14
Klavye İle Metin Seçme ..................................................................................................................... 14
Notlar ............................................................................................................................................. 14
DOSYA İŞLEMLERİ .................................................................................................................................. 16
Yeni dosya açmak .............................................................................................................................. 16
Var olan bir belgenin kopyasını açmak .............................................................................................. 16
Son Belgeler Menüsünden Dosya Açmak .......................................................................................... 17
Açık dosyalar arasında geçiş .............................................................................................................. 17
Birden fazla dosya ile çalışma ............................................................................................................ 18
Şablonlardan yeni dosya açmak ........................................................................................................ 18
Dosyayı kaydetmek................................................................................................................................ 19
Kaydet ................................................................................................................................................ 19
Farklı Kaydet ...................................................................................................................................... 19
Dosyayı Başka Biçimde Kaydetmek ............................................................................................... 19
Dosyayı Güvenli Kaydetmek .......................................................................................................... 20
Dosyaları Otomatik Kaydetmek ..................................................................................................... 21
Verilerin Kopyalanması Veya Taşınması ................................................................................................ 22
Kopyalama ......................................................................................................................................... 22
Verilerin Taşınması ............................................................................................................................ 22
Panoyu Kullanmak ............................................................................................................................. 23

Sayfa 3 www.ayhankurt.tk
Özel Yapıştır ....................................................................................................................................... 24
METİN BİÇİMLENDİRME ........................................................................................................................ 26
STİLLER ............................................................................................................................................... 26
Stil Kullanarak Metin biçimlendirme ............................................................................................. 26
Yeni Bir Stil Oluşturma ................................................................................................................... 26
Oluşturduğunuz Stili Uygulama ..................................................................................................... 27
Stiller İle Başlık Biçimlendirme ...................................................................................................... 27
YAZI TİPİ ................................................................................................................................................. 28
Yazı Tipini Değiştirme ........................................................................................................................ 28
Yazı Tipi .............................................................................................................................................. 28
Efektler .............................................................................................................................................. 28
Büyük/Küçük Harf Değiştir ................................................................................................................ 29
Metin Vurgu Rengi ............................................................................................................................. 29
Karakter Aralığı Ayarlama .................................................................................................................. 30
Biçim Kopyalama ............................................................................................................................... 30
Metin Biçimini Temizleme ................................................................................................................. 30
PARAGRAF ............................................................................................................................................. 31
Metnin satır Aralığını Belirleme ......................................................................................................... 31
Metin Hizalama ................................................................................................................................. 31
Metin Girintileme .............................................................................................................................. 31
Sekme (TAB) Duraklarını Ayarlama ................................................................................................... 33
Paragraf Başına Sekme Durağı Eklemek ............................................................................................ 33
Öncü Karakter ile Sekme Durağı ........................................................................................................ 34
Varsayılan Sekme Durağı Arasındaki Değeri Değiştirme ................................................................... 35
Paragraflar Arasındaki Boşluğu Ayarlama ......................................................................................... 35
Satır ve Sayfa Sonu Ayarları ............................................................................................................... 36
Başlangıç Karakterini Büyütmek ........................................................................................................ 36
MADDE İŞARETLERİ VE NUMARALANDIRMA ........................................................................................ 37
Numaralandırma Şeklini Değiştirme.................................................................................................. 37
Numaralandırmayı Kaldırmak ............................................................................................................ 37
İstenilen Numaradan Numaralandırmaya Başlama .......................................................................... 38
Madde İşaretlerini Kullanma ............................................................................................................. 38
Madde İşareti Olarak İstediğiniz Bir Resmi veya Simgeyi Uygulama ................................................. 38
BULMA VE DEĞİŞTİRME......................................................................................................................... 40

Sayfa 4 www.ayhankurt.tk
Kelime Bulma ..................................................................................................................................... 40
Detaylı Arama .................................................................................................................................... 40
Biçim Düğmesi ................................................................................................................................... 40
Kelime Bulma Ve Değiştirme ............................................................................................................. 41
SAYFAYI SÜTUNLARA BÖLME ................................................................................................................ 41
EKLE ....................................................................................................................................................... 42
Özel Simge Ekleme ............................................................................................................................ 42
Simgeye Kısa Yol Atama..................................................................................................................... 43
Özel Karakter Ekleme ........................................................................................................................ 43
TABLO OLUŞTURMA .............................................................................................................................. 44
Tablo Yapısı ........................................................................................................................................ 44
Tablo içinde Hareket Etme ................................................................................................................ 46
Tabloda Sütun, Satır ve Hücre Seçme ............................................................................................... 47
Sütun, Satır ve Hücre Ekleme ............................................................................................................ 47
Tablo, Satır, Sütun ve Hücre Silme .................................................................................................... 48
Sütun, Satır, Hücre Genişliği Ayarlama .............................................................................................. 48
Tabloyu Taşıma ve Boyutunu Değiştirme .......................................................................................... 49
Hücreleri Birleştirme ......................................................................................................................... 50
Hücreleri Bölme ................................................................................................................................. 50
Hücrelerdeki Değerleri Hizalama ....................................................................................................... 51
Tabloyu Sayfada Hizalama ................................................................................................................. 51
Tabloyu Biçimlendirme ...................................................................................................................... 52
Tabloyu Hızlı Biçimlendirme .............................................................................................................. 52
İç içe Tablolar Ekleme ........................................................................................................................ 52
Tabloya Sıra Numarası Eklemek ........................................................................................................ 53
Tablo Başlıklarını Her Sayfada Yazdırma ........................................................................................... 53
Tablo Bölme ....................................................................................................................................... 53
Tabloda Hesaplama Yapma ............................................................................................................... 53
Tabloda Sıralama Yapma ................................................................................................................... 54
Tabloyu Metne Çevirme .................................................................................................................... 55
Metni Tabloya Çevirme ..................................................................................................................... 55
Kenarlıklar ve Gölgelendirme ............................................................................................................ 56
Kenarlıklar Araçları ............................................................................................................................ 56
Gölgelendirme ................................................................................................................................... 59

Sayfa 5 www.ayhankurt.tk
RESİM EKLEME ....................................................................................................................................... 60
Başka Bir Program veya İnternetten Resim ekleme .......................................................................... 60
Küçük Resim Ekleme .......................................................................................................................... 60
Resim Araçları .................................................................................................................................... 61
Çizim Yapma ...................................................................................................................................... 62
Kapak Sayfası Elemek ........................................................................................................................ 62
Sayfa Rengi Ekleme............................................................................................................................ 62
YAZIM DENETİMİ ................................................................................................................................... 63
Otomatik Yazım Denetimini Açma Ve Kapatma ................................................................................ 63
Yazım Kılavuzunda Dil Seçme ............................................................................................................ 63
Bir Belgeye Yazım ve Dilbilgisi Denetimini uygulama ........................................................................ 64
Yazı Yazarken Denetleme Yapmak .................................................................................................... 64
Birden Fazla Dil İle Yazılmış Belgeyi Denetleme ................................................................................ 64
Otomatik Düzelt ................................................................................................................................ 64
İÇİNDEKİLER TABLOSU OLUŞTURMA ..................................................................................................... 65
Başlık veya Stil Uygulanmamış Bir Belgeyi İçindekiler Kısmı Yaratmaya Uygun Hale Getirme ......... 65
Birinci Seçenek ............................................................................................................................... 65
İkinci ve Daha Kullanışlı Seçenek ................................................................................................... 66
Şekiller Tablosu Oluşturma .................................................................................................................... 67
İndeks Oluşturma .................................................................................................................................. 67
SAYFA DÜZENİ ....................................................................................................................................... 68
Sayfa Kenar Boşluklarını Ayarlama .................................................................................................... 68
Kâğıt Sekmesi ................................................................................................................................. 69
Düzen Sekmesi ............................................................................................................................... 69
Sayfa Numarası verme....................................................................................................................... 70
Üstbilgi ve Altbilgi .............................................................................................................................. 70
Kesme Eklemek .................................................................................................................................. 71
Tarih ve Saat Ekleme ......................................................................................................................... 72
Belge Teması Ekleme ......................................................................................................................... 72
Dipnot ve Sonnot Ekleme .................................................................................................................. 73
Çapraz Başvuru Oluşturma ................................................................................................................ 74
Örnek: .................................................................................................................................................... 74
Yer İşareti Oluşturma......................................................................................................................... 74
BASKI ÖNİZLEME.................................................................................................................................... 76

Sayfa 6 www.ayhankurt.tk
YAZDIR ................................................................................................................................................... 77
ADRES VE METUP BİRLEŞTİRME ............................................................................................................ 78
ÖRNEK UYGULAMA – MEKTUP BİRLEŞTİRME ................................................................................... 79
ÖRNEK UYGULAMA – ETİKET BİRLEŞTİRME....................................................................................... 88
MICROSOFT 2007 UYUMLULUK PAKEDİ ................................................................................................ 93
PDF OLARAK KAYDETME ........................................................................................................................ 93

Önsöz
Microsoft hem işletim sistemleriyle hem de ofis uygulamalarıyla iş hayatımızın vazgeçilmezi haline geldi. Neredeyse tüm iş ilanlarında Microsoft Office programlarının kullanılabilmesi yeterliliği aranır hale geldi. Şimdiye kadarki tecrübelerime ve verdiğim derslerden aldığım tepkilere dayanarak şunu söyleyebilirim ki Office uygulamaları ile ilgili bilinmeyen veya yanlış bilinen birçok konu mevcut. Biten her kursumdan sonra öğrencilerimin verdiği tepkilerden bazıları şöyle:
- Ben Word kullanmayı bildiğimi sanıyordum ama meğer bilmiyormuşum. - Ben bu işlemi yaparken epey zaman harcıyordum oysa ne kadar basitmiş. - Senelerdir bu işlemi yanlış yapıyormuşum.
Bu tepkiler doğrultusunda az bilinen, yanlış bilinen veya hiç bilinmediğini gördüğüm konu ve uygulamaları çok fazla detaya girmeden bir araya getirmeyi düşündüm. Aslında içerik daha fazla ve kitap sayfaları daha çok olabilirdi. Kendini tekrar eden konulardan özellikle kaçındım. Her ne kadar kullanım ve uygulamalar konusunda Office 2010 çok büyük değişiklikler getirmese de daha detaylı bir içerikle kitabı yenilemeyi ve büyütmeyi düşünmekteyim.
Umarım faydalı olur
Saygılarımla
Ayhan KURT

Sayfa 8 www.ayhankurt.tk
WORD 2007 ORTAMINDA ÇALIŞMAK
Başlık Çubuğu: Etkin olan belgenin adını gösterir. Başlık çubuğunun sağ ucun, bütün Windows programlarında aynı göreve sahip olan üç tanıdık düğme yer alır. Simge Durumuna Küçült düğmesini tıklayarak Word penceresini geçici olarak gizleyebilirsiniz. Aşağı Geri Getir/Ekranı Kapla düğmesiyle pencerenin boyutunu ayarlayabilirsiniz. Kapat düğmesiyle etkin olan belgeyi kapatabilir ya da Word’den çıkabilirsiniz.
Office Düğmesi: Word’ü ve Word belgelerini (belge içeriğini değil) düzenlemekle ilgili komutlar, Microsoft Office Düğmesi’ni tıkladığınızda görüntülenen bir menüde toplanmıştır.
Hızlı Erişim Çubuğu: Varsayılan ayarlarla kaydet, geri al ve yinele komutları gelir. En çok kullandığınız kendi komutlarınızı da ekleyebilirsiniz. Yeni komut eklemek için iki yol bulunmaktadır:

Sayfa 9 www.ayhankurt.tk
1. Komuta sağ tıklayarak “Hızlı Erişim Araç Çubuğuna Ekle” 2. Microsoft Office > Word Seçenekleri > Özelleştir
Şerit: Çalışmanız için gerekli komutlar burada bulunur. Diğer yazılımlardaki "Menüler" veya "araç çubukları" ile aynı işi görür.
• İletişim Kutusu Başlatıcısı
• Bazı düğmelerin okları vardır, ancak bütün oklar aynı değildir. Bir düğmeyi işaret ettiğinizde, düğme ve ok aynı kutunun içindeyse ve aynı renkteyse, burayı tıklayarak düğmenin yapacağı işlemi belirleyecek seçenekleri görüntülersiniz. Bir düğmeyi işaret ettiğinizde, düğme bir kutuda, ok başka renkte ve başka bir kutudaysa, burayı tıklayarak düğmenin o anda ayarlı olan işlemi yerine getirmesini sağlarsınız. Bu ayarları değiştirmek isterseniz, var olan seçenekleri görmek için oku tıklamanız gerekir.
Bu tür bir düğmeyi tıkladığınızda seçeneklerin listesini görüntülersiniz.
Bu tür bir düğmeyi tıkladığınızda var olan ayarlara göre komutu yerine getirmesini sağlarsınız.
Bu düğmenin okunu tıkladığınızda seçeneklerin listesini görürsünüz.
Sekmeler: Sekmeler komut düğmelerini gruplandırarak barındırır. Bazı sekmeler sadece ilgili bir işlem yapıldığında aktif olur. Örnek resim, tablo veya grafik. Ayrıca bu sekmelerdeki komutlarda gerektiğinde görünür.
Düzenleme Penceresi: Düzenlediğiniz belgeyi gösterir.
İlgili ancak daha az kullanılan komutlar, grup içinde düğmeler şeklinde gösterilmez. Bunlar grubun başlık çubuğunun sağ ucundaki İletişim Kutusu Başlatıcı’ yı tıkladığınızda açılan iletişim kutusunda görüntülenir.

Sayfa 10 www.ayhankurt.tk
Görüntü Düğmeleri: Düzenlediğiniz belgenin görüntü modunu gereksinimlerinize uyacak şekilde değiştirmenize izin verir. • Sayfa Düzeni görünümü. Bu görünüm belgeyi yazdırıldığında görüneceği
şekilde görüntüler. Kenar boşlukları, sayfa sonları, üstbilgi ve altbilgi gibi öğeleri görebilirsiniz.
• Tam Ekran Okuma görünümü. Bu görünüm, ekranda kolay okunacak şekilde sığabildiğince metin görüntüler. Bu görünümde Şerit yerine ekranın en üstünde, belgeyi kaydetmek ve yazdırmak, başvuru kaynaklarına ve diğer araçlara erişmek, metin vurgulamak ve açıklamalar eklemek için düğmeleri olan bir araç çubuğu yer alır.
• Web Düzeni görünümü. Bu görünüm belgeyi ekranda bir Web tarayıcısında görüneceği şekilde görüntüler. Arka planları, otomatik şekilleri ve diğer efektleri görebilirsiniz. Ayrıca pencereye sığmaları için metnin ve grafiklerin nasıl düzenlendiğini de görebilirsiniz. • Anahat görünümü. Bu görünüm başlık düzeyleri ve gövde metni
şeklinde belgenin yapısını görüntüler, bu hiyerarşiyi görüntülemek ve değiştirmek için araçlar sağlar.
Kaydırma Çubuğu: Düzenlediğiniz belgenin görüntü konumunu değiştirmenize izin verir.
Yakınlaştırma Kaydırıcısı: Düzenlediğiniz belgenin yakınlaştırma ayarlarını değiştirmenize izin verir.
Durum Çubuğu: Düzenlediğiniz belgeyle ilgili bilgileri görüntüler.

Sayfa 11 www.ayhankurt.tk
YENİLİKLER
• CANLI ÖNİZLEME: Metin yazı tipi, boyutu, renk, stil ve tablolar değişim onaylanmadan nasıl göründüğü canlı olarak gözlemlenebilir.
• KLAVYE KISA YOLLARI: ALT tuşuna basıldığında ilgili kısa yol tuşları görünür.
• Her bir dosya ayrı bir pencerede açılır.

Sayfa 12 www.ayhankurt.tk
DOĞRU YAZIM TEKNİKLERİ 1- Başlıkları ortalamak için ARALIK (Space) tuşunu kullanmayın. (Ctrl + R) ortalama tuşunu
kullanın. 2- Sadece başlıkları yazdıktan sonra ENTER tuşuna basın. Satır sonuna geldiğinizde imleç
otomatik doğru aralık ölçülerinde alt satıra geçecektir. 3- Satır sonlarında bölünmesini istemediğiniz kelimeler için Bölünemez Boşluklar ekleyin. Örnek
: Dr. Ahmet Erdoğan. Ctrl+Shift+Ara. 4- Paragraf başı yapmak için Aralık tuşunu kullanmayın. Sekme (Tab) tuşunu kullanın. 5- Hatalı bir işlem yaptığınızda Geri Al Yazılan (Ctrl + Z) tuşunu kullanın. 6- Çalışma ekranında herhangi bir yerden itibaren yazmak için başlamak istediğiniz noktaya çift
tıklayın. 7- Metin yazarken sadece baş harfleri büyük olarak yazacaksanız Caps Lock tuşu yerine Shift
tuşuna basarken büyük yazmak istediğiniz harfe basın. 8- Noktalama işaretinden önce boşluk verilmemeli ve sonrasında ise muhakkak boşluk
verilmelidir. 9- Eksik yazılan, Türkçe olmayan, noktalama işaretlerine uyulmayan kelimelerin altı kırmızı,
biçim konusunda hatalı olan kelimelerin altı yeşil olarak çizilir. Düzeltmek için: a. Kelime üzerine sağ tıklayıp doğrusunu seçin. b. Doğru olduğunu düşünüyorsanız yoksayı tıklayabilirsiniz. c. Sürekli kullandığınız yabancı bir kelimeyse sözlüğe ekleyebilirsiniz.
10- ¥, ©, β gibi klavyede olmayan simgeler için Ekle > Simge yolunu kullanabilirsiniz.

Sayfa 13 www.ayhankurt.tk
BELGE ÜZERİNDE HIZLI HAREKET ETME İŞLEM YAPILACAK
Bir satır yukarı kaydırmak Yukarı kaydırma oku
Bir satır aşağı kaydırmak Aşağı kaydırma oku
Bir ekran yukarı Kaydırma kutusunun yukarısı veya Page Up tuşu
Bir ekran aşağı Kaydırma kutusunun aşağısı veya Page Down tuşu
Belirli bir sayfaya kaydırmak Kaydırma kutusunu sürükleyin
Sola kaydırmak Sola kaydırma oku
Sağa kaydırmak Sağa kaydırma oku
Satır başına gitmek Home tuşu
Satır sonuna gitmek End tuşu
Dosyanın başına gitmek Ctrl + Home
Kelime kelime sağa gitmek Ctrl +→
Kelime kelime sola gitmek Ctrl + ←
Bir sayfa Yukarı * Önceki sayfa düğmesi (Ctrl + Page Up)
Bir sayfa aşağı Sonraki sayfa düğmesi (Ctrl + Page Down)
Belirli bir sayfaya gitmek için Alt + Ctrl + G veya durum çubuğunda Git düğmesine tıklayın.
Belge Üzerinde Gezinme Araçları
*Page Up ve Page Down tuşları imleçe göre sayfa kaydırır. Önceki sayfa ve Sonraki Sayfa düğmeleri ise önceki veya sonraki sayfanın başına yönlendirir.

Sayfa 14 www.ayhankurt.tk
Fare İle Metin Seçme İŞLEM YAPILACAK
Kelime Üzerine çift tıklayın
Tam bir satır Satırın sol kenar boşluğunda fare ok konumunda iken tıkla
Birden fazla satır Seçilecek ilk satırın başlangıcından fare imleci ok şeklinde iken sol fare tuşuna basıp sürüklenir
Bir cümlenin tamamı Ctrl tuşu basılı iken cümlenin herhangi bir yerine tıklayın
Paragraf Paragrafın herhangi bir yerine seri bir şekilde üç kez tıklayın
Geniş bir metin bloğu Seçilecek metnin başlangıç noktasına tıklayın, Shift tuşuna basılı iken seçilecek kısmın sonuna tıklayın
Dosyanın tamamı Ctrl + A veya Ctrl basılı iken sol kenar boşluğuna tıklayın
Farklı alanlar seçme İlk alan seçildikten sonra Ctrl basılı iken diğer alanları seçin
Dikey seçim yapma Alt tuşu basılı iken farenin sol tuşunu basılı tutup sürükleyin
Grafik, resim, çizim nesnesi Grafik, seçim, çizim nesnesi üzerine tıklayın
Klavye İle Metin Seçme • Seçilecek kısmın başlangıç noktasına geldikten sonra Shift + Yön Tuşları ile seçim yapılır. • Shift + End: imlecin bulunduğu yerden satır sonuna kadar seçer. • Ctrl + Shift + End: imlecin bulunduğu yerden dosyanın sonuna kadar seçer. • Shift + Home: imlecin bulunduğu yerden satır başına kadar seçer. • Ctrl + Shift + Home: İmlecin bulunduğu yerden dosyanın başına kadar seçer. • Ctrl + Shift + Yön Tuşları: İmlecin bulunduğu yerden itibaren kelime kelime seçer.
Notlar • Seçim işleminden vazgeçmek için yön tuşlarından birine basın veya çalışma ekranında boş bir
yere tıklayın. • Yapılan işlemi geri almak için:
o Ctrl + Z

Sayfa 15 www.ayhankurt.tk
o Geri Al Yazılan o Belirli bir işlemi geri almak için Geri Al Yazılan düğmesinde açılan ok işareti tıklanır ve
yapılan işlemler listesinden gerekli bölüm seçilir. • Geri alınan işlemleri tekrar uygulamak için
o Ctrl + Y
o Yeniden

Sayfa 16 www.ayhankurt.tk
DOSYA İŞLEMLERİ
Yeni dosya açmak 1. Office Düğmesi → Yeni Menü seçeneklerinden boş belge 2. Ctrl + N
3.
Var olan bir belgenin kopyasını açmak 1. Office düğmesi → Aç veya Ctrl + O 2. Açmak istediğiniz belgeyi tek tıklayın. 3. Aç düğmesinin yanındaki oku tıklayarak Kopya Olarak Aç seçeneğini tıklayın.
Not: Belgeleri açarken 2003 ve 2007 ikonları farklı görünecektir.

Sayfa 17 www.ayhankurt.tk
Son Belgeler Menüsünden Dosya Açmak Bu menüde en fazla 9 adet son kullanma sıranıza göre dosya görüntülenir. Açılan her yeni dosyada sonuncu kaybolur. Kaybolmasını istemediğiniz dosyayı sabitleyebilirsiniz.
Açık dosyalar arasında geçiş • İşletim Sisteminizin Görev Çubuğunda ilgili dosyaya tıklayın. • Görünüm sekmesindeki Pencerelerde Geçiş Yap komutunu tıklayın.

Sayfa 18 www.ayhankurt.tk
Birden fazla dosya ile çalışma Çoğu zaman aynı anda birden fazla dosya ile çalışmak zorunda kalırsınız. Word 2007’de fazla dosya ile çalışma hem kolaylaştırılmış hem de üstün kontrol yetenekleri eklenmiştir.
Görünüm Sekmesi → Pencere Komut Grubu
YENİ PENCERE: Üzerinde çalıştığınız belgenin sanal bir kopyasını oluşturur. Bu sayede uzun belgelerin farklı kısımlarında çalışılabilir veya belgeler karşılaştırılabilir.
TÜMÜNÜ YERLEŞTİR: Açık dosyaları ekrana yatay olarak yerleştirir.
BÖL: Aynı belgeyi iki parçaya böler. Yeni pencere komutundan farkı ekrana ikinci bir pencere eklemez. Aynı belge ikiye bölünerek aynı belgenin farklı bölümlerinde çalışılabilir.
YAN YANA GÖSTER: Açık dosyaları dikey olarak ekrana yerleştirir.
ZAMAN UYUMLU KAYDIRMA: Yan yana göster aktifken iki belge arasında senkronize kaydırma yapar. Özellikle belge karşılaştırmada çok faydalı bir araçtır.
PENCERE KONUMUNU SIFIRLA: Pencereleri karşılaştırmaya başladığımız ilk haline getirir.
Şablonlardan yeni dosya açmak Word, Excel ve Powerpoint programları kullanıcıların işlerini kolaylaştırmak için ihtiyaç duyabileceğiniz iç yazışma, rapor, faks, fatura, özgeçmiş vs. gibi bir sürü hazır şablonu bulundurmakta, bunları revize ederek kendinize uygun hale getirmenize veya yenisini hazırlamanıza izin vermektedir.
Kendinize has bir şablon oluşturmak istiyorsanız oluşturduğunuz Word belgesini Farklı Kaydet → Word Şablonu yönergesi ile hazırlayabilirsiniz.

Sayfa 19 www.ayhankurt.tk
Dosyayı kaydetmek
Kaydet 1. Office Düğmesi → Kaydet 2. Ctrl + S
3. Kaydet düğmesi • Bir dosya üzerinde ilk defa Kaydet Düğmesine tıkladığınızda varsayılan olarak
belgelerim klasörü açılır ve dosya adı olarak dosya başlığı otomatik olarak atanır. • Daha sonraki kaydetme işlemlerinizde Kaydet veya Farklı Kaydet Düğmesini
tıkladığınızda son kayıt yapılan klasör yolu açılacaktır. • Boş belge isim vermeden kaydedilirse Bel1, Bel2 gibi isimler alır.
Farklı Kaydet 1. Office Düğmesi → Farklı Kaydet 2. F12
3. Farklı Kaydet Düğmesi
Dosyayı Başka Biçimde Kaydetmek 1. Farklı Kaydet Düğmesine tıklayın. 2. Dosya Adı Kutusuna gerekli dosya adını verin. 3. Kayıt Türü açılır penceresinden istediğiniz dosya türünü seçerek Kaydet Düğmesine tıklayın. 4. Soldaki linkler bölümünden de dosya istenilen lokasyon, disk veya usb diske kaydedilebilir.

Sayfa 20 www.ayhankurt.tk
Dosyayı Güvenli Kaydetmek 1. Kaydet veya Farklı Kaydet 2. Araçlar açılır menüsünden Genel Seçenekler
• Açma Parolası: Şifreyi bilmeyen kişilerin dosyanızı açamamasını sağlar. • Değiştirme Parolası: Şifreyi bilmeyen kişiler dosyanızı açabilir ama üzerinde değişiklik
yapamaz. • Salt Okunur Öner: Açmak için parolaya ihtiyacı yoktur ama üzerinde değişiklik
yapamaz. • Açma ve Değiştirme Parolaları aynı anda aktif edilerek hem açma hem de değiştirme
işlemlerinde şifre istenebilir. • Şifreler aynı yöntemle metin kutuları boş bırakılarak kaldırılabilir.

Sayfa 21 www.ayhankurt.tk
Dosyaları Otomatik Kaydetmek Otomatik kurtarma işlemi her ne kadar dosyalarınızı düzenli aralıklarla kurtarma işleminin yerini tutmasa da kullanıldığında aksi bir durumda kaybedilecek verilerinizin büyük bir kısmını kurtarmanızı sağlayabilir.
1. Office Düğmesi → Word Seçenekleri 2. Kaydet Sekmesi
UYARI: Unutmayın Otomatik Kurtarma dosyaları sizin kaydetmenizin yerini tutmaz. O yüzden Ctrl + S Kısa yolunu sık sık kullanmayı alışkanlık haline getirin.
Otomatik Kurtarılan Dosyalar ile Çalışmak Belge kurtarma görev bölgesinde dosya ismini tıklayarak
• Dosyayı açın • Farklı Kaydet ile dosyaya bir ad vererek kaydedin. Varsayılan olarak özgün dosyanın
bulunduğu klasöre kaydedilecektir. • DİKKAT: Özgün dosya ile aynı ismi verirseniz özgün dosyanın üzerine yazar. • Tüm bu işlemleri bitirdiğinizde Belge Kurtarma Görev Bölgesini kapatın.
UYARI: Otomatik kurtarma dosyalarınızı kaydetmek için normal kaydetme işleminin yerine kullanılabilecek bir yöntem değildir. Kurtarma dosyanızı açtıktan sonra bu dosyayı kaydetmezseniz silinir. Kurtarılan dosyayı özgün dosya ile aynı isimde kaydederseniz özgün dosyanın yerine geçer. Bazı durumlarda özgün dosya kurtarılandan daha sağlıklı durumda olabilir. Farklı bir isimle kaydetmeniz iyi olacaktır.

Sayfa 22 www.ayhankurt.tk
Verilerin Kopyalanması Veya Taşınması Kopyalama verilerin çoğaltılması, taşıma ise yerlerinin değiştirilmesi işlemidir.
Kopyalama 1. Giriş Sekmesinden Kopyalama
a. Kopyalanacak bölüm seçilir b. Giriş Sekmesi → Kopyala düğmesi tıklanır c. Kopyalamak istediğimiz yere tıklanır veya yön tuşları ile gidilir d. Giriş Sekmesi → Yapıştır düğmesi tıklanır.
2. Kısa Yol Tuşları yardımıyla Kopyalama a. Kopyalanacak bölüm seçilir b. Ctrl + C tuş kombinasyonuna basılır c. Kopyalamak istediğimiz yere tıklanır veya yön tuşları ile gidilir d. Ctrl + V tuş kombinasyonuna tıklanır.
3. Sağ Tıklama yöntemiyle Kopyalama a. Kopyalanacak bölüm seçilir b. İşaretli alan üzerinde farenin sağ tuşuna tıklanır ve açılan menüden kopyala seçilir c. Kopyalamak istediğimiz yere tıklanır veya yön tuşları ile gidilir d. Farenin sağ tuşuna tıklanır ve yapıştır seçilir.
4. Fare ile sürükleme yöntemiyle Kopyalama a. Kopyalanacak bölüm seçilir b. Ctrl tuşu basılı halde seçilen kısım fare ile kopyalamak istediğimiz yere sürüklenir.
Not: Aynı işlemler aynı belge içinde uygulanacağı gibi dosyalar arası kopyalama işlemlerinde de kullanılabilir.
Verilerin Taşınması 1. Giriş Sekmesinden Taşıma
a. Taşınacak bölüm seçilir b. Giriş Sekmesi → Kes düğmesi tıklanır c. Taşımak istediğimiz yere tıklanır veya yön tuşları ile gidilir d. Giriş Sekmesi → Yapıştır düğmesi tıklanır.
2. Kısa Yol Tuşları yardımıyla Taşıma a. Taşınacak bölüm seçilir b. Ctrl + X tuş kombinasyonuna basılır c. Taşımak istediğimiz yere tıklanır veya yön tuşları ile gidilir d. Ctrl + V tuş kombinasyonuna tıklanır.
3. Sağ Tıklama yöntemiyle Taşıma a. Taşınacak bölüm seçilir b. İşaretli alan üzerinde farenin sağ tuşuna tıklanır ve açılan menüden Kes seçilir

Sayfa 23 www.ayhankurt.tk
c. Taşımak istediğimiz yere tıklanır veya yön tuşları ile gidilir d. Farenin sağ tuşuna tıklanır ve yapıştır seçilir.
4. Fare ile sürükleme yöntemiyle Kopyalama a. Taşınacak bölüm seçilir b. Fare ile tutularak istenilen yere taşınır.
Not: Print Screen ile ekran kopyalama ve resim olarak kaydetme. Alt + Print Screen
Panoyu Kullanmak
Microsoft Office programlarında kopyalama ve taşıma işlemleri yapılırken kopyalanan veya kesilen metin, resim vb. kısımlar panoda saklanır. 24 adet kopyalama veya kesme işlemini panoda saklayabilirsiniz. 24’ten sonrakiler ilk kaydedilenleri panodan silecektir.
Tümünü yapıştır panodaki tüm öğeleri belgeye aktarır. Tümünü temizle ise panodaki tüm öğeleri temizler.
Tek tek yapıştırma içinse 1. Panodaki öğe tıklanır veya 2. Öğenin yanındaki ok tıklanarak yapıştır seçilir.
Başlangıçta otomatik açık olarak gelir.
Ofis Panosu simgesi görev çubuğunda
gösterilir .
Not: Bir belgede birden fazla kopyalama- kesme işlemi yapacaksak ve belgeler arası geçiş zaman alıyorsa tümü sırasıyla bir belgeden alınıp panoya yapıştırılır ve yapıştırılacak belgede panodan seçilerek tek tek yapıştırılabilir.

Sayfa 24 www.ayhankurt.tk
Özel Yapıştır Eğer belgemize Access, Excel, Powerpoint, PDF gibi uygulamalar yüklemek istiyorsak Özel Yapıştır seçeneğini kullanmamız gerekir.
Türü: Kopyalanacak bölümü aldığınız programa göre size seçenekler sunar. Yukarıdaki örnek bir Excel dosyasından alınan bir kopyalama işlemine aittir.
Yapıştır: Türü’nden yaptığınız seçime göre seçiminizi Word belgesine yapıştırır.
AYLAR BUZDOLABI ÇAMAŞIR MAKİNESİ
BULAŞIK MAKİNESİ TELEVİZYON
OCAK 7 5 12 30 ŞUBAT 8 6 9 12 MART 20 13 7 9 NİSAN 15 12 9 8 MAYIS 10 9 8 7 HAZİRAN 7 8 9 10 TEMMUZ 11 12 13 14 AĞUSTOS 14 15 16 17 EYLÜL 15 16 17 18 EKİM 13 14 17 24 KASIM 10 11 14 15 ARALIK 20 10 25 10
Bağ Yapıştır: Kopyaladığınız bölümü Word belgesine yapıştırır ve kaynak dosya ile arasında bir bağlantı oluşturur. Excel dosyasında yapılan bir değişiklik Word’deki tablomuza da yansıyacaktır.

Sayfa 25 www.ayhankurt.tk
Simge Olarak Göster: Eklenen bölümü üzerine çift tıklandığında açılacak bir dosya olarak ekler ve dosyayı ait olduğu kaynak dosyada açar.
Köprü Olarak Yapıştır: Yapıştırılan bölüme tıklandığında kaynak dosyaya yönlendirir.
AYLAR BUZDOLABIÇAMAŞIR MAKİNESİ
BULAŞIK MAKİNESİ TELEVİZYON
OCAK 7 5 12 30ŞUBAT 8 6 9 12MART 20 13 7 9NİSAN 15 12 9 8MAYIS 10 9 8 7HAZİRAN 7 8 9 10TEMMUZ 11 12 13 14AĞUSTOS 14 15 16 17EYLÜL 15 16 17 18EKİM 13 14 17 24KASIM 10 11 14 15ARALIK 20 10 25 10

Sayfa 26 www.ayhankurt.tk
METİN BİÇİMLENDİRME
Biçimlendirme Giriş Sekmesindeki Yazı Tipi, Paragraf ve Stiller grubundan gerçekleştirilir.
STİLLER
Stil Kullanarak Metin biçimlendirme Stiller belgelerinizdeki metinleri kolayca biçimlendirmenizi sağlar. Diyelim ki hazırladığınız metindeki bazı bölümleri biçimlendirmek için sıkça aşağıdaki işlemleri yapıyorsunuz:
1. Yazı tipi boyutu 16 2. Yazı tipi Arial 3. Kalın 4. Altı Çizili 5. İtalik 6. Metin rengi lacivert 7. Ortala
Oysa bu işlemi sadece bir sitile atayarak sürekli bir tuşlamada kullanabilirsiniz.
Yeni Bir Stil Oluşturma 1. Giriş → Stiller Grubu → İletişim Kutusu Başlatıcısı → Yeni Stil
2. Ad kısmına vereceğiniz stil adını girin.

Sayfa 27 www.ayhankurt.tk
3. Stil türünde dört stilden birini seçebilirsiniz. o Karakter o Paragraf o Tablo o Liste
4. İstediğiniz yazı tipi, boyut, renk vs. seçiminizi yapabilirsiniz. Daha fazla özellik için biçim düğmesini tıklayın.
Not: Var olan bir stil üzerinden kendi stilinizi yaratmak istiyorsanız Stillerden ilgili stili seçerek Yeni Stil Tuşuna tıklayın.
Oluşturduğunuz Stili Uygulama 1. Stili uygulamak istediğiniz metni veya paragrafı seçin. 2. Stillerden uygulamak istediğiniz stili seçin.
Stiller İle Başlık Biçimlendirme Stiller ile uygulayacağınız başlık derecelendirmeleri (Başlık1, Başlık2, Başlık3…) özellikle içindekiler tablosu içeren bir çalışma için oldukça faydası olacaktır.

Sayfa 28 www.ayhankurt.tk
YAZI TİPİ
Yazı Tipini Değiştirme 1. Yazı tipi değiştirilecek metin seçilir 2. Giriş Sekmesi → Yazı Tipi 3. Detaylı bir biçimlendirme için Yazı Tipi Komut Grubundan Diğer Seçenekler Düğmesi tıklanır.
o Yazı tipi: Yazı tipi seçilir o Yazı Tipi Stili: Normal, Kalın, İtalik, Kalın İtalik seçenekleri bulunur. o Boyut: Yazı Tipi Boyutu seçilir, metin kutusuna elle bir yazı tipi boyutu da girilebilir. o Yazı Tipi Rengi, ayrıca o Alt Çizgi Stili ayrıca
o Alt Çizgi Rengi o Efektler o Önizleme: Yaptığınız değişiklilerin sonucunu anında görüntülenir.
Yazı Tipi Windows ve Word yüzlerce yazı tipiyle beraber gelir. Eğer ayrıca eklemek istediğiniz yeni fontlar olursa Windows\Font klasörüne yükleyebilirsiniz.
Not: Eğer seçili bir metin varsa değişiklik seçili metine uygulanır. Aksi takdirde yazılacak metinlere etki eder.
Efektler Üstü Çizili (ayrıca )
Üstü çift çizgili
Üst simge (x2+y3 = 9) (ayrıca )
Alt simge (H2SO4) (ayrıca )
GGööllggee
Anahat

Sayfa 29 www.ayhankurt.tk
KKKaaabbbaaarrrıııkkk
BBBaaasssıııkkk
KÜÇÜK BÜYÜK
TÜMÜ BÜYÜK (AYRICA )
Not: Gizli metni görüntülemek için Office →Word Seçenekleri →Görüntü →Gizli Metin seçeneği aktif edilir.
Büyük/Küçük Harf Değiştir
• Tümce kullanımı: Normal cümle düzeni • küçük harf • BÜYÜK HARF • Her Sözcüğü Büyük Harfe Çevir • bÜYÜK kÜÇÜK dÖNÜŞTÜR
Metin Vurgu Rengi
Bir belge hazırlanırken bazı bölümlerinin dikkat çekmesi için vurgulu tapılmak istenebilir.

Sayfa 30 www.ayhankurt.tk
Karakter Aralığı Ayarlama
1. Giriş → Yazı Tipi → Diğer Seçenekler → Karakter Aralığı sekmesi
Biçim Kopyalama Üzerinde karmaşık biçimlendirmeler uyguladığımız belgelerimizdeki biçimlendirme seçeneklerini bazen unuturuz. Biçim Boyacısı ile bunu halledebiliriz.
1. Biçim Kopyalanacak metin seçilir. 2. Giriş Sekmesi → Biçim Boyacısı veya Ctrl + Shift + C 3. Biçimin uygulanacağı metin seçilerek biçim boyacısına tıklanır.
Metin Biçimini Temizleme
Biçimlendirilmiş metindeki biçim seçimlerinizi istediğiniz zaman kaldırabilirsiniz. Bu metininizi stillerden normal seçimine çevirecektir.

Sayfa 31 www.ayhankurt.tk
PARAGRAF
Metnin satır Aralığını Belirleme
Belgedeki metinler arasındaki satır aralıklarını ayarlamak için kullanılır. Açılır menüden bir değer seçilebileceği gibi Satır Aralığı Seçenekleri’nden de detaylı ayarlamalar yapılabilir.
Ayrıca açılır menüden Paragraf Öncesi ve sonrası boşluk ayarlarını yapmakta mümkündür.
Metin Hizalama
Metni sola hizalar
Metni ortalar
Metni sağa hizalar.
Metni satıra yayar. Geniş metinler içeren paragrafların soldan ve sağdan aynı hizada görüntülenmesini sağlar.
Metin Girintileme Belgenin daha anlaşılır olması ve göze daha hoş görünmesi için metinler girintili yazılır.
1. Metin seçilir. 2.
Giriş Sekmesi → Paragraf Grubu → Girinti Arttır veya Girinti Azalt veya Paragraf Grubu → Diğer seçenekler

Sayfa 32 www.ayhankurt.tk
Tüm Metni Girintileme
1. Metin seçilir 2. Giriş Sekmesi → Paragraf Grubu → Girinti Arttır veya Girinti Azalt seçilir
Bambu birçok ülkede ekonominin ve kültürün çok yönlü ve önemli bir parçasıdır. Burada, Büyük Dünya İthalat’ta, bambudan yapılmış çeşitli ev dekorasyon ürünleri ithal ediyoruz. Fakat siz, evinize olduğu gibi, bahçenize de tropikal bir hava katmak istiyorsanız, peyzaj için kullanılan çok çeşitli bambu türlerinden birini ya da birkaçını ekmeyi deneyin.
Elde etmek istediğiniz görüntüye ve sağlamaya hazır olduğunuz bakıma bağlı olarak, göz önüne almanız gereken iki kategori vardır: ağaçlık ve sarmaşık. Sarmaşık türleri esas bitkiden çok uzağa gidebilen yer altı dalları bırakırlar. Aşağıda tarif edilen hendek ya da bariyer yöntemlerinden biri kullanılarak kolayca tahdit edilebilirler. Sarmaşıklar çit ya da tahta perdeler için idealdirler. Ağaçlık bambuların yılda ancak birkaç santimetre uzayan çok kısa kök sistemleri vardır. Sarmaşıklara kıyasla soğuğa daha az dayanıklıdırlar, ancak mükemmel bir görüntü oluştururlar.
İlk Satırı Girintileme:
1. Metin seçilir 2. Giriş Sekmesi → Paragraf Grubu → Diğer Seçenekler → Girintiler ve Aralıklar sekmesi 3. Girinti Kısmı, Özel açılır kutusundan İlk Satır Seçilir.
Bambu birçok ülkede ekonominin ve kültürün çok yönlü ve önemli bir parçasıdır. Burada, Büyük Dünya İthalat’ta, bambudan yapılmış çeşitli ev dekorasyon ürünleri ithal ediyoruz. Fakat siz, evinize olduğu gibi, bahçenize de tropikal bir hava katmak istiyorsanız, peyzaj için kullanılan çok çeşitli bambu türlerinden birini ya da birkaçını ekmeyi deneyin.
Asılı Girintileme
1. Metin seçilir 2. Giriş Sekmesi → Paragraf Grubu → Diğer Seçenekler → Girintiler ve Aralıklar sekmesi 3. Girinti Kısmı, Özel açılır kutusundan Asılı seçilir.
Bambu birçok ülkede ekonominin ve kültürün çok yönlü ve önemli bir parçasıdır. Burada, Büyük Dünya İthalat’ta, bambudan yapılmış çeşitli ev dekorasyon ürünleri ithal ediyoruz. Fakat siz, evinize olduğu gibi, bahçenize de tropikal bir hava katmak istiyorsanız, peyzaj için kullanılan çok çeşitli bambu türlerinden birini ya da birkaçını ekmeyi deneyin.
Sağdan Girinti Ayarlama
1. Metin seçilir 2. Giriş Sekmesi → Paragraf Grubu → Diğer Seçenekler → Girintiler ve Aralıklar sekmesi 3. Girinti Kısmı, Sağdan seçeneğine bir değer girilir.
Bambu birçok ülkede ekonominin ve kültürün çok yönlü ve önemli bir parçasıdır. Burada, Büyük Dünya İthalat’ta, bambudan yapılmış çeşitli ev dekorasyon ürünleri ithal ediyoruz. Fakat siz, evinize olduğu gibi, bahçenize de tropikal bir hava katmak istiyorsanız, peyzaj için kullanılan çok çeşitli bambu türlerinden birini ya da birkaçını ekmeyi deneyin.

Sayfa 33 www.ayhankurt.tk
Elde etmek istediğiniz görüntüye ve sağlamaya hazır olduğunuz bakıma bağlı olarak, göz önüne almanız gereken iki kategori vardır: ağaçlık ve sarmaşık. Sarmaşık türleri esas bitkiden çok uzağa gidebilen yer altı dalları bırakırlar. Aşağıda tarif edilen hendek ya da bariyer yöntemlerinden biri kullanılarak kolayca tahdit edilebilirler. Sarmaşıklar çit ya da tahta perdeler için idealdirler. Ağaçlık bambuların yılda ancak birkaç santimetre uzayan çok kısa kök sistemleri vardır. Sarmaşıklara kıyasla soğuğa daha az dayanıklıdırlar, ancak mükemmel bir görüntü oluştururlar.
Not: Girintileme işlemi ayrıca cetvelin üzerindeki girinti simgelerinin sürüklenmesiyle de yapılabilir.
Sekme (TAB) Duraklarını Ayarlama Sekme Durakları, metne ne kadar girinti vereceğimizi veya metin sütununun nerede başlayacağını belirlememize yarar. Sekme durakları TAB tuşu ile gezilebilir.
Sekme Durakları metni:
Sola
Sağa
Ortaya
Ondalık işaretine (sayıları ondalık konumuna göre hizalar)
Ortaya çizgi koyarak hizalar.
Not: Tüm Sekmeleri açıklayan bir uygulama yapılacak.
(Sıra no, Adı, Soyadı, Not Ortalaması, Sonuç)
• Sekme Durağının yerini değiştirmek isterseniz tutup istediğiniz yere sürükleyin. • Sekme Durağını tamamen kaldırmak istiyorsanız fare ile tutarak cetvel dışına taşıyın.
Paragraf Başına Sekme Durağı Eklemek 1. Yatay Cetvelde Paragraf Başı sekme Durağı ayarlamak istediğiniz noktaya çift tıklayın. Yada
Giriş Sekmesi → Paragraf Grubu → Diğer Seçenekler → Girintiler ve Aralıklar sekmesi → Sekmeler düğmesini tıklayın.
2. Tıkladığınız uzaklık otomatik olarak belirir veya istediğiniz değeri girebilirsiniz. 3. Ayarla düğmesinin ardından tamamı tıklayarak çıkın. 4. Tab tuşuna bastığınızda artık paragraflar sizin belirlediğiniz sekmeden başlayacaktır.

Sayfa 34 www.ayhankurt.tk
Öncü Karakter ile Sekme Durağı
1. Sekmeler menüsü açılır. 2. Sekme durak yerine gerekli değer girilir. 3. Hizalama bölümünden istenen seçenek tıklanır. 4. Öncü bölümünden istenilen öncü karakter tercih edilir. Artık Sekmenize kadar olan boşlukta
seçmiş olduğunuz öncü karakter yer alacaktır.

Sayfa 35 www.ayhankurt.tk
Varsayılan Sekme Durağı Arasındaki Değeri Değiştirme Her bir TAB tuşuna tıkladığınızda sekme 1,25 cm atar. Bunu değiştirmek isterseniz Sekmeler menüsünden değiştirebilirsiniz.
Paragraflar Arasındaki Boşluğu Ayarlama Belgelenin kolay okunabilmesi, düzenlenebilmesi için sekmeler kadar paragraflarında amaca uygun bir şekilde ayarlanması gerekmektedir. Bu özellikle büyük belgelerde işleri kolaylaştırır. Paragraflar arasındaki boşlukları ayarlamak için:
1. Giriş Sekmesi → Paragraf Grubu → Diğer seçenekler → Girintiler ve aralıklar 2. Aralık bölümünden Önce ve Sonra liste kutusundan gerekli değerler belirlenerek paragrafın
önceki ve sonraki paragrafla olan uzaklığı belirlenir.

Sayfa 36 www.ayhankurt.tk
Satır ve Sayfa Sonu Ayarları 1. Giriş Sekmesi → Paragraf Grubu → Diğer seçenekler → Satır ve Sayfa Sonu Sekmesi 2. Uygulamak istediğiniz seçeneğin onay kutusunu işaretleyin.
• Tek Kalan Satırları Önle: Bir paragrafın son kalan satırının sonraki sayfanın ilk satırı olarak veya bir paragrafın ilk satırını bir sayfanın son satırı olarak yazılmasına engel olur.
• Sonraki İle Birlikte Tut: Seçili bir paragraf ile kendinden sonra gelen paragrafın aynı sayfada yer almasını sağlar.
• Satırları Birlikte Tut: Tüm satırların aynı sayfada yer almasını sağlar. • Önce Sayfa Sonu: Belirlediğiniz paragraf sürekli sayfanın başında yer alır. • Satır Numaralarını Gösterme: Seçili paragrafta satır numarası varsa göstermez. • Heceleme Yok: Satır sonlarındaki kesme işareti engeller.
Başlangıç Karakterini Büyütmek
Paragrafın başlangıç karakterini büyütmek için:
Ekle Sekmesi → Metin Grubu → Başlangıcı Büyüt

Sayfa 37 www.ayhankurt.tk
MADDE İŞARETLERİ VE NUMARALANDIRMA Sıkça bir belgede numaralandırma veya maddelere ayırma işlemi uygularız.
İki şekilde kullanılabilir:
1. Metin seçilir ve madde işareti veya numaralandırma seçilir. 2. Madde İşareti veya Numaralandırma seçilir ve metin yazılır.
Numaralandırma Şeklini Değiştirme
Numaralandırmayı Kaldırmak 1. Numaralandırma kaldırılacak metin seçilir. 2. Numaralandırma düğmesi tıklanır.

Sayfa 38 www.ayhankurt.tk
İstenilen Numaradan Numaralandırmaya Başlama
1. Giriş Sekmesi → Paragraf Grubu → Numaralandırma Açılır Menüsü → Numaralandırma
Değeri Ayarla 2. Yeni Liste Başlat Seçeneği sizin vereceğiniz bir değerden yeni bir liste başlatacaktır. 3. Önceki listeden devam et seçeneği ise belgenizde var olan bir numaralandırmanın kaldığı
yerden devam edecektir.
Madde İşaretlerini Kullanma Kullanım şekli numaralandırma ile aynıdır. Açılır listeden istenilen Madde İmi seçilir.
Not: Uyguladığımız Madde İmi veya Numaralandırmayı sonlandırmak için son satırdan sonra iki Enter tuşuna basılır.
Madde İşareti Olarak İstediğiniz Bir Resmi veya Simgeyi Uygulama 1. Giriş Sekmesi → Paragraf Grubu → Madde İşaretleri Açılır Menüsü → Yeni Madde İşareti
Tanımla 2. Simge için açılan menüden Simgeyi 3. Resim eklemek için açılan menüden resmi tıklayın.

Sayfa 39 www.ayhankurt.tk
Not1: Resim eklerken internete bağlıysanız Office Onlinedan İçerik ekle onay kutusunu tıklayarak ta istediğiniz konuda madde imi resmi elde edebilirsiniz.
Not2: Madde İşaretlerini ve Numaralandırmayı bir birlerinin içlerinde de kullanabilirsiniz.
Not3: Simgeleri ve rakamları satır başına koyup bir boşluk verdikten sonra Word bunları otomatik olarak madde imine çevirir.

Sayfa 40 www.ayhankurt.tk
BULMA VE DEĞİŞTİRME
Kelime Bulma 1. Giriş Sekmesi → Düzenleme Grubu → Bul Düğmesi veya Ctrl + F
2. Aranan metin kutusuna bulmak istediğimiz kelime yazılır. 3. Sonraki Bul düğmesine tıklanır ve aranan kelime bulunduğu takdirde karşımıza seçili olarak
gelir.
Detaylı Arama 1. Giriş Sekmesi → Düzenleme Grubu → Bul Düğmesi veya Ctrl + F
2. Tüm seçenekler düğmesi tıklanır. • Büyük/Küçük Harf Eşleştir: Aradığınız kelimeyi yazdığınız Büyük ve Küçük harflere göre arar. • Yalnızca tam sözcükleri bul: Aramak istediğiniz kelimenin birebir aynısını bulur. Mesela yaz
kelimesini arıyorsanız yazı, yazar gibi sözcükler göz ardı edilir. Aksi takdirde bu kelimelerdeki yaz harf grubu da aramaya dâhil edilir.
• Joker Karakter Kullan: Kelimelerdeki emin olmadığınız harf ve ekler için joker karakterler kullanabilirsiniz. ?= karakter, *=karakter grubu.
• Benzer okunuşlar: Sadece İngilizce için geçerlidir. Yazılışları farklı okunuşları aynı olan kelimeleri bulur.
• Tüm Sözcük formlarını bul: Sadece İngilizce için geçerlidir. Bir fiilin değişik zamanlarını bulur.
Biçim Düğmesi Belirli bir biçimlendirme ile aranan kelimeleri bulur.

Sayfa 41 www.ayhankurt.tk
Kelime Bulma Ve Değiştirme Giriş Sekmesi → Düzenleme Grubu → Değiştir Düğmesi veya Ctrl + H
Kullanımı Bul ile aynıdır. Aranan kelime yukarı, aranan kelimenin yerine geçmesini istediğiniz kelimeyi onun altındaki metin kutusuna yerleştirilir.
Not: Bulma ve değiştirme yaparken tüm belgede arama yapıp yapmadığınıza, büyük/küçük har eşleştirin açık olup olmadığına, Yazım hatası yapıp yapmadığınıza dikkat edin. Ayrıca arama işleminden önce metin seçmeyin. Çünkü bu takdirde word aramayı sadece seçili metin yapar.
SAYFAYI SÜTUNLARA BÖLME 1. Sütunlara bölünecek sayfa veya metin seçilir. 2. Sayfa düzeni sekmesi → Sütunlar 3. Diğer Sütunlar
a. Sütun Sayısı b. Araya Çizgi koy c. Genişlik ve aralık d. Uygulama yeri

Sayfa 42 www.ayhankurt.tk
EKLE
Özel Simge Ekleme
1. Ekle Sekmesi → Simgeler Grubu → Simge düğmesi tıklanır. 2. Seçeceğimiz simge açılan menüden çıkmazsa Tüm Simgeler seçeneği seçilir.
3. Eklenecek simgenin bulunduğu yazı tipi seçilir. Her yazı tipi onlarca simgeyi içerir. 4. Eklenecek simge seçilip ekle düğmesi tıklanır veya simgeye çift tıklanır.

Sayfa 43 www.ayhankurt.tk
Simgeye Kısa Yol Atama
1. Tüm simgeler açıkken Kısa Yol Tuşu düğmesine tıklanır. 2. Geçerli tuşlarda eğer hali hazırda varsa kısa yol tuşları görünecektir. Eğer yoksa Yeni Kısayol
Tuşuna Basın bölümüne tıklayarak yeni kısayolumuzu atayabiliriz (Ctrl + Shift + Tuş veya Ctrl + Alt + Tuş gibi)
3. Ata tuşuna tıklamadan önce var olan tuş kombinasyonun kullanılmadığından emin olun. Çünkü yeni verdiğiniz kısayol tuş kombinasyonu eskisini etkisiz hale getirecektir.
Not: Kısayol tuş kombinasyonu olmayan simgelerin Kısayol tuşu olarak bir rakam grubu ve Alt + X tuş kombinasyonu görünür. 2191 yazıldıktan sonra ara vermeden Alt + X tuşları tıklanırsa üst ok simgesi görünecektir ↑.
Özel Karakter Ekleme
1. Ekle Sekmesi → Simgeler Grubu → Simge düğmesi → Özel Karakterler sekmesi tıklanır. 2. Eklenecek simge seçilip ekle düğmesi tıklanır veya simgeye çift tıklanır.

Sayfa 44 www.ayhankurt.tk
TABLO OLUŞTURMA
Tablo Yapısı S Ü HÜCRE T U S A T I R N
İhtiyaca ve alışkanlıklara göre Word’de tablo birkaç şekilde eklenebilir.
1. Ekle Sekmesi → Tablo Açılır Menüsünden En üstteki tablo hücrelerini temsil eden kutucuklar seçilerek.
2. Tablo Ekle açılır menüsünden Tablo Ekle… seçeneği seçilir ve açılan menüden satır ve sütun sayısı vb seçilir.

Sayfa 45 www.ayhankurt.tk
3. Yine aynı menüdeki Tablo Çiz seçeneği seçildikten sonra çıkan tablo çizme kalemiyle. 4. Giriş Sekmesi → Tablo Klavuz çizgilerini Göster açılır menüsü → Tablo Çiz seçeneği
5. Word’ un içinde yer alan hazır tablo seçeneklerini kullanmak için Ekle Sekmesi → Tablo Açılır Menüsü → Hızlı Tablolar seçeneği ile.
Ekle Sekmesi → Tablo Açılır Menüsü → Tablo Ekle seçenekleri
Sabit Sütun Genişliği: Sütun genişliğini ayarlar. Otomatikse belgeye göre sabit genişlikte sütunlar oluşturulur. Seçeneklerden sütun genişliğine değer vererek te tablomuzu oluştururuz.
İçindekilere Göre Otomatik Sığdır: Hücrelere girilecek değerlere göre sütun otomatik olarak kendini ayarlar.
Pencereye Otomatik Olarak Sığdır: Web sayfaları için kullanılır. Tabloyu web tarayıcısının ekran boyutuna uydurur.
Yeni Tablolar İçin Boyutları Anımsa: İşaretli olursa oluşturduğunuz son tabloyu varsayılan olarak anımsar ve sonraki tüm tablolarda aynı seçimleri kullanır.

Sayfa 46 www.ayhankurt.tk
Örnek Tablo
İŞ BAŞVURU FORMU Kişisel Bilgiler
FOTOĞRAF
Adı Soyadı Doğum Tarihi Ana Adı Baba Adı
Adres
Eğitim Durumu Okul Adı Yıllar Derece Üniversite Lise Orta Okul İlkokul
Tablo içinde Hareket Etme Fare İşlem yapmak istediğiniz hücreye tıklayın
Yön Tuşları Hücreler arasında gezinmek için kullanabilirsiniz
Sekme(Tab) Tablo içinde sağ tarafta bulunan hücrelere gitmek için kullanılır
Shift + Tab Tablo içinde sol tarafta bulunan hücrelere gitmek için kullanılır
Ctrl + Tab Tablo içerisine sekmeler konmuşsa bu sekmelere gider
Alt + Home İmleci satırdaki ilk hücreye götürür
Alt + End İmleci satırdaki son hücreye götürür
Alt + PageUp İmleci sütundaki ilk hücreye götürür
Alt + PageDown İmleci sütundaki son hücreye götürür

Sayfa 47 www.ayhankurt.tk
Tabloda Sütun, Satır ve Hücre Seçme Adı Soyadı İlçe İl Ahmet Yılmaz Merkez Antalya Recep Çetin Kemer Antalya
1. İmleç seçilecek kısmın başına getirilip Shift + Yön tuşları ile seçim yapılabilir. 2. Tablo üzerinde seçilecek kısmın üzerine geldikten sonra Tablo Araçları → Düzen Sekmesi →
Seç açılır menüsünden yapılmak istenen işlem seçilir.
3. Fare ile yapılabilen seçimler: a. Satırın sol kenar boşluğunda imleç ok halinde iken tıklanırsa satır seçilir. b. Sütunun üst kısmında fare imleci siyah ok olduğunda tıklanırsa sütun seçilir. c. Hücrenin sol alt köşesine gelinip fare imleci siyah ok halini aldığında tıklanarak hücre
seçilir. Birden fazla hücre seçilmek istendiğinde ilk hücre seçiminden sonra sol tuş basılı tutularak sürüklenir.
d. Fare ile tablonun üzerine gelindiğinde sol üst köşede çıkan artı işareti tıklandığında tüm tablo seçilir.
Sütun, Satır ve Hücre Ekleme 1. Tablonun sonuna boş bir satır eklemek için imleç son hücredeyken önce Tab tuşuna sonra
enter tuşuna basın.
2. İmleç tablo içindeyken Tablo Araçları → Düzen Sekmesi → Satır ve Sütunlar Grubu → Ekleme seçeneklerinden ihtiyacımız olan seçilir.
3. Hücre seçilip farenin sağ tuşuna tıklanır ve çıkan menüden gerekli seçim yapılır.

Sayfa 48 www.ayhankurt.tk
Tablo, Satır, Sütun ve Hücre Silme 1. Silinecek tablo, satır, sütun veya hücre seçilir. 2. Tablo araçları → Düzen → Sil açılır menüsü seçilir ve bu menüden yapmak istediğimiz
seçenek tıklanır.
Not: Tablo, sütun, satır veya hücre seçilip farenin sağ tuşuna tıklandığında çıkan kısayol menülerinden de gerekli silme işlemleri gerçekleştirilebilir.
Sütun, Satır, Hücre Genişliği Ayarlama 1. Sütun, satır çizgilerinin tam üzerine gelindiğinde imleç çift başlı bir ok halini alır. Farenin sol
tuşuna basarak istenilen genişlik ayarı yapılır. 2. Tablo Araçları → Düzen → Özellikler → Satır ya da Sütun sekmesi tıklanıp Yükseklik/Genişlik
kutularına istenilen değerler girilir.
Veya aynı işlemin kısa yoluna Tablo Araçları → Düzen → Hücre Boyutu grubundan da ulaşılabilir.

Sayfa 49 www.ayhankurt.tk
Not: Tablo Çiz ile eklediğiniz tabloların satır ve sütun genişlikleri genelde eşit olmaz. Eşitlemek için
1. Tabloyu veya sadece belli bazı sütun veya satırları eşitlemek istiyorsanız gerekli seçimi yapın. 2. Tablo Araçları → Düzen → Satırları Dağıt ve/veya Sütunları Dağıt düğmesini tıklayın.
Tabloyu Taşıma ve Boyutunu Değiştirme 1. Tablo üzerine tıkladıktan sonra sol alt köşede bulunan küçük kare tuşu sürüklenerek tablonun
boyutu orantılı olarak küçültüp büyütülebilir. 2. Tablo üzerine tıkladıktan sonra sol üst köşede çıkan artı işareti tıklanıp sürüklenerek tablo
istenilen yere taşınır.

Sayfa 50 www.ayhankurt.tk
Hücreleri Birleştirme 1. Hücrelerin birleştirileceği satır veya sütun Tablo Araçları → Düzen → Seç → Satır Seç/Sütun
Seç vasıtasıyla seçilir. Eğer tüm bir satır/sütun birleştirilmek istenmiyorsa birleştirilecek hücreler fare veya Shift + yön tuşları ile seçilir.
2. Tablo Araçları → Düzen → Birleştir Grubu → Hücre Birleştir ile veya seçimi yaptıktan sonra farenin sağ tuşuna tıklayıp açılan kısayol menüsünden Hücre Birleştiri seçerek hücreler
birleştirilir.
Hücreleri Bölme 1. Tabloyu veya hücre bölme işlemi yapmak istediğimiz hücre/hücreleri seçin. 2. Tablo Araçları → Düzen → Birleştir Grubu → Hücreleri Böl
• Sütun Sayısı: Hücreyi/Hücreleri kaç sütuna bölmek istiyorsanız değeri buraya girin. • Satır Sayısı: Hücreyi/Hücreleri kaç satıra bölmek istiyorsanız değeri buraya girin. • Bölmeden önce hücreleri birleştir: Eğer bölme işlemini seçili birden fazla sütuna
uygulamak istiyorsanız ve her bir satıra seçiminizin uygulanmasını istiyorsanız buradaki onay seçeneğini kaldırın. Örneğin 3 hücre seçili ve bölünecek sütun sayısı 6 ise eğer onaylıysa 3 hücreyi önce bir hücre olarak birleştirir ve birleştirilmiş hücreyi 6 sütuna böler. Aksi takdirde 3 hücrenin her biri ayrı ayrı 6 sütuna bölünür.

Sayfa 51 www.ayhankurt.tk
Hücrelerdeki Değerleri Hizalama 1. Tablo araçları → Düzen → Hizalama seçenekleri hücre içindeki değerleri yatay ve dikey
hizalama seçenekleri sunar.
Not: Sadece yatay olarak hizalama işlemi yapmak istiyorsak Giriş Sekmesi → Paragraf Grubundaki hizalama seçeneklerini de kullanabiliriz.
Metni Dikey Hizalama
Metni dikey hizalamak istiyorsak Tablo Araçları Sekmesi → Düzen → Hizalama Menüsü → Metin Yönü düğmesinden yapabiliriz.
Tabloyu Sayfada Hizalama Bazen bir tabloyu sayfanın belli yerlerinde veya bir metnin sağında/solunda veya içinde kullanmak gerekir.
1. Tablo Seçenekleri → Düzen → Tablo Grubu → Seçenekler Düğmesi → Tablo Sekmesinden tercihlerimizi uygulayabiliriz.
Adı
Soya
dı İlçe
İl
Ahmet Yılmaz Merkez Antalya Recep Çetin Kemer Antalya
Adı
Soya
dı İlçe
İl
Ahmet Yılmaz Merkez Antalya Recep Çetin Kemer Antalya

Sayfa 52 www.ayhankurt.tk
Hizalama: Tabloyu sayfa içerisinde nereye yerleştireceğinizi belirler.
Metin kaydırma: Tabloyu metin içerisinde konumlandırır.
Tabloyu Biçimlendirme Hazır tablo seçeneklerinden herhangi biri seçilebileceği gibi, tablomuza kenar çizgisi ekleyebilir, gölgelendirme yapabilir, renk, boyut ve desen değişiklikleri yapılabilir.
1. Düzenlemeyi yapacağımız tablo veya tablodan bir bölüm seçilir. 2. Giriş sekmesi → Biçimlendirme araçları kullanılarak veya Tablo Araçları → Tasarım aracı
kullanılarak istenilen düzenlemeler yapılır.
Tabloyu Hızlı Biçimlendirme 1. Tablo üzerinde bir noktaya tıklanır veya tablo seçilir. 2. Tablo araçları → Tasarım → Tablo stilleri istenilen stil seçilir. 3. İstenildiği takdirde normal tablo stili seçilerek veya tablo stillerinin tümünün içinde bulunan
temizle seçeneği ile stil kaldırılabilir.
Not: Elle çizilecek bir tabloyu manuel biçimlendir.
• Tablo ekle • Kenarlık belirle • Yazı ve kenarlık rengi ata • Başlık satırını gölgelendir • Kenarlıksız görüntüyü dene • Kenarlıksız görüntüde klavuz çizgileri görüntüle (tablo araçları → düzen)
İç içe Tablolar Ekleme Tablonun içindeki herhangi bir bölüme ayrıca bir tablo ekleyebiliriz.
Üye İletişim Adres A. Şirketi Mobil
İş Fax
B. Şirketi Mobil İş Fax
C. Şirketi Mobil İş Fax
1. Tablo eklenecek hücre seçilir. 2. Tablo ekle menüsünden istenilen satır ve sütun sayısı seçilerek eklenir.

Sayfa 53 www.ayhankurt.tk
Tabloya Sıra Numarası Eklemek 1. Numaralandırmak istenilen hücreler seçilir. 2. Giriş Sekmesi → Numaralandırma düğmesi tıklanır.
Tablo Başlıklarını Her Sayfada Yazdırma Tablomuz çok büyük olduğunda ilk sayfadan sonraki sayfalarda başlıklar çıkmaz. Bunu önlemek için:
1. Başlık olmasını istediğiniz satırı seçin 2. Tablo Araçları → Düzen → Başlık Satırlarını Yinele
Tablo Bölme 1. Tablo Araçları → Düzen → Tabloyu Böl
Not: Tabloyu birleştirmek için iki tablo arasında imleci alarak silme tuşuna basılır.
Tabloda Hesaplama Yapma Word tablolarında toplama, Ortalama, Maksimum ve minimum gibi basit hesaplamalar yapılabilir.
BUZDOLABI 10 ÇAMAŞIR MAKİNASI 40 TELEVİZON 30
TOPLAM 80
Not: Rakamlarda bir değişiklik olduğundan formülle hesaplanan hücreye sağ tıklanarak alanı güncelleştir seçilir.
1) Tablo Araçları → Düzen Formül
AVERAGE : Ortalama
COUNT : Elemanların sayısı
MIN : En küçük
MAX : En büyük

Sayfa 54 www.ayhankurt.tk
PRODUCT : Çarpım
SUM : Toplam
Not: Formüle göre hesaplama yapılacak hücreler formülden sonraki parantez içine yön yazılarak belirlenir. LEFT (Sol), RIGHT(Sağ), ABOVE(Üst), BELOW(Alt).
Tabloda Sıralama Yapma Satış Adedi Bulaşık Makinesi 32 Buzdolabı 20 Televizyon 18 Çamaşır Makinesi 15 Fırın 9
1. Tablo hangi sütunları göre sıralanacaksa o sütunlar sıralanır. 2. Tablo Araçları → Düzen → Veri komut grubunda Sırala

Sayfa 55 www.ayhankurt.tk
Tabloyu Metne Çevirme
Mobilya Tane Birim Fiyat Toplam
3,5 m. kamyon 2 60.000 YTL 120.000,00 YTL
7 m. kamyon 1 90.000 YTL 90.000,00 YTL
Van 2 50.000 YTL 100.000,00 YTL
Toplam 310.000,00 YTL
Tablo Araçları → Düzen → Metne Dönüştür
Metni Tabloya Çevirme Ekle → Tablo → Metni Tabloya Dönüştür.

Sayfa 56 www.ayhankurt.tk
Kenarlıklar ve Gölgelendirme Belgemizdeki bir bölüme, sayfaya veya bir tabloya kenarlık eklememiz gerekebilir. Bu işlem Giriş Sekmesi → Tablo Kenarlılar aracı kullanılarak gerçekleştirilebilir.
Kenarlıklar Araçları
Kenarlıklar sekmesi metne ekleyeceğimiz kenarlıklar ile ilgili uygulayabileceğimiz seçenekleri bize sunar.
Yok : Eklenmiş kenarlıkları kaldırır
Kutu : Sadece kutu çerçeve ekler
Gölgeli : Gölgeli çerçeve ekler
3-Boyut : 3 Boyutlu çerçeve ekler
Özel : Kenarlık özelliklerini kullanıcı belirler
Stil : Kenarlık çizgi şekli belirlenir

Sayfa 57 www.ayhankurt.tk
Renk : Kenarlık rengi belirlenir
Genişlik : Kenarlıların genişliği belirlenir
Uygulanacak yer:
Paragraf : Seçili paragrafa kenarlık uygular.
Metin : Seçili metne paragraf uygular.
Not: Kenarlıklar ve gölgelendirme düğmesinin yanındaki oku tıklayarak çıkan menüden de kısayol olarak seçimizi yapabiliriz.
Yatay Çizgi:
Belgemize aşağıdaki gibi bir yatay çizgi eklememizi sağlar. Tüm seçenekler liste menüsünde olduğu gibi Office onlinedan da indirilebilir.

Sayfa 58 www.ayhankurt.tk
Kenarlıkların Metne Uzaklığını Ayarlama:
Sayfa Kenarlığı: Sayfayı çepeçevre saracak kenarlıklar için kullanılır.
Kenarlıklar sekmesindeki kenarlıkları aynen ekleyebileceğimiz gibi resim açılır menüsünden renkli kenarlık resimleri de ekleyebiliriz.

Sayfa 59 www.ayhankurt.tk
Gölgelendirme Gölgelendirme sekmesinden hücre, paragraf ve tablo bazında dolgu rengi(gölgelendirme)uygulayabiliriz.
Dolgu : Zemin rengi
Stil : Uygulanacak desen şekli
Renk : Stilde uygulanacak desen rengi

Sayfa 60 www.ayhankurt.tk
RESİM EKLEME 1. Ekle → Resim
2. Eklenmek istenen resmin bulunduğu klasör açılır. Doğru resmi seçtiğimizden emin olmak için görünüm büyük resimler olarak ayarlanabilir.
3. İstenilen resme çift tıklanır veya seçilip menüden ekle seçilir.
Başka Bir Program veya İnternetten Resim ekleme 1. Resime sağ tuş ile tıklanır ve kopyalama yapılır. 2. Eklemek istediğimiz alana gidilip yapıştırma işlemi gerçekleştirilir.
Küçük Resim Ekleme 1. Ekle sekmesi → Küçük resim 2. Belli bir konuda küçük resim arıyorsak aranan konusuna konu başlığı yazılarak arama yapılır 3. İstenilen küçük resim buradan ekle komutuyla belgeye aktarılır
Not: Aynı zamanda resimler listesinin altındaki Küçük resimleri düzenle seçeneğinden gruplandırılmış küçük resimlere ulaşılarak kopyala-yapıştır işlemi ile bu menüden de eklenebilir.

Sayfa 61 www.ayhankurt.tk
Resim Araçları
Parlaklık : Resmin parlaklığını ayarlar.
Karşıtlık : Resmin siyah-beyaz dengesini ayarlamak için kullanılır.
Yeniden Renklendir : Resmin hâkim renk tonunu değiştirmek için kullanılır.
Resmi Sıkıştır : Resim boyutunu düşürmek için kullanılır.
Resim Değiştir : Seçili resmin yerine başka bir resim eklemek için kullanılır.
Resmi Sıfırla : Resimde yapılan değişiklikleri iptal edip orijinal haline getirir.
Resim Stilleri : Resme çerçeve ekler veya farklı stillerde gösterir.
Resim Şekli : Seçilen resmi görünen şeklin içine yerleştirir.
Resim kenarlığı : Resme çerçeve ekler.
Resim Efektleri : Resme efekt ekler.
Konum : Resmin metin içerisindeki konumunu belirler.
Metin Kaydırma : Seçili resmin metnin üstüne, altına, önüne, arkasına gelmesi gibi ayarları yapar
En Öne Getir : Birden fazla resim varsa seçili resmi en öne getirir.
En Alta Gönder : Birden fazla resim varsa seçili resmi en alta gönderir.
Hizala : Resim veya resimleri sayfada hizalar.
Gruplandırma : Birden fazla resmi gruplandırmak ve grubu çözmek için kullanılır.
1. Ekle → Şekiller → Yeni Çizim Tuvali 2. Çizim Tuvalinin içine resimler sürüklenir 3. Tuvalin içindeki resimler seçilerek gruplandırma(yerleştir
komut grubu) seçeneği seçilir
Döndür : Resmi döndürür.
Kırp : Resimleri kırpmak için kullanılır.
Yükseklik, Genişlik : Resmi boyutlandırmak için kullanılır.

Sayfa 62 www.ayhankurt.tk
Çizim Yapma Word 2007 de Çizim işlemleri Ekle Sekmesi → Şekiller komutundan yapılır.
1. İstenilen şekil çizilir. Aynısını tekrarlamak istiyorsak Ctrl tuşuna basılı tutularak sürüklenir. Böylece aynı boyutta bir şekil daha elde edilir.
2. Hizalama yapmak için metin kutusu araçları sekmesi → Biçimlendir Sekmesi → Hizalama menüsü kullanılır.
3. Hepsini aynı anda hareket ettirebilmek için çizim tuvaline alınarak gruplandırılır. 4. Biçimlendirme ile ilgili tercihler Metin Kutusu Araçları → Biçimlendir sekmesi üzerindeki
düğmelerden gerçekleştirilir.
Kapak Sayfası Elemek Ekle → Kapak Sayfası
Sayfa Rengi Ekleme Sayfa Düzeni → Sayfa Arka Planı Komut Grubu → Sayfa Rengi
Uygulama Projelendirme Kontrol Sonuç

Sayfa 63 www.ayhankurt.tk
YAZIM DENETİMİ
Otomatik Yazım Denetimini Açma Ve Kapatma 1. Office Düğmesi 2. Yazım denetleme 3. Tüm belge veya çalışılan belge seçilerek yazım hataları ve dilbilgisi seçenekleri seçilir.
Yazım Kılavuzunda Dil Seçme Gözden Geçir → Dil Ayarla…

Sayfa 64 www.ayhankurt.tk
Bir Belgeye Yazım ve Dilbilgisi Denetimini uygulama Gözden Geçir → Yazım ve Dilbilgisi veya F7.
Yazı Yazarken Denetleme Yapmak 1. Office Düğmesi → Word Seçenekleri 2. Yazım Denetleme seçeneği ile açılan listeden tercih edilen denetlemeler seçilir.
Birden Fazla Dil İle Yazılmış Belgeyi Denetleme 1. Varsayılan dil haricindeki dille yazılmış bölüm seçilir 2. Gözden geçir → Dil Ayarla ile çıkan menüden diğer dil seçilir veya otomatik algıla aktif edilir.
Otomatik Düzelt 1. Office düğmesi → Word Seçenekleri 2. Yazım denetleme ve Otomatik Düzeltme Seçenekleri

Sayfa 65 www.ayhankurt.tk
İÇİNDEKİLER TABLOSU OLUŞTURMA Eğer belgemizi oluştururken Stiller grubundan başlık hiyerarşisini düzgün olarak uyguladıysak içindekiler tablosunu oluşturmak çok basittir. Eğer belgemizi oluştururken Başlık stillerini kullanmadıysak ya da sadece stiller uyguladıysak (belgedeki konu hiyerarşisine uygun olarak) içindekiler tablosunu oluşturmadan yapmamız gereken bir düzenleme vardır.
Başlık veya Stil Uygulanmamış Bir Belgeyi İçindekiler Kısmı Yaratmaya Uygun Hale Getirme İlk iş olarak belgemizdeki konu başlıklarına hiyerarşik bir düzen vermeli ve içindekiler bölümünde konu başlıkları dışında metinden çıkmasını istediğimiz bölümler varsa işaretlemeliyiz.
Birinci Seçenek 1. Başlık olarak atayacağımız metin seçilir. 2. Başvuru Sekmesi → İçindekiler Tablosu Komut Grubu → Metin Ekle açılır listesinden
ekleyeceğimiz başlığın düzeyi seçilir. 3. Sonraki Konu Başlıklarımızda hiyerarşik düzene göre Düzeylendirilir. 4. Eğer metin gövdesinden de içindekiler bölümünde yer almasını istediğimiz bölümler seçilir ve
en düşük düzey numarası verilir. 5. Eğer İçindekiler tablosunda yer almasını istemediğimiz düzeyli bir başlık varsa İçindekiler
Tablosunda Gösterme Seçeneğini ile işaretleriz.
Şekil 1 Başvuru Sekmesinden Metin Düzeylendirme

Sayfa 66 www.ayhankurt.tk
İkinci ve Daha Kullanışlı Seçenek Eğer tablomuzla Konu Başlığı düzeylendirmeleri yoksa veya var olup olmadığından emin olamıyorsak ya da belgemizin hangi kısımlarında olup hangilerinde olmadığını bilmiyorsak kullanmamız gereken yöntem aşağıdaki gibidir.
1. Görünüm Sekmesinden Anahat Görünümü seçeneğine tıklayalım.
o İşaretleri düzenlendirme yapılmış kısımları o İşaretleri düzeylendirme yapılmamış gövde metinlerini gösterir.
Anahat Görünümünde belgemizin hiyerarşik yapısını kolayca düzenleyebilir ve var olanı değiştirebiliriz.
Şekil 2 Anahat Oluşturma
Seçili Konu Başlığını Düzey 1’e taşır.
Bir Düzey yükseltir.
2. Gerekli Düzey ayarlamaları yapıldıktan sonra Başvurular → İçindekiler Tablosu komut grubu → İçindekiler seçeneğinden istenilen biçimde içindekiler bölümü eklenir.
Not: Eğer metnimizi yazarken başlık stilleri yerine karışık stiller kullandıysak hangi stile hangi düzeyi vereceğimizi belirterek stillere düzey atayabiliriz.
Başvurular → İçindekiler Tablosu → Seçenekler

Sayfa 67 www.ayhankurt.tk
Şekiller Tablosu Oluşturma Belgemizde çapraz başvurularda veya yer imlerinde veya indekslemede şekilleri de dahil etmek için her şekle bir şekil yazısı atamalıyız.
ŞEKİL 1 BAŞVURU SEKMESİNDEN METİN DÜZEYLENDİRME ................................................................................................. 65 ŞEKİL 2 ANAHAT OLUŞTURMA ...................................................................................................................................... 66 1. Resme sağ tıklanır veya Başvurular sekmesinden Resim Yazıları bölümünden Resim Yazısı Ekle
seçilir. 2. Biçim seçildikten sonra tamam düğmesi tıklanır. 3. Resmin altına veya üstüne atılan resim yazısının yanına açıklaması yazılabilir.
İndeks Oluşturma Başvurular → Dizin Komut Grubu kullanılır.
1. Dizinde yer almasını istediğimiz Metin seçilir. 2. Başvurular → Dizin Grubu → Girdiyi İşaretle seçilir. 3. İndekse eklemek istediğimiz tüm metinlere sırasıyla aynı işlem uygulanır. 4. Dizin ekle düğmesi tıklanarak kullanılmak istenen biçim seçilir.

Sayfa 68 www.ayhankurt.tk
SAYFA DÜZENİ
Sayfa Kenar Boşluklarını Ayarlama Sayfa Düzeni → Kenar Boşlukları
Beş adet hazır kenar boşluk ayarı olan menümüzde ayrıca Son Özel Ayar olarak son kullandığımız ayar seçenek olarak sunulur.
Eğer uygun ayar yoksa Özel Kenar Boşlukları Menüsü açılır.
Kenar Boşlukları: Sayfanın üst, alt, sağ, sol kenar boşluklarını ayarlar. Cilt Payı: Eğer belgemizi ciltlemek istiyorsak uygun boşluğu
girmeliyiz. Cilt Payı Yeri: Ciltlemenin nereden yapılacağı belirtilir. Yönlendirme: Yatay ve dikey seçimi yapılır. Sayfalar:
o Karşılıklı Kenar Boşlukları: Sayfanın her iki yanına da baskı yapılacaksa karşılıklı kenar boşluklarının eşit olmasını sağlar.
o Her kâğıda iki sayfa: Sayfaya isteğe göre yatay veya dikey olarak iki sayfayı sığdırır. Ortadan katlandığında kâğıdın kenar boşlukları ve cilt payı eşit olacaktır.
o Katlı Kitap: Ortadan katlamalı kitapçık oluşturmak için kullanılır. Kitapçık başına düşen sayfa sayısı listesinde, tek kitapçıkta yer almasını istediğiniz sayfa sayısını seçin. Belgedeki sayfa sayısı, kitapçık için seçmiş olduğunuz sayfa sayısını aşarsa, Word belgeyi birden çok kitapçık olarak yazdırır.
Uygulama Yeri: o Tüm Belgeye o Bu Noktadan İleriye: Ayarlama bundan sonraki sayfalar için geçerli olur.
Not: Bir belgemizde hem yatay hem dikey yazdırmamız gereken sayfalar varsa başlangıç olarak dikey seçtikten sonra yatay yazdıracağımız sayfaya tıklayıp yatay seçimini yapıp uygulama yerine bu noktadan ileriye seçimini yaparız. O ve ondan sonraki sayfalar yatay olur. Tekrar dikey sayfaya geçmek istersek aynı işlemi ilgili sayfaya gelip uygularız.

Sayfa 69 www.ayhankurt.tk
Kâğıt Sekmesi Bu sekmede sayfa boyutunu, çıktının alınacağı yazıcıdaki çıktı ayarlarını ve uygulama yerini belirleyebiliriz.
Düzen Sekmesi
Üst ve alt bilgi ayarlarını ve sayfayı dikey hizalama işlemlerini yapar. Ayrıca sayfaya satır numarası ve kenarlık ekleyebiliriz.

Sayfa 70 www.ayhankurt.tk
Sayfa Numarası verme
1. Ekle → Sayfa Numarası 2. Açılan pencereden Numaraların konum ve şekillerini belirleyebiliriz.
Üstbilgi ve Altbilgi
Ekle → Üstbilgi veya Altbilgi

Sayfa 71 www.ayhankurt.tk
Kesme Eklemek Broşür, kitap, kararname, tez gibi belgelerle çalışırken sayfayı yeni bir yerden başlatmamız gerekebilir. İstediğimiz konuyu istediğimiz sayfadan başlatabilmek için belgemizi bölümlere ayırmalı ve bu işlem içinde sayfalarımıza kesmeler eklemeliyiz. Sayfa Düzeni → Kesmeler.
Sayfa Sonları
Sayfa: İmlecin olduğu yerden itibaren var olan içeriği yeni sayfaya aktarır.
Sütun: İçerik imlecin bulunduğu yerden itibaren sonraki sütuna aktarılır.
Metin Kaydırma: Metin kaydırma işlemi ile bir tablo, resim vb. nin etrafına yayılmış metni bunlarla bağlantısız alana taşır.
Bölüm Sonu
Sonraki Sayfa: İmlecin bulunduğu yerden itibaren içeriği yeni bir sayfada yeni bir bölüm olarak başlatır.
Sürekli: İçeriği başka sayfaya aktarmadan imlecin bulunduğu yere bölüm sonu ekler.
Çift Sayfa: Bir bölüm sonu ekler ve sonraki bölümleri hep çift sayfalarda başlatır. Eğer yeni bölüm tek sayfalara gelirse bu sayfa boş kalır ve sonraki sayfadan başlanır.
Tek Sayfa: Çift sayfanın tam tersi işlemi yapar. Bölümler sürekli tek sayfalardan başlar.
Not: Bölüm Sonu, Sayfa Sonu, paragraf sonu gibi biçimlendirmeleri görmek için Giriş Sekmesi → Paragraf Grubu → Tümünü Göster

Sayfa 72 www.ayhankurt.tk
Tarih ve Saat Ekleme
Ekle → Tarih ve Saat
Belge Teması Ekleme
Belgelerimize güzel görüntüler sağlamak için Başlık, yazı tipi, yazıtipi boyutu gibi tema değişiklikleri yapabilmemizi sağlar.

Sayfa 73 www.ayhankurt.tk
Dipnot ve Sonnot Ekleme Word kapsamlı dokümanlar hazırlarken belgemize dipnot ve sonnot eklememize olanak sağlar.
1. Dipnot veya sonnot eklenecek yeri seçin 2. Başvurular → Dipnotlar Komut Grubu → Dipnot veya
sonnot ekle 3. Eklenen dipnot veya sonnotun sayfanın neresinde yer
almasını istiyorsak dipnotlar diğer seçenekler menüsünü açarız. Bu bölümden ayrıca sayı biçimi, başlangıç numarası gibi detayları ayarlayabiliriz.1
4. Dipnot veya sonnot silmek için numaralandırmaları kaldırdığımızda notlarda silinecektir.
1 Dipnot örneğidir.

Sayfa 74 www.ayhankurt.tk
Çapraz Başvuru Oluşturma Belge İçerisinde veya başka bir belgede başvurulmasını istediğimiz noktalar varsa Başvurular Sekmesi → Resim Yazıları komut grubu Çapraz başvuru seçeneği ile bir çapraz başvuru oluşturulur.
Örnek:
Dipnot ve Sonnot Ekleme.
Yer İşareti Oluşturma Daha sonra tekrar gitmek istediğimiz veya büyük belgelerde sıkça başvurduğumuz metinlere kısa yoldan ulaşmak için bu metinleri Yer İşareti ile işaretleyebiliriz.
1. Ekle → Bağlantılar Yer İşareti
2. Yer işareti adı girilirken arada boşluk verilmez veya boşluk yerine alt çizgi kullanılır. 3. Herhangi bir yer işaretine gitmek için Yer İşareti menüsü açılıp yer işareti seçilir ve git tıklanır.

Sayfa 75 www.ayhankurt.tk
Not: Köşeli Yer İşareti belirticisini görüntülemek için Office Düğmesi → Word Seçenekleri → Gelişmiş → Belge içeriğini Göster → Yer işaretlerini Göster

Sayfa 76 www.ayhankurt.tk
BASKI ÖNİZLEME Office Düğmesi → Yazdır → Baskı Önizleme

Sayfa 77 www.ayhankurt.tk
YAZDIR
Dosyaya yazdır: PRN uzantılı bir dosyaya yazar. Başka bir artama transfer edilirken kullanılır. El ile çift yönlü: Yazıcınız otomatik çift yönlü yazdırmayı desteklemiyorsa, Yazdır iletişim
kutusunda El ile çift yönlüyü seçin. Microsoft Office Word kâğıdın bir yüzünde görünecek tüm sayfaları yazdırır ve sonra da yığını ters çevirip sayfaları yazıcıya yeniden yüklemenizi ister.
Kopya Sayısı: Kaç adet basılacağını belirler. Harmanla: Kopya ve sayfa sayısının fazla olduğu zamanlarda çıktılarımız yazıcıdan numaraları
takip eden ayrı ayrı setler halinde çıkacaktır.
Sayfa Aralığı
Tümü Geçerli sayfa Seçim: Sadece seçilen bölümü yazdırır. Sayfa: 3-5 gibi belge içerisinden basılmasını istediğimiz sayfaları ayarlayabiliriz.
Yazdırılacak: Belge içerisinde belge içeriği dışında yazdırmak istediğimiz bölümler varsa kullanılır. Belge özellikleri, kullanılan stiller gibi.
Yazdır: Tüm sayfalar varsayılan olarak gelir. Arkalı önlü yazdırma yapmak için ilk önce tek, sonra çift sayfa seçenekleri kullanılır.
Yakınlaştır: Birden fazla sayfayı farklı kâğıt boyutlarına sığdırmak için kullanılır.

Sayfa 78 www.ayhankurt.tk
ADRES VE METUP BİRLEŞTİRME
Adres ve mektup birleştirme gelişmiş özellikleriyle bizi aynı içeriğe sahip belgelere Adres, Hitap, Not vb. değişiklikleri teker teker yazmaktan kurtararak bu işi otomatikleştirir.
Bu işlemi yapmak için ihtiyacımız olan tek şey Word, Excel, Access veya Outlook’ta düzgün bir şekilde hazırlanmış adres listeleridir. Outlook’ ta bu listeleri kişiler klasöründen Yeni Kişi girişi olarak hazırlarız. Outlook girilmesi gereken alanları zaten bize sunacaktır.
Word ve Excel’de dikkat etmemiz gereken 2 önemli konu vardır bu listeleri oluştururken:
1. Kesinlikle tablolarımızda hücre birleştirme işlemini gerçekleştirmiyoruz. 2. Tablolarımızın ilk satırına her bir sütunu oluşturacak alanlar için o alanı tanımlayacaklar adlar
vermemiz gerekiyor. AD, SOYAD, ADRES gibi.
AD SOYAD POSTA ADRESİ İLÇE İL POSTA KODU
Ali YILMAZ Yeşilbahçe Mah. 154. Sk Erdem Apt. No: 34/5 Merkez Antalya 07300 Mehmet ÇETİN Balbey Mah. As. Sk. No:123/4 Merkez Antalya 07400 Recep BÜYÜK Köprü Mah. Arka Sk. No:5 Manavgat Antalya 07651 Mine IŞIL Meltem Mah. 12. Sk. No23/12 Merkez Antalya 07400 Rasim SEÇKİN Kemer Mah. Balık Sk. Seçkin Apt. Side Antalya 07780 Örnek bir Word Adres Listesi
Örnek bir Excel Adres Listesi

Sayfa 79 www.ayhankurt.tk
ÖRNEK UYGULAMA – MEKTUP BİRLEŞTİRME Aşağıda word de hazırladığımız belgemizin sol üst köşesine pencereli zarflarımızın şeffaf bölgesinden görünecek şekilde göndereceğimiz adreslerin otomatik şekilde oluşturulmasını sağlayalım.

Sayfa 80 www.ayhankurt.tk
Adres ve mektup birleştirme işlemi Word 2007 şeritteki Postalar sekmesinden gerçekleştirilmektedir.
İşleme Adım Adım Adres Mektup Birleştirme Sihirbazı ile devam edelim. Bu işlem bizi kademe kademe sonuca götürecektir.
1. Birinci adımda bizden adres birleştirme işlemini gerçekleştireceğimiz belge türünü seçmemiz istenecektir.

Sayfa 81 www.ayhankurt.tk
Mektup seçeneğini seçerek sağ alt köşeden İleri’ye tıklayarak 2. Adıma geçiyoruz.
2. İkinci adımda bizden Adres birleştirme işlemini yapacağımız belgeyi seçmemiz istenecektir.
Geçerli Belgeyi Kullan: O an açık olan belgeyi kullanmak için seçilir.
Şablondan Başla: Word’de var olan veya kendi yarattığınız bir şablonu seçerek işleme devam edebilirsiniz.
Varolan Belgeden Başla: O an için açık olan belgede değil de bir başkasında Adres Birleştirme işlemi yapmak isterseniz bu seçeneği işaretlemeniz gerekiyor. Aç düğmesinden de bu belgeye ulaşıp açmanız gerekmektedir.

Sayfa 82 www.ayhankurt.tk
3. Üçüncü adım alıcılarımızın bulunduğu adres listesini seçmektir.
Varolan listeyi kullan: Hâlihazırda elimizde hazır olan Word, Excel veya Access’teki adres listelerine ulaşmak için bu seçenek seçilmelidir.
Outlook kişilerinden seç: Outlook’taki Adres listenizi kullanacaktır.
Yeni liste yaz: Word bu seçenekle eğer bir adres listeniz yoksa oluşturmanıza yardımcı olacaktır.
İşlemimize var olan listeyi seç ile başlıyoruz ve örnek olarak Excel’de hazırlanmış Adres Listesi ile devam ediyorum.

Sayfa 83 www.ayhankurt.tk
Excel listemizi 3. Adımdaki Gözat’tan tanıttıktan sonra karşımıza bize Excel dosyamızın sayfa yapısını gösteren bir tablo seç ekranı çıkacaktır.
Tablo seç ekranında adres listemizin bulunduğu Excel kitabımızdaki çalışma sayfalarımız görünecektir. Kullanacağımız adres listemiz hangi sayfada ise o sayfayı seçip tamam düğmesine tıklayarak Adres Mektup Birleştirme Alıcıları ekranımıza ulaşıyoruz.
Başlangıçta önemle üzerinde durduğumuz konu olan alan başlıklarının önemini burada daha iyi anlayabiliyoruz. Adres listemizde kullandığımız sütun başlıkları burada alan adı olarak karşımıza çıkmaktadır.

Sayfa 84 www.ayhankurt.tk
Her alan adının altında da Excel dosyamızdaki ilgili bilgiler görünecektir. Adres Mektup Birleştirme Alıcıları penceresi bize istemediğimiz alıcıları kaldırma, sıralama yapma, yinelenenleri bulma gibi işlemleri yapmamızda yardımcı olur.
Üstte görülen onay kutularını kaldırarak istemediğimiz alıcıları kaldırabiliriz. Adres Mektup Birleştirme Alıcıları penceresinde gerekli düzenlemeleri yaptıktan sonra Tamam düğmesine tıklıyoruz. Adres Mektup Birleştirme Sihirbazının sağ alt köşesinden ileriyi tıklayarak Mektubunuzu Yazın kısmına geçiyoruz.
4. Bu bölümde artık mektubumuza gerekli bilgileri eklemeye geldi sıra.
Adres Bloğu: Bu seçim adres listemizdeki adres ile ilgili bölümleri otomatik olarak isim ve soy isim ile beraber getirecektir. Ön izleme ekranından istediğimiz şekilde olup olmadığını kontrol edebiliriz.

Sayfa 85 www.ayhankurt.tk
Eğer ön izleme ekranındaki görüntüde istediğimiz dışında bilgiler varsa veya eksik alanlar bulunuyorsa aynı ekranın sağ altında bulunan Alanları Eşleştir düğmesi tıklanarak Alanları Eşleştirme penceresi açılır.
Adres Bloğu için gerekli alanlar seçilerek eşleştirme yapılır. Resimde görüldüğü gibi açılan menüde yer alan seçimler bizim Excel adres listemizdeki alan adlarıdır. Yer almasını istemediğimiz bölümler ise eşleşmedi olarak işaretlenerek Adres Bloğumuzda yer almamaları sağlanır.
Aynı ayarları sürekli kullanacaksak en altta yer alan “Bu bilgisayarda bu veri kaynağı kümesi için bu eşleştirmeyi anımsa” onay kutusu işaretlenir.
Tamam, düğmesi tıklandıktan sonra sayfada imlecimizin bulunduğu yere <<AdresBloğu>> yazısı eklenecektir.

Sayfa 86 www.ayhankurt.tk
İşlem Selamlama Satırı seçeneğinde de aynıdır. Buradaki önemli detay eğer adres listemizdeki herhangi bir verinin Ad alanı boş ise, Selamlama Satırı bizim isteğimiz üzerine bu alana “İlgili Kişinin Dikkatine:” yazacaktır veya boş bırakacaktır. Gerekli seçim “Geçersiz alıcı adları için selamlama satırı:” açılır menüsünden yapılır.

Sayfa 87 www.ayhankurt.tk
5. Gerekli alan seçildikten sonra sihirbazda ileri tıklanarak Mektupların Ön İzlemesi bölümüne geçilir.

Sayfa 88 www.ayhankurt.tk
Artık az evvel Adres Bloğu yazısının yerine Adres Listemizdeki seçtiğimiz adres alanları gelmiştir. Sağ tarafta bulunan mektupların ön izlemesine bakın bölümündeki “Alıcı:” kısmından diğer adresleri de tek tek kontrol edebiliriz.
6. Sonraki aşama sihirbazdaki “Birleştirmeyi Tamamla” ve “Yazdır”’dır. Bu seçimlerden sonra seçmiş olduğumuz tüm adresler için mektuplarımız teker teker basılacaktır.
ÖRNEK UYGULAMA – ETİKET BİRLEŞTİRME
1. Postalar Sekmesinden Adres Mektup Birleştirmeyi Başlat tıklanır ve etiketler seçilir.
2. Açılan Etiket Seçenekleri penceresinden kullandığımız etiket türü (sürekli form veya tek sayfalar), etiketimizin Markası ve ürün numarası seçilir. Eğer bu listede kullandığımız etiket yoksa Yeni Etiket düğmesi tıklanarak kullandığımız etiket yapılandırılır.
3. Eğer açılan sayfamızda aşağıda görülen kılavuz çizgilerimiz gözükmüyorsa Tablo araçları → Düzen → Tablo→ Kılavuz Çizgilerini Göster seçeneği tıklanarak kılavuz çizgilerimiz görünür hale getirilir.

Sayfa 89 www.ayhankurt.tk
4. Alıcıları Seç → Varolan Listeyi Kullan tıklanarak adres listemizin bulunduğu Word, Excel veya Access belgesi seçilir. Gerekli sayfayı seçtikten sonra sayfamızın görünümü aşağıdaki gibi olacaktır.

Sayfa 90 www.ayhankurt.tk
5. Alıcı Listesini Düzenle düğmesi tıklanarak göndermeyi düşündüğümüz alıcılarla ilgili ayarlamaları yapabiliriz. İşlem Adres Mektup Birleştirme Sihirbazında anlattığımız gibi gerçekleştirilmektedir.
6. Alıcı listesi düzenlendikten sonra etiketimize Alan Yaz ve Ekle komut grubundan Adres Bloğu, Selamlama Satırı veya Birleştirme alanı ekle düğmesi ile açılan menüden adres listemizdeki alanlardan gerekli gördüklerimizi seçip ekleyebiliriz.

Sayfa 91 www.ayhankurt.tk
7. Selamlama Satırı ve Birleştirme Alanı Ekle seçeneklerinden yapılan veritabanı alanları seçimiyle etiketimin son hali aşağıdaki gibi olur. Veritabanından eklenen alanlar sırasıyla Posta Adresi, İlçe, İl ve Posta Kodudur.
8. Mektup birleştirmeden farklı olarak Etiket Adres Birleştirmede unutulmaması gereken bu noktadan sonra Etiketleri Güncelleştirme işleminin yapılması gerekliliğidir. Aksi taktirde adresler etiketlere dağılmayacaktır.
9. Bu işlemden sonra sonuçların ön izlemesine tıkladığımda tüm adreslerimi etiketlere dağılmış olarak görebilirim.

Sayfa 92 www.ayhankurt.tk
10. Son olarak Bitir ve Birleştir tıklanarak etiketlerimizi yazdırabiliriz.
Not 1: Etiketlerimizdeki adresleri hizalamak istersek Tablo işlemlerinin anlatıldığı bölümden Tablo İçindeki verilerin nasıl hizalandığına bakarak bu işlemi gerçekleştirebiliriz.
Not 2: Etiketlerimizin varsayılan yazı ve renk biçimlerini değiştirmek istersek ilk etikete istediğimiz değişiklikleri uyguladıktan sonra Etiketleri Güncelleştir’e tıklamamız yeterlidir.

Sayfa 93 www.ayhankurt.tk
MICROSOFT 2007 UYUMLULUK PAKEDİ Microsoft Office XP ve 2003 programlarından Word, Excel veya PowerPoint'i kullananlar: Uyumluluk Paketi'ni karşıdan yüklemeden önce lütfen Microsoft Update sitesinden tüm Yüksek Öncelikli güncelleştirmeleri yükleyin. Microsoft Office 2000, Office XP veya Office 2003'e ek olarak Uyumluluk Paketi'ni yüklediğinizde, yeni Word, Excel ve PowerPoint 2007 dosya biçimlerini kullanan dosyaları açabilir, düzenleyebilir ve kaydedebilirsiniz. Uyumluluk Paketi, bu yeni biçimlerde kaydedilmiş dosyaları Microsoft Office Word Viewer 2003, Excel Viewer 2003 ve PowerPoint Viewer 2003 ile görüntülemek için de kullanılabilir.
http://www.microsoft.com/downloads/details.aspx?displaylang=tr&FamilyID=941b3470-3ae9-4aee-8f43-c6bb74cd1466
PDF OLARAK KAYDETME SaveasPDF programının indirileceği link:
http://www.microsoft.com/downloads/details.aspx?FamilyID=f1fc413c-6d89-4f15-991b-63b07ba5f2e5&displaylang=en