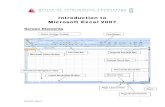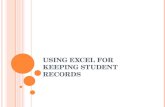Microsoft Excel 2013 - SPECTO...4 Microsoft Excel 2013 The Ribbon The Ribbon is at the top of the...
Transcript of Microsoft Excel 2013 - SPECTO...4 Microsoft Excel 2013 The Ribbon The Ribbon is at the top of the...

Important Notice
Microsoft Excel 2013
All candidates who follow an ICDL/ECDL course must
have an official ICDL/ECDL Registration Number
(which is proof of your Profile Number with
ICDL/ECDL and will track all tests taken). Without such
a Registration Number , no tests can be taken and
the candidate will not be able to obtain an
International Computer Driving Licence, nor any other
form of certificate or recognition for the course.
Registration Numbers are obtainable from ICDL/ECDL
Training and Testing Centres or directly from Specto. j

iii
How to use this Manual
Using this manual you will encounter the following features:
Let’s Remember!
Take note of the informative reminders.
Let’s Do It!
Practical Exercises.
This is a practical guide for anyone using Microsoft® Office 2013 software.
Go to: www.specto.co/data. Follow the on screen instructions to download the appropriate data file. Copy and paste the complete Spreadsheets folder to the hard drive of your computer. This folder contains
files that you will need to open during the course. Create a new folder on your hard drive named LDI
Exercises. All newly created or edited files can be saved in this folder during exercises, unless otherwise
instructed. Note that during a test you will be required to save to a different location
This manual was written for Windows® 8 users. If a different operating system is used, some dialog boxes
may look different, but the content is the same.
A screen resolution of 1366 x 768 was used in compiling this manual. Working in a different screen resolution,
or with an application window which is not maximized, will change the look of the Office 2013 Ribbon. The
Ribbon appearance is dynamic, as it will change to fit the space available. For example, the full Ribbon may
show a group containing several options, but if space is restricted it may show a single button that you need
to click to see the same options.
!
.

iv
Table of Contents
Module Goals ................................................................................................................................. 1
Introduction to Spreadsheets ........................................................................................................... 1
Terminology ......................................................................................................................... 1
The Excel Window .......................................................................................................................... 3
The Ribbon ................................................................................................................................... 4
How to Use the Ribbon ...................................................................................................... 4
Minimize and Restore the Ribbon ........................................................................................ 5
The File Tab ..................................................................................................................... 5
Using the Application ...................................................................................................................... 6
Working with Spreadsheets ......................................................................................................... 6
Open and Close .................................................................................................................... 6
Open the Excel Application ................................................................................................. 6
Close the Excel Application ................................................................................................ 6
Open an Existing Spreadsheet ............................................................................................ 7
Close a Spreadsheet ......................................................................................................... 8
Create a New Spreadsheet Based on the Default Template .......................................................... 8
Saving Spreadsheets ............................................................................................................. 9
Save a New Spreadsheet to a Location on a Drive ................................................................. 9
Save an Existing Spreadsheet with its Current Name to a Location on a Drive ........................... 9
Save an Existing Spreadsheet with a New Name to a Location on a Drive ................................. 9
Save a Spreadsheet as another File Type ................................................................................ 10
Switch between Open Spreadsheets....................................................................................... 10
Enhancing Productivity ............................................................................................................. 11
Set Basic Preferences in the Application ................................................................................. 11
Default File Location ....................................................................................................... 11
Set the Default File Location ........................................................................................ 11
Set the User Name ......................................................................................................... 12
Help Function ..................................................................................................................... 12
Using Help ..................................................................................................................... 12
Different Views in Excel ....................................................................................................... 14
Use the Zoom Tool .............................................................................................................. 14
Cells .......................................................................................................................................... 15
Insert, Select .......................................................................................................................... 15
Data, Label and Formula Cells .......................................................................................... 16
Spreadsheet Design – Creating Lists ...................................................................................... 16
Enter Data in a Cell ............................................................................................................. 16
Selecting Cells .................................................................................................................... 17
Insert Cells .................................................................................................................... 18
Edit, Sort ............................................................................................................................... 18
Edit or Modify Cell Content ................................................................................................... 18
Correcting Mistakes ............................................................................................................. 19
Undo ............................................................................................................................ 19
Redo ............................................................................................................................ 19
Search .............................................................................................................................. 20
Find ............................................................................................................................. 20
Replace ......................................................................................................................... 21
Clear the Contents from a Cell or Range ............................................................................ 21
Sort a Cell Range ................................................................................................................ 22
Perform a Sort ............................................................................................................... 22

v
Copy, Move, Delete .................................................................................................................. 23
Move and Copy Data ............................................................................................................ 23
Move Data within a Worksheet .......................................................................................... 23
Copy Data within a Worksheet .......................................................................................... 23
Move Data between Worksheets or Open Spreadsheets ........................................................ 24
Copy Data between Worksheets or Open Spreadsheets ........................................................ 24
The AutoFill Tool ................................................................................................................. 24
Examples where the AutoFill Tool is used ........................................................................... 24
Copy Data with AutoFill.................................................................................................... 25
Copy Formulas using AutoFill ............................................................................................ 25
Create a Series with AutoFill ............................................................................................. 25
Delete Cell Contents or Cells ................................................................................................. 25
Managing Worksheets ................................................................................................................... 26
Moving Around in a Worksheet Using the Keyboard .............................................................. 26
Rows and Columns ................................................................................................................... 27
Selecting Rows and Columns ................................................................................................. 27
Insert, Delete Rows and Columns .......................................................................................... 29
Insert Rows ................................................................................................................... 29
Insert Columns ............................................................................................................... 29
Delete Rows ................................................................................................................... 29
Delete Columns .............................................................................................................. 29
Row Height and Column Width .............................................................................................. 30
Modify the Row Height ..................................................................................................... 30
Modify the Column Width ................................................................................................. 30
Freeze Panes ...................................................................................................................... 31
Worksheets ............................................................................................................................. 32
Switch between Worksheets ............................................................................................. 32
Number of Worksheets .................................................................................................... 32
Insert a New Worksheet .................................................................................................. 32
Delete a Worksheet ............................................................................................................. 33
Good Practice in Naming Worksheets...................................................................................... 33
Rename a Worksheet ...................................................................................................... 33
Move or Copy a Worksheet ................................................................................................... 34
Move a Worksheet .......................................................................................................... 34
Copy a Worksheet ........................................................................................................... 34
Formulas and Functions ................................................................................................................. 35
Arithmetic Formulas ................................................................................................................. 36
Mathematical Operators ................................................................................................... 36
Calculations are carried out in a Specific Sequence .............................................................. 36
Formula Creation ................................................................................................................. 36
Create a Formula using Cell References and Arithmetic Operators .......................................... 37
Errors when Using Formulas .................................................................................................. 37
Relative and Absolute Cell References .................................................................................... 38
Relative Cell References ................................................................................................... 38
Absolute Cell References .................................................................................................. 38
Functions ................................................................................................................................ 39
The SUM Function ........................................................................................................... 39
The AVERAGE Function .................................................................................................... 40
The MAXIMUM Function ................................................................................................... 40
The MINIMUM Function .................................................................................................... 41
The ROUND Function ....................................................................................................... 41
The COUNT Function ....................................................................................................... 42

vi
The COUNTA Function ..................................................................................................... 42
The Sum Button ............................................................................................................. 43
The IF Function................................................................................................................... 46
Formatting .................................................................................................................................. 47
Numbers and Dates ................................................................................................................. 47
Decimal Places ............................................................................................................... 48
Using the Thousand Separator .......................................................................................... 48
Format Cells to display a Date Style .................................................................................. 48
Format Cells to display a Currency Symbol ......................................................................... 49
Format Cells to display Numbers as Percentages or Fractions ................................................ 49
Examples of Number Formatting ....................................................................................... 50
Contents ................................................................................................................................ 50
Font Types .................................................................................................................... 50
Font Size ....................................................................................................................... 50
Font Style ..................................................................................................................... 51
Bold ......................................................................................................................... 51
Italic ........................................................................................................................ 51
Underline .................................................................................................................. 51
Apply Different Colours to Cell Content .............................................................................. 51
Applying a Background Colour (Shading) to a Cell ............................................................... 51
Using the Format Painter ................................................................................................. 52
Alignment, Border Effects ......................................................................................................... 52
Text Wrapping .................................................................................................................... 52
Align Cell Contents ............................................................................................................. 52
Horizontal Alignment....................................................................................................... 52
Vertical Alignment .......................................................................................................... 53
Cell Content Orientation .................................................................................................. 53
Merge Cells ........................................................................................................................ 54
Add Border Effects to a Cell .................................................................................................. 54
Charts ........................................................................................................................................ 56
Create ................................................................................................................................... 56
Chart Types ....................................................................................................................... 56
Create a Chart from Spreadsheet Data .............................................................................. 57
The Completed Chart ...................................................................................................... 58
Select a Chart ................................................................................................................ 58
Change the Chart Type ................................................................................................... 59
Move or Copy a Chart ..................................................................................................... 59
Resize a Chart ............................................................................................................... 59
Delete a Chart ............................................................................................................... 60
Edit ....................................................................................................................................... 60
Add a Chart Title ............................................................................................................ 60
Insert Axis Titles ............................................................................................................ 61
Add Data Labels to a Chart .............................................................................................. 61
Chart Area Background ................................................................................................... 62
Add or Remove the Legend .............................................................................................. 63
Change the Colour of a Series .......................................................................................... 63
Format the Chart Title, Chart Axes and Legend ................................................................... 65
Prepare Outputs........................................................................................................................... 65
Setup .................................................................................................................................... 65
Change Worksheet Margins .................................................................................................. 65
Page Orientation and Paper Size ............................................................................................ 66
Adjust the Page Setup (Fit to) ............................................................................................... 67

vii
Headers and Footers ............................................................................................................ 67
Add Text in Headers and Footers ....................................................................................... 67
Insert and Delete Fields in Headers and Footers .................................................................. 68
Check and Print ....................................................................................................................... 69
Perform a Spell-Check ..................................................................................................... 69
Check Calculations for Errors ............................................................................................ 69
Display Gridlines ............................................................................................................. 69
Display Row and Column Headings .................................................................................... 69
Print Titles (Title Rows) on Every Page ............................................................................... 70
Printing .............................................................................................................................. 71
Preparing to Print a Worksheet ......................................................................................... 71
Print Preview a Worksheet................................................................................................ 71
Printing Options .................................................................................................................. 71
Print the Entire Workbook (Spreadsheet) ............................................................................ 71
Print a Worksheet ........................................................................................................... 72
Print a Selection ............................................................................................................. 72
Print Selected Pages ........................................................................................................ 72
Print Multiple Copies of the Workbook, Worksheet or Selection .............................................. 73
Print a Selected Chart ...................................................................................................... 73
Other Print Options ......................................................................................................... 73
Additional Exercises ...................................................................................................................... 75

Microsoft Excel 2013 1
Module Goals
Spreadsheets require the candidate to understand the concept of spreadsheets and to demonstrate an ability
to use a spreadsheet to produce accurate work outputs.
The candidate shall be able to:
Work with spreadsheets and save them in different file formats.
Choose built-in options such as the Help function within the application to enhance productivity.
Enter data into cells and use good practice in creating lists. Select, sort and copy, move and delete
data.
Edit rows and columns in a worksheet. Copy, move, delete and appropriately rename worksheets.
Create mathematical and logical formulas using standard spreadsheet functions. Use good practice in
formula creation and will be able to recognize error values in formulas.
Format numbers and text content in a spreadsheet.
Choose, create and format charts to communicate information meaningfully.
Adjust spreadsheet page settings and check and correct spreadsheet content before finally printing
spreadsheets.
Introduction to Spreadsheets
A spreadsheet is a rectangular table (or grid) of information, often financial information. The word comes from
"spread" in the sense of a newspaper or magazine item (text and/or graphics) that covers two facing pages,
extending across the centre fold and treating the two pages as one large one. The compound word "spread-
sheet" came to mean the format used to present bookkeeping ledgers with columns for categories of
expenditures across the top, invoices listed down the left margin, and the amount of each payment in the cell
where its row and column intersect.
One of the first commercial uses of computers was in processing payroll and other financial records, so the
programmes (and, indeed, the programming languages themselves) were designed to generate reports in the
standard "spreadsheet" format bookkeepers and accountants used. The more available and affordable
computers themselves became in the last quarter of the 20th century, the more software became available
for them, and programmes to keep financial records and generate spreadsheet reports were always in demand.
Those spreadsheet programmes can be used to tabulate many kinds of information, not just financial records,
so the term "spreadsheet" has developed a more general meaning as information presented in a rectangular
table, usually generated by a computer.
Terminology
Workbook: A spreadsheet file is referred to as a workbook.
Worksheet: A workbook consists of different sheets and each sheet is called a worksheet.
Columns: Columns run across the top of the spreadsheet and are labelled with
alphabetical letters, called column headings.
Rows: Rows run down the left side of the spreadsheet and are identified by
numbers, called row headings.
Cell: Cells are formed by the intersection of rows and columns. Each cell is referred to
by its address: a column letter and a row number, e.g. F6.
Range: A single cell or a selected group of cells within a spreadsheet. A range is indicated
by using a colon as follows: A3:C8.
Active cell: The cell with the dark black border is the active cell. Data can only be entered in
the active cell.

2 Microsoft Excel 2013
Name Box: The name box lists the column letter and row number of a selected cell or a range
of selected cells.
Formula Bar: The bar at the top of a spreadsheet that displays the information entered in a cell
or a formula.
Formula: A mathematical equation that performs a calculation in a cell.
Cell Reference: The coordinates of a cell according to its column and row position.
View Buttons: Used to switch views. Different views are available - Normal view, Page Layout and
Page Break Preview.
Scroll Bars: Scroll bars enable the user to scroll up or down and left or right to view more of a
document.
Status Bar: It displays information about the active spreadsheet.
Ribbon: The Ribbon includes buttons (icons) for regularly used computer functions.

Microsoft Excel 2013 3
Active c
ell
Colu
mn H
eaders
Nam
e B
ox
Cell,
e.g
.
B12
Sta
tus
Bar
Rib
bon
Tabs
Quic
k A
ccess
Toolb
ar
Row
Headers
Work
sheets
A r
ange
Form
ula
Bar
Help
butt
on
Vie
w
Butt
ons
Zoom
Level
Vert
ical
Scro
ll B
ar
Clo
se
Maxim
ize /
Resto
re
Min
imiz
e

4 Microsoft Excel 2013
The Ribbon
The Ribbon is at the top of the Excel window, below the Title bar. There are various tabs, each with different
related groups of tools. These tabs are task-oriented and groups within each tab break a task into subtasks.
The Standard and Formatting toolbars, as well as the Menu bar in older versions of Excel have been replaced
by the Ribbon.
How to Use the Ribbon
Click the button to apply the feature. If a button is clicked, it will be highlighted to
show the feature is applied. Click the button again to de-select it.
Some buttons have an arrow which indicates there are more options
available. Click the button to display the available options, and then
click the required option.
Some buttons are divided in two parts. Click one part to apply the
feature and click the arrow to display more options.
Some groups have an arrow in the bottom right corner. This is the dialog
box launcher and opens a dialog box or task pane for more options.
When the mouse pointer is placed on any button, a screen tip is
displayed.
Certain tabs will only appear when needed, e.g. the Chart Tools tab will appear when a chart is selected. On-
demand (contextual) tabs appear for other activity areas such as images.
Tabs
Groups

Microsoft Excel 2013 5
There is also a Quick Access Toolbar above
the Ribbon, on the left-hand side of the Title
bar. This toolbar can be customised by
clicking the drop-down arrow and adding any
of the options.
Minimize and Restore the Ribbon
On the right-hand side of the Title bar, next to the Help button,
click the Ribbon Display Options button and choose one of the
following options:
Select Auto-hide Ribbon to hide the Ribbon completely.
Click the Show Tabs option to only show the tab names
without any commands.
Select Show Tabs and Commands to show all tabs and
commands.
Alternatively, double-click any tab to minimize the Ribbon. Double-click any tab again to restore the Ribbon.
You can continue working even if the Ribbon is minimized. If the tab names are visible, click a tab to access
the functions. Only one function can be performed at a time when the Ribbon is minimized.
Place the mouse pointer on the Ribbon and use the scroll wheel to switch between tabs.
The File Tab
The File tab includes options such as New, Save, Save As, Open and Print. The File tab interface is called
Backstage View. Backstage View is where a user can manage files and the data about them.
To return to the spreadsheet, click the Home tab or press Escape on the keyboard.
Backstage view

6 Microsoft Excel 2013
Using the Application The following outcomes are covered in this category:
Open, close a spreadsheet application. Open, close spreadsheets.
Create a new spreadsheet based on the default template.
Save a spreadsheet to a location on a drive. Save a spreadsheet under another name to a location on
a drive.
Save a spreadsheet as another file type like: text file, software specific file extension, version number.
Switch between open spreadsheets.
Set basic options/preferences in the application: user name, default folder to open, save spreadsheets.
Use available Help functions.
Use magnification/zoom tools.
Display, hide built-in toolbars. Restore, minimize the ribbon.
Working with Spreadsheets
Open and Close
Open the Excel Application
On the Windows 8 Start screen, click the Excel 2013 button. Alternatively, when the Start screen is displayed,
start typing excel to search for the application. Click the Excel 2013 option from the search results.
If you are using Windows 7, click the Start button and then select All Programs Microsoft Office
Microsoft Excel 2013.
Close the Excel Application
Select the Close button on the Title bar.

Microsoft Excel 2013 7
Open an Existing Spreadsheet
1. Click the File tab.
2. From the menu, select Open. Ensure Recent Workbooks is selected below the Open options.
3. Locate the desired file from the Recent Workbooks list displayed on the right and click to open.
Method 2
1. Click the File tab and select Open.
2. Below the Open options, select Computer. A list of recently used folders will be displayed. If the file you
wish to open is in one of these folders, click the folder name and then select the desired file in the Open
dialog box and click Open.
3. If the file you wish to open is not in one of the recently used folders, click the Browse button to display
the Open dialog box. Locate the desired drive and folder where the file is saved. Select the file and click
Open.
Several documents can be opened at the same time. The last opened document will appear on the
screen. The rest will be minimized on the Taskbar and can be activated by clicking the relevant button.
List of recently used documents
List of recently used folders
Browse button

8 Microsoft Excel 2013
Close a Spreadsheet
Select the File tab Close.
Create a New Spreadsheet Based on the Default Template
1. Click the File tab, and then select New.
2. In Backstage view, click Blank workbook.
3. A new blank workbook will be displayed with the default settings for Excel.
Open dialog box
Navigate to the correct drive or
folder