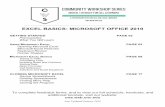Chapter 3 Microsoft excel 2016€¦ · Web viewChapter 3 Microsoft excel 2016. Chapter . 3:...
Transcript of Chapter 3 Microsoft excel 2016€¦ · Web viewChapter 3 Microsoft excel 2016. Chapter . 3:...

CHAPTER 3: PICTURE TOOLBAR RIBBON
Last update: 6/15/2019
Creative Commons Licensing: In Microsoft 2016, you will find that Microsoft has added creative common licensing (CC). The CC License used when authors want to give people the right to share, use, and build upon a work that they have created. All images that are given as a CC or creative commons, is free to use.
When you do a search using the “Online Pictures” icon in Microsoft, you will see that the CC licensing is automatically filtered. If it is not, make sure that you select the box that filters the pictures for just Creative Commons.
If you go online using the Chrome Brower, you will have to filter the image yourself. To access a CC license, select “Tools” and then select “Usable Rights”. Under Usable Rights, select “”Labeled for reuse with modifications”. These pictures are free for you to use without copyright violation.
Picture ToolbarThe Picture toolbar will open as soon as you select an image. Once you have selected the image, you will be given three ribbon toolbars to assist in designing your image. They are:
o Adjust Toolbar Ribbon: Allows you to make various adjustment to a picture: Remove Background: this feature allows you to remove background to clipart. Corrections: this feature allows you to Sharpen & Soften as well as to add brightness
and contrasts. Screen tips are available to find the appropriate feature. Color: this feature adds color saturation, Color Tone and Recolor. Screen tips are
available to find the appropriate feature. Artistic Effect: this feature allows you to add different types of strokes to a picture
such as paint brush strokes, line drawing and pencil sketch.
Chapter 3 Microsoft excel 2016

o Picture Styles Ribbon: allows you to add various types of preformatted border styles to an image. Picture Borders: allows you to add colored borders around an image. Picture Effects: allows you to add such features as Shadows, Reflections, Glow and
Bevel effects.o Arrange Toolbar Ribbon: see the Position Feature description given below.o Size Toolbar Ribbon: the Size toolbar will provide you with
options for cropping images as well as changing the size. Note that when you change the height of an image, the width will automatically change as well. This is due to the fact that the default setting has the Lock Aspect Ratio turned on, which means that when you adjust one dimension, the other one will automaticallly adjust as well. If you want to change the height but not the width, you have to turn off the Lock Aspect Ratio. This feature can be found in the Size dialog box.
Position Feature (Only in Microsoft Word) : The Position feature, located underneath the Picture Tools, Layout feature, allows you to position the selected object on the page. To get the Picture Tools feature, click on your image.
The default setting for all pictures is “In Line with Text.” In Intro to Computer, we learned how to “Square” the image so that we could move it anywhere in the document. However, this is not the only way to move an image.
Another way to place text is by using the Layout option feature. When you open the Layout box, you will see three tabs at the top of the box: Position, Text Wrapping and Size (see Figure 8).
Position Tab
You will find the Position tab underneath Picture Tools (see diagram on the right). If you scroll over the “With Text Wrapping” icons on the drop down menu, you will get a screen tip that identifies the purpose of each of the icons. Another option that you may have to use is the “More Layout Options” at the bottom of the drop down men. When you select the “More Layout Options,” a Layout box will
open (figure 9). It is here where you can adjust three areas:
1. Horizontal: Underneath the Horizontal feature, you can adjust the horizontal alignment, set up a book layout, set an absolute position and set a relative position. To the right of each position you can also set other features.
Chapter 3 Microsoft excel 2016
Figure 1 : Position Dialog Box
Figure 2: More Layout
Figure 1 : Position Dialog Box Figure 1 : Position Dialog Box
Figure 2: More Layout Figure 2: More Layout

2. Vertical: Underneath the Vertical position, you can vertically align a picture, set an absolute position or a relative position. To the right of each position you can also set other features.
3. Options. The Option feature allows you to set additional features.
Text Wrapping: Under the Text Wrapping feature, you will see the following Layout box (see diagram on the left). You will see three sections: Wrapping style, Wrap text; and Distance from Text. Look closely at the Layout box. You will need to use this box in your exercises.
Size: the most important aspect of these selections is the Lock Aspect Ratio (see back to the left).
Lock Aspect Ratio
The Lock Aspect Ratio is normally the default setting for Word. When this ratio is turned on, the height and width stay proportional. For example, if you change the height of an image, the width will adjust automatically. However, if you turn off the Lock Aspect Ratio, you can change the height of the picture without it automatically changing the width and vice versa.
Removing Background to an Image
When you are inserting pictures that are not photographs, you can usually delete unnecessary background on the image.
To remove background, select the “Remove background icon” on the Picture Tool ribbon. Make sure you click on the picture first so that your Picture toolbar ribbon opens. Once you select “Remove background”, you will be able to take out the background that you do not want included in your picture. Once you are satisfied with your image, click on “Keep Changes”.
Chapter 3 Microsoft excel 2016