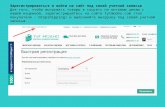mfur.rumfur.ru/inform-technology/files/GosZadanie_Instr2019.… · Web viewДля выгрузки...
Transcript of mfur.rumfur.ru/inform-technology/files/GosZadanie_Instr2019.… · Web viewДля выгрузки...

Инструкция по работе
с программным комплексом
Проект-СМАРТ Про
ГОСУДАРСТВЕННОЕ ЗАДАНИЕ
1

Оглавление1. Начало работы с программным комплексом...........................................................................................................3
1.1 Вход в программу....................................................................................................................................................3
1.2 Краткое описание................................................................................................................................................7
1.3 Панель навигатора...............................................................................................................................................8
1.4 Рабочая область...................................................................................................................................................9
1.5 Отправка сообщений.........................................................................................................................................10
2. Государственное задание........................................................................................................................................13
3. Формирование отчетных форм...........................................................................................................................25
4. Пример копирования документа «Ведомственный перечень», действующего в 2018 году, для работы в 2019 году......................................................................................................................................................................28
2

1. Начало работы с программным комплексом
Данная инструкция приведена на ПРИМЕРЕ работы в 2018 году. В ДРУГИХ годах СХЕМА работы АНАЛОГИЧНА.
1.1 Вход в программу.
До начала работы в программе Проект-СМАРТ Про необходимо ее установить на компьютер пользователя. Инструкцию по установке и дистрибутив программы можно скачать с сайта Министерства финансов Удмуртской Республики: http :// www . mfur . ru / inform - technology / proekt - smart - pro . php
После установки программы на рабочем столе появится ярлык программы Проект-Смарт Про (Рис.1).
Рис.1
При первом запуске программного комплекса нужно проверить параметры подключения на вкладках Регистрация, Соединение и Обновление. Для входа в параметры нажать кнопку в виде шестеренки (Рис.2).
Рис.2
Должны быть заполнены поля, согласно следующим настройкам:3

На вкладке регистрация (Рис.3):
Сервер: smartSQL4\dwh
База данных: dwh2
В поле ПРОФИЛЬ задается любое имя, под которым сохраняются настройки
Имя пользователя и пароль для входа используются прежние (как в программе ХранилищеКС).
Рис.3
На вкладке соединение (Рис.4):
Сервер приложений: выбрать – "Да"
Сервер: http://dwh.mfur.ru/dwh2ws/service.asmx
При необходимости указать настройки прокси-сервера.
4

Рис.4
На вкладке обновление (Рис.5):
Источник обновления: "Веб-сервис"
Сервер: http://dwh.mfur.ru/UpdateService/
Поставить галочку на Автоматически проверить наличие обновлений на сервере
Выбрать "Перед запуском программы"
Рис.5
После заполнения всех параметров нажать кнопку “Войти” (Рис.6). 5

Рис.6
В окне выбора комплексов для работы установить флажки на всех комплексах и запомнить выбор. Нажать ОК (Рис.7).
Рис.7
Вход в программу выполнен успешно.
6

1.2 Краткое описание
После удачного входа в программу, Вы увидите окно, разделенное на три основные части:
1. панель навигатора,2. рабочая область,3. функциональная панель.
7

1.3 Панель навигатора
Отображает индивидуальную настройку на группу пользователей, в которой выстроена иерархия объектов по папкам, для систематизированного и удобного доступа к таким объектам как расчетные таблицы и отчеты.
В верхней панели навигатора есть несколько вспомогательных кнопок:
Кнопка с зелеными стрелками служит для обновления навигатора, строка поиска - для поиска объектов по наименованию, для экономии места на экране, навигатор можно свернуть, нажав на соответствующую кнопку.
Папки раскрываются и сворачиваются путем нажатия на «+», либо «-»:
Для открытия расчетной таблицы или отчета, необходимо нажать двойным кликом мыши на то, что желаете открыть:
8

После открытия, содержимое отобразиться в рабочей области.
9

1.4 Рабочая область
Открытый объект заполняет все содержимое рабочей области.
Если открыто несколько элементов навигатора, то они будут отображаться в верхней части рабочей области:
Между ними можно переключаться нажатием левой кнопки мыши.
Если расчетная таблица или отчет более не нужны, то их можно закрыть по отдельности, нажав крестик с правой стороны наименования объекта:
В «Списке документов» отображаются все документы, входящие в «Период», выбранный на функциональной панели программы.
10

1.5 Отправка сообщений
В «Проект-СМАРТ Про» реализована возможность отправки сообщений пользователям программы. Чтобы перейти к созданию сообщений, необходимо нажать на иконку «Почта» в правом нижнем углу области Навигатора.
Затем необходимо выбрать пункт Создать (1), откроется окно «Новое сообщение», в нем в поле «Кому» нужно нажать на иконку с многоточием (2) и с помощью поиска (3) найти имя пользователя, кому хотите отправить сообщение. После выбора галкой пользователя (4) необходимо нажать на кнопку «Выбрать» (5) и имя пользователя отобразится в поле «Кому» сообщения.
11

Далее необходимо завести тему и текст сообщения и, нажав на кнопку «Отправить», отправить письмо адресату.
12

Работа в режиме «Почта» осуществляется аналогично любым почтовым системам.
13

2. Государственное задание
Ввод данных по государственному заданию выполняется в несколько этапов:
1 этап: Ввод «Ведомственного перечня» выполняется главным распорядителем бюджетных средств (ГРБСом).
Ведомственные перечни формируются на каждый год отдельным документом с датой на 1 января текущего года и с новой Версией ВП, например, дата 01.01.2019 и код версии 02.
В Навигаторе необходимо выбрать документ
ГРБС \ ГосЗадание \ Документы \ 1. Ведомственный перечень
и создать «Новый документ», либо перейти к «Редактированию», дважды кликнув на документ в списке документов, либо «Клонировать»:
После открытия документа необходимо заполнить, либо подкорректировать все входящие в него таблицы:
- Утвержденные перечни услуг (работ)
- Реестровые записи
- Назначение учреждений.
14

Для добавления строк в таблицах необходимо встать на строку с иконкой и дважды кликнуть на данной строке, чтобы открылся соответствующий справочник.
15

В справочнике нужно выбрать интересующие строки, используя фильтр в необходимой колонке, отметить выбранные элементы справочника галками и нажать кнопку ОК.
16

Затем необходимо перейти к вводу таблицы «Реестровые записи»:
Выбрать соответствующий «Утвержденный перечень услуг (работ)» (1), добавить элементы для таблицы «Реестровые записи» (2), нажав дважды в строке таблицы. Откроется окно справочника «Реестровый номер (с 2018) ВСЕ», где необходимо выбрать пункты, воспользовавшись фильтром (3), и нажать кнопку ОК (4) для сохранения выбранных позиций.
Аналогично описанному выше алгоритму выбираются учреждения, оказывающие данные работы (услуги) из справочника «Корреспонденты».
17

После заполнения всех таблиц в документе «Ведомственный перечень» необходимо сохранить его, нажав на иконку в виде дискетки, и можно закрыть документ, нажав на крестик.
18

После внесения данных по Ведомственному перечню, данный документ необходимо утвердить, чтобы подведомственные учреждения смогли увидеть доведенное до них государственное задание.
Для этого необходимо нажать на иконку «Установить статус» (1), в открывшемся окне выбрать статус «На исполнение» (2) и нажать кнопку «Применить» (3).
Затем выбрать статус «Утверждено» и снова нажать кнопку «Применить».
Теперь подведомственным учреждениям будут доступны утвержденные ГРБСом государственные задания.
19

2 этап: Ввод «Расчета финансового обеспечения государственного задания» осуществляется подведомственным учреждением или ГРБСом.
Для этого необходимо в Навигаторе выбрать документ (1):
ГРБС\ГосЗадание\Документы\Расчет финансового обеспечения
или
Учреждения (АУ/БУ)\ГосЗадание\Документы\Расчет финансового обеспечения
Нажать на иконку «Создать (Ctrl+N)» (2), и в отдельном окне откроется документ «Расчет финансового обеспечения».
В документе необходимо выбрать ведомство (1)-(2), корреспондента (3), и нажать на иконку «Сохранить» (4), чтобы иконка в виде ладошки «Действия» стала активной.
20

После того, как иконка «Действия» станет активной, необходимо выбрать элемент списка «Обновление услуг (работ)», которая будет «подтягивать» работы (услуги) из документа «Ведомственный перечень» (этап 1).
Если какая-либо услуга (работа) не отобразится в документе «Расчет финансового обеспечения», значит нужно обратиться к главному распорядителю бюджетных средств (ГРБСу), чтобы он поправил «Ведомственный перечень» для данного учреждения.
Далее необходимо приступить к вводу КБК (обязательно), показателей объема и другим показателям, участвующим при расчете нормативных затрат (1)-(3).
21

Выбирая каждую работу, либо услугу (1), нужно переходить к нужной закладке «Нормативные затраты на оказание услуги» или «Нормативные затраты на выполнение работы» (2) и разносить суммы в табличной части (3). Для ввода данных по содержанию имущества учреждения необходимо выбрать соответствующую закладку и внести суммы:
После ввода всех данных документа, необходимо его «Сохранить» (4), и проверить общую сумму субсидии на выполнение государственного задания (5).
Из данного документа «Расчет финансового обеспечения» можно выгрузить данные по объемам и финансированию в документ «Объемы и финансирование» с разрезом 01.01.2018, «00 - план на год». Для этого необходимо выбрать второй пункт из списка «Действия», называемый «Объемы и финансирование»:
Подтверждением того, что данные были отправлены в документ «Объемы и финансирование», является следующий «Комментарий» в списке документов: «Услуги (работы) отправлены в документ "Объемы и финансирование"»
3 этап: Ввод «Объемов финансирования государственного задания» осуществляется подведомственным учреждением или ГРБСом.
Для этого необходимо в Навигаторе выбрать документ:
22

ГРБС\ГосЗадание\Документы\Объемы и финансирование
или
Учреждения(АУ/БУ)\ГосЗадание\Документы\Объемы и финансирование
Если документ был сформирован на 2 этапе (на 01.01.2018, «план на год»), то в нем можно подкорректировать суммы финансирования на год (обычно убрать копейки):
Другой способ – это документ создать «с нуля», т.е. нажать на иконку «Создать (Ctrl+N), выбрать: «Дату», «Отчетный месяц», «Ведомство», «Корреспондента» (1) и нажать на иконку «Сохранить» (2). Затем выбрать иконку «Действие» и элемент списка «Обновить перечень услуг (работ) из ВП» (3), чтобы данные подтянулись из Ведомственного перечня (4). Затем подкорректировать значения показателей объема и финансового обеспечения в соответствующих колонках.
Копирование документов на следующие отчетные периоды желательно выполнять, используя иконку «Клонировать»:
23

Откроется новое окно «Объемы финансирования», в нем необходимо изменить «Отчетный период» (1)-(3):
Затем необходимо перейти к изменению значений для Планового периода (2), если произошло изменение Государственного задания на год, либо оставить без изменений, если суммы не поменялись.
В колонки (3) заносятся фактические данные за отчетный период.
Затем документ сохраняется (4).
Таким образом, в списке документов отображаются все документы за период:
24

4 этап: Простановка статусов документов.
После заполнения форм ввода необходимо проставить статус документу. Подведомственным учреждениям доступны статусы «Редактирование» и «Готов к проверке». Для этого необходимо нажать на иконку «Установить статус»:
и выбрать необходимый вариант статуса, затем нажать на «Применить» и «ОК»:
25

Таким образом, по статусу специалист министерства (ГРБС) будет проинформирован, что данные готовы для утверждения:
Затем специалисты министерства (ГРБС) проверяют правильность заполнения документов и проставляют Статус «На утверждение», либо «На доработку учреждению».
После простановки статуса специалистом министерства (ГРБС), статус «Утверждено», либо «На доработку ГРБСу» проставляет специалист министерства финансов УР.
Документ со статусом «Утвержден» доступен только для чтения.
3. Формирование отчетных форм.
После ввода данных по государственному заданию можно просматривать отчёты, которые формируются автоматически программой на основе этих данных. Отчеты обычно находятся в папке «Отчеты» Навигатора:
26

Отчет открывается двойным нажатием левой кнопки мыши или выбором пункта «Просмотр» контекстного меню. В правом нижнем углу появится всплывающее окно, информирующее о формировании отчета:
После открытия окна отчета пользователю необходимо ввести Параметры отчета и нажать кнопку «Выполнить»:
27

Во время формирования отчета также внизу будет информация о процессе формировании отчета: «Дизайнер отчетов. Пожалуйста, подождите. Идет формирование отчета…».
Для печати отчета необходимо нажать «Печать» . Для выгрузки отчета в
Excel - нажать , для выгрузки в Word - . Если отчет выгрузился на двух листах Excel, то нужно сделать выгрузку другим способом: нажать на стрелочку на кнопке
«Экспорт» и из выпадающего меню выбрать формат XLSX (1 Лист):
Аналогично происходит формирование всех отчетов в программном комплексе.
28

4. Пример копирования документа «Ведомственный перечень», действующего в 2018 году, для работы в 2019 году.
Первоначально необходимо изменить «Период» на панели инструментов программы, чтобы не потерять свои новые документы. Затем в Навигаторе выбрать документ ГРБС\ГосЗадание\Документы\1.Ведомственный перечень, в списке документов встать на копируемый и нажать на иконку «Клонировать»:
В отдельном окне откроется документ, для которого необходимо изменить Версию ВП на значение «02» и Дату документа – «01.01.2019».
На закладке «Утвержденные перечни услуг (работ)» необходимо выбрать НОВЫЕ Региональных перечни с датой «26.12.2018» и, при необходимости, перевыбрать на закладке «Реестровые записи» из перечня, либо добавить новые работы/услуги, либо удалить:
29

Внимательно проверьте все ли корректировки для Региональных перечней от 26.12.2018 года выполнены верно. Для этого нужно в правой части закладки «Реестровые записи» посмотреть дату окончания действия работы/услуги. Для Ведомственного перечня на 2019 год дата «Окончания действия» не должна быть равной «31.12.2018».
Общероссийские перечни остаются с датой 12.01.2018. Разработчиком программы дополнены данные перечни. Поэтому, по необходимости, работы/услуги добавляются или удаляются на закладке «Реестровые записи».
Привязка работ/услуг производится на закладке «Назначение учреждений».
30

Во время работы с документом, желательно сохранять его, нажимая на иконку
«Дискета» или Ctrl+S.
Для дальнейшей работы подведомственных учреждений Ведомственному перечню на 2019 год необходимо проставить статус «Утвержден» (описано ранее в Инструкции).
31