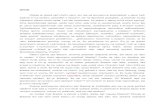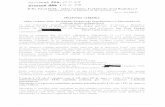Metodicko-pedagogické centrum...v reálnom čase (čo na vyučovaní nemusí byť), stačí zadať...
Transcript of Metodicko-pedagogické centrum...v reálnom čase (čo na vyučovaní nemusí byť), stačí zadať...


Metodicko-pedagogické centrum
VYUŽITIE EKONOMICKÉHO SOFTVÉRU OMEGA A OLYMP VO
VYUČOVANÍ ÚČTOVNÍCTVA NA STREDNEJ ŠKOLE
ĽUDMILA PREKOPOVÁ
ZDENKA KOVALČÍKOVÁ
BRATISLAVA 2014

2
Obsah
Úvod .................................................................................................................................. 3 1 Úvod k ekonomickému softvéru OLYMP a OMEGA ............................................ 4
1.1 O firme .............................................................................................................. 4 1.2 Verzie programu .............................................................................................. 4 1.3 Inštalácia programu ......................................................................................... 5 1.4 Upgrade programu........................................................................................... 5 1.5 Archivácia programu ....................................................................................... 5 1.6 Pripojené firmy ................................................................................................. 6
2 OMEGA – podvojné účtovníctvo .............................................................................. 6
2.1 O programe ....................................................................................................... 6 2.1.1 Účtovné obdobia ............................................................................................. 6 2.1.2 Dátumy a ovládanie dátumových polí ............................................................ 7 2.1.3 Príznaky – logické stavy účtovných dokladov ............................................... 8
2.2 Založenie firmy ............................................................................................... 10 2.2.1 Základné nastavenia ..................................................................................... 12 2.2.2 Bankové účty, pokladnice, majetok .............................................................. 14 2.2.3 Sklady ........................................................................................................... 16 2.2.4 SZČP ............................................................................................................. 16 2.2.5 Užívatelia, prístupové práva ......................................................................... 16 2.2.6 Evidencia partnerov ...................................................................................... 18
2.3 Začiatok účtovania v programe .................................................................... 18 2.3.1 Začiatok účtovania v priebehu roka ............................................................. 18 2.3.2 Začiatok účtovania na začiatku roka ............................................................ 19 2.3.3 Účtovanie v priebehu roka ............................................................................ 23 2.3.4 Koniec roka .................................................................................................. 45
3 Olymp – mzdy a personalistika ............................................................................... 51 3.1 Založenie firmy ............................................................................................... 51 3.2 Personalistika.................................................................................................. 54 3.3 Kalendáre ........................................................................................................ 57 3.4 Výpočet mzdy ................................................................................................. 58 3.5 Prevodné príkazy ........................................................................................... 62 3.6 Mesačná uzávierka ......................................................................................... 63 3.7 Tlačové výstupy .............................................................................................. 63 3.8 Exporty ............................................................................................................ 64
4 Prenos miezd z programu Olymp do programu Omega ........................................ 64
Záver ............................................................................................................................... 65

3
ÚVOD
Cieľom učebného zdroja k akreditovanému programu Využitie ekonomického softvéru
vo vyučovaní účtovníctva na stredných školách je vytvoriť pre učiteľa odborných
ekonomických predmetov sprievodcu programami OMEGA a OLYMP ako pomôcku,
ktorá mu odpovie na základné otázky pri jeho príprave na vyučovanie, poskytne mu
metodický návod ako vytvoriť tematický plán, ako postupovať pri vyučovaní a upozorní
ho na chyby žiakov.
Časť zaoberajúca sa programom OMEGA obsahuje po nevyhnutných informáciách
o programe prierez základným účtovníctvom firmy od založenia až po závierku
účtovníctva. Nezachádza do všetkých detailov, keďže na vyučovaní buď na to nie je
dostatok priestoru, alebo sa okrem reálnej praxe nedajú niektoré evidencie prebrať
(napr. internetbanking, registračné pokladnice). Na druhej strane je výhodnejšie, ak žiak
získa dobrý základ o evidenciách, ako len povrchnú informáciu o všetkom. Ak má žiak
dobrý základ, zvládne ostatné evidencie bez výkladu sám. V publikácii tak nenájdeme,
napr. evidenciu cenín, splátkové kalendáre, cestovné príkazy, jazdy, registračnú
pokladnicu...
Časť zaoberajúca sa programom OLYMP obsahuje prierez základným účtovníctvom od
založenia firmy v programe, zadania údajov do personalistiky až po výpočet
jednotlivých druhov miezd a tlačový výstup ponúkaný týmto programom.
Záverečná časť sa zaoberá prepojením programov OMEGA a OLYMP pri účtovaní
miezd vypočítaných v programe OLYMP.
Niektoré voľby, ktorými je potrebné pri práci s programom prejsť, nie sú v texte
podrobne opisované, keďže nepredpokladáme, že by ich učiteľ odborných
ekonomických predmetov nevedel vysvetliť.
Postup práce v programe, teda postupnosť výberov z ponúk, je v publikácii označovaný
spôsobom Voľba – Voľba – Voľba... vytlačené hrubým písmom napr. hlavné menu –
Firma – Otvor.

4
1 Úvod k ekonomickému softvéru OLYMP a OMEGA
1.1 O firme
Programy OMEGA a OLYMP sú produktom slovenskej softvérovej firmy Kros a. s.,
ktorá pôsobí na trhu od roku 1995 a zaoberá sa vývojom a predajom softvéru a
vývojom bezplatných programov (napr. Daňové priznania k dani z príjmov fyz. osôb –
typ A a B a k dani z motorových vozidiel).
1.2 Verzie programu
Demoverzia – bezplatná testovacia verzia je bez časového obmedzenia, má plne
prístupné funkcie programu, ale na rozdiel od platenej verzii má obmedzenia v počte
zápisov v jednotlivých evidenciách. Testovacia verzia môže byť registrovaná alebo
neregistrovaná, k dispozícii na stiahnutie je neregistrovaná verzia.
Demoverzia programu OLYMP umožňuje výpočet miezd v dvoch firmách
s neobmedzeným počtom zamestnancov. V tejto verzii je jedna firma založená (OLYMP
skúšobný príklad, s. r. o.) na ukážku, ale zároveň aj na testovanie. Štandardne obsahuje
kalendár s tromi mesiacmi (január – marec) a je možné pridať ešte jeden ľubovoľný
mesiac a v ktorom môžu užívatelia spracovať mzdy. Demoverzia umožňuje aj
vytvorenie vlastnej firmy, kde možno spracovať mzdy v štyroch ľubovoľne zvolených
mesiacoch.
Školská verzia je úplná verzia programu, ktorá sa poskytuje školským
zariadeniam a vzdelávacím organizáciám v Slovenskej republike výhradne na účely
výučby. Školské verzie programov ALFA plus, OLYMP a OMEGA neumožňujú
zadávať dátumy v mesiacoch júl a august, t. j. program sa dá využívať aj počas týchto
mesiacov, avšak s inými dátumami. Na školskú verziu majú nárok všetky typy
školských zariadení bez ohľadu na typ zriaďovateľa a všetky typy vzdelávacích
organizácií.
Platená verzia – je založená na možnosti výberu z modulov (Podvojné účtovníctvo,
DPH Daňové priznanie PO + poznámky, Sklady, Faktúry, Dlhodobý majetok,…), ktoré
sú uvedené a ich cenu možno načítať v každej verzii programu (v hlavnom menu –
Omega – Cenník programu).

5
1.3 Inštalácia programu
Všetky programy sú dodávané výhradne na DVD nosiči. Do mechaniky DVD
vložíme inštalačné DVD (ak sú vo Windows spustené iné aplikácie, vypneme ich). Ak
je vo Windows nastavené automatické spúšťanie DVD, zobrazí sa po chvíli okno
s ponukou ekonomických programov ALFA plus, OMEGA, OLYMP a bezplatných
programov.
Odporúčanie: Ak je automatické spúšťanie DVD vypnuté, treba počas zasúvania DVD
do mechaniky držať stlačený ľavý kláves Shift, až kým sa spomínaný formulár neobjaví.
Klávesom Shift sa dočasne zapne automatické spúšťanie DVD.
Vyberieme program, ktorý chceme inštalovať a z ponuky, ktorá sa nám objaví,
vyberieme inštaláciu. Spustí sa inštalačný program, ktorý nás vedie až do úspešného
nainštalovania programu. Nakoniec sa prebehne aktualizácia potrebných systémových
nastavení a zobrazí sa okno s informáciou o úspešnom ukončení inštalácie.
1.4 Upgrade programu
Nové verzie – upgrade, do ktorých sú zapracovávané aktuálne zmeny v legislatíve
a vylepšenia v programe je možné získať bezplatným stiahnutím z internetovej stránky.
Novú verziu programu OMEGA i OLYMP si môžeme jednoducho stiahnuť priamo
z programu: hlavné menu – Omega alebo Olymp – Over/Stiahni verziu z internetu.
1.5 Archivácia programu
Údaje sa odporúča archivovať pravidelne (najlepšie denne do samostatného
adresára, ktorý minimálne raz za týždeň uložíme na samostatné CD), aby zostali
zachované v prípade zlyhania počítača či harddisku. Pri nepredvídateľnej strate dát v
počítači, prípadne celého počítača, tak máme k dispozícii zálohu na CD maximálne
týždeň starú.
V programe OMEGA postupujeme: Firma – Archivuj a v programe OLYMP:
Firma – Zálohuj. Prostredníctvom voľby Nastaviť ručne a tlačidla Zmeniť nastavíme
miesto uloženia archivácie. Ak dôjde z nejakých dôvodov ku strate alebo porušeniu dát
účtovanej firmy, možno tak dáta opäť obnoviť. Obnovenie dát z archívu môžeme využiť
aj pri prenose dát medzi počítačmi pomocou formulára, ktorý vyberieme z hlavného
menu programu OMEGA: Firma ─ Obnov dáta z archívu, po výbere adresára a názvu

6
súboru sa údaje objavia až kliknutím na tlačidlo Odarchivuj. V programe OLYMP:
Firma – Obnov údaje a po výbere údajov – Obnov.
1.6 Pripojené firmy
Program pracuje len s tými firmami (databázami), ktoré sú nastavené vo formulári
Pripojené firmy. Ak chceme pracovať s ďalšou firmou (databázou), ktorá je uložená
na inom počítači, musíme ju k programu najskôr pripojiť. Zoznam pripojených firiem
nájdeme vo formulári, ktorý vyberieme v programe OMEGA voľbou: hlavného menu –
Pripojené firmy a pracujeme s firmami pomocou tlačidiel v ľavom dolnom rohu okna
Pripoj firmu a Odpoj firmu; v programe OLYMP voľbou: hlavné menu – Firma –
Otvor a v ľavom dolnom rohu Pripoj a Odpoj.
2 OMEGA – podvojné účtovníctvo
2.1 O programe
Program OMEGA na vedenie podvojného účtovníctva poskytuje okrem samotného
účtovania aj možnosti sledovať finančný a ekonomický vývoj účtovanej firmy, viesť
všetky evidencie s účtovníctvom súvisiace – sklady, fakturáciu, majetok jazdy, cestovné
príkazy, registračné pokladnice, ceniny, DPH,… Umožňuje viesť účtovníctvo pre jednu
alebo viac účtovných jednotiek súčasne alebo pracovať v sieťovom prepojení, čo
umožňuje pracovať v programe viacerým užívateľom súčasne.
2.1.1 Účtovné obdobia
Program pracuje so 14 účtovnými obdobiami označovanými 00 až 13 pričom
obdobie 00 je Otvorenie, 01 – 12 sú mesiace Január až December a 13 – Zatvorenie.
V programe je potrebné rozlišovať účtovné obdobie, v ktorom zobrazujeme
zaúčtované doklady a účtovné obdobie, v ktorom účtujeme. V okne hlavného menu
Evidencia – Účtovné doklady sa v pravom hornom rohu nachádza začiatok a koniec
účtovného obdobia, v ktorom chceme zaúčtované doklady zobraziť (pozri obr. 1).
Pozor – častou chybou žiakov je prestavenie tohto účtovného obdobia a následne
prepadnutie panike, že zaúčtované doklady zmizli, pričom je iba zmenené obdobie za
ktoré sa majú zaúčtované doklady zobraziť.

7
Obrázok 1 - Účtovné obdobiev ktorom sa zobrazujú zaúčtované doklady
Odporúčanie: Vysvetlite žiakom podstatu tohto účtovného obdobia a odporučte im
spočiatku nemeniť pôvodné nastavenie od účtovného obdobia Otvorenie do účtovného
obdobia Zatvorenie, aby si tak zabezpečili zobrazovanie všetkých zaúčtovaných
účtovných dokladov. Vysvetlite žiakom obsah poľa zobrazujúceho tri číselné hodnoty
oddelené lomkou (15/3/35), ktoré nám poskytujú informáciu o: počte
zobrazených/označených/ všetkých záznamov (pozri obr. 1).
Účtovné obdobie do ktorého chceme zaradiť práve evidovaný či účtovaný
doklad, sa nachádza až v ďalšom otvorenom okne po kliknutí na tlačidlo Pridaj vo
zvolenom okruhu: napr. Evidencia – Účtovné doklady a po zvolení Okruhu, Evidencie
a Číselného radu pridaním nového dokladu kliknutím na tlačidlo v ľavom dolnom rohu
okna Pridaj.
Obrázok 2 - Účtovné obdobie, v ktorom doklad evidujeme
2.1.2 Dátumy a ovládanie dátumových polí
V závislosti od zvoleného okruhu účtovných dokladov program nastavuje aj
povinnosť zadania jednotlivých zobrazených dátumov:
• ak je pole na zadanie dátumu tehlovočervenej farby, dátum nemusí byť zadaný,
• ak je pole na zadanie dátumu bielej farby, dátum musí byť zadaný.

8
Program pracuje s dátumami – vyhotovenia, splatnosti, DVDP (dátum vzniku daňovej
povinnosti – podľa zákona o DPH), DUD (dátum uplatnenia dane – má rovnaký
význam ako DVDP, využíva sa v prípade, že je potrebné doklad zahrnúť do daňového
priznania k DPH v inom období ako DVDP) a DUÚP (dátum uskutočnenia účtovného
prípadu – je pre každý doklad povinný, podľa neho sa doklad zaúčtuje do príslušného
obdobia).
Dátumy možno zadávať viacerými
spôsobmi. Základný spôsob je výber
z kalendára (kliknutím na ikonu vedľa
dátumového poľa).
Obrázok 3 - Výber dátumu
Oveľa rýchlejšie je zadať dátum ako 6 za sebou idúcich číslic, z ktorých prvé
dve predstavujú deň, druhé dve mesiac a tretia dvojica rok napr. 010113. Program, po
potvrdení (enter) tejto šestice číslic, upraví dátum na 01. 01. 2013. Ak pracujeme
v reálnom čase (čo na vyučovaní nemusí byť), stačí zadať len štvorčíslie dňa a mesiaca
alebo dokonca iba dvojmiestne číslo dňa.
Ak chceme zmeniť zadaný dátum, urobíme to stlačením:
• klávesu „+“ pripočítame k existujúcemu dátumu jeden deň,
• klávesu „-“ odpočítame z existujúceho dátumu jeden deň,
• kombinácie „Ctrl +“ pripočítame jeden mesiac,
• kombináciu „Ctrl -“ odpočítame jeden mesiac.
2.1.3 Príznaky – logické stavy účtovných dokladov
Každý doklad v evidencii účtovných dokladov môže nadobúdať niekoľko
logických stavov – príznakov. Tieto príznaky sa objavujú v príslušných stĺpcoch
databázovej tabuľky formulára Účtovné doklady (označených ako PRE, DPH, NEÚ,
SYS, ZAM a OZN) buď vo forme čierneho krížika alebo farebného štvorčeka.

9
PRE – zelený príznak v stĺpci PRE (predkontácia) znamená, že je doklad správne
zaevidovaný a predkontovaný (má správne zaúčtované strany MÁ DAŤ a DAL).
Program ho nastavuje automaticky pri ukladaní účtovného dokladu a len takýto doklad
sa môže byť ďalej spracovávaný , uzatváraný a uvádzaný v hlavnej knihe.
DPH – tyrkysový príznak v stĺpci DPH signalizuje, že v doklade je účtované na účte
dane z pridanej hodnoty a program ho nastavuje automaticky pri ukladaní účtovného
dokladu. Ak bude takýto doklad uzavretý uzávierkou DPH, vstúpi do evidencie DPH a
daňového priznania k DPH.
NEÚ – čierny krížik v stĺpci NEÚ (neúčtovať), znamená, že doklad nemá byť
zaúčtovaný, t. j. nemá sa dostať do účtovníctva (a hlavnej knihy). Tento príznak sa
využíva najmä v evidovaní neuhradených pohľadávok a záväzkov k 01. 01. účtovného
roka, keď už doklady zaúčtované v minulom roku nemajú znovu vstúpiť do účtovníctva.
SYS – červený príznak v stĺpci SYS (systém) je vytvorený automaticky programom.
Takýto doklad vytvára program sám a nie je ho možné (vo väčšine prípadov) zmeniť,
opravovať alebo vymazávať. Príkladom je interný doklad na zaúčtovanie skladových
pohybov vytvorený uzávierkou skladu, interný doklad na zaúčtovanie kurzových
rozdielov na konci roka a pod.
ZAM – červený príznak v stĺpci ZAM znamená, že doklad je zamknutý. Zamykanie
dokladov slúži ako ochrana proti manipulácii s údajmi účtovníctva neoprávnenými
osobami. Zamknutý riadok nie je možné vymazať ani opravovať. Zamykať riadky
možno dvojnásobným kliknutím ľavým tlačidlom myši v stĺpci ZAM. Druhým
spôsobom možno riadok zamknúť tak, že klikneme na tlačidlo Zamkni umiestnené v
dolnej časti tabuľky. Zamknuté riadky možno opätovne odomknúť kliknutím na tlačidlo
Odomkni.
OZN – žltý príznak v stĺpci OZN vyjadruje označenie dokladu. Označovanie dokladov
môžeme použiť napr. pri hromadnej tlači alebo zobrazovaní vybraných dokladov.
Označovať a rušiť označenie riadkov je možné dvojnásobným kliknutím ľavým
Obrázok 4 - Príznaky účtovných dokladov

10
tlačidlom myši v stĺpci OZN. Opätovným dvojklikom na tento štvorček možno
označenie riadku zrušiť.
2.2 Založenie firmy
V programe OMEGA založíme novú firmu voľbou v hlavnom menu Firma –
Nová. Program otvorí okno s možnosťami:
Obrázok 5 - Založenie novej firmy
Založenie novej firmy – je voľba, ktorú najviac využívame vo vyučovaní, aby sme
ukázali žiakom celý priebeh a možnosti pri zakladaní novej firmy či účtovníctva novej
firmy v programe OMEGA.
Odporúčanie: Ukážte žiakom ostatné voľby a potom sa vráťte a založte so žiakmi novú
firmu cez túto voľbu.
Kópia z existujúcej firmy – slúži na vygenerovanie databázy kópiou z existujúcej
firmy vytvorenej v programe Omega.
Prechod z jednoduchého účtovníctva ALFA plus je vytvorený na vygenerovanie
databázy z existujúcej firmy v programe ALFA plus – jednoduché účtovníctvo, ktorý je
produktom firmy Kros. Prevezmú sa z nej číselníky, nevyrovnané pohľadávky, záväzky,
majetok a skladové karty s počiatočnými stavmi.
Prechod z iného softvéru slúži na vytvorenie novej firmy importom z existujúcej firmy
vytvorenej v niektorom z najpoužívanejších programov na slovenskom trhu MRP,
POHODA alebo MONEY. Prechod z týchto programov je možný ako z podvojného tak
i z jednoduchého účtovníctva.

11
Založenie novej firmy
Hlavné menu – Firma – Nová – Založenie novej firmy – Ďalej – zadáme obchodné
meno firmy a účtovný rok firmy – Ďalej – vyberáme typ účtovnej jednotky, či bude
firma platiteľom DPH a vyplníme údaje o firme .
Pozor: Žiaci v poli Zapísané v obch. registri veľmi často pokračujú v texte a napíšu do
poľa text „Okresného súdu v Bratislave....“ a neuvedomia si, že slová Zapísane v obch.
registri, ktoré sú opisom poľa, sa do textu na faktúre neprenášajú.
Odporúčanie: Upozornite žiakov na to, že do poľa Zapísané v obch. registri je potrebné
zadať celé znenie textu, ktorý sa má objaviť napr. na faktúre: „Zapísané v obch. registri
Okresného súdu Bratislava, oddiel Sro, Vložka číslo: 5490/S“.
- Ďalej – zadáme prihlasovacie meno užívateľa – OK a na otázku, či zakladáme firmu...
klikneme – Áno.
Obrázok 6 - Založenie firmy
Odporúčanie: Prihlasovacie meno zadávajte s triedou jednotne (buď Správca, alebo
spisovne napísané priezvisko žiaka) a heslo nezadávajte, aby nevznikali zbytočné
problémy s prihlasovaním sa do účtovníctva firmy.
Následne nám program ponúkne okno, ktorým sa budeme od teraz prihlasovať do
vytváranej firmy. Po potvrdení program vygeneruje zvolenú databázu a automaticky sa
otvorí Sprievodca nastavením firmy. Otvorené okno ponúka na štyroch záložkách:
Základné nastavenia, Bankové účty pokladnice, majetok, Sklady, SZČP.

12
Obrázok 7 - Sprievodca nastavením firmy
Odporúčanie: Sprievodcu nastavením firmy zatvorte a ukážte žiakom, kde ho v prípade
potreby nájdu Firma – Nastavenie – Sprievodca nastavením firmy.
2.2.1 Základné nastavenia
V tejto časti možno upraviť: Firemné údaje, Účtový rozvrh, Všeobecné
nastavenia a Číslovanie dokladov.
Firemné údaje
a) Prejdite so žiakmi všetky Základné a Ostatné údaje a zadajte nevyhnutné údaje.
Ponuku SK NACE si so žiakmi spoločne prezrite a pri riešení úloh zadávajte v texte
zadania príkladu tak, aby ste tým zbytočne neminuli veľa času.
b) Logo firmy, Pečiatku a Podpis nechajte žiakov jednorazovo urobiť napr.
v programe Skicár a importovať do programu, aby videli možnosti fungovania
programu. Pri riešení ostatných príkladov v programe Omega túto možnosť pre
časovú náročnosť neodporúčame používať.
Účtový rozvrh obsahuje všetky účty platnej účtovej osnovy (Účtová osnova sa
nachádza v hlavnom menu Číselník – Ostatné číselníky – Účtová osnova). Účtový
rozvrh na rozdiel od účtovej osnovy má v programe okrem trojčíslia označujúceho číslo
syntetického účtu, štandardne nastavené aj trojčíslie označujúce analytický účet (počet
číslic analytickej evidencie možno v programe meniť podľa potreby). Napriek tomu, že
označenie účtu v účtovom rozvrhu v programe má v trojčíslí označujúcom analytickú
evidenciu tri nuly (napr. 642 000 – Tržby z predaja materiálu), v programe sa považuje

13
za analytický. Program pracuje iba s analytickými účtami – syntetické účty si vytvára
načítaním analytických účtov sám.
V účtovom rozvrhu si môže používateľ programu analytickú evidenciu dopĺňať
podľa potreby. Je v ňom prednastavená analytická evidencia rôzna od 000 pri účtoch
379, 221, 211 a 343, pričom pri účte 343 – DPH sa toto nastavenie neodporúča meniť,
nakoľko jednotlivé analytické účty sú nasmerované do jednotlivých riadkov Daňového
priznania k DPH.
Vytvárať analytickú evidenciu môžeme pomocou tlačidla Pridaj, ale výhodnejšie
je prvý analytický účet urobiť ako opravu analytického účtu s tromi nulami tlačidlom
Oprav (zmeniť číslo analytického účtu napr. na 001) a tlačidlom Kópia tohto účtu
pridávať ďalšie analytické účty k príslušnému syntetickému účtu.
Pozor: Častou chybou žiakov je, že pri použití tlačidla Pridaj pri vytváraní nového
analytického účtu im v účtovom rozvrhu zostane analytický účet s číslom 000 a potom
si pri účtovaní neuvedomia, že majú vytvorené ďalšie analytické účty a chybne účtujú
na ponúknutý účet s číslom 000 na konci.
Odporúčanie: Neustále žiakom zdôrazňujte, že prvý analytický účet príslušného
syntetického účtu vytvárame cez tlačidlo Oprav a ďalšie cez tlačidlo Kópia.
Obrázok 8 - Tvorba účtov v Účtovom rozvrhu
Všeobecné nastavenia prejdeme so žiakmi len informatívne a k jednotlivým častiam
týchto nastavení sa vrátime a doplníme ich podľa preberanej témy, s ktorou tieto
nastavenia súvisia.

14
Číslovanie dokladov je prednastavené tvorcom programu. Môžeme ho však meniť
podľa zvyklostí firmy. Každú z evidencií môžeme rozbaliť kliknutím na + . Rozbalená
evidencia je označená - . Prečíslovanie dokladov je možné až na najnižšej úrovni, kde
sa pred textom už nenachádza + alebo - .
Obrázok 9 - Číslovanie dokladov
Kliknutím na tlačidlo Oprav môžeme zmeniť kód alebo formát číselného radu
príslušného okruhu (napr. zmeniť kód číselného radu z OF na OFA a zmeniť formát
číselného radu z 10 RRRR 0000 na 10 RR 000) tak, že klikneme na bunku, ktorú
chceme meniť a vo formáte aktuálnej bunky údaj opravíme.
Obrázok 10 - Oprava číselného radu
Odporúčanie: Zadajte žiakom úlohu na zmenu kódu a formátu číselného radu bez
vysvetľovania a potom zhrňte výsledky poznávacej činnosť žiakov do jednotného
záveru.
2.2.2 Bankové účty, pokladnice, majetok
Bankové účty – program umožňuje pridávať štyri typy účtov: Bežný, Sociálny fond,
Termínovaný a Úverový. Okrem vytvorenia bankových účtov prostredníctvom

15
Sprievodcu nastavením firmy možno pridať bankové účty výberom: hlavné menu –
Číselník – Bankové účty.
Odporúčanie: Zmažte systémom vytvorený bankový účet a vytvorte si nový, nakoľko,
ak len opravíte číslo účtu a kód banky, tak pri účtovaní v hlavnom menu – Účtovné
doklady – Okruh BV sa v poli Evidencia stále zobrazuje pôvodné nezmenené
nastavenie.
Nový účet pridáme kliknutím na tlačidlo Pridaj, zadáme potrebné údaje a typ účtu
(výberom zo zoznamu) a na záložke Nastavenie vyberieme účet z účtového rozvrhu.
Ak nemáme vytvorenú analytickú evidenciu k príslušnému účtu, môžeme ju vytvoriť
priamo tu, prostredníctvom lupy sa dostaneme do účtového rozvrhu (vytvorenie
analytického účtu – pozri Účtový rozvrh). Začiatočný zostatok na záložke Nastavenie
nemá vplyv na účtovníctvo, ale odporúčame ho zadať, aby sme mohli porovnávať
zostatok na účte podľa bankového výpisu so stavom na účte v programe.
Pozor: Žiaci obvykle zabudnú pri vytvorení úverového účtu na záložke Nastavenie
zmeniť Účet z účtového rozvrhu na 231 alebo 461 a zadať evidenčný začiatočný stav.
Odporúčanie: Pri každej evidencii kladieme žiakom otázky: Nie je potrebné vytvoriť
analytickú evidenciu ? Nemusíme zadať číslo účtu? Žiaci sa potom naučia skontrolovať
všetky záložky aj kvôli číslam účtu a jeho evidencia bude dôslednejšie a presnejšie
vedená.
Pokladnice možno okrem Sprievodcu nastavením firmy pridať voľbou: hlavné menu –
Číselník – Pokladnice. V programe možno okrem Tuzemskej a Valutovej pokladnice
pridať aj Registračnú, Čítačku čiarových kódov a Dátový terminál. V školskej verzii
programu možno používať iba jednu tuzemskú pokladnicu (Odporúčame programom
vytvorenú pokladnicu vymazať a vytvoriť novú, rovnako ako pri bankovom účte.). Po
vytvorení valutovej pokladnice už nemožno opravovať Menu. Začiatočný zostatok,
ktorý sa zadáva v otvorenom okne na záložke Začiatočný zostatok, rovnako
akou bankových účtov nemá vplyv na účtovníctvo, ale pre porovnanie so skutočným
stavom v pokladnici ho zadávame.
Majetok v sprievodcovi nastavením firmy obsahuje dlhodobý majetok, ktorý možno
zadať aj neskôr: hlavné menu – Evidencia – Dlhodobý majetok.

16
2.2.3 Sklady
Na tejto záložke Sprievodcu nastavením firmy možno vytvoriť sklady, urobiť
základné nastavenia skladov, nastaviť ceny a cenové úrovne. Celý postup je opísaný
v časti Skladové hospodárstvo SZČP.
2.2.4 SZČP
SZČP = Strediská, Zákazky, Činnosti a Pracovníci. V tejto časti možno sledovať
náklady a výnosy firmy podľa stredísk, podľa zákaziek, podľa činností alebo podľa
pracovníkov firmy.
2.2.5 Užívatelia, prístupové práva
Po vygenerovaní a prihlásení sa k databáze (ak bude v programe – sieťovej
verzii pracovať viac užívateľov) je potrebné pridať do zoznamu všetkých užívateľov,
ktorí budú pracovať s touto databázou na ďalších počítačoch. V tejto časti sa nebudeme
podrobne venovať pridávaniu nových užívateľov, ale sa sústredíme na automatické
dopĺňanie mien užívateľov (zaevidoval, zaúčtoval, schválil), ktoré sa budú automaticky
zobrazovať v dokladoch. Užívateľ tak môže vystavovať doklady pod svojím menom.
V počítači, na ktorom sa nová firma vygenerovala, vyberieme: hlavné menu Firma –
Užívatelia, prístupové práva.
V okne sa nachádza riadok správcu,
ktorý založil účtovníctvo, kde môžeme
kliknutím na Pridaj pridať ďalších
užívateľov – pracovníkov, ktorí budú
s programom pracovať a ktorým v tomto
okne môžeme určiť práva, ktoré budú pri
práci s programom mať.
Obrázok 11 - Užívatelia, prístupové práva
Žiak, ktorý firmu vygeneroval sa považuje za správcu a výberom: hlavné menu – Firma
– Užívatelia, prístupové práva a tlačidlo Oprav si nastaví v časti Do nových
dokladov dopĺňať položku Zaevidoval, Zaúčtoval, Schválil tak, že cez lupu pri
každom políčku a tlačidlo Pridaj zadá Kód pracovníka (odporúča sa zadať iniciály)

17
Evidenciu, Čís. rad a Číslo pracovníka, Meno, Priezvisko a ďalšie údaje, z ktorých (pre
školské účely) odporúčame minimálne Funkciu.
Pozor: Často sa stáva, že žiak neklikne na tlačidlo Oprav, aby doplnil mená Zaevidoval,
Zaúčtoval, Schválil, ale klikne na tlačidlo Pridaj a tieto mená zadá do nového riadku
zamestnanca, ktorý vlastne nie je prihlásený. Potom sa mu mená v tlačových výstupoch
neobjavujú
Obrázok 12 – Dopĺňanie mien do dokladov
Obrázok 13 – Pridanie pracovníka
Odporúčanie: Na jednoduchšiu kontrolu a lepšie uvedomenie si prenosu údajov z tejto
časti sa vráťte do menu Užívatelia, prístupové práva a kontrolou počtu zadaných
riadkov v okne vysvetlite žiakom, že len od prihláseného užívateľa sa môžu prenášať
tieto údaje. Následne žiakom ukážte, kde sa prejaví toto nastavenie: (Hlavné menu –
Evidencia – Účtovné doklady a napr. Okruh ID – Evidencia IDX – Číselný rad IDx
– Pridaj a v polovici okna klikneme na záložku Ostatné údaje). Zároveň upozornite
žiakov, že v dokladoch, ktoré už boli zaúčtované, sa táto zmena neprejaví a teda údaje
Zaevidoval, Zaúčtoval, Schválil sa musia doplniť priamo do dokladu na záložku Ostatné
údaje.

18
2.2.6 Evidencia partnerov
Vedenie databázy Partnerov je dôležité na zrýchlenie práce s programom,
správne účtovanie na účtoch analytickej evidencie, vystavovanie príkazov na úhradu,
uľahčenie úhrad faktúr,... Databázu si teda vytvárame priebežne vždy pri novom
obchodnom partnerovi. Doplniť evidenciu partnerov môžeme kdekoľvek v programe,
kde je vedľa poľa Partner lupa alebo cez Číselník – Partneri. Tlačidlom Pridaj
otvoríme okno Pridaj partnera a na záložke Partner zadáme údaje o partnerovi.
Z ďalších záložiek sú z hľadiska vedenia účtovnej evidencie najdôležitejšie záložky
Banka (kde stačí nastaviť číslo účtu a kód banky partnera) a Nastavenia.
Karta Nastavenia sa týka predovšetkým fakturácie a prevodných príkazov. Do
každej odberateľskej faktúry sa automaticky preberajú údaje z karty príslušného
partnera a pokiaľ sa tu nenachádzajú, tak sa preberajú zo Všeobecných nastavení: Firma
– Nastavenie – Všeobecné nastavenia alebo Firma – Nastavenie – Sprievodca
nastavením firmy – Základné nastavenia – Všeobecné nastavenia (pozri časť
Vystavovanie odberateľských faktúr). Pri analytickej evidencii dodávateľov
a odberateľov odporúčame zadať v záložke Doklady vo fakturácii Číslo účtu pre
pohľadávky (napr. 311 001) a Číslo účtu pre záväzky (napr. 321 001). Ak pre partnera
nemáme vytvorený analytický účet, môžeme to urobiť priamo tu, ako je to opísané
v časti Účtový rozvrh.
2.3 Začiatok účtovania v programe
V programe môžeme začať účtovať – prejsť na účtovanie v programe Omega –
buď v priebehu roka, alebo na začiatku roka.
2.3.1 Začiatok účtovania v priebehu roka
Ak začíname účtovať v programe v priebehu účtovného roka, tak do programu
zadáme začiatočné stavy a obraty účtov, na ktorých bolo účtované mimo programu do
dátumu, od ktorého začneme v programe účtovať.
Hlavné menu – Číselník – Účtový rozvrh, vyhľadáme účet, na ktorý ideme
zadať začiatočný zostatok a obraty a klikneme Oprav. Vyberieme záložku Zostatky
a Konečné zostatky. Cez tlačidlo Pridaj zadáme v období Otvorenie do poľa Suma TM
(tuzemská mena) sumu začiatočného zostatku na stranu MD alebo D podľa povahy účtu.

19
Potom opäť tlačidlom Pridaj zadáme obrat MD
a D príslušného účtu za účtovné obdobie, ktoré
máme zaúčtované mimo programu Omega. Ak
začíname pracovať v programe Omega napr.
v apríli, tak zadáme jednou sumou obrat MD
a jednou sumou obrat D za obdobie január až
marec do marca. Takýmto spôsobom zadáme
začiatočné zostatky a obraty všetkých účtov.
Prehľad zadaných stavov sa zobrazuje na
záložke Celkové účty.
2.3.2 Začiatok účtovania na začiatku roka
V účtovnom období Otvorenie vytvoríme začiatočnú súvahu k 1. januáru
a Saldokonto z neuhradených faktúr z minulého roka.
Vytvorenie začiatočnej súvahy
K 01. 01. kalendárneho roka zadáme začiatočné stavy súvahových účtov výberom:
hlavné menu – Evidencia – Účtovné doklady . Vyberieme okruh ID (Interné doklady),
Evidenciu IDX (ID iný) a číselný rad IDx (ID iný).
Pozor: Žiaci obvykle vyberú len Okruh a na Evidenciu a Číselný rad obvykle zabúdajú.
V tomto prípade teda namiesto požadovaného IDX zostane prednastavené IDV (ID
výplatná listina).
Odporúčanie: Vysvetlite žiakom, že v tomto okne vždy radšej vyberáme Okruh,
Evidenciu aj Číselný rad, aby sme predišli možným chybám.
Po kliknutí na Pridaj sa otvorí okno s bublinou Pomocník účtovníka. Z ponuky
Automatické účtovanie vyberieme ID – Nový doklad. Pomocou tlačidla Enter
prejdeme po jednotlivých poliach potrebných na zaúčtovanie vybraného dokladu.
Do poľa Text napíšeme Otvorenie účtovných kníh, do Dátumu vyhotovenia zadáme
01. 01. príslušného roka. Po potvrdení tlačidlom Enter sa kurzor posunie do spodnej
polovice okna pod záložkami: Účtovná časť, Ostatné údaje, Úhrady..., v ktorej budeme
zadávať začiatočné zostatky všetkých súvahových účtov.
Obrázok 14 – Zač. zostatky a obraty pri začiatku účtovania v priebehu roka

20
V rámci automatického účtovania sa z tejto dolnej časti okna už nedá vrátiť do
hornej časti. Ak urobíme v hornej časti chybu, využijeme Ovládanie účtovania, ktoré je
zobrazené v pravej hornej časti okna. Prerušíme účtovanie, nastavíme sa do hornej časti
a vyberieme Pokračuj v účtovaní. V prípade, že sme vybrali Zastavenie automatického
účtovania, začneme opäť výberom z poľa Automatické účtovanie.
Do Textu v dolnej časti okna napíšeme Začiatočný zostatok, ale ak si chceme
v ďalších krokoch ušetriť prácu tak text Začiatočný zostatok napíšeme do databázy cez
lupu, ktorá sa nachádza vedľa políčka textu (Lupa – Pridaj – Kód napr. ZZ –
Užívateľský text Začiatočný zostatok – OK – Vlož). Následne potom, keď sa
dostaneme do poľa Text, stačí napísať Z a objaví sa text Začiatočný zostatok.
Po potvrdení textu len potvrdíme Typ sumy V – voľný základ a zadáme Sumu
začiatočného zostatku prvého účtu. Zadáme čísla účtov MD a D (syntetickú a potom
analytickú časť číselného označenia účtu) napr. MD 211 001 a D 701 000. V prípade, že
nemáme ešte vytvorené potrebné analytické účty, môžeme si ich vytvoriť aj priamo tu
cez lupu podľa postupu popísaného v časti – Účtový rozvrh.
Takýmto spôsobom zadáme začiatočné zostatky pre všetky účty. Po poslednom
účte zastavíme účtovanie: Ovládanie účtovania v pravom hornom rohu, nastavíme
Účtovné obdobie Otvorenie a pokiaľ sme použili saldokontné účty (Dodávatelia,
Odberatelia...) klikneme na záložku Ostatné údaje v strednej časti okna a zaklikneme
políčko Doklad nezahrnúť do Saldokonta. Pokiaľ to neurobíme, program nám doklad
nedovolí uložiť.
Obrázok 15 Začiatok roka – Zač. zostatky a saldokonto

21
Odporúčanie: Vysvetlite žiakom, že začiatočný zostatok saldokontného napr.
Dodávatelia, môže predstavovať viac ako jednu faktúru a do políčka Partner možno
vybrať len jedného partnera. Následným vytvorením saldokonta faktúr z minulého roka
si uľahčujeme prácu pri uhrádzaní týchto faktúr v aktuálnom roku.
Po potvrdení zaúčtovaného dokladu tlačidlom OK sa program opýta, či chceme
doklad uložiť do nultého obdobia a po kladnej odpovedi či chceme uložiť doklad do
účtovného obdobia Otvorenie,.... Program nás teda v každej otázke či v každom ďalšom
okne určitým spôsobom upozorňuje na možné chyby a ponúka Tip na riešenie. Správne
predkontovaný uložený doklad má zelený príznak v stĺpci PRE a v stĺpci Účt. obd. Má
00 (čo znamená obdobie Otvorenie).
Pozor: Pri oprave prípadne dopĺňaní dokladu sa žiakom často stáva, že program nám
oznámi, že Suma spolu nie je rovná Sume z rozúčtovania.
Odporúčanie: Pri oprave dokladu stačí v doklade sumu spolu (v pravej hornej časti
okna) jednoducho vymazať a po potvrdení dokladu si program túto sumu načíta sám.
V prípade, že obchodujeme so zahraničím a niektoré začiatočné zostatky
potrebujeme zadať aj v cudzej mene, urobíme to v novom doklade (Hlavné menu –
Evidencia – Účtovné doklady – Okruh) v Okruhu zID (zahraničný interný doklad
pričom pridáme toľko zID, koľko zahraničných mien máme v začiatočných zostatkoch
použitých. (Ak napr. potrebujeme použiť okrem EUR aj CZK a USD, tak v účtovnom
období otvorenie musíme zaúčtovať jeden doklad IDX pre menu EUR, jeden doklad
zID pre menu CZK a jeden doklad zID pre menu USD.)
Následne môžeme zobraziť a vytlačiť súvahu. Na kontrolu správnosti je dobré
vytlačiť Súvahu jednoduchú zostatkovú, v ktorej na prvý pohľad dokážeme odhaliť
niektoré chyby. Vyberieme Hlavné menu – Prehľady – Súvaha (alebo v otvorenom
okne vpravo hore nad tlačidlom OK Možnosti – Vstup do... – Prehľady – Súvaha)
a v novootvorenom okne v Predmete tlače vyberieme Súvaha jednoduchá a v Názve
zostavy Súvaha zostatková analytická alebo syntetická. Po kliknutí na tlačidlo
Pokračuj nastavíme v Kritériách Mesiac od Otvorenie do Otvorenie a potvrdíme OK.

22
Pozor: Častou chybou žiakov býva zlé nastavenie obdobia, za ktoré chceme súvahu
zobraziť. V prípade, ak žiak nastaví Mesiac napr. od Otvorenie do Január, tak pri
zobrazení tejto súvahy po zaúčtovaní účtovných prípadov za január sa v nej nezobrazia
začiatočné zostatky účtov z obdobia Otvorenie, ale stavy na účtoch ovplyvnené aj
účtovnými prípadmi za mesiac január.
Odporúčanie: Vysvetlite žiakom, že ak urobia tlačový výstup hneď po zaúčtovaní,
vyhnú sa chybe spôsobenej zadaním nesprávneho obdobia. Ak sa súvaha nezobrazí
vôbec, upozornite žiakov, nech si skontrolujú obdobie, v ktorom účtovali a obdobie, za
ktoré zobrazujú súvahu – tieto majú byť zhodné.
V zobrazenej alebo vytlačenej súvahe môžeme skontrolovať správnosť
zaúčtovania na analytických účtoch (v súvahe jednoduchej zostatkovej analytickej)
a správnosť zapísania začiatočného zostatku na stranu MD alebo D. Všetky účty aktív
majú mať zostatok účtu kladné číslo a všetky účty pasív majú mať zostatok záporný
(s určitými výnimkami napr. na účte 343 DPH, môže byť zostatok zaúčtovaný na strane
MD ako pohľadávka voči daňovému úradu). Správne vytvorená súvaha nesmie
obsahovať účet 701, pretože začiatočný zostatok každého účtu aktív a pasív sa účtuje
v súvzťažnosti s účtom 701 a bola by teda porušená rovnosť aktív a pasív v súvahe.
Odporúčanie: Žiakom zadajte začiatočné zostatky všetkých účtov okrem jedného
(napríklad okrem účtu Základné imanie) a dáme im úlohu zaúčtovať ich, zistiť
chýbajúcu sumu začiatočného zostatku, doúčtovať ju do interného dokladu a vytlačiť
jednoduchú súvahu. Pri správnom zaúčtovaní žiak nemusí chýbajúcu sumu počítať, ale
zo zobrazenej jednoduchej súvahy len opíše sumu zostatku zobrazenú pri účte 701,
doplní ju do IDX a zobrazí, skontroluje rovnosť a vytlačí súvahu.
Vytvorenie Saldokonta
Saldokonto vytvárame, len ak začíname účtovať v programe, aby sme si
zaevidovali všetky neuhradené pohľadávky a záväzky a aby sme si zjednodušili
účtovanie úhrad záväzkov a pohľadávok.
V hlavnom menu vyberieme Evidencia – Počiatočné saldokonto, v otvorenom
okne vyberieme v Nastaveniach Pohľadávky alebo Záväzky a dopĺňame jednotlivé

23
polia (P. č. je neprístupné, nakoľko program si poradové číslo zadáva sám) až po
políčka týkajúce sa úhrady. Po zadaní prvého dokladu pokračujeme kliknutím do
druhého riadka a tak zadáme všetky položky. Po poslednom zadanom riadku klikneme
na Zaeviduj do EUD.
Pozor: Občas sa stane, že program oznamuje chybu a saldokonto sa cez Počiatočné
saldokonto nedá vytvoriť.
Odporúčanie: ukážte žiakom vytvorenie Saldokonto výberom: hlavné menu –
Evidencia – Účtovné doklady, napr. v Okruhu OF, na ktorom im prezentujte, ako by
Saldokonto vytvárali na tomto mieste. Zdôraznite, že doklad musí byť evidovaný v
účtovnom období Otvorenie, musí byť zakliknuté políčko neúčtovať, keďže faktúra bola
zaúčtovaná v minulom roku a ukážte im, že stačí zadať sumu faktúry s DPH na stranu
MD účtu 311 – teda nepodvojne, pretože ide len o vytvorenie saldokonta, ktoré sa
neúčtuje. Pri oznámení programu o porušení podvojnosti môžu žiaci bez obáv
pokračovať, nakoľko majú zakliknuté neúčtovať.
2.3.3 Účtovanie v priebehu roka
V programe Omega môžeme všetky doklady účtovať výberom: hlavné menu –
Evidencia – Účtovné doklady, kde v poli Okruh nájdeme zoznam všetkých dokladov
a v tomto okne, ak v poli Okruh vyberieme všetko, nájdeme všetky doklady
zaúčtované ručne, automaticky z iných evidencií (napr. z Fakturácie) alebo vytvorené
programom ako systémové doklady (napr. pri uzávierke). V tejto časti bude účtovať
účtovník, ktorý účtuje všetky druhy dokladov a tak by sa nepreklikával vždy do inej
časti programu, v prípade účtovania iného druhu dokladu.
Účtovanie je však možné aj v iných častiach programu, ktoré sú špecializované na
určité druhy dokladov. V hlavnom menu – Evidencia sa okrem voľby Účtovné doklady
využívajú na účtovanie Kniha pohľadávok, Kniha záväzkov, Pokladničná kniha,
Kniha účet v banke alebo Kniha interných dokladov. Účtovanie v týchto knihách je
rovnocenné účtovaniu vo voľbe Účtovné doklady a využívajú ich tí užívatelia, ktorým
vytvoril správca účtovníctva prístupové práva len k niektorým knihám, teda do
účtovných dokladov sa nedostanú.

24
Pokladničné operácie
Na začiatku účtovného obdobia si vytvoríme alebo opravíme pokladnicu tak, ako sme
opísali v časti 2.2.2 Bankové účty, pokladnice, majetok. Podľa zvyklostí vo vedení
účtovníctva si nastavíme číslovanie pokladničných dokladov. Okrem možnosti tohto
nastavenia cez Sprievodcu nastavením firmy, to môžeme urobiť výberom z hlavného
menu – Firma – Nastavenie – Číslovanie dokladov a to tak, že si v zozname nájdeme
Pokladničné doklady, klikáme si ich až po najnižšiu úroveň a na záložke Formát
číselného radu zmeníme V – 0000 napr. na VPD – 000.
Pokladničné operácie účtujeme v hlavnom menu – Evidencia – Účtovné
doklady (prípadne Pokladničná kniha, v ktorej ak klikneme komplexné zaúčtovanie, tak
máme otvorené rovnaké okno ako v Účtovných dokladoch) Okruh PD Pokladničné
doklady – Evidencia – Číselný rad. V číselnom rade vyberieme, či ideme účtovať
príjem alebo výdaj z pokladnice a tlačidlom Pridaj v ľavom dolnom rohu otvoreného
okna otvoríme okno na zaúčtovanie nového dokladu.
V okne vyberieme vzor automatického účtovania a necháme sa viesť programom
po poliach, ktoré sú nevyhnutné na zaúčtovanie príslušného pokladničného dokladu, až
kým nás program neposunie na tlačidlo OK v pravom dolnom rohu okna. Po potvrdení
kliknutím na tlačidlo OK sa doklad uloží a optickou kontrolou v stĺpci PRE prípadne
DPH zistíme, či je doklad správne zaúčtovaný.
Keď máme vybraný konkrétny pokladničný doklad (opticky je tento riadok
čierny), môžeme ho vytlačiť priamo v tomto okne kliknutím na tlačidlo Tlač na
spodnom okraji otvoreného okna. V novootvorenom okne Tlač zostavy nastavíme
Názov zostavy na požadovaný výstup a po potvrdení tlačidlom OK sa nám zobrazí
požadovaný doklad, ktorý ak je správny, vytlačíme klikom na Tlač v ľavom hornom
rohu okna.
Pozor: Žiaci často vytlačia doklad, ktorý nespĺňa všetky náležitosti.
Odporúčanie: Upozornite žiakov na kontrolu úplnosti účtovného dokladu, ukážte im
správne vyzerajúci doklad, prípadne im zo začiatku skontrolujte tlačový výstup na
monitore. V prípade chýbajúcich údajov sa vráťte do pokladničného dokladu cez
Tlačidlo Oprav a doplňte chýbajúce údaje.

25
Každý pokladničný doklad môžeme vytlačiť aj v menu Tlač, kde vyberieme
Predmet tlače v zozname Účtovníctvo – Príj./výd pokladničné doklady a vyberieme
požadovaný Názov zostavy. Tu ale nemôžeme vidieť, ktorý doklad je aktuálny, preto
týmto spôsobom tlače odporúčame robiť tlačové výstupy hromadné –
t. j. viac výstupov tlačiť naraz – a Do tlače zahrnúť záznamy Označené, Neoznačené
alebo Všetky. Označovanie dokladov robíme priamo v evidencii účtových dokladov,
kde sme ich účtovali, dvojklikom v stĺpci OZN príslušného dokladu (riadka).
Peňažné prostriedky v hotovosti sme povinní inventarizovať štyrikrát ročne.
V programe to urobíme výberom z hlavného menu Prehľady – Inventarizácia
pokladnice. Otvorí sa okno s dvomi záložkami. Na prvej záložke Inventarizácia
vyberieme pokladnicu (čím sa zároveň nastaví aj mena tejto pokladnice), doplníme
dátum a mincovku a na druhej záložke doplníme texty, ktoré spolu s mincovkou tvoria
podklad na vytvorenie inventarizačného zápisu. Mincovku potvrdíme tlačidlom Tlač, a
môžeme ju vytlačiť. Po zatvorení a opätovnom otvorení tlačového formulára údaje v
záložke Inventarizácia a Texty zostanú uložené. Program ponechá údaje aj pri vykonaní
prechodu do nového roka.
Bankové operácie
Na začiatku účtovného obdobia vytvoríme analytickú evidenciu používaných
bankových účtov tak ako je opísaná v časti Účtový rozvrh a vytvoríme bankové účty
(podľa postupu v časti Bankové účty, pokladnice, majetok).
Bankové operácie účtujeme v časti Evidencia – Účtovné doklady (prípadne
v Knihe účet v banke, v ktorej ak po pridaní nového dokladu klikneme na komplexné
zaúčtovanie, tak máme otvorené rovnaké okno ako v Účtovných dokladoch) v Okruhu
BV.
Odporúčanie: Pri otvorení viacerých bankových účtov, odlíšte číslovanie bankových
výpisov, keďže všetky podľa prednastavenia budú číslované rovnako – v tvare BU-001-
001.

26
Môžeme to urobiť pri zaúčtovaní prvého bankového výpisu priamo (v okne, kde
účtujeme bankové operácie) kliknutím na lupu vedľa poľa Interné číslo alebo cez
Firma – Nastavenie – Číslovanie dokladov – Účtovné doklady tuzemské – Bankové
výpisy a ideme na najnižšiu úroveň účtu, ktorého číslovanie výpisov chceme zmeniť.
Na záložke Formát číselného radu klikneme na bunku č. 1 a zmeníme formát
aktuálnej bunky napr. tak, že Text BU ľubovoľne zmeníme napr. SLSP alebo UV,
úver... Takto môžeme zmeniť všetky bunky, ktoré vytvárajú číslovanie bankových
výpisov.
Dôležité je vedieť, že prednastavenie BU-001-001 znamená, že BU je bankový účet,
prvé trojčíslie je poradové číslo výpisu a druhé trojčíslie znamená poradové číslo
položky vo výpise. Štandardne je číslovanie výpisov nastavené tak, že nový dátum
znamená nové číslo výpisu a pokiaľ sa nezmení dátum, tak v rámci toho istého výpisu
sa číslujú jednotlivé položky na výpise napr.: 3
položky vo výpise budú vyzerať BU-001-
001, BU-001-002, BU-001-003. Preto
každá položka bankového výpisu sa účtuje
ako samostatný doklad.
Obrázok 16 – Číslovanie bankových účtov Pri účtovaní bankových operácií je dôležité, okrem Okruhu (BV), nezabudnúť na
výber účtu v poli Evidencia, nakoľko by sa mohlo stať, že budeme účtovať na
nesprávnom bankovom účte.
Po kliknutí na tlačidlo Pridaj vyberieme vzor Automatického účtovania
a dopĺňame polia, po ktorých nás vzor automatického účtovania vedie, až po potvrdenie
tlačidlom OK. Správnosť účtovania overíme opticky existujúcim príznakom v stĺpci
PRE prípadne DPH.
Po kliknutí na tlačidlo Tlač nám program nastaví okno tlačových zostáv na
Predkontačný lístok BV a rovnako ako v iných tlačových výstupoch si môžeme vybrať,
či budeme tlačiť aktuálny záznam, zobrazené záznamy, všetky...

27
Pozor: Ak neúčtujeme v časovom slede, program nám namiesto číselného označenia
bankového výpisu zobrazí BU-???-???.
Odporúčanie: Číslovanie bankových výpisov nemusíte opravovať ručne. Môžete využiť
možnosť hromadného prečíslovania účtovných dokladov. V hlavnom menu – Evidencia
– Účtovné doklady v hornej časti okna záložka Funkcie, kliknite na Ďalšie funkcie
a zo zoznamu vyberte Hromadné prečíslovanie dokladov. Potom vyberte Okruh,
Evidenciu a Číselný rad príslušného bankového účtu a spôsob zotriedenia údajov napr.
podľa Dátumu vyhotovenia. Pri prečíslovaní Bankových dokladov musíte byť
pozornejší ako pri prečíslovaní iných dokladov nakoľko program nám tu ponúkne Nové
číslovanie začať od BU-000-001. Nakoľko výpis s číslom 000 nepoznáme, musíte tento
text opraviť na BU-001-001. Kliknutím na OK sa nám celý číselný rad opraví.
Po zaúčtovaní každého bankového výpisu si skontrolujeme rovnosť zostatku na
účte uvedeného bankou na výpise z účtu s evidenčným zostatkom v programe, ktorý sa
zobrazuje v spodnej časti v poli Zostatok.
Evidencia došlých faktúr
V tejto časti sa budeme venovať evidencii faktúr, predovšetkým dodávateľskej faktúre:
1. evidujeme,
2. vystavíme príkaz na úhradu,
3. uhradíme faktúru z bankového účtu.
1. Evidencia dodávateľskej faktúry – dodávateľské faktúry evidujeme v časti
Evidencia – Účtovné doklady v Okruhu DF – Došlé faktúry. Pred zaúčtovaním
prvej dodávateľskej faktúry si v programe nastavíme číslovanie faktúr podľa
zvyklostí firmy alebo hodín účtovníctva. Môžeme to urobiť priamo v okne
Účtovných dokladov – kliknutím na lupu vedľa poľa – Číselný rad, alebo Firmu –
Nastavenie – Číslovanie dokladov– Došlé faktúry a klikáme až po najnižšiu
úroveň. Tlačidlom Oprav môžeme opraviť jednotlivé bunky, vytvárajúce interné
číslo došlej faktúry. Napr. 30RRRR0000 môžeme upraviť na 30RR000
Kliknutím na tlačidlo Pridaj sa dostaneme do okna na evidenciu došlých faktúr.
Vyberieme vhodný vzor Automatického účtovania, Externé číslo opíšeme z došlej

28
faktúry a počítač nás nastaví do poľa Partner; môžeme partnera pridať do databázy
prostredníctvom lupy a tlačidla Pridaj, alebo vybrať cez lupu, či písaním
začiatočných písmen priamo do políčka Partner, kde sa nám bude postupne
zobrazovať zoznam možných partnerov z databázy. Ďalšie pole, na ktoré nás
posunie program po potvrdení Enter, je Text. Môžeme vyberať text
s prednastaveným účtovaním kliknutím na šípku v poli Text alebo cez lupu pridať
do databázy text s číslom účtu a vlastnou analytikou. V rámci automatického
účtovania nás program posunie na dátumy a sumu, potom poľami zadávania
číselného označenia účtov MD a D. Potvrdzujeme (enter) všetky správne vyplnené
polia, až kým nás program neposunie na tlačidlo OK. Správne evidovaná došlá
faktúra má po potvrdení tlačidlom OK zelený príznak v stĺpci PRE, tyrkysový
príznak v stĺpci DPH (ak ide o faktúru s DPH) a partner je v červenom poli, čo
znamená, že faktúra je neuhradená.
2. Príkaz na úhradu došlej faktúry Na úhradu dodávateľskej faktúry môžeme
priamo v programe vyhotoviť príkaz na úhradu. Hlavné menu – Evidencia –
Príkazy na úhradu. V otvorenom okne vytvoríme príkaz na úhradu kliknutím na
tlačidlo Pridaj. Ak máme viac ako jeden bankový účet, vyberieme účet, z ktorého
chceme faktúru uhradiť. V dolnej časti okna vyberieme Pridaj zo záväzku a v okne
Výber z knihy záväzkov, ktoré sa nám otvorí, vyberieme Okruh DF a klikneme na
tlačidlo Obnov. Zobrazia sa nám všetky neuhradené alebo čiastočne uhradené došlé
faktúry. Kurzorom označíme faktúru, ktorú chceme uhradiť a klikneme na tlačidlo
OK v pravej hornej časti okna. Otvorí sa nám okno Pridaj položku príkazu
s vopred vyplnenými údajmi z vybranej faktúry. Ak chceme uhradiť iba časť
faktúry, prepíšeme prednastavenú Sumu k úhrade, doplníme Konštantný symbol
a Údaj pre príkazcu. V tlačových výstupoch niektorých bánk sa text z poľa Údaj pre
príkazcu neprenáša, ale sa prenáša z poľa Doplň. údaj banky. Po potvrdení
tlačidlom OK sa vrátime do okna Pridaj príkaz na úhradu, v hornej polovici okna
doplníme Dátumy, Miesto vystavenia a Identifikáciu príjemcu. V prípade, že
v spodnej časti príkazu pridáme ďalšie položky, po potvrdení tlačidlom OK sa
automaticky vytvorí hromadný príkaz na úhradu označený písmenom H. Príkaz,
ktorý chceme vytlačiť, označíme kurzorom a v spodnej časti okna klikneme na

29
Tlač. V okne Tlač zostavy... vyberieme v poli Názov zostavy banku, z účtu ktorej
chceme faktúry uhradiť a zobrazený Príkaz na úhradu vytlačíme.
3. Úhrada faktúry z bankového účtu – výpis z banky o úhrade dodávateľskej
faktúry v programe vystaveného príkazu na úhradu zaúčtujeme: Evidencia – Účtové
doklady (alebo Kniha účet v banke). Vyberieme Okruh BV a v Evidencii ten účet,
z ktorého výpis prišiel. Klikom na tlačidlo Pridaj otvoríme okno a vyberieme vzor
Automatického účtovania 2 PD/BV – Úhrada DF, OD. Doplníme Dátum bankovej
operácie. Kurzor sa po potvrdení Enter nastaví na Externé číslo (VS), ktoré buď
doplníme ručne, alebo vyberieme pomocou lupy z Okruhu DF (Obnov, kurzor
dáme na uhrádzanú faktúru a OK). Po potvrdení Externého čísla v novootvorenom
okne môžeme ešte opraviť uhrádzanú sumu v prípade, že sa nerovná sume vo
faktúre. Po kliknutí na tlačidlo OK sa doklad automaticky zaúčtuje a čaká na
uloženie dokladu tlačidlom OK.
Pri dobre nastavenej analytike na karte Partnera by v účtovaní nemali nastať chyby.
Vzhľadom na číslovanie bankových výpisov treba každú položku na výpise
zaúčtovať ako samostatný doklad. Po zaúčtovaní výpisu si porovnáme evidenčný
zostatok na účte v programe (v dolnej časti okna v poli Zostatok) so zostatkom na
bankovom výpise.
Obrázok 17 – Evidenčný zostatok na bankovom účte

30
Pre kontrolu, aby si žiaci zapamätali prepojenie jednotlivých častí programu,
otvoríme okno Evidencia – Účtovné doklady a vyberieme Okruh DF. Uhradené
faktúry majú pole Partner šedé, čiastočne uhradené faktúry žlté a neuhradené
červené. Nastavíme sa na uhradenú faktúru, klikneme na Oprav a v strede okna na
záložku Úhrady. Tu sa nachádza zápis úhrady faktúry tak, ako sme ju zadali pri
účtovaní podľa bankového výpisu.
Účtovanie miezd
Mzdy môžeme importovať z programu Olymp – mzdy a personalistika (pozri
časť 4 – Prenos miezd z programu Olymp do programu Omega), alebo v programe
Omega zaúčtovať v časti Evidencia – Účtovné doklady, kde vyberieme Okruh ID,
Evidenciu IDV (Výplatná listina) a Číselný rad IDv. Po pridaní účtovného dokladu
v poli Automatické účtovanie vyberieme M ID – Zaúčtovanie miezd. Program nás
posunie do poľa text, v ktorom je prednastavený text: „Mzdy za „ , takže tu stačí
doplniť mesiac, za ktorý chceme mzdy účtovať. Doplníme Dátum vyhotovenia
a dostaneme sa do druhej časti dokladu, v ktorom je prednastavený predpis jednotlivých
položiek miezd. Kurzor sa umiestni do Sumy pričom v texte je už napísaný text
účtovného prípadu, takže v prvom kroku stačí napísať iba sumu Hrubých miezd
a potvrdiť analytické časti účtov MD a D. Takto postupne zadávame účtovné prípady:
Hrubé mzdy – dohody, Zdravotné poistenie – zamestnávateľ, Sociálne poistenie –
zamestnávateľ, Zdravotné poistenie – zamestnanec, Sociálne poistenie – zamestnanec a
Daň z príjmov. V prípade, že položku Hrubé mzdy – dohody nemáme, potvrdíme ju
s nulovou sumou a po poslednej položke a ukončení automatického účtovania ju
vymažeme. Po kontrole potvrdíme tlačidlom Ok na jeho uloženie.
Fakturácia
Pomocou modulu Fakturácia je možné v programe OMEGA vystavovať
odberateľské faktúry, preddavkové faktúry, dobropisy, reklamácie, upomienky,
penalizačné faktúry, storno faktúry,... Odberateľské faktúry však v programe nemusíme
vystavovať a využívať modul Fakturácia, môžeme ich len jednoducho evidovať.
S týmto modulom je ale výhodné pracovať, nakoľko je prepojené so skladovým

31
hospodárstvom i účtovníctvom. Prepojeniu so skladovým hospodárstvom sa budeme
venovať v časti Skladové hospodárstvo
Evidencia odoslaných faktúr
V prípade, že faktúry v programe nevystavujeme, budeme ich evidovať v časti
Evidencia – Účtovné doklady – Okruh OF (Odoslané faktúry), kliknutím na tlačidlo
Pridaj začneme evidovať vystavenú faktúru na odberateľa. Postup práce je rovnaký ako
evidencia došlých faktúr v časti 2.3.3.3. Odlišnosti sú len v tom, že nezadávame externé
číslo faktúry, lebo v tomto prípade sa externé číslo rovná internému (číslovanie faktúr si
môžeme upraviť podľa vlastných potrieb cez lupu pri poli Interné číslo) a program ako
účet D vždy ponúkne výnosový účet 604 – Tržby za tovar s tým že číslica 4 v tomto
účte je označená a my ju máme teda opraviť alebo potvrdiť.
Vystavovanie odberateľských faktúr
Pred prvou faktúrou, ktorú v programe vyhotovíme, si najskôr pripravíme nastavenia
programu pre fakturáciu. V hlavnom menu vyberieme Firma – Nastavenie –
Všeobecné nastavenia v záložke Fakturácia definujeme, ako sa majú pri pridaní novej
faktúry vyplniť jednotlivé faktúry. minimálne Splatnosť odoslaných faktúr, Konštantný
symbol a texty na Odoslané faktúry. Tieto nastavenia sa automaticky prenášajú do
všetkých faktúr, ak nie je na karte Partnera (Číselník – Partneri), pre ktorého
vystavujeme faktúru, iné nastavenie na fakturáciu, ktoré program považuje za prioritné.
Všetky tieto nastavenia nie sú nemenné (vo vytváranej faktúre ich môžeme podľa
potreby meniť), ale na zrýchlenie práce si urobíme také nastavenia, ktoré budeme
používať vo väčšine faktúr.
Záložka Zaúčtovanie fakturácie je dôležitá na automatický zápis vystavenej
faktúry do EUD (evidencie účtovných dokladov). Pri nastavení Zápisu vystavenej
faktúry do EUD (Zapísať s otázkou alebo automaticky zapísať) a automatického
rozúčtovania sa vystavená faktúra po jej uložení automaticky prenesie do účtovníctva
a rozúčtuje sa. Pre správnosť zaúčtovania je potrebné mať správne nastavenú analytickú
evidenciu na karte partnera (Číselník – Partneri – na karte Nastavenia, pre ktorého
faktúru vystavujeme.

32
V hlavnom menu programu Fakturácia – Odoslané faktúry vytvoríme novú
faktúru štandardne pomocou tlačidla Pridaj. (Ak klikneme na šípku pri tlačidle Pridaj,
ponúkne sa nám možnosť pridať faktúru s preddavkom. Otvorí sa formulár Sprievodca
odpočtom preddavkov, ktorý nám pomôže realizovať potrebné kroky na vyrovnanie
prijatých preddavkov, vyfakturovaných preddavkov a konečných vyúčtovacích faktúr.)
Zobrazený formulár sa skladá z dvoch častí: v hornej časti vyplníme všeobecné údaje
(odberateľa, dátumy, spôsob dopravy, formu úhrady a pod.) a v dolnej časti pridávame
položky faktúry na záložke Položky. (Ak sme vo Všeobecných nastavenia nastavili vo
fakturácii, napr. Splatnosť 10 dní a Konštantný symbol 0308, tak sa to v pridanej
faktúre automaticky nastaví a v prípade potreby to môžeme prepísať alebo v danom poli
zmeniť.)
Položku do faktúry pridáme kliknutím na Pridaj položku v ľavom dolnom rohu
okna. Ak klikneme na Pridaj položku, môžeme pridať položku faktúry buď ručne
alebo výberom zo skladu (ak pracujeme vo firme s modulom Sklady) alebo z cenníka
služieb. Ak klikneme na šípku vedľa tlačidla Pridaj položku, program nám ponúkne
možnosť pridať položku z viacerých druhov dokladov vedených v programe, napr.
dodacieho listu, došlej faktúry, z odoslanej faktúry...
Odporúčanie: Pred tým ako začnete so žiakmi preberať sklady, využite možnosť pridať
položku do faktúry ručne ako voľnú položku tak, že do poľa Položka napíšete vlastný
text. Odporúčame v tejto časti fakturovať len služby, nielen preto, že sa k fakturácii
vrátite pri preberaní skladového hospodárstva v programe ale preto, že s fakturáciou
tovaru súvisí vyhotovenie ďalších dokladov, ktoré by ste bez založenia skladu
v programe nemohli automaticky urobiť a bez vyhotovenia súvisiacich dokladov
nevytvárate u žiakov správne návyky vedenia účtovníctva.
Ak pri poli Množstvo nemáme v databáze vhodnú mernú jednotku (napr.
hodiny), tak si ju cez lupu jednoducho do databázy pridáme. Do poľa Cena podľa
cenníka bez DPH napíšeme cenu za jednotku a text pred poľom sa zmení na Vlastná
cena a vypočíta sa nám suma Spolu za položku faktúry podľa zadaného množstva.
V pravej časti okna na záložke zadáme účet výnosov, na ktorý sa má odberateľská
faktúra zaúčtovať. Ak máme nastavené automatické zaúčtovanie faktúry do evidencie

33
účtovných dokladov, program pri uložení položky faktúry kontroluje, či je tento účet
vyplnený a upozorní nás na to. Po zadaní všetkých položiek faktúry a jej uložení sa
podľa nastavenia zapíše doklad do evidencie účtovných dokladov.
Vystavenú faktúru môžeme vytlačiť priamo z okna Odoslané faktúry, kde sa
tlačidlom Tlač dostaneme do okna Tlač zostavy... s prednastavením na Odoslané
faktúry. Tu vyberieme Názov zostavy – Faktúry, ktorú budeme vo firme používať. Pred
potvrdením tlačidlom OK vyberieme cez tlačidlo Nastavenie (vedľa tlačidla OK)
z možností tlače napr. pečiatky, loga, podpisu, QR kódu, predkontačného lístka,...
(Logo, pečiatku a podpis musíme mať zadanú v časti Firma – Nastavenie – Firemné
údaje. Možnosť tlačiť QR kód sa využíva na úhradu faktúry pomocou Smartphonu. Na
správne fungovanie je potrebné mať v číselníku bankových účtov zadefinovaný IBAN a
SWIFT kód.)
So žiakmi urobte kontrolu správnosti zaúčtovania faktúry v Evidencii – Účtovné
doklady – Okruh OF. Otvorte okno s práve vystavenou a zaevidovanou faktúrou,
skontrolujte účtovanie a texty faktúry a na záložke Prepojené doklady(v strede okna)
ukážte žiakom prepojenie medzi Fakturáciou a Evidenciou v Účtovných dokladoch.
Pozor: Žiaci často len zaevidujú faktúru a snažia sa ju vytlačiť.
Odporúčanie: Vysvetlite žiakom, že Evidencia – Účtovné doklady – Okruh OF
neobsahuje všetky položky potrebné pre vytlačenie faktúry (napr. Úvod faktúry, spôsob
úhrady, jednotlivé položky faktúry a ich množstvo, KS,... ) a teda nie je možné z nich
vystaviť a vytlačiť faktúru.
Skladové hospodárstvo
Skladové hospodárstvo v programe si vyžaduje určitú postupnosť krokov.
Najprv je potrebné vytvoriť sklady potom zaviesť skladové karty a až potom sa môžu
robiť pohyby na skladových kartách. So žiakmi po založení skladov a skladových kariet
odporúčame zadať začiatočné zostatky jednotlivých skladových položiek na začiatku
roka a potom riešiť obchodný prípad, ktorý sa vždy urobí vo všetkých súvislostiach.
Napríklad k príjmu na sklad riešime obchodný prípad nákupu tovaru: zaevidovanie

34
došlej faktúry za tovar, vystavenie príkazu na úhradu, zaúčtovanie úhrady z BÚ,
príjemka tovaru na sklad, zaúčtovanie pohybu na sklade a k výdaju zo skladu riešime
obchodný prípad predaja tovaru: vystavenie odberateľskej faktúry, výdajka tovaru zo
skladu, úhrada podľa výpisu z BÚ, zaúčtovanie pohybu na sklade. Takýmto spôsobom
si žiaci zopakujú fakturáciu a bankové operácie a naučia sa prepájať fakturáciu so
skladmi a pracovať so skladmi vo všetkých súvislostiach.
Založenie skladu
Sklad vytvoríme v hlavnom menu Sklad – Sklady. Program síce vygeneroval jeden
sklad, ktorý, ako píše tvorca programu, možno opraviť alebo vymazať, ale
z metodického hľadiska naučíme žiakov vždy vymazať a vytvoriť si vždy vlastný sklad,
pretože napr. bankové účty opravy nezobrazujú správne a žiaci sa tak naučia si vždy
vytvárať vlastnú evidenciu a vyhnú sa tak niektorým chybám. Pred vytvorením skladu
ešte ukážeme žiakom, že nastavenia skladu sa robia na záložke Sklad v hlavnom menu
Sklad – nastavenia skladov (prípadne Firma – Nastavenie – Všeobecné nastavenia –
Sklad).
Pri pridávaní nového skladu (pomocou tlačidla Pridaj) sa zobrazí formulár
Základných nastavení skladu, kde zadáme Kód (ľubovoľné čísla alebo písmená)
a Názov skladu, v zozname vyberieme Skladovú cenu ( spôsob výpočtu skladovej
ceny – ako sa bude počítať skladová cena skladových kariet patriacich do tohto skladu –
priemerovaná alebo FIFO) a prípadne adresu, kde sa sklad fyzicky nachádza. V časti
Upraviť spôsob číslovania môžeme prostredníctvom lupy na konci riadkov zmeniť
číslovanie (číselný rad) Skladových kariet, Príjemky a Výdajky. Toto číslovanie
odporúčame zmeniť v prípade, že budeme mať v evidencii viac ako 1 sklad, aby sme
odlíšili sklady a Príjemky a Výdajky v jednotlivých skladoch.
Po kliknutí na tlačidlo Ďalej pokračujeme v pridávaní skladu Prednastavením
skladových kariet a pohybov. Zadávame mernú jednotku, DPH, záručnú dobu atď.,
ktoré sa prednastavia po pridaní novej skladovej karty, ale na karte ich možno ešte
meniť. Klikneme na tlačidlo Ďalej.
V ďalšom kroku zadáme v okne Účtovania pohybov Spôsob účtovania zásob
(A alebo B) a náplň pre účty podľa toho, či si zvolíme Materiálový alebo Tovarový
sklad. Náplň na účty nemusíme zadávať ručne, stačí kliknúť na tlačidlo Štandardné
nastavenie účtov a potom ich prípadne len upraviť. Po zakliknutí poslednej voľby –

35
Nastavenie spôsobu zaúčtovania podľa typu pohybu sa zobrazí spôsob zaúčtovania
nastavený výrobcom programu. (Len pre informáciu uvádzame, že pri označení každého
Typu príjmu alebo výdaja sa pri označenom riadku objaví lupa, kliknutím na ktorú sa
zobrazia prednastavené spôsoby účtovania s možnosťou úprav.)
Cenové úrovne skladu
Číselník cenové úrovne v hlavnom menu – Sklad – Cenové úrovne, umožňuje
definovať rôzne úrovne predajných cien a slúži k definovaniu predajných cien na
skladových kartách. (Cenové úrovne možno definovať aj na samotnej skladovej karte
Sklad – Skladové karty – Pridaj na záložke Predajné ceny). Ttlačidlom Pridaj
otvoríme okno na pridanie cenovej úrovne, kde zadáme Kód a Názov cenovej úrovne
(napr. 01 Bežná cena alebo BC Bežná cena) a zadáme
výpočet predajnej ceny. Typ výpočtu
ponúka štyri typy výpočtu, kde pri
ponuke Priemerná cena + marža a pri
FIFO cena + marža zadáme do Marže
len číslo vyjadrujúce percentuálnu
hodnotu marže (napr. 25). Táto cena sa
potom vypočíta tak, že program
vypočíta klasicky cenu podľa zadaného
spôsobu (váženým aritmetickým
priemerom alebo FIFO) a k tejto cene
pripočíta maržu 25 %. Táto cena je teda
známa až v okamihu predaja.
Obrázok 18 – Vytvorenie cenovej úrovne
Fixná predajná cena je statická cena, ktorá nie je závislá od skladovej ceny a
jej konkrétnu výšku je potrebné zadať až priamo na skladovej karte v menu Sklad –
Skladové karty – Pridaj na záložke Predajné ceny v textovom poli Predajná cena. K
zadanej cene je možné ešte pripočítať maržu.
Skladové karty
Skladové karty v programe si možno predstaviť ako papierovú skladovú kartu, na ktorú
vypíšeme len hlavičku. Teda začiatočné stavy, príjmy a výdaje tu nie sú možné,
zadávajú sa v Pohyboch na sklade (viď časť 2.3.3.5.4 Pohyby na sklade. Skladové karty

36
vytvárame v hlavnom menu programu Sklad → Skladové karty. V prípade, že
evidujeme viac skladov, pomocou záložky Upresni (v hornej časti okna) môžeme
nechať zobraziť len skladové karty vybraného skladu alebo skladové karty všetkých
skladov.
Obrázok 19 – Výber skladu Kliknutím na tlačidlo Pridaj začneme vytvárať novú skladovú kartu. Po výbere
Skladu a Dátumu zavedenia karty napíšeme do poľa Názov skladovej karty (názov
materiálu alebo tovaru), ktorý bude na nej vedený. Potom zo zoznamu vyberieme
Mernú jednotku a Typ karty. Skôr, ako budeme pokračovať ďalej, upozorníme žiakov
na dva rady kariet, ktoré sa v tomto okne nachádzajú a na dôležitosť kariet Predajné
ceny a Automatické zaúčtovanie.
Na záložke Karta je pole označené ako Vlastný text. Toto označenie je možné
zmeniť podľa potrieb firmy, pretože program umožňuje Vlastný text prepísať
ľubovoľným vlastným textom napr. Materiál, Farba, Povrchová úprava...
Na záložke Predajné ceny z vytvorených cenových úrovní (pozri časť Cenové
úrovne) v lupe pri poli Kód vyberieme ceny, ktoré chceme používať na konkrétnu
skladovú položku. V prípade, že potrebnú cenu nemáme v Cenových úrovniach ešte
zadanú, môžeme ju zadať priamo tu prostredníctvom lupy pri poli Kód vytvoriť. Pokiaľ
vyberieme ako predajnú cenu Fixnú cenu, musíme do poľa Predajná cena zadať jej
konkrétnu hodnotu.
Na záložke Automatické zaúčtovanie upravíme jednotlivé účty s dôrazom na
analytickú evidenciu podľa účtového rozvrhu. Pokiaľ nemáme analytickú evidenciu
k niektorému účtu vytvorenú, cez lupu pri účte sa dostaneme do účtového rozvrhu
a vytvoríme si ju tak ako je to popísané v časti Účtový rozvrh.

37
Ostatné záložky so žiakmi len spoločne preberieme a v prípade dostatočnej časovej
dotácie rozšírime o zľavy prípadne Makrokarty alebo zadáme žiakom ako problémové
úlohy.
Pohyby na sklade
Pohyby na sklade predstavujú vyhotovovanie príjemiek a výdajok a v programe ich
vytvoríme voľbou hlavné menu – Sklady– Pohyby na sklade.
Tlačidlom Príjem v ľavom dolnom rohu okna otvoríme okno Pridaj príjemku.
V tomto okne zadávame začiatočné zostatky a príjmy na sklad. Začiatočný zostatok
zadáme v programe na začiatku účtovania tak, že zadáme dátum 01. 01. príslušného
roka, z okna vyberieme sklad, ktorého sa príjemka týka. Dôležité je vybrať ako Typ
príjmu Počiatočný stav a vtedy ho program nebude účtovať (už je zaúčtovaný na
začiatku roka v doklade IDX) a vyžadovať zadanie Dodávateľa. Tlačidlom Pridaj
položku v ľavom dolnom rohu okna otvoríme okno Pridaj položku do príjemky a
vyberieme položku zo skladu (prípadne ak nebola takáto skladová karta ešte vytvorená,
tak prostredníctvom lupy aj vytvoríme (opísané v časti Skladové karty). Potom zadáme
množstvo a nákupnú cenu.
Pri evidovaní ostatných Typov príjmu na sklad v bežnom účtovnom období
vyberáme najčastejšie Príjem tuzemsko alebo Príjem zahraničie. Tak ako pri
začiatočnom zostatku pridáme položky do príjemky a tu sa zobrazia tri záložky:
Podrobný prehľad, Zaúčtovanie a Ostatné, kde okrem kontroly správnosti evidencie
a účtovania, môžeme zadať aj percento nákupnej zľavy a do kedy trvá záručná doba
predmetnej zásoby. Ak pri obstarávaní zásob vznikli náklady súvisiace s obstaraním,
ako napr. cena dopravy, poplatky za diaľnicu, parkovné, clo a pod., zadáme ich na karte
Vedľajšie náklady dvojakým spôsobom:
• užívateľsky – ručne dopíšeme výšku vedľajších nákladov (Vedľajšie náklady1 a
Vedľajšie náklady 2). Vedľajšie náklady 1 sa využívajú pre príslušnú menu
(tuzemskú i zahraničnú) a tá sa mení podľa použitej meny v Príjemke. Vedľajšie
náklady 2 sú vyhradené pre sumu v tuzemskej mene EUR, bez ohľadu na to či ide
o zahraničnú Príjemku alebo nie,
• z dokladov – (Vedľajšie náklady 3) kliknutím na tlačidlo Pridaj a následným
výberom konkrétneho dokladu cez lupu vedľa poľa Interné číslo.

38
Vedľajšie náklady program spočíta a konečný výsledok uvedie v dolnej časti
Vedľajšie náklady spolu.
Obrázok 20 – Pohyby na sklade, vedľajšie náklady
Aby sa Faktúra, prípadne Dodací list zobrazil na tlačovom výstupe Príjemky,
dopíšeme ich ručne, napriek tomu, že tieto polia sú šedé a budia tak dojem, že sa do
nich nedá písať.
Evidovanie Výdajok zo skladu je obdobné ako evidencia Príjemiek, ale výdajky
sa dajú vyhotoviť aj automaticky vo Fakturácii vystavením odberateľskej faktúry
Príjemky a výdajky možno tlačiť priamo v okne Pohyby na sklade. V prípade, že
pri tlači sa nám skladové karty z dôvodu neoprávneného prístupu nezobrazia, vypneme
voľbu Skryť nákupné a skladové ceny skladových kariet v hlavnom menu Firma –
Užívatelia, prístupové práva – Oprav.
Pozor: Pri práci s viac ako jedným skladom si žiak mnohokrát nevšimne, že má vybraný
iný sklad a hlási problém: „Skladovú kartu som urobil a nemám ju tu, zmizla mi. Urobil
som príjemku, ale nemám ju tu.“
Odporúčanie: Pripomínajte žiakom pri každej príležitosti, aby si nezabudli vybrať
správny sklad a že zobrazené príjemky a výdajky sú len v tom sklade, ktorý je vybraný
na záložke Upresni.

39
Zaúčtovanie pohybov na sklade – Uzávierka skladu
Uzávierka skladu slúži na uzatvorenie pohybov na sklade za určité obdobie a ich
zaúčtovanie formou interného dokladu do evidencie účtovných dokladov: tlačidlom
Pridaj v hlavnom menu Firma – Uzávierka – Skladu. Zvolíme dátum, sklad, IDX
a spôsob zaúčtovania najlepšie po dokladoch, aby si žiaci vedeli skontrolovať vytlačený
doklad s jeho zaúčtovaním. Pohyby na sklade, ktoré sú uzatvorené uzávierkou nemožno
opravovať, vymazávať, ani pridávať nové pohyby medzi už uzavreté. Ak je to
potrebné, tak musíme zrušiť uzávierku, urobiť zmenu a opätovne urobiť uzávierku. (Na
karte Pohyby na sklade veľmi ľahko opticky zistíme, či je doklad zahrnutý do uzávierky
alebo nie, lebo má čierny krížik v stĺpci UZA.) Zaúčtovanie pohybov na sklade si
potom môžeme pozrieť cez Evidencia – Účtovné doklady – Okruh ID, kde v spodnej
časti okna nájdeme riadok s červeným príznakom v stĺpci SYS a zeleným príznakom
v stĺpci PRE. Tlačidlom Ukáž (cez Oprav sa nedá, lebo nemožno opravovať systémový
doklad) môžeme skontrolovať zaúčtovanie. Kliknutím na Tlač v okne Účtovné doklady
môžeme tento interný doklad vytlačiť.
Tlačové výstupy skladu
Vyhotovené príjemky a výdajky možno tlačiť priamo v okne, ktoré slúži na ich
evidenciu (Sklad – Pohyby na sklade). V hlavnom menu Sklad – Sklady nám Tlač
ponúkne vytlačiť Zásoby a obraty sumárne po skladoch a v menu Sklad – Skladové
karty možno tlačiť Pohyby na kartách po partneroch a Skladové karty.
Skladové hospodárstvo a fakturácia
V časti Vystavovanie odberateľských faktúr sme opísali nastavenia dôležité pre
fakturáciu. Nastavenie na karte Zaúčtovanie fakturácie (Firma – Nastavenie –
Všeobecné nastavenia – Zaúčtovanie fakturácie) súvisí sa automatickým zaúčtovaním
vystavených faktúr a nastavenia na karte Fakturácia (Firma – Nastavenie – Všeobecné
nastavenia – Fakturácia) pomáhajú prednastaviť niektoré polia vo vytváranej faktúre,
čo urýchľuje vystavovanie faktúr. Na karte Fakturácia sa však nachádza aj ďalšie
nastavenie na záložkách v spodnej časti okna, ktoré umožňujú automatické generovanie
výdajky, príjemky, prenos čísla faktúry do výdajky alebo príjemky a automatické
generovanie dodacieho listu. Takéto nastavenie fakturácie nám s prepojením so skladmi
umožňuje:

40
• veľmi rýchlo vystaviť faktúru, lebo už máme prednastavené niektoré polia,
• vybrať položku fakturácie výberom zo skladu (pri pridávaní položky do faktúry cez
tlačidlo Sklad),
• automatické zaúčtovanie faktúry do evidencie účtovných dokladov,
• automatické generovanie Výdajky, Príjemky alebo Dodacieho listu,
• automatické zaúčtovanie pohybov skladov uzávierkou skladov (Firma – Uzávierka –
Skladu).
V praxi bežne vyhotovujeme faktúry odberateľské (v programe – Odoslané).
Program nám umožňuje vystavovať aj faktúry dodávateľské (v programe – Došlé), lebo
podľa § 72 ods. 4 zákona 222/2004 o DPH je vyhotovovanie došlých faktúr za
dodávateľa na základe s ním uzatvorenej zmluvy možné. Vystavovanie došlých faktúr
môžeme využívať aj na klasické evidovanie došlých faktúr, pretože tu môžeme faktúru
evidovať tak, že je celú rozpíšeme presne podľa jej položiek a potom veľmi jednoducho
vytvoríme skladovú príjemku.
Dlhodobý majetok
Modul Dlhodobý majetok slúži na evidenciu dlhodobého majetku a s ním súvisiacich
účtovných prípadov. Evidencia dlhodobého majetku v programe Omega je rozdelená do
niekoľkých krokov. Najprv treba urobiť nastavenia, podľa ktorých bude program
pracovať, potom možno zaevidovať samotný dlhodobý majetok, zapísať na kartu DM
obstaranie a zaradenie, nastaviť druh odpisu, ktorý bude program počítať a nakoniec
uzávierkou zaúčtovať odpisy DM do EUD.
Nastavenie dlhodobého majetku
Dlhodobý majetok sa eviduje v časti Evidencia – Dlhodobý majetok. Pred tým, ako
začneme evidovať dlhodobý majetok, urobíme nastavenia na evidenciu a účtovanie na
karte Funkcie tlačidlom Nastavenie DM. Vo Všeobecných nastaveniach otvoreného
okna nastavíme počet desatinných miest (0 až 4), spôsob zaokrúhľovania (Prirodzene,
Nadol, Nahor) a Periódu účtovných odpisov.

41
Obrázok 21 –Všeobecné nastavenia DM
V prípade, že už máme vytvorenú nejakú uzávierku majetku (aj z predchádzajúcich
rokov), je potrebné definovať novú periódu pomocou tlačidla N. Po jeho stlačení sa
zobrazí formulár Zmeny periódy účtovných odpisov. Novú periódu pridáme pomocou
tlačidla Pridaj. V zobrazenom formulári definujeme mesiac a rok, od ktorého má
program pracovať s novou periódu a hodnotu periódy. Na ďalšej záložke Zaúčtovanie
pohybov môžeme nastaviť, či a ako chceme zapisovať pohyby DM do EUD (pre žiakov
odporúčame nechať nastavenie Zapísať s otázkou, aby si uvedomovali moment
zapísania pohybu do EUD). Na záložke Zaúčtovanie UO odporúčame ponechať
nastavené Zapísať s otázkou.
Obrázok 22 – Nastavenie DM– Zaúčtovanie pohybov
Obrázok 23 – Nastavenie DM – Zaúčtovanie účt. odpisov

42
Evidencia dlhodobého majetku
Po nastavení DM v okne Dlhodobého majetku (Evidencia – Dlhodobý majetok)
tlačidlom Pridaj otvoríme kartu Pridaj kartu dlhodobého majetku. Číslovanie DM
možno zmeniť (rovnako ako v časti Firma – Nastavenie – Číslovanie dokladov–
Majetok – Dlhodobý majetok kliknutím na lupu vedľa poľa Inventárne číslo. Názov
a Inventárne číslo sú povinné údaje. Napriek tomu odporúčame so žiakmi vypĺňať
i výrobcu, rok výroby i výrobné číslo. V časti Daňové zaradenie sú nevyhnutné údaje o
triede, type daňového odpisu a odpisová skupina. Po určení triedy (napr. 022
Samostatné hnuteľné veci a súbory hnuteľných vecí) sa v záložke Účtovné odpisy
automaticky nastaví syntetický účet účtovných odpisov. Hneď ako zmeníme tento účet
ručne, program to už bude považovať za definitívnu zmenu a zmena triedy už nebude
mať na tento účet žiaden vplyv. Ostatné záložky v hornej časti okna sú len evidenčné
a nemajú vplyv na výpočet odpisov a na ich účtovanie. Odpisovú skupinu a Položku
nemusíme zadať, nakoľko tie sa nám doplnia automaticky kliknutím na lupu vedľa poľa
KP (kód produkcie) a výberom z tejto databázy, ktorej obsah je vlastne príloha Zákona
o dani z príjmov.
V ľavom dolnom rohu okna klikneme na tlačidlo Obstaranie. Otvorí sa okno
Pridaj pohyb na karte dlhodobého majetku. Pokým nezaradíme DM do majetku,
bude nám pole Typ ponúkať iba Obstaranie majetku, ale vedľa tohto poľa môžeme
vybrať spôsob obstarania (Kúpa, Vo vlastnej réžii,...). Zadáme dátum a sumu
z daňového dokladu. V spodnej časti okna vyberieme Obstarávací doklad cez lupu na
konci riadka a tým sa nám doplní aj partner do predchádzajúceho riadka. Po uložení
pohybu na karte DM tlačidlom OK, sa nás program opýta či chceme majetok aj zaradiť.
Pokiaľ máme ďalšie náklady súvisiace s obstaraním odpovieme Nie a toľkokrát
pridávame klikáme na Obstaranie koľko dokladov (položiek nákladov súvisiacich
s obstaraním) k predmetnému DM máme. Napríklad. obstaranie by mohlo obsahovať tri
riadky 1. Faktúra za DM, 2. Doprava DM, 3.Inštalácia DM. Do upresňujúceho textu
napíšeme text, z ktorého bude jasné o akú položku obstarania sa jedná, napr. kúpa
stroja, doprava stroja, inštalácia stroja. Po zápise posledného obstarávacieho dokladu
odpovieme na otázku, či chceme majetok aj zaradiť Áno, v prípade, že by sme
odpovedali nie, môžeme urobiť zaradenie cez tlačidlo Zaradenie v okne Pridaj kartu
dlhodobého majetku. V novootvorenom okne skontrolujeme údaje a zadáme dátum

43
zaradenia majetku a zaradenie potvrdíme tlačidlom Ok. Preklikneme sa na záložku
Účtovné odpisy a nastavíme typ Účtovného odpisu. So žiakmi odporúčame začať
typom odpisu UO = DO (účtové odpisy = daňové odpisy). Po potvrdení tlačidlom Ok sa
nás program (podľa nastavenia) opýta, či chceme automaticky zaúčtovať pridané
pohyby. Po potvrdení kliknutím na tlačidlo Áno, sa tieto pohyby zapíšu interným
dokladom do EUD, pričom nás program informuje, aké číslo interného dokladu im
pridelil. Pokiaľ nakúpime viac rovnakých kusov DM a potrebujeme teda urobiť viac
záznamov – Kariet DM, prekopírujeme si kartu DM (riadok zaevidovaného DM)
kliknutím na tlačidlo Kópia a potom už len upravíme potrebné údaje (napr. výrobné
číslo) a dáme zaevidovať doklad do EUD. So žiakmi skontrolujeme zaúčtovaný doklad
v evidencii účtovných dokladov (Evidencia – Účtovné doklady – Okruh ID), kde
príslušný doklad má červený príznak v stĺpci SYS. Kliknutím na tlačidlo Oprav alebo
Ukáž skontrolujeme textovú aj účtovnú časť dokladu a tiež im ukážeme prepojenie
s kartou dlhodobého majetku na karte Prepojené doklady.
Uzávierka DM – Účtovanie odpisov
Uzávierka dlhodobého majetku slúži na uzatvorenie účtovných a daňových odpisov DM
za určité obdobie. Po vykonaní uzávierky už nemožno robiť žiadne opravy
v uzatvorenom období. Uzávierku môžeme urobiť priamo v okne Dlhodobý majetok
(Evidencia – Dlhodobý majetok) pomocou tlačidla Uzávierka/Zaúčtovanie odpisov
alebo cez Firma – Uzávierka – Dlhodobého majetku
Po stlačení tlačidla Pridaj sa zobrazí formulár na vykonanie uzávierky. V
zobrazenom formulári program ponúkne dve možnosti uzávierky v časti Typ
uzávierky: účtovnú uzávierku pri ktorej sa uzavrú iba účtovné odpisy, alebo daňovú,
pri ktorej sa uzavrú iba daňové odpisy. Pri pridávaní uzávierky program podľa jej typu
sám určí dátum najbližšej uzávierky. Pri účtovnej uzávierke ho určí podľa nastavenej
periódy účtovných odpisov. (Napríklad, ak máme nastavenú mesačnú periódu, program
nám vždy ponúkne posledný deň mesiaca, za ktorý ešte nebola vykonaná uzávierka).
Ak chceme vykonať uzávierku napr. za marec, musíme najskôr vykonať uzávierku za
január a február. Daňovú uzávierku program vykonáva jedenkrát ročne k poslednému
dňu účtovného roka. Tento dátum program nedovolí zmeniť. Pri oprave uzávierky je
možné zmeniť iba text v poli Poznámka.

44
Súčasne s uzávierkou sa podľa nastavenia (so žiakmi sme nastavili Zapísať s otázkou
program opýta, či chceme zaúčtovať všetky účtovné odpisy a na základe voľby Áno sa
odpisy zaúčtujú do Evidencie – Účtovných dokladov do Okruhu ID ako systémový
účtovný prípad a oznámi nám číslo dokladu (napr. IDX20130005), pod ktorým sa
nachádza v EUD. So žiakmi ho potom skontrolujeme v Evidencii – Účtovné doklady,
kde by mal mať červený príznak v stĺpci SYS a zelený príznak v stĺpci PRE.
Odpisy minulých rokov
Pri pridávaní dlhodobého majetku je možné zadať aj jednorazový odpis minulých
rokov. Využijeme ho v prípade, ak prechádzate na program OMEGA z iného softvéru a
potrebujete si zadefinovať dlhodobý majetok, ktorý je už odpisovaný. V takomto
prípade sa nám pri zadávaní zaradenia majetku, na základe zadania dátumu z minulých
rokov, vypne zaškrtávacie políčko Automatické zaúčtovanie interným dokladom. Na
záložke Účtovné odpisy v časti Typ účtovného odpisu potom vyberieme Neodpisovať
(tým sa nám vymažú všetky systémom vypočítané odpisy a následne vyberieme Typ
účtovného odpisu Ručne zadaný. Potom klikneme na tlačidlo Pridaj v záložke
Účtovné odpisy a ručne pridáme jednou sumou už zaúčtované odpisy za všetky
predchádzajúce roky. Potom vyberieme typ odpisu, podľa ktorého chceme ďalej
odpisovať (napr. ÚO = DO) a program správne vygeneruje odpisy na ďalšie obdobie.
V prípade zadania súhrnného odpisu za minulé obdobie nie je potrebné vytvoriť
účtovnú uzávierku za minulé obdobie, program automaticky pri prvej uzávierke
uzatvorí aj predchádzajúce roky.
Pohyby na karte DM
Okno pre zadávanie pohybov (Evidencia – Dlhodobý majetok– Pridaj pohyb) sa
automaticky mení podľa toho, aký pohyb zadávame. Vo fáze pred zaradením ponúka
najprv obstaranie a potom zaradenie a vo fáze po zaradení ponúka zvýšenie alebo
zníženie ceny, technické zhodnotenie, vyradenie či iný pohyb.
Tlačové výstupy
Pokiaľ v menu Evidencia – Dlhodobý majetok klikneme na tlačidlo Tlač (rovnako ako
cez hlavné menu Tlač), otvorí sa nám okno Tlač zostavy, v ktorom ak rozbalíme
(kliknutím na +) Dlhodobý majetok, ponúkne sa nám možnosť tlačiť množstvo

45
dokladov súvisiacich s DM ako je napr. Zaraďovací protokol, Inventúra, Súhrnná karta,
Odpisový plán,...
2.3.4 Koniec roka
Na konci účtovného obdobia je treba urobiť inventarizáciu pokladnice (pozri
časť Pokladničné operácie) a inventarizáciu majetku a záväzkov, ktorú urobíme
v hlavnom menu Prehľady – Inventarizácia majetku a záväzkov. Na prvej záložke
doplníme dátumy, členov inventarizačnej komisie, hmotne zodpovednú osobu... Na
druhej záložke Položky sa v ľavej časti zobrazujú všetky položky účtovej osnovy, na
ktorých je zostatok a na koniec je vždy pridaná položka Krátkodobý majetok". Pomocou
prepínačov pod týmto zoznamom môžete vyfiltrovať všetky nedokončené alebo
chybné položky. V pravej časti tejto záložky sa zobrazujú detailné údaje o aktuálne
vybranej položke. V tejto časti je dôležitý účtovný a skutočný stav daného majetku
alebo záväzkov. Hodnoty v týchto poliach môžeme zadať ručne alebo môžeme využiť
automatickú funkciu naplnenia týchto stavov z hlavnej knihy (pomocou tlačidla
Možnosti). Hodnotu v poli Rozdiel program dopočítava automaticky. V časti
Podrobné členenie stavu môžeme zadať údaje o účtovnom a skutočnom stave, pokiaľ
tieto údaje čerpáme z iných dokladov. Pre saldokontné účty je možné túto časť naplniť z
ostatných evidencií kliknutím na Naplň zo saldokonta, pre ostatné položky je možné
pridať doklady z účtovníctva (tlačidlo Pridaj z účtovníctva). Údaje v tejto tabuľke
môžete zadávať a opravovať jednoduchým kliknutím do konkrétneho poľa a vpísaním
správneho údaja. Na pridanie záznamu kliknutím na tlačidlo Pridaj (pridá záznam na
koniec zoznamu), Vlož (pridá záznam za aktuálne vybraný riadok) alebo Kópia (pridá
rovnaký záznam, ako je práve vybraný, na koniec zoznamu). Na záložke Ďalšie údaje o
položke môžeme zadať rovnaké údaje ako na záložke Texty s tým, že tieto údaje sa
budú týkať iba aktuálnej položky. V dolnej časti údajov o položke môžeme zadať
Upresňujúci text pre danú položku a zapnúť voľbu Pripojiť štandardný text pre
odsúhlasené položky (zadáva sa na záložke Texty).
Na záložkách Záver inventarizácie a Príkaz na vykonanie zadávame ďalšie
texty a údaje pre tlač dokladov inventarizácie.

46
Tlačidlom Ulož môžeme priebežne uložiť už zadané údaje. Formulár sa v tomto
prípade nezavrie. Ak stlačíme tlačidlo Návrat, program položí otázku, či chcete alebo
nechcete uložiť vykonané zmeny pred zatvorením formulára inventarizácie.
K inventarizácii majetku a záväzkov je v programe k dispozícii niekoľko
tlačových zostáv. Zobrazíte ich tlačidlom Tlač. Ide o rôzne zostavy inventarizačných
zápisov a príkaz na vykonanie inventarizácie.
Kurzové rozdiely
Súčasťou uzávierkových operácií na konci účtovného obdobia je aj výpočet kurzových
rozdielov k zostatkom saldokontných účtov pohľadávok a záväzkov v cudzej mene k
poslednému dňu účtovného obdobia. Na výpočet kurzových rozdielov je v programe
automatická funkcia v hlavnom menu Firma – Uzávierka – Kurzové rozdiely
saldokonto. Pred spustením tejto funkcie skontrolujeme zostatky na saldokontných
účtoch v Prehľadoch – Saldokonto (po položkách).) Kliknutím na tlačidlo Vytvor sa
zobrazí formulár, v ktorom zadáme kurzy pre jednotlivé meny k poslednému dňu
účtovného obdobia.
Kontrola
Priebežne počas roka, ale i na konci roka môžeme nechať spustiť kontrolu účtovníctva
výberom v hlavnom menu – Firma – Kontrola a tlačidlom Nová kontrola v ľavom
dolnom rohu. Vyberieme obdobie, za ktoré chceme kontrolu robiť a čo chceme
kontrolovať (prípadne necháme kontrolovať všetko). V zoznamoch sú rôzne druhy
kontroly a ak si na ne klikneme, tak sa v dolnej časti okna zobrazí podrobnejší popis
kontroly. Potom klikneme na Spusti kontrolu. Výsledky kontroly sa zobrazia
v tabuľke, kde sa môžu objaviť tri druhy chýb, ktoré sú na začiatku riadka farebne
označené:
1. Podozrenie (zelená farba) – podozrenie na chybu nemusí byť chybou, pokiaľ je
uvedená hodnota alebo nastavenie zadané úmyselne. Odporúčame aspoň zbežne
pozrieť aj podozrenia, pretože v mnohých prípadoch odhalia napríklad preklep pri
zadávaní dátumu.
2. Bežná chyba (modrá farba) – bežné chyby nemajú zásadný vplyv na funkčnosť
programu, môžu však skresliť výsledky účtovníctva alebo skladu, môžu spôsobiť

47
zablokovanie niektorých funkcií programu. Tieto chyby odporúčame skontrolovať
a odstrániť pri uzávierkových operáciách a pri prechode do nového roka. 3. Závažná chyba (červená farba) – závažné chyby sú najviac nebezpečné, ich
existencia môže spôsobiť nabaľovanie ďalších chýb, preto tieto chyby odporúčame
pravidelne odstraňovať. K jednotlivým chybám môžeme v záložke Info zobraziť informácie, kde je
uvedený podrobný popis chyby, ako sa chyba prejavuje a postup opravy. Niektoré
chyby sa dajú opraviť automaticky tlačidlom Oprav chybu. Pomocou tohto tlačidla
možno výberom z ponuky opraviť vybranú chybu, opraviť automaticky vybranú chybu,
alebo opraviť všetky automaticky opraviteľné chyby. Automaticky opravené chyby sa
vymažú zo zoznamu chýb. Ostatné chyby podľa závažnosti musíme opraviť ručne. Pri
ručnej oprave chyby je potrebné otvoriť príslušnú evidenciu, v ktorej sa chybný doklad
nachádza, a opraviť potrebné údaje. Konkrétny doklad sa automaticky otvorí pri
kliknutí na danú chybu. Po oprave chyby vždy urobíme novú kontrolu, aby sme zistili
koľko chýb sme opravili a či oprava jednej chyby nevyvolala druhú.
Ak chyba, ktorú program našiel, z nášho pohľadu nie je chybou (sme si istí, že to
máme správne zaúčtované a pod.), môžeme tento záznam kontroly označiť ako
nevykazovaný pomocou tlačidla Nevykazovať. Pomocou filtrov v záložke Upresni si
potom môžete dať zobrazovať len vykazované chyby kontroly.
Pozor: Žiakom sa obvykle zobrazí veľké množstvo chýb.
Odporúčanie: Množstvo chýb u žiakov treba chápať ako možnosť viac pochopiť
a naučiť sa vnímať súvislosti programu. Ukážte žiakom, ako si prečítať druh chyby
(prostredníctvom záložky Info, zakliknutím políčka Podrobnosti o chybe) a spoločne so
žiakmi si ukážte ako chyby opraviť. Potom vytvorte dvojice alebo trojice žiakov, ktoré
budú mať za úlohu opraviť chyby na počítačoch tejto dvojice alebo trojice. Opravovaniu
chýb odporúčame venovať dostatok času, tu sa vytvára skutočne pracovná atmosféra.
Uzávierka
Všeobecne pre uzávierky v programe platí, že doklady z obdobia, ktoré je uzavreté,
nemožno opravovať. V rámci uzávierky program v hlavnom menu Firma – Uzávierka

48
ponúka uzávierku DPH účtovníctva, skladu, dlhodobého majetku, jázd, kurzové
rozdiely a prevod mien EÚ na EURO. S uzávierkou skladu a uzávierkou dlhodobého
majetku sa žiaci už na vyučovacích hodinách stretli, tak na tomto mieste len
zopakujeme, že uzávierka skladu slúži na uzatvorenie pohybov na sklade za určité
obdobie a ich zaúčtovanie formou interného dokladu do evidencie účtovných dokladov
a uzávierka dlhodobého majetku slúži na uzatvorenie účtovných a daňových odpisov
dlhodobého majetku za určité obdobie.
Uzávierka DPH
Uzávierku DPH treba vytvoriť pre správne vyplnenie daňového priznania DPH.
Urobíme ju v hlavnom menu Firma – Uzávierka – DPH alebo hlavnom menu
Evidencia – Účtovné doklady na záložke Funkcie – cez tlačidlo Pridaj. V otvorenom
okne nastavíme obdobie, za ktoré chceme urobiť uzávierku a potvrdíme Ok. Program
nám zobrazí oznam o preúčtovaní zostatkov DPH na účet 343 000 DPH s konkrétnym
číslom účtovného dokladu napr.: IDR2013002. Uzávierkou DPH sa skontrolujú
a uzatvoria všetky doklady z vybraného obdobia, ktoré súvisia s DPH a automaticky sa
prevedú do evidencie DPH uplatnená – DPH (U) alebo do evidencie DPH neuplatnená –
DPH (N). Po vykonaní uzávierky DPH za zdaňovacie obdobie môžeme cez tlačidlo
Tlač vybrať z cca 12 tlačových výstupov od Informatívneho stavu DPH bez uzávierky
cez Daňové priznanie k DPH až po Hodnoty pre výpočet koeficientu DPH.
Uzávierka účtovníctva
Uzávierku účtovníctva stačí vytvoriť iba raz za celé účtovné obdobie. Touto uzávierkou
sa skontrolujú a uzatvoria doklady, ktoré neobsahujú DPH. Okrem hlavného menu –
Firma – Uzávierka – Účtovníctva ju nájdeme aj v Evidencii – Účtovné doklady na
záložke Funkcie. V otvorenom okne Uzávierka účtovníctva cez tlačidlo Pridaj
doplníme obdobie, za ktoré chceme uzávierku urobiť a potvrdíme Ok.
Závierka účtovníctva
Pred závierkou účtovníctva treba urobiť kontrolu účtovníctva, uzavrieť sklad, majetok,
účtovníctvo a DPH ako sa uvádza v predchádzajúcej časti. Skontrolujeme DPH za
posledné zdaňovacie obdobie tak, že porovnáme evidenciu DPH – odpočítanie dane
a evidenciu DPH – zdaniteľné obchody s hlavnou knihou. V prípade, že zostatky

49
jednotlivých analytických účtov DPH nepreúčtovávame v priebehu roka na spoločný
účet 343 – DPH uplatnená (odpočítanie dane, zdaniteľné obchody, tuzemsko, EÚ aj
zahraničie) na účet 343 000 – všeobecný (daňová povinnosť, resp. pohľadávka za
posledné zdaňovacie obdobie), urobíme to tak, že nastavíme Prevodový mostík vo
formulári Účtový rozvrh a Oprav, v časti Pri prechode do nového roka previesť
zostatok na – tu zadáme číslo účtu 343 000. K účtu neuplatnenej DPH 343 519
nastavíme prevodový mostík tak, aby na tomto účte zostala aj po prechode do nového
roka (vyberieme voľbu rovnaký účet). Rovnako nastavíme prevodový mostík aj pre
všetky ostatné účty, ktoré majú po prechode zostať rovnaké. Závierka účtovníctva slúži
na uzatvorenie všetkých účtov a ich preúčtovanie na konečný účet súvahový a účet
ziskov a strát. Na vykonanie závierky účtovníctva klikneme Vytvor v hlavnom menu
Firma – Závierka účtovníctva, kde po otvorení okna Ku dňu 31. 12. bežného roka
majú byť nastavené pri Interných dokladoch IDX Účet ziskov a strát 710 000
a Konečný účet súvahový 702 000. Tlačidlom Nastavenie sa nám zobrazí nastavenie na
preúčtovanie jednotlivých účtov. Kliknutím na Ok sa konečné zostatky účtov z triedy 5
a 6 preúčtujú na účet 710 a účty majetku a záväzkov na účet 702; vytvorené doklady
program zapíše do účtovného obdobia Zatvorenie. Účtovnú závierku môžeme
kedykoľvek zrušiť a po opravách chýb v účtovníctve bez obmedzenia opakovať.
Obrázok 24 – Závierka účtovníctva

50
Prechod do ďalšieho roka
Prechod do nasledujúceho roka je posledným krokom po vytvorení korektnej závierky
účtovníctva. Prechod môžeme vykonať aj bez úplného uzatvorenia účtovného roka, čo
nám umožňuje účtovať v novom roku a súčasne dokončovať uzávierku starého roka.
Funkciu prechodu do ďalšie roka môžeme v programe spustiť viackrát, pričom môžeme
pracovať v novom aj starom roku. Opakovaným prechodom sa vykonané zmeny
v starom roku prenesú do nového roka a údaje, ktoré sme evidovali v novom roku
zostanú po opakovanom prechode zachované. Do nového roka program automaticky
prevedie začiatočné stavy súvahových účtov, pokladníc, bankových účtov, skladových
kariet, skladové karty, neuhradené pohľadávky a záväzky, majetku, číselníky,
nastavenia (napr. účtový rozvrh, partneri,...).
Funkcia prechodu sa spúšťa v menu Firma – Prechod do ďalšieho roka. Otvorí
sa Sprievodca prvým prechodom do ďalšieho roka. V oknách, ktoré nám postupne
otvára len kontrolujeme, prípadne vyberáme z požiadaviek na prechod. Pri druhom
a ďalších opakovaných prechodoch vykonávaných touto funkciou sa otvorí okno
Opakovaný prechod do ďalšieho roka, kde na rozdiel od prvého prechodu môžeme
vybrať, ktoré z evidencií chceme opakovane preniesť.
Obrázok 25 – Prechod do ďalšieho roka Záver účtovníctva v programe Omega je už len vo vytvorení Daňového priznania,
Poznámok k účtovnej závierke a Cashflow (Hlavné menu – Prehľady).

51
3 OLYMP – mzdy a personalistika
Program OLYMP je profesionálny softvér na výpočet miezd a vedenie
personalistiky. Prvým krokom pri práci v programe je založenie novej firmy. Potom
treba vytvoriť pracovné kalendáre a zadať údaje do personalistiky a až potom prejsť
k výpočtu miezd. V programe nemusíme vždy zadať všetky údaje. Polia s dôležitými
údajmi (povinné) sú podfarbené žltou farbou a ak ich nezadáme, program si ich od nás
vyžiada, pretože sú nevyhnutné na správnu činnosť programu.
Skôr ako založíme v programe novú firmu, vyskúšame si so žiakmi v Skúšobnom
príklade (Firma – Otvor) nastavenia na karte Firma – Nastavenia.
3.1 Založenie firmy
Po otvorení programu založíme novú firmu v hlavnom menu Firma – Založenie novej
firmy, čím sa spustí sprievodca. V prvom okne, ktoré nám program ponúkne, máme na
výber Založenie novej firmy alebo Založenie firmy importom údajov. Klikneme na
Založenie novej firmy (v prípade, že sa nám otvorí okno Zálohovanie údajov, znamená
to, že máme otvorenú firmu, ktorú chce program archivovať a nesúvisí so založením
novej firmy) a zadáme:
Obrázok 26 – Založenie novej firmy
Základné informácie – vyberieme právnickú alebo fyzickú osobu, cez lupu vyberieme
zo zoznamu Kód právnej formy, napíšeme Názov – obchodné meno firmy, Formu
(zadáva sa právna forma organizácie), IČO, DIČ, Užívateľské meno (ak necháme meno
nevyplnené, program vytvorí užívateľa s názvom Správca), Heslo (so žiakmi heslo
nezadávame, po jeho zabudnutí sa nedostanú k otvorenej firme) a kliknutím na ikonku

52
kalendára vyberieme mesiac a rok, v ktorom sa začnú v programe počítať mzdy.
V spodnej časti programu sa zobrazuje Umiestnenie databázy a názov databázového
súboru. Ako názov databázového súboru nám program ponúkne trojmiestne číselné
označenie (napr. mzdy 003.mdb). Trojmiestne číslo môžeme nahradiť ľubovoľným
textom alebo číslom a rovnako môžeme zmeniť umiestnenie databázového súboru.
Podnikové údaje – Záložka Adresa – vyplníme požadované polia, v prípade, že
sa pri poli nachádza lupa, vyberáme z databázy príp. ju vytvoríme. Záložka Nastavenia
– určité údaje sú prednastavené. Platiteľ príspevku na poistné v nezamestnanosti –
poistné v nezamestnanosti neodvádzajú napr. zamestnanci spadajúci pod zákon
o prokurátoroch a pod zákon o hasičskom a záchrannom zbore. Platiteľ príspevku na
garančné poistenie – poistné na garančné poistenie neodvádzajú napr. obce, rozpočtové
a príspevkové organizácie. Ustanovený týždenný pracovný čas – najčastejšie 40 hodín,
ak sa pracuje 8 hodín denne alebo 37,5, ak sa pracuje 7,5 hod. denne. Hodnota z tohto
poľa sa považuje v programe za plný pracovný úväzok. Počet pracovných dní v bežnom
týždni – spravidla 5 pracovných dní – údaj sa použije na vygenerovanie štandardného
pracovného kalendára. Deň určený na výplatu miezd – vyhýbame sa dňu, ktorý
neobsahuje každý kalendárny mesiac napr. 31. Pomocou prepínača vyberieme, či sa
mzda vypláca v mesiaci, za ktorý je spracovaná, alebo v nasledujúcom mesiaci. Ak
označíme pole Vyplatiť v pracovný deň pred víkendom a sviatkom, toto nám ovplyvní
vyplnenie dátumu na zostavách tak, že ak príslušný deň pripadne sa sobotu alebo
nedeľu, nastaví sa dátum pred víkendom. Identifikačné číslo zamestnávateľa – jedná sa
o číslo pridelené Sociálnou poisťovňu – tento údaj treba zapísať, keďže program ho
využíva v dokumentoch pre Sociálnu poisťovňu. Štatistickú klasifikáciu ek. činností
možno nájsť cez ikonu Knihy alebo priamo na stránke http://www.kros.sk/11614, v
tabuľke Pomôcky. ŠKEČ sa využíva z dôvodu štatistického vykazovania ceny práce.
Povinný odvod do sociálneho fondu je prednastavený na najnižšiu hodnotu podľa
zákona o Sociálnom fonde 0,6 – hodnotu možno prepísať. Odvod do sociálneho fondu
na dopravu zadáme len v prípade, že máme zamestnancov, ktorých priemerný mesačný
príjem nepresahuje 50 % priemernej mesačnej mzdy a dochádzajú do zamestnania
verejnou dopravou (so žiakmi neodporúčame zadávať v zmysle zásady od
jednoduchšieho k zložitejšiemu). Kontakty – doplníme údaje s možnosťou využiť lupu
na tvorbu alebo výber z databázy. Údaje sa prenášajú do výstupných zostáv. Údaje pre
ISCP (Trexima) sú údaje potrebné pre štatistické zisťovania o cene práce. Tieto údaje

53
vyplníme v prípade, že nám vyplýva povinnosť vykazovať tieto štatistiky. Zapisujú sa
tu iba číselné údaje, postavením kurzora na príslušné pole sa nám ponúkne legenda, na
základe ktorej môžeme pole vyplniť.
Bankové účty – Pridaj pridávame účty súvisiace so mzdami. V poli Druh účtu
vyberáme z možností firemný účet, zdravotná poisťovňa, sociálna poisťovňa, daňový
úrad – preddavok a sociálny fond. Medzi účtami sú malé odlišnosti v údajoch, ktoré sú
v programe povinné zadať. Pri účte zdravotnej poisťovne je povinné pole kód (posunom
kurzora na pole sa zobrazí číselník kódov), bez ktorého by sa nám nezobrazili tlačové
zostavy príslušnej poisťovne. Pri bankovom účte sociálnej poisťovne je povinným
údajom Variabilný symbol. Väčšinu údajov program využíva pri tlači dokumentov,
preto ich treba správne zadať.
Pre potreby podvojného účtovníctva je možné v spodnej časti okna Údaje pre
bankové prevody a zaúčtovanie zadať analytické účty.
Obrázok 27 – zadanie účtov pre podvojné účtovníctvo
Syntetické účty nie sú v políčku viditeľné, sú však v pozadí programu nastavené v
zmysle platnej Rámcovej účtovej osnovy. Ide o účty stredísk, ZP, SP, fondu
zamestnanosti, účty doplnkových dôchodkových sporiteľní, daň. úradu, účet pre
poistenie za škody a bankové účty jednotlivých zamestnancov v prípade, že sa ich mzda
nevypláca v hotovosti. Správne zadanie týchto účtov nám umožní, aby vypočítané
mzdy, odvody a daň zo mzdy boli správne zaúčtované do účtovníctva.
Po potvrdení zadaných údajov tlačidlom Ok sa program opýta, či chceme
zadávať údaje o zamestnancoch do Personalistiky v Programe. Ak vyberieme túto
možnosť, dostaneme sa do formulára na zadávanie pracovníkov do personalistiky. Ak
potrebujeme zmeniť, či upraviť údaje o firme, jej účtoch a nastaveniach, urobíme to v
hlavnom menu Organizácia – Podnik a Organizácia – Bankové účty.
Na uľahčenie práce s programom je dobré poznať panely nachádzajúce sa pod
hlavným menu, hlavne panel Tvorba mzdy: . Prvé

54
tlačidlo Mzdy – Kalendár nám oznamuje, s ktorým mesiacom pracujeme.
Kliknutím na šípku si môžeme vybrať, ktorý mesiac chceme zobraziť. Nachádzajú sa tu
však iba mesiace, ktoré sme doteraz spracovávali. Tu je treba pripomenúť, že ak je
mesiac v zátvorke, tak údaje môžeme iba prezerať a nie upravovať, pretože v ňom bola
urobená mesačná uzávierka. Tlačidlo Mzdy – Kalendár zobrazí formulár Ročný
kalendár cez vojdeme do personalistiky, tlačidlom sa dostaneme do výpočtu
miezd a cez tlačidlo môžeme vytvárať prevodné príkazy. Z ďalších tlačidiel
najčastejšie využijeme tlačidlo Tlač.
3.2 Personalistika
Do časti personalistiky sa dostaneme buď kliknutím Ok v okne Založenie novej firmy,
kde nám program ponúkne možnosť prechodu priamo do personalistiky, alebo výberom
z hlavného menu Personalistika – Personalistika. Nového pracovníka zadáme
pomocou tlačidla Pridaj v ľavom dolnom rohu okna. Postupne prechádzame po kartách
zobrazených na ľavej strane okna a zadávame potrebné údaje. Enter na potvrdenie
zadania údajov poľa nepoužívame – znamená uloženie všetkých údajov okna.
Karta Personálne údaje – zadáme údaje o pracovníkovi, ak je možnosť
použijeme šípku pri poli alebo databázu v lupe pri poli. Ak zadáme Rodné číslo,
program automaticky nastaví pohlavie a dátum narodenia. Pri ukončení zadávania
údajov nového pracovníka sa nám obvykle objaví oznámenie: Rodné číslo zamestnanca
nevyhovuje kontrole Modulom 11 – žiakom vysvetlíme, že nepracujeme so skutočnými
rodnými číslami a tak na otázku či chceme napriek tomu pokračovať klikneme Áno
(prípadne pred tým ešte zaklikneme políčko Upozornenie už nezobrazovať žiadnemu
zamestnancovi).
Karta Adresy – ak klikneme, po zadaní adresy na ikonu kompasu, program
vyhľadá zadanú adresu na internete v GoogleMaps.
Karta Pracovné pomery – keďže tu budeme postupne zadávať všetkých
zamestnancov a mnohé údaje, ktoré sa prenášajú do pracovnej zmluvy sú zhodné, je
dobré napĺňať jednotlivé polia cez lupy, čím si vytvoríme databázu a urýchlime si tak
vyplnenie údajov ďalších zamestnancov. Tlačidlom Pridaj naplníme pole Dátum
vzniku pracovného pomeru a pomocou šípky druh pracovného pomeru. Do poľa

55
Firma bola pri podpise zastúpená napíšeme meno a funkciu osoby v príslušnom páde
(napr. Ing. Petrom Ondrejčíkom, ekonomickým riaditeľom), lebo presne v tomto tvare
sa prenáša do pracovnej zmluvy. Pri Dohodnutej mzde môžeme použiť mzdovú
kalkulačku, ktorá nám pri zadaní čistej mzdy a nastavení ďalších údajov vypočíta hrubú
mzdu a umožní jej prenos do poľa Dohodnutá mzda. Postupne naplníme všetky položky
tejto záložky a v prípade, že ide o zamestnanca s hmotnou zodpovednosťou,
preklikneme si na záložku Dohoda o hmotnej zodpovednosti v hornej časti okna
a pripravíme si tak podklad k vytlačeniu dohody.
Záložka Rodinné údaje – v hornej časti okna môžeme zadať údaje o partnerovi
(na výpočet mzdy je dôležitý iba v prípade, ak chceme uplatňovať nezdaniteľnú časť na
partnera) a v dolnej časti údaje o deťoch a o uplatňovaní daňového bonusu na tieto deti.
Na mzdovú evidenciu a výpočet miezd je dôležitá aj záložka Zdravotné poistenie, kde
zadávame poisťovňu, v ktorej je zamestnanec poistený a Dátum od kedy budú platené
odvody cez zamestnávateľa.
Karta Mzdové údaje – jedna z najdôležitejších na výpočet miezd. Niektoré
nastavenia na tejto záložke sú už vyplnené a nemožno ich meniť, lebo sa sem prenášajú
z predchádzajúcich nastavení. Tu je dôležité zaškrtnúť políčko Prehlásenie o dani
a následne Odpočet nezdaniteľnej časti na zamestnanca (ak si ju zamestnanec vo
vyhlásení uplatňuje) a vzhľadom na druh mzdy vybrať zo zoznamu Sviatok platiť
vhodnú voľbu (pri mesačnej mzde – sviatok platiť mesačnou mzdou, pri hodinovej
mzde sviatok platiť priemerom...).
V Karte Zložky mzdy – zadávame tlačidlom Pridaj všetky zložky mzdy, ktoré
sa týkajú predmetného zamestnanca. V okne Pridávanie zložky mzdy cez lupu vojdeme
do databázy zložiek mzdy a vyberieme zložku mzdy (napr. mesačná mzda). Na správne
vygenerovanie mzdy programom postačuje okrem zložky mzdy zadať už iba do tarify
sumu. Ostatné údaje (počet dní, počet hodín) sa preberú, pri generovaní mzdy
programom, z pracovného kalendára.
Karta Zrážky, zrážky sú v programe rozdelené na tzv. legislatívne (prepínače
poistné a daň) a zamestnanecké (ostatné). Legislatívne zrážky (odvodov a preddavku na
daň z príjmu zo závislej činnosti) program vypočítava automaticky sám, preto ich

56
netreba na tejto záložke zadávať. Z legislatívnych zrážok je možné zadávať len
doplnkové dôchodkové sporenie, životné poistenie a účelové sporenie, ktoré vyberieme
z prepínača ostatné. Za zrážku treba považovať, a teda je ju tu potrebné aj zadať, aj
výplatu mzdy na osobný účet zamestnanca. Tento typ zrážky je už prednastavený ako
Názov zrážky: osobný účet a výberom Výpočtu len určíme, či sa má na účet previesť
celá mzda (zostatok – po odpočítaní ostatných zrážok) alebo napr. čiastka (a do
zobrazeného políčka dopíšeme sumu). V spodnej časti potom stačí iba kliknúť na
Výber účtu a zadať údaje o osobnom účte zamestnanca. Do názvu účtu odporúčame
zadať meno zamestnanca a druh zrážkového účtu (napr. Tichý – osobný účet, Tichý –
pôžička,..), aby sme pri viacerých zamestnancoch mali dostatočný prehľad o týchto
účtoch. Zadáme len názov účtu, číslo účtu a kód banky, Ok a Prenos a pridávanie novej
položky ukončíme potvrdením tlačidlom Ok. Zadané zrážky program automaticky
použije každý mesiac vo vygenerovanej mzde. Text v poli Popis sa prenáša do Dohody
o zrážkach.
Karta Zadanie PN a OČR slúži na zadanie práceneschopnosti a ošetrovania
člena rodiny. Program pri vygenerovaní mzdy preberie tieto údaje s príslušnou zložkou
mzdy (N01, N02, N03, N04 a N22). V prípade, že do výplat prenášame údaje
z dochádzkového systému (vrátane PN alebo OČR), dáta z tejto karty sa do výplaty
neprenesú. Cez tlačidlo Pridaj otvoríme okno PN+OČR, kde zadáme dátum od a ak
PN končí v tom istom mesiaci aj Do a z okna dôvod vyberieme Nemoc alebo
Ošetrovanie člena rodiny. V prípade ak PN je v mesiaci viac ako 10 dní, program sám
rozdelí PN na N01 – náhrada príjmu počas PN 25 % pre prvé tri dni, N02 – náhrada
príjmu počas PN 55 % pre nasledujúcich 7 dní a N03 – nem. dávky – od 11. dňa 55 %.
PN a OČR (alebo v prípade OČR: N04 – ošetrovanie člena rodiny 55 % a N22 –
ošetrovanie člena rodiny neplatené).

57
Obrázok 28 - PNa OČR
Odporúčanie: So žiakmi na začiatok zadajte jedného zamestnanca len s jednou zložkou
mzdy – mesačnou mzdou a výplatou mzdy v hotovosti a kým prídete ku kroku
generovania mzdy, ukážte im tlač pracovnej zmluvy (pozri časť 3.5 Tlačové výstupy).
3.3 Kalendáre
Pri pridávaní novej firmy v programe Olymp sme zadali mesiac a rok, od ktorého
chceme v programe spracovávať mzdy. Tento mesiac a rok je súčasťou Ročného
kalendára, ktorý nájdeme v programe v hlavnom menu Mzdy – Kalendár alebo
v paneli Tvorba mzdy ako ikonu kalendáre . Ak je v paneli Tvorba mzdy zobrazený
tento mesiac a rok v zátvorke, znamená to, že je zamknutý, teda vypočítané mzdy
v tomto období môžeme iba prezerať a ak nie je
v zátvorke , je aktívny – odomknutý a môžeme v ňom pridávať,
vymazávať alebo upravovať mzdy. V prípade, že zadávame nového zamestnanca alebo
vypočítavame mzdy, musíme mať odomknutý aspoň 1 mesiac. Nový mesiac v Ročnom
kalendári pridáme cez tlačidlo Pridaj. Ak sme pred tým neuzavreli predchádzajúci
mesiac, program nás na to upozorní. Ak klikneme na Pracovné kalendáre, zobrazí sa
nám okno s Pracovnými kalendármi, kde je programom vytvorený Štandardný pracovný
kalendár, ktorý nemožno vymazať. V tomto okne si môžeme vytvoriť aj vlastné
pracovné kalendáre (napr. pracovný kalendár na polovičný úväzok) použitím tlačidla
Pridaj. Políčko Zmenový kalendár označíme v prípade, že definujeme pracovný
kalendár pre zamestnanca, ktorý má nerovnomerne rozvrhnutý pracovný čas a pracuje
na zmeny. V textovom poli Počet hodín bežného pracovného dňa definujeme počet
hodín, ktoré zamestnanec odpracuje počas jedného pracovného dňa. Pracovné dni,
pracovné hodiny, platené sviatky a hodiny sviatkov program automaticky prepočíta
PN podľa § 144 ods. 3
písm. a) zaklikneme
v prípade ak ide
o pracovný úraz alebo
choroba z povolania

58
podľa nastavenia dní na záložke Kalendárne dni. Políčko Hodiny prepočítať podľa
úväzku pracovníka súvisí s dĺžkou bežného pracovného dňa zamestnancov
priradených tomuto kalendáru. Ak má napríklad pracovník nastavený polovičný úväzok,
dĺžka pracovného dňa v jeho kalendári je 8 hodín a spomenuté políčko je označené,
potom mu pri tvorbe výplaty program nastaví dĺžku dňa na 4 hodiny. V prípade, že
políčko nie je označené, tak typ úväzku nastavený v personalistike (plný, polovičný ...)
sa nevezme do úvahy. Mzda zamestnanca sa počíta podľa takého pracovného kalendára,
ktorý má nastavený v Personalistike na záložke Mzdové údaje.
3.4 Výpočet mzdy
Po zadaní údajov do personalistiky a výbere mesiaca v kalendári, môžeme začať
počítať mzdy. Môžeme to urobiť buď cez hlavné menu Mzdy – Výpočet miezd alebo
v paneli Tvorba mzdy cez ikonu zelenej bankovky. Zobrazí sa nám
hlavný formulár programu, ktorý obsahuje všetkých zamestnancov, zadaných
v personalistike v paneli Tvorba mzdy. Na paneli nástrojov máme možnosť označiť
voľbu Položky• aktuálne – vtedy sa zobrazia len zamestnanci, ktorí majú v uvedenom
mesiaci uzatvorený pracovný pomer alebo •všetky – zobrazia sa všetci zamestnanci
zadaní v personalistike.
Mzdy program generuje na základe údajov zamestnancov zadaných
v personalistike. Pokyn programu dáme kliknutím na tlačidlo Generuj v ľavom dolnom
rohu formulára, čím sa vygeneruje mzda aktuálneho zamestnanca, t. zn. zamestnanca,
na ktorom máme kurzor. Tú istú prácu urobí program, ak na vybraného zamestnanca
dvakrát rýchlo klikneme, alebo kliknutím na šípku pri tlačidle Generuj a z ponuky
vyberieme, či chceme vygenerovať mzdy označených zamestnancov, mzdy
zobrazených zamestnancov alebo mzdu aktuálneho zamestnanca.
V ponúknutom formulári Generovanie miezd pracovníkov je potom potrebné
určiť, akým spôsobom sa bude generovať mzda vybraných zamestnancov. So žiakmi
prejdeme všetkých 5 možností:
1. stále zložky mzdy a zrážky z personalistiky rozšírené o nastavenia pracovného
kalendára – výplata zamestnancov sa vygeneruje podľa zložiek mzdy a zrážok,
ktoré sme zadali v personalistike. Údaje, ktoré neboli v personalistike zadané (dni a
hodiny), sa doplnia z toho pracovného kalendára, ktorý má pracovník pridelený

59
v personalistike. Ak pracovný kalendár obsahuje zložky mzdy, ktoré zamestnanec
nemá zadané v personalistike, tak sa do jeho výplaty doplnia aj tieto;
2. pracovný kalendár rozšírený o nastavenia stálych zložiek mzdy a zrážok
personalistiky – program prevezme mzdové údaje najskôr z pracovného kalendára
zamestnanca a až následne doplní chýbajúce informácie údajmi zo stálych zložiek
mzdy z personalistiky;
3. zložky mzdy z pracovného kalendára a zrážky z personalistiky – vhodné pri
skupine zamestnancov s rovnakými zložkami mzdy, pre ktorú je vytvorený
samostatný pracovný kalendár;,
4. iba stále zložky mzdy a zrážky z personalistiky – využíva pre výpočet mzdy iba
personalistiku;
5. iba zložky mzdy uvedené v pracovnom kalendári – využíva pre výpočet mzdy
iba priradený pracovný kalendár;
Ak zaklikneme políčko súbor z dochádzkového systému, program vygeneruje mzdu
z importovaných údajov na základe cesty, ktorú určíme v poli pod ním.
Program Olymp vo verzii Profesionál umožňuje naplánovať dovolenky
v evidencii Personalistika – Plán dovoleniek a preniesť schválené dovolenky do výplaty
Po označení políčka "pridať zúčtovanie preddavku na daň…", doplní program do
výplaty aj zúčtovanie dane, daňového bonusu a zamestnaneckú prémiu za
predchádzajúci rok. Toto políčko sa pri generovaní miezd automaticky označí vtedy,
keď práve spracovávaný mesiac je rovnaký ako ten, ktorý sme nastavili vo voľbe Firma
– Nastavenia v zozname Mesiac pre automatické zúčt. preddavku dane.
Po označení políčka pridať zúčtovanie zdravotného poistenia…", doplní
program do výplaty aj výsledok z ročného zúčtovania ZP. Toto políčko sa pri
generovaní miezd automaticky označí vtedy, keď práve spracovávaný mesiac je
rovnaký ako ten, ktorý ste nastavili vo voľbe Firma – Nastavenia v zozname Mesiac pre
automatické zúčtovanie zdravotného poistenia. Od roku 2011 už vykonávajú ročné
zúčtovanie zdravotného poistenia zdravotné poisťovne.

60
Odporúčanie: So žiakmi začínajte vždy prvou voľbou vo formulári Generovanie miezd
zamestnancov stále zložky mzdy a zrážky z personalistiky rozšírené o nastavenia
pracovného kalendára“ s využitím štandardného pracovného kalendára. V prípade
zvládnutia problematiky a dostatku času, výpočet miezd môžeme rozširovať o použitie
vlastných pracovných kalendárov tvorbu pracovných kalendárov.
Po stlačení tlačidla Ok program vygeneruje mzdy podľa zvoleného nastavenia.
Ak bola mzda pre niektorého zamestnanca už vygenerovaná, program nás na to
upozorní a žiada potvrdiť jej prepísanie. Ak mu túto operáciu povolíme, vypočítaná
mzda sa nahradí novo vygenerovanou mzdou.
Cez tlačivo Oprav v otvorenom okne Tvorba výplaty skontrolujeme so žiakmi
vygenerovanú mzdu. Upozorníme ich na tri karty na ľavej strane spodnej časti okna.
Na karte Zložky mzdy nájdeme všetky zadané zložky mzdy. V prípade, že máme
zadanú napr. mesačnú mzdu a náhradu za dovolenku, tak v spodnej časti okna na
kalendári nesmie byť zakliknutý ten istý deň pre obe zložky mzdy súčasne. Na karte
Zrážky sa nachádzajú všetky legislatívne zrážky vypočítané automaticky programom
a zrážky, ktoré sme zamestnancovi zadali v personalistike. Tretia karta Ostatné
obsahuje všetky nezdaniteľné a odpočítateľné čiastky a výpočtové priemery.
Výpočet mzdy
1. Vygenerujeme mzdu tak, podľa opisu v predchádzajúcom texte.
Stav výpočtu mzdy zistíme v stĺpci Plat:
− ak je štvorček prázdny, mzda ešte nebola vygenerovaná,
− ak je štvorček zakliknutý, mzda pre zamestnanca už bola vygenerovaná
a boli zadané všetky potrebné údaje na jej výpočet (program nezistil žiadne
chyby),
− zakliknutý červený štvorček znamená, že mzda bola vygenerovaná
a prípadne aj opravená, ale stále v nej chýbajú niektoré potrebné údaje.
Príčiny môžu byť nasledovné:
v zložke mzdy je potrebné zadať čiastku, ak táto nie je uvedená,
zrážka nemôže byť uspokojená v požadovanej výške, lebo mzda celkom
na výplatu pracovníka nie je dostatočne vysoká, alebo väčšina
prostriedkov bola zrazená zrážkou s vyššou prioritou,

61
v zložke mzdy 30_úkolová mzda výkonnostná nie je zadaný počet dní.
Ten sa využíva na určenie počtu odpracovaných hodín, ktoré sa získajú z
pracovného úväzku zamestnanca. Ak počet odpracovaných hodín nie je
známy, tak program nedokáže spoľahlivo určiť alikvotizáciu
vymeriavacích základov do Sociálnej poisťovne. Pre tieto účely
postačuje do počtu dní zadať nulu,
pri zložke mzdy 60dohoda o vykonaní práce je prekročený rozsah 350
hodín v kalendárnom roku,
pri zložke mzdy 361vyšetrenie alebo ošetrenie zamestnanca; alebo pri
zložke mzdy 362 sprevádzanie rodinného príslušníka do zdrav.
zariadenia je prekročený 7-dňový ročný nárok,
pri akejkoľvek zrážke je zadané zaokrúhľovanie s „Presnosťou“ na
centy, ale pri zrážke Osobný účet nie je zadané zaokrúhľovanie s
„Presnosťou“ na centy (rozdielne nastavenie zaokrúhľovania),
pri zložke mzdy 310_náhrada mzdy za dovolenku je prečerpaný nárok
na dovolenku,
pri zložkách mzdy N01náhrada mzdy počas PN 25 %, N02náhrada
mzdy počas PN 55 % je vyplnená výsledná čiastka náhrady, ale nie je
zadaný priemer na nemoc.
2. Pomocou tlačidla Oprav doplníme vygenerovanú mzdu o ďalšie zložky alebo
zrážky (napr. mimoriadnu odmenu, náhradu mzdy za dovolenku, náhradné
voľno...). Urobíme to na príslušnej karte, napr. Zložky mzdy vyberieme Pridaj
a cez lupu vyberieme príslušnú zložku mzdy napr. Náhrada mzdy za dovolenku
uložíme Ok a v kalendári zaklikneme, ktoré dni dovolenky zamestnanec čerpal.
Deň, ktorý sme zaklikli pri náhrade mzdy za dovolenku, sa automaticky vypne pri
mzde, čo sa dá skontrolovať kliknutím na túto zložku mzdy.
(Náhrada mzdy za dovolenku sa dá urobiť aj v nastavení – Personalistika – Plán
dovoleniek a následným vygenerovaním mzdy so zakliknutím poľa pridať
schválenú dovolenku z plánu.)

62
Pozor: Najčastejšie chyby žiakov pri výpočte miezd
Úloha Prejav chyby vo vygenerovanej mzde
Oprava chyby
Výplata mzdy na osobný účet Suma, ktorú máme vyplatiť
zamestnancovi, sa nachádza v položke K výplate
V personalistike pridáme zrážku: osobný účet. Suma K výplate musí byť nula, lebo výplata mzdy na účet sa považuje za zrážku.
Mesačná mzda v mesiaci so sviatkom
V zložkách mzdy sa nachádza náhrada mzdy za sviatok
V personalistike na karte Mzdové údaje nastavíme Sviatok platiť: mes. mzdou. Mesačná mzda sa nemení zmenou počtu sviatkov v mesiaci. Náhrada mzdy za sviatok v mesačnej mzde nesmie byť.
Mzda zamestnanca, ktorý si uplatňuje odpočet nezdaniteľnej časti
Položka Nezdaniteľné je nula V personalistike na karte Mzdové údaje zaklikneme políčka Prehlásenie o dani a Odpočet nezd. časti na zamestnanca ešte raz mzdu vygenerujeme.
Výpočet akejkoľvek mzdy
Všetky položky vygenerovanej výplaty sú nulové
Do personalistiky na kartu Zložky mzdy zadáme základnú zložku mzdy (mesačnú mzdu, hodinovú...), nakoľko niet z čoho mzdu vypočítať.
3.5 Prevodné príkazy
Prevodné príkazy k vygenerovaným mzdám vytvoríme v hlavnom menu Mzdy –
Prevodné príkazy. V okne, ktoré sa nám otvorí po kliknutí na tlačidlo Generuj, máme
možnosť určiť obdobie a druh príkazov, ktoré chceme vytvoriť.
Prevodný príkaz pre banku slúži na úhradu poistného a dane, zálohovú tvorbu
sociálneho fondu a prevody miezd na zamestnanecké účty. Úhrada miezd v hotovosti
slúži ako evidencia miezd vyplácaných cez pokladnicu a Prevod zo sociálneho fondu
slúži ako refundácia mzdového účtu alebo pokladnice, v závislosti od spôsobu
vyplácania príjmov zo soc. fondu.
Vygenerované prevodné príkazy môžeme ďalej opravovať a tlačiť, alebo uložiť
do súboru, ktorý sa dá použiť v domácom bankovníctve (tlačidlo Export).
V prípade, že sme predošlými prevodnými príkazmi uhradili iba časť záväzkov firmy a
zvyšok chceme uhradiť teraz, tak pri generovaní môžeme použiť voľbu Zohľadniť
finančné pohyby z formulára Tvorba prevodného príkazu, ktorý automaticky
zohľadní aj ostatné finančné pohyby z tohto obdobia.

63
3.6 Mesačná uzávierka
Mesačná uzávierka zabezpečí údaje pred nechcenými zmenami a umožní nám
spracovávať výplaty pre nasledujúci mesiac. Mesačnú uzávierku urobíme v hlavnom
menu Mzdy – Mesačná uzávierka. Meniť údaje v uzavretom mesiaci nie je možné bez
zrušenia uzávierky. Zrušenie uzávierky môžeme urobiť v hlavnom menu Mzdy –
Kalendár, kde môžeme príslušný mesiac odomknúť, čím zrušíme uzávierku už
uzamknutého mesiaca.
3.7 Tlačové výstupy
Všetky tlačové výstupy v programe Olymp môžeme prezerať a tlačiť výberom:
hlavné menu – Dokumenty alebo kliknutím na ikonu tlačiarne v paneli Tvorba mzdy.
Program sa nastaví na tú skupinu tlačových výstupov, ktorá súvisí s časťou programu,
v ktorej sa nachádzame vo chvíli, keď klikneme na ikonu tlačiarne. Napríklad sme
v personalistike, program nás nastaví do skupiny tlačových výstupov súvisiacich
s personalistikou, kde sa nachádzajú napr. Zoznamy pracovníkov, Personálny
dotazník...
Bežne tu možno vytlačiť jeden konkrétny dokument, ktorý najprv nájdeme v záložke
Všetky zostavy na ľavej strane okna a na pravej strane potom vyberieme zo zoznamu
Názov zostavy konkrétnu zostavu.
Program však ponúka tlačiť viac dokumentov súčasne tak, že na ľavej strane okna
vyberieme záložku Skupiny zostáv, klikneme na konkrétnu skupinu a vygenerujú sa
nám všetky zostavy, ktoré sú vymenované na pravej strane v Názve zostavy.
Tlačový formulár ponúka pred tlačou rad rôznych nastavení, pomocou ktorých
môžeme bližšie špecifikovať, aké údaje chceme zobraziť alebo vytlačiť. Napr. môžeme
zvoliť obdobie, za ktoré chceme tlačiť; zamestnancov, ktorých chceme tlačiť; výstup
usporiadať podľa zvoleného hľadiska...

64
3.8 Exporty
Mzdy vypočítané v aktuálnom mesiaci i ostatné účtovnícke údaje je možné
preniesť do programu ALFA alebo ALFA plus (Exporty – Export do Alfy / Alfy plus)
i do programu OMEGA, alebo do iného programu pre podvojné účtovníctvo (Exporty -
Export predkontácií), ak tento dokáže exportované údaje načítať) a tam pokračovať
v ich ďalšom spracovaní. Pod voľbou Exporty sa nachádzajú aj ďalšie exporty pre
Elektronické zasielanie údajov zdravotnej poisťovni, Sociálnej poisťovni, daňovému
úradu (prehľad a ročné hlásenie), štatistické vykazovania a elektronické zasielanie
rozpisov príspevkov na DDS.
4 Prenos miezd z programu OLYMP do programu OMEGA
Mzdy vypočítané v programe Olymp môžeme zaúčtovať v programe Omega tak,
že v programe OLYMP vyberieme Exporty – Export predkontácií. Zobrazí sa
formulár na Automatické prednastavenie: C:\Olymp\Export\Predkontácie KANPO
2012_02.txt, pričom KANPO je názov firmy, 2012
– rok a 02 – mesiac, za ktorý súbor exportujeme.
Program umožňuje vytvoriť dva typy exportného
súboru. V prvom sú údaje oddelené tabelátorom,
v druhom sú údaje navzájom oddelené čiarkami. Na
export do programu OMEGA je potrebné zvoliť:
Textový súbor – údaje oddelené tabelátorom.
Do programu OMEGA potom importujeme mzdy z programu OLYMP: hlavné menu
Firma→Import→Import miezd z Olympu. Po stlačení tlačidla Ďalej vyberieme cestu
k súboru exportovanému z OLYMPU, zadáme dátum a číslo interného dokladu a po
potvrdení Ok sa importujú údaje z OLYMPU.
Obrázok 29 – Export predkontácií

65
Záver
Cieľom publikácie Využitie ekonomického softvéru OMEGA a OLYMP vo
vyučovaní účtovníctva na stredných školách bolo vytvorenie sprievodcu pre učiteľov na
začiatku vyučovania účtovníctva v programoch OMEGA a OLYMP. Učiteľ tu nájde
postupy a odporúčania a na základe nich sa môže vyhnúť chybám, ktoré sa vo
vyučovaní vyskytujú, prípadne obmedziť ich množstvo. Ekonomický softvér podlieha
častým zmenám nielen z dôvodov legislatívnych, ale aj z dôvodov neustáleho
vylepšovania programu buď z iniciatívy tvorcu alebo na základe podnetov
a požiadaviek jeho používateľov. S využitím všetkých týchto zdrojov má učiteľ
dostatok informácií na to, aby práci s ekonomickým softvérom porozumel a mohol tak
dobre a kvalitne pripraviť svojich žiakov na ich prácu.
Obrázok 30 – Import miezd z OLYMPU v programe OMEGA

66
Názov: Využitie ekonomického softvéru Omega a Olymp vo vyučovaní
účtovníctva na strednej škole
Autorky: Ing. Ľudmila Prekopová
Ing. Zdenka Kovalčíková
Recenzentky: Ing. Veronika Dubielová, PhD.
Ing. Ľudmila Velichová, PhD.
Odborná redaktorka: Mgr. Sylvia Laczová
Vydalo: Metodicko-pedagogické centrum, Bratislava
Vydanie: 1.
Počet strán: 66
Rok vydania: 2014
ISBN 978-80-8052-566-8