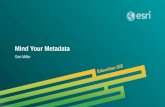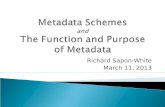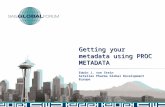Metadata manual
description
Transcript of Metadata manual

Business Metadata Repository Web Interface Users Manual
Updated: January 10, 2002

Page 1 of 26
The main menu screen provides a listing of available categories to choose from. Each category then presents the user with additional options and functions. A description for each button is provided to help explain what each category provides. Table Info This category gives the user the option to view and update information about
a selected table, view and update field information, and view Fact/Dimension table usage.
Presentation Groups This category gives the user the option to view and update information about Presentation Groups, or the tables associated with those groups.
Stewards This category provides information about each Data Steward, allowing the user to update, delete or add steward information.
Security This category provides information about each Security Level, allowing the user to update, delete or add security level information.
Query Catalog This button takes the user to a screen showing the information associated with the selected query. Report Types and Report Categories can be updated from subsequent screens.
Import New Table This feature provides a means to take work that was done in Designer, and allow the program to automatically update the database with this information.

Page 2 of 26
The Select Table Screen offers the user a choice of various options related to the available tables. Table Information This button takes the user to a screen that displays information about the table
that was selected in the listbox. Field Information This button takes the user to a screen that displays information about the
fields associated with the table selected in the listbox. The first field available is loaded automatically when this screen is called.
Return to Main Menu This button takes the user back to the Main Menu Screen

Page 3 of 26
The List Table Information Screen provides information about the specified table name. The table being viewed can be changed by selecting the drop down menu to the right of the Table Name tag. Selecting the desired table name will automatically cause the screen to refresh, displaying the correct information. Some fields that have a drop down menu can also be entered manually. Manual information can be entered into the textbox directly below a heading that begins with the word "Alternatively". This information will be entered into the database and will be available for selection from the drop down menu after the data has been submitted. If the selection is deleted and does not appear anywhere else in the database, the selection will no longer be available from the drop down box. Certain fields, like the Database Name are required, and therefore changing the input to a blank or NULL value is not permissible. An Error message box will popup in this instance. Show Fields This button takes the user to a screen listing all of the fields associated with
that particular table. Show Related Tables This button takes the user to a screen showing Fact and Dimension table
relationships. Print Report This button produces a report that shows all of the available tables and their
most significant information. Enter New Table Information
This button allows the user to enter a completely new table
Delete Table This button deletes the currently selected table. Return to Select New Table Screen
This button takes the user back to the screen to select a new table
Return to Main Menu This button takes the user back to the Main Menu Screen

Page 4 of 26
Provides a report of all the tables listed within the metadata database, sorted by the common name of the table. Items listed are the Database name, table ID and the short description of the table.

Page 5 of 26
The Field List Screen provides information about the fields associated with the specified table.
The Field being viewed can be changed by selecting the drop down menu to the right of the Field Name tag. Selecting the desired field name will automatically cause the screen to refresh, displaying the correct information. The Table being viewed can be changed by selecting the drop down menu to the right of the Table Name tag. Selecting the desired table name will automatically cause the screen to refresh, displaying the correct information for that table and producing a new Field Name drop down menu. Some fields that have a drop down menu can also be entered manually. Manual information can be entered into the textbox directly below a heading that begins with the word "Alternatively". This information will be entered into the database and will be available for selection from the drop down menu after the data has been submitted. If the selection is deleted and does not appear anywhere else in the database, the selection will no longer be available from the drop down box. Certain fields, like the Database Name are required, and therefore changing the input to a blank or NULL value is not permissible. An Error message box will popup in this instance.
Print Full Report This button produces a report that shows all of the available tables and their most
significant information. Print Field Report This button produces a report of only the selected field.
Return to Select New Table Screen
This button takes the user back to the screen to select a new table to be displayed.
Return to Table Information This button takes the user back to the table information screen. Enter New Field This button takes the user to a screen where information can be entered to create a
new field. Delete Field This button deletes the currently selected field. Return to Main Menu This button takes the user back to the Main Menu Screen

Page 6 of 26
Provides a report listing the selected table and a number of its characteristics. Depending on the option chosen, below the table information will be either a complete listing of all of the fields associated with the table, or just the field that was selected on the previous screen.

Page 7 of 26
The New Field Entry Screen allows the user to create a new field based on information entered into this screen. Information that is required is marked with an asterisk. If this information is not entered before submittal, an error message will be displayed, and the submission will not be allowed until the missing field is filled out. Generate Print Text This button takes the information entered for Field Type, Length, Number of
Decimals and Century to generate text for the "Print" field. Submit New Attribute Information
Submits the information entered for entry into the database.
Return to List of Fields This button takes the user back to the Field Information Screen Return to Main Menu This button takes the user back to the Main Menu Screen

Page 8 of 26
The View Related Tables Screen displays to the user the Dimension or Fact Tables that are associated with the table. Comment text for the Fact/Dimension association is displayed below the Dimension Table listing. The comments can be modified as necessary. Submit Comment Change Once changes are made to the comment text, this button submits the
information for entry into the database. Create Relationship Between Tables
After selecting the Dimension Table and the Fact Table, pressing this button creates a relationship between the two.
Return to View Table Information
This button takes the user back to the View Table Information screen.
Return to Main Menu This button takes the user back to the Main Menu Screen

Page 9 of 26
Screen 14 The Presentation Groups Screen provides a menu that allows the user to modify Presentation Groups. Remove Table or Query From Presentation Group
This button takes the user to a screen where a table or query can be removed from the currently selected presentation group.
Add Table or Query to Presentation Group
This button takes the user to a screen where a table or a query can be added to the currently selected presentation group.
Add Presentation Group This button takes the user to a screen where a new presentation group can be created.
Delete Selected Group This button deletes the currently selected presentation group. A warning message is displayed before deletion is initiated.
Table Information This button takes the user to the Table Information screen, but shows only those tables associated with the selected presentation group.
Return to Main Menu This button takes the user back to the Main Menu Screen

Page 10 of 26
The Presentation Tables Screen provides information about the tables associated with a specific presentation group. Remove Selected Table This button calls a procedure to remove the currently selected table from the
presentation group indicated. Return to List Presentation Groups
This button returns the user to the screen listing the available Presentation Groups.
Return to Main Menu This button takes the user back to the Main Menu Screen

Page 11 of 26
The Add Table To Presentation Group Screen enables the user to associate previously created tables with a presentation group. Return to List Presentation Groups
This button takes the user back to the List Presentation Group screen
Go To Add Group Screen This button takes the user to a screen where a new Presentation Group can be created.
Create A New Table This button takes the user to a screen where a new table can be created. Return to Main Menu This button takes the user back to the Main Menu Screen

Page 12 of 26
The Steward Information Screen displays the name, ID, telephone number and email address for the selected steward. Each item can be modified, then submitted using the available buttons. Add New Steward This button takes the user to a screen where steward information can be
entered to create a new steward entry. Delete Steward This button deletes the currently selected steward. A confirmation popup
window will be displayed prior to deletion. Return to Main Menu This button takes the user back to the Main Menu Screen

Page 13 of 26
The Security Information Screen displays the description for the selected security level
The description can be modified, then submitted using the available buttons.
Modify Existing Security Level
This button submits the user modifications for entry into the database.
Add A Security Level This button takes the name of the new security level entered along with the description and creates a new security level.
Remove A Security Level This button deletes the currently selected security level. A confirmation popup window will be displayed prior to deletion.
Return to Main Menu This button takes the user back to the Main Menu Screen

Page 14 of 26
The Query Information Screen displays information about the selected query. Some fields that have a drop down menu can also be entered manually. Manual information can be entered into the textbox directly below a heading that begins with the word "Alternatively". This information will be entered into the database and will be available for selection from the drop down menu after the data has been submitted. If the selection is deleted and does not appear anywhere else in the database, the selection will no longer be available from the drop down box. Each item of information can be modified, then submitted using the available buttons. Enter New Query Information
This button takes the user to a screen where a new query can be created.
Add New Selection This button takes the user to a screen where a new item can be added to the drop down box.
Delete Query This button deletes the currently selected query. A confirmation popup window will be displayed prior to deletion.
Return to Main Menu This button takes the user back to the Main Menu Screen

Page 15 of 26
The View Report Category Screen shows the description for a selected Report Category ID. This information can be modified as needed. Submit Change to Category Description
Submits the modified description for entry into the database.
Create New Report Category
This button takes the user to the Enter New Report Category screen where a new report Category can be created.
Delete Current Report Category
This button deletes the currently selected Report Category. A warning window will be displayed for confirmation of deletion.
Return to Query Information
This button takes the user back to the Query Information Screen

Page 16 of 26
The View Report Types Screen shows the description for a selected Report Type ID. This information can be modified as needed. Submit Change to Type Description
Submits the modified description for entry into the database.
Create New Report Type This button takes the user to the Enter New Report Type screen where a new report type can be created.
Delete Current Report Type
This button deletes the currently selected Report Type. A warning window will be displayed for confirmation of deletion.
Return to Query Information
This button takes the user back to the Query Information Screen

Page 17 of 26
The Enter New Report Category screen allows the user to enter a new report name. This new report Category can then be associated a query. Create New Report Category
Submits the entered name for entry into the database.
Return to View Report Categories
This button takes the user back to the Report Category Information screen
Return to Main Menu This button takes the user back to the Main Menu Screen

Page 18 of 26
The Enter New Report Type screen allows the user to enter a new report type name. This new report type can then be associated with a query. Create New Report Type Submits the entered name for entry into the database.
Return to View Report Types
This button takes the user back to the Report Type Information screen
Return to Main Menu This button takes the user back to the Main Menu Screen

Page 19 of 26
The Add New Steward Screen allows the user to create a new steward by entering the necessary information. All fields are required. Submit New Data Steward Submits the entered information for entry into the database.
Return to Main Menu This button takes the user back to the Main Menu Screen

Page 20 of 26
The Enter New Table Information Screen allows the user to create a new table based on information entered into this screen. Information that is required is marked with an asterisk. If this information is not entered before submittal, an error message will be displayed, and the submission will not be allowed until the missing field is filled out. Add Table Information Submits the information entered for entry into the database.
Return to Select New Table Screen
This button takes the user back to the Select Table Screen
Return to Table Information
This button takes the user back to the Table Information Screen.
Return to Main Menu This button takes the user back to the Main Menu Screen

Page 21 of 26
The Enter New Presentation Screen allows the user to create a new presentation group based on information entered into this screen. Submit New Presentation Group
Submits the information entered for entry into the database.
Return to List Presentation Groups
This button takes the user back to the List Presentation Groups Screen
Add Tables To Presentation Group
This button takes the user to the Add Tables to Presentation Group screen where tables can be associated with the newly created group.
Return to Main Menu This button takes the user back to the Main Menu Screen

Page 22 of 26
The Enter New Query Information Screen allows the user to create a new query based on information entered into this screen. Information that is required is marked with an asterisk. If this information is not entered before submittal, an error message will be displayed, and the submission will not be allowed until the missing field is filled out. When entering dates, the example format must be followed, otherwise an Oracle error will be generated.
Submit New Query Information
Submits the information entered for entry into the database.
Return to List Query Info Screen
This button takes the user back to the Query Information Screen
Return to Main Menu This button takes the user back to the Main Menu Screen

Page 23 of 26
The Category and Report Type Information Screen provides information about the Categories and Types associated with a specific Query. Category and Type associations can be added and removed. Remove Category from Query
This button will remove the association between the selected category and the selected query. The category is not deleted
Add Category to Query This button will add an association between the selected query and the selected category.
Remove Type from Query This button will remove the association between the selected type and the selected query. The type is not deleted
Add Type to Query This button will add an association between the selected query and the selected type.
Return to Query Information
This button takes the user back to the Query Information Screen
Return to Main Menu This button takes the user back to the Main Menu Screen

Page 24 of 26
The Find Tables Screen compares the Designer Repository containing the table definitions, with the table definitions contained in the Bumer tables. Any table that is in the Designer repository that is not found in the Bumer database is presented in the top list box. Any tables that are found in both the Designer and Bumer databases, but have fields that are not found in the Bumer database are shown to the right of the table name in respective list boxes. Initiate Table Creation This button will begin the process of creating the table that was selected.
After creation, the screen should be reloaded and the newly created table should appear within the list of tables showing uncreated fields.
Add All Fields This button will cause all fields within the table to be created. Add This Field This button will begin the process of creating the field selected in the list box. Return to Main Menu This button takes the user back to the Main Menu Screen

Page 25 of 26
Screen Navigation