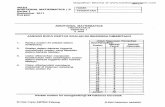MESCON TECHNOLOGIES, INC. Series SPM USER MANUAL.pdf · MESCON TECHNOLOGIES, INC. Series SPM ......
Transcript of MESCON TECHNOLOGIES, INC. Series SPM USER MANUAL.pdf · MESCON TECHNOLOGIES, INC. Series SPM ......

1
MESCON TECHNOLOGIES, INC.
Series SPM
PC Programmable Universal Input Monitor
USER & OPERATIONAL MANUAL

2
INTRODUCTION................................................................................................................................... 4
SOFTWARE INSTALLATION ............................................................................................................ 4
DOWNLOADING THE SPMCONFIGURATOR FROM WWW.MESCONTEC.COM............... 4
STARTING THE SPMCONFIGURATOR PROGRAM................................................................. 5
Software ................................................................................................................................................. 6
CONFIGURING THE SPM................................................................................................................... 9
Select the Input Sensor. ........................................................................................................................ 9
Choose sensor parameters. ................................................................................................................ 10
Engineering Units selection................................................................................................................ 10
Input range. ......................................................................................................................................... 11
Display scaling. ................................................................................................................................... 11
Decimal Point. ..................................................................................................................................... 11
Burnout Detection............................................................................................................................... 11
Line Frequency selection.................................................................................................................... 12
Damping. ............................................................................................................................................. 12
I.D. Tag................................................................................................................................................ 12
Job........................................................................................................................................................ 12
Message. .............................................................................................................................................. 12
DOWNLOADING THE CONFIGURATION.................................................................................... 13
OTHER FEATURES ............................................................................................................................ 13
Set-Points............................................................................................................................................. 13
Display color........................................................................................................................................ 13
DOCUMENTATION ............................................................................................................................ 14
SPM user identification. ..................................................................................................................... 14
SAVING A CONFIGURATION TO FILE......................................................................................... 14
PRINTING CONFIGURATION AND CALIBRATION INFORMATION................................... 14
INPUT FILTERING - THE SMART WAY ....................................................................................... 15
Damping Factor. ................................................................................................................................. 15
Damping Filter Band. ......................................................................................................................... 16
USER DEFINED TABLES .................................................................................................................. 16
User Defined Table for TEMPERATURE sensors ........................................................................... 16
User Defined Table for General Purpose Inputs ............................................................................... 16
APPLYING THE “USER DEFINED TABLE” FUNCTION ........................................................... 18
CREATING A TABLE FROM A MATH FUNCTION .................................................................... 18
CALLENDAR-VAN-DUSEN APPLICATIONS................................................................................ 18
POLYNOMIAL FUNCTIONS ............................................................................................................ 19
TRIMMING........................................................................................................................................... 20
CONTROL BUTTONS DESCRIPTION:........................................................................................... 21

3
SPM INTERCONNECTION (WIRING) DIAGRAMS .................................................................... 21
Standard SPM wiring diagram........................................................................................................... 21
SPM with 2 X SPDT Relay Option wiring diagram .......................................................................... 22
SPM with 2 X SPST Relay Option wiring diagram ........................................................................... 23
SPM for AC measurement wiring diagram ....................................................................................... 24

4
INTRODUCTION
Mescon’s series SPM-4XX indicators feature Mescon’s unique JUST-PC technology. These are
state-of-the-art, microprocessor and flash memory based high-performance digital process indicators.
The SPM series provide new highs in measurement accuracy and stability. The unique and user
friendly SPMconfigurator configuration software facilitates logical and speedy set-up of the
indicators. The PA-400, RS232, serial port Programming Adapter, enables full unit configuration
using a PC. No calibrator or meter are required !!!
The SPM indicators are supplied with input and output reference parameters fully factory calibrated.
For actual operation all that is required is to perform the simple and easy configuration procedure.
SOFTWARE INSTALLATION
CAUTION: Before installing the SPMconfigurator software, it is always advisable to close all other
applications including virus scanners and office suites. Failure to do so may result in the corruption of
certain common files.
Application software may be launched automatically when a computer is started up in three ways;
autoexec.bat file, the config.sys file and by Windows in its startup directory/folder.
For assistance in verifying that no applications are running or to disable the launching of such programs, call Mescon
Technologies, Inc. at 815-464-5004 from 8:00 AM to 5:00 PM Central Time before installing this software.
The SPMconfigurator software may be freely downloaded from Mescon’s web site at:
www.mescontec.com or provided on a CD-ROM. It may be installed on Windows 95, Windows 98
based systems. To install, insert the CD-ROM into the proper drive on your computer and run
“setup.exe”. Follow the on screen instructions for complete installation.
DOWNLOADING THE SPMconfigurator from www.mescontec.com
1. Enter Mescon’s web site at www.mescontec.com.2. Click on the “Downloads” icon, or select it from the menu.
3. Click on the “Software” icon, or select it from the menu.
4. Select the SPMconfigurator program for downloading.
5. Follow the instruction as they appear on the screen and select a location for saving the program
files for future use. Click on “Save” to download the SPMconfigurator to its selected location.
6. Perform the Set-Up procedure, which will open the compressed files and set the program up for
operation. It is always advisable to close all other applications including virus scanners and office
suites. Failure to do so may result in the corruption of certain common files.

5
STARTING THE SPMconfigurator PROGRAM
1. Connect the PA-400 programming adapter into the proper serial port of the PC.
2. Click on the SPMconfigurator icon to start the program.
3. Remove the SPM front lens. Connect the 5-pin plug of the PA-400 to the 5-pin jack on the SPM.
NOTE: The connector is located on the SPM’s front panel, on the lower right hand corner.
Use a small screwdriver to Connect the plug of the PA-400 to the SPM’s jack
remove the front lens (Notice the correct orientation)
For proper operation of your programming adapter, you may need to verify the serial port to which it is
connected. From the menu bar, select the “Options” menu, click on “Communication” and enter the
correct COM port designation from the pull-down menu. (See Figure 1&2)
Figure 1
plug of PA-400

6
Figure 2
Software
4. When the connection is made and the program recognizes that the SPM is properly connected to
the serial port, the toolbar icons will become highlighted. Normally, the software is provided
with the “Auto Upload” feature already selected, in which case the unit will automatically
upload its present settings to the PC. However, if this feature was turned off, for whatever
reason, simply click on the “UPLOAD” icon. This will begin the communication process
between the SPM and your PC. Once completed, the SPM’s calibration and configuration
settings will be loaded into your PC.
NOTE: The SPM’s display will blink for as long as it is connected to the PC. (See Figure 3)

7
Figure 3
Figure 3 is an example of the screen that will be displayed when the user opens the program. From this
point on you must plug in the SPM to the computer for the next screen (See Figure 4) to appear.

8
Figure 4
In figure 4 you may now observe the current configuration of the connected SPM. It is now possible to
configure the unit with other parameters and apply the changes to the SPM, as needed.

9
Configuring the SPM
Select the Input Sensor.
Select the input sensor by clicking on the “Select Sensor” button.
From the sensor selection screen choose the proper “TAB” at the top of the screen for the sensor of
your choice. The specific sensor screen will now be presented. (See Figure 5)
Figure 5

10
Choose sensor parameters.Click on the specific selection box which best define your sensor’s parameters. Click the OK button to return to the main
screen. On the main screen next to the “Select Sensor” box you will find the sensor type that has been selected. (See Figure
6) This serves to confirm the selection made on the previous screen.
Figure 6
Engineering Units selection.
Next, select the “Engineering Units”, where appropriate, from a pull- down menu for both the input
and the displayed data (see figure 7). You may type up to four characters in the displayed engineering
units box. These will only appear in the box when the SPM is connected to the PC but are not part of its
own display.
Figure 7

11
Input range.
The Input “Zero” value defines the low end of the measurement range for the selected sensor. Enter
the “Zero” value in the appropriate box. Next enter the “Full Scale” value, which defines the high end
of the input range for the selected sensor. (See Figure 8)
Figure 8
Display scaling.
The display can exhibit the input parameters in any reasonable engineering scale. Simply type in the
desired scaled values for the corresponding displayed units in the Display “Zero” and “Full scale”
boxes. The SPM will automatically convert the input into the relevant display units.
Note: if display scaling is not desired, the program will copy the input “Zero” and “Full scale”
entries into the corresponding display boxes.
Note: the scaling feature is not normally applicable to temperature measurements using
standard RTDs or thermocouple sensors. However, should it be desired to provide scaling for
such applications it is possible to do so as follows: from the menu bar, select “Options” /
“General” / “Enable scaling for temperature sensors”. You will now be able to provide scaling
for temperature sensors.
Decimal Point.
Use the pull-down menu to select a decimal point. This will define the decimal point, which will appear
on the display.
Burnout Detection.
This feature is only relevant with the Analog Output option. From the pull down menu, select either
Upscale or Downscale for the desired characteristics. A burnt out sensor will cause the display to show
EEEEE (as in Error).

12
Line Frequency selection.
From the “Line Frequency” pull-down menu, select either 50Hz or 60Hz for the power line frequency
used at your location. (See Figure 10)
Figure 10
Damping.Next Click on the “Set to Optimal” button to enable the computer to calculate and select the optimal values
for the digital filters which determine the damping factor and the damping filter band for the input signal. (See paragraph
about INPUT FILTERING - THE SMART WAY for more detailed information on this function)
I.D. Tag.You may now type in up to eight alpha-numeric characters for an ID tag description for the unit, to be saved in the SPM’s
memory. (See Figure 11)
Job.
You may now type in up to eight alphanumeric characters of a job title for the unit, to be saved in the
SPM’s memory. (See Figure 11)
Message.
You may now type in up to sixteen alphanumeric characters as a specific message for the unit, to be
saved in the SPM’s memory. (See Figure 11)
Figure 11

13
DOWNLOADING THE CONFIGURATION
You may now click on the “DOWNLOAD” icon. This will instruct the computer to calculate the
entire new set of reference parameters, and download the new configuration values into the SPM
non-volatile memory.
You may verify the memory contents by clicking on the “VERIFY” icon, or you may select the
“Auto Verify” function from the “option / general” menu. In the verification process the settings are
uploaded from the SPM and are compared to the downloaded ones. If not identical, an error message
will appear. In this case, simply repeat the downloading and verify again.
OTHER FEATURES
The SPM may be purchased with several added features, such as: Analog Output, Alarm set points,
Function keys, Communication, and multi-color display. To configure these feature, when available,
click on the “Select Feature” button. The “Input Feature Selection” menu screen will appear. Only
the available features will be highlighted.
Set-Points
From the “Input Feature Selection” screen, select “Set Points”.
1. Select Alarm on High or Alarm on Low for both set points (1 & 2). This will determine the
direction of the alarm activation on either an increasing or a decreasing input value.
2. Enter the trip point values. Trip ON will determine the value of the input parameter for which the
alarm is activated. Trip OFF will determine the value of the input parameter for which the alarm is
deactivated. The difference between the two is in effect, the Dead Band (or hysteresis).
Alternatively, you may enter the Trip Point and Dead Band values, which will also determine the
Trip ON / Trip OFF values.
3. select the desired relays’ output for the alarm condition, either as Open on alarm or as Close
(Inverse) on alarm.
4. Click the “apply” button to download the set-point configuration, or the “OK” button, to download
the configuration and close the Set Point screen.
Note: For proper operation both set points must be defined and values entered for. If only one alarm
point is needed, make sure to select the other one well out of the known measurement range of the
input sensor.
Display color
From the “Input Feature Selection” screen, select “Display Color”. This menu screen will define the
display color for the various alarm conditions.
The column designated as “ALARM STATUS” indicates the various possible alarm conditions
resulting from the set-point selection.
Click on the color bars under the DISPLAY COLOR column header. The color bars will change their
color instantly, from RED to GREEN to YELOW, indicating the specific display color for that alarm
status. Any sequence or color combination may be selected. To finish, click the “apply” button to
download the color configuration, or the “OK” button, to download the configuration and close the
Display Color screen.

14
DOCUMENTATION
SPM user identification.The SPM contains several fields, which may be used to specifically identify that individual unit. These include:
I.D. Tag: Up to 8 alphanumeric characters
Job: Up to 8 alphanumeric characters
Message: Up to 16 alphanumeric characters
These fields can be changed or modified at any time. Simply click on the appropriate field and enter the
text. To conclude and save this information, click on the “DOWNLOAD” icon. The information
will be downloaded and stored in the SPM’s memory. This configuration information can be retrieved
at any time just by clicking on the “UPLOAD” icon.
SAVING A CONFIGURATION TO FILE
Any general SPM configuration may be saved into a standard file. This information may be used for
future references, re-loading, and archiving.
To SAVE, click on the “SAVE” icon in the tool bar and specify a file name and directory location
to which the file is to be saved.
Should there be many SPMs that need to be configured with the exact same parameters, the user may
select the ‘Regeneration Enable” option from the “option / general” menu.
To configure a new device with the preloaded parameters, click on the “REGENERATION” icon.
The computer will automatically upload the new SPM calibration parameters, calculate the proper
configuration parameters, then, download them to the SPM’s memory.
PRINTING CONFIGURATION AND CALIBRATION INFORMATION
Click on the tool bar “PRINTER” icon to initiate the printing of the SPM’s configuration and
calibration information. The printed report will include the S/N, the values of the unit’s own input and
output calibration reference codes, configuration reference codes, current time and date, the date of last
configuration and the date of the last calibration. The printed data can provide invaluable information
in systems performance research, error determination and corrections, and “before” and “after”
analysis. (See Table 1)

15
Table 1.
Configuration and Calibration Information
Device Status
Unit Type: SPM-400
Serial Number: DEMO133
Tag: 970911
Message: Product Intake
Job: Chiller
PO Number: 971210MES
PO Date: Wed, December 17, 1997
Last Configuration Date: Fri, January 16, 1998
Sensor Type: Thermocouple, type K, Standard Mode, Single Input
Input Range and Setup Option
Engineering Units: Fahrenheit
Zero: 0.00
Full Scale: 500.00
Burnout: Upscale
Line Frequency: 60 Hz
Filter
Damping: 15 sec.
Band: 0.44%
Calibration References
Output 4mA: 1782
Output 20mA: 8948
Input mV: 91.289
Input Ohms: 301.023
CJ Temperature: 296.768
Last Calibration Date: Wed, November 19, 1997
Device Program I.D. : 31977.2
printed on: Friday, January 16, 1998, 12:06:17
INPUT FILTERING - THE SMART WAY
Input filtering is of great importance in low level measurement applications. The effect of low pass
filtering is to average out small transients of the input signal, resulting from process and sensor noise,
as well as externally generated electrical noises. To overcome the sluggish response, often associated
with long filter settings, the SPM uses a Selective Filtering technique. By controlling both the damping
factor and the filter band, this method allows the SPM to achieve faster response time for significant
input variation, yet to provide a stable and clear indication of the measured parameter.
Damping Factor.The Damping Factor provides a measure of the time (in seconds) over which the input signal will be averaged. The greater
the Damping Factor, the smoother the indication (and the slower the measurement). Selective Filtering implies that the
damping is only applied over a limited input Band around the input levels where noise is most likely to be present. This is
the Filter Band.

16
Damping Filter Band.The Filter Band is defined as the band (in % of the input span) for which damping is applied. A 1% Band for a SPM with a
measurement input span of 500°C means that Damping will apply to input variations of 5°C and less. However, changes in
the input of greater than 5°C will be directly reflected in the SPM’s display without a delay.
For most applications it is sensible to assume that wide input spans would require low band settings
and narrow spans would require large band settings. The SPMconfigurator software provides for a
calculated optimal filter setting which is suitable for the majority of applications, accounting for the
specific SPM input span.
To enable the automatic application of this function simply click on the “Set to Optimal” box.
Note: the settings may be changed manually at any time for applications, which may require it.
USER DEFINED TABLES
For applications where the input is non-standard and non-linear, a User Defined Table (UDT) function
provides a simple and convenient way of linearizing an input for which a linearization table is
available.
Two methods are being used for creating “User Defined Tables”. One is for standard temperature
sensors such as thermocouples and RTDs. The other is for inputs such as mV, Volts, mA, resistance
and potentiometers.
The tables must be made in simple text (ASCII) files. These text files may be written in, or transferred
to, any standard text editor. Lines containing notes, memos, comments and descriptions must be
preceded with an asterisk (*). The * signifies to the software that this line is not a part of the
conversion table. The conversion table must only contain numerical values !! No letters, symbols or
other characters are allowed. (See Table 2)
It is a good practice to include a description, references, dates, and other notes relating the specific
application of the conversion table as a heading to the table.
It may also be useful to store the table in a special directory in order to facilitate easy access in future
use.
User Defined Table for TEMPERATURE sensors
A “user defined table” for temperature sensors (thermocouples or RTDs) consists of two columns of
numbers. The left column is a list of numbers representing the input temperatures for which the table is
defined. Temperature values must be defined in °C !!! The second column should display the values of
the actual sensor output in mV, or Ohms.
User Defined Table for General Purpose Inputs
The first column should display the values of the actual sensor output in mV, mA, Volts, Ohms, or %
(for potentiometers). The second column should display the corresponding values in engineering units.
NOTE: scaling may still be applied to the engineering units values.

17
Table 2.
Example of a user defined table.
*User defined table for
*IRt/c.xxx-K-80F/27C
*Minimum range -70 degrees Celsius
*Maximum range 200 degrees Celsius
*First column degrees Celsius
*Second Column mV
*Delta 10 degrees
*Use with Thermocouple Sensor Type, User defined table
*Created November 7, 1999
-70.00 -2.59
-60.00 -2.26
-50.00 -1.92
-40.00 -1.57
-30.00 -1.20
-20.00 -0.82
-10.00 -0.42
0.00 0.00
10.00 0.44
20.00 0.90
30.00 1.38
40.00 1.90
50.00 2.44
60.00 3.01
70.00 3.62
80.00 4.26
90.00 4.95
100.00 5.67
110.00 6.45
120.00 7.28
130.00 8.16
140.00 9.09
150.00 10.07
160.00 11.09
170.00 12.16
180.00 13.27
190.00 14.40
200.00 15.55
The table’s Input (left) and output (right) values should be separated by at least a single space or TAB.

18
APPLYING THE “USER DEFINED TABLE” FUNCTION
1. Select the input sensor for the application.
2. From the “transfer function” or “mode” selection box, select the “user defined table” button.
3. Enter the minimum and maximum table input range. (See Figure 13)
4. Enter the table’s complete file name. (See Figure 13)
5. Select the “OK” button.
6. Download the new configuration
The SPM device is now ready to apply the function.
NOTE: The SPM only contains a calculated table matching its parameters. Hence, when uploading the
SPM configuration, the SPMconfigurator may open a dialog box requiring to open the specific UDT
file which is stored in the computer.
Figure 13
CREATING A TABLE FROM A MATH FUNCTION
If your sensor’s transfer function can be described in a mathematical (trigonometric, log, etc.) equation
it is an easy task to convert it into a table. Use any commercial spreadsheet software program, under
Windows, such as Excel or Lotus, in order to generate a table as above. Use the “COPY” and “PASTE”
commands to transfer the table section to any text editor such as “Notepad” and edit the table and text
according to the above instructions.
CALLENDAR-VAN-DUSEN APPLICATIONS
The Callendar-Van-Dusen application provides a set of constants for a third order polynomial equation,
which then approximates the actual Pt-100 RTD’s resistance to a high degree of precision.The specific
RTD needs to be precisely characterized by exact temperature testing, and the coefficients should then
be calculated.

19
α alpha is the nominal sensitivity coefficient for the RTD, which, for most standard elements will
be about 0.00385 (DIN curve).
β Beta is zero (0) for temperatures >0 degrees C. It is the significant constant for <0 ranges.
δ Delta is the significant coefficient for the higher temperature ranges.
(See Figure 14)
Figure 14
The minimum and maximum values are the temperatures within the values for which the sensor was
supposed to be defined and tested for. The units are always in Degrees C. If the sensor was tested and
defined between -50°C and +450°C you may enter any values down to and including -50°C for the
minimum value and up to +450°C for the maximum value.
You MUST enter a value for Delta or else the program will request it. Typical values will run in the
order of 1.40 to 1.60 for 100Ohms (@ 0 Degrees C) elements. For units with the 0.000385 curve the
typical values are in the order of 1.45 to 1.47.
Once you enter all of the numbers, the SPMconfigurator software will generate the linearization table
for the particular range of the unit. Upon downloading, this table will be entered into the SPM’s
memory.
Note: the calculated values may be verified by using the simulation function (Alt + S), and observing
that the device indeed provides the proper temperatures for the resistance found by the element’s tests,
or vice versa.
POLYNOMIAL FUNCTIONS
Some sensors output may be characterized a by non-linear transfer function. This function may be
described using a multi-order polynomial. If the coefficients of this polynomial are available, the

20
sensor’s output may be linearized. While in the Input Sensor Selection screen choose “Polynomial..”
then enter the proper coefficients. The function is suitable for up to a 10th order polynom.
TRIMMING
Realizing that sensors aren’t always perfectly matched to their ideal curves, the trimming function
allows the user to fine-tune the SPM calibration to match a specific sensor to its ideally defined
parameters. The trimming function is a smart substitute for the “zero” and “span” adjustment pots.
Trimming may be applied to a low (zero) or a high measurement point (span), much like conventional
“zero” and “span” adjustments.
To enter the trimming screen, click “Device / Trimming…” and the trimming screen will appear. The
screen contains two slide bars, in addition to several control buttons. To apply trimming to the SPM’s
measurement, check the “Trim On” box. The Lock/Unlock toggle dialog buttons will be added to the
“zero” and “span” slide bars and the top display will also exhibit the “<Trim On>” text. Clicking on
“Unlock” will release the function and position the bar in the center of the slide. Adjust the position of
the slide bar to reflect the desired values. The “Trimmed Value” display represents the adjusted value
of the measurement at the current input level. Clicking on “Lock” freezes the trimming position and the
trimmed value and disables that slide box.
Notice: To avoid potential adjustment errors, the “zero” may be adjusted at any input value, however,
the “span” may only be adjusted when the measured input parameter exceeds ~50% of the configured
input range.
Figure 15

21
CONTROL BUTTONS DESCRIPTION:
OK - Saving / downloading the new setup. Closing the trimming screen.
Cancel - Restores previous setup and closing the trimming screen.
Hint - A few words about the trimming function…
Restore - Restore the previous setup.
Clear - Clear the trimmed values. Restore non-trim operation.
Note: While in the “Trim On” mode, the trimming adjustments are downloaded instantly to the SPM
and the units’ display reflects the trimmed information. It should be noted that the data displayed in the
trimming screen may slightly differ from that of the SPM display due to different filters used in the two
systems.
SPM INTERCONNECTION (WIRING) DIAGRAMS
Standard SPM wiring diagram

22
SPM with 2 X SPDT Relay Option wiring diagram

23
SPM with 2 X SPST Relay Option wiring diagram

24
SPM for AC measurement wiring diagram








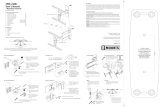
![NOVATEUR PUBLICATIONS International Journal of … – MESCON 18.pdfInternational Journal of Innovations in Engineering Research and Technology [IJIERT], ISSN: 2394-3696 Conference](https://static.fdocuments.net/doc/165x107/5f04b7877e708231d40f5a44/novateur-publications-international-journal-of-a-mescon-18pdf-international-journal.jpg)