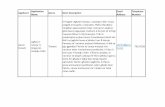MERLIN Documentation Applicant Interface...MERLIN Documentation: Applicant Interface 3 Select...
Transcript of MERLIN Documentation Applicant Interface...MERLIN Documentation: Applicant Interface 3 Select...

1 MERLIN Documentation: Applicant Interface
MERLIN Documentation Applicant Interface
Table of Contents Getting Started .............................................................................................................................. 1
Creating a Merlin Account ................................................................................................................ 2
Starting an Application .................................................................................................................... 3
HSC General Information – if applicable .......................................................................................... 5
Submitting HSC General Information.......................................................................................... 10
Oath of Residency – Required on most applications. ........................................................................ 11
GPA Calculation – if applicable ..................................................................................................... 14
Fees and Other Charges – if applicable .......................................................................................... 16
Forms Module – If applicable ....................................................................................................... 19
Application Packet Submit ........................................................................................................... 19
Applicant Status Review .............................................................................................................. 21
Interview Scheduling .................................................................................................................. 22
Admissions Offer ........................................................................................................................ 23
Getting Started Select Log In on the Welcome bar, if you have an eRaider account, login with eRaider. If you do not have an eRaider account, select Merlin and create a Merlin account.

2 MERLIN Documentation: Applicant Interface
Creating a Merlin Account Select the Merlin login button and the following screen will be displayed.
Select No Merlin Account? And create an account. The email address provided will be the
primary email address for your application. For those applicants who have been required to
complete other applications as part of the application process (i.e. TMDSAS, CASPA), please use
the email address used for those applications as your primary email address in MERLIN. This
email address will be used to communicate important information to you during the application
process. Also, you will not be able to look up your MERLIN username of password of this email
address is not valid. Please set your primary email address to an address that you will have
access to for at least one year. Do not set your primary email address to an address that will
become unavailable to you because of graduation, etc.
If you need an email address that fits the above criteria, may we suggest Hotmail
(www.hotmail.com), Yahoo (www.yahoo.com) or Gmail (www.gmail.com).
The following fields will need to be populated in order to create a MERLIN account.
Once the information has been supplied select Create User, the following screen will be
displayed.

3 MERLIN Documentation: Applicant Interface
Select Continue to begin the application process.
Starting an Application
To begin an application, select the start application button .
The following screen will appear, select the school you wish to apply to and then select Next.
The following screen will appear, select the application you wish to apply to and click on Next.
The following screen will appear, select the term you wish to apply to and click on Next.
Review the selected criteria, if it is correct, select Finish, if an item needs to be corrected, select
Previous and make necessary corrections prior to selecting Finish.

4 MERLIN Documentation: Applicant Interface
From this point forward this application can be saved and exited without losing information
previously entered. The application can be continued by logging in with the Merlin Username
created or eRaiderID associated with the current application. Applications that have been
initiated previously are listed in the Applications screen.
In order to submit your application, all applications sections must be completed. Those sections
that contain a checkmark ( ) indicate the section is complete. Those sections that contain a
wrench ( ) indicate that the section has been started but is not yet complete. Those sections
that contain an arrow ( ) indicate that the section has not been started. Those sections that
contain an exclamation point ( ) indicates that action needs to be taken and those sections
that are grayed out are not accessible until another section is first completed. As indicated in
the screen below.
The Application page displays the applications that have been started, and the status of each.
To return to the applications page at any time, click on the Application button in the gray
Welcome bar at the top of the page.

5 MERLIN Documentation: Applicant Interface
Select the incomplete sections by clicking on them.
HSC General Information – if applicable
HSC General Information section contains seven sub-sections:
Biographical information
Emergency Contacts
College
Background Check
Address
Additional
Bacterial Meningitis
As each sub-section is completed, there are several options for continuing:
When selecting Previous Section, all information in the current sub-section will be saved and the previous sub-section will be displayed.
When selecting Next Section, all information on the current sub-section will be saved and the next sub-section will be displayed.
When selecting Save Section, all information on the current section will be saved. Select this option if you need to return to the application at a later date.
When selecting Save General Information all information that has been supplied for the General Information section will be submitted. Once the information is submitted, it will not be editable. Select this option only if the General Information section is complete.
Required information in the biographical information sub-section is:
Date of Birth Gender
Furnishing Social Security Numbers is voluntary and not required for enrollment at TTUHSC.
However TTUHSC is required by federal law to report to the Internal Revenue Service the name,
address and Social Security Number of persons from whom tuition and related expenses are
received. Dependent students may be required to disclose their parent’s Social Security Number
for financial aid purposes. Failure to provide Social Security Number information may delay or
even prevent your enrollment, or financial aid. An applicant to TTUHSC may request the use of

6 MERLIN Documentation: Applicant Interface
an alternative identification number until enrollment. TTUHSC will not disclose a Social Security
Number for any purpose not required by law without the consent of the individual. The use and
disclosure of Social Security Numbers is regulated by the Family Educational Rights and Privacy
Act (FERPA).
To add previous or other names used select the Add Names button and enter the
required information.
Enter the information for the other names used and select the Save Name button.
The system will not save the information automatically. The Save Name button must be
selected. If there are no previous or other names to add, select the Cancel button.
Required information in the Address sub-section is:
Permanent Address Line 1
Permanent City
Permanent Zip
Permanent Country
Current Address Line 1
Current City
Current Zip
Current Country
Required information in the Emergency Contact sub-section is:
Name Phone Number At least one Name and Phone Number for an emergency contact is required. The Save Contact
button must be selected in order to save the contact information entered. If it is not selected the General Information will be incomplete and cannot be submitted.

7 MERLIN Documentation: Applicant Interface
Below is an example of the information that may be asked for in the Additional Information
screen. All or some of these fields may be present on the application. Information on this
screen is optional.

8 MERLIN Documentation: Applicant Interface
Below is an example of the information that may be asked for in the College Information screen.
All or some of these fields may be present on the application. Required information in the
College sub-section is:
Degree you will seek
Previous Institution
Current Institution

9 MERLIN Documentation: Applicant Interface
The Bacterial Meningitis sub-section provides the students with information such as risk and
exposure, symptoms and diagnosis, treatment and prevention of bacterial meningitis. The 77th
Texas Legislature (2001) passed a law (Chapter 51.9191: Chapter 38, Education Code, Section

10 MERLIN Documentation: Applicant Interface
38.0025) requiring that all public institutions of higher education in Texas provide all new
students information about bacterial meningitis. Once you have read this screen and
understand the content, select the I Understand checkbox. If you have further questions phone
numbers to the Texas Department of Health, TTU Student Health Services, TTUSHC Family
Practice Clinic and URLs with additional information are provided.
Before submitting the application, the checkbox must be selected indicating that you
understand the information presented.
The Background Check sub-section contains the notice to applicants, students, trainees and
residents that a background check will be conducted. Once the screen is read and understood,
the I Understand checkbox will need to be selected. For further information a link to the
TTUHSC operating policy is provided.
Before submitting the application, the checkbox must be selected indicating that you agree to
undergo a mandatory criminal background check.
Submitting HSC General Information Once all the required information has been supplied, the General Information section can be
submitted by selecting the button. The following message will
appear asking you to verify that you wish to submit the current section and proceed to the next
section.
When Ok is selected, this section of the application will be submitted and will no longer be
editable. The HSC General Information Section status will indicate that is it complete as shown
below.

11 MERLIN Documentation: Applicant Interface
NOTE: Applications vary from school to school. Complete all the modules that are listed on your
application before it can be submitted.
Oath of Residency – Required on most applications. Select the Oath of Residency box on the application screen. Below is an example of the
information that may be asked for on the Oath of Residency. All or some of these fields may be
present on the application. As the Oath of Residency is being filled out, the answers may or may
not open up additional questions. Complete all questions on the form before checking the
Certification of Residency box. Below are some examples of the different screens.
Depending on the answer to Question 1 above, Merlin will then show one of two screens. If the
answer is No, the following will be displayed.

12 MERLIN Documentation: Applicant Interface
Depending on the answer to Part C on the Oath of Residency, the system will either give you the
above screen if the answer is No, or the screen below if the answer is Yes.
If the answer on Part C is No, fill in your state or county that you are a resident of, check the
Certification of Residency box and then choose either Save or Save and Continue.
If the answer on Part C is Yes, answer all of the questions in Part D – Acquisition of High School
Diploma or GED. Each question answered may or may not open up additional questions. After
all questions are answered, check the Certification of Residency box and then choose either
Save or Save and Continue.

13 MERLIN Documentation: Applicant Interface
If the answer to Part B – Previous Enrollment is Yes, the following screen will appear. Answer all
of the questions in Part B. Each question answered may or may not open up additional
questions. After all questions are answered, check the Certification of Residency box and then
choose either Save or Save and Continue.

14 MERLIN Documentation: Applicant Interface
GPA Calculation – if applicable Select the GPA Calculation box on the application screen. Below is an example of the
information that will appear on the GPA Calculator screen. The GPA Calculator will list the GPA
points and credits as well as the Summary of the information that has been entered. Click on
the Add New Course button on the screen.

15 MERLIN Documentation: Applicant Interface
Once Add New Course has been selected, the system will ask you to Select a group and then
Select a course from the dropdown menus. Once those options have been selected, a screen
similar to the following will appear. When the information is being filled out for the course if
Lab Graded Separately is checked then the CourseName Lab screen will appear. If the Lab
Graded Separately box is not checked, then the CourseName Lab screen will not appear. Once
all information is entered for the course, select Save.

16 MERLIN Documentation: Applicant Interface
Repeat the procedure for all remaining courses making sure to select Save after each course
entered. Once the courses are entered, they can be edited or removed by selecting the Edit or
Remove buttons as shown below.
Fees and Other Charges – if applicable Selecting the Fees and other charges box on the applications screen will bring up the following
screen.
Select the Add to Cart button beside the fee that you want to pay. (The Secondary
Application Fee is required in order to submit your application packet.) Clicking Add to Cart will
set the status of the payment to Started.
After all fees have been added to your cart, click on View Cart. After selecting View Cart, you
will have the option of removing items from the cart by selecting the Remove from Cart
button beside the item to be removed. Select the method of payment and click on Check Out

17 MERLIN Documentation: Applicant Interface
button. To go back to the shopping cart, click the Go Back To Shopping
button.
Select the method of payment and then click on the Check Out button. This will
bring up the eCommerce Payment system screen. Enter all of your information and select Verify
Details.
The next screen that will appear will allow the review of the applicant’s credit card information.
Once the information is reviewed, enter the two words in the CAPTCHA box and click on Submit
Order. If information needs to be changed, click on the Back button or to cancel the payment
entirely, click on the Cancel button.
NOTE: The CAPTCHA words must be entered in order for the payment to process correctly. If
the applicant cannot read the words, they can click on the Refresh button to get new words,
click on the Audio button to hear the information verbally, or click on the Help button for
additional information.

18 MERLIN Documentation: Applicant Interface
Once the Submit Order button has been clicked there will be a confirmation page. If there are
any problems with your payment, there will be information on this page instructing on what to
do next.

19 MERLIN Documentation: Applicant Interface
Forms Module – If applicable Select the Forms module from the applications screen. You will need to fill out all of the
required forms in order to submit the Application Packet. The forms module will vary
depending on the school that is being applied to. Below is an example of the forms module.
Once all required forms are completed and saved, there will be a green check mark in the forms
module on the applications screen. If there are still required forms that are not completed, you
will see a purple wrench in the forms module.
Application Packet Submit Select the Application Packet Submit box on the Application screen once all of the modules have
a green check mark as seen below.

20 MERLIN Documentation: Applicant Interface
Select Application Packet Submit box on the Application screen. Once the Application Packet
Submit button is selected, Merlin will ask for agreement to the terms as seen below.
Check the box beside “I acknowledge that I have read the statements above and I certify that
the information in this application is complete and correct” and click on Submit. There will be a
pop up box that asks if the applicant is sure they want to submit. It will also inform the
applicant that once the packet is submitted, it can no longer be modified. If the packet is ready
to be submitted, click on Submit.

21 MERLIN Documentation: Applicant Interface
The applicant will then get a confirmation screen letting them know that the submit process was
successful.
The Application page displays the applications that have been started, and the status of each.
To return to the applications page at any time, click on the Application button in the gray
Welcome bar at the top of the page. Click on any incomplete box to see the status.
In order to see an Interview offer, Admissions Offer, or the Applicant status, just click on either
of the sections from the applications screen.
Applicant Status Review Select the Applicant Status Review box to see the status of the application process. The screen
will look similar to the one below.

22 MERLIN Documentation: Applicant Interface
Interview Scheduling Select the Interview Scheduling box on the applications page to see if there is an interview offer
from the School admissions office. If the applicant has an interview offer, it will look similar to
the screen below.
On this screen, there are three options.
Withdraw Application – Withdraws the application from the school and declines the
interview.

23 MERLIN Documentation: Applicant Interface
Request Alternate Date – Requests an alternate date.
Accept Interview – Notifies the Admissions office that the interview has been accepted.
Admissions Offer Select the Admissions Offer box on the applications page to see if there is an Admissions Offer
from the School admissions office. If the applicant has an admissions offer, it will look similar to
the screen below.
On this screen there are two options:
Decline Offer – Selecting Decline Offer will put the applicants status as Declined and
they will see a screen similar to the one below.

24 MERLIN Documentation: Applicant Interface
Accept Offer – Selecting Accept Offer will set the applicants offer status to Accepted and
they will see a screen similar to the one below.
Selecting Cancel will take the applicant to the previous screen. Selecting Accept will set the
applicant’s status to Accepted and they will see a screen similar to the one below.