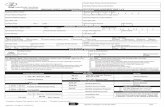Merchant User Manual - redfinnet.comredfinnet.com/Solupay/files/Solupay - Merchant... · shown...
Transcript of Merchant User Manual - redfinnet.comredfinnet.com/Solupay/files/Solupay - Merchant... · shown...

Merchant User Manual
SOLUPAY PAYMENT GATEWAY
Document Version 2.07.0415-a
Copyright © 2009 Solupay. All Rights Reserved

Merchant User Manual
Page 2 of 72
Table of Contents Introduction ........................................................................ 4 Overview ............................................................................ 5 Ch 1: Beginning to Use Solupay Gateway ........................ 6
Logon as a Merchant ....................................................................................................... 6 Adding a New User ......................................................................................................... 9 Finding and Editing Users ............................................................................................ 10
Ch 2: Creating Transactions with Virtual Terminals ........ 13 Credit Card .................................................................................................................... 13
Credit Card Sale ........................................................................................................ 13 Credit Card PreAuth ................................................................................................. 15 Credit Card Return .................................................................................................... 17 Credit Card ForceAuth .............................................................................................. 19
Debit Card ..................................................................................................................... 21 Debit Card Sale ......................................................................................................... 21 Debit Card Return ..................................................................................................... 22
Check ............................................................................................................................ 23 Check Sale ................................................................................................................ 23 Check Verify ............................................................................................................. 24 Check ForceSale ....................................................................................................... 25 Check Void ............................................................................................................... 26 Check Return ............................................................................................................ 27
Gift Card ....................................................................................................................... 28 Gift Card Redeem ..................................................................................................... 28 Gift Card Reload ....................................................................................................... 29 Gift Card Refund....................................................................................................... 29 Gift Card Activate ..................................................................................................... 30 Gift Card Deactivate ................................................................................................. 30 Gift Card Inquire ....................................................................................................... 31
Ch 3: Batches and Settlement ........................................... 32 Current Batch ................................................................................................................ 32 Batch Upload ................................................................................................................ 34 Closed Batches .............................................................................................................. 35 Settle Totals .................................................................................................................. 37 End of Day .................................................................................................................... 38
Ch 4: Find Transactions .................................................... 39 Transaction Summary ................................................................................................... 39 Find Card Transactions ................................................................................................. 40 Find Check Transactions............................................................................................... 45 Void Transactions ......................................................................................................... 48 Refund Transactions ..................................................................................................... 49 Repeat Sale Transactions .............................................................................................. 50 Capture PreAuth Transactions ...................................................................................... 50

Merchant User Manual
Page 3 of 72
Ch 5: Recurring Billing .................................................... 51 Add and Edit a Customer .............................................................................................. 51 Add and Edit a Payment Item ....................................................................................... 53 Add and Edit a Contract ................................................................................................ 57 View Customers ............................................................................................................ 59 View Contracts.............................................................................................................. 60 Billing Report................................................................................................................ 62
Ch 6: Preferences and Merchant Support ......................... 63 User Access Control ..................................................................................................... 63 Allow All IPs/Countries ................................................................................................ 64 Deny All IPs/Countries ................................................................................................. 65 Setting up Input Devices ............................................................................................... 66
Setting up a Card Reader .......................................................................................... 66 Setting up a PIN Pad ................................................................................................. 67 Setting up a Check Reader ........................................................................................ 68
Changing User Password .............................................................................................. 69 Setting Security ............................................................................................................. 70 Sending Email to Merchant Support ............................................................................. 72 System Logout .............................................................................................................. 72

Merchant User Manual
Page 4 of 72
Introduction
Visit us at: http://www.solupay.com. Copyright © 2009 Solupay All Rights Reserved
Congratulations on the selection of the Solupay Payment Processing Software, the most advanced solution in the industry for processing credit cards, debit cards and check services. This software provides you with a fast, easy, reliable way to authorize credit card, ATM/debit card, and check transactions on your PC. This guide prepares you with the detailed information that you will need to use the payment processing application. Your opinion is important to us. If you have any suggestions feel free to contact us.
Solupay 1900 Enterprise Parkway Suite B Twinsburg, OH 44087 tel: 888-SOLUPAY http:/www.solupay.com

Merchant User Manual
Page 5 of 72
Overview
By using the Solupay Payment Gateway, the administrator users can manage their
accounts with little more than a few keystrokes and mouse clicks. Through an intuitive graphical user interface, an administrator can set up new accounts and modify or delete existing ones. In turn, merchants can upload POS transactions from their terminals and capture images of signed sales drafts. As a result, merchants no longer have to hold copies of these transactions for retrieval requests. Instead, the images are housed on the web and available to the merchant by using a web browser. Additionally, merchants also have access to manage accounts at the user level within their merchant accounts*. This versatility thus not only supports a wide level of account management, but also reduces the need for administrator involvement in routine and simple adjustments to the merchant account.
In addition, the Solupay Payment Gateway provides tools to customize logos and
contact information, which locate on the Solupay Payment Gateway web pages
viewable to every user. In this way, while maintaining a professional business presentation, an administrator can conveniently provide merchants with vital contact information.
This documentation targets individuals who will monitor the Solupay Payment
Gateway system on a regular basis. Some knowledge of basic system administrative principles is a plus. For an administrator, although prior experience with system administration is not required, it will help facilitating the maintenance of the Payment Gateway. * Managing user accounts is dependent on the merchant’s assigned security permissions.

Merchant User Manual
Page 6 of 72
Ch 1: Beginning to Use Solupay Payment Gateway
What to expect and what to do when beginning to use the Solupay for payment
processing.
In this introductory chapter, you will learn the basics on how to use the Solupay
Payment Gateway for payment processing. The topics covered include the Solupay’s
logon process, graphical user interface (GUI), and user account management.
To begin using the Solupay Payment Gateway, you must first logon to the system.
Logon as a Merchant
1. Open your internet browser;
2. Type the web address (URL) for the Solupay Gateway login page in the
Address field: http://www.redfinnet.com/Solupay;
3. Click the button “Click here to login” to open the login screen;

Merchant User Manual
Page 7 of 72
4. Input your username in the Username field; 5. Input your password in the Password field; 6. Click Login (the Reset button lets you re-enter your username and password).
Note: If this is your first time logging on to the Payment Gateway, you will see an End User Licensing Agreement (EULA). To continue your login, read the agreement and click the “I agree” button.
After you logon to the system as a Merchant, a menu bar will appear on the screen (as shown below). It contains a list of options: Virtual Terminals, Recurring Billing,
Current Batch, End of Day, Closed Batches, Find Transactions, Manage Users,
Tools, Preferences, Email, and Logout. The Manage Users feature is discussed in this chapter. All other features will be discussed in the following chapters.

Merchant User Manual
Page 8 of 72
Virtual Terminal
Credit – Process Sale, PreAuth, or ForceAuth transactions on credit card. Debit – Process Sale or Return transactions on debit card. Checks – Process Sale, Verify (PreAuth), Void, Return, or ForceSale (PostAuth)
transactions on check. Gift Cards – Process Redeem, Reload, Refund, Activate, Deactivate, or Inquire transactions on gift card (Note: A gift card must be activated to be used).
Recurring Billing
Add Customer – Add a new customer for recurring billing. View Customer – Displays established recurring billing customers. View Contracts – Displays established contracts for customers. Billing Report – Displays transactions processed through recurring billing.
Current Batch
Summary – Displays a summary list on transactions in the current batch. Credit/Debit/EBT/Checks – Displays the transaction details in the current batch. Host Batch Info – Displays a batch summary form the processor host.

Merchant User Manual
Page 9 of 72
End of Day
Credit/Debit/EBT/Checks – Displays the current batch summary and allow you to submit the batch.
Closed Batches
Credit/Debit/EBT/Checks – Displays the transaction details of closed batch.
Find Transactions
Summary – Displays a summary list on all transactions categorized by the payment type. Credit/Debit/EBT/Gift Cards/Check – Displays the transaction details, including receipt and/or check images if applied.
Manage Users
Add – Add a new user account. Find/Edit – Find, edit or delete user account.
Preferences
Access Control – Grant or deny access to log into an account by verifying the IP address. Custom Fields – Add data field to the Virtual Terminals pages. The field will be saved along with the transaction. Device Setup – Set up input devices connected to your system. Password – Change the user password. Security – Set security for functions performed at the user level.
Sales – Send email to the Solupay Payment Gateway Sales Team.
Support – Send email to the Solupay Payment Gateway Support Team.
Logout – Exit the Solupay Payment Gateway.
Adding a New User
The Manage Users section is used to add, find, edit, or delete user accounts. The following examples describe two scenarios in which you would want to add a new user.
• Your company must establish a user account for each terminal. This account is set up specifically to upload transactions and sales draft/check images to the web.
• Your company wants to establish a user account for an office manager. This manager needs a user name and password fro access to retrieve images and view reports.
Adding a new user:
1. Click on the Manage Users folder; 2. Click on the Add link to add a new user and the following screen will appear:

Merchant User Manual
Page 10 of 72
• Without your specifying a user name in the User Name field, the Solupay
Payment Gateway will generate a user name for you;
• The First Name and Last Name fields are where you will need to identify the terminal that will be uploading to this account or the entity that will be using this account;
• The Security Level box should be defined correctly to give the user access to only what the user needs to complete his/her task (Also, see Setting Security in Chapter 6);
3. Enter the new user’s information into the User Information form; 4. Click on the Save User button (the Reset button allows you to return to the
previously saved User Information state);
Finding and Editing Users
The Find/Edit function lets you manage the user account, such as, search a user account, modify the previously entered user information, delete an existing user, activate or inactivate a user account, etc.
1. Click on the Manage Users folder; 2. Click on the Find/Edit link and the following screen will open:

Merchant User Manual
Page 11 of 72
3. Fill out the field(s) that you know for your target user in the Show Filters form. Notice without entering any information in the filter form, it will return all user accounts;
4. Click Find (the Reset button lets you re-enter the information) and a list of users will appear (Notice the and arrows under each column name are for sorting the list):
5. To send an email to the user, click the Email link. Your default mail application will pop up for you to email the user;
6. To view, edit or delete the user, click on the User Name link. The following figure will appear:
7. To edit the user, click the Edit User link in the upper right corning of the section and a screen similar to the example below will open displaying the detail of the user information:

Merchant User Manual
Page 12 of 72
8. Edit the fields as necessary and click Save User to save the changes (the Reset button allows you to return to the previously saved User Information form):
– To send the user an email after your default mail application appears.
– To reset the user password. The Solupay Payment Gateway will
automatically generate a new user password. – To send the user his/her password, in the context of a pre-defined email
template (See example figure below). – To log in as this user.

Merchant User Manual
Page 13 of 72
Ch 2: Creating Transactions with Virtual Terminals
How to use virtual terminals
Virtual Terminals allow you to process various transactions on credit card, debit card, check, and gift card. The transaction types include Sale, PreAuth (pre-authorization), ForceAuth (post-authorization), Void, Return, etc. This chapter describes how to process each type of transaction, grouped by the payment methods: Credit Card, Debit Card, Check, and Gift Card. In general, when filling out the transaction forms (illustrated as screenshots in this chapter), be aware that the industry type of your merchant account, such as retail or e-Commerce, has different requirements on certain fields to be populated or not. For example, some payment processors do not require an address for a retail transaction, but require for an e-Commerce one. Consult your service provider if you are unsure of these requirements. To process retail transactions, you will need various devices, such as card reader, PIN pad, and check reader. Refer to Setting up Input Devices in Chapter 6 for details.
Credit Card
The virtual terminal does not facilitate Void and Return transactions on credit card. Instead, they are provided through Find Transactions. This is to ensure a void or return transaction only to be made on an existing transaction, which further help reduce fraud.
Credit Card Sale
1. Click on the Virtual Terminals folder; 2. Click on the Credit link; 3. Click on the Sale tab (shown below):

Merchant User Manual
Page 14 of 72
4. Enter the credit card information into the Credit Card Sale form; 5. By checking the Force Duplicate box, you can process a duplicate transaction. A
duplicate transaction is an attempted transaction identical to the one already made on the same day, with the same credit card number, expiration date, and total amount;
6. The Repeat Sale function is designed for a credit card payment with installments. If this transaction is a repeat sale, check the Repeat Sale box to expand the section (shown below). Otherwise, skip this step and go to Step 8:
7. Fill out the two fields in the Repeat Sale section for an installation payment; 8. Click Process (the Clear button lets you clear the form without processing the
transaction):

Merchant User Manual
Page 15 of 72
Credit Card Sale Receipt
Credit Card Repeat Sale Receipt
9. Notice the two options in the figures above: Print Receipt and Map Address; 10. Click on Print Receipt to print the transaction receipt; 11. Click on Map Address to locate the address on a map.
Credit Card PreAuth
PreAuth is the process of authorizing and reserving the funds for the transaction – ensuring the card is valid, and the cardholder has sufficient open-to-buy funds to cover the purchase amount and reserving the funds for completion.
1. Click on the Virtual Terminals folder; 2. Click on the Credit link; 3. Click on the PreAuth tab (shown below):

Merchant User Manual
Page 16 of 72
4. Enter the credit card information into the form; 5. Click Process (the Clear button lets you clear the form without processing the
transaction) and a receipt like the example below will appear:

Merchant User Manual
Page 17 of 72
6. Notice the two options in the figures above: Print Receipt and Map Address; 7. Click on Print Receipt to print the transaction receipt (example shown below): 8. Click on Map Address to locate the address on a map ;
Credit Card Return
A Credit Card Return is a return transaction in which a previous Credit Card Sale is to be returned / voided.
1. Click on the Virtual Terminals folder; 2. Click on the Credit link; 3. Click on the Return tab (shown below:

Merchant User Manual
Page 18 of 72
Note: This is the recommended way to process returns. Depending on the settings for
your merchant account, you may get the following screen:
You may then process a return just as you would a sale. For more information
about this setting, contact your administrator or reseller. Also, to void a
transaction that has not yet been processed (i.e. the batch has not yet been
settled), continue to Transaction Reports via step 4 below.
4. Read the information and click Transaction Reports (shown below):
Note: The date is defaulted to today’s date.
5. Enter the appropriate information. (No information needs to be entered onto this page, by clicking the Submit button, you will view all transactions today);
6. Click Submit and a list of transactions similar to the sample screen below will appear:

Merchant User Manual
Page 19 of 72
7. A list of transactions will appear, click the transaction Ref # you wish to return:
8. Click Yes, Void this Transaction:
9. Click OK and similar screen to the following void response example will appear:
Credit Card ForceAuth
ForceAuth is a sale transaction for which a merchant received a voice authorization. A ForceAuth is done so that the previously authorized transaction can be settled and the merchant can receive funds.
1. Click on the Virtual Terminals folder; 2. Click on the Credit link; 3. Click on the ForceAuth tab (shown below):

Merchant User Manual
Page 20 of 72
4. Enter the customer’s credit card information into the form; 5. Click Process (the Clear button lets you clear the form without processing the
transaction) and a receipt similar to the one below will open:
6. Notice the two options in the figures above: Print Receipt and Map Address; 7. Click on Print Receipt to print the transaction receipt; 8. Click on Map Address to locate the address on a map.

Merchant User Manual
Page 21 of 72
Debit Card
Virtual Terminals allow you to process Sale and Return (void) transactions on debit card. To process debit card transactions, you need to first connect both PIN (Personal Identification Number) pad and card reader with your computer. Refer to Setting up Input Devices in Chapter 6 for details. If this is the first time your Internet browser attempting to access the debit page, you’ll be
prompted to download an installer from Solupay Payment Gateway, which will enable
you to access the serial device required for debit transactions.
Debit Card Sale
1. Click on the Virtual Terminals folder; 2. Click on the Debit link; 3. Click on the Sale tab (shown below):
4. Swipe the debit card through the card reader. The Card Number and Expiration Date fields will automatically populate after swiping the card ;
5. Enter the appropriate transaction information in the form; 6. Click Process (the Clear button lets you clear the form without processing the
transaction); 7. The PIN pad connected to your computer will prompt for a PIN. Input the
number and click the Enter key on your PIN pad and a receipt will appear similar to the example below:

Merchant User Manual
Page 22 of 72
Debit Card Return
1. Click on the Virtual Terminals folder; 2. Click on the Debit link; 3. Click on the Return tab (shown below):
4. Swipe a debit card through the card reader. The Card Number and Expiration Date fields will be automatically populated after swiping the card;
5. Enter the PINRef number into the PINRef field. This number you obtain from your earlier processed debit card sale transaction, on which you are performing the return transaction;
6. Enter necessary transaction information into the form ; 7. Click Process (the Clear button lets you clear the form without processing the
transaction);

Merchant User Manual
Page 23 of 72
8. The PIN pad connected to your computer will prompt for a PIN. Input the number and click the Enter key on your PIN pad and a receipt will appear similar to the example below:
Check
Currently, Solupay Payment Gateway supports two check processors in North
America: NCN and Ipay. Therefore, depending on your merchant processor setup, you will see one of the following user interfaces for your check processing:
This section describes Sale, Verify (Pre-Auth), Void, ForceSale (Post-Auth) and Return check transactions crossed on the two check processors.
Check Sale
1. Click on the Virtual Terminals folder; 2. Click on the Checks link; 3. Click on the Sale tab (shown below):

Merchant User Manual
Page 24 of 72
4. Enter the check information into the form; 5. Click Process (the Clear button lets you clear the form without processing the
transaction) and a receipt will appear similar to the example below:
Check Verify
Check verification is a process that screens checks and check writers against a “negative database” of “bad check writers”.
1. Click on the Virtual Terminals folder; 2. Click on the Checks link; 3. Click on the Verify tab (shown below):

Merchant User Manual
Page 25 of 72
4. Enter the check information into the form; 5. Click Process (the Clear button lets you clear the form without processing the
transaction) and a receipt similar to the example below will appear:
Check ForceSale
Check ForceSale is a process that completes a check transaction that already went through the check verification phase and proved to be a “good check”. Therefore, to

Merchant User Manual
Page 26 of 72
make a check force sale, you will need to provide a reference obtained from the earlier check verification process.
1. Click on the Virtual Terminals folder; 2. Click on the Checks link; 3. Click on the ForceSale tab (shown below):
4. Enter the check information into the form; 5. Click Process (the Clear button lets you clear the form without processing the
transaction) and a receipt similar to the example below will appear:
Check Void
Voiding a transaction is the reversal of a current transaction that has been authorized but not settled. Settled transactions require processing of RETURN (a.k.a., REFUND, CREDIT) in order to be reversed.
1. Click on the Virtual Terminals folder; 2. Click on the Checks link: 3. Click on the Void tab (shown below):

Merchant User Manual
Page 27 of 72
4. In the Original PNRef field, enter the PNRef number you received from the corresponding check transaction on which you are performing this void;
5. Click Process (the Clear button lets you clear the form without processing the transaction) and a receipt similar to the example below will appear:
Check Return
1. Click on the Virtual Terminals folder; 2. Click on the Checks link; 3. Click on the Return tab (shown below):
4. Enter the check information into the form; 5. Click Process (the Clear button lets you clear the form without processing the
transaction) and a receipt similar to the example below will appear:

Merchant User Manual
Page 28 of 72
Gift Card
Through Virtual Terminals, you can process Redeem (Sale), Reload, and Refund transactions on a gift card. You can also Activate, Deactivate, or Inquire a gift card. Note: A gift card must be activated before use.
Gift Card Redeem
1. Click on the Virtual Terminals folder; 2. Click on the Gift Cards link; 3. Click on the Redeem tab (shown below):
4. Enter the gift card information; 5. Click Process (the Clear button lets you clear the form without processing the
transaction) and a receipt similar to the example below will appear:

Merchant User Manual
Page 29 of 72
Gift Card Reload
1. Click on the Virtual Terminals folder; 2. Click on the Gift Cards link; 3. Click on the Reload tab (shown below):
4. Enter the gift card information; 5. Click Process (the Clear button lets you clear the form without processing the
transaction) and a receipt similar to the example below will appear:
Gift Card Refund
1. Click on the Virtual Terminals folder; 2. Click on the Gift Cards Link; 3. Click on the Refund tab (shown below):
4. Enter the gift card information; 5. Click Process (the Clear button lets you clear the form without processing the
transaction) and a receipt similar to the example below will appear:

Merchant User Manual
Page 30 of 72
Gift Card Activate
1. Click on the Virtual Terminals folder; 2. Click on the Gift Cards Link; 3. Click on the Activate tab (shown below):
4. Enter the gift card information; 5. Click Process (the Clear button lets you clear the form without processing the
transaction) and a receipt similar to the example below will appear:
Gift Card Deactivate
1. Click on the Virtual Terminals folder; 2. Click on the Gift Cards Link; 3. Click on the Deactivate tab (shown below):

Merchant User Manual
Page 31 of 72
4. Enter the gift card information; 5. Click Process (the Clear button lets you clear the form without processing the
transaction) and a receipt similar to the example below will appear:
Gift Card Inquire
1. Click on the Virtual Terminals folder; 2. Click on the Gift Cards Link; 3. Click on the Inquire tab (shown below):
4. Enter the gift card information; 5. Click Process (the Clear button lets you clear the form without processing the
transaction) and a receipt similar to the example below will appear:

Merchant User Manual
Page 32 of 72
Ch 3: Batches and Settlement
How to create and settle batches
In this chapter, we will discuss the Solupay’s batch and settlement features, mainly,
Current Batch, End of day, and Closed Batches. These features are there for merchants with terminal-based payment processors. Terminal-based processor requires merchant to store the authorized transactions locally until the merchant captures and submits them for settlement. Remember that if you have payment options that are host-based, you will not see these features for those payment types. A batch is a collection of transactions. Usually a merchant has one batch per day or per shift. Batch has two types: open batch and closed batch. An open batch, or current batch, is a batch that has not yet been settled. On the contrary, a closed batch is a batch that has already been settled. To submit/settle the transactions in the current batch, the End of Day function comes into place.
Current Batch
Current Batch consists of two parts, transaction summary and transaction details, which are grouped by the payment method. The summary provides an overview of transactions in the current batch. The transaction details enable you to further explore and perform more tasks on each transaction.
1. Click on the Current Batch folder; 2. Click on the Summary link and a list will appear similar to the example shown
below:

Merchant User Manual
Page 33 of 72
Note: The current batch summary lists transactions by payment types, the total number and amount of both deposit and return transactions, and the net amount and quantity of all transactions.
3. To view the credit card details, click on the Credit link. To view the debit care details, click on the Debit link. To view the EBT details, click on the EBT link and a list will appear similar to the example shown below:
4. Click on the transaction’s Ref# link to further display the detail of the transaction; 5. Notice if you see beneath the link, it means a receipt with signatures is
captured for this transaction. To view the receipt, click on the icon and a screen will appear similar to the example shown below:
Note: You can perform two more tasks on this individual credit card transaction: Void and Repeat Sale. Because this transaction still sits in the current batch, unsettled, you can void it.

Merchant User Manual
Page 34 of 72
Batch Upload
Batch Upload Functionality (PC Charge and Text Formats)
There is a feature to allow a merchant to do a manual batch upload through the web interface. This may be desired if the merchant’s POS application is not easily able to
integrate directly with the Solupay. In such a case, the application can output
transactions to a flat file, which can be uploaded to the Solupay.
To access Batch Upload within the Solupay go to: Tools – Batch Upload.
When you click on this option, the following page will open:
Note that the File Format option defaults to Tab Delimited, but also has an option for PC Charge dat File. Often, a merchant’s application will be outputting a simple Tab Delimited text file (see below for details), but a merchant using PC Charge will need to import a file in PC Charge’s dat format; both formats are available. Notice the text at the top of the page: “Once a batch file has been uploaded, please note that the changes in reports will not be reflected immediately because the server processes batch files every hour on the hour.” In order to carry out the upload, the merchant will:
1. Navigate to the Batch Upload page; 2. Select appropriate File Format option: Tab Delimited or PC Charge .dat File; 3. Browse to the file to be selected; 4. Click Upload.
The format for PC Charge files (.dat) is automatically created by that program. If you will be uploading batches from PC Charge, you will not need to modify the format of those files. However, if you wish to create Tab Delimited text files that can be uploaded by the Batch Upload function, your files will need to contain the following fields:

Merchant User Manual
Page 35 of 72
Field
Number
Field Name Description Required
1 Transaction Type SALE, REPEATSALE, AUTH, RETURN, FORCE
Y
2 Account Num Account Number Y
3 Exp Date Expiration Date Y
4 Amount Total Amount Y
5 Invoice Num Invoice Number N
6 Zip Zip Code N
7 Street Street of Billing Address N
8 Name On Card Card Holder’s Name As On Card N
9 PO Num Purchase Order Number N
10 Tax Amount Tax Amount N
11 City City of Billing Address N
12 Sate State N
13 Auth Code Authorization Code N
14 PNRef Unique Reference Number N
15 Card Type Ex: Visa, MasterCard, etc. N
Below is an example of a Tab Delimited text file. Each line is a separate transaction.
Note: Make sure the file is Tab Delimited meaning that there needs to be one tab space between each field. Once you have uploaded a batch file, an executable called OfflineBatch.exe will complete the job. The executable scans for “ready” batch files and then processes the transactions found within, readying them for settlement. This is an automatic process once enabled. HOWEVER it MUST be set as a scheduled task to run every hour, otherwise OfflineBatch.exe will not run and the uploaded transactions will never actually be processed (or settled).
Closed Batches
Closed Batches contain transactions that are already settled. Similar to Current Batch, the batches are grouped by payment types: Credit, Debit, and EBT.
1. Click on the Closed Batches folder; 2. To view the credit card details, click on the Credit link. To view the debit card
details, click on the Debit link. To view the EBT details, click on the EBT link and a screen will appear similar to the example shown below:

Merchant User Manual
Page 36 of 72
3. For date selection, refer to an identical figure in Transaction Summary in Chapter 4;
4. Click Submit and a screen will appear similar to the example shown below:
5. To view the batch summary, click on the Summary link and a screen will appear similar to the example shown below:
Note: The summary displays the batch’s total number and amount of both deposit and return transactions, grouped by payment types.
6. To view the batch details, click on the Detail link and a screen will appear similar to the example shown below:
Note: The above figure is identical to the one in Find Credit/Debit/EBT/Gift
Transaction in Chapter 4, in which it is described in detail.

Merchant User Manual
Page 37 of 72
7. Click on the transaction’s Ref # link to view further details of the transaction (shown below):
Note: You can perform two more tasks on this credit card transaction: Refund and Repeat Sale. Because this transaction is already settled, you cannot do void, but refund.
Settle Totals
Settle Totals is designed for merchants with credit card and/or debit card set up with Concord EFS Network. It enables you to view the total amount of both credit and debit cards settlement by day. However, be aware that the settlement totals shown may differ from the actual total amount of transactions, due to some fees and surcharges involved by affiliated parties.
1. Click on the Closed Batches folder; 2. Click on the Settle Totals link (shown below):

Merchant User Manual
Page 38 of 72
3. Click on the date link. Note: The settlement totals will be populated into Debit Settle Totals and Credit Settle Totals accordingly.
End of Day
The End of Day settlement is the process through which transactions with authorization codes are submitted to the payment processor for transfer of funds. This procedure is usually conducted at the end of the business day. After the settlement, the transactions in Current Batch are moved into Closed Batches.
1. Click on the End of Day folder; 2. To settle the credit card transactions, click on the Credit link; 3. To settle the debit card transactions, click on the Debit link; 4. To settle the EBT transactions, click on the EBT link:

Merchant User Manual
Page 39 of 72
5. Click Close Batch and a screen will appear similar to the example shown below:
Ch 4: Find Transactions
How to view transactions and receipts
Find Transactions displays transactions that are processed through Solupay Payment
Gateway. Inside the folder, transactions are grouped by payment types: credit, debit, gift, EBT and check. They can also be image-attached, such as check image and signature image. Furthermore, you can process post-auth, repeat sale, return/refund, and void through Find Transactions, basing on the transactions you can locate in Find Transactions.
Transaction Summary
The Summary inside Find Transactions provides an overview of all transactions processed within a chosen date range. 1. To view Transaction Summary, click on the Find Transactions folder; 2. Click on the Summary link:

Merchant User Manual
Page 40 of 72
3. Select a pre-defined date range from the Date Range drop-down list. Or, modify
Start Date and End Date. Or, use the “≤” or “≥” link in the month bar to switch the month, and click on any date link in the calendar for a particular date;
4. Click Generate Report and a screen will appear similar to the example shown below:
Find Card Transactions
Card transactions include credit card, debit card, gift card, and EBT card transactions. Since they all have similar transaction fields, we will discuss one card type, credit card, in detail.
1. Click on the Find Transactions folder;

Merchant User Manual
Page 41 of 72
2. To view the credit card details, click on the Credit link. To view the debit card details, click on the Debit link. To view gift card transactions, click on the Gift
Cards link. To view the EBT details, click on the EBT link:
3. Refer to Step 3, date range selection, in Transaction Summary later in this chapter for specifying a date range.
Note: For the rest of the filter fields, you don’t need to fill them all. Instead, just the ones you know, because the less information you provide, the more matches you will get. The following table illustrates 3 filter fields that each has a drop-down list.
4. Choose a Transaction Type from the drop-down list; 5. Choose an option to Exclude Void transactions or not (by default, this box is
checked); 6. Choose a card Payment Type from the drop-down list; 7. Choose a Status from the drop-sown list; 8. After entering all necessary information, click on the Submit button (the Reset
button clears the form) and a screen will appear similar to the example shown below:

Merchant User Manual
Page 42 of 72
The following gives you a quick overview of each column in the example screen above.
Ref # – A unique reference number that the system assigns to each transaction for an easy retrieval. Customer ID – A unique number that the merchant assigns to identify a customer. Inv # – The optional invoice number that is associated with the transaction. Date – The date and time the transaction was processed. Result – The response for the transaction (Examples are: Approved, Declined). Payment Type – The transaction’s payment type (Examples are: Visa, MasterCard, Visa, Amex, etc).
Account Type – Same as Payment Type. Card – The partially masked card number. Name – The customer’s name. Type – The transaction type (Examples are: Sale, Authorization, ForceCapture, Repeat Sale, and Credit). Status – The status of the transaction. If a transaction is declined, usually an error message is displayed (Examples are: Approval, Missing Key (See ADDRESS)).
Approval Code – The approval or error code of the transaction.
Auth Amt – The dollar amount of an approval or authorization request. Capture Amount – The transaction amount that is captured by the host.
User – The user name or terminal that processed the transaction.

Merchant User Manual
Page 43 of 72
Register – The register number on which the transaction is performed.
9. If you want to change the number of transactions listed per screen page, edit the Items per page box. By default, the screen shows 10 transactions per page. Entering 0 will display all transactions in one page. Click Refresh;
10. If you want to review the filter fields you have entered earlier for your receiving the current transaction list, click on the sign to expand the filter list:
11. If you want to download the transaction list in the XML format, select XML in
the Report Format field, and click Download and a screen will appear similar to the example shown below:

Merchant User Manual
Page 44 of 72
12. Or you may choose a Tab Delimited format, and click Download and a screen will appear similar to the example shown below:
13. To further explore the detail of a transaction, click on the transaction’s Ref# link:
Note: There are four kinds of task box you may see, Void, Refund, Capture and Repeat Sale, locating to the right of the card transaction detail. The following table shows a list of task box(s) matching transaction types:
Card Type Transaction Type Settlement Task Box(es)
Credit Card
PreAuth N/A Cature, Repeat Sale
Sale, Force Capture
Unsettled Void, Repeat Sale
Settled Refund, Repeat Sale
Credit
Unsettled Void, Repeat Sale
Settled Repeat Sale
Void
Unsettled
Repeat Sale Settled
Gift Card Sale
Unsettled Void
Settled Refund

Merchant User Manual
Page 45 of 72
14. In the transaction list, if you see (the image icon) beneath the transaction’s Ref# link, which means a signature is captured for this transaction. Click on the image icon and a screen will appear similar to the example shown below:
Find Check Transactions
The process of searching for a check transaction is identical to that for a card transaction, except that the searching filters are slightly different.
1. Click on the Find Transactions folder; 2. Click on the Check link (shown below):

Merchant User Manual
Page 46 of 72
3. For date selections, refer to Step 3 under Transaction Summary in later in the chapter.
Note: For the rest of the filter fields, you don’t need to fill out all. Instead, just the ones you know, because the less information you provide, the more matches you will get. The following table illustrates 2 filter fields that each has a drop-down list.
4. Choose a Transaction Type from the drop-down menu; 5. Choose a Status from the drop-down menu; 6. Click Submit (the Reset button clears the form) and a screen will appear similar
to the example shown below:
7. Please refer to Step 9 through Step 11 in Find Card Transactions in Chapter 4 for these three features.
The following gives you an overview of each column as shown in the example screen above.
Ref # – A unique reference number that the system assigns to each transaction for an easy retrieval. Customer ID – A unique number that the merchant assigns to identify a customer.
Inv # – The optional invoice number that is associated with the transaction.
Date – The date and time the transaction was processed.
Result – The response for the transaction. Examples are: Approved, Declined

Merchant User Manual
Page 47 of 72
Payment Type – The transaction’s payment type (Examples are: ECHECK, VERIFY).
Account # – The last 4 digits of the checking account number.
Transit # – The financial institution’s transit (bank routing) number for the check. Check # – The check number.
Name – The customer’s name shown on the check.
Type – The type of transaction processed. Examples are: Sale, Credit.
Amt – The dollar amount of the check transaction.
User – The user name or terminal that processed the transaction.
Register – The register number on which the transaction is performed.
8. To view the detail of a check transaction, click on its Ref# link:
Note: There are three kinds of task box you may see, Void, Refund, and Repeat Sale, locating to the right of the check transaction detail. The following table shows task boxes matching types of check transactions:
Settlement Transaction Type Task Box(es)
Unsettled Sale Void, Repeat
Sale
Settled Sale Refund, Repeat
Sale
Unsettled Credit Void
Refer to the Void, Refund, and Repeat Sale section in this chapter.
9. In the transaction list, if you see (the image icon) beneath the transaction’s Ref# link, which means a check image is captured for this transaction. Click on the image icon:

Merchant User Manual
Page 48 of 72
Void Transactions
Through Find Transactions, you can perform void on unsettled credit card, gift card and check transactions:
1. To void a transaction, click Yes, Void this Transaction and a screen will appear similar to the example shown below:

Merchant User Manual
Page 49 of 72
Refund Transactions
Similar to void transactions, through Find Transactions, you can perform refund on the settled credit card, gift card and check transactions:
1. To adjust the refund amount, edit the amount field (a valid refund amount is less than or equal to the original transaction amount);
2. Click on Yes, Refund Account and a screen will appear similar to the example shown below:

Merchant User Manual
Page 50 of 72
Repeat Sale Transactions
Through Find Transactions, you can perform repeat sale on existing credit card and check transactions. For credit card repeat sale, you are actually processing a brand new sale transaction, which is slightly different from the repeat sale discussed in Virtual Terminals. Under Virtual Terminals, the repeat sale refers to a recurring or installment transaction. Through Find Transactions, theoretically, you can perform repeat sale on any existing Sale, PreAuth, ForceCapture (PostAuth or ForceAuth), and Return/Credit credit card transaction. To make a repeat sale, first find the target transaction through the steps described earlier in this chapter. Then click on the transaction’s Ref# link. A repeat sale task box will appear (shown below):
1. To chant the amount of the repeat sale, edit the amount field; 2. Click on Yes, Charge Account and a screen will appear similar to the example
shown below:
Capture PreAuth Transactions
The procedure of capturing a PreAuth credit card transaction is also called PostAuth. It is the completion of a PreAuth transaction. To do so, first locate the transaction through the steps described earlier in this chapter. Then click on the transaction’s Ref# link. A Capture task box will appear to the right of the transaction detail:

Merchant User Manual
Page 51 of 72
1. To change the capturing amount, edit the amount field; 2. Click Yes, Capture Amount and a screen similar to the example below will
appear:
Ch 5: Recurring Billing
How to configure transactions for recurring billing
The Recurring Billing functions allow merchants to bill customers on a recurring basis. Each day, a batch process runs automatically and processes all the recurring transactions scheduled for that day. This chapter describes how to set up a customer’s recurring billing, including: add a recurring billing customer, add a payment method for the billing, and configure the recurring billing contract.
Add and Edit a Customer
1. Click on the Recurring Billing folder; 2. Click on Add Customer link and a screen will appear similar to the example
shown below:

Merchant User Manual
Page 52 of 72
Note: In the new customer information form, the Customer ID field is for your own reference. Typically, you should make this field same as the customer identifier in your CRM (Customer Relationship Management) or billing system. The required fields in the form are: Customer ID, plus one of these three fields: First Name, Last Name, or Company.
3. Enter all the information necessary to identify a customer for recurring billing; then click Add Customer:
Note: The recurring billing customer profile screen appears after you add a new recurring billing customer. It includes three sections: Primary Contact, Payment Info, and Contracts. Each section has a link in the header that allows you to edit or add information associated with that section.

Merchant User Manual
Page 53 of 72
You can also reach this screen by selecting View Customers in the Recurring Billing folder, which we will discuss later in this chapter.
4. To edit the customer primary contact information, click on the Edit Customer link in the Primary Contract section header;
5. The customer contact information form will appear. Edit the fields accordingly; 6. Click Update Customer. This will take you back to Customer Profile Screen.
Add and Edit a Payment Item
You can add two types of payment method for a recurring billing customer: Credit Card and ACH (E-Check).
1. From the recurring billing customer profile screen, click on the Add Credit Card or ACH link in the Payment Info section header:
2. Select either Credit Card or ACH and a screen will appear similar to the examples shown below:

Merchant User Manual
Page 54 of 72
3. Fill out the credit card or ACH information; 4. You have two options to charge the customer on this payment item: either charge
later or charge now. If you select Later User Only, click Save Payment Info. This will take you back to the recurring billing customer profile screen. If you select Charge Now, follow the following steps:
5. Insert an amount in the Amount field; 6. Click Charge & Save Payment Info and a receipt will appear similar to the
examples shown below:

Merchant User Manual
Page 55 of 72
7. To go back to the recurring billing customer profile screen, click the View Customer link above the receipt and a screen will appear similar to the example shown below:
8. To edit the payment item, click on edit:

Merchant User Manual
Page 56 of 72
9. Edit the payment information and click Update Payment Item. This will take you back to the recurring billing customer profile screen.
Note: Once a payment term is properly populated, you will have the option to charge to the customer’s payment account.:
10. To charge to an established payment item account, input an amount in the Charge Amount box, and click on the Charge link:

Merchant User Manual
Page 57 of 72
Add and Edit a Contract
A recurring billing contract contains billing information, such as when, how much, and how often to charge a customer. Prior to adding a contract, you need to have at least one payment item available for billing the customer.
1. Click on the Add Contract link in the header of the Contracts section inside the recurring billing customer profile screen and a screen will appear similar to the example shown below:
The following describes each input fields in the Contracts Info form:
Contract ID – (Required) A unique number or word identifying the contract.
Contract Name – (Optional) The name of a contract. You can also use this field to specify a contract type, such as Gold, Silver, or Bronze. Start Date – (Required) The first date the contract to be executed. Notice the start date cannot be on the same day that you enter the contract. This is because the
Solupay’s recurring batch process may have already run for the day.

Merchant User Manual
Page 58 of 72
End Date – (Optional) The date that the contract to be terminated. If the contract is ongoing, leave this field blank. Subtotal – (Required) The amount before tax to be charged to the customer each time the contract gets executed. Tax – (Optional) The tax amount for the payment. Total – A Read Only field, which is automatically populated by adding Subtotal and Tax; This is the total amount that will be charged every time the contract gets executed. Status – (Required) By default, a contract is set to Active when created. Once a contract or customer expires, the status will be automatically set to Inactive. A contract with Inactive status will not be executed. Payment Item – (Which Account should be Billed for this Contract) (Required) Select a payment item for the contract to execute on. Contract Frequency – (Execute this Contract) (Required) Select how often the contract gets executed. Retry Processing Payment – (Required) If a contract is executed, but for some
reason, the transaction is declined, this field will tell the Solupay how many
times to re-process the transaction. A contract will only be executed once per day. Any transactions that fail will not be attempted again until the following day. By selecting “0”, the contract will not execute again until the next scheduled charge date and will only charge the regular amount of the contract. In other words, when this field is set to “0”, and a transaction fails, the recurring billing system will not try to recover the funds that is failed to obtain previously. Email Approval – (Required) Choose to receive a confirmation email every time the contract’s payment is approved. Email Declined – (Required) Choose to receive a confirmation email every time the contract’s payment is declined.
Note: The following are two reminders when processing transactions through recurring billing:
• If a transaction is declined and you have selected “10” retries (the maximum amount of times you can retry) in the Retry Processing Payment field, the
Solupay Payment Gateway will keep trying to process the transaction until it
is either approved or retried 10 times. This will not affect the next bill date. For example, you have a contract setup to charge $15 to a credit card on the first day of every month; if on 5/1/2004 the transaction is declined, but it is finally approved on 5/6/2004, the next bill date will still be 6/1/2004.

Merchant User Manual
Page 59 of 72
• A contract can only have one transaction pending at any given time. For example, you have a contract set up to process daily. If the credit card gets declined today and you requested to have it retry several times, the contract will not execute at its regular time tomorrow. When the recurring billing system of
Solupay Payment Gateway runs tomorrow, it will see this contract is flagged
as declined and will try to reprocess the declined transaction. Therefore, the new charge for tomorrow will not be queued. It is recommended that daily contracts have retries set to “0” and that you request to have a decline confirmation email sent. This way, you can take the necessary steps to resolve declined payments without missing any further payments.
2. Input the contract information into the Contract Info form; 3. Click Add Contract. This will take you back to the recurring billing customer
profile screen:
4. To edit a contract, click on its Contract ID link; 5. The Contract Info form will appear again for you to edit; 6. Click Update Contract afterwards. This will take you back to the recurring
billing customer profile screen; 7. To view the payment history on this contract, click on the Payment History link
and a screen will appear similar to the example shown below:
View Customers
The View Customers link inside the Recurring Billing folder enables you to search for a customer under certain filters.
1. Click on the Recurring Billing folder; 2. Click on the View Customers link:

Merchant User Manual
Page 60 of 72
3. To display all customers, click Find Customer(s); a. To search by field, click on the drop-down arrow in the Search By box,
and choose a field accordingly; b. Input the search value in the Search Value text box; c. To view customer based on their status, select the status option;
4. Click Find Customer(s) (the Clear Filters button lets you clear all the field contents you have entered) and a screen will appear similar to the example shown below:
5. To refine your search, check the Show Filters box to expand the filter section. Then edit the filter fields again;
a. To send an email to the customer, click on the customer’s email link; b. To activate or inactivate a recurring billing customer account, check the
customer and choose either Active or Inactive from the Active/Inactive drop-down list;
6. To view the customer information, click on the Customer ID link. This will take you to the recurring billing customers profile screen.
View Contracts
The View Contracts link enables you to search for a contract under certain filters.
1. Click on the Recurring Billing folder; 2. Click on the View Contracts link and a screen will appear similar to the example
shown below:

Merchant User Manual
Page 61 of 72
3. If you want to view all active contracts, click Find Contract(s); a. To search for a specific contract, input the ID into the Contract ID field; b. Or, click on the drop-down arrow to choose a date option for the Next Bill
Date field, and enter the date either by clicking no the calendar link to select the date, or by entering a date manually in the Date box;
c. Or/And click on the drop-down arrow to choose an amount option for the Total Amount field, and enter an amount in the Total Amount field;
d. You may also narrow your search by the contract’s payment method; click on one of the payment method radio buttons;
e. To search according to the contract’s status, choose one option from the four status radio buttons;
4. Click on the Find Contract(s) button (the Clear Filters button lets you clear all the field contents you have entered as search criteria) and a screen will appear similar to the example shown below:
5. To refine your search, check the Show Filters box to expand the filter section. Then enter your search criteria:
a. To view the contract’s owner, click on the Customer ID link. This will take you to the recurring billing customer profile screen;
b. To view the payment history on this contract, click on the Payment
History link. 6. To view the detail of a contract, click on that contract’s ID link. This will take
you to the Contract Info form;

Merchant User Manual
Page 62 of 72
Billing Report The Billing Report link enables you to view all the approved transactions inline with their corresponding contracts. In the report, transactions processed automatically through recurring billing will be listed. Other transactions made under Recurring Billing will not appear, including charging on either a payment item when it’s newly created, or a payment item inside the Payment Info section. You can find those transactions through Find Transactions instead.
1. Click on the Recurring Billing folder; 2. Click on the Billing Report link and a screen will appear similar to the example
shown below:
Note: The Show Filters section help you narrow down the transaction report for a specific recurring billing customer, amount, date range, or payment method.
3. To search for a specific contract, input the Contract ID into the Contract ID field: a. And/or click on the drop-down arrow to choose an amount option for the
Billed Amount field, and enter an amount in the Billed Amount field; b. And/or choose a date range by clicking on the drop-down arrow, and
select a pre-defined date range. Also you may manually enter the start date and end date for a date range;
c. You can also narrow down your search by the contract’s payment method; click on one of the payment method radio buttons.
4. Click on the Find Billing(s) button (Clear Filters lets you clear all the field contents you have entered as search criteria) and a screen will appear similar to the example shown below. Notice the and buttons under each column name are for sorting the listed transactions:
5. To view the contract for a particular transaction, click on it’s Contract ID link; 6. To view the details of a transaction, click on the transaction’s Ref # link.

Merchant User Manual
Page 63 of 72
Ch 6: Preferences and Merchant Support
How to change personal settings and get additional support
This chapter discusses five main functions of Preferences: regulate access to a user
account, set up input devices for the Solupay Payment Gateway, change the user
password, and modify security levels to grant a user specific access to certain functions. Furthermore, we include information on the remaining features in the menu bar: send
emails to your payment solution service provider, and log out of the Solupay Payment
Gateway.
User Access Control
By verifying the requesting party’s IP (Internet Protocol) address and country, the Access Control preference grants or denies access to a merchant user account. All IP’s and all countries are allowed accesses by default.
1. Click on the Preferences folder; 2. Click on the Access Control link and a screen will appear similar to the example
shown below:
Note: Validating IP and validating country have identical steps to follow.
3. To validate IP/Country, check Validate IP/Country Address When Logging In
and a screen will appear similar to the examples shown below:

Merchant User Manual
Page 64 of 72
Note: There are two options:
• DENY ALL IPs/Countries EXCEPT Those Listed Below;
• ALLOW ALL IPs/Countries EXCEPT Those Listed Below.
The default settings for both IP and country are ALLOW. Besides, for country, all unknown countries are set to deny.
Allow All IP’s/Countries
1. To add one or more IP’s/Countries to the Denied IP/Country List, for IP, type an
IP address in the Add IP text box; for country, select a country from the country drop-down list, and then click Add IP/Country. The IP address or country will be automatically populated into Denied IP/Country List:
2. If you want to remove the IP/Country form the Denied IP/Country List one by one, click on the one you want to remove; then click the Remove Selected button. Or, you may click the Remove All button to clear all IPs/Countries shown in the Denied IP/Country List;
3. After you complete editing the settings for ALLOW ALL IPs/Countries
EXCEPT Those Listed Below, you need to ensure this option will be in use: a. If you see the Use This Option button as it is shown in, this means the
Deny All IPs/Countries EXCEPT Those Listed Below option is currently in use, you need to click this button to switch to the Allow option. Notice the Use This Option button only appears when the checked option to its left is NOT currently in use. Therefore, when switching from one option to another, you must click on the Use This Option button for the change to take effect;

Merchant User Manual
Page 65 of 72
b. If the Use This Option button does not show up, that means the ALLOW
ALL IPs/Countries EXCEPT Those Listed Below option is already in use.
Deny All IP’s/Countries
1. Check the DENY ALL IPs/Countries EXCEPT Those Listed Below radio
button (shown below):
2. To add one or more IPs/Countries to the Allowed IP/Country List, for IP, type an IP address in the Add IP text box; for country, select a country from the country drop-down list, and then click Add IP/Country. The IP address or country will be automatically populated into Allowed IP/Country List:
3. If you want to remove the IP/Country from the Allowed IP/Country List one by one, click on the one(s) you want to remove, and then click the Remove Selected button. Or, you can click the Remove All button to clear all IPs/countries shown in the Allowed IP/Country List;

Merchant User Manual
Page 66 of 72
4. After you complete editing the settings for DENY ALL IPs/Countries EXCEPT Those Listed Below, you need to ensure this option will be in use:
a. If you see the Use This Option button as it is shown in, this means the Allow All IPs/Countries EXCEPT Those Listed Below option is currently in use, you need to click this button to switch to the Deny option. Notice the Use This Option button only appears when the checked option to its left is NOT currently in use. Therefore, when switching from one option to another, you must click on the Use This Option button for the change to take effect;
b. If the Use This Option button does not show up, that means the DENY ALL IPs/Countries EXCEPT Those Listed Below option is already in use.
Setting up Input Devices
The Device Setup preference enables you to configure parameters specific to what type
of input device you desire to use with the Solupay Payment Gateway. The input
devices configurable are card readers, PIN pads, and check readers. Once configured, they can be used when you make transactions under Virtual Terminals. For more information on what parameters you need, to set up a device properly, check your device manual or consult the device manufacturer.
1. Click on the Preferences folder; 2. Click on the Device Setup link:
Setting up a Card Reader
The Solupay’s Virtual Terminal currently works with card reader devices such as serial
card reader and keyboard wedge.
1. By default, the device setup screen first show the Card Reader setup. Select the type of card reader from the Card Reader Type drop-down list:

Merchant User Manual
Page 67 of 72
The following table shows each setup parameter and its valid values. It applies to all three types of input device: Input Device Setup
Parameter Value
Com Port 1 - 30
Baud Rate 110, 300, 600, 1200, 2400, 4800, 14400, 19200, 28800, 38400, 56000, 57600, 115200, 128000, 256000
Flow Control No Flow Control, Software, Hardware
Parity No Parity, Odd, Even, Mark, Hardware
Stop Bits 1, 1.5, 2
Data Bits 5,6,7,8
Time Out (Numeric time out value in second)
2. Editing the settings accordingly and click on the Save button to save your
settings.
Setting up a PIN Pad
The Solupay’s Virtual Terminal currently works with VeriFone 1000 PIN pad.
1. Click on the Pinpad link in the Initial Device Setup screen and a screen will
appear similar to the example shown below:

Merchant User Manual
Page 68 of 72
2. Select a Pinpad Type from the drop-down list; 3. Choose either Master Session or DUKPT from the Key Management option; 4. Editing the settings accordingly and click on the Save button to save your settings
(Refer to Input Device Setup Parameter):
Setting up a Check Reader
The Solupay’s Virtual Terminal currently works with serial checker reader and check
image reader such as Magtek MICR Imager.
1. Click on the Check Reader link in the Initial Device Setup screen:

Merchant User Manual
Page 69 of 72
2. Select a check reader type from the drop-down list; 3. Edit the settings accordingly and click the Save button to save your settings
(Refer to Input Device Setup Parameter):
Changing User Password
1. Click on the Preferences folder; 2. Click on the Password link and a screen will appear similar to the example shown
below:

Merchant User Manual
Page 70 of 72
3. Input the current password in the Old Password field; 4. Input your new password in the New Password field; 5. Confirm your new password by inputting it into the Enter New Password Again
field; 6. Click on the Change Password button (the Reset button clears the contents in the
fields).
Setting Security
The Security preference is to set security for functions performed at the merchant user level. The user security level is assigned when each new user account is created. A merchant user will be able to access each function if his/her security level is greater than or equal to the number defined in this preference.
1. Click on the Preferences folder; 2. Click on the Security link and a screen will appear similar to the example shown
below:
3. Select a proper security level for each item; 4. Click Change Security (the Reset button allows you to return to the previously
saved settings).

Merchant User Manual
Page 71 of 72
Note: The Solupay currently has four levels of security settings: 1, 2, 3 and 4, with 4
being the highest security level and 1 the lowest. In the above figure, the numbers represent the minimum security level that a merchant user must have, in order to access the corresponding features. For example, if "Void" is set to 2, then a merchant user with security level of 2, 3 or 4 can void a transaction, but a merchant user with security level of 1 cannot perform voiding transactions. The table below provides more details on each security item in the above figure:
Security Setting Effected Functionality
Folder Functions
Sale
Virtual Terminals
Credit – Sale Debit – Sale Checks – Sale Gift Cards – Redeem
Find Transactions Credit – Repeat Sale
Current Batch (for terminal-based processor)
Credit – Repeat Sale
Return
Virtual Terminals Debit – Return Checks – Return Gift Cards – Refund
Find Transactions Credit – Refund
Void
Virtual Terminals Checks – Void
Find Transactions Credit – Void Gift Cards – Void
Current Batch (for terminal-based processor)
Credit – Void
Pre-Auth Virtual Terminals Credit – PreAuth Checks – Verify
Force-Auth Virtual Terminals Credit – ForceAuth Checks – ForceSale
Reports Find Transactions
End-of-Day End of Day (for terminal-based processor only)
User Admin Manage Users
Change Security Preferences -> Security
Tools N/A

Merchant User Manual
Page 72 of 72
Sending Email to Merchant Support
The Email function provides contact links to merchant support from Solupay.
Clicking on the email link will lead you to send an email to either Sales or Support team
of Solupay.
1. Click on the Email folder; 2. To email the sales staff, click on the Sales link; 3. To email the support staff, click on the Support link; 4. After your default mail application appears, type you email and click on Send in
you email software.
System Logout
The Logout link lets you logout of the system with the current user name.
1. Click on the Logout link.