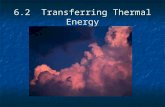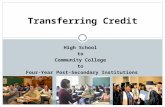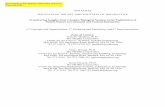Memory Card Image Transfers Transferring your images with the The “Direct Transfer” method &...
-
Upload
rudolph-cobb -
Category
Documents
-
view
213 -
download
0
Transcript of Memory Card Image Transfers Transferring your images with the The “Direct Transfer” method &...

Memory Card Image Transfers
Transferring your images with the
The “Direct Transfer” method
&
Microsoft Scanner and Camera Wizard “MSCW”
These instructions are based on Windows XP.
Vista, 7 and 8 have much improved version making “MSCW” the Wizard of choice.

When you first insert your card, you MAY/SHOULD be prompted with a "Wizard". There are lots of ways to get your images on to the computer
depending on what programs are installed on YOUR computer AND what is on your card.
So, there may be a better way to accomplish this...but in class we will not use ANY of these. Later in this tutorial you will see the TOP method.

Direct Transfer aka, “Drag-n-Drop”
These instructions are based on Windows XP.

Insert Memory card
• What direction with the contacts be?


Go to My Computer, 2x click on Removable Disk…probably (F:)

2x Click the “DCIM” folder

Clcik the #ed Pentax folder (i.e. 100Pentax), then click on ‘My Documents’ folder left side panel.

Click on the #ed Pentax folder and COPY (Ctrl + C). Then click inside your Picture Folder and PASTE (Ctrl + V). Or DropBox, if you want them to show up on your Phone and/or home computer. (If you shot a BUNCH, it could take to the next day to sync.)

If you forgot to hold down the shift key…and you made a copy, then simply delete the Pentax folder on the camera card.
Be sure you don’t delete the wrong folder. If you DID hold down the shift key AND you delete the one off your P drive…your images will be GONE!!!
Rename the new #ed Pentax folder on your P drive to the name of your photo session with the date first, then your
“2010-02-14 Shooting for The Hunt”

Other Wizards that COULD be used…
depending on what programs are installed on YOUR computer AND what is on your card.

Do not choose to "Always do the selected action." as you may want to do other options, such as Open folder to view files" or use other
transfer protocols at various times.

Choose the “Open folder…” option if you only want to copy the folder from a jump drive
• This is helpful if you have already done the initial copy, and you are needing to copy named files, or just view the files to copy a few over via drag and drop.

If you hit cancel by accident…or you need to do a VIRUS scan (required)
• Two options– Remove the media and reinsert forcing the wizard to
reappear– Go to my computer, right click on the memory stick and
choose “AutoPlay”

Confirm you are using the "Scanner and Camera Wizard" and just click "Next".

All of your images SHOULD be selected. Only deselect if you are using your OWN camera and you have additional pictures on your card that you do NOT want on the school drive. If MORE are NOT going to
be copied, click Clear All…and select the ones to transfer.

There are THREE things that need to be changed at this step.
1. Type a name that ALL of your images will be named. VERY IMPORTANT!Do NOT just put Pictures…name it something very specific: Passport 2008 or Kayak July 2008
2. Change the location the photos will be store. Navigate to your P Drive. (see next slide)
3. Choose to "Delete pictures"...unless you are using your own camera.
If you do NOT change the name in step 1, you risk having multiple images with the same name. Name this VERY specific to what you shot.

1.Navigating to your P DriveClick on Browse, go to "My Computer“
Find the P Drive (if it is not present...you haven't mapped your P drive.
Go to your Picture folder (create one if you haven't already)
Create a new folder for your new pictures.




Notice it is naming each picture as I indicated…and adding a sequential number to the end of the name.

Click Next then Finish.You will be dropped into the folder of pictures.

Wizard will result in nicely named files. Vista version
will even rotate the
verticals and gives greater control over the naming.

When you first insert your card, you SHOULD be prompted with a "Wizard". There are lots of ways to get your images on to the
computer depending on what programs are installed on YOUR computer AND what is on your card.
This presentation is incase the wizard does NOT appear.

Other Wizards that COULD be used…
depending on what programs are installed on YOUR computer AND what is on your card.

Do not choose to "Always do the selected action." as you may want to do other options, such as Open folder to view files" or use other
transfer protocols at various times.

Choose the “Open folder…” option if you only want to copy the folder from a jump drive
• This is helpful if you have already done the initial copy, and you are needing to copy named files, or just view the files to copy a few over via drag and drop.

If you hit cancel by accident…or you need to do a VIRUS scan (required)
• Two options– Remove the media and reinsert forcing the wizard to
reappear (if autoplay doesn’t appear…see next option)– Go to my computer, right click on the memory stick and
choose “AutoPlay” or “Scan with AVG Free”