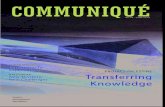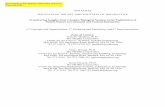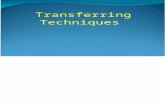Transferring Data
-
Upload
rubina-danilova -
Category
Documents
-
view
243 -
download
0
description
Transcript of Transferring Data

Transferring Data fromMicrosoft Access to
Microsoft Excel
1. In order to transfer data from Microsoft Access to Microsoft Excel, first we will open the Access database. For that click ‘Start’, go to ‘Programs’, and then click ‘Microsoft Access’.
2. Select the Access database, which we want to open (in our case it is ORDER_ENTRY database), and then click ‘OK.’
© Cyrus Azarbod Data Transfer from Access to Excel 1.12.1

3. Now select the table or view, which we want to transfer to Excel.
4. Right click on the selected table/view (in our case CUSTOMER table) and then click ‘Export’ to open up a new window.
© Cyrus Azarbod Data Transfer from Access to Excel 1.12.2

5. In this window give name of the new Excel file, and most important select ‘Microsoft Excel 97-2000’ from the ‘Save as type’ drop down menu, and then click ‘Save’ to export the table to Excel.
Now, the export is completed and we can open newly created Excel file.
© Cyrus Azarbod Data Transfer from Access to Excel 1.12.3

Transferring Data from Microsoft Access to Oracle8i
Data Transformation Services (DTS)
1. Click ‘Start’, go to Programs, then go to Microsoft SQL Server, and then click on ‘Import and Export Data’, this will open up the ‘DTS Import/Export Wizard’.
2. Click ‘Next’, and it will take you to another screen where you can choose the source of data for DTS.
© Cyrus Azarbod Data Transfer from Access to Excel 1.12.4

3. On this screen first select the data source, e.g. Microsoft Access, Microsoft Excel 2000, Microsoft ODBC driver for Oracle etc. Then select the Server and pass on Username and Password (if required).
3.i. In order to select the Data Source, click on drop down menu and make a section. In this case we select ‘Microsoft Access’, because we want to transfer data from Access to Oracle.
© Cyrus Azarbod Data Transfer from Access to Excel 1.12.5

3.ii. After selecting ‘Microsoft Access’ the screen will change a little bit, to allow us to browse and select the Access database. Click browse button and then select the Access database.
© Cyrus Azarbod Data Transfer from Access to Excel 1.12.6

3.iii. After selecting the database, click ‘Next’, and it will take us to screen where we can select our destination.
4. On this screen first select the destination, e.g. Microsoft Access, Microsoft Excel 2000, Microsoft ODBC driver for Oracle etc. Then select the Server and pass on Username and Password (if required).
© Cyrus Azarbod Data Transfer from Access to Excel 1.12.7

4.i. In order to select the Destination, click on drop down menu and make a section. In this case we select ‘Microsoft ODBC Driver for Oracle’, because we want to transfer data from Access to Oracle.
4.ii. After selecting ‘Microsoft ODBC Driver for Oracle’ the screen will change a little bit, to allow us to enter Oracle Server name, Username and Password. After entering server, username and password, click ‘Next’ to go to another screen.
© Cyrus Azarbod Data Transfer from Access to Excel 1.12.8

4. On this screen, we have 2 options,i. Copy table(s) and view(s) from the source databaseii. Use a query to specify the data to transfer
In our case we will select option (i), because we want tables to transfer. Then click ‘Next’ to go to next screen.
5. On this screen, select all the tables, which we want to transfer to Oracle.
6.i. Click “Preview” to see the data to transfer.
© Cyrus Azarbod Data Transfer from Access to Excel 1.12.9

© Cyrus Azarbod Data Transfer from Access to Excel 1.12.10

6.ii. Or click transform button to see the detail of columns and datatypes.
© Cyrus Azarbod Data Transfer from Access to Excel 1.12.11

6.ii.a. Or if we want to modify or look at the SQL statement then click ‘Edit SQL’ button.
© Cyrus Azarbod Data Transfer from Access to Excel 1.12.12

6.iii. Then click ‘Next’ to go to next screen
7. On this screen, we have 3 optionsa. Run immediatelyb. Schedule DTS package for later executionc. Save DTS Package
For our transfer we will select ‘Run immediately’ because we want to transfer the data now. Then click ‘Next’ to go to next screen.
© Cyrus Azarbod Data Transfer from Access to Excel 1.12.13

8. If we are satisfied will our selection and ready to execute the package then click ‘Finish’, otherwise click ‘Back’ to make changes.
9. After clicking ‘Finish’, we will see the following screens with progress status.
© Cyrus Azarbod Data Transfer from Access to Excel 1.12.14

10. After the process is complete, click ‘Done’ to close the wizard.
© Cyrus Azarbod Data Transfer from Access to Excel 1.12.15

If some tables have problems in DTS process then note down the messages from the screen, and analyze each table problems. After fixing the problems, transfer only those tables again, which had those problems.
Note: In order to transfer tables or table data from Oracle to Access, select ‘Data Source’ as ‘Microsoft ODBC driver for Oracle’ and ‘Destination’ as ‘Microsoft Access’, in steps 3 and 4.
© Cyrus Azarbod Data Transfer from Access to Excel 1.12.16