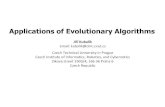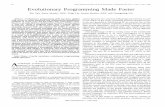Koichiro Umemoto and Renata M. Wentzcovitch- Multi-Mbar phase transitions in minerals
MEGA · 2015. 11. 23. · MEGA Molecular Evolutionary Genetics Analysis VERSION 4 Koichiro Tamura,...
Transcript of MEGA · 2015. 11. 23. · MEGA Molecular Evolutionary Genetics Analysis VERSION 4 Koichiro Tamura,...
-
MEGA Molecular Evolutionary Genetics Analysis
VERSION 4
Koichiro Tamura, Joel Dudley
Masatoshi Nei, Sudhir Kumar
Center of Evolutionary Functional Genomics
Biodesign Institute
Arizona State University
-
i
1 Table of Contents 2 PREFACE.......................................................................................................1 2.1 Copyright ................................................................................................................. 1 2.2 Guide to Notations Used ......................................................................................... 2 2.3 Preface.................................................................................................................... 3 2.4 Acknowledgements ................................................................................................. 5 2.5 MEGA Software Development Team ...................................................................... 6 2.6 Citing MEGA in Publications ................................................................................... 7 3 PART I: GETTING STARTED ........................................................................9 3.1 Installing MEGA....................................................................................................... 9
3.1.1 System Requirements ....................................................................................................9 3.1.2 Installing MEGA..............................................................................................................9 3.1.3 Uninstalling MEGA .........................................................................................................9
3.2 Features & Support ............................................................................................... 10 3.2.1 Feature List...................................................................................................................10 3.2.2 Using MEGA in the Classroom.....................................................................................22 3.2.3 Technical Support and Updates ...................................................................................22 3.2.4 Reporting Bugs.............................................................................................................22 3.2.5 Guide to Notations Used ..............................................................................................22
3.3 A Walk Through MEGA......................................................................................... 23 3.3.1 Introduction to Walk through MEGA.............................................................................23 3.3.2 Creating Multiple Sequence Alignments ......................................................................24 3.3.3 Estimating Evolutionary Distances from Nucleotide Sequences .................................25 3.3.4 Constructing Trees and Selecting OTUs from Nucleotide Sequences ........................26 3.3.5 Tests of the Reliability of a Tree Obtained ...................................................................28 3.3.6 Working With Genes and Domains ..............................................................................29 3.3.7 Test of Positive Selection .............................................................................................30 3.3.8 Managing Taxa with Groups ........................................................................................31 3.3.9 Computing Statistical Quantities for Nucleotide Sequences........................................31 3.3.10 Constructing Trees from Distance Data .......................................................................33
4 PART II: ASSEMBLING DATA FOR ANALYSIS.........................................35 4.1 Text File Editor and Format Converter .................................................................. 35 4.2 Trace Data File Viewer/Editor ............................................................................... 37 4.3 Web Browser & Data Miner................................................................................... 38 4.4 Some Text Editor Utilities ...................................................................................... 39
4.4.1 Open Saved Alignment Session...................................................................................39 4.4.2 Copy Screenshot to Clipboard .....................................................................................39 4.4.3 Format Selected Sequence..........................................................................................40 4.4.4 Reverse Complement...................................................................................................40 4.4.5 Convert to Mega Format (in Text Editor)......................................................................40
4.5 Building Sequence Alignments.............................................................................. 40 4.5.1 Alignment Explorer .......................................................................................................40 4.5.2 Creating Multiple Sequence Alignments ......................................................................41 4.5.3 Aligning coding sequences via protein sequences ......................................................42 4.5.4 CLUSTALW ..................................................................................................................43 4.5.5 BLAST ..........................................................................................................................45 4.5.6 Menu Items in the Alignment Explorer .........................................................................47
5 PART III: INPUT DATA TYPES AND FILE FORMAT.................................55
-
Table of Contents
ii
5.1.1 MEGA Format...............................................................................................................55 5.1.2 General Conventions....................................................................................................55 5.1.3 Sequence Input Data....................................................................................................57 5.1.4 Distance Input Data ......................................................................................................62 5.1.5 Tree Input Data.............................................................................................................65
5.2 Importing Data from other Formats ....................................................................... 65 5.2.1 Importing Data from Other Formats .............................................................................65 5.2.2 Convert To MEGA Format (Main File Menu)................................................................66
5.3 Genetic Code Tables............................................................................................. 77 5.3.1 Built-in Genetic Codes..................................................................................................77 5.3.2 Adding/Modifying Genetic Code Tables .......................................................................78 5.3.3 Computing Statistical Attributes (Genetic Code)..........................................................78 5.3.4 Setup/Select Taxa & Groups Dialog.............................................................................79 5.3.5 Select Genetic Code Table Dialog ...............................................................................80
5.4 Viewing and Exploring Input Data ......................................................................... 81 5.4.1 Sequence Data Explorer ..............................................................................................81 5.4.2 Distance Data Explorer.................................................................................................90
5.5 Text File Editor and Format Converter .................................................................. 93 5.6 Visual Tools for Data Management ....................................................................... 98
5.6.1 Setup/Select Taxa & Groups Dialog.............................................................................98 5.6.2 Groups of taxa ..............................................................................................................99 5.6.3 Data Subset Selection..................................................................................................99
6 PART IV: EVOLUTIONARY ANALYSIS ...................................................101 6.1 Computing Basic Statistical Quantities for Sequence Data................................. 101
6.1.1 Basic Sequence Statistics ..........................................................................................101 6.1.2 Nucleotide and Amino Acid Compositions .................................................................101 6.1.3 Pattern Menu ..............................................................................................................101
6.2 Computing Evolutionary Distances ..................................................................... 102 6.2.1 Distance Models .........................................................................................................102 6.2.2 Specifying Distance Estimation Options.....................................................................136
6.3 Constructing Phylogenetic Trees ........................................................................ 138 6.3.1 Phylogenetic Inference...............................................................................................138 6.3.2 NJ/UPGMA Methods ..................................................................................................139 6.3.3 Minimum Evolution Method ........................................................................................140 6.3.4 Maximum Parsimony (MP) Method ............................................................................142 6.3.5 Statistical Tests of a Tree Obtained ...........................................................................144 6.3.6 Molecular Clock Tests ................................................................................................146 6.3.7 Handling Missing Data and Alignment Gaps..............................................................147
6.4 Tests of Selection................................................................................................ 148 6.4.1 Synonymous/Non-synonymous Tests........................................................................148 6.4.2 Other Tests.................................................................................................................152
7 PART V: VISUALIZING AND EXPLORING DATA AND RESULTS..........153 7.1 Distance Matrix Explorer ..................................................................................... 153
7.1.1 Distance Matrix Explorer ............................................................................................153 7.1.2 Average Menu (in Distance Matrix Explorer)..............................................................154 7.1.3 Display Menu (in Distance Matrix Explorer) ...............................................................154 7.1.4 File Menu (in Distance Matrix Explorer) .....................................................................155
7.2 Sequence Data Explorer ..................................................................................... 155 7.2.1 Data Menu ..................................................................................................................157 7.2.2 Display Menu..............................................................................................................159 7.2.3 Highlight Menu............................................................................................................162 7.2.4 Statistics Menu ...........................................................................................................163
-
Table of Contents
iii
7.3 Tree Explorer....................................................................................................... 164 7.3.1 Tree Explorer..............................................................................................................164 7.3.2 Information Box ..........................................................................................................165 7.3.3 File Menu (in Tree Explorer).......................................................................................165 7.3.4 Image Menu (in Tree Explorer) ..................................................................................166 7.3.5 Subtree Menu (in Tree Explorer)................................................................................166 7.3.6 Subtree Drawing Options (in Tree Explorer) ..............................................................166 7.3.7 Cutoff Values Tab.......................................................................................................167 7.3.8 Divergence Time Dialog Box......................................................................................167 7.3.9 View Menu (in Tree Explorer).....................................................................................167 7.3.10 Options dialog box (in Tree Explorer).........................................................................168 7.3.11 Tree tab (in Options dialog box) .................................................................................168 7.3.12 Branch tab (in Options dialog box) .............................................................................168 7.3.13 Labels tab (in Options dialog box)..............................................................................169 7.3.14 Scale Bar tab (in Options dialog box).........................................................................169 7.3.15 Compute Menu (in Tree Explorer)..............................................................................169
7.4 Alignment Explorer .............................................................................................. 169 7.4.1 Alignment Explorer .....................................................................................................169 7.4.2 Creating Multiple Sequence Alignments ....................................................................170 7.4.3 Aligning coding sequences via protein sequences ....................................................171 7.4.4 Menu Items.................................................................................................................174
8 APPENDIX..................................................................................................181 8.1 Appendix A: Frequently Asked Questions........................................................... 181
8.1.1 Computing statistics on only highlighted sites in Data Explorer.................................181 8.1.2 Finding the number of sites in pair-wise comparisons ...............................................181 8.1.3 Get more information about the codon based Z-test for selection .............................181 8.1.4 Menus in MEGA are so short; where are all the options?..........................................181 8.1.5 Writing only 4-fold degenerate sites to an output file .................................................182
8.2 Appendix B: Main Menu Items and Dialogs Reference....................................... 183 8.2.1 Main MEGA Menus ....................................................................................................183 8.2.2 Setup/Select Taxa & Groups Dialog...........................................................................188 8.2.3 Setup/Select Taxa & Groups Dialog...........................................................................190 8.2.4 MEGA Dialogs ............................................................................................................199
8.3 Appendix C: Error Messages .............................................................................. 204 8.3.1 Blank Names Are Not Permitted ................................................................................204 8.3.2 Data File Parsing Error ...............................................................................................204 8.3.3 Dayhoff/JTT Distance Could Not Be Computed.........................................................204 8.3.4 Domains Cannot Overlap ...........................................................................................204 8.3.5 Equal Input Correction Failed.....................................................................................204 8.3.6 Fisher's Exact Test Has Failed...................................................................................204 8.3.7 Gamma Distance Failed Because p > 0.99................................................................204 8.3.8 Gene Names Must Be Unique....................................................................................205 8.3.9 Inapplicable Computation Requested ........................................................................205 8.3.10 Incorrect Command Used...........................................................................................205 8.3.11 Invalid special symbol in molecular sequences .........................................................205 8.3.12 Jukes-Cantor Distance Failed ....................................................................................205 8.3.13 Kimura Distance Failed ..............................................................................................205 8.3.14 LogDet Distance Could Not Be Computed.................................................................205 8.3.15 Missing data or invalid distances in the matrix...........................................................206 8.3.16 No Common Sites ......................................................................................................206 8.3.17 Not Enough Groups Selected.....................................................................................206 8.3.18 Not Enough Taxa Selected ........................................................................................206 8.3.19 Not Yet Implemented..................................................................................................206 8.3.20 p distance is found to be > 1 ......................................................................................206
-
Table of Contents
iv
8.3.21 Poisson Correction Failed because p > 0.99 .............................................................206 8.3.22 Tajima-Nei Distance Could Not Be Computed...........................................................207 8.3.23 Tamura (1992) Distance Could Not Be Computed ....................................................207 8.3.24 Tamura-Nei Distance Could Not Be Computed .........................................................207 8.3.25 Unexpected Error .......................................................................................................207 8.3.26 User Stopped Computation ........................................................................................207
8.4 Appendix D: Glossary.......................................................................................... 208 8.4.1 ABI File Format...........................................................................................................208 8.4.2 Alignment Gaps ..........................................................................................................208 8.4.3 Alignment session ......................................................................................................208 8.4.4 Bifurcating Tree ..........................................................................................................208 8.4.5 Branch ........................................................................................................................208 8.4.6 ClustalW .....................................................................................................................209 8.4.7 Codon .........................................................................................................................209 8.4.8 Codon Usage..............................................................................................................209 8.4.9 Complete-Deletion Option ..........................................................................................209 8.4.10 Composition Distance.................................................................................................209 8.4.11 Compress/Uncompress..............................................................................................210 8.4.12 Condensed Tree.........................................................................................................210 8.4.13 Constant Site ..............................................................................................................210 8.4.14 Degeneracy ................................................................................................................210 8.4.15 Disparity Index............................................................................................................210 8.4.16 Domains .....................................................................................................................211 8.4.17 Exon............................................................................................................................211 8.4.18 Extant Taxa ................................................................................................................211 8.4.19 Flip ..............................................................................................................................211 8.4.20 Format command .......................................................................................................211 8.4.21 Gamma parameter .....................................................................................................211 8.4.22 Gene...........................................................................................................................212 8.4.23 Groups of taxa ............................................................................................................212 8.4.24 Indels ..........................................................................................................................212 8.4.25 Independent Sites.......................................................................................................212 8.4.26 Intron...........................................................................................................................212 8.4.27 Maximum Composite Likelihood ................................................................................213 8.4.28 Max-mini branch-and-bound search...........................................................................213 8.4.29 Maximum Parsimony Principle ...................................................................................213 8.4.30 Mid-point rooting.........................................................................................................213 8.4.31 Monophyletic ..............................................................................................................213 8.4.32 mRNA .........................................................................................................................213 8.4.33 NCBI ...........................................................................................................................214 8.4.34 Newick Format............................................................................................................214 8.4.35 Node ...........................................................................................................................214 8.4.36 Non-synonymous change...........................................................................................214 8.4.37 Nucleotide Pair Frequencies ......................................................................................215 8.4.38 OLS branch length estimates .....................................................................................215 8.4.39 Orthologous Genes ....................................................................................................215 8.4.40 Out-group ...................................................................................................................215 8.4.41 Pair-wise-deletion option ............................................................................................216 8.4.42 Parsimony-informative site .........................................................................................216 8.4.43 Polypeptide.................................................................................................................216 8.4.44 Positive selection........................................................................................................216 8.4.45 Protein parsimony.......................................................................................................216 8.4.46 Purifying selection ......................................................................................................216 8.4.47 Purines........................................................................................................................216 8.4.48 Pyrimidines .................................................................................................................216 8.4.49 Random addition trees ...............................................................................................216
-
Table of Contents
v
8.4.50 RSCU..........................................................................................................................217 8.4.51 Singleton Sites............................................................................................................217 8.4.52 Staden ........................................................................................................................218 8.4.53 Statements in input files .............................................................................................218 8.4.54 Swap...........................................................................................................................218 8.4.55 Synonymous change..................................................................................................218 8.4.56 Taxa............................................................................................................................218 8.4.57 Topological distance...................................................................................................219 8.4.58 Topology.....................................................................................................................219 8.4.59 Transition....................................................................................................................219 8.4.60 Transition Matrix .........................................................................................................219 8.4.61 Transition/Transversion Ratio (R) ..............................................................................219 8.4.62 Translation..................................................................................................................219 8.4.63 Transversion...............................................................................................................219 8.4.64 Unrooted tree..............................................................................................................219 8.4.65 Variable site................................................................................................................220
9 INDEX.........................................................................................................221
-
1
2 Preface
2.1 Copyright Copyright © 1993 - 2008. This software is protected under the copyright law. No part of this manual or program design may be reproduced without written permission from copyright holders. Please e-mail all inquires to [email protected].
-
Molecular Evolutionary Genetics Analysis
2
2.2 Guide to Notations Used Item Convention Example Directory & file names
Small Cap + Bold
INSTALL.TXT
File name extensions
Small Cap + Bold
.TXT, .DOC, .MEG
Email address/URLs
Underlined www.megasoftware.net
Pop-up help links Dotted Underlined + Green
statement
Help Jumps Underlined + Green
set of rules
Menu/Screen Items
Italic Data Menu
User-Entered Text
Monospace font
!Title
-
Preface
3
2.3 Preface Genome sequencing is generating vast amounts of DNA sequence data from a wide range of organisms. As a result, gene sequence databases are growing rapidly. In order to conduct efficient analyses of these data, there is a need for easy-to-use computer programs, containing fast computational algorithms and useful statistical methods. The objective of the MEGA software has been to provide tools for exploring, discovering, and analyzing DNA and protein sequences from an evolutionary perspective. The first version was developed for the limited computational resources that were available on the average personal computer in early 1990s. MEGA1 made many methods of evolutionary analysis easily accessible to the scientific community for research and education. MEGA2 was designed to harness the exponentially greater computing power and a graphical interface of the late 1990’s, fulfilling the fast-growing need for more extensive biological sequence analysis and exploration software. It expanded the scope of its predecessor from single gene to genome wide analyses. Two versions were developed (2.0 and 2.1), each supporting the analyses of molecular sequence (DNA and protein sequences) and pair-wise distance data. Both could specify domains and genes for multi-gene comparative sequence analysis and could create groups of sequences that would facilitate the estimation of within- and among- group diversities and infer the higher-level evolutionary relationships of genes and species. MEGA2 implemented many methods for the estimation of evolutionary distances, the calculation of molecular sequence and genetic diversities within and among groups, and the inference of phylogenetic trees under minimum evolution and maximum parsimony criteria. It included the bootstrap and the confidence probability tests of reliability of the inferred phylogenies, and the disparity index test for examining the heterogeneity of substitution pattern between lineages. MEGA 4 continues where MEGA2 left off, emphasizing the integration of sequence acquisition with evolutionary analysis. It contains an array of input data and multiple results explorers for visual representation; the handling and editing of sequence data, sequence alignments, inferred phylogenetic trees; and estimated evolutionary distances. The results explorers allow users to browse, edit, summarize, export, and generate publication-quality captions for their results. MEGA 4 also includes distance matrix and phylogeny explorers as well as advanced graphical modules for the visual representation of input data and output results. These features, which we discuss below, set MEGA apart from other comparative sequence analysis programs As with previous versions, MEGA 4 is specifically designed to reduce the time needed for mundane tasks in data analysis and to provide statistical methods of molecular evolutionary genetic analysis in an easy-to-use computing workbench. While MEGA 4 is distinct from previous versions, we have made a special effort to retain the user-friendly interface that researchers have come to identify with MEGA. This interface is obtains information from the user only on a need-to-
-
Molecular Evolutionary Genetics Analysis
4
know basis. Furthermore, the data subsets and output results are stored in files for viewing only if the user specifically needs to do so.
-
Preface
5
2.4 Acknowledgements Many friends and colleagues have provided encouragement and assistance in the development of MEGA. Beta Test versions of MEGA have been used in the research laboratories of the authors, in the classrooms of Sudhir Kumar at the Arizona State University and Masatoshi Nei at the Pennsylvania State University, and by the thousands of users that signed up for the MEGA Beta program. The feedback and bug reports provided by these groups of users were invaluable to the development team. Almost all facets of design and implementation benefited from their comments and suggestions. MEGA software development is currently supported by research grants from the National Institutes of Health.
-
Molecular Evolutionary Genetics Analysis
6
2.5 MEGA Software Development Team Project Directors and Principal Programmers Sudhir Kumar and Koichiro Tamura Associate Programmers Joel Dudley and Daniel Peterson Website Manager and Designs Linwei Wu and Wayne Parkhurst Quality Assurance Linwei Wu and the MEGA team See also Acknowledgements.
-
Preface
7
2.6 Citing MEGA in Publications If you wish to cite MEGA in your publications, we suggest the following: (1) When referring to MEGA in the main text of your publication, you may choose a format such as: Phylogenetic and molecular evolutionary analyses were conducted using MEGA version 4 (Tamura, Dudley, Nei, and Kumar 2007). (2) When including a MEGA citation in the Literature Cited/Bibliography section, you may use the following: Tamura K, Dudley J, Nei M & Kumar S (2007) MEGA4: Molecular Evolutionary Genetics Analysis (MEGA) software version 4.0. Molecular Biology and Evolution 24:1596-1599. (Publication PDF at http://www.kumarlab.net/publications)
http://www.kumarlab.net/publications
-
9
3 Part I: Getting Started
3.1 Installing MEGA 3.1.1 System Requirements
MEGA was developed for use on Microsoft Windows® operating systems: Windows 95/98, NT, ME, 2000, XP, or later. We recommend a computer with at least 64 MB of RAM, 20 MB of available hard disk space, and an entry- level Pentium® processor or equivalent. Our tests show that MEGA runs well on computers with an entry-level Pentium® CPU. However, for quick computation of large datasets, you should have a faster processor and larger amount of physical memory (RAM). MEGA also can be run on other operating systems for which Windows emulators are available. Platform Software Macintosh Windows using VirtualPC
Sun Workstation SoftWindows95
Linux Windows using VMWare 3.1.2 Installing MEGA
The preferred way to install MEGA is directly from the website (www.megasoftware.net). A specially designed installation program automatically downloads MEGA and installs it in the location (directory) you specify. If you are unable to install MEGA directly from the website, you can download it as a single compressed ZIP file. Then you must use a program, such as WinZip, to uncompress this ZIP file in a temporary directory. Click on the MEGASETUP.EXE file to install MEGA on your computer automatically. Finally, you may install MEGA from a CD obtained from the authors. In this case, insert the media into the computer and then click on MEGASETUP.EXE. We recommend that you install MEGA in one of the three ways described above. Please do not simply copy MEGA-related files from one computer to another, as MEGA may not work properly if installed in this manner. 3.1.3 Uninstalling MEGA
The preferred way to uninstall programs in Windows is to use Add/Remove Programs option in the control panel, which is accessible from the Start button on the lower left corner of your computer desktop. A dialog box (usually named Add/Remove programs) will display a list of programs. To remove MEGA, scroll
-
Molecular Evolutionary Genetics Analysis
10
down to MEGA so that it is highlighted, then click Add/Remove.
3.2 Features & Support 3.2.1 Feature List
MEGA Version 1.0 2.x 3.x 4.x
Platform DOS Win Win Win
Input Data
DNA, Protein, Pair-wise distance matrix • • • •
Sequence Alignment Construction
Alignment Editor
Manual editing of DNA and Protein sequences • •
Motif searching/highlighting • •
Synchronous alignment editing of original and translated cDNA • •
Copy/Paste sequences To/From Clipboard • •
Save alignment session for future display • •
Ability to read sequencer, MEGA, NEXUS, FASTA, and other formats • •
Apply color/highlight schemes to sequence data • •
Write alignment to MEGA file for • •
-
Part I: Getting Started
11
direct analysis in MEGA
BLAST sequences from alignment directly • •
Multiple Sequence Alignment
Complete native implementation of ClustalW • •
Ability to select all options on the fly • •
Ability to align any user-selected region • •
Ability to align translated cDNA sequences and automatic adjustment • •
Sequencer (Trace) File editor/viewer
View ABI (*.abi, .ab1) and Studfen (*.std?) • •
Edit trace file • •
Mask vector (or any other region) • •
Launch direct BLAST search for whole or selected sequence • •
Send data directly to Alignment Editor • •
Integrated Web Browser and Sequence Fetching
Direct "usual" web and GenBank browsing from MEGA • •
One-click sequence fetching from databanks queries • •
Send sequence data from BLAST • •
-
Molecular Evolutionary Genetics Analysis
12
search directly into alignment
Bookmark favorite sequence databank sites • •
Data Handling
Handling ambiguous states (R,Y,T, etc.) • • •
Extended MEGA format to save all data attributes • • •
Importing Data from other formats (Clustal/Nexus/etc.) • • •
Data Explorers
Sequence • • • •
Distance matrix • • •
Attributes supported
Groups of Sequences/Taxa • • •
Domains • • • •
Genes and Mixed Domain attributes • • •
Explicit labels for sites • • •
Automatic codon translation • • • •
Selection of codon positions • • • •
Selection of different site categories • • •
Visual Specification of Domains/Groups • • •
-
Part I: Getting Started
13
Center Analysis Preferences Dialog • •
Unlimited Data size for Analysis • • •
Genetic Code Table Selection
Choose a desired table • • • •
Ability to add/edit user defined tables • • •
Computation of statistical attributes of a code table
Degeneracy of codon positions • • •
Numbers of potential synonymous sites • • •
Inclusion of all known code tables • • •
Real-Time Caption Expert Engine
Generate Captions for Distance Matrices •
Generate Captions for Phylogenies •
Generate Captions for Tests •
Generate Captions for Alignments •
Copy Captions to External Programs •
Save/Print Captions •
Integrated Text File Editor
Unlimited Text File Size • • •
Multi-file Tabbed Display • • •
Columnar Block selection/Editing • • •
-
Molecular Evolutionary Genetics Analysis
14
Undo/Redo operations • • •
Line numbers • • •
Utilities to Format Sequences/Reverse complement etc. • • •
Copy Screenshots to EMF/WMF/Bitmap for presentation • • •
Sequence Data Viewer
Two dimensional display of molecular sequences • • • •
Display with identity symbol • • •
Drag-drop sorting of sequences • • •
Mixing coding and non-coding sequence display • • •
One-click translation • • • •
Display with all or only selected taxa • • •
Data Export
PAUP3, PHYLIP • • • •
PAUP4, PHYLIP Interleaved • • •
Highlighting
0,2,4-fold degenerate sites • • • •
Variable, parsimony informative sites • • • •
Constant Sites • • •
Statistical Quantities estimation
-
Part I: Getting Started
15
DNA and protein sequence compositions • • • •
Estimation by genes/domains/groups • • •
Codon Usage • • • •
Estimation by genes/domains/groups • • •
Use only highlighted sites • • •
MCL-based Estimation of Nucleotide Substitution Patterns
4x4 Rate Matrix • •
Transition/Transversion Rate Ratios (k1, k2) • •
Transition/Transversion Rate Bias (R) • •
Substitution Pattern Homogeneity Test
Composition Distance • • •
Disparity Index • • •
Monte-Carlo Test • • •
Distance Estimation Methods
Nucleotide-by-Nucleotide
Models
No. of differences, p-distance, Jukes-Cantor, Kimura 2P • • • •
Tajima-Nei, Tamura 3-parameter, Tamura-Nei distance • • • •
LogDet (Tamura-Kumar) • •
-
Molecular Evolutionary Genetics Analysis
16
Maximum Composite Likelihood •
Subcomponents
Transitions (ts), tranversions (tv), ts/tv ratio • • • •
Number of common sites • • •
Account for rate variation among sites • • • •
Relaxation of the homogeneity assumption • •
Synonymous/Non-synonymous (Codon-by-Codon)
Models
Nei-Gojobori (1986) method • • • •
Modified Nei-Gojobori method • • •
Li-Wu-Lou, PBL, Kumar method • • •
Subcomponents
Synonymous (s), non-synonymous (n) distances • • • •
Numbers of synonymous and non-synonymous sites • • •
Differences and ratios (s-n, n-s, s/n, n/s) • • •
4-fold degenerate site distances • • •
0-fold degenerate site distances • • •
-
Part I: Getting Started
17
Number of 0-fold and 4-fold degenerate sites • • •
Protein distance
Number of differences, p-distance, Poisson • • • •
Dayhoff and JTT distances • •
Account for rate variation among sites • • •
Relaxation of the homogeneity assumption • •
Distance Calculations
Pair-wise • • • •
Between Group Average • • •
Within Group Average • • •
Net between group Average • • •
Overall average • • •
Sequence Diversity Calculations
Mean Diversity within Subpopulations • • •
Mean Diversity for Entire Population • • •
Mean Interpopulational Diversity • • •
Coefficient of Differentiation • • •
Variance Calculations
Analytical • • • •
-
Molecular Evolutionary Genetics Analysis
18
Bootstrap • • •
Handling missing data • • • •
Automatic translation • • • •
Automatic pasting of partial codons between exons • • •
Tests of Selection
Codon-based tests
Large sample Z-test • • • •
Between Sequences • • • •
Within groups • • •
Overall sequences • • •
Fisher's Exact Test • • •
Tajima's Test of Neutrality • • •
Molecular Clock Test
Tajima's relative rate test • • •
Tree-making Methods
Neighbor-Joining • • • •
Randomized tie-breaking in bootstrapping • • •
Minimum Evolution method • • •
Branch-swapping (Close-Neighbor-Interchange; CNI) • • •
-
Part I: Getting Started
19
Fast OLS computation method • • •
UPGMA • • • •
Randomized tie-breaking in bootstrapping • • •
Maximum Parsimony
Nucleotide sequences • • • •
Protein sequences • • •
Max-mini branch-and-bound and min-mini searches • • • •
Branch-swapping (CNI) • • •
Average branch length estimation • • •
Bootstrap Test of Phylogeny
Neighbor-joining/UPGMA • • • •
Minimum Evolution • • •
Maximum Parsimony • • •
Confidence Probability Test
Neighbor-joining • • • •
Minimum Evolution • • •
Consensus tree construction • • • •
Condensed tree construction • • • •
Distance Matrix Viewer
View pair-wise distances • • •
-
Molecular Evolutionary Genetics Analysis
20
View between group distances • • •
View within group distances • • •
View distances and standard errors simultaneously • • •
Sort the distance matrix • • •
Drag-and-drop • • •
Group-wise • • •
By Sequence names • • •
Control display precision • • •
Export Data for printing or re-importing • • •
Tree Explorers
Phylogeny Display and Graphic printing • • • •
On-the-spot taxa name editing • • •
Multiple phylogeny views • • •
Linearized Tree • • •
Estimation of divergence time by calibrating molecular clock • • •
Copy to Clipboard/save to file as an EMF drawing • • •
Save to Newick format • •
Read trees from Newick format • •
-
Part I: Getting Started
21
User specified control for
Placement and precision of branch length • • •
Scale bar addition • • •
Collapsing branches or groups • • •
Display only a subtree • • •
Ability to view multiple trees in different viewers • • •
Tree Editing
Flipping, re-rooting • • •
Add marker symbols to names • • •
Multi-color display and printing • • •
Change Tree Size
Vertical separation between taxa • • •
Horizontal size • • •
Change Tree shape • • •
Multiple tree display • • •
Save tree session for future display • • •
What you see is what you get printing • • •
Multi- or single page printing • • •
Display images on tree for groups and taxa • •
-
Molecular Evolutionary Genetics Analysis
22
3.2.2 Using MEGA in the Classroom
Because MEGA includes many statistical methods for the study of molecular evolution in an interactive framework, it is instructive for classroom teaching. If you are interested in using MEGA in the classroom, there are no restrictions. Your students may download a copy from the website www.megasoftware.net or you may install copies on multiple computers in a common computing area. However, if you want to use MEGA in any other form, please contact the authors by e-mail ([email protected]). If you are using MEGA in classroom teaching, please send us the following information by e-mail for our records ([email protected]). (1) Your name, position and institution, (2) course number and title, (3) number of students, and (4) course semester and year. 3.2.3 Technical Support and Updates
All minor (bug fix) and major updates of MEGA will be made available at the website www.megasoftware.net. We will send e-mail to all registered MEGA users whenever an updated version of the program or the online help manual is made available. 3.2.4 Reporting Bugs
If you encounter technical problems such as unexplained errors, documentation inconsistencies, or program crashes, please report them to us by e-mail at [email protected]. For further information on reporting problems, consult the bug report page on the MEGA website (www.megasoftware.net). Please note that telephone inquiries will not be accepted. Please include the following information in your report: (1) your name and address, (2) the version of MEGA you are working with, (3) the version of Windows you are working in, (4) a copy of your data file (if possible), (5) a description of the problem, and (6) the sequence of events that led to that problem [this often is crucial to understanding and remedying the problem quickly]. 3.2.5 Guide to Notations Used
Item Convention Example Directory & file names
Small Cap + Bold
INSTALL.TXT
File name extensions
Small Cap + Bold
.TXT, .DOC, .MEG
Email address/URLs
Underlined www.megasoftware.net
-
Part I: Getting Started
23
Pop-up help links Dotted Underlined + Green
statement
Help Jumps Underlined + Green
set of rules
Menu/Screen Items
Italic Data Menu
User-Entered Text
Monospace font
!Title
3.3 A Walk Through MEGA 3.3.1 Introduction to Walk through MEGA
This section provides a MEGA tutorial. The data files for these examples can be found in the EXAMPLES folder, located in the MEGA installation directory (example in C:\Program Files\MEGA\Examples). In these example files, data are deliberately written in different input formats. We recommend that you study the examples in the order presented because the techniques explained in the initial examples are used again in the subsequent ones. In the following write-up, highlighted words indicate the keys you must press on the keyboard. If you must press two keys simultaneously, they are shown with a + sign between them (e.g., Alt + F3 means that the Alt and F3 keys should be pressed simultaneously). Italicized letters are used to mark the commands found in menus, submenus, and other locations as they appear on the computer screen. In every example, we discuss many procedures introducing analytical techniques. For ease of reference in later examples, these procedures are numbered in the Ex u.v.w format, where u is the example number, v is the procedure number, and w is the step number. For instance, Ex 1.3.2 refers to the 2nd step of the 3rd procedure in example 1. A list of tutorials is as follows: 1. Aligning Sequences 2. Estimating Evolutionary Distances 3. Building Trees 4. Testing Tree Reliability 5. Marking Genes/Domains 6. Testing for Selection 7. Grouping Sequences 8. Computing Sequence Statistics
-
Molecular Evolutionary Genetics Analysis
24
9. Trees from Distance Data 3.3.2 Creating Multiple Sequence Alignments
In this example, we will create an alignment from protein sequence data that will be imported into the alignment editor using different methods. Ex 1.0.1: Start MEGA by double-clicking on the MEGA desktop icon, or by using the Windows start-menu to click on the MEGA icon located in the programs folder. Ex 1.0.2: Launch the Alignment Explorer by selecting the Alignment|Alignment Explorer/CLUSTAL menu command. In order to align sequences contained in a Sequence Data File, do the following: Ex 1.1.1: Add unaligned sequences from the hsp20.fas example file into the Alignment Explorer by clicking selecting the Data|Open|Retrieve Sequences from File menu command. Ex 1.1.2: Select the Edit|Select All menu command to select every site for all sequences in the alignment. Ex 1.1.3: Select the Alignment|Align by ClustalW menu command to align the selected sequences data using the ClustalW algorithm. Ex 1.1.4: Save the current alignment session by selecting the Data|Save Session menu item. This will allow the current alignment session to be restored for future editing. Ex 1.1.5: Exit the Alignment Explorer by selecting the Data|Exit Alignment Explorer menu item. A message will appear asking if you would like to save the data to a MEGA file. Choose "YES," and then a "Save As" dialog box will appear. Enter hsp20_aligned.meg as the file name, and click the "Save" button. An input box will appear asking for a title for the data. Enter "HSP 20 Aligned by MEGA" as the title, and click the "OK" button. Another dialog box will appear asking you if the sequence data is protein coding. In this case, click "Yes." A final dialog box will appear asking you if you would like to open the data file in MEGA. Click "Yes."
Now, we will examine how to send sequence data from the Internet (Web Explorer) to the Alignment Explorer. Ex 1.2.1: If the Alignment Explorer already contains sequence data, select the Data| Create new menu command to create a new alignment from Alignment Explorer window. Choose "YES" on the dialog box that appears to indicate that you are creating a DNA sequence. Ex 1.2.2: Activate the Web Explorer tab by selecting Web|Query Gene Banks from the menu. Ex 1.2.3: When the NCBI Entrez site is loaded, select either the nucleotide or protein database, enter a search term into the search box, and press the "GO" button. Ex 1.2.4: When the search results are displayed, select the specific search item and choose "Sequence" from the menu bar. Press the "Add to Alignment" button
-
Part I: Getting Started
25
located to the left of the address box. This will display the Web Fetch dialog window. Ex 1.2.5: Click the box to the left of each accession number whose sequences’ information you would like to fetch from the web. When you are done, you can select accessions by pressing the "Fetch" button. Ex 1.2.6: When the status column indicates that all sequences are fetched, press the "Send to Alignment" button to send the fetched sequence data to the Alignment Explorer. Ex 1.2.7: Align the fetched data using the steps detailed in Ex 1.1.2 – Ex 1.1.5. You may also open a trace file in the Trace Data Viewer/Editor and send it directly to the Alignment Explorer.
3.3.3 Estimating Evolutionary Distances from Nucleotide Sequences
In this example, we will compute various distances for the Adh sequences from 11 Drosophila species. We will use the data from the previous example to study various sequence statistics. In addition, we will see how these distances can be written in a file in various formats through options for page size, precision, and relative placement of distances and their standard errors. Ex 2.0.1: Start MEGA by double-clicking on the MEGA desktop icon, or by using the Windows start-menu to click on the MEGA icon located in the programs folder. Activate the data file Drosophila_Adh.meg using the instructions given in Ex 2.2.1 – Ex 2.2.3. We will begin by computing the proportion of nucleotide differences between each pair of Adh sequences. Ex 2.1.1: Select the Distance|Compute Pair-wise command (F7) to display the distance analysis preferences dialog box. Ex 2.1.2: In the Options Summary tab, click the Model preference pull-down and then select the Nucleotide|p-distance option. Ex 2.1.3: You may look around at the other options, but at this moment, we will be using the defaults for the remaining options. Click "Compute" to begin the computation. Ex 2.1.4: A progress indicator will appear briefly, and then the distance computation results will be displayed in grid form in a new window. We will now compute distances and compare them using other methods. Ex 2.2.1: Select the Distance|Compute Pair-wise command. Use the Models pull-down to select the Nucleotide|Jukes-Cantor method. Now click "Compute" to begin the computation. Ex 2.2.2: Follow the steps in Ex. 2.1.1- Ex 2.1.3 and compute the Tamura-Nei Distance. Ex 2.2.3: You should now have open results windows containing the distances estimated by three different methods, which you can now compare. Ex 2.2.4: After you’ve compared the results, select the File|Quit Viewer option for each result window.
-
Molecular Evolutionary Genetics Analysis
26
Summary: we have computed nucleotide distances from the nucleotide sequence data in the file Drosophila_Adh.meg. Let us now compute the proportion of amino acid differences. Note that MEGA will automatically translate the nucleotide sequences into amino acid sequences using the selected genetic code table. Ex 2.3.1: Select the Distance|Compute Pair-wise command (F7) to display the distance analysis preferences dialog box. Ex 2.3.2: In the Options Summary tab, click the Models pulldown and then select the Amino Acid|p-distance option. Ex 2.3.3: Click the "Compute" button to accept the default values for the rest of the options and begin the computation. Ex 2.3.4: A progress dialog box will appear briefly. As with the previous nucleotide estimation, a results viewer window will be displayed, showing the distances in a grid format. Ex 2.3.5: After you have inspected the results, use the File|Quit Viewer command to close the results viewer. To shut down MEGA, select the File|Exit menu command from the main MEGA application window and indicate that you would like to close the data file.
3.3.4 Constructing Trees and Selecting OTUs from Nucleotide Sequences
The Crab_rRNA.meg file contains nucleotide sequences for the large subunit mitochondrial rRNA gene from different crab species (Cunningham et al. 1992). Since the rRNA gene is transcribed, but not translated, it falls in the category of non-coding genes. Let us use this data file to illustrate the procedures of building trees and in-memory sequence data editing, using the commands present in the Data and Phylogeny menus. Ex 3.0.1: Start MEGA by double-clicking on the MEGA desktop icon, or by using the Windows start-menu to click on the MEGA icon located in the programs folder. Ex 3.1.1: Activate the data file Crab_rRNA.meg using the instructions given in Ex 2.1.1 - Ex 2.1.3. Let us start by building a neighbor-joining tree. Ex 3.2.1: Select the Phylogeny|Construct Phylogeny|Neighbor-Joining command to display the analysis preferences dialog box. Ex 3.2.2: In the Options Summary tab, click the Models pull-down (found in the Substitution Model section), and then select the Nucleotide|p-distance option. Ex 3.2.3: Click "Compute" to accept the defaults for the rest of the options and begin the computations. A progress indicator will appear briefly before the tree displays in the Tree Explorer. Ex 3.2.4: To select a branch, click on it with the left mouse button. If you click on a branch with the right mouse button, you will get a small options menu that will let you flip the branch and perform various other operations on it. To edit the
-
Part I: Getting Started
27
OTU labels, double click on them. Ex 3.2.5: Change the branch style by using the View|Tree/Branch Style command from the Tree Explorer menu. Ex 3.2.6: Press the Up arrow key (↑) just once to move the cursor upwards to the next branch. Ex 3.2.7: Select the View|Topology Only command from the Tree Explorer menu to display the branching pattern (without actual branch lengths on the screen. Ex 3.2.8: Press F1 to examine the help for tree editor. Use this feature to become familiar with the many operations that Tree Explorer is capable of performing. Ex 3.2.9: DO NOT remove the tree from the screen. We shall use it for illustrating how a tree can be printed. Now, you will print the NJ tree that you have on your screen in MEGA. Ex 3.3.1: Select the File|Print command from the Tree Explorer menu to bring up a standard Windows print dialog. Ex 3.3.2: To restrict the size of the printed tree to a single sheet of paper, choose the File|Print in a Sheet command from the Tree Explorer menu. Ex 3.3.3: Select the File|Exit Tree Explorer (Ctrl-Q) command to exit the Tree Explorer. A warning box will inform you that your tree data has not been saved. Click the "OK" button to close Tree Explorer without saving the tree session.
In MEGA, you can also construct Maximum Parsimony (MP) trees. Let us construct a Maximum Parsimony tree(s) by using the branch-&-bound search option. Ex 3.4.1: Select the Phylogeny |Construct Phylogeny | Maximum Parsimony command. In the Analysis Preference window, choose the Max-Mini Branch-&-Bound Search option in the MP Tree Search Options tab. Ex 3.4.2: Click the "Compute" button to accept the defaults for the other options and begin the calculation. A progress window will appear briefly, and the tree will be displayed in Tree Explorer. Ex 3.4.3: Now print this tree (See Ex 3.3.1 - 3.3.2). You do not have to specify the printer name again, because MEGA remembers your selection. Ex 3.4.4: Select the File|Exit Tree Explorer (Ctrl-Q) command to exit the Tree Explorer. A warning box will inform you that your tree data has not been saved. Click "OK" to close Tree Explorer without saving the tree session. Ex 3.4.5: Compare the NJ and MP trees. For this data set, the branching pattern of these two trees is identical.
As an exercise, use the Heuristic Search for finding the MP tree. In this example, you will find the same tree as that obtained by the branch-and-bound method if you use the default option (search factor equal to 2 for all steps of OTU addition). However, the computational time will be much shorter. Actually, in this example, even a search factor equal to 0 will recover the MP tree.
-
Molecular Evolutionary Genetics Analysis
28
We will now examine how some data editing features work in MEGA. For noncoding sequence data, OTUs as well as sites can be selected for analysis. Let us remove the first OTU from the current data set. Ex 3.5.1: Select the Data|Setup/Select Taxa & Groups command. A dialog box is displayed. Ex 3.5.2: All the OTU labels are checked ( ) in the left box. This indicates that all OTUs are included in the current active data subset. To remove the first OTU from the data, uncheck the checkbox next to the OTU name in the left pane. Ex 3.5.3: Now, from this data set, construct a neighbor-joining tree (Ex 3.2.1) that contains 12 OTUs instead of 13. To inactivate the operational data set and end the current session of MEGA, press the hot-key Alt + X.
3.3.5 Tests of the Reliability of a Tree Obtained
In this example, we will conduct two different tests using protein-coding genes from the chloroplast genomes of nine different species. Ex 4.0.1: Start MEGA by double-clicking on the MEGA desktop icon, or by using the Windows start-menu to click on the MEGA icon located in the programs folder. Ex 4.0.2: Activate the data in the Chloroplast_Martin.meg file by using the File|Open command. We will begin with the bootstrap test for the neighbor-joining tree. Ex 4.1.1: Select the Phylogeny |Bootstrap Test of Phylogeny|Neighbor-Joining Tree command from the main application menu. Ex 4.1.2: An analysis preferences dialog box appears. Use the Models pull-down to ensure that the Amino Acid|p-distance model is selected. Note that only the Amino Acid submenu is available. Ex 4.1.3: Click "Compute" to accept the default values for the rest of the options. A progress indicator provides the progress of the test as well as the details of your analysis preferences. Ex 4.1.4: Once the computation is complete, the Tree Explorer appears and displays two tree tabs. The first tab is the original Neighbor-Joining tree, and the second is the Bootstrap consensus tree. Ex 4.1.5: To produce a condensed tree, use the Compute|Condensed Tree menu command from the Tree Explorer menu. This tree shows all the branches that are supported at the default cutoff value of BCL ≥ 50. Ex 4.1.6: To change this value, select the View|Options menu command and click the cutoff values tab. Select the Compute|Condensed Tree menu command and the NJ tree will reappear. Ex 4.1.7: Print this tree. (see Ex 3.3.1 - Ex 3.3.2) Ex 4.1.8: Select the File|Exit Tree Explorer (Ctrl-Q) command to exit the Tree Explorer. A warning box will inform you that your tree data has not been saved. Click "OK" to close Tree Explorer without saving the tree session.
-
Part I: Getting Started
29
For neighbor-joining trees, you may conduct the standard error test for every interior branch by using the Phylogeny|Neighbor-Joining command. In MEGA, this test is available for the p-distance, Poisson Correction, and Gamma distance for amino acid sequences. Since we did the above analysis for the p-distance, we will use the same distance estimation method to compare the results from the bootstrap and standard error tests. Ex 4.2.1: Go to the Phylogeny menu and select the Construct Phylogeny|Neighbor-Joining command to produce an analysis preferences dialog box. In the Models preference pull-down, be sure that p-distance is the model chosen. Click on the Test of Phylogeny tab to reveal the test options. Under the Test of Inferred Phylogeny option group, check the Interior Branch Test option. Ex 4.2.2: Click "Compute" to begin the computation. A progress indicator will appear briefly. The neighbor-joining tree with confidence probabilities (CP) from the standard error test of branch lengths is displayed on the screen. Ex 4.2.3: Compare the CP values on this tree with the BCL values of the tree that you printed in the previous procedure.
Ex 4.2.4: Now exit MEGA using the Alt + X command. 3.3.6 Working With Genes and Domains
Ex 5.0.1: Start MEGA by double-clicking on the MEGA desktop icon, or by using the Windows start-menu to click on the MEGA icon located in the programs folder. Ex 5.0.2: Activate the data present in the Contigs.meg file by using the File|Open command.
We will now examine how to define and edit gene and domain definitions Ex 5.1.1: Select the Data|Setup/Select Genes & Domains menu command. Ex 5.1.2: Delete the Data domain by right clicking on it and selecting Delete Gene/Domain from the popup menu. Ex 5.1.3: Right-click on the Genes/Domains item in the Names column, and select Add New Domain. Right-click on the new domain and select Edit Name from the popup menu and set the name to "Exon1." Ex 5.1.4: Select the ellipsis button next to the question mark in the From column to set the first site of the domain. When the site selection window appears, select site number 1 and push the "OK" button. Ex 5.1.5: Select the ellipsis button in the To column to set the last site of the domain. When the site selection window appears, select site number 3918 and push the "OK" button. Ex 5.1.6: Check the box in the Coding column to indicate that this domain is protein coding. Ex 5.1.7: Add two more domains to the Genes/Domains item. One of these domains will be named "Intron1" and will begin at site 3919 and end at site
-
Molecular Evolutionary Genetics Analysis
30
5191. The other will be named "Exon2" and will begin at site 5192 and end at site 8421. Be sure to check the checkbox in the Coding column for "Exon2" to indicate a protein-coding domain. Ex 5.1.8: Right-click on the Genes/Domains item and select Insert New Gene from the popup menu. Change the name of this gene to "Predicted Gene," and click-and-drag all of the domains to this new gene such that they are displayed as children of the "Predicted Gene" node in the display tree. Ex 5.1.9: Press the "Close" button at the bottom of the window to exit the Gene/Domain manager.
We will now use these domain definitions in computing pair-wise distances. Ex 5.2.1: Select the Distances|Compute Pair-wise menu item from the main menu. Ex 5.2.2: On the Include Sites tab, make sure that the "Noncoding sites" option does not have a checkmark next to it. Go back to the main menu and press the "Compute" button to begin the analysis. Ex 5.2.3: When the computation is complete the Distance Explorer will display the pair-wise distance computed using only the sequence data from exonic domains of the "Predicted Gene."
3.3.7 Test of Positive Selection
In this example, we present various analyses of protein-coding nucleotide sequences for five alleles from the human HLA-A locus (Nei and Hughes 1991). Ex 6.0.1: Start MEGA by double-clicking on the MEGA desktop icon, or by using the Windows start-menu to click on the MEGA icon located in the programs folder. Ex 6.1.1: Activate the data present in the HLA_3Seq.meg file by using the File|Open command. Ex 6.1.2: Now that the data file is active, note that various details about the data file are displayed at the bottom of the main application window, and more menu items have become available on the main menu.
Let us compute the synonymous and non-synonymous distances appropriate for studying positive Darwinian selection in this set of antigen recognition codons. Ex 6.2.1: Select the Selection|Codon-based Z-Tests from the menu command. An analysis preferences dialog appears. Use the Models pull-down in the Options Summary tab to select Syn-Nonsysnonymous|Nei-Gojobori Method|p-distance model. In the Test Hypothesis (HA: alternative) tab, select Positive Selection (HA: dN > dS) from the pull-down, and select the Overall Average from the Analysis Scope tab. Click the GAPS/Missing Data tab and make sure that the Pair-wise Deletion option is selected. Ex 6.2.2: Click on "Compute" to accept the default values for the remaining options. A progress indicator appears briefly; the computation results are
-
Part I: Getting Started
31
displayed in a results window in grid format. Ex 6.2.3: The Prob column contains the probability computed (must be
-
Molecular Evolutionary Genetics Analysis
32
the built-in Text Editor. Ex 8.1.1: Click on the File menu item to expand the menu options. To activate the text editor, either click File |Text Editor or press the F3 key on your keyboard. In the text editor, use the File|Open command to open the Drosophila_Adh.meg file. Ex 8.1.2: Examine the Drosophila_Adh.meg file. Take note of the #mega format specifier, title, OTU names, and the interleaved sequence data. Ex 8.1.3: We advise that you exit the text editor before proceeding with data analysis. Select the File menu item from the text editor's menu, and click the Exit option from the expanded menu. If the editor asks you if you would like to save the changes that you have made to the file, select No. To study statistical quantities of the data in the file Drosophila_Adh.meg, we must first activate it. Ex 8.2.1: You can activate a data file using the link titled "Click me to activate a data file" in the main application window, or select the File menu item from the main menu and click the Open Data option from the expanded menu. You may also press the F5 key on your keyboard. All of these methods will display a standard Windows open file dialog box. Ex 8.2.2: Open the Drosophila_Adh.meg data file under the Examples folder. Ex 8.2.3: A progress dialog box will appear briefly. When the data file is active, details about it are displayed at the bottom of the main application window. More menu items now are available on the main menu.
Examine the main menu. Now that the data file is active, the menu items Data, Distances, Pattern, and Selection have become available. We now will use Data Explorer to compute some basic statistics for these data. Ex 8.3.1: Select the Data|Data Explorer command, or press the F4 key if the Sequence Data Viewer is not available. Ex 8.3.2: DNA sequences are displayed on the screen in a grid format. Use the left and right arrow keys (←→) or the mouse to move from site to site; note a change in the bottom-left corner of the display. Use the up and down (↑↓) arrow keys or the mouse to move between OTUs. The Total Sites view on the bottom-left panel displays the sequence length under the current site position, and the Highlighted Sites display "None" because no special site attributes are yet highlighted. Ex 8.3.3: To highlight variable sites, select the Highlight|Variable Sites option, click the button labeled "V" from the shortcut bar below the menu, or press the V key. All sites that are variable are highlighted, and the number in the Highlighted Sites displays changes. When you press V again, the sites return to the normal color, and Highlighted Sites displays "None." Ex 8.3.4: Now to highlight the parsimony-informative, press the P key, click on the button labeled "Pi" from the shortcut bar below the menu, or select the Highlight/Parsim-info sites menu command. To highlight 0, 2, and 4-fold degenerate sites, press the 0, 2, or 4 keys from the Sequence Data Explorer, respectively, click on the corresponding button from the shortcut bar below the
-
Part I: Getting Started
33
menu, or select the corresponding command from the highlight menu. Ex 8.3.5: To compute the nucleotide base frequencies, select the Statistics|Nucleotide Composition menu command. This will calculate the composition and display the results of the calculation in a text file using the built-in text editor. Ex 8.3.6: To compute codon usage, select the Statistics|Codon Usage menu command. This will calculate the codon usage and display the results of the calculation in a text file using the built-in text editor. Ex 8.3.7: To compute nucleotide pair frequencies, select the Statistics|Nucleotide Pair Frequencies|Directional, or the Statistics|Nucleotide Pair Frequencies|Unidirectional menu command. This will calculate the pair frequencies and display the results of the calculation in a text file using the built-in text editor. Ex 8.3.8: To translate these protein-coding sequences into amino acid sequences and back, press the T key, or select the Data|Translate/Untranslate menu command from the Data Explorer menu. Ex 8.3.9: Once the sequences are translated, calculate the amino acid composition by selecting the Statistics|Amino Acid Composition menu command from the Data Explorer Menu. Ex 8.3.10: To shut down MEGA, select the File|Exit menu command from the main MEGA application window and close the data file.
3.3.10 Constructing Trees from Distance Data
This example introduces procedures for selecting options from menus, opening files in the read-only mode, activating a distance data file, and building trees from the distance data. Ex 9.0.1: Start MEGA by double-clicking on the MEGA desktop icon, or by using the Windows start-menu to click on the MEGA icon located in the programs folder. Ex 9.0.2: A Splash screen appears which displays the current version of MEGA. Ex 9.0.3: The Splash screen automatically disappears, and the MEGA application becomes available. In this example, we use the data in the Hum_Dist.meg file. Although we will not edit the file, we will use MEGA's built-in text editor to examine its contents before we proceed further. Ex 9.1.1: Click on File menu to expand the menu options. Click on the menu item labeled Text Editor, or press the F3 key to activate the built-in text editor. Ex 9.1.2: Use the Text Editor to view the contents of the Hum_Dist.meg file. To open a file with the Text Editor, click on the folder icon below the main menu or on the File menu item, then choose Open from the expanded menu. You may also use the key combination Ctrl+O to open a file. All of these options will lead you to a standard Windows open file dialog box. Use this dialog box to locate the Examples folder found in the MEGA installation directory, and open the
-
Molecular Evolutionary Genetics Analysis
34
Hum_Dist.meg file. After you open the file with the dialog box, you will see the file contents displayed in the Text Editor window. Ex 9.1.3: Examine the contents of the data file and then exit the Text Editor before proceeding with data analysis. Select the File menu item from the Text Editor‘s menu, and click Exit from the expanded menu. If the editor asks you if you would like to save your changes, select No. A data file must be activated before an analysis can be performed. (Note that opening a file for browsing or editing is different from activating it for analysis). Now we will activate the Hum_Dist.meg data file. Ex 9.2.1: You can activate a data file by using the link titled "Click me to activate a data file" in the main application window, or by selecting the File menu item from the main menu and clicking the Open Data option from the expanded menu. You can also press the F5 key. All of these methods will display a standard Windows open file dialog box. Ex 9.2.2: Use the open file dialog box to locate and open the Hum_Dist.meg file located in the Examples folder. After you have selected the file for opening, a progress indicator will appear briefly. Ex 9.2.3: When the data file is active, the Input Distance Data Viewer is launched to display the contents of the data file. We will now make a phylogenetic tree from the distance data. Ex 9.3.1: Switch back to main MEGA application window. From the expanded menu in the Phylogeny menu, select the Construct Phylogeny|Neighbor-Joining command. Ex 9.3.2: A confirmation Analysis Preferences window will appear, indicating that MEGA is ready to conduct the requested analysis. Click on the button labeled "Compute." A progress meter will appear briefly. Ex 9.3.3: The Tree Explorer will display a neighbor-joining tree on the screen when the analysis completes. To exit the Tree Explorer, select the File menu item from the Tree Explorer menu and click the Exit Tree Explorer option from the expanded menu. The Tree Explorer will ask you if you would like to save the tree data. If you save the tree, you can use Tree Explorer to view and manipulate it in the future. With this, let us end this session of MEGA. Ex 9.4.1: Go to the File menu and click on the Close Data command. The program will inquire if you would like the active data to be closed. Select "Yes." Ex 9.4.2: To exit MEGA, press Alt + X, or select the Exit command from the expanded File menu.
-
35
4 Part II: Assembling Data for Analysis
4.1 Text File Editor and Format Converter MEGA includes a Text File Editor, which is useful for creating and editing ASCII text files. It is invoked automatically by MEGA if the input data file processing modules detect errors in the data file format. In this case, you should make appropriate changes and save the data file. The text editor is straightforward if you are familiar with programs like Notepad. Click on the section you wish to change, type in the new text, or select text to cut, copy or paste. Only the display font can be used in a document. You can have as many different text editor windows open at one time and you may close them independently. However, if you have a file open in the Text Editor, you should save it and close the Text Editor window before trying to use that data file for analysis in MEGA. Otherwise, MEGA may not have the most up-to-date version of the data. The Text File Editor and Format converter is a sophisticated tool with numerous special capabilities that include:
• Large files –The ability to operate on files of virtually unlimited size and line lengths.
• General purpose –Used to view/edit any ASCII text file. • Undo/ReDo –The availability of an unlimited depth of undo/redo options • Search/Replace –Searches for and does block replacements for
arbitrary strings.
• Clipboard – Supports familiar clipboard cut, copy, and paste operations. • Normal and Column blocks – Supports regular contiguous line blocks
and columnar blocks. This is quite useful while manually aligning sequences in the Text Editor.
• Drag/Drop – Moves text with the familiar cut and paste operations or you can select the text and then move it with the mouse.
• Screenshots –Creates screen snapshots for teaching and documentation purposes directly from the edit window.
• Printing –Prints the contents of the edit file. The Text Editor contains a menu bar, a toolbar, and a status bar. The Menu bar Menu Description File menu The File Menu contains the functions that are
most commonly used to open, save, rename,
-
Molecular Evolutionary Genetics Analysis
36
print, and close files. (Although there is no separate "rename" function available, you can rename a file by choosing the Save As… menu item and giving the file a different name before you save it.)
Edit menu The Edit Menu contains functions that are commonly used to manipulate blocks of text. Many of the edit menu items interact with the Windows Clipboard, which is a hidden window that allows various selections to be copied and pasted across documents and applications.
Search menu The Search Menu has several functions that allow you to perform searches and
replacements of text strings. You can also jump directly to a specific line number in the file.
Display menu The Display Menu contains functions that affect the visual display of files in the edit windows. Utilities menu The Utilities Menu contains several functions that make this editor especially useful for
working with files containing molecular sequence data (note that the MEGA editor does not try to understand the contained data, it simply operates on the text, assuming that the user knows what (s)he is doing.
Toolbar The Toolbar contains shortcuts to some frequently used menu commands. Status Bar The Status bar is positioned at the bottom of the editor window. It shows the position of the cursor (line number and position in the line), whether the file has been edited, and the status of some keyboard keys (CAPS, NUM, and SCROLL lock). Hotkeys and Shortcut keys Many menu items have a hotkey and/or a shortcut key. These are special key combinations that are helpful for people who are more comfortable using a keyboard than the mouse. Hotkeys are identified by an underscore character in the name of the menu item, e.g., "File", "New". These allow you to hold down the Alt-key, which is usually found next to the space bar on the keyboard, then hit the underlined letter to produce the same action as if you clicked that name with the mouse. We show this using the notation +key – e.g., the hotkey for the file menu item is shown as +F. Be sure that you depress both keys together, holding the key down a little bit longer than the letter key. (Some people try hitting both keys simultaneously, as if they’re hitting two keys on a piano
-
Part II: Assembling Data for Analysis
37
keyboard. Quite often, this approach does not produce the desired results.) For instance, you could create a new file by clicking the mouse on the "File"
menu item, then clicking on the "New" item beneath it. Using hotkeys, you could type +F followed by +N. Or, more simply, while you’re holding down the key, hit the ‘F’ key followed by the ‘N’ key, then release the key.
You might notice that several menu items, e.g., the New Item on the File menu, show something to the right that looks like ‘Ctrl+N’. This is called a Shortcut key sequence. Whereas executing a command with hotkeys often requires several keystrokes, shortcut keys can do the same thing with just one keystroke. Shortcut keys work the same as hotkeys, using the key instead of the key. To create a new file, for example, you can hold down the key and hit the ‘N’ key, which is shown as +N here. (In the menus, this appears simply as ‘Ctrl+N’.)
Not all menu items have associated shortcut keys because there are only 26 shortcut keys, one for each letter of the alphabet. Hotkeys, in contrast, are localized to each menu and submenu. For hotkeys to work, the menu item must be visible whereas shortcut keys work at any time. For instance, if you are typing data into a text file and want to create a note in a new window, you may simply hit the shortcut key sequence, +N to generate a new window. After you type the note, you can hit +S to save it, give it a file name, hit the enter key [this part doesn’t make sense]; then you can hit the +F+C hotkey sequence to close the file (there is no shortcut key for closing a file).
4.2 Trace Data File Viewer/Editor Using this function, you can view and edit trace data produced by an automated DNA sequencer in ABI and Staden file formats. The sequences displayed can be added directly into the Alignment Explorer or sent to the Web Browser for conducting BLAST searches. A brief description of various functions available in the Trace Data file Viewer/Editor is as follows: Data menu Open File in New Window: Launches a new instance to view/edit another file. Open File: Allows you to select another file to view/edit in the current window. Save File: Save the current data to a file in Staden format. Print: Prints the current trace data, excluding all masked regions.
Add to Alignment Explorer: DNA sequence data, excluding all masked regions, is sent to the Alignment Explorer and appears as a new sequence at the end of the current alignment.
Exit: Closes the current window. Edit menu
Undo: Use this command to undo one or more previous actions.
-
Molecular Evolutionary Genetics Analysis
38
Copy: This menu provides options to (1) copy DNA sequences from FASTA or plain text formats to the clipboard and (2) copy the exact portion you are viewing of the currently displayed trace image to the clipboard in the Windows Enhanced Meta File format. For FASTA format copying, both the sequence name and the DNA data will be copied, excluding the masked regions. To copy only the selected portion of the sequence, use the plain text copy command (If nothing is selected, then the plain text command will copy the entire sequence, except for the masked regions).
Mask Upstream: Mask or unmask region to the left (upstream) of the cursor. Mask Downstream: Mask or unmask region to the right (downstream) of the cursor. Reverse Complement: Reverse complements the entire sequence. Search menu
Find: Finds a specified query sequence. Find Next: Finds the next occurrence of the query sequence. To specify the query sequence, first use the Find menu command.
Find Previous: Finds the previous occurrence of a query sequence. To specify the query sequence, first use the Find command. Next N: Go to the next indeterminate (N) nucleotide.
Search in File: This command searches another file, which you specify, for the selected sequence in the current window. It can be used when you are assembling sequence subclones to build a contig. Do BLAST Search: Launch web browser to BLAST the currently selected sequence. If nothing is selected, the entire sequence