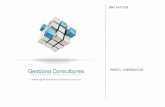Módulo 5 :: Comunicaciones, organización y planificación con...
Transcript of Módulo 5 :: Comunicaciones, organización y planificación con...

TICE :: Tecnologías de la Información y Comunicaciones en la Educación
Módulo 5 :: Comunicaciones, organización y planificación con Windows Live
Comunicaciones, organización y planificación
con Windows Live
Contenido dfgk fgklfd kglfkgl fkgl fkgl kflg kflgk
Inicio de sesión y servicios disponibles. ............................................................ 1
Qué es Windows Live ........................................................................................ 2
Inicio de sesión en Windows Live. ....................................................................... 2
Agregar servicios .............................................................................................. 5
Nuestra cuenta. ................................................................................................ 7
Windows Live Hotmail…su webmail ................................................................. 15
Qué es Windows Live Hotmail. .......................................................................... 16
Acceder a Windows Live Hotmail. ...................................................................... 16
Operaciones de correo ..................................................................................... 19
Contactos ...................................................................................................... 24
Calendario ..................................................................................................... 25
Página Hoy. ................................................................................................... 27
Windows Live Messenger…comunicación en tiempo real ................................. 28
Qué es Windows Live Messenger ....................................................................... 29
Inicio de sesión .............................................................................................. 29
Descripción del entorno de trabajo .................................................................... 31
Personalización del perfil y color de la página principal ......................................... 34
Comunicarnos con un contacto ......................................................................... 38
Comunicación con más de un contacto simultáneamente ...................................... 45
Envío de archivos............................................................................................ 47
Contactos no deseados. ................................................................................... 49
Personalizar la ventana de conversación ............................................................ 50
Windows Live Calendario… la ayuda perfecta para la organización de
actividades ...................................................................................................... 53

TICE :: Tecnologías de la Información y Comunicaciones en la Educación
Módulo 5 :: Comunicaciones, organización y planificación con Windows Live
Qué es Windows Live Calendario ....................................................................... 54
Crear un nuevo calendario ............................................................................... 61
Compartir un Calendario .................................................................................. 62
Eliminar un calendario ..................................................................................... 67
Eventos. ........................................................................................................ 68
Agregar eventos al calendario ........................................................................... 68
Eventos periódicos. ......................................................................................... 72
Configuraciones adicionales. ............................................................................. 74
Editar la configuración de un evento. ................................................................. 75
Eliminar eventos del calendario ......................................................................... 76
Imprimir la vista Agenda. ................................................................................. 76
Ejemplo de aplicación práctica de Windows Live Calendario. .................................. 77
Windows Live Favorites… su lista de favoritos, disponible en cualquier lugar . 83
Windows Live Favorites ................................................................................... 84
Iniciar sesión en Windows Live Favorites ............................................................ 84
Acceder a una página favorita. .......................................................................... 87
Agregar, editar o eliminar un favorito. ............................................................... 87
Vistas ........................................................................................................... 91
Ordenar favoritos ............................................................................................ 92
Organizar favoritos ......................................................................................... 93
Importar favoritos........................................................................................... 98
Favoritos compartidos…visualización en Windows Live Space. .............................. 101

pág. 1 TICE :: Tecnologías de la Información y Comunicaciones en la Educación
Módulo 5 :: Comunicaciones, organización y planificación con Windows Live
Inicio de sesión y servicios disponibles.
Contenido dfgk fgklfd kglfkgl fkgl fkgl kflg kflgk
Qué es Windows Live
Inicio de sesión en Windows Live
Agregar Servicios
Nuestra cuenta

pág. 2 TICE :: Tecnologías de la Información y Comunicaciones en la Educación
Módulo 5 :: Comunicaciones, organización y planificación con Windows Live
Qué es Windows Live
Windows Live es una plataforma en la cual Microsoft agrupa a una serie de servicios
web renovando su anterior portal MSN. La mayoría de estos
servicios son aplicaciones web brindan al usuario una gran
gama de alternativas de comunicación pasando por el correo
electrónico, conversaciones en tiempo real, calendario,
blogs, entre muchos otros servicios, todo desde un
navegador web, almacenándose el software y los datos del
usuario en servidores de Microsoft, en lugar de almacenarse
en el ordenador personal.
Algunos de sus servicios están aún en su versión Beta pero la mayoría ya han sido
liberados como en su primera versión final.
En este módulo describiremos aquellos servicios que se relacionan con: el correo
electrónico (Hotmail), la comunicación en forma síncrona (Messenger), la organización
de tareas (Calendario y Eventos) y el poder tener siempre disponible nuestra lista de
páginas favoritas.
Inicio de sesión en Windows Live.
Para utilizar Windows Live, necesitamos una cuenta de Windows Live ID.
Si tenemos una cuenta de Hotmail, Messenger o Passport, podremos utilizarla como
Windows Live ID y no tendremos necesidad de crearnos una nueva.
Para iniciar sesión en Windows Live ID:
Accedemos a la página principal de Windows Live http://home.live.com/

pág. 3 TICE :: Tecnologías de la Información y Comunicaciones en la Educación
Módulo 5 :: Comunicaciones, organización y planificación con Windows Live
Hacemos clic en el vínculo Iniciar sesión. Al solicitar el inicio de sesión se mostrará la
siguiente ventana:

pág. 4 TICE :: Tecnologías de la Información y Comunicaciones en la Educación
Módulo 5 :: Comunicaciones, organización y planificación con Windows Live
Al acceder a la página de inicio de sesión, tal como se indica allí, si tenemos una cuenta
de Hotmail, Messenger o Passport, ingresando la cuenta y la contraseña iniciaremos la
sesión en forma inmediata.
Si no tenemos una cuenta de las indicadas, deberemos crear una Windows Live ID. Para
esto:
1. Hacemos clic en el botón .
2. Esta acción nos llevará a la página de registro.
En esta página debemos completar los datos solicitados.
En el campo Windows Live ID, ingresamos el que deseamos sea nuestro nombre de
usuario, y la derecha un dominio de la lista desplegable. La opción de dominio por
defecto es hotmail.es, la otra que podemos elegir es Hotmail.com. Luego de ingresar el
nombre de usuario, presionamos el botón Comprobar disponibilidad para verificar si
el nombre que elegimos está disponible.
Luego de completar los datos de registro y leer las condiciones de Contrato de Windows
Live, hacemos clic en el botón Acepto para activar nuestra Windows Live ID.
Nuestra Windows Live ID quedará por ejemplo como: [email protected] y la contraseña
que elegimos para la misma. Con este procedimiento habremos también creado una cuenta de correo de Hotmail habilitando de ese modo ese servicio.

pág. 5 TICE :: Tecnologías de la Información y Comunicaciones en la Educación
Módulo 5 :: Comunicaciones, organización y planificación con Windows Live
Una vez iniciada la sesión, nuestro perfil mostrará los servicios que tenemos disponibles.
Esta página muestra accesos directos a los servicios que tenemos incluidos actualmente
en Windows Live. Podemos también utilizar la barra de Menú de la parte superior para
acceder a las distintas secciones y sus servicios asociados
Agregar servicios
Como indicáramos anteriormente Windows Live cuenta con una amplia gama de
servicios. Muchos de ellos están disponibles de forma predeterminada. Si deseamos
agregar servicios adicionales debemos realizar un clic en al vínculo Más servicios de
Windows Live. Este nos permitirá acceder a la siguiente página:

pág. 6 TICE :: Tecnologías de la Información y Comunicaciones en la Educación
Módulo 5 :: Comunicaciones, organización y planificación con Windows Live
Para instalar estos servicios presionamos el botón Obtener Windows Live y en la
siguiente ventana elegimos el o los servicios que deseamos instalar.

pág. 7 TICE :: Tecnologías de la Información y Comunicaciones en la Educación
Módulo 5 :: Comunicaciones, organización y planificación con Windows Live
Luego de haber seleccionado el(los) servicio(s) presionamos el botón Instalar para
iniciar su instalación.
Nuestra cuenta.
Nuestra cuenta guardará un conjunto de datos y configuraciones, algunos de ellos nos
identifican ante la plataforma y ayudan a Microsoft a optimizar el servicio de acuerdo a
las experiencias, requerimientos y aportes de los usuarios; otros, corresponden a los
datos o imagen que deseamos que los demás vean de nosotros.
Si deseamos modificar, editar o personalizar nuestra cuenta y servicios debemos hacer
clic en el vínculo Cuenta.
Esta acción nos permitirá acceder a la página de configuración de cuenta, donde por
omisión se mostrar el resumen de los datos de nuestra cuenta.

pág. 8 TICE :: Tecnologías de la Información y Comunicaciones en la Educación
Módulo 5 :: Comunicaciones, organización y planificación con Windows Live
En la parte izquierda de la página se muestra una lista de opciones que corresponden a
diferentes aspectos de la cuenta y el entorno, que podemos personalizar. A continuación
se describe en forma de resumen los parámetros configurables en para cada opción.
Configuración

pág. 9 TICE :: Tecnologías de la Información y Comunicaciones en la Educación
Módulo 5 :: Comunicaciones, organización y planificación con Windows Live
Esta página tiene 4 áreas de configuración:
Tu información.
Seguridad de la cuenta
Accede a la página
correspondiente a la
opción Perfiles.
Nos permite acceder a una página
donde configuraremos la imagen y
datos que deseamos que los demás
vean de nosotros.
Nos permite modificar
la contraseña de
nuestra cuenta
Nos permite modificar
o agregar direcciones
de correo alternativas.
Nos permite modificar la
pregunta secreta que se utiliza
para el restablecimiento de la
contraseña.
Nos permite agregar o cambiar
las credenciales de nuestro
teléfono móvil para tener
acceso desde el.

pág. 10 TICE :: Tecnologías de la Información y Comunicaciones en la Educación
Módulo 5 :: Comunicaciones, organización y planificación con Windows Live
Otras cuentas
Opciones adicionales
Nos permite vincular otras ID
para que podamos administrar
todas las cuentas desde un solo
lugar
Nos permite administrar las cuentas de
nuestra familia, de modo que podamos
hacer más segura la navegación de los
niños
Nos permite indicar que tipo de
información de Windows Live
deseamos recibir en nuestra
cuenta.
Accede a la página
correspondiente a la
opción Servicios.
Nos permite cerrar
nuestra cuenta de
Windows Live

pág. 11 TICE :: Tecnologías de la Información y Comunicaciones en la Educación
Módulo 5 :: Comunicaciones, organización y planificación con Windows Live
Perfiles
Nos permite modificar los datos de nuestra
cuenta incluyendo información adicional tal
como ocupación, empresa y otros.
Accede a la misma página que la opción
Mostrar Imagen del panel de Configuración.
Muestra los servicios que habitualmente
utilizamos permitiéndonos personalizar el
entorno de cada uno de ellos.

pág. 12 TICE :: Tecnologías de la Información y Comunicaciones en la Educación
Módulo 5 :: Comunicaciones, organización y planificación con Windows Live
Servicios
En esta página se muestran todos los servicios disponibles para Windows Live, los que
tenemos habilitados y aquellos que aún no hemos instalado. Si hacemos clic en un
servicio que ya utilizamos como por ejemplo Hotmail (correo electrónico), accederemos
directamente a él. Si seleccionamos un servicio que no tenemos habilitado, Windows
Live nos da la posibilidad de descargarlo e instalarlo desde esa misma página.
Comentarios.
Esta página ofrece un espacio para que podamos enviar nuestros comentarios y
sugerencias acerca de la aplicación.
La retroalimentación permanente por parte de los usuarios ayuda a que las nuevas
versiones del producto, incluyan las mejoras sugeridas, permitiendo de ese modo
servicios que se adecuen a los que los deseamos o necesitamos.

pág. 13 TICE :: Tecnologías de la Información y Comunicaciones en la Educación
Módulo 5 :: Comunicaciones, organización y planificación con Windows Live
Centro de ayuda

pág. 14 TICE :: Tecnologías de la Información y Comunicaciones en la Educación
Módulo 5 :: Comunicaciones, organización y planificación con Windows Live
El Centro de ayuda nos permite visualizar las preguntas más frecuentes y las respuestas
a las mismas. A través de ellas podremos solucionar en forma sencilla inconvenientes
que podamos tener, en los diferentes servicios de la plataforma.

pág. 15 TICE :: Tecnologías de la Información y Comunicaciones en la Educación
Módulo 5 :: Comunicaciones, organización y planificación con Windows Live
Windows Live Hotmail…su webmail
Contenido dfgk fgklfd kglfkgl fkgl fkgl kflg kflgk
Qué es Windows Live Hotmail.
Acceder a Windows Live Hotmail
Operaciones de correo
Contactos
Calendario
Página Hoy

pág. 16 TICE :: Tecnologías de la Información y Comunicaciones en la Educación
Módulo 5 :: Comunicaciones, organización y planificación con Windows Live
Qué es Windows Live Hotmail.
Windows Live Hotmail es el servicio de correo integrado como servicio de Windows Live..
En el Módulo anterior del curso, cuando comenzamos a
incursionar en el concepto y tipos de correo electrónico
vimos que había dos tipos de correo electrónico:
1.- El correo pop, el cual gestiona emails mediante un
programa instalado en el ordenador llamado cliente de
correo. Este fue el descrito en dicho Módulo 5 ::
Mensajería y correo electrónico con MS. Windows Mail.
2.- El correo web mail, el cual gestiona los mensajes
a través de una página web. Este será el descrito en
el presente Tema.
Si habitualmente utilizamos más de un ordenador, y
consultamos el correo en distintos lugares, (en un locutorio, en el colegio, en la casa de
un amigo), o si nos vamos de viaje, seguro Windows Live Hotmail es una excelente
solución.
Acceder a Windows Live Hotmail.
Una vez iniciada la sesión de Windows Live:

pág. 17 TICE :: Tecnologías de la Información y Comunicaciones en la Educación
Módulo 5 :: Comunicaciones, organización y planificación con Windows Live
Hacemos clic en Hotmail o en Bandeja de entrada para acceder al servicio.
La página de Hotmail se mostrará de la siguiente forma:
En la Página principal de Windows Live Hotmail encontraremos (tal como se identifican
en la imagen anterior) las siguientes áreas:
Barra de herramientas: Contiene las órdenes utilizadas para la administración y
edición de la mensajería.
Lista de carpeta: La lista de carpetas que se muestran en la imagen, corresponden a
las carpetas predeterminadas. El usuario podrá agregar otras a fin de una mejor
organización de su mensajería. Estas tienen las mismas funcionalidades que las carpetas
de Windows Mail.
Opciones de configuración: Esta lista desplegable presenta opciones que nos
permitirán modificar el color del entorno de trabajo, establecer configuraciones
predeterminadas, para mensajes y contactos y configurar la página Hoy.
Panel de Vista Previa: Muestra una vista previa del mensaje seleccionado.
Opciones de
configuración Barra de herramientas
Servicios
relacionados
Lista de
carpetas
Panel de
Vista previa
Cambiar de
versión

pág. 18 TICE :: Tecnologías de la Información y Comunicaciones en la Educación
Módulo 5 :: Comunicaciones, organización y planificación con Windows Live
Servicios relacionados: Estas opciones nos permitirán alternar entre la página Hoy, el
Correo, nuestros Contactos y el Calendario.
Cambiar de versión: Windows Live Hotmail, tiene dos versiones:
Versión completa: La versión completa dispone de funcionalidad de arrastrar y
colocar, menús contextuales y un panel de lectura que permite la visualización
rápida de los mensajes de correo electrónico, así como una mayor cantidad de
funciones de organización. Esta es la versión con la cual estamos trabajando.
Versión básica: Esta versión básica utiliza casillas de verificación, no tiene ningún
panel de lectura y tienes menor cantidad de recursos disponibles. Es conveniente
cuando no se tiene una conexión rápida.
Para cambiarnos a esta versión hacemos clic en esta opción y la página cambiará para
mostrarse de la siguiente forma:

pág. 19 TICE :: Tecnologías de la Información y Comunicaciones en la Educación
Módulo 5 :: Comunicaciones, organización y planificación con Windows Live
Operaciones de correo
La recepción, creación y envío de mensajes en Windows Live Hotmail,
sigue la misma línea de procedimientos y criterios descritos en el
Módulo 5 – Mensajería y correo electrónico con MS. Windows Mail, por
lo que no se mostrará con tanto detalle los conceptos básicos.
Comprobar correo.
Cuando iniciamos la sesión, en la ventana principal de Windows Live se muestra un
pequeño resumen de los primeros mensajes de la Bandeja de entrada y se indica entre
paréntesis la cantidad de mensajes nuevos o sin leer que tenemos.
Si estamos ya dentro del servicio de Hotmail para consultar nuestra cuenta en busca de
nuevos mensajes presionamos el botón
Leer los mensajes
Podemos leer los mensajes directamente en el Panel de Vista previa que se encuentra a
la derecha, con simplemente seleccionar el mensaje o haciendo doble clic sobre el para
abrirlo.
Los mensajes nuevos o no leídos se muestran en negrita
Cantidad de mensajes
nuevos o sin leer

pág. 20 TICE :: Tecnologías de la Información y Comunicaciones en la Educación
Módulo 5 :: Comunicaciones, organización y planificación con Windows Live
Si el mensaje contiene datos adjuntos, se mostrará a su derecha un pequeño clip.
Para abrir o guardar este archivo hacemos clic en el nombre del archivo adjunto.
De forma predeterminada el Panel de vista previa se muestra a la derecha, pero esta posición puede ser modificada e incluso podemos desactivarlo. Para esto desplegamos el menú Opciones
y seleccionamos entre A la derecha, Inferior o Desactivado.
Lectura en Panel de
Vista Previa Lectura abriendo
el mensaje

pág. 21 TICE :: Tecnologías de la Información y Comunicaciones en la Educación
Módulo 5 :: Comunicaciones, organización y planificación con Windows Live
En la Vista previa…
Si tenemos el mensaje abierto…
Crear un nuevo mensaje
Para solicitar un nuevo mensaje debemos hacer clic en el botón de la Barra de
herramientas. La ejecución de la orden mostrará la siguiente página de mensaje.
Clic aquí
Clic aquí

pág. 22 TICE :: Tecnologías de la Información y Comunicaciones en la Educación
Módulo 5 :: Comunicaciones, organización y planificación con Windows Live
En la página del mensaje nuevo debemos completar los datos Para: (destinatario o
destinatarios), Asunto y texto del mensaje.
Si hacemos clic en el botón podremos seleccionar el destinatario de nuestra lista
de Contactos.
La forma de redactar y dar formato al mensaje utilizando las órdenes de la barra de
herramientas Formato, es muy similar a la descrita para Windows Mail.
Tenemos también disponible las opciones; CC y CCO, Adjuntar, Corrector ortográfico y
Prioridad del mensaje.
Luego de haber redactado y completado los datos del mensaje, presionamos el botón
Responder y reenviar mensajes.
Las operaciones de Responder, Responder a todos y Reenviar, se realizan de la
misma forma y bajo los mismos criterios que en Windows Mail. En Hotmail, tenemos
disponibles estas opciones en la Barra de herramientas y en el menú emergente
solicitado sobre el mensaje a responder o reenviar.
Eliminar mensajes.
Para eliminar un o varios mensajes, debemos seleccionarlos y hacer clic en el botón
de la Barra de herramientas o ejecutar la orden Eliminar del menú emergente
sobre la selección.
Los mensajes eliminados irán a la carpeta Eliminados. Para que estos se quiten en
forma definitiva debemos eliminarlos de esta última carpeta.
Si está trabajando con una conexión en la cual paga por tiempo de conexión, una buena práctica para ahorrar tiempo de conexión es, redactar el mensaje en un procesador de texto, copiar dicho
texto y pegarlo en el mensaje.

pág. 23 TICE :: Tecnologías de la Información y Comunicaciones en la Educación
Módulo 5 :: Comunicaciones, organización y planificación con Windows Live
Imprimir mensajes.
Para imprimir un mensaje, debemos seleccionarlo o abrirlo y hacer clic en el botón
Imprimir de la Barra de herramientas o ejecutar la orden Imprimir del menú
emergente solicitado sobre el mensaje.
La ejecución de la orden abrirá una nueva ventana con el mensaje y el cuadro de diálogo
Imprimir para que configuremos las opciones de impresión correspondientes.
Capacidad de almacenamiento
Cuando administramos nuestro correo mediante un cliente de correo como Outlook
Express, la cantidad de mensajes que podemos guardar depende solo
de la capacidad de nuestro equipo.
Cuando trabajamos en modalidad webmail, como es el caso de
Hotmail, tendremos un espacio asignado por nuestro proveedor, no
pudiendo exceder de esa cuota. No obstante la capacidad otorgada por
Hotmail es de 5 Gb, lo que nos garantiza una gran capacidad de almacenamiento.

pág. 24 TICE :: Tecnologías de la Información y Comunicaciones en la Educación
Módulo 5 :: Comunicaciones, organización y planificación con Windows Live
Accediendo a la opción Hoy del área de servicios relacionados se mostrará un indicador
que nos muestra el porcentaje de espacio que llevamos utilizado.
Contactos
El botón Contactos, nos permite acceder a nuestra página de contactos. En esta
podemos registrar y organizar de forma sencilla la información personal de aquellas
personas con las cuales necesitamos comunicarnos por diferentes motivos.
La página se muestra de la siguiente forma:

pág. 25 TICE :: Tecnologías de la Información y Comunicaciones en la Educación
Módulo 5 :: Comunicaciones, organización y planificación con Windows Live
En la parte izquierda se muestran las opciones Tu y Todos los contactos.
La opción Tu nos permite completar y editar nuestros datos, de modo que otros usuarios
a los cuales autoricemos puedan ver nuestra información actualizada.
La opciones Todos los contactos, muestra a la derecha la lista de contactos guardados.
Podemos crear carpetas o grupos de contactos a los efectos de tener mejor organizada
nuestra agenda.
En el área de la parte derecha se muestra una Vista previa del contacto seleccionado.
Calendario
El calendario ofrece la posibilidad de mantener una agenda clara dinámica y fácil de
organizar. Esta prestación será descrita en profundidad en el Tema 4 :: Windows Live
Calendario
La Página del calendario se mostrará de la siguiente forma.

pág. 26 TICE :: Tecnologías de la Información y Comunicaciones en la Educación
Módulo 5 :: Comunicaciones, organización y planificación con Windows Live

pág. 27 TICE :: Tecnologías de la Información y Comunicaciones en la Educación
Módulo 5 :: Comunicaciones, organización y planificación con Windows Live
Página Hoy.
La opción Hoy accede a la siguiente página.
Esta página puede ser personalizada para mostrar los titulares de diversos diarios,
boletines, ofertas y novedades. Para modificar la información que se muestra en ella
debemos acceder a la opción Configuración de la página Hoy que se encuentra en la
página de Opciones.
Podemos también establecer que esta sea la página que se muestre al iniciar la sesión de Windows Live.

pág. 28 TICE :: Tecnologías de la Información y Comunicaciones en la Educación
Módulo 5 :: Comunicaciones, organización y planificación con Windows Live
Windows Live Messenger…comunicación en
tiempo real
Contenido dfgk fgklfd kglfkgl fkgl fkgl kflg kflgk
Qué es Windows Live Messenger
Inicio de sesión
Descripción del entorno de trabajo
Personalización del perfil y color de la ventana principal
Comunicarnos con un contacto
Comunicación varios contactos en forma simultánea.
Envío de archivos
Contactos no deseados
Personalizar la ventana de conversación

pág. 29 TICE :: Tecnologías de la Información y Comunicaciones en la Educación
Módulo 5 :: Comunicaciones, organización y planificación con Windows Live
Qué es Windows Live Messenger
Windows Live Messenger es el servicio de mensajería instantánea
integrado como servicio de Windows Live.
A través de este servicio podremos comunicarnos con nuestros amigos,
colegas y familia. Además de la comunicación en forma escrita,
tenemos la posibilidad de hablar con ellos y verlos si contamos con
micrófono y webcam.
Inicio de sesión
Una vez iniciada la sesión de Windows Live, aparecerá en la página principal un link a
esta aplicación.
Si no se visualiza en la página principal es porque no tenemos instalado el servicio. Para agregarlos debemos acceder a Mas servicios según se describe en el Tema 1 :: Inicio de sesión y servicios disponibles del presente Módulo)

pág. 30 TICE :: Tecnologías de la Información y Comunicaciones en la Educación
Módulo 5 :: Comunicaciones, organización y planificación con Windows Live
En la Página principal hacemos clic en el vínculo Messenger. Esta acción abrirá la
siguiente ventana:
En ésta ingresamos el nombre de usuario y la contraseña. Los mismos datos de inicio de
sesión de Windows Live.
Si deseamos que el equipo recuerde nuestra cuenta la próxima vez que iniciemos sesión,
luego de ingresar los datos, habilitamos la casilla de verificación Recordar mi cuenta.
Adicionalmente podemos indicar que también recuerde nuestra contraseña habilitando la
opción Recordar mi contraseña.
Si habilitamos también la opción Iniciar sesión automáticamente, la sesión se iniciará
automáticamente al conectarnos a Internet.
Luego de completar los datos de usuario y contraseña, presionamos el botón
También se visualiza en la Barra de herramientas Inicio rápido de la Barra de tareas el icono .
Realice doble clic sobre él para mostrar la ventana de Inicio de sesión.
La propiedad de inicio de sesión automático es muy útil en un equipo privado. Sin embargo, en
un equipo de uso compartido, si activa Recordar mi contraseña, otros usuarios podrían tener acceso a su cuenta

pág. 31 TICE :: Tecnologías de la Información y Comunicaciones en la Educación
Módulo 5 :: Comunicaciones, organización y planificación con Windows Live
Descripción del entorno de trabajo
Una vez iniciada la sesión la ventana se mostrará de la siguiente forma:
Barra de menú: Contiene todas las opciones disponibles en Windows Live Messenger.
Si el menú no está visible podemos visualizarlo activando la opción Mostrar la barra
de menús de las lista de opciones del botón Mostrar menú:
Luego de iniciada la sesión el icono de la Barra de herramienta, Inicio rápido de la Barra de
tareas cambiará su aspecto indicando el nuevo estado
Tarjeta de contacto Botón nombre y estado
Mensaje para mostrar
Lista de contactos
Barras de herramientas
Barra de menú
Fichas

pág. 32 TICE :: Tecnologías de la Información y Comunicaciones en la Educación
Módulo 5 :: Comunicaciones, organización y planificación con Windows Live
Tarjeta de contacto: Muestra la imagen que los demás ven de nosotros. Si hacemos
clic con el mouse sobre la imagen se mostrará nuestra tarjeta de contacto. A través de
esta podemos acceder a Nuestro perfil de Windows Live para agregar o editar los datos
que deseamos mostrar a los demás contactos, con los cuales nos comunicaremos a
través de Windows Live Messenger.
Botón nombre y estado: Muestra nuestro nombre y a la derecha nuestro estado. Si
bien al haber iniciado la sesión, estamos de hecho conectados. Este se refiere al estado
como deseamos que los demás nos vean. Por ejemplo, si debemos ausentarnos por un
tiempo de nuestro computador, en lugar de cerrar la sesión podemos indicar que
estamos “ausentes”, o que “volvemos enseguida”. Podrá ocurrirnos también que
estamos muy ocupados para conversar, pero deseamos ver quienes están conectado y
poder conversar con alguien en particular, podemos entonces elegir nuestro estado
como No conectado aunque en realidad los estemos.
Para cambiar el estado desplegamos el menú de este botón y hacemos clic en el estado
que deseamos mostrar.

pág. 33 TICE :: Tecnologías de la Información y Comunicaciones en la Educación
Módulo 5 :: Comunicaciones, organización y planificación con Windows Live
Si seleccionamos por ejemplo Vuelvo enseguida los demás verán el icono y si al
lado de nuestro nombre la leyenda
Mensaje para mostrar: Este es opcional y se mostrará a la derecha del nombre en la
lista de contactos.
Por ejemplo: en la lista de contactos de Diego: Mary Noel, ha colocado el mensaje “Lo
mejor de la vida, son las ganas de vivir!”, Sandro no ha agregado ninguno.

pág. 34 TICE :: Tecnologías de la Información y Comunicaciones en la Educación
Módulo 5 :: Comunicaciones, organización y planificación con Windows Live
Barras de herramientas: Contienen accesos directos a las aplicaciones más utilizadas
de Windows Live, así como las ordenes más utilizadas en Windows Live messenger.
Fichas: Muestran en la ventana de Windows Live Messenger otras aplicaciones tales
como Windows Live Favorites (ver Tema5), página de alertas de Windows, comunidades
de juegos de MSN, página oficial de Microsoft Office. Podemos editar esta barra para
establecer cuales de estas fichas deseamos o no mostrar así como el orden en el cual se
muestran (ver item Opciones de configuracion del presente tema)
Lista de contactos: Muestra la lista de contacto que tenemos almacenados en Windows
Live Hotmail y Windows Live Messenger, si agregamos un contacto en uno de ellos se
verá agregado en el otro. Estos se muestra divididos en Conectado y No conectados,
podemos ver que aquellos que no están conectados se muestran de color gris y los
que están conectados de color verde.
Personalización del perfil y color de la página principal
Podemos establecer que datos nuestros, deseamos que nuestros contactos puedan ver a
través del Messenger así como la combinación de colores del entorno.
Imagen para mostrar.
La opción Cambiar imagen para mostrar del menú del botón que muestra nuestro
nombre y estado.
La ejecución de la orden abrirá una nueva ventana en la cual podremos seleccionar una
nueva imagen que nos identifique.

pág. 35 TICE :: Tecnologías de la Información y Comunicaciones en la Educación
Módulo 5 :: Comunicaciones, organización y planificación con Windows Live
Las imágenes que se muestran en el cuadro de diálogo son las trae por omisión la
aplicación. Para elegir una imagen diferente presionamos el botón Examinar y para
seleccionar de nuestro equipo la que deseamos mostrar. La ejecución de la orden
mostrará el siguiente cuadro de diálogo.
Luego de seleccionada la imagen presionamos el botón Abrir.
La imagen se habrá agregado a la lista y se muestra en la Vista preliminar.

pág. 36 TICE :: Tecnologías de la Información y Comunicaciones en la Educación
Módulo 5 :: Comunicaciones, organización y planificación con Windows Live
Presionamos el botón Aceptar para aplicar la nueva imagen.

pág. 37 TICE :: Tecnologías de la Información y Comunicaciones en la Educación
Módulo 5 :: Comunicaciones, organización y planificación con Windows Live
Mensaje personal.
Para agregar o cambiar el mensaje personal, debemos hacer clic en el mensaje y
modificarlo. Cuando no tenemos un mensaje agregado se muestra el texto <Escribe un
mensaje personal>
Combinación de colores
Podemos modificar la apariencia de nuestro Messenger modificando su color de fondo.
Para esto debemos hacemos clic en el icono Cambiar la combinación de colores
de la Barra de herramientas, y seleccionar el nuevo color en la cual se basará la nueva
combinación.

pág. 38 TICE :: Tecnologías de la Información y Comunicaciones en la Educación
Módulo 5 :: Comunicaciones, organización y planificación con Windows Live
Comunicarnos con un contacto
Si deseamos comunicarnos con un contacto debemos ver
primero si está conectado. Si está conectado hacemos
doble clic sobre su nombre para abrir la ventana de
conversación.
Por ejemplo, si Diego desea comunicarse con Fernando,
que está conectado, deberá hacer doble clic sobre su
nombre para abrir la siguiente ventana:
La comunicación con el destinatario puede realizarse distintas formas:
Escribiendo (chat)
Mediante voz
Mediante voy e imagen (Video conferencia)
Escribiendo (chat)
Esta es la forma más habitual de comunicarnos. Para enviar un mensaje escribimos el
mensaje en el cuadro para escribir mensajes y hacemos clic en el botón Enviar o
presionamos la tecla Intro. El mensaje se mostrará en el área Mensajes enviados y
recibidos, al igual que las respuestas de nuestro interlocutor.
Cuando otro contacto hace clic sobre su icono para comunicarse, y le escribe, en la barra de
tareas verá una nueva ventana que se abre y parpadea para llamar su atención
Barra de herramientas
Acciones Imagen correspondiente
al contacto con el cual
nos estamos
comunicando
Nuestra imagen para
mostrar.
Mensajes enviados y
recibidos
Mensajes enviados y
recibidos
Cuadro para escribir
mensajes
Barra de Herramientas
Conversación.

pág. 39 TICE :: Tecnologías de la Información y Comunicaciones en la Educación
Módulo 5 :: Comunicaciones, organización y planificación con Windows Live
Modificar forma de texto. Por omisión el color de la fuente con la cual escribimos es
negro y de tipo Arial. Podemos cambiar esta configuración a través del cuadro de diálogo
que se muestra al hacer clic en el botón Cambiar la fuente y el color del texto de
la Barra de herramientas.
En este cuadro de diálogo seleccionamos el tipo de fuente, estilo, tamaño y color del
texto con el cual deseamos escribir. Esta configuración quedará predeterminada para
todas nuestras conversaciones posteriores.

pág. 40 TICE :: Tecnologías de la Información y Comunicaciones en la Educación
Módulo 5 :: Comunicaciones, organización y planificación con Windows Live
Iconos gestuales, guiños y zumbidos. Estos elementos habitualmente llamados
emoticones nos permiten dar sentimiento a nuestro mensaje, transmitiendo emociones,
estados de ánimo o demostraciones de afecto.
El Icono gestual es un elemento que puede ser animado o estático y que se coloca en
la posición del cursor como un carácter más en el texto de la conversación. Para agregar
un cono gestual desplegamos el menú del botón Seleccionar un icono gestual de
la Barra de herramientas Conversación.
Seleccionamos el icono de la Galería.

pág. 41 TICE :: Tecnologías de la Información y Comunicaciones en la Educación
Módulo 5 :: Comunicaciones, organización y planificación con Windows Live
Los Guiños aparecen como una animación en la ventana de conversación. Para agregar
un guiño, desplegamos el menú del botón Seleccionar un guiño de la Barra de
herramientas Conversación y seleccionamos de la Galería el que deseamos enviar.
Al seleccionarlo se mostrará de la siguiente forma:

pág. 42 TICE :: Tecnologías de la Información y Comunicaciones en la Educación
Módulo 5 :: Comunicaciones, organización y planificación con Windows Live
El Zumbido, produce un temblor en la ventana de conversación si la tenemos activa o
un sonido que atraerá nuestra atención si la tenemos minimizada. Para enviarlo
presionamos el botón Enviar zumbido de la Barra de herramientas Conversación.
Si contamos con un micrófono, podemos enviar a nuestro contacto, un mensaje de voz,
Para grabar el mensaje mantenemos presionado el botón Grabar mensaje de voz
de la Barra de herramientas Conversación ó la tecla F2. La grabación se enviará al dejar
de presionar sobre el botón o la tecla F2.
Mientras estamos grabando el área en la que escribimos el texto, aparecerá como en la
imagen siguiente:

pág. 43 TICE :: Tecnologías de la Información y Comunicaciones en la Educación
Módulo 5 :: Comunicaciones, organización y planificación con Windows Live
Luego de enviada la grabación nuestro interlocutor recibirá un mensaje con las opciones:
Reproducir/Detener y Guardar como:
Comunicación mediante voz.
Si contamos con un micrófono podemos comunicarnos por medio de la voz en lugar de
escribir. Para esto también nuestro contacto deberá tener un micrófono. Para iniciar una

pág. 44 TICE :: Tecnologías de la Información y Comunicaciones en la Educación
Módulo 5 :: Comunicaciones, organización y planificación con Windows Live
comunicación de este tipo en la ventana de conversación, hacemos clic en el botón
Llamar a un contacto .
Al realizar la llamada tanto nosotros como el usuario escuchará un sonido como una
llamada telefónica y en el área Mensajes recibidos y enviados se mostrará la indicación
de que se está realizando la llamada.
Cuando el interlocutor conteste, podremos comenzar a comunicarnos.
Comunicación mediante voz e imagen (videollamada)
Si además de micrófono contamos con una cámara web podemos iniciar una
videollamada. Para este tipo de comunicación nuestro interlocutor deberá contar
también con estos accesorios.
Para iniciar una videollamada en la ventana de conversación hacemos clic en el botón
Iniciar videollamada de la Barra de herramientas Acciones.
Es probable que la primera vez que inicie este tipo de comunicación se muestre una ventana de
configuración del micrófono.

pág. 45 TICE :: Tecnologías de la Información y Comunicaciones en la Educación
Módulo 5 :: Comunicaciones, organización y planificación con Windows Live
Comunicación con más de un contacto simultáneamente
En el ítem anterior describíamos la comunicación con un contacto, pero podemos
mantener conversaciones con varios contactos en forma simultánea o paralela. Tenemos
dos formas de hacerlo de acuerdo a la situación.
Si deseamos mantener charlas privadas con más de un contacto, hacemos doble clic en
cada uno de ellos y mantenemos conversaciones separadas en ventanas diferentes,
como se muestra en la siguiente imagen:
También podemos establecer una comunicación con un grupo de contactos de modo que
todos podamos conversar en la misma ventana. Para esto en la ventana de conversación
presionamos el botón Invitar a alguien a esta conversación de la Barra de
herramientas Acciones.
La ejecución de la orden, mostrará una ventana donde visualizaremos los contactos que
actualmente están conectados. Activamos las casillas de verificación correspondientes a
quienes deseamos invitar y presionamos el botón Aceptar.

pág. 46 TICE :: Tecnologías de la Información y Comunicaciones en la Educación
Módulo 5 :: Comunicaciones, organización y planificación con Windows Live
Luego de invitados los nuevos asistentes la Ventana de conversación nos indicará la
acción realizada como lo muestra la figura siguiente y a la derecha se mostrarán las
imágenes y tarjetas de contactos de todos los participantes de la conversación.

pág. 47 TICE :: Tecnologías de la Información y Comunicaciones en la Educación
Módulo 5 :: Comunicaciones, organización y planificación con Windows Live
Envío de archivos.
Para enviar un archivo al contacto con el cual nos estamos comunicando, debemos:
1. Ejecutar la orden Acciones – Enviar un único archivo del menú del botón
Mostrar menú de la ventana de conversación.
2. En el cuadro de diálogo que se muestra al ejecutar la orden seleccionamos el
archivo a enviar.
3. Luego de seleccionado el archivo presionamos el botón Abrir. El archivo se
mostrará en el área Mensajes enviados y recibidos. Para que nuestro interlocutor
lo reciba deberá aceptar nuestro envío.
Para cancelar el envío
el vínculo Cancelar o
presionamos las teclas
Alt+Q

pág. 48 TICE :: Tecnologías de la Información y Comunicaciones en la Educación
Módulo 5 :: Comunicaciones, organización y planificación con Windows Live
Si el interlocutor acepta el archivo, recibiremos como respuesta la indicación de la
transferencia efectuada como se muestra en la imagen siguiente:
Cuando nos envían un archivo veremos en la ventana de conversación se mostrarán las
indicaciones para realizar la transferencia tal como se muestra en la imagen siguiente:
Si la transferencia se realiza con éxito será indicada de la siguiente forma:

pág. 49 TICE :: Tecnologías de la Información y Comunicaciones en la Educación
Módulo 5 :: Comunicaciones, organización y planificación con Windows Live
Contactos no deseados.
Si por alguna razón deseamos que un contacto no pueda comunicarse con nosotros o
vernos en su lista. Abrimos la ventana de conversación para ese contacto y presionamos
el botón Impedir que este contacto te vea o se ponga en contacto contigo de
la Barra de herramientas Acciones.
Al presionar el botón se mostrará el siguiente cuadro de mensaje:
Al presionar el botón Aceptar este contacto ya no podrá volver a comunicarse con
nosotros. En la lista de contactos aparecerá precedido por el icono
Para volver a admitir un contacto No admitido, hacemos clic derecho sobre él en la lista
de contactos y ejecutamos la orden Admitir a un contacto.

pág. 50 TICE :: Tecnologías de la Información y Comunicaciones en la Educación
Módulo 5 :: Comunicaciones, organización y planificación con Windows Live
Personalizar la ventana de conversación
Al igual que lo describimos para la ventana principal de Windows Live Messenger,
podemos modificar la combinación de colores de la Ventana conversación, así como el
fondo de la misma. Esta personalización puede ser diferente para cada contacto y no
cambiará los colores de la ventana principal.
De forma predeterminada la combinación de colores de las ventanas de conversación
será la misma que la de la ventana principal de Windows Live Messenger. Para cambiar
la combinación de colores, seleccionamos el color deseado de la lista desplegable del
botón Cambiar la combinación de colores de esta ventana de la Barra de
herramientas Acciones.
La ventana mostrará el siguiente aspecto:

pág. 51 TICE :: Tecnologías de la Información y Comunicaciones en la Educación
Módulo 5 :: Comunicaciones, organización y planificación con Windows Live
A través del la Galería del botón Seleccionar un fondo para la ventana de
conversación de la Barra de herramientas Conversación, podemos aplicar
diferentes fondos a dicha ventana. Elegimos el fondo de la Galería.
El vínculo Mostrar todos… abre una nueva ventana donde podremos elegir entre una
gama más amplia de fondos.

pág. 52 TICE :: Tecnologías de la Información y Comunicaciones en la Educación
Módulo 5 :: Comunicaciones, organización y planificación con Windows Live
En este cuadro de diálogo seleccionamos el fondo de la galería, y presionamos el botón
Establecer para aplicar el fondo solo para la ventana de conversación con ese contacto.
Si seleccionamos el fondo y presionamos el botón Aceptar estaremos estableciendo
dicho fondo como predeterminado.
Si bien la aplicación cuenta con una galería de fondos, podemos utilizar el botón
Examinar para buscar un fondo que tengamos guardado en otra ubicación. Los fondos
son imágenes estáticas o animadas, por lo que tenemos la posibilidad de establecer
como fondo nuestras propias imágenes o animaciones.
Si la casilla de verificación de verificación Compartir fondos está habilitada, cuando
establecemos un fondo, este será enviado a quien o quienes estén compartiendo la
charla en esa ventana, con la opción de aceptarlo o rechazarlo.
Para eliminar un fondo de la galería bastará con seleccionarlo y presionar el botón
Quitar.
Si hemos establecido un fondo y deseamos
quitarlo dejando la ventana sin una imagen
de fondo, en el cuadro de diálogo Fondo
seleccionamos de la galería la imagen que
figura como .

pág. 53 TICE :: Tecnologías de la Información y Comunicaciones en la Educación
Módulo 5 :: Comunicaciones, organización y planificación con Windows Live
Windows Live Calendario… la ayuda perfecta
para la organización de actividades
Contenido dfgk fgklfd kglfkgl fkgl fkgl kflg kflgk
Windows Live Calendario
Crear un nuevo calendario
Compartir calendarios
Eliminar un calendario
Eventos
Agregar eventos al calendario
Eventos periódicos
Configuraciones adicionales
Editar la configuración de un evento
Eliminar un evento del calendario
Imprimir la Vista Agenda
Ejemplo de aplicación práctica de Windows Live Calendario

pág. 54 TICE :: Tecnologías de la Información y Comunicaciones en la Educación
Módulo 5 :: Comunicaciones, organización y planificación con Windows Live
Qué es Windows Live Calendario
Windows Live Calendario es una aplicación que nos
permitirá gestionar nuestra agenda de forma sencilla y
eficiente.
No olvidar esa cita a la que no debemos faltar, planificar
nuestra agenda de actividades, recordar fechas importantes
o programar eventos, serán una tarea sencilla y no
tendremos que preocuparnos por llevar a cuestas una
agenda manual.
Podemos crear más de un calendario, lo cual nos permite
clasificar las actividades, teniendo la posibilidad de tener un calendario para cada
categoría de actividades, por ejemplo una para las actividades o eventos de orden
personal y otro para las actividades laborales, o planificaciones especiales.
De acuerdo a lo expresado, aprender a utilizar eficazmente el calendario y conocer su
potencialidad, nos permitirá organizar nuestras actividades, planificar profesionalmente
nuestra labor y ahorrar mucho tiempo, pudiendo compartir si es necesario dichas
planificaciones con quien estimemos conveniente.
Para acceder al Calendario debemos acceder al vínculo Calendario que se encuentra en
la página Principal de Windows Live.

pág. 55 TICE :: Tecnologías de la Información y Comunicaciones en la Educación
Módulo 5 :: Comunicaciones, organización y planificación con Windows Live
De forma predeterminada se muestra creado un solo calendario llamado Mi Calendario.
En la imagen siguiente se muestra el calendario con algunos eventos o actividades
programadas, así como la identificación de las distintas áreas de la página Calendario.
El Explorador de fechas: Esta área de la página nos permite navegar el calendario.
Seleccionamos una fecha (haciendo clic sobre ella) para desplegarla y agregar
actividades o ver las que ya tenemos programadas.
Se muestra:
En fondo naranja la fecha actual
En fondo celeste más fuerte la fecha que tenemos seleccionada.
Las fechas que aparecen con el número en negrita indica que
tienes actividades programadas.
La puntas de flecha que aparecen a la izquierda y derecha del mes, nos permiten
desplazarnos de un mes a otro.
El área Lista de calendarios: Muestra la lista de los calendarios que tenemos creados,
permitiéndonos ver el contenido de todos a la vez o de los que seleccionemos.
Explorador de fechas
Vistas
Lista
Calendarios
Actividades
programadas
Barra de
herramientas

pág. 56 TICE :: Tecnologías de la Información y Comunicaciones en la Educación
Módulo 5 :: Comunicaciones, organización y planificación con Windows Live
Veamos un ejemplo:
Anteriormente se indicó, que al iniciar sesión en Windows Live
Calendario por primera vez, teníamos un calendario ya creado
que se llama Mi calendario. En el siguiente ejemplo se ha
utilizado Mi calendario para organizar actividades personales, y
uno con el nombre Agenda docente, para organizar las
actividades docentes.
Cuando solicitamos visualizar un día en el calendario se visualiza el contenido de todos
los calendarios que estén activos (están activos si tienen tildada la casilla de verificación
que le precede).
Si observamos la lista, la casilla de verificación que precede al nombre del calendario
tiene un color diferente para cada uno. Este será el color con el que se muestran las
actividades. En el ejemplo las actividades en fondo celeste corresponden a las
establecidas en el calendario Actividad docente y las de fondo rosa en Mi calendario.
Si desactivamos la casilla de verificación de un calendario sus actividades se ocultarán
en la vista. En la imagen siguiente se deshabilitó el calendario Mi calendario y se dejó
activa el calendario Agenda docente.
Lista
Calendarios

pág. 57 TICE :: Tecnologías de la Información y Comunicaciones en la Educación
Módulo 5 :: Comunicaciones, organización y planificación con Windows Live
Vistas del calendario: De forma predeterminada vemos en el calendario, un día a la
vez, como hemos mostrado en las imágenes anteriores. Pero podemos cambiar de vista,
optando por ver toda una semana, un mes o la agenda.
Veamos que nos muestra cada vista.
Día

pág. 58 TICE :: Tecnologías de la Información y Comunicaciones en la Educación
Módulo 5 :: Comunicaciones, organización y planificación con Windows Live S
em
an
a
Mes

pág. 59 TICE :: Tecnologías de la Información y Comunicaciones en la Educación
Módulo 5 :: Comunicaciones, organización y planificación con Windows Live A
gen
da
Barra de Herramientas: Resume las operaciones más utilizadas para cada acción. Las
órdenes que ésta habilitará serán diferentes según lo que estemos realizando.
Actividades programadas: En esta área se muestra las actividades que tenemos
programadas.
Cada actividad muestra:
El título con la cual fue creada
El horario que ocupa.
El color de fondo que indica a qué calendario pertenece.

pág. 60 TICE :: Tecnologías de la Información y Comunicaciones en la Educación
Módulo 5 :: Comunicaciones, organización y planificación con Windows Live
Si posicionamos el puntero del mouse sobre una de ellas (no hacer clic) se mostrará una
cuadro emergente con información más detallada sobre la misma.
En la Vista Agenda si bien se muestra el resumen de actividades, tenemos la
posibilidad de expandir el contenido para ver información detallada de cada actividad, lo
cual nos permite visualizar o imprimir el detalle completo.
Clic en Expandir todo

pág. 61 TICE :: Tecnologías de la Información y Comunicaciones en la Educación
Módulo 5 :: Comunicaciones, organización y planificación con Windows Live
Crear un nuevo calendario
Tenemos dos formas de solicitar la creación de un nuevo calendario:
1.- Hacer clic en el icono Agregar que se
encuentra en la Lista de calendarios.
2.- Ejecutar la orden Calendario del menú del
botón de la Barra de herramientas.
La ejecución de la orden mostrará la siguiente página:
En esta página debemos:
Asignar un nombre al Calendario.
Establecer el color con el que se mostrarán las actividades.
Colocar una descripción del mismo (opcional)
Indicar si deseamos o no recibir la programación de actividades en nuestro
correo electrónico.
Icono Agregar
Orden Calendario

pág. 62 TICE :: Tecnologías de la Información y Comunicaciones en la Educación
Módulo 5 :: Comunicaciones, organización y planificación con Windows Live
Tenemos aquí la posibilidad de compartir el calendario con otros usuarios. (ver punto
siguiente Compartir calendario)
Luego de ingresados los datos que identificarán el nuevo calendario, presionamos el
botón Guardar.
El calendario se mostrará en la Lista de calendarios.
Compartir un Calendario
En el ejemplo anterior se tomó un calendario personal, que por su objetivo (una
planificación personal para realizar las actividades del curso TICE) seguro no requerirá
compartirlo con otros usuarios. Pero supongamos que tenemos un calendario cuyo
cometido fuera la programación de actividades que el docente hace para el curso que
está dictando, sería muy útil compartir ese calendario de actividades con sus alumnos.
Como se indicara en el punto anterior, podemos compartir el calendario en el momento
de crearlo, para lo cual:
1.- Accedemos al vínculo, Editar funciones de uso compartido.
2.- En la página que se muestra a continuación seleccionamos la opción Compartir este
calendario
Nuevo Calendario
creado

pág. 63 TICE :: Tecnologías de la Información y Comunicaciones en la Educación
Módulo 5 :: Comunicaciones, organización y planificación con Windows Live
Al seleccionar esta opción la página mostrará las siguientes opciones:
Opciones de uso compartido:
Compartir tu calendario con familiares y amigos: Esta opción nos permite
establecer con qué personas vamos a compartir nuestro calendario y que permiso
le otorgaremos a cada una de ellas. Al activar esta casilla de verificación se desplegarán
los siguientes parámetros:
1
2
3
1

pág. 64 TICE :: Tecnologías de la Información y Comunicaciones en la Educación
Módulo 5 :: Comunicaciones, organización y planificación con Windows Live
En el cuadro Para… ingresamos la dirección de la persona con a cual deseamos
compartir el calendario. Podemos acceder al vínculo para seleccionar la
dirección desde nuestros Contactos.
En la lista desplegable que se encuentra a la derecha del cuadro Para… indicamos que
permisos le otorgamos a esta persona:
Lo que la aplicación hará en esta primera instancia es enviar una invitación a las personas con la cual deseamos compartir el calendario, las cuales deberán Aceptar dicha invitación.

pág. 65 TICE :: Tecnologías de la Información y Comunicaciones en la Educación
Módulo 5 :: Comunicaciones, organización y planificación con Windows Live
Para agregar otra persona hacemos clic en el vínculo Agregar una nueva persona y
seguimos el mismo procedimiento.
Para enviar la/s invitación/es presionamos el botón Guardar.
Al presionar el botón Guardar se mostrará un mensaje que nos indica a quienes se
enviará la invitación de uso compartido.
Presionamos el botón Aceptar para proceder al envío de las mismas.
Si nuestro/s invitado/s aceptan la invitación cuando volvamos a acceder a la
Configuración de uso compartido del calendario veremos las personas que están
compartiendo el calendario y los permisos que tiene cada una.
Enviar a tus amigos vínculos de solo lectura de tu calendario: este nivel de
uso compartido usa una dirección Web privada que enviamos a los usuarios con
los que deseamos compartir el calendario. Éstos no tienen que iniciar sesión con una
cuenta de Windows Live ID.
Puede ver una Vista previa de la invitación que enviará haciendo clic en el vínculo Vista previa de
la invitación.
2

pág. 66 TICE :: Tecnologías de la Información y Comunicaciones en la Educación
Módulo 5 :: Comunicaciones, organización y planificación con Windows Live
Hacemos clic en los vínculos correspondientes para generar la dirección web privada.
Podemos seleccionar cualquiera de los tipos de vínculos siguientes:
HTML: muestra el calendario en cualquier explorador Web.
XML: muestra el calendario en un lector de fuentes ATOM o RSS.
ICS: permite a otros usuarios importar nuestro calendario a la mayoría de los
demás programas de calendario.
Al hacer clic en estos vínculos se mostrará un cuadro de mensaje que mostrará la
dirección web privada generada por la aplicación.
Podemos enviar esta dirección Web a las personas con las que deseamos compartir el
calendario. Para ello, copiamos y pegamos la dirección Web en un mensaje de correo
electrónico.
Los vínculos se generaran luego de que guardemos esta configuración
Hacer público el calendario: este nivel de uso compartido usa una dirección
Web almacenada en un servidor Web público. Por tanto, cualquier usuario de
Internet puede obtener acceso al calendario. Los calendarios públicos también se pueden
encontrar en un motor de búsqueda Web.
En esta sección indicamos: qué permisos otorgamos a los usuarios (Ver eventos o
Mostrar solo horas de disponibilidad), en que zona horaria nos encontramos y como en
la opción anterior activamos él o los vínculos que deseamos generar para compartir.
3

pág. 67 TICE :: Tecnologías de la Información y Comunicaciones en la Educación
Módulo 5 :: Comunicaciones, organización y planificación con Windows Live
Los vínculos se generaran luego de que guardemos esta configuración
Si no compartimos el calendario en el momento de su creación, o necesitamos cambiar
la Configuración de uso compartido de un calendario. Seleccionamos el calendario
correspondiente en la lista desplegable del botón de la Barra de herramientas…
…y desde la siguiente página realizamos las modificaciones que necesitemos.
Eliminar un calendario
Si en algún momento necesitamos eliminar un calendario. Simplemente accedemos a la
Configuración del calendario, haciendo clic en su nombre en la Lista de calendarios y
utilizamos el botón

pág. 68 TICE :: Tecnologías de la Información y Comunicaciones en la Educación
Módulo 5 :: Comunicaciones, organización y planificación con Windows Live
Eventos.
Los eventos son actividades programadas en el calendario, estas actividades podrán ser
programadas de acuerdo a una duración en horas o
minutos, o eventos que deben realizarse o recordarse un día
específico pero sin una hora determinada (por ejemplo,
recordar un cumpleaños, realizar una entrega, etc).
Será muy sencillo también configurar actividades que
debemos realizar en forma periódica sin necesidad de
establecerlas una a una.
Agregar eventos al calendario
Para solicitar la programación de un nuevo evento en el calendario podemos utilizar
cualquiera de los siguientes procedimientos:
1.- Hacer clic en el botón de la Barra de herramientas

pág. 69 TICE :: Tecnologías de la Información y Comunicaciones en la Educación
Módulo 5 :: Comunicaciones, organización y planificación con Windows Live
2.- Acceder al vínculo que se habilita al hacer clic en cualquier horario del
calendario.
Cualquiera sea el método empleado para solicitar el ingreso de un nuevo evento,
visualizaremos el cuadro Agregar un evento, como se muestra en la imagen siguiente.

pág. 70 TICE :: Tecnologías de la Información y Comunicaciones en la Educación
Módulo 5 :: Comunicaciones, organización y planificación con Windows Live
En este configuramos los siguientes parámetros:
Qué: es lo que identifica la actividad.
Ubicación: es el lugar donde se realizará el evento.
Calendario: desplegando la lista elegimos a que calendario de los que tenemos creados
deseamos agregarlo. Recordemos que si bien se muestran todos los eventos en un
mismo lugar, podemos ocultar la información de cada calendario.
En Inicio seleccionamos la fecha y hora de inicio del evento.
En Fin seleccionamos la fecha y hora de finalización del evento.
En el ejemplo se agregó un evento al calendario Curso TICE (Calendario), como
recordatorio para Asistir a una tutoría (Qué), en el Campus Virtual (Ubicación), el día 28
de mayo de 2008, en el horario de 19:00 (Inicio) a 20:00 hs (Fin).
En el calendario el evento creado se visualizará de la siguiente forma:

pág. 71 TICE :: Tecnologías de la Información y Comunicaciones en la Educación
Módulo 5 :: Comunicaciones, organización y planificación con Windows Live
A simple vista se muestra solo el texto que colocamos en el campo Que. Si pasamos el
mouse sobre ella se visualiza el resto de la información.
Si en la programación del evento en lugar de establecer un hora de inicio y de fin,
activamos la casilla de verificación Todo el día. El evento se mostrará en el encabezado
del calendario sin ocupar un espacio horario.
Supongamos que debemos entregar una tarea práctica el día 2 de junio. Configuramos
el evento indicándolo para todo el día. En el calendario se mostrará de la siguiente
forma:

pág. 72 TICE :: Tecnologías de la Información y Comunicaciones en la Educación
Módulo 5 :: Comunicaciones, organización y planificación con Windows Live
El vínculo Agregar más detalles que se encuentra en la parte inferior de la ventana
Agregar un evento, despliega una página donde podremos agregar más detalles sobre el
evento que estamos programando.
Eventos periódicos.
Los eventos periódicos son aquellos que suceden con determinada regularidad durante
un período de tiempo. Por ejemplo la Tutoría virtual que establecimos para el día 28 de
mayo se repetirá todos los miércoles durante 5 semanas a la misma hora.
Cuando generamos el evento, luego de completar los datos iniciales: Qué, Ubicación,
Calendario y Horario, en la página Agregar más detalles establecemos la siguiente
configuración:
En el campo Periodicidad, que ahora indica No periódico, presionamos el botón
Establecer repetición. Esta acción desplegar debajo las siguientes opciones:

pág. 73 TICE :: Tecnologías de la Información y Comunicaciones en la Educación
Módulo 5 :: Comunicaciones, organización y planificación con Windows Live
En Frecuencia desplegamos la lista para seleccionar entre: Diaria, Semanal, Mensual o
Anual. De forma predeterminada la frecuencia se muestra como Diaria (algo que ocurrirá
todos los días o cada n número de días). Para nuestro ejemplo elegiremos Semanal,
veremos que las opciones del área cambiar para mostrar los días de la semana.
Activaremos la casilla correspondiente al día miércoles.
En comienza, se muestra la fecha correspondiente al día en el que solicitamos la
creación del evento.
En finaliza podemos indicar:
nunca finaliza se repetirá en forma indefinida
después de n repeticiones. Es la opción que utilizaremos para nuestro ejemplo
ya que sabemos que son 5 semanas (repeticiones).
Activado: utilizamos esta opción cuando lo que sabemos no es el número de
repeticiones sino la fecha de finalización, la cual indicamos aquí.
El ejemplo propuesto quedaría configurado como se muestra en la imagen siguiente:
Luego de Guardar el evento, veremos que en el calendario quedó fijada esta actividad
los 5 miércoles que indicamos en la configuración de periodicidad.
Los eventos periódicos muestran a su derecha el icono

pág. 74 TICE :: Tecnologías de la Información y Comunicaciones en la Educación
Módulo 5 :: Comunicaciones, organización y planificación con Windows Live
Configuraciones adicionales.
Adicionalmente a las configuraciones antes establecidas para los eventos podemos
establecer dos propiedades que suelen resultarnos de gran utilidad:
Establecer Avisos
Podemos indicar que la aplicación no avise mediante un mensaje de correo electrónico,
determinado tiempo antes de que el evento ocurra para evitar que lo olvidemos. Para
esto en el campo Enviar aviso, seleccionamos de la lista cuanto tiempo antes de que
ocurra el aviso deseamos que el mensaje nos sea enviado.
El aviso que recibiremos es similar al que se muestra a continuación…

pág. 75 TICE :: Tecnologías de la Información y Comunicaciones en la Educación
Módulo 5 :: Comunicaciones, organización y planificación con Windows Live
Disponibilidad de horario.
Esta propiedad es importante sobre todo cuando compartimos el calendario con otras
personas. Cuando establecemos un evento podemos indicar que ese horario se muestre:
De acuerdo a lo establecido en el calendario se mostrará:
Editar la configuración de un evento.
Podemos modificar la configuración de un evento en cualquier momento. Podemos por
ejemplo transformar un evento común en periódico, cambiar el horario, la disponibilidad
o lo que necesitemos. Para esto simplemente posicionamos el cursor sobre el mismo y
accedemos al vínculo Editar evento.
Este vínculo nos llevará a la página Detalles del evento. Realizamos allí las
modificaciones necesarias y luego presionamos el botón Guardar para que los cambios
se perciban.
Si el evento que deseamos modificar es un evento periódico, antes de acceder a la
página Detalles del evento un cuadro de mensaje nos preguntará si modificaremos esa
instancia o todas las instancias.
Para modificar solo la configuración de la instancia seleccionada elegimos la opción
Editar esta repetición para modificar la configuración en todas la opción Editar cada
repetición.
No disponible
Provisional
Disponible
Fuera de la oficina

pág. 76 TICE :: Tecnologías de la Información y Comunicaciones en la Educación
Módulo 5 :: Comunicaciones, organización y planificación con Windows Live
Eliminar eventos del calendario
Para eliminar un evento del calendario, podemos realizar cualquiera de los siguientes
procedimientos:
1.- Posicionarnos sobre el evento y hacer clic en el vínculo Eliminar evento
2.- Seleccionar el evento haciendo un clic sobre él y presionar luego el botón
de la Barra de herramientas.
3.- Acceder a la página Detalles del evento y presionar el botón de la Barra
de herramientas.
Imprimir la vista Agenda.
Podemos imprimir de forma sencilla nuestra Agenda de actividades. Para esto, en la
Vista agenda hacemos clic en el botón Imprimir de la Barra de herramientas.
La ejecución de la orden abre una nueva ventana que muestra una Vista previa de la
impresión y el cuadro de diálogo Imprimir.

pág. 77 TICE :: Tecnologías de la Información y Comunicaciones en la Educación
Módulo 5 :: Comunicaciones, organización y planificación con Windows Live
Ejemplo de aplicación práctica de Windows Live Calendario.
Hasta este punto hemos descrito las principales prestaciones de Windows Live
Calendario.
Para que usted tenga una idea más clara y práctica de cómo utilizar este valioso recurso,
hemos preparado un ejemplo que esperamos le resulte útil e ilustrativo.
La situación:
Usted es un docente de la asignatura Ciencias Físicas, de 2º, 3º y 4º grado. Trabaja en
dos instituciones educativas (Colegio San Isidro y Escuela Nº128).
Comienzan las clases y está organizando su agenda de actividades docentes.
Manualmente usted confeccionó su programación semanal, escribiendo con colores
diferentes las actividades que corresponden a una institución y otra, para visualizarlas
de forma sencilla.

pág. 78 TICE :: Tecnologías de la Información y Comunicaciones en la Educación
Módulo 5 :: Comunicaciones, organización y planificación con Windows Live
Lo que necesita hacer:
Generar la agenda anual de su actividad.
Poder visualizar las actividades de cada institución juntas o solas según lo
necesite.
Ingresar la planificación de lo que dicto o va dictar por fecha, grupo e institución.
Cómo lo puede lograr:
Primera atapa: Crear el calendario.
La recomendación es no utilizar para esta planificación Mi calendario, deje este para su
programación personal (cumpleaños, reuniones personales, recordatorios, etc).
Luego, será conveniente crear dos calendarios, uno para cada institución de modo de
poder visualizarlos juntos o separado según lo necesite.

pág. 79 TICE :: Tecnologías de la Información y Comunicaciones en la Educación
Módulo 5 :: Comunicaciones, organización y planificación con Windows Live
Segunda etapa: Generar eventos para una semana completa
Agregará los eventos correspondientes a la actividad de la primera semana.
Como la cada clase que dicta se repetirá durante todo el año hasta diciembre (tomemos
como fecha de finalización el 12 de diciembre), deberá crear solo los eventos de una
semana y definir cada uno como evento periódico, lo cual le ahorrará muchísimo tiempo.
Los eventos se configurarán con un detalle como el que se muestra en la imagen
siguiente:

pág. 80 TICE :: Tecnologías de la Información y Comunicaciones en la Educación
Módulo 5 :: Comunicaciones, organización y planificación con Windows Live
Luego de configurados los eventos de una semana completa, al haber establecido la
periodicidad de los mismos ya habrá configurado su agenda anual. Veamos como se ve
su calendario ahora.
Tomemos por ejemplo una semana de marzo:

pág. 81 TICE :: Tecnologías de la Información y Comunicaciones en la Educación
Módulo 5 :: Comunicaciones, organización y planificación con Windows Live
Ahora una semana de junio:
La agenda ya está creada. Seguro pensará, hay feriados y vacaciones que no tengo
clases, no deberían figurar en esos días las actividades. Es verdad… pero puede eliminar
las repeticiones que no necesita. Para esto simplemente selecciónela, ejecute la orden
Eliminar y marque la opción Eliminar esta repetición.

pág. 82 TICE :: Tecnologías de la Información y Comunicaciones en la Educación
Módulo 5 :: Comunicaciones, organización y planificación con Windows Live
Tercera etapa: Descripción de actividades clase a clase
Otra tarea que necesitaba realizar era poder describir lo que dictó en cada clase o
planificar lo que dictará en ellas ¿verdad?. Para esto seleccione el evento, ejecute la
orden Editar evento y del mismo modo que en la acción de eliminar seleccione la
opción Editar esta repetición.
En el área Descripción de la página Detalles del evento ingrese lo que dicto o dictará
en esa clase.
Verá luego que cuando pase el mouse sobre cada evento ésta descripción se mostrará
en el Cuadro emergente. También podrá visualizarla e imprimirla en la vista Agenda:

pág. 83 TICE :: Tecnologías de la Información y Comunicaciones en la Educación
Módulo 5 :: Comunicaciones, organización y planificación con Windows Live
Windows Live Favorites… su lista de favoritos,
disponible en cualquier lugar
Contenido dfgk fgklfd kglfkgl fkgl fkgl kflg kflgk
Windows Live Favorites
Iniciar sesión en Windows Live Favorites
Acceder a una página favorita
Agregar, editar o eliminar un favorito
Vistas
Ordenar favoritos
Organizar favoritos
Importar favoritos
Favoritos compartidos…visualización en Windows Live Space

pág. 84 TICE :: Tecnologías de la Información y Comunicaciones en la Educación
Módulo 5 :: Comunicaciones, organización y planificación con Windows Live
Windows Live Favorites
Este servicio de Windows Live, nos permitirá tener a mano nuestras páginas favoritas en
cualquier lugar que nos encontremos.
En el módulo anterior describimos como guardar las
páginas preferidas en el Panel Favoritos de nuestro
Explorador. Si normalmente trabajamos en un mismo
equipo, esta es una excelente solución, pero que
sucede si no siempre trabajamos en el mismo equipo?,
¿Cómo hacemos si no tenemos un equipo y utilizamos
el del colegio o un locutorio? Entonces…Windows Live
Favorites es la solución.
Iniciar sesión en Windows Live Favorites
Para acceder al servicio Windows Live Favorites, debemos ingresar a la página
http://favorites.live.com/, la cual se mostrará como se visualiza en la imagen siguiente:
Esta nos indicará a modo de resumen las prestaciones del servicio.

pág. 85 TICE :: Tecnologías de la Información y Comunicaciones en la Educación
Módulo 5 :: Comunicaciones, organización y planificación con Windows Live
Luego de haber accedido a esta página, hacemos clic en el vínculo Iniciar sesión.
Como se describirá a continuación, para acceder al servicio, debemos iniciar sesión en
Windows Live. Por lo que al solicitar el inicio de sesión se mostrará la página de Inicio de
sesión de Windows Live, que describiéramos al comienzo del módulo.
Ingresamos los datos de acceso correspondientes y presionamos el botón Iniciar
sesión. Si es la primera vez que iniciamos sesión en Windows Live Favorites, se
mostrará el siguiente mensaje

pág. 86 TICE :: Tecnologías de la Información y Comunicaciones en la Educación
Módulo 5 :: Comunicaciones, organización y planificación con Windows Live
Presionamos el botón Ver condiciones de uso y seguimos los pasos indicados para
aceptarlas y poder comenzar a utilizar el servicio. Este mensaje aparecerá solo la
primera vez que iniciemos sesión.
Luego de iniciada la sesión, la página principal de Windows Live Favorites se mostrará de
la siguiente forma:

pág. 87 TICE :: Tecnologías de la Información y Comunicaciones en la Educación
Módulo 5 :: Comunicaciones, organización y planificación con Windows Live
La imagen anterior muestra la ventana de Windows Live Favorites, de la forma en que se
visualiza la primera vez que iniciamos sesión, por lo que aún no tenemos guardada allí
ninguna página.
En la imagen siguiente se muestra la misma ventana pero con algunas páginas favoritas
ya agregadas.
Acceder a una página favorita.
Para acceder a una página de la lista de favoritos, bastará con hacer un clic sobre su
título.
Agregar, editar o eliminar un favorito.
Para agregar un favorito:
1.) Seleccionamos la opción Agregar un favorito del menú del botón
También puede acceder a Windows Live Favorites mediante la ficha Favoritos de Windows Live Messenger

pág. 88 TICE :: Tecnologías de la Información y Comunicaciones en la Educación
Módulo 5 :: Comunicaciones, organización y planificación con Windows Live
2.) La ejecución de la orden mostrará el cuadro Agregar un favorito para que
indiquemos los datos de la páginas que deseamos ingresar.
3.) En este cuadro completamos los datos solicitados.
Título: es el nombre con el cual deseamos se muestre la pagina (ejemplo
Microsoft Educación)
Dirección: corresponde a la dirección url de la página (ejemplo
http://www.microsoft.com/argentina/educacion/
Etiquetas: estas son datos textuales adjuntos a un favorito que nos permiten
mejorar su definición y significado, y son utilizados también en las búsquedas y
organización de las páginas favoritas.
Podemos colocar más de una etiqueta por favorito, separándolas con una coma
(ejemplo Formación,Comunidades,Recursos)
Compartir este Favorito: Si activamos esta casilla de verificación estaremos
compartiendo esta página, la cual se mostrará en la primera página de Windows
Live Space y puede verlos cualquiera que tenga autorización para ver nuestro
space.
Marcar este favorito como importante: De forma predeterminada vemos que
cada favorito está precedido por el icono . Si activamos esta casilla de
verificación este icono se mostrará como lo que indica una mayor relevancia.

pág. 89 TICE :: Tecnologías de la Información y Comunicaciones en la Educación
Módulo 5 :: Comunicaciones, organización y planificación con Windows Live
4.) Luego de configurados los parámetros anteriormente indicados, presionamos el botón
Aceptar para que se agregue a la lista.
La configuración con los ejemplos indicados para cada dato sería la siguiente:
Al presionar el botón Aceptar se mostrará en la lista de la siguiente forma:
Como vemos en la imagen anterior cada favorito de la lista muestra los parámetros que
configuramos en el cuadro Agregar un Favorito.
La aplicación permite un máximo de 1.500 páginas favoritas y carpetas, o un espacio de
almacenamiento total de 2 Mb, el límite lo determinará lo que se suceda primero.

pág. 90 TICE :: Tecnologías de la Información y Comunicaciones en la Educación
Módulo 5 :: Comunicaciones, organización y planificación con Windows Live
Editar un favorito
Para editar la configuración de un favorito de la lista, debemos volver a visualizar el
cuadro Agregar un favorito, lo cual hacemos realizando clic derecho sobre el favorito
a modificar.
Eliminar favoritos
Para eliminar uno o más favoritos de la lista, activamos la casilla de verificación que le
precede y hacemos clic en el botón de la Barra de herramientas.

pág. 91 TICE :: Tecnologías de la Información y Comunicaciones en la Educación
Módulo 5 :: Comunicaciones, organización y planificación con Windows Live
Luego de ejecutada la orden la aplicación solicitará la confirmación de la eliminación.
Hacemos clic en la opción Si para confirmar o en No para cancelar la acción.
Vistas
De forma predeterminada los favoritos se muestran en la vista Detalles, que es en la
cual los hemos mostrado hasta el momento, y que muestra en forma de columna cada
parámetro de configuración. Pero existen en realidad dos formas de visualización: la
vista Detalles y la vista Lista.
Para cambiarnos de una a otra utilizamos la opción correspondiente del menú del botón
Si pasa el puntero del mouse sobre un favorito verá que el fondo cambia a un color gris pálido y se muestra en el extremo derecho una cruz. Si hace clic sobre ella también estará ejecutando la orden Eliminar.

pág. 92 TICE :: Tecnologías de la Información y Comunicaciones en la Educación
Módulo 5 :: Comunicaciones, organización y planificación con Windows Live
En la vista Lista, las páginas se mostrarán de la siguiente forma:
Ordenar favoritos
Podemos modificar la forma de ver los favoritos para visualizarlos ordenados por
cualquiera de sus parámetros. Para esto seleccionamos la orden correspondiente del
menú del botón
Si se encuentra en la vista Detalles para ordenar la lista bastará con realizar un clic en el encabezado de columna por el cual desea ordenarla.

pág. 93 TICE :: Tecnologías de la Información y Comunicaciones en la Educación
Módulo 5 :: Comunicaciones, organización y planificación con Windows Live
Organizar favoritos
La organización de la información, es una tarea, que si bien al comienzo nos hará
planificar y trabajar con cierta metodología, luego dará sus frutos. Una buena
organización redundará en ahorro de tiempo en el momento en que necesitemos
encontrar lo que necesitamos.
Windows Live Favorites, nos da la posibilidad de utilizar dos criterios de organización:
Organización por carpetas
Organización por etiquetas
Organización por carpetas.
Podemos utilizar carpetas de modo que sea más sencillo visualizarlas de acuerdo a su
temática y contenido.
De forma predeterminada las páginas se guardan en la carpeta que ya trae creada la
aplicación que se llama Tus Carpetas y dentro de la cual se agregarán las nuevas que
creemos.
Crear una nueva carpeta
Para crear una nueva carpeta debemos seleccionar la orden Agregar carpeta del menú
del botón

pág. 94 TICE :: Tecnologías de la Información y Comunicaciones en la Educación
Módulo 5 :: Comunicaciones, organización y planificación con Windows Live
La ejecución de la orden desplegará el cuadro Agregar una carpeta.
En este ingresamos el nombre de la carpeta (ejemplo Recursos educativos), y
presionamos el botón Aceptar.
La carpeta creada se mostrará en la lista de carpetas, como dependiente de la carpeta
Tus carpetas.
Agregar un favorito a una carpeta.
Para agregar un favorito a una carpeta diferente a la predeterminada, debemos:
1.) Seleccionar la carpeta de la lista de carpetas.

pág. 95 TICE :: Tecnologías de la Información y Comunicaciones en la Educación
Módulo 5 :: Comunicaciones, organización y planificación con Windows Live
2.) Ejecutar la orden Agregar un favorito.
3.) Al Presionar el botón Aceptar la página se mostrará en la carpeta seleccionada.
Mover páginas de una carpeta a otra
Podemos mover fácilmente una o varias página(s) de una carpeta a otra, para lo cual
debemos realizar el siguiente procedimiento
1.) Seleccionamos la o las página(s) que deseamos mover, activando la(s) casilla(s) de
verificación correspondiente(s).
Carpeta
seleccionada

pág. 96 TICE :: Tecnologías de la Información y Comunicaciones en la Educación
Módulo 5 :: Comunicaciones, organización y planificación con Windows Live
2.) Desplegamos el menú del botón (en el cual se muestra la lista de carpetas
que tenemos creadas) y seleccionamos la carpeta a la cual deseamos mover la(s)
página(s) seleccionada(s).
3.) Luego de seleccionada la carpeta destino la aplicación realizará la acción.
En la descripción del procedimiento, seleccionamos las páginas Aula Virtual Cono Sur y Neodocentes, que se encontraban en Tus carpetas y las movimos a la carpeta Recursos educativos.

pág. 97 TICE :: Tecnologías de la Información y Comunicaciones en la Educación
Módulo 5 :: Comunicaciones, organización y planificación con Windows Live
Organización por etiquetas.
A medida que agregamos páginas favoritas, si tomamos como regla agregar etiquetas a
las páginas, estás van generando una lista de palabras claves que luego nos serán muy
útiles en el momento de tener que encontrar rápidamente lo que necesitamos.
Veamos la siguiente imagen:
Esta muestra páginas agregadas, a las cuales hemos colocado etiquetas.
Si hacemos clic en la opción se desplegará (en el panel donde por omisión
se muestran la lista de carpetas) la lista de etiquetas que hemos ido creando al agregar
las páginas.
Lista de
etiquetas

pág. 98 TICE :: Tecnologías de la Información y Comunicaciones en la Educación
Módulo 5 :: Comunicaciones, organización y planificación con Windows Live
Hacemos clic en la etiqueta que deseemos, para ver solo las páginas que la contengan.
Por ejemplo si seleccionamos la etiqueta formación se visualizarán las siguientes
páginas:
Importar favoritos
Si ya tenemos en el Explorador de nuestro equipo local una gran cantidad de favoritos
agregados, no necesitaremos volver a ingresarlos en Windows Live Favorites,
simplemente los importamos.
Para realizar esta acción debemos realizar el siguiente procedimiento:
1.) Ejecutamos la orden Importar del menú del botón .
2.) Al ejecutar la orden se abrirá una nueva ventana. Si en ella se muestra una barra
amarilla en la parte superior indicando que se necesita un complemento para realizar
la importación…
Cuando desee regresar a la visualización por carpetas, realice un clic en la opción Mostrar carpetas.

pág. 99 TICE :: Tecnologías de la Información y Comunicaciones en la Educación
Módulo 5 :: Comunicaciones, organización y planificación con Windows Live
…hacemos clic en dicha barra y seleccionamos la opción Instalar control ActiveX.
Luego de seleccionar esta opción se mostrará el instalador. Hacemos clic en el botón
Instalar.
Este proceso tomará solo unos segundos.
3.) Luego de instalado el complemento se mostrará la ventana de importación.
4.) Indicamos desde donde realizaremos la importación de acuerdo al navegador que
estemos utilizando. En nuestro caso tomaremos la opción por omisión que es Internet
Explorer.

pág. 100 TICE :: Tecnologías de la Información y Comunicaciones en la Educación
Módulo 5 :: Comunicaciones, organización y planificación con Windows Live
Si activamos la casilla de verificación Usar los nombre de carpetas como etiqueta,
cada nombre de carpeta a la que pertenezcan las páginas importadas se agregará como
etiqueta de dichas páginas.
Podemos activar la casilla de verificación Compartir favoritos importados si
deseamos que los favoritos se visualicen en nuestro espacio de Windows Live Space.
5.) Presionamos el botón Importar para que se realice la importación de las páginas. Al
finalizar la acción se mostrará una ventana que nos indica si el proceso se realizó
correctamente y la cantidad de páginas que fueron importadas.
6.) Presionamos el botón Aceptar y veremos ya los links en nuestra página de Windows
Live Favorites.

pág. 101 TICE :: Tecnologías de la Información y Comunicaciones en la Educación
Módulo 5 :: Comunicaciones, organización y planificación con Windows Live
Favoritos compartidos…visualización en Windows Live Space.
Antes de finalizar el módulo, veremos de qué forma se visualizan en nuestro space
nuestros favoritos compartidos.
Para acceder a nuestro space debemos iniciar sesión en Windows Live y acceder a la
opción Spaces.
Allí se mostrarán las páginas favoritas que compartimos en Windows Live Favorites.