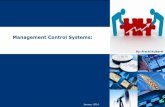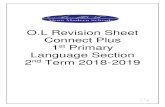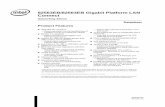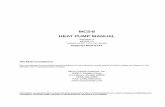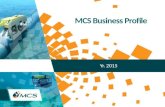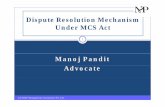MCS-Connect Revision - 12/22/2015.
-
Upload
joleen-gertrude-barber -
Category
Documents
-
view
219 -
download
0
Transcript of MCS-Connect Revision - 12/22/2015.

MCS-Connectwww.mcscontrols.com
Revision - 04/21/23

OverviewOverview
Intro to Connect Connection and Setup Display Menus Graphics Uses in troubleshooting

Intro to MCS ConnectIntro to MCS Connect
Windows®-based (Windows® XP thru 7)
Software written in Java Window frames with values updated in real time Updated approximately every 2 to 3 seconds Supports up to 40 MCS controllers Status, Trending/Graphs, Schedules Transmit / Receive Configurator (.cfg File)
Transmit Software (.hex File)
Expanded Graphing

Connection TypesConnection Types• Can connect locally (Serial / Ethernet)
• Can connect remotely to a MCS controller with internet access

Determining Current COM Determining Current COM PortPort
Selecting the correct COM port is required for any serial connectionOpen the Device Manager through the Control Panel or search programs for “mmc devmgmt.msc”
Find the port number of the connected serial port

Communication SetupCommunication SetupCommunication Setup can be opened with the menu bar under ‘Setup Options’ The Communications tab allows for selection of messaging settings & selection of a COM Port

Communication SetupCommunication Setup• General Options tab
Show/ Hide Keypad
Default Workspace
Exception Popups
Authorization Timer
Save any Changes

Communication SetupCommunication Setup• Tables
Hide Spare Rows
Basic or Advanced
Save any Changes
Alarms

Communication SetupCommunication Setup• Network tab
Save any Changes

Communication SetupCommunication Setup• Extended History File Setup tab
Set Minutes of Inactivity
Select Save Location
Enable Extended History Save
Click to Save changes

Communication SetupCommunication Setup• Alarm Auto-Print tab
Enable Print to File on Alarm
Select Save LocationClick to Save changes

• Alarm Alerts tabCommunication SetupCommunication Setup
Email Server Information
Alarm TypeSelection
Save all ChangesTest Connection
Update SetupDelete Setup

Remote ConnectionsRemote Connections• Job site connection settings can be saved• Remote connections are available through
• Dialup• IP (Internet)• IP Lantronix

Device TabsDevice Tabs• Each MCS controller has its own tab and can be
viewed by pressing the corresponding tab• The Site Info tab is the initial view after a
successful connection• The Site Info tab shows the information of all MCS
Controllers connected

Default ScreenDefault Screen
• Organized into adjustable and resizable frames• Window layouts are customizable and can be
saved

FramesFrames• Frames can be minimized and maximized• Can be adjusted to full screen • Highlighting can be added on click
• List of frames:

Analog Outputs FrameAnalog Outputs Frame
• Displays the status of all analog outputs
• The Hide/Show column allows for the visibility of rows to be toggled on or off
• The Hide/Show column is located in the:

Relay Outputs FrameRelay Outputs Frame• Displays the status of all relay outputs

Sensor Inputs FrameSensor Inputs Frame• Displays the status of all sensor inputs

AlarmsAlarms
• Displays the latest 100 alarms with access to the last 30 seconds prior to a lockout alarm

Information FrameInformation Frame
• Gives the most recent messages to the user including frame information and connection status

Schedule FrameSchedule Frame• Manages the unit’s weekly scheduled run time
as well as setting holidays• Each day has two Time On and Time Offs for
separate schedules

Service FrameService Frame
• Allows for network changes to the MCS Controller
• All changes require a reconnection of MCS-Connect to the controller

Set points FrameSet points Frame
• Shows set points as permitted by authorization level

System Status FrameSystem Status Frame• Referred to as ‘Cooling Status’ on RTUs

Boiler Status FrameBoiler Status Frame• Only visible with boiler equipped unit

Heat Status FrameHeat Status Frame• Available only on RTUs

Unit Status FrameUnit Status Frame• Available only on RTUs

Menu BarMenu Bar

WorkspacesWorkspaces
• A workspace is a custom layout of moved and resized frames
• Your current workspace can be saved in the Workspace menu in the Menu Bar
• The Workspace menu is also used for managing or switching workspaces

AuthorizationAuthorization
• Clicking on the authorization level button prompts for a code to change the authorization level
• Some functionality requires higher authorization

Load SoftwareLoad Software
• Loads a .hex software file into the MCS controller (overwrites the existing software)
Requires authorization of Supervisor or higher

GraphicsGraphics• Custom dynamic graphics can be added
to MCS-Connect giving a real-time animated view of each unit

TroubleshootingTroubleshooting
• Common information tools used for analysis in MCS-Connect:
Print to fileAlarm Info printsRetrieve saved history dataReceive Config

Print to FilePrint to File
• Outputs a text file with most recent point and status information from the controller

Print to File ExamplePrint to File Example

Alarm Info PrintsAlarm Info Prints• The last 30 seconds of data before the
lockout alarm can be viewed by selecting the Info button in the Alarm frame

Alarm Info Print ExampleAlarm Info Print Example• Can be saved to a text file with the print button

GraphsGraphs
• Graphs using MCS-Connect are another powerful tool for data analysis

GraphsGraphs• Graphs are fully customizable with
selectable axis, intervals, and data points• Graphs can be easily
printed• Saved history data
can be converted into an offline format and manipulated with no connection to the device

Transmit / Receive ConfigTransmit / Receive Config
• Receive Cfg: Pulls a copy of the .cfg file from the controller for analysis
• Transmit Cfg: Sends a .cfg file to the controller (overwrites the existing .cfg)• Requires authorization of Supervisor level
or higher for both Receive and Transmit Config

For additional information please visit our website www.mcscontrols.com
Or call MCS at 239-694-0089
This presentation was created using MCS-Connect V14.00O