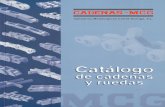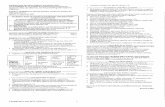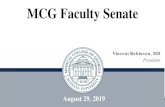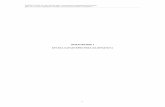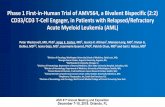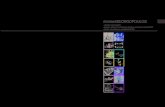MCG ユーザマニュアル 2013/5/30 - グローバル教育推...
Transcript of MCG ユーザマニュアル 2013/5/30 - グローバル教育推...
1 電算センター
【 MCGユーザマニュアル 】 最終更新 2013/5/30
・このマニュアルでは、ライブ収録でコンテンツを作成する手順を示します。
・wmv形式で再生可能なコンテンツです。(MOODLE用、scorm規格、zip形式で出力されます)
■STEP1: 事前確認/機器の設置
【事前確認】
1. PowerPoint ファイルは、「PowerPoint 2010」以前で作成されたファイルのみ使用可能です。(画像データ
は加工し、PPTのデータサイズが大きくならないように作成します。コピーした PPTを開き、図を選択>書式
タブ>図の圧縮>画面用に設定しMCG編集用の PPT として保存します)
2. PowerPoint ファイル名は、「半角英数」のみ使用可能です。
3. パソコンのスピーカー/マイクの音量が最大になっているか確認してください。
「スタート」 > 「コントロールパネル」 > 「ハードウェアとサウンド」を開く
「サウンド」をクリック > 「再生」タブ > 「スピーカー」を右クリックして「プロパティ」を開く
「レベル」タブ > ミュート になっていたら にする > 「Realtek HD Audio Output」
の音量を「100」に設定して「OK」をクリック
次に、「録音」タブをクリック > 「マイク」を右クリックして「プロパティ」を開く
「レベル」タブ > ミュート になっていたら にする
【機器の設置】
1. 以下の機器が揃っていることを確認します。
MCGがインストールされたパソコン(ローカル:el7、administrator、自動起動)
デジタルビデオカメラ(カセット型(テープは不要))、または、Webカメラ
IEEE1394インターフェイスカード及びケーブル(デジタルビデオカメラを使用する場合のみ必要)
USBマイク
三脚
2. デジタルビデオカメラを三脚に固定し、IEEE1394ケーブルでパソコンと接続します。
Webカメラの場合には、パソコンの USBポートに接続します。
3. パソコンの USBポートにマイクを接続します。
MCG では、動画とパワーポイントのスライドを同期させ、ブラウザで WMV で閲覧できるマルチメディアコン
テンツを作成することができます。以下、作成手順の主な流れになります。
STEP1: 事前確認/機器の設置
STEP2: 環境設定
STEP3: コースの録画・生成/コースデータのバックアップ
STEP4: コースの編集
STEP5: コースの出力(アップロード)
※ デジタルビデオカメラと三脚は、総務部で貸し出しています。
※ その他の機器は、電算センターで貸し出します。
2 電算センター
■STEP2: 環境設定
「スタート」 > 「すべてのプログラム」 > 「MCG JP PRO 5.00」をクリックし、MCGを起動します。
【 ビデオ枠の大きさ、エンコード方式の設定 】
1. 「オプション」 > 「既定のメディア録画オプション」を選択します。
2. ビデオの画面サイズで 「320 x 240」 を選択し、エンコード方式では 「CD Audio Quality,
Super High Video Quality(512K)」 を選択したら「OK」をクリックします。
3 電算センター
【 カメラ、マイクの設定 】
1. 「オプション」 > 「録画デバイスの設定」を選択します。
2. プルダウンメニューをクリックして適切なデバイスを選択します。
(接続されたハードウェアが自動的に検出されます。)
ビデオ・オーディオレコード 音源: 「マイク(USB PnP Audio Device)」
ビデオ・オーディオリソース: 「DVカメラ」 > 「Microsoft DV Camera and VCR」
「ウェブカメラ」 > 「USB ビデオデバイス」
スクリーンキャプチャ 音源: 「マイク(USB PnP Audio Device)」
4 電算センター
■STEP3: コースの録画・生成/コースデータのバックアップ
【 コースの録画・生成 】
1. 「ファイル」 > 「新規コース」をクリックします。
2. 「PowerPoint ファイル」 > 「PowerPoint ファイルを選択」アイコンをクリックし、予め用意しておいた
PowerPoint ファイルを選択します。 自動的に PowerPoint ファイル名が「コース名」欄に入力されますが、
必要であれば変更し、「録画」ボタンをクリックします。 (※ コース名は「半角英数」のみ使用可能です)
3. 「録画」ウィンドウが開き、PowerPoint ファイルがフルスクリーンで表示されます。「プレビュー」ウィンドウを
確認し、必要に応じてカメラの位置を調整します。
5 電算センター
4. 録画準備が整ったら、「録画」ボタンをクリックして講義を開始します。5 秒前からカウントが始まり、収録が
スタートします。通常通り PowerPointスライドを操作しながら、講義を進めて下さい。
5. 最後のスライドをクリックして、「録画を停止しますか?」が表示されたら、「はい」をクリックします。
6. ツールバー左にある「閉じる」ボタン をクリック > 確認ウィンドウで「終了してコースを生成」をクリック
> コースの生成が行われます。
【重要】■生成した元データのバックアップを行います
編集前の状態をバックアップしておくことで、必要時には再度コンテンツを編集し出力することが可能です。
(出力(アップロード)したファイルは、出力前のコースデータが保持していた「Powerpointデータ」や
「未編集の動画ファイル」は含まれないため、一度コースを出力すると編集することができなくなります。)
1. 「コース」 > 「コースのバックアップ」をクリックします。
2. 「コースのバックアップ」ウィンドウで「OK」をクリックします。
バックアップは、C:¥eKDI¥MCG5.00¥Backup に保存されます。
6 電算センター
*バックアップデータを利用する場合は、C:¥eKDI¥MCG5.00¥Backup に保存されたフォルダを、
C:¥eKDI¥MCG5.00¥Courses にフォルダごと名前を変えずにコピーします。その後、ファイル>コース
を開く をクリックするとコース選択ウィンドウに現れ、編集することができます。(Courses フォルダ内に
同じ名前のフォルダが無いようにしておきます。)
■STEP4: コースの編集
【 ビデオコンテンツの編集: 動画カット 】
1. 「内容の編集」タブをクリックします。
2. 削除したい部分の起点をクリックし、黄色い線で起点が設定されたのを確認します。
次に、画面右ツール内にある「操作ブロックを定義」ボタン (手のアイコン)をクリックします。
3. 削除したい部分の終点をクリックし、画面右ツール内にある「操作ブロックを定義」ボタン (手のアイコン)
をクリックすると、削除対象のブロックがグレイで表示されます。 次に、画面右ツール内にある「削除ゾーン
のマーク」 (はさみのアイコン)をクリックし、対象ブロックを削除します。
7 電算センター
【 レイアウト変更 】
● 画面の配置
1. 「画面の設定」タブをクリックします。
2. 画面レイアウトエリアでマウスをダブルクリックして「画面レイアウトを選択」ウィンドウを開きます。
3. 利用したい画面レイアウトを選択後、「OK」をクリックして設定を完了します。
8 電算センター
4. 「コースプレビュー」タブをクリックすることで、変更後の画面を確認できます。
● 関連情報
以下、「画面の設定」タブで行います。
1. コース名(コンテンツに表示されるコース名)、アドバイザー(講演者、コンテンツの配信者)、
メッセージ(コンテンツの説明)欄にそれぞれ表示したい文字を入力します。
2. 「コースプレビュー」タブをクリックすると、入力した情報がビデオ下部に表示されます。
9 電算センター
● アピアランス
1. 「アイテム」のプルダウンメニューをクリックし、変更したいアイテムをクリックします。
必要に応じて、それぞれの背景色・フォントやフォントの色・サイズを変更します。
2. 「コースプレビュー」タブをクリックすることで、変更後の画面を確認できます。
● イメージ
1. 変更したいアイテムを選択後、右クリック > 「変更」をクリック、またはダブルクリックします。
10 電算センター
2. 変更したいイメージを選択し、「OK」をクリックします。
3. 「コースプレビュー」タブをクリックすることで、変更後の画面を確認できます。
※ 「レイアウト変更」が終了したら、「コース」 > 「メディアファイルを保存」をクリックして変更を保存します。
(C:¥eKD¥MCG5.00¥Courses にコース名と同じフォルダ名でフォルダが作成されます)I
【 キャプション(字幕)の追加 】
1. 「オプション」 > 「プロパティ」をクリックします。
2. 「コース編集」タブをクリックし、「既定のキャプション表示時間の長さ」を設定します。
11 電算センター
次に、「既定キャプション」タブをクリックして、キャプションのスタイルと色や位置を設定します。
設定が終わったら、「OK」をクリックします。
3. 「内容の編集」タブをクリックします。キャプションを挿入したい位置をクリックし、画面右ツール内にある
「キャプション」ボタン (Aのアイコン)をクリックします。
12 電算センター
4. キャプションを入力し、スタイル・色や位置を設定し「OK」をクリックします。
挿入されたキャプションは、タイムライン上で下図のように表示されます。
3. 「内容の編集」タブのビデオの再生ボタン をクリックしてキャプションが入った画面を確認します。
▸
13 電算センター
4. 最後に、メニューの「コース」 > 「メディアファイルを保存」をクリックして変更を保存します。
(編集途中のコースをもう一つ、別名で保存しておくこともできます。コースを別名で保存>)
■STEP5: コースの出力(アップロード)
編集終了後、完成したコースデータを「SCORM規格形式」に出力します。
出力された ZIP ファイルは、そのままMoodleにアップロード可能です。
1. 「ツール」 > 「コースアップローダー」をクリックします。
2. 「コースアップローダー」が起動されたら、「設定」 > 「サーバー設定」をクリックします。
3. 「Webサーバー」/「メディアサーバー」タブで、「FTPサーバー」・「ログイン名」・「ログインパスワード」・
「サブディレクトリ」に何も入力されていないことを確認したら、「OK」をクリックしてウィンドウを閉じます。
14 電算センター
4. 「コースアップローダー」に戻ったら、「SCORMのインフォメーションを入力する」ボタンをクリックします。
5. 「SCORM 情報を入力する」ウィンドウが表示されたら、該当する「コース名」をクリック > 「出版単位」に
半角数字を入力し、「OK」をクリックします。
6. 「コースアップローダー」に戻ったら、「作成先」で以下の設定をします。
① 「SCORM 1.2.7規格でアップロード」を選択
15 電算センター
② 「次のフォルダに作成します。後は手動でサーバーにアップロードする」をクリック
③ 「Compress Media File to ZIP」にチェック
④ 「フォルダ」アイコンをクリックして、アップロード先を「デスクトップ」に指定
⑤ 「作成開始」ボタンをクリック
7. 「作成開始」ボタンをクリックすると、「コースをアップロードする前に・・・・・してください」というメッセージが
表示されるので、「いいえ」をクリックします。
8. 「通知」ウィンドウが表示されたら、「閉じる」をクリックします。
作成されたコースがデスクトップに表示されます。(フォルダ内に ZIPファイルが作成されます)
16 電算センター
9. デスクトップにある「CnvScormCode.exe」というアイコンをダブルクリックします。
10. 「参照」ボタンをクリックし、作成された ZIP ファイルを選択したら、「実行」をクリックします。
「処理が完了しました」と表示されたら、「終了」ボタンをクリックします。
上記手順で、デスクトップのフォルダ内にある ZIPファイルはMoodleにアップロードできる形式に変換完了です。
(この zip ファイルを、Moodleで、SCORMパッケージとして追加します。)
17 電算センター
(追記:参考)
■HTML形式への出力方法(Moodleではなく、WEBサーバにアップロードしたい場合)
1. コースアップローダで以下のとおり設定し出力します。
2. デスクトップに、コース名のフォルダが作成されます。
フォルダ名>combination0>内ある、「html フォルダ」と「default.htm」をWEBサーバにアップロードすると、
IE上でコンテンツを見ることができます。(Google Chromeでは見ることができません)
例)¥¥wwwsvr¥d$¥www¥intra¥col¥html¥_frame.htm
http://center.seirei.ac.jp/intra/col/html/_frame.htm