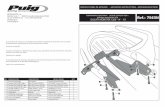Arahidra catalogo baja · 2016-07-11 · ref ref ref.2876 ref.312 ref. 1478 ref 2312
MCAMX3 Quick Ref Card
-
Upload
absalonjarv -
Category
Documents
-
view
222 -
download
0
Transcript of MCAMX3 Quick Ref Card
-
8/10/2019 MCAMX3 Quick Ref Card
1/6
Q U I C K R E F E R E N C E C A R D
GviewTop Alt+1
GviewFront Alt+2
GviewBack Alt+3
GviewBottomAlt+4
GviewRight Alt+5
GviewLeft Alt+6
GviewIsometric Alt+7
AutoSave Alt+A
Run C-Hook or user app Alt+C
Set drafting global options Alt+D
Hide entities Alt+E
Selection grid options Alt+G
Online help Alt+H
Show/hide Operations Manager pane Alt+O
Previous view Alt+P
Shading on/off Alt+S
Show/hide displayed toolpathsAlt+T
Undo the last creation or eventAlt+U, Ctrl+U, Ctrl+Z
Mastercam version, SIM serial number Alt+V
Set main color/level/style/width from entity Alt+X
Level Manager Alt+Z
Select all Ctrl+A
Copy to clipboard Ctrl+C
Regenerate screen Shift+Ctrl+R
Paste from clipboardCtrl+V
Cut to clipboard Ctrl+X
Redo an event that has been undone Ctrl+Y
Zoom around target point Ctrl+F1
Zoom with window selection F1
Fit geometry to screen Alt+F1
Unzoom to previous or 50%of originalF2
Unzoom to 80%of original Alt+F2
Repaint F3
Analyze entities F4
Exit Mastercam Alt+F4
Delete F5
Configure Mastercam Alt+F8
Show/hide coordinate axes F9
Show/hide all axes (WCS, Cplane, Tplane) Alt+F9
Select rotation point for motion controller Alt+F12
PanArrow keys
Rotate Alt+Arrow keys
Zoom/unzoom by 5% Page Up, Page Down
FunctionKeyboard Toolbar
shortcut iconFunction
Keyboard Toolbar
shortcut icon
Customizing Mastercam
Create your own keyboard shortcuts.Choose Settings > Key mapping from the menu to define yourown keyboard shortcuts. Add to or redefine the above list.
Save sets of shortcuts to different key map files (.KMP) andload them as needed.
Choose Reset All to restore the shortcuts listed above.
Open .KMP files in any text editor to see the key assignments.
Change toolbar layouts.
Choose Settings > Customize from the menu to customize tool-bars. Rearrange icons or add new functions to the toolbars.
Name sets of toolbars and save them to different toolbar files(.MTB) and load them as needed.
Choose Toolbar States to hide or display toolbars.
Tip: A toolbar layoutis which buttons are on which toolbar. Thetoolbar stateis which toolbars are displayed and where.
Customize the right-click menu.Right-click in the graphics window to see a list of commonly usedfunctions. Choose Settings > Customize to add your own functionsto this menu. The list of functions is saved in your .MTB file.
Use drop-down menus.Add drop-down menus to toolbarsto present many related functionsin a very small space. ChooseSettings > Customize> Drop-downs tab.
Add or remove functions fromexisting drop-down menus, orcreate your own custom menus.
Mastercam is a registered trademark of CNC Software, Inc.
Copyright 2008 CNC Software, Inc. All rights reserved.
Revision: June 2008 ISBN: 1-883310-84-9
-
8/10/2019 MCAMX3 Quick Ref Card
2/6
Selecting geometry
Chaining geometry
Use the General Selection ribbon bar to select or pre-select geometry.
Selection masks. Setselection criteria:Only the entities thatmatch, or All
matching entities.
Selecting multiple entities.
Chain. Select entities that form a chain.
Window. Drag a rectangle to select all theentities inside it. Choose how boundaryentities are included.
Polygon. Draw an irregular shape and select all the entities inside it. Choose boundary
options.
Single. Select one entity at a time.
Area selection. Select entities inside a closed boundary.
Vector. Drag a line to select all entities that intersect it. Create a compound vector byclicking each corner; double-click when done.
Standard selection. Click an entity toselect it or drag a selection window.Shift-click to select a chain. Shift-clickagain to terminate a partial chain. Alt-
click to drag a selection vector.
Solid selection. Activates solid selectionmode.
Use the following tools in all selection modes:
Select last. Reselect selections from theprevious operation.
Verify selection. When many entities areclose together, highlight one after another.Click when the one you want is displayed.
Cancel selection. Unselect all entities.
End selection. Accept selection.
Select edges, faces, or solid bodies.
Choose Select from back to select hiddenedges or faces.
The Chaining dialog box (left) displays when you need to select chains of entities.
Chaining modes:
Chain wireframe geometry.
Chain solid edges or faces.
Enable dynamic start and endpoint selection.
C-plane. Chain entities in the sameplane as first chained entity.
3D. Manually select when multipleentities share an endpoint.
Cancel selection. One chainat a time.
Reverse chain direction.
Access advanced optionsand settings.
Select all continuous entities.
Chain all entities insidewindow.
Create a chain from a singleentity.
Chain all entitiesintersecting a vector (simpleor compound).
Chain a single point.
Chain all entities insidea closed boundary.
Draw a polygon andchain all entitiesinside.
Partial chaining. Select first and last entity to chain everythingin between. Use Wait option to retrace geometry.
Re-select chain fromprevious operation.
End current chain andbegin another. (Onlyused in certain modes.)
QM Points
QM Lines
QM Arcs
Invert selection. Togglebetween selected orunselected entities.
Quick Masks
Use Quick Masks (QM) to mask by entity type:
By default, QM functions are docked vertically to the right of the graphics window.
Left-click a QM function to toggle selection of all matching entities.
Right-click a QM function to allow selection of only matching entities. Right-click again to clear the list.
QM Level
QM Results
QM Group
QM Solids
QM Wireframe
QM Color
QM Splines
QM Surface Curves
QM Surfaces
QM Drafting
Clear Masking
Invert
-
8/10/2019 MCAMX3 Quick Ref Card
3/6
AutoCursor Visual Cues
When there are many entities close together, itcan be difficult to know what points AutoCursoris locking to. AutoCursor uses the icons at leftto tell you what kind of location it is snappingto. In this example, the icon tells you that thelocation is the center point of an arc.
Data entry shortcuts
AutoCursor
AutoCursor is automatically activated whenever you need to specify alocation in the graphics window. The most common use of AutoCursor iswhen creating geometry. Use AutoCursor to snap to key geometrypositions, sketch points in space, or to simply type coordinate positions.Use whichever method is easiest for the current operation.
FastPoint mode. Simply type thecoordinate position and hit Enter.
To select a single locationbased on part geometry,choose the type of locationfrom this list, then click onthe entity in the graphicswindow.
Click AutoCursor settings toactivate power keyshortcuts for these selectionmodes. Deactivate powerkeys if they interfere withyour other work.
AutoCursor settings. Tell Mastercam what kinds oflocations you want to snap to.
AutoCursor tips:
Press the [Spacebar] toenter FastPoint mode.
Hold the [Ctrl] key totemporarily release allsnap settings and free-sketch point locations.
Shift-click a location to enterrelative coordinates.
Right-click a selection optionto lock it as the selectionmode. Press [Esc] to unlock.
Double-click the AutoCursorto undock it, or drag it any-
where in the window. You canclose it, and Mastercam willautomatically display it againwhen it is needed.
Use these shortcuts in virtually any numeric data entry field.
Built-in calculator
Fields that take number values have a built-in calculator. You can enter formulas ormathematical expressions directly in the field and Mastercam will use the result.For example, type 9/32 in a field and Mastercam will display the value 0.28125.
You can use common arithmetic ( +, , , ) and trigonometric functions. Useparentheses to build expressions. Type #PI to automatically enter its value.
If the field takes an integer instead of floating-point number, Mastercam willdiscard the decimal portion of the result.
Automatic inch/metric conversion
You can also automatically convert inch/metric values. When working in inch mode,type a metric value followed by mm, cm, or m and Mastercam will automaticallyconvert it. In metric mode, follow an inch measurement with in or ft to convert it.
Reading values from geometryMastercam can also read dimensions, coordinate positions, and other valuesdirectly from geometry in the graphics window. For example, type x in a field andpress either [Tab] or [Enter]. Mastercam returns you to the graphics window toselect a point or entity location and reads the X coordinate directly into the field.
Right-click in the field or type ? to see the complete list of shortcuts.
Select a shortcut from the menu or type the hot key.
Type this and get this
Type X, Y, or Z to enter a singlecoordinate directly in the field.
Click the X, Y, or Z button tolockthe field.
Click to select a recentlyused value.
Press [Tab] to move toanother field.
Origin
Arc center
Endpoint
Intersection
Midpoint
Perpendicular
Nearest entity
Horiz./vertical
Tangent
Point
Quadrant
-
8/10/2019 MCAMX3 Quick Ref Card
4/6
Toolpath Manager
The Toolpath, Solids, and Art Managers share the pane on the left side of your window. Use them to review, edit, and manage toolpath, solidand Art operations. Drag the right border to resize it, or click and drag the Operations Manager title bar to undock it anywhere on yourdesktop. Press [Alt+O] to hide it completely. Most functions will work on multiple operations if more than one are selected.
Select all operations.
Select all invalid operations. These need to be regenerated before posting.
Regenerate all selected operations.
Regenerate all invalid operations, whether or not they have been selected.
Backplot the selected toolpaths. Use Backplot to focus on tool movements and
positions. Or click the icon in the operation list to backplot a single toolpath.
Verify the selected toolpaths. Use Verify to focus on the stock model.
Post the selected toolpaths, using the post processor named in the machine
definition. Right-click to create batch jobs to post multiple files.
Highfeed machining. Optimize for machine dynamics and constant chip load.
New operations list; delete all operations and tools from the part file.
Lock the operation from changes. Useful when you want to edit geometry but
wish to protect the toolpath from changing.Toggle whether the selected toolpath displays in the graphics window.
Disable posting for the selected toolpath.
Display toolpaths only when they are selected.
Display only the geometry associated with the selected toolpaths.
Machine groups
Each machine group is associated with amachine definition, which also includes thecontrol definition and post processor:
Use the Properties sections to perform most
job setup work. You can select how to applytool and operation defaults, create stockmodels and safety zones, and select amaterial.
You can also select a different machine, andhave Mastercam automatically validateoperations against it. Drag toolpaths to adifferent group to also trigger the automaticvalidation.
Click on Properties and select Files to makejob-specific edits to the machine or controldefinition, or to select a different post. Anychanges can be saved only to the part file,and cannot be written to the machinedefinition on your hard disk.
Toolpath groupsUse toolpath groups as a convenient way toselect, move, and post logical sets ofoperations. Toolpath groups are subgroupsof a parent machine group and inherit all ofits properties. They can also be nested. Usethe right-click menu (Groups, New Toolpathgroup) to create them.
Using the insertion point
The insertion point shows where the nextoperation will be placed. It also determinesthe active machine and control definition.
Move the insertion point up ordown.
Position the insertion point immediatelyafter the currently selected operation.
Automatically scroll the ToolpathManager so that the insertion point isvisible. Useful when you have manyoperations in the list.
Working with geometry
Click one of the above icons to edit orreselect the geometry for an operation. Youcan also add new geometry, reverse thechaining direction, and sort drill points.
Toolpath uses wireframe geometry.
Toolpath uses solids or surfaces. Thisicon expands to let you individually selectdrive/check surfaces, containmentboundaries, and start points.
Click a geometry icon and drag it to anothertoolpath to use it in that toolpath.
Extensive right-click menu lets you:
Create new machine and toolpath groups.
Choose Select to select operations whichmatch your criteria, such as the same tool.
Sort or renumber operations and tools.
Choose Display options to customize thelabels for operations and properties.
Recalculate/update feeds and speeds when
you change the stock material. Import/export operations from a library.
Drag geometry icons from currentoperations to the imported ones.
Create and run batch jobs to post manyoperations from multiple part files.
Create job setup sheets.
Run collision/gouge check utilities.
Use the following hot keys:
E Expand or collapse all operations.
L Lock or unlock selected operations.
P Toggle posting on selected operations.
T Toggle toolpath display for selectedoperations.
Ctrl+X, Ctrl+C Cut or copy one or moreselected operations to the clipboard.
Ctrl+V Paste operations at the insertionpoint.
Choose Settings, Configuration, ToolpathManager to set naming conventions formachine groups, toolpath groups and NCfiles.
TIPS & SHORTCUTS
-
8/10/2019 MCAMX3 Quick Ref Card
5/6
Solids Manager
The Solids Manager lists all of the solid operations in your Mastercam file. Each solid body is listed separately; expand each one to see thelist of solid operations used to create it. Edit or change the settings for an operation or reselect the geometry to make changes to the solidbody. Solid operations that have been changed need to be regenerated.
Click on an operation to select it. Mastercamhighlights the feature in your part model.
Click Parameters to edit the operation settings.
Click Geometry to reselect the geometry.
Drag the Stop Op icon to prevent Mastercam fromgenerating operations which follow it. Use it topreview your solid at different stages, withoutdeleting and recreating operations.
Tip: When you create new solid operations,Mastercam inserts them before the Stop Op icon.
Use this button to quickly regenerate all invalidoperations. This is useful when you have madechanges to geometry that affect many operations.
Click the Select button and then select a face or featureof your solid model. Mastercam automatically highlightsthe solid operation that created it.
Mastercam automatically lists allthe toolpath operations in the partfile that machine the solid body.
Right-click a solid body to
change its color or otherattributes, check it for errors,or create a duplicate.
Art Manager
The Art Manager lists Art operations. Art models ( ) start with a base surface ( ). Apply organic surfaces, add texture, transform, edit
the model, and create Art-specific toolpaths. Art toolpaths are listed in the Toolpath Manager with your other Mastercam toolpaths.
Hide part geometry. This lets you display only the Art model.
Hide Art model. This lets you display only part geometry.
Toggle opacity on/off.
Toggle reflectivity on/off.
When using multiple viewports, isolate the Art model in one viewport.
Cycle the Art model among the different viewports.
Display the X-Y-Z coordinates of a point on the model.
Display the size and location of the model.
Display the Art model resolution.
Display the Art model opacity/transparency.
Display the Art model reflectivity.
Define shading settings, such as color, opacity, and reflection quality.
Sort and redraw the triangles that make up the Art base surface.
Set the AutoSort threshold for the number of triangles in the base surface.
Unload/Reload the Art model from memory to work more efficiently with
other aspects of your part.
Regenerate the Art model after adding or editing operations.
Undo or Redo previous operations.
Move Art surface operation up or down.
-
8/10/2019 MCAMX3 Quick Ref Card
6/6
Backplotting toolpaths
Show/hide endpointsof individual tool moves.
Quick verify. Show/hidearea covered by tool.
Current move ishighlighted with gradient.
Show/hide rapid moves.
Use the Backplot feature to precisely examine individual tool moves.Click the button in the Toolpath Manager toolbar to backplot toolpaths.
,Show holder/tool.Click the Options
button to select color, solid/wireframe display, and othersettings.
Slide the bar to advance the toolpath. Click alocation to jump to that tool position. Click theslider to activate the mouse wheel for advanceand rewind.
Colored areas show tool changes.
White bars indicate new operations.
Black tic marks indicate conditional stops.
Drag to controlplayback speed.
Display entire toolpath at once.
Conditional stops. Tell Mastercam topause the toolpath at a predetermined
step, coordinate position, tool change, or newoperation.
Play toolpath continuously, or
stop/pause.Advance/rewind toolpath to nextconditional stop (see right).
Advance/rewind toolpath to nextstep or move.
Selecting toolpathsSelect multiple toolpaths in the ToolpathManager to load them. While in the Backplotwindow:
Click the group name to backplot alltoolpaths in the group.
Click an individual toolpath to backplotit by itself.
Open a toolpath to backplot individualtoolpath segments.
Click the button to configure the backplotdisplay. Choose options for multiaxis/rotaryaxis toolpaths, tool and holder display,toolpath colors, and more.
Click-and-drag to resizewindow panes.
Toolpath information
Click this tab to see information aboutthe current toolpath move. See the typeof move, coordinates, feed rate, andcutter compensation direction (for compin control).
Click this tab to see cycle time and pathlength for the toolpaths or segments
currently backplotting.
Click the button to save the displayed toolpath asgeometry. Click the button to save the toolgeometry. You will be prompted to select a level, sothe backplot entities will be separate from the partgeometry.
Hotkeys
S Step forward one move at atime.
B Move back one move.
R Toggle continuous run mode.
P Go back to previous stop.
N Advance to next stop.
Use colors from Options
to show tool movements.
Display one move at a time.
,Restrict/Unrestrict toolpaths.Click the Restrict button to
remove previously plotted toolpaths. ClickUnrestrict to restore them.



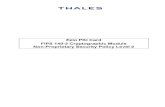






![Electronic National Identity Card Technical Specifications · [DigitalIdentity] National Personalization specification . Ref.: Electronic National Identity Card – Technical Specifications](https://static.fdocuments.net/doc/165x107/60ba36966aecd162863fd1b2/electronic-national-identity-card-technical-specifications-digitalidentity-national.jpg)




![Chip Card Acceptance Device Ref Guide 6[1].0](https://static.fdocuments.net/doc/165x107/5525ddbe5503469d6e8b4ae4/chip-card-acceptance-device-ref-guide-610.jpg)