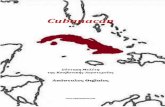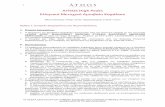mb9ts whitney UG ELwelcome.hp-ww.com/ctg/Manual/c01948667.pdfΗ ονομασία Microsoft, το...
Transcript of mb9ts whitney UG ELwelcome.hp-ww.com/ctg/Manual/c01948667.pdfΗ ονομασία Microsoft, το...

Οδηγός χρήσης

Πληροφορίες πνευματικής ιδιοκτησίαςΟι μόνες εγγυήσεις που ισχύουν για τα προϊόντα και τις υπηρεσίες της Hewlett-Packard διατυπώνονται στις ρητές δηλώσεις που συνοδεύουν αυτά τα προϊόντα και τις υπηρεσίες. Κανένα στοιχείο στο παρόν δεν δύναται να ερμηνευθεί ως πρόσθετη εγγύηση. Η HP δεν ευθύνεται για τεχνικά ή συντακτικά λάθη ή παραλείψεις του παρόντος εγγράφου.
Η HP αποποιείται κάθε ευθύνη σχετικά με τη χρήση ή την αξιοπιστία του λογισμικού της, όταν χρησιμοποιείται σε εξοπλισμό που δεν παρέχεται από την HP.
Το παρόν έγγραφο περιλαμβάνει πληροφορίες ιδιοκτησίας που προστατεύονται από το νόμο περί πνευματικής ιδιοκτησίας. Δεν επιτρέπεται η δημιουργία φωτοτυπιών, η αναπαραγωγή ή η μετάφραση σε άλλη γλώσσα ολόκληρου ή μέρους του παρόντος εγγράφου, χωρίς την προηγούμενη γραπτή άδεια της HP.
Hewlett-Packard CompanyP.O. Box 4010Cupertino, CA 95015-4010USA
© Copyright 2009 Hewlett-Packard Development Company, L.P.
Αυτό το προϊόν ενσωματώνει τεχνολογία προστασίας των πνευματικών δικαιωμάτων που προστατεύεται από ευρεσιτεχνίες στις ΗΠΑ και άλλα πνευματικά δικαιώματα. Η χρήση αυτής της τεχνολογίας προστασίας των πνευματικών δικαιωμάτων πρέπει να εξουσιοδοτηθεί από την Macrovision, και προορίζεται για οικιακή και άλλες περιορισμένες χρήσεις θέασης μόνο, εκτός αν υπάρξει διαφορετική εξουσιοδότηση από την Macrovision. Η αντίστροφη μηχανική (Reverse engineering) ή η αποσυναρμολόγηση(disassembly) απαγορεύεται.
Η ονομασία Microsoft, το λογότυπο Windows και η ονομασία Windows είναι εμπορικά σήματα ή σήματα κατατεθέντα του ομίλου εταιρειών Microsoft στις Ηνωμένες Πολιτείες ή/και σε άλλες χώρες/περιοχές.
Wi-Fi CERTIFIED 802.1n με βάση το Προσχέδιο 2.0Το προσχέδιο 2.0 αναφέρεται στην έκδοση του προτύπου IEEE 802.11n που δεν έχει επικυρωθεί ακόμα, το οποίο χρησιμοποιείται για τις δοκιμές της Wi-Fi Alliance τον Ιούνιο του 2007.
Οι προδιαγραφές για το 802.11n WLAN (ασύρματο τοπικό δίκτυο) είναι πρόχειρες και δεν έχουν οριστικοποιηθεί. Εάν οι τελικές προδιαγραφές διαφέρουν από τις πρόχειρες προδιαγραφές, ενδέχεται να επηρεαστεί η δυνατότητα επικοινωνίας της συσκευής με άλλες συσκευές 802.11n WLAN.
Η HP υποστηρίζει τη νόμιμη χρήση της τεχνολογίας και δεν εγκρίνει ούτε ενθαρρύνει τη χρήση των προϊόντων της για σκοπούς πέρα από αυτούς που επιτρέπονται από τους νόμους προστασίας των πνευματικών δικαιωμάτων. Οι πληροφορίες σε αυτό το έγγραφο ενδέχεται να τροποποιηθούν δίχως προειδοποίηση.

Πίνακας Περιεχομένων
Εύρεση πληροφοριών για τον υπολογιστή HP TouchSmart ......................................................................... vi
Καλωσορίσατε ..............................................................................................................1Χαρακτηριστικά ......................................................................................................................................1
Καλώδια και εξαρτήματα....................................................................................................................2Μπροστινή και δεξιά πλευρά του υπολογιστή HP TouchSmart ................................................................4Αριστερή πλευρά του υπολογιστή HP TouchSmart.................................................................................6Πίσω πλευρά του υπολογιστή HP TouchSmart ......................................................................................7Ενδεικτικές λυχνίες δραστηριότητας .....................................................................................................8
Σύνδεση της πηγής τροφοδοσίας..............................................................................................................9Διαχείριση καλωδίων ..............................................................................................................................9Βάση υπολογιστή ..................................................................................................................................10Προσανατολισμός υπολογιστή ...............................................................................................................10Περιστροφή υπολογιστή ........................................................................................................................11Ασύρματο πληκτρολόγιο και ποντίκι .......................................................................................................11
Συγχρονισμός του ασύρματου πληκτρολογίου και ποντικιού ................................................................11Πληκτρολόγιο και ποντίκι USB ...............................................................................................................12Φωτισμός περιβάλλοντος.......................................................................................................................12Προσθήκη υλικού και λογισμικού...........................................................................................................13
Τρόπος προσδιορισμού αν το σύστημά σας είναι 64-bit ή 32-bit..........................................................13Μονάδα οπτικού δίσκου........................................................................................................................13Σύνδεση στο Internet .............................................................................................................................14
Ασύρματο οικιακό δίκτυο .................................................................................................................14Ενσύρματο οικιακό δίκτυο ................................................................................................................15
Συσκευές Bluetooth ...............................................................................................................................16Τηλεοπτικός δέκτης και Windows Media Center ......................................................................................16
Παρακολούθηση και εγγραφή τηλεοπτικών προγραμμάτων..................................................................16Σύνδεση της πηγής τηλεοπτικού σήματος στον υπολογιστή...................................................................16Χρήση αποκωδικοποιητή με το Windows Media Center (προαιρετικό βήμα) .........................................17Οδηγός εγκατάστασης του Windows Media Center ............................................................................19
Επιλογές ήχου ......................................................................................................................................19Σύνδεση αναλογικών ηχείων .............................................................................................................19Σύνδεση και ενεργοποίηση ψηφιακών ηχείων ή δέκτη ήχου..................................................................19Ρύθμιση έντασης ηχείων ...................................................................................................................20Διαμόρφωση ήχου για το Windows Media Center .............................................................................21Ακουστικά ......................................................................................................................................21Μικρόφωνα ....................................................................................................................................21Σετ ακουστικών-μικροφώνου ............................................................................................................21Συσκευές αναπαραγωγής MP3 ..........................................................................................................21
Πίνακας Περιεχομένων iii

Σύνδεση εκτυπωτή.................................................................................................................................21Σύνδεση εκτυπωτή με παράλληλη θύρα .............................................................................................21
Ρυθμίσεις ενέργειας...............................................................................................................................22Ρύθμιση της οθόνης..............................................................................................................................22Τοποθέτηση κλειδαριάς ασφαλείας.........................................................................................................23Καθαρισμός της οθόνης του υπολογιστή HP TouchSmart..........................................................................23Χρήση του υπολογιστή HP TouchSmart με ασφάλεια και άνεση .................................................................24Ανακύκλωση του υλικού του παλιού σας υπολογιστή ...............................................................................25
Επισκόπηση λογισμικού..............................................................................................27Τι είναι το λογισμικό HP TouchSmart? .....................................................................................................27Περιήγηση στο HP TouchSmart ..............................................................................................................27Τεχνικές αφής εκτός του λογισμικού HP TouchSmart.................................................................................29Πλακίδια του HP TouchSmart.................................................................................................................30
Δημιουργία νέων πλακιδίων .............................................................................................................30Προσθήκη πλακιδίου για μια αγαπημένη τοποθεσία web.....................................................................30Προβολή κρυφών πλακιδίων ............................................................................................................31Απόκρυψη πλακιδίων ......................................................................................................................31Διαγραφή πλακιδίων .......................................................................................................................31Αλλαγή των εικονιδίων ή του χρώματος των πλακιδίων .......................................................................31
HP TouchSmart Tutorials .......................................................................................................................31HP TouchSmart Browser ........................................................................................................................32Τροφοδοσίες RSS .................................................................................................................................32HP TouchSmart Photo ...........................................................................................................................32
Βιβλιοθήκη φωτογραφιών ................................................................................................................33Προβολές παρουσίασης...................................................................................................................33Απόκρυψη φωτογραφιών.................................................................................................................34Δημιουργία (εγγραφή) CD ή DVD φωτογραφιών ................................................................................34
HP TouchSmart Canvas.........................................................................................................................34HP TouchSmart Music ...........................................................................................................................35
Μετακίνηση αρχείων μουσικής στο HP TouchSmart Music....................................................................35Μετακίνηση τραγουδιών από το iTunes στο HP TouchSmart Music........................................................36Εξώφυλλο άλμπουμ.........................................................................................................................36Δημιουργία και επεξεργασία λιστών αναπαραγωγής............................................................................37Διαγραφή τραγουδιών .....................................................................................................................37Music Store.....................................................................................................................................37Δημιουργία (εγγραφή) CD ή DVD μουσικής ή φωτογραφιών ...............................................................38
HP TouchSmart Video ...........................................................................................................................38Κάμερα web και μικρόφωνο.............................................................................................................38Αποτύπωση βίντεο και φωτογραφιών με την κάμερα web ....................................................................39Δημιουργία βίντεο ...........................................................................................................................39Λίστες αναπαραγωγής βίντεο ............................................................................................................40Μεταφορά βίντεο στον υπολογιστή....................................................................................................40Αποστολή βίντεο στο YouTube..........................................................................................................40Εγγραφή οικιακών ταινιών................................................................................................................41Συνομιλίες βίντεο και τηλεφωνικές συνδιασκέψεις ...............................................................................41HP TouchSmart Movie Themes..........................................................................................................41
iv Οδηγός χρήσης (Οι λειτουργίες μπορεί να διαφέρουν ανάλογα με το μοντέλο)

HP TouchSmart Calendar ......................................................................................................................42HP TouchSmart Notes ...........................................................................................................................42
Χειρόγραφες ή πληκτρολογημένες σημειώσεις ....................................................................................42Φωνητικές σημειώσεις ......................................................................................................................42Διαγραφή σημειώσεων.....................................................................................................................43
HP TouchSmart Weather.......................................................................................................................43HP TouchSmart Clock............................................................................................................................43HP TouchSmart Recipe Box....................................................................................................................43HP TouchSmart Twitter ..........................................................................................................................44HP TouchSmart Netflix ..........................................................................................................................44Ζωντανή εκπομπή τηλεόρασης................................................................................................................44HP TouchSmart Link ..............................................................................................................................45Ενημέρωση λογισμικού..........................................................................................................................45Πίνακας γρήγορης αναφοράς λογισμικού ...............................................................................................45
Τηλεχειριστήριο ..........................................................................................................47Χρήση του τηλεχειριστηρίου .............................................................................................................47
Αντιμετώπιση προβλημάτων λογισμικού και Επαναφορά συστήματος ..........................51Αντιμετώπιση προβλημάτων λογισμικού ..................................................................................................51
Επισκόπηση επιδιόρθωσης λογισμικού ..............................................................................................51Ενημέρωση προγραμμάτων οδήγησης................................................................................................51Επαναφορά Συστήματος της Microsoft...............................................................................................52Επανεγκατάσταση προγραμμάτων λογισμικού και προγραμμάτων οδήγησης υλικού ...............................52Δημιουργία δίσκων αντιγράφων ασφαλείας δεδομένων.......................................................................53Δημιουργία δίσκων αποκατάστασης συστήματος ................................................................................54
Αποκατάσταση συστήματος....................................................................................................................54Δημιουργία δίσκων αποκατάστασης ..................................................................................................54Επιλογές αποκατάστασης συστήματος ................................................................................................55
Πρόσθετες λύσεις αντιμετώπισης προβλημάτων .......................................................................................57
Ευρετήριο...................................................................................................................59
Πίνακας Περιεχομένων v

vi Οδηγός χρήσης (Οι λειτουργίες μπορεί να διαφέρουν ανάλογα με το μοντέλο)
Εύρεση πληροφοριών για τον υπολογιστή HP TouchSmartΤύπος πληροφοριών Τόπος εύρεσης
■ Εγκατάσταση του υπολογιστή HP Touchsmart. Αφίσα εγκατάστασης
■ Οδηγίες για τα βίντεο σχετικά με τη χρήση των λειτουργιών του HP TouchSmart.
Στην αρχική σελίδα του HP TouchSmart, πατήστε το πλακίδιο Tutorials (Προγράμματα εκμάθησης) για να το ανοίξετε και στη συνέχεια πατήστε ένα πρόγραμμα εκμάθησης για να προβληθεί. Ή επισκεφτείτε τη διεύθυνση www.hp.com/supportvideos (Μόνο Αγγλικά)
■ Χαρακτηριστικά υλικού.
■ Συνδεθείτε στο Ίντερνετ.
■ HP TouchSmart και άλλο λογισμικό.
■ Σύνδεση τηλεοπτικού σήματος.
■ Επαναφορά εργοστασιακών ρυθμίσεων.
Οδηγός χρήσης (ο παρόν οδηγός)
■ Ενημερωθείτε για τον τρόπο χρήσης του λειτουργικού συστήματος Microsoft® Windows® 7.
■ Επίλυση προβλημάτων των πιο κοινών προβλημάτων υλικού και λογισμικού του υπολογιστή.
Βοήθεια και Υποστήριξη
Πατήστε το κουμπί Έναρξη® και, στη συνέχεια, πατήστε Βοήθεια και υποστήριξη.
■ Εύρεση ηλεκτρονικών οδηγών χρήσης και προδιαγραφών για το μοντέλο του υπολογιστή σας.
■ Παραγγελία ανταλλακτικών και εύρεση πρόσθετης βοήθειας για την αντιμετώπιση προβλημάτων.
Τοποθεσία υποστήριξης της HP στο web: www.hp.com/support
Πατήστε το κουμπί Έναρξη, επιλέξτε Βοήθεια και υποστήριξη και, στη συνέχεια, πατήστε το εικονίδιο Ηλεκτρονική βοήθεια.
■ Αναβάθμιση ή αντικατάσταση στοιχείων του υπολογιστή σας.
Οδηγός αναβάθμισης και επισκευής
Πατήστε το κουμπί Έναρξη, επιλέξτε Βοήθεια και υποστήριξη και, στη συνέχεια, πατήστε το εικονίδιο Οδηγοί χρήσης.
Αν ο οδηγός δεν βρίσκεται σε αυτήν τη θέση, επισκεφτείτε τη διεύθυνση www.hp.com/support
■ Εύρεση πληροφοριών εγγύησης του υπολογιστή.
■ Λήψη τεχνικής υποστήριξης.
Περιορισμένη εγγύηση και οδηγός υποστήριξης
■ Λήψη ενημερωμένων πληροφοριών και βοήθειας από την κοινότητα των Windows.
www.hp.com/support/consumer-forum
■ Μάθετε πώς μπορείτε να προσαρμόσετε τον υπολογιστή σας για επιτοίχια ανάρτηση.
Οδηγός Προετοιμασία του υπολογιστή σας για επιτοίχια ανάρτηση. Αν ο οδηγός δεν βρίσκεται σε αυτήν τη θέση, επισκεφτείτε τη διεύθυνση www.hp.com/support

Καλωσορίσατε
ΧαρακτηριστικάΟ υπολογιστής HP TouchSmart είναι ένας υπολογιστής υψηλής απόδοσης με δυνατότητα αφής,* ο οποίος είναι ενσωματωμένος σε ευρεία οθόνη υψηλής ευκρίνειας με διαγώνιο 50.8-cm.** Ο λεπτός υπολογιστής προσφέρει χαρακτηριστικά όπως προσαρμόσιμη κάμερα web, συσκευή αναπαραγωγής και εγγραφής CD/DVD και Blu-ray, δυνατότητα Bluetooth, φωτισμό περιβάλλοντος, θύρες USB, συσκευή ανάγνωσης κάρτας μέσων, οθόνη BrightView, ασύρματη δικτύωση Wireless 802.11n και ηχεία υψηλής ποιότητας.
Η διαδραστικό οθόνη κάνει την ανάρτηση σε τοίχο μια καλή επιλογή για τον υπολογιστή HP TouchSmart. Το υλικό για την προσαρμογή του υπολογιστή για ανάρτηση σε τοίχο (όχι η ίδια η βάση τοίχου) συμπεριλαμβάνεται σε ορισμένα μοντέλα και μπορείτε να το αγοράσετε.***
Με τις άκρες των δαχτύλων σας, μπορείτε να ακούσετε μουσική, να επεξεργαστείτε ψηφιακές φωτογραφίες ή να παρακολουθήσετε οικιακά βίντεο.
* Για την προβολή εικόνων υψηλής ευκρίνειας απαιτείται περιεχόμενο υψηλής ευκρίνειας. ** Τα χαρακτηριστικά διαφέρουν ανάλογα με το μοντέλο. Ο υπολογιστής σας ενδεχομένως να μην αντιστοιχεί ακριβώς στις εικόνες και τις περιγραφές που περιλαμβάνει αυτός ο οδηγός. *** Η διαθεσιμότητα προσαρμογέα βάσης VESA διαφέρει ανά χώρα/περιοχή. Απαιτείται ξεχωριστό υλικό ανάρτησης σε τοίχο που προσαρτάται στον προσαρμογέα βάσης VESA.
Καλωσορίσατε 1

2 Οδηγός χρήσης (Οι λειτουργίες μπορεί να διαφέρουν ανάλογα με το μοντέλο)
Καλώδια και εξαρτήματα Περιεχόμενα συσκευασίας
Καλώδιο τροφοδοσίας Χρησιμοποιήστε το για τη σύνδεση του υπολογιστή με την παροχή ρεύματος.
Πληκτρολόγιο και ποντίκι (η ασύρματη επιλογή εμφανίζεται με το δέκτη)
Χρησιμοποιήστε τα για να ελέγχετε ορισμένες λειτουργίες και λογισμικό αντί να χρησιμοποιείτε την αφή. Με μπαταρίες (σε επιλεγμένα μοντέλα).
Πανί καθαρισμού Χρησιμοποιήστε το για να καθαρίσετε την οθόνη αφής.
Αφίσα εγκατάστασης και τεκμηρίωση
Χρησιμοποιήστε τα για να εγκαταστήσετε τον υπολογιστή και να περιηγηθείτε στα χαρακτηριστικά του.
Υπολογιστές με τηλεοπτικό δέκτη
Καλώδιο πομπού υπερύθρων Χρησιμοποιήστε το για να ελέγχετε έναν αποκωδικοποιητή (καλωδιακής ή δορυφορικής τηλεόρασης) με τηλεχειριστήριο.
Τηλεχειριστήριο Χρησιμοποιήστε το με το Windows Media Center και ορισμένα χαρακτηριστικά της οθόνης αφής.
Συμπεριλαμβάνεται επίσης σε επιλεγμένα μοντέλα χωρίς δέκτη τηλεόρασης.
Υπολογιστές με επιλογή ανάρτησης σε τοίχο
Διάταξη προσαρμογέα πλάκας VESA
Τοποθετήστε την στο πίσω μέρος του υπολογιστή για να προσαρμόσετε τον υπολογιστή για ξεχωριστό υλικό ανάρτησης σε τοίχο (δεν συμπεριλαμβάνεται).

Καλώδια δεν συμπεριλαμβάνονται, αλλά μπορεί να απαιτούνται
Καλώδιο Ethernet (LAN) Χρησιμοποιήστε το για σύνδεση σε ενσύρματο δίκτυο.
Ομοαξονικό καλώδιο Χρησιμοποιήστε το για σύνδεση στο Internet με καλωδιακό μόντεμ, ή για τη σύνδεση της πηγής τηλεοπτικού σήματος στον υπολογιστή.
Ο τύπος υποδοχής μπορεί να διαφέρει.
Καλώδιο S-Video Χρησιμοποιήστε το για σύνδεση της πηγής τηλεοπτικού σήματος στον υπολογιστή από έναν αποκωδικοποιητή.
Καλώδιο Audio/video composite
Χρησιμοποιήστε το για σύνδεση του τηλεοπτικού σήματος από έναν αποκωδικοποιητή.
Προσαρμογέας δέκτη τηλεόρασης (composite video σε S-Video)
Χρησιμοποιήστε το για σύνδεση της πηγής τηλεοπτικού σήματος στον υπολογιστή από έναν αποκωδικοποιητή.
Καλωσορίσατε 3

4 Οδηγός χρήσης (Οι λειτουργίες μπορεί να διαφέρουν ανάλογα με το μοντέλο)
Μπροστινή και δεξιά πλευρά του υπολογιστή HP TouchSmartΟι λειτουργίες και οι διαμορφώσεις διαφέρουν ανάλογα με το μοντέλο
Αριθμός Περιγραφή
A Οθόνη LCD βελτιστοποιημένη για χειρισμό με την αφή
Υπερσύγχρονη ευρεία οθόνη με μήκος διαγωνίου 50.8-cm, υψηλής ευκρίνειας, με τεχνολογία HP BrightView.* Η τεχνολογία HP BrightView βελτιώνει την αντίθεση και την ευκρίνεια της οθόνης. Επιπλέον, διαθέτει υψηλή ανάλυση 1600 x 900 και γρήγορο χρόνο απόκρισης της τάξης των 5 χιλιοστών του δευτερολέπτου.**Η οθόνη είναι βελτιστοποιημένη για μια κομψή εμπειρία αφής. Το μόνο που θα χρειαστείτε για να αλληλεπιδράσετε με τον υπολογιστή HP TouchSmart είναι η άκρη των δαχτύλων σας. Η οθόνη είναι από ανθεκτικό γυαλί, σταθερή και απόλυτα διαδραστική. Νιώστε κι εσείς την ευκολία που προσφέρει το λογισμικό HP TouchSmart και η διαχείριση της ψηφιακής σας ζωής με την αφή.* Για την προβολή εικόνων υψηλής ευκρίνειας απαιτείται περιεχόμενο υψηλής
ευκρίνειας. Τα πιο πρόσφατα DVD δεν παρέχουν εικόνες υψηλής ευκρίνειας.
** Όλες οι προδιαγραφές αντιπροσωπεύουν τις τυπικές προδιαγραφές που παρέχουν οι κατασκευαστές εξαρτημάτων της Hewlett-Packard. Η πραγματική απόδοση ενδεχομένως να είναι υψηλότερη ή χαμηλότερη.
B Bluetooth (μόνο σε επιλεγμένα μοντέλα)
Χρησιμοποιήστε την τεχνολογία Bluetooth για να συνδέεστε με συσκευές με δυνατότητα Bluetooth. Το διάγραμμα απεικονίζει την εσωτερική θέση Bluetooth (δεν είναι ορατή εξωτερικά).
C Κάμερα web Δημιουργήστε βίντεο και στιγμιότυπα και δείτε τα, στείλτε τα μέσω e-mail ή σε τοποθεσίες κοινής χρήσης βίντεο. Χρησιμοποιήστε την ενσωματωμένη κάμερα web και τη συστοιχία μικροφώνων και συνομιλήστε με βίντεο με τους φίλους και την οικογένειά σας.*Για να ρυθμίσετε τη γωνία προβολής της λήψης της κάμερας web, ρυθμίστε τη γωνία κλίσης της οθόνης ή χρησιμοποιήστε το μοχλό προσαρμογής στο πίσω μέρος της κάμερας web. Μπορείτε επίσης να επιλέξετε πόσο στενά θέλετε να περικόψετε την προβολή της κάμερας, δημιουργώντας μια κοντινή προβολή του προσώπου σας ή περιλαμβάνοντας περισσότερο φόντο.* Απαιτείται πρόσβαση στο Internet.
A
B
E ED DCF
G
H
IJK
L

D Συστοιχία μικροφώνων Χρησιμοποιήστε την ενσωματωμένη συστοιχία ψηφιακών μικροφώνων για εγγραφή ήχου για τα βίντεο της κάμερας web καθώς και για τη χρήση του λογισμικού ανταλλαγής άμεσων μηνυμάτων ή συνομιλίας, ώστε να μπορείτε να συνομιλείτε με βίντεο όταν είστε συνδεδεμένοι. Το μικρόφωνο έχει σχεδιαστεί έτσι ώστε να προσφέρει καθαρό ήχο φιλτράροντας τους ήχους του περιβάλλοντος. Έχει δυνατότητα εγγραφής από απόσταση έως και ενάμιση μέτρου από τον υπολογιστή.
E Ενσωματωμένο ασύρματο LAN(μόνο σε επιλεγμένα μοντέλα)
Χρησιμοποιήστε το ενσωματωμένο ασύρματο LAN για να συνδέεστε στο Internet μέσω του υπάρχοντος ασύρματου δικτύου σας. Το διάγραμμα απεικονίζει την εσωτερική θέση του ασύρματου LAN (επάνω αριστερά και δεξιά, δεν είναι ορατό εξωτερικά).
Το ασύρματο LAN υποστηρίζει το πρότυπο IEEE 802.11 b/g/n.
F Κουμπί λειτουργίας/αναστολής λειτουργίας
Πατήστε το κουμπί λειτουργίας/αναστολής λειτουργίας για να ενεργοποιήσετε τον υπολογιστή HP TouchSmart ή να τον θέσετε σε κατάσταση αναστολής λειτουργίας.
Για να απενεργοποιήσετε τον υπολογιστή, πατήστε το κουμπί Έναρξη, και, στη συνέχεια, επιλέξτε Τερματισμός λειτουργίας. Ή κάντε κλικ στο βέλος δίπλα από το κουμπί Τερματισμός για να αλλάξετε χρήστες, να αποσυνδεθείτε, να κλειδώσετε, να επανεκκινήσετε ή να θέσετε σε αναστολή λειτουργίας τον υπολογιστή.
G Μονάδα CD/DVDμε θύρα κατακόρυφης φόρτωσης (βρίσκεται στο κάλυμμα της πίσω πλευράς)
Δείτε το αγαπημένο σας DVD ή δίσκο Blu-ray (μόνο σε επιλεγμένα μοντέλα) ή ακούστε τη συλλογή CD σας. Αντιγράψτε CD και DVD και δίσκους Blu-ray (μόνο σε επιλεγμένα μοντέλα).*
Πραγματοποιήστε ανάγνωση και εγγραφή DVD-RAM, CD-R/RW, DVD+/-R/RW και DVD+/-R διπλής στρώσης (DL).
Πραγματοποιήστε ανάγνωση και αναπαραγωγή CD-ROM, DVD-ROM, CD Audio, DVD+/-R DL, DVD-Video, Video CD, και δίσκων Blue-ray (μόνο με μονάδα BD).
* Η HP υποστηρίζει την έννομη χρήση της τεχνολογίας και δεν εγκρίνει ούτε ενθαρρύνει τη χρήση των προϊόντων της για σκοπούς πέρα από αυτούς που επιτρέπονται από τους νόμους προστασίας των πνευματικών δικαιωμάτων.
H Κουμπί εξαγωγής CD/DVD
Πατήστε το κουμπί εξαγωγής για να αφαιρέσετε το CD/DVD από τη μονάδα δίσκου.
I Θύρες USB Συνδέστε συσκευές USB (USB 2.0) όπως εκτυπωτές, εξωτερικές μονάδες σκληρού δίσκου, ψηφιακές φωτογραφικές μηχανές και συσκευές αναπαραγωγής MP3.
J Άνοιγμα δέκτη υπέρυθρων (μόνο σε επιλεγμένα μοντέλα)
Άνοιγμα δέκτη υπέρυθρων, βρίσκεται στην κάτω δεξιά πλευρά του υπολογιστή. Επιτρέπει τη χρήση τηλεχειριστηρίου.
K Κουμπί HP TouchSmart Ενεργοποιήστε τον υπολογιστή HP TouchSmart και ανοίξτε το λογισμικό HP TouchSmart. Ή, αν ο υπολογιστής είναι ήδη ενεργοποιημένος, πατήστε το κουμπί για να ανοίξετε το λογισμικό HP TouchSmart για γρήγορη πρόσβαση στη μουσική, τις φωτογραφίες, τα βίντεό σας ή στο web. Από το κουμπί HP TouchSmart δεν είναι δυνατή η απενεργοποίηση του υπολογιστή.
L Εσωτερικά ηχεία Χρησιμοποιήστε τα ενσωματωμένα στερεοφωνικά ηχεία υψηλής ποιότητας για μια δυνατή εμπειρία πολυμέσων όταν ακούτε μουσική ή παρακολουθείτε τα οικιακά σας βίντεο και DVD.
Αριθμός Περιγραφή (συνέχεια)
Καλωσορίσατε 5

6 Οδηγός χρήσης (Οι λειτουργίες μπορεί να διαφέρουν ανάλογα με το μοντέλο)
Αριστερή πλευρά του υπολογιστή HP TouchSmartΟι λειτουργίες και οι διαμορφώσεις διαφέρουν ανάλογα με το μοντέλο
Αριθμός Λειτουργία
A Στοιχεία ελέγχου έντασης και σίγασης ήχου
Ρυθμίστε το επίπεδο του ήχου προς τα επάνω ή προς τα κάτω ή επιλέξτε σίγαση του ήχου.
B Κουμπί φωτισμού περιβάλλοντος (μόνο σε επιλεγμένα μοντέλα)
Ο φωτισμός περιβάλλοντος του HP TouchSmart είναι μια ευχάριστη λάμψη που πηγάζει από τη βάση του υπολογιστή. Από προεπιλογή, ο φωτισμός περιβάλλοντος είναι απενεργοποιημένος. Ενεργοποιήστε ή απενεργοποιήστε το φωτισμό περιβάλλοντος πατώντας το κουμπί του φωτισμού περιβάλλοντος.
C Μονάδα ανάγνωσης καρτών μνήμης
Χρησιμοποιήστε την ενσωματωμένη συσκευή ανάγνωσης κάρτας μνήμης για να αποκτήσετε εύκολη πρόσβαση σε φωτογραφίες και άλλα αρχεία απευθείας από μια κάρτα μνήμης.Υποστηριζόμενες μορφές είναι κάρτες μνήμης Extreme Digital (xD), Secure Digital (SD), Secure Digital High-Capacity (SDHC), MultiMediaCard (MMC), Memory Stick (MS), και Memory Stick Pro (MS-Pro).Η συσκευή ανάγνωσης κάρτας μνήμης υποστηρίζει επίσης προσαρμογείς για τις παρακάτω κάρτες μνήμης: Mini SD, RS-MMC, Micro SD, MS-Duo, και MS Pro Duo.
D Γραμμή εισόδου ήχου
Συνδέστε συσκευές αναπαραγωγής MP3 ή άλλες συσκευές αναπαραγωγής ήχου.
E Ακουστικά Συνδέστε τα ακουστικά στη θύρα για να ακούσετε μουσική χωρίς να ενοχλείτε.
A
B
C
DE

Πίσω πλευρά του υπολογιστή HP TouchSmartΟι λειτουργίες και οι διαμορφώσεις διαφέρουν ανάλογα με το μοντέλο
Αριθμός Λειτουργία
A Υποδοχή κλειδαριάς ασφαλείας
Τοποθετήστε μια κλειδαριά ασφαλείας (πωλείται ξεχωριστά), ώστε να προστατέψετε τον υπολογιστή σας από κλοπή και μη επιθυμητές τροποποιήσεις.
B Gigabit Ethernet LAN (10/100/1G)
Συνδεθείτε στο Internet μέσω του ενσύρματου δικτύου σας.
C Θύρες USB 2.0 (3) Συνδέστε συσκευές USB (USB 2.0), όπως εκτυπωτές, εξωτερικές μονάδες σκληρού δίσκου, ψηφιακές φωτογραφικές μηχανές και συσκευές αναπαραγωγής MP3.
D Θύρα ψηφιακού ήχου (έξοδος SPDIF)
Συνδεθείτε με το σύστημα προβολής οικιακού κινηματογράφου ή με τα ψηφιακά ηχεία περιφερειακού ήχου. Υποστηρίζονται ηχεία 3.1, 4.1 και 5.1.
E Γραμμή εξόδου ήχου Συνδέστε εξωτερικά τροφοδοτούμενα ηχεία 2.0 και 2.1.
F Είσοδος τηλεόρασης (μόνο μοντέλα τηλεοπτικού δέκτη)
Συνδέστε την πηγή τηλεοπτικού σήματος για παρακολούθηση, εγγραφή και παύση ζωντανής τηλεόρασης. Πρόκειται για μια ομοαξονική υποδοχή εισόδου τηλεοπτικού σήματος.
G Δέκτης ασύρματου πληκτρολογίου και ποντικιού(μόνο σε επιλεγμένα μοντέλα)
Χρησιμοποιήστε το ασύρματο πληκτρολόγιο και ποντίκι με τον προεγκατεστημένο δέκτη για να ελέγχετε ορισμένες λειτουργίες και λογισμικό.
H Πομπός υπέρυθρων (blaster) (μόνο σε επιλεγμένα μοντέλα)
Επικολλήστε το στην περιοχή του δέκτη υπέρυθρων του αποκωδικοποιητή της τηλεόρασής σας, ώστε να είναι δυνατή η λήψη του σήματος του τηλεχειριστηρίου ενώ παρακολουθείτε και εγγράφετε τηλεοπτικά προγράμματα. Αυτό δεν χρειάζεται αν δεν χρησιμοποιείτε αποκωδικοποιητή. Το τηλεχειριστήριο περιέχεται μόνο σε επιλεγμένα μοντέλα.
I Υποδοχή ρεύματος Συνδέστε το καλώδιο τροφοδοσίας στον υπολογιστή.
A
B
C D E
F
G
HIJK
Καλωσορίσατε 7

Ενδεικτικές λυχνίες δραστηριότητας
Παρακάτω μπορείτε να δείτε τις ενδεικτικές λυχνίες δραστηριότητας που υπάρχουν στον υπολογιστή HP TouchSmart:
J Είσοδος στερεοφωνικού ήχου (μόνο μοντέλα τηλεοπτικού δέκτη)
Συνδέστε τα καλώδια εισόδου στερεοφωνικού ήχου (αριστερά και δεξιά) από έναν αποκωδικοποιητή, ψηφιακή βιντεοκάμερα ή άλλη συσκευή βίντεο.
K Είσοδος S-Video (μόνο μοντέλα τηλεοπτικού δέκτη)
Καταγράψτε αναλογικό βίντεο από μια βιντεοκάμερα ή συνδεθείτε σε έναν αποκωδικοποιητή για είσοδο τηλεόρασης.
Eνδεικτική λυχνία Ενέργεια
A Κάμερα web Δηλώνει δραστηριότητα της κάμερας web.
B Ισχύς Δηλώνει την κατάσταση της λειτουργίας: το μπλε χρώμα δηλώνει ενεργοποίηση και το πορτοκαλί χρώμα κατάσταση αναστολής λειτουργίας.
C Μονάδα οπτικού δίσκου Δηλώνει ότι η μονάδα οπτικού δίσκου χρησιμοποιείται.
D Μονάδα σκληρού δίσκου Δηλώνει δραστηριότητα της μονάδας σκληρού δίσκου.
E Δέκτης υπέρυθρων τηλεχειριστηρίου (μόνο σε επιλεγμένα μοντέλα)
Δηλώνει ότι ο υπολογιστής σας συνεργάζεται με το τηλεχειριστήριο για περιήγηση σε παράθυρα, εγγραφή τηλεοπτικών προγραμμάτων και άλλες δραστηριότητες στο Windows Media Center.
F Δέκτης ασύρματου πληκτρολογίου και ποντικιού (μόνο σε επιλεγμένα μοντέλα)
Δηλώνει ασύρματα σήματα που λαμβάνονται από το ασύρματο πληκτρολόγιο και το ποντίκι. Η ενδεικτική λυχνία είναι ορατή από την πίσω πλευρά του υπολογιστή.
Αριθμός Λειτουργία (συνέχεια)
A B
CD
E
F
G
8 Οδηγός χρήσης (Οι λειτουργίες μπορεί να διαφέρουν ανάλογα με το μοντέλο)

Σύνδεση της πηγής τροφοδοσίαςΔρομολογήστε το καλώδιο τροφοδοσίας μέσα από το άνοιγμα της βάσης του υπολογιστή και, στη συνέχεια, συνδέστε το καλώδιο τροφοδοσίας απευθείας στο πίσω μέρος του υπολογιστή. Συνδέστε το καλώδιο τροφοδοσίας σε μια πηγή τροφοδοσίας AC μέσω μιας συσκευής προστασίας από την υπέρταση/ενός συστήματος αδιάλειπτης παροχής ισχύος (UPS).
Διαχείριση καλωδίωνΟ υπολογιστής HP TouchSmart περιλαμβάνει μια εύκολη στη χρήση λειτουργία διαχείρισης καλωδίων. Όλα τα καλώδια που είναι συνδεδεμένα στο πίσω μέρος του υπολογιστή δρομολογούνται μέσα από το άνοιγμα στη βάση του υπολογιστή.
G Μονάδα ανάγνωσης καρτών μνήμης
Δηλώνει δραστηριότητα της συσκευής ανάγνωσης κάρτας μνήμης. Όταν η ενδεικτική λυχνία αναβοσβήνει, η κάρτα μνήμης δεν πρέπει να αφαιρείται.
Όταν η ενδεικτική λυχνία είναι σβηστή, δεν έχει τοποθετηθεί κάρτα. Μια σταθερή ενδεικτική λυχνία δηλώνει ότι έχει εισαχθεί κάρτα χωρίς δυνατότητα ανάγνωσης ή εγγραφής. Μια ενδεικτική λυχνία που αναβοσβήνει δηλώνει ότι υπάρχει δραστηριότητα της κάρτας μνήμης και ότι η κάρτα έχει δυνατότητα ανάγνωσης ή εγγραφής.
Eνδεικτική λυχνία Ενέργεια
Καλωσορίσατε 9

10 Οδηγός χρήσης (Οι λειτουργίες μπορεί να διαφέρουν ανάλογα με το μοντέλο)
Βάση υπολογιστήΟ υπολογιστής HP TouchSmart αποστέλλεται με τη βάση στερεωμένη στο πίσω μέρος του. Για να διασφαλίσετε ότι ο υπολογιστής βρίσκεται σε σταθερή θέση στην επιφάνεια εργασίας σας, ανοίξτε τη βάση του υπολογιστή. Στη συνέχεια, αν θέλετε να αλλάξετε τη γωνία του υπολογιστή HP TouchSmart, κρατήστε τον από τη δεξιά και την αριστερή πλευρά και γείρετέ τον σε γωνία μεταξύ 5 και 40 μοιρών από την κάθετη θέση.
Προσανατολισμός υπολογιστήΟ υπολογιστής HP TouchSmart έχει σχεδιαστεί έτσι ώστε να λειτουργεί σε οριζόντιο προσανατολισμό (A). Όταν αναρτάται σε τοίχο, ο υπολογιστής πρέπει να τοποθετείται με την οθόνη σε οριζόντιο προσανατολισμό και όχι κατακόρυφο (B), ή ξαπλωμένο οριζόντιο (C).
ΠΡΟΣΟΧΗ: Βεβαιωθείτε ότι ο υπολογιστής έχει γωνία τουλάχιστον 5 μοιρών από την κάθετη θέση, διαφορετικά θα είναι ασταθής και ίσως πέσει.
ΠΡΟΣΟΧΗ: Η βάση του υπολογιστή μένει στη θέση της καθώς αυξάνεται η γωνία. Ο υπολογιστής μετακινείται προς τα εμπρός. Προσέξτε να μην πέσει η οθόνη του υπολογιστή από το τραπέζι.
5° min.
40°max
ΠΡΟΣΟΧΗ: Η τοποθέτηση του προσωπικού σας υπολογιστή κατά κάθετο (B) ή ξαπλωτό οριζόντιο προσανατολισμό (C) ενδέχεται να προκαλέσει ζημία στα διάφορα εξαρτήματα.
A B B C

Καλωσορίσατε 11
Περιστροφή υπολογιστήΟ υπολογιστής επιτρέπει ένα χρηστικό εύρος κίνησης με τη λειτουργία περιστροφής.
Ασύρματο πληκτρολόγιο και ποντίκιΜόνο σε επιλεγμένα μοντέλα
Η εγκατάσταση του ασύρματου πληκτρολογίου και του ποντικιού είναι εύκολη. Απλά αφαιρέστε τις προεξοχές ενεργοποίησης των μπαταριών τόσο στο πληκτρολόγιο όσο και στο ποντίκι. Επίσης, βεβαιωθείτε ότι ο διακόπτης λειτουργίας που βρίσκεται στο κάτω μέρος του ποντικιού είναι στη θέση ενεργοποίησης (το πληκτρολόγιο δεν διαθέτει διακόπτη λειτουργίας). Στη συνέχεια, ενεργοποιήστε τον υπολογιστή. Αν παρουσιαστεί πρόβλημα στη χρήση του πληκτρολογίου και του ποντικιού, συγχρονίστε τα μη αυτόματα, ακολουθώντας τις οδηγίες που παρέχονται στην επόμενη διαδικασία.
Το πληκτρολόγιο έχει σχεδιαστεί έτσι ώστε να χωράει κάτω από τον υπολογιστή όταν δεν χρησιμοποιείται. Το προϊόν σας μπορεί να διαφέρει από το εικονιζόμενο εδώ.
Συγχρονισμός του ασύρματου πληκτρολογίου και ποντικιούΤο ασύρματο πληκτρολόγιο και ποντίκι έχουν συγχρονιστεί εκ των προτέρων για τη διευκόλυνση της εργασίας σας με τον υπολογιστή HP TouchSmart. Το πληκτρολόγιο και το ποντίκι πρέπει να λειτουργήσουν αμέσως αφού τραβήξετε τις προεξοχές των μπαταριών για την ενεργοποίηση των προεγκατεστημένων μπαταριών, και στη συνέχεια ενεργοποιήστε το ποντίκι (Α).
ΣΗΜΕΙΩΣΗ: Επιλεγμένα μοντέλα μπορεί να έχουν ενσύρματο πληκτρολόγιο και ποντίκι.
ΣΗΜΑΝΤΙΚΟ: Για μεγαλύτερη διάρκεια ζωής και καλύτερη απόδοση της μπαταρίας του ποντικιού, αποφεύγετε τη χρήση του ποντικιού σε σκούρα ή πολύ γυαλιστερή επιφάνεια και απενεργοποιήστε το ποντίκι όταν δεν χρησιμοποιείται.

Ίσως χρειαστεί να συγχρονίσετε μη αυτόματα το ασύρματο πληκτρολόγιο ή ποντίκι, σε περίπτωση που δεν λειτουργούν.Για να τα συγχρονίσετε:■ Βεβαιωθείτε ότι το πληκτρολόγιο και το ποντίκι βρίσκονται δίπλα στον υπολογιστή HP TouchSmart, εντός
30 cm και μακριά από παρεμβολές από άλλες συσκευές.■ Πληκτρολόγιο: Πατήστε το κουμπί σύνδεσης στο κάτω μέρος του πληκτρολογίου (Β) για πέντε
δευτερόλεπτα. Η μπλε ενδεικτική λυχνία δραστηριότητας του ασύρματου δέκτη ανάβει όταν η εντολή συγχρονισμού έχει ληφθεί και σβήνει όταν ολοκληρωθεί ο συγχρονισμός.
■ Ποντίκι: Πατήστε το κουμπί σύνδεσης στο κάτω μέρος του ποντικιού (C) για πέντε δευτερόλεπτα. Η μπλε ενδεικτική λυχνία δραστηριότητας του ασύρματου δέκτη ανάβει όταν η εντολή συγχρονισμού έχει ληφθεί και σβήνει όταν ολοκληρωθεί ο συγχρονισμός.
Αν αυτή η ενέργεια αποτύχει, αφαιρέστε και επανατοποθετήστε το δέκτη του ασύρματου πληκτρολογίου και ποντικιού στην πίσω πλευρά του υπολογιστή και, στη συνέχεια, συγχρονίστε ξανά το πληκτρολόγιο και το ποντίκι.
Πληκτρολόγιο και ποντίκι USBΜόνο σε επιλεγμένα μοντέλαΣυνδέστε το πληκτρολόγιο και το ποντίκι στις θύρες USB του υπολογιστή.
Φωτισμός περιβάλλοντοςΜόνο σε επιλεγμένα μοντέλαΟ φωτισμός περιβάλλοντος του HP TouchSmart είναι μια ευχάριστη λευκή λάμψη που πηγάζει από τη βάση του υπολογιστή. Από προεπιλογή, ο φωτισμός περιβάλλοντος είναι απενεργοποιημένος όταν ενεργοποιείται ο υπολογιστής.Πατήστε το κουμπί φωτισμού περιβάλλοντος στην αριστερή πλευρά του υπολογιστή, ώστε να ενεργοποιήσετε το φωτισμό περιβάλλοντος.
B A C
12 Οδηγός χρήσης (Οι λειτουργίες μπορεί να διαφέρουν ανάλογα με το μοντέλο)

Προσθήκη υλικού και λογισμικούΟι υπολογιστές HP TouchSmart ίσως δεν είναι συμβατοί με όλα τα προγράμματα λογισμικού που εγκαθιστάτε ή κάθε υλικό που προσθέτετε. Βεβαιωθείτε ότι το υλικό και το λογισμικό σας είναι συμβατά με το λειτουργικό σύστημα.
Τρόπος προσδιορισμού αν το σύστημά σας είναι 64-bit ή 32-bit
1 Πατήστε το κουμπί Έναρξη, στη συνέχεια, πατήστε Βοήθεια και υποστήριξη.
2 Πατήστε Εργαλεία αντιμετώπισης προβλημάτων και κατόπιν επιλέξτε Πληροφορίες συστήματος.
3 Πατήστε την επιλογή Touch here to open System Information (Πατήστε εδώ για να ανοίξετε τις “Πληροφορίες συστήματος“).
4 Αφού εμφανιστούν οι πληροφορίες συστήματος, δείτε την ενότητα Λειτουργικό σύστημα, Όνομα. Εμφανίζεται ως (64-bit) ή (32-bit).
Μονάδα οπτικού δίσκουΧρησιμοποιήσετε τη μονάδα CD/DVD για αναπαραγωγή και εγγραφή CD και DVD, καθώς και δίσκων Blu-ray (μόνο σε επιλεγμένα μοντέλα). Στη μονάδα CD/DVD, η τοποθέτηση των δίσκων γίνεται από τη λεπτή σχισμή, καθώς δεν διαθέτει θήκη δίσκου. Για να εισαγάγετε έναν δίσκο, στρέψτε τα δεδομένα προς την πίσω πλευρά του υπολογιστή (η ετικέτα προς την μπροστινή πλευρά) και σπρώξτε το δίσκο μέσα στη σχισμή της μονάδας.
Για την εξαγωγή του δίσκου, αφού βεβαιωθείτε ότι ο υπολογιστής είναι ενεργοποιημένος, πατήστε το κουμπί Εξαγωγής (A) στο πλάι της μονάδας δίσκου. Μπορείτε επίσης να πατήστε το κουμπί Έναρξη, να πατήσετε την επιλογή Υπολογιστής, να πατήσετε παρατεταμένα τη Μονάδα CD (ή να κάνετε κλικ με το δεξί πλήκτρο του ποντικιού) και, στη συνέχεια, να πατήστε το κουμπί Εξαγωγή.
Αν ο δίσκος κολλήσει, ανατρέξτε στον Οδηγό περιορισμένης εγγύησης και υποστήριξης όπου θα βρείτε τον αριθμό τηλεφώνου για να επικοινωνήσετε με το τμήμα τεχνικής υποστήριξης της HP.
A
Καλωσορίσατε 13

Σύνδεση στο InternetΟ υπολογιστής HP TouchSmart έχει σχεδιαστεί ώστε να υποστηρίζει ασύρματο (μόνο σε επιλεγμένα μοντέλα) ή ενσύρματο LAN, το οποίο συνδέει τον υπολογιστή σας με άλλες συσκευές, όπως εκτυπωτές και άλλους υπολογιστές. Η σύνδεση δικτύου με το Internet είναι συνήθως ένα ευρυζωνικό μόντεμ (ψηφιακή γραμμή συνδρομητή [DSL] ή καλώδιο), το οποίο απαιτεί ξεχωριστή συνδρομή.
■ Για ένα ασύρματο LAN, ο υπολογιστής HP TouchSmart περιλαμβάνει μια ενσωματωμένη ασύρματη κεραία LAN, την οποία μπορείτε να χρησιμοποιήσετε για πρόσβαση στο ασύρματο οικιακό σας δίκτυο.
■ Για ενσύρματο LAN, συνδέστε ένα καλώδιο Ethernet (πωλείται χωριστά) στην υποδοχή Ethernet στο πίσω μέρος του υπολογιστή και, στη συνέχεια, συνδέστε το άλλο άκρο στο δρομολογητή δικτύου ή στο ευρυζωνικό μόντεμ.
Ασύρματο οικιακό δίκτυοΑπαιτούνται σημείο ασύρματης πρόσβασης και υπηρεσία Internet τα οποία δεν περιλαμβάνονται. Η διαθεσιμότητα δημόσιων σημείων ασύρματης πρόσβασης ενδέχεται να είναι περιορισμένη.Για την πρώτη εγκατάσταση του ασύρματου δικτύου, πρέπει να πραγματοποιήσετε τις εξής ενέργειες:
1 Αγορά υπηρεσίας Internet υψηλής ταχύτητας από παροχέα υπηρεσιών Internet (ISP).2 Αγορά ευρυζωνικού μόντεμ (DSL ή καλωδιακού). Ενδεχομένως να παρέχεται από τον παροχέα
υπηρεσιών Internet.3 Αγορά και εγκατάσταση ασύρματου δρομολογητή (πωλείται χωριστά), εφόσον απαιτείται.
4 Συνδέστε τον υπολογιστή σας στο δίκτυο.
5 Διαμόρφωση του υπολογιστή HP TouchSmart για σύνδεση στο ασύρματο δίκτυο.
a Ενεργοποιήστε τον υπολογιστή HP TouchSmart.b Συνδέστε τον υπολογιστή HP TouchSmart στο ασύρματο δίκτυο:
■ Κάντε δεξί κλικ στο εικονίδιο Δίκτυο στη γραμμή εργασιών και, στη συνέχεια, επιλέξτε Άνοιγμα Κέντρου δικτύου και κοινής χρήσης. Επιλέξτε Σύνδεση σε δίκτυο. Όταν ανοίξει το παράθυρο, επιλέξτε το δίκτυο και, στη συνέχεια, επιλέξτε Σύνδεση.
Ή■ Κάντε δεξί κλικ στο εικονίδιο Δίκτυο στη γραμμή εργασιών και, στη συνέχεια, επιλέξτε
Κέντρο δικτύου και κοινής χρήσης. Όταν ανοίξει το παράθυρο, επιλέξτε Εγκατάσταση νέας σύνδεσης ή δικτύου και ακολουθήστε τις οδηγίες που θα εμφανιστούν στην οθόνη.
c Ελέγξτε το ασύρματο δίκτυο ανοίγοντας το πρόγραμμα περιήγησης στο web και μεταβαίνοντας σε οποιαδήποτε τοποθεσία web.
6 Προσθήκη ασύρματων συσκευών στο δίκτυο (προαιρετικό).
ΣΗΜΕΙΩΣΗ: Οι διαδικασίες εγκατάστασης ευρυζωνικού μόντεμ και δρομολογητή ποικίλλουν ανάλογα με τον κατασκευαστή. Ακολουθήστε τις οδηγίες του κατασκευαστή.
ΣΗΜΕΙΩΣΗ: Εδώ απεικονίζεται μια επιτοίχια σύνδεση DSL. Εάν διαθέτετε καλωδιακό μόντεμ, το μόντεμ θα συνδεθεί στον τοίχο με ομοαξονικό καλώδιο.
14 Οδηγός χρήσης (Οι λειτουργίες μπορεί να διαφέρουν ανάλογα με το μοντέλο)

Ενσύρματο οικιακό δίκτυοΓια την πρώτη εγκατάσταση ενσύρματου δικτύου πρέπει να πραγματοποιήσετε τις εξής ενέργειες:
1 Αγορά υπηρεσίας Internet υψηλής ταχύτητας από παροχέα υπηρεσιών Internet (ISP).2 Αγορά ευρυζωνικού μόντεμ (DSL ή καλωδιακού). Ενδεχομένως να παρέχεται από τον παροχέα
υπηρεσιών Internet.3 Αγορά και εγκατάσταση ενσύρματου δρομολογητή (πωλείται ξεχωριστά), εφόσον απαιτείται.
4 Συνδέστε το καλώδιο DSL (βλ. εικόνα) ή το ομοαξονικό καλώδιο (δεν φαίνεται στην εικόνα) από τον τοίχο στο μόντεμ.
5 Συνδέστε το μόντεμ στη θύρα Ethernet του υπολογιστή με ένα καλώδιο Ethernet. Εάν θέλετε να συνδέσετε πολλές συσκευές στο δίκτυο, συνδέστε ένα δρομολογητή ή διανομέα (δεν φαίνεται στην εικόνα) στο μόντεμ με ένα καλώδιο Ethernet και, στη συνέχεια, συνδέστε τον υπολογιστή στο δρομολογητή με καλώδιο Ethernet.Εάν διαθέτετε ενσύρματο δίκτυο στο σπίτι σας με επιτοίχιες υποδοχές Ethernet, πραγματοποιήστε απευθείας σύνδεση από τη θύρα Ethernet του υπολογιστή στην επιτοίχια υποδοχή Ethernet χρησιμοποιώντας καλώδιο Ethernet.Η θύρα Ethernet στον υπολογιστή HP TouchSmart βρίσκεται στην πίσω πλευρά του υπολογιστή, πίσω από το κάλυμμα των υποδοχών.
6 Προσθήκη άλλων υπολογιστών ή συσκευών στο ενσύρματο δίκτυο:a Αποσυνδέστε την τροφοδοσία από το ευρυζωνικό μόντεμ και το δρομολογητή και, στη συνέχεια,
τερματίστε τη λειτουργία του υπολογιστή HP TouchSmart και των υπολογιστών που θέλετε να προσθέσετε στο δίκτυο.
b Για κάθε ενσύρματο υπολογιστή, συνδέστε το άκρο ενός καλωδίου Ethernet στην υποδοχή του υπολογιστή και το άλλο άκρο του καλωδίου σε οποιαδήποτε διαθέσιμη υποδοχή Ethernet στο δρομολογητή.
c Συνδέστε ξανά την τροφοδοσία στο μόντεμ και περιμένετε έως ότου ολοκληρωθεί ο κύκλος έναρξης. Συνδέστε ξανά την τροφοδοσία στο δρομολογητή. Στη συνέχεια, ενεργοποιήστε τους ενσύρματους υπολογιστές και τον υπολογιστή HP TouchSmart.
d Ελέγξτε τη σύνδεση δικτύου για κάθε καλωδιωμένο υπολογιστή ανοίγοντας το πρόγραμμα περιήγησης στο web και μεταβαίνοντας σε μια οποιαδήποτε τοποθεσία web.
ΣΗΜΕΙΩΣΗ: Οι διαδικασίες εγκατάστασης ευρυζωνικού μόντεμ και δρομολογητή ποικίλλουν ανάλογα με τον κατασκευαστή. Ακολουθήστε τις οδηγίες του κατασκευαστή.
Καλωσορίσατε 15

16 Οδηγός χρήσης (Οι λειτουργίες μπορεί να διαφέρουν ανάλογα με το μοντέλο)
Συσκευές BluetoothΜόνο σε επιλεγμένα μοντέλαΟρισμένα μοντέλα του υπολογιστή HP TouchSmart έχουν δυνατότητα Bluetooth, ώστε να είναι δυνατή η σύνδεση όλων των ειδών ασύρματων συσκευών με δυνατότητα Bluetooth. Οι συσκευές Bluetooth δημιουργούν ένα προσωπικό δίκτυο (PAN), το οποίο συνδέει άλλες συσκευές με δυνατότητα Bluetooth όπως υπολογιστές, τηλέφωνα, εκτυπωτές, ακουστικά, ηχεία ή κάμερες. Σε ένα PAN, κάθε συσκευή επικοινωνεί απευθείας με τις άλλες συσκευές και οι συσκευές πρέπει να βρίσκονται σε σχετικά κοντινή απόσταση μεταξύ τους.Για να ενεργοποιήσετε μια συσκευή Bluetooth:
1 Ανατρέξτε στις οδηγίες της συσκευής Bluetooth, ώστε να καταστεί “ανιχνεύσιμη” (αποστέλλει ραδιοσήμα).2 Κάντε κλικ στο κουμπί Έναρξη, Πίνακας Ελέγχου και, στη συνέχεια, κάντε κλικ στην επιλογή
Υλικό και Ήχος. Βρείτε τη συσκευή σας Bluetooth και ακολουθήστε τις οδηγίες που θα εμφανιστούν στην οθόνη.
3 Αν η συσκευή Bluetooth είναι εκτυπωτής, κάντε κλικ στο κουμπί Έναρξη, Πίνακας Ελέγχου και, στη συνέχεια, κάντε κλικ στην επιλογή Υλικό και Ήχος. Πατήστε την επιλογή Εκτυπωτές. Πατήστε την επιλογή Προσθήκη εκτυπωτή.
Τηλεοπτικός δέκτης και Windows Media CenterΜόνο σε επιλεγμένα μοντέλα
Παρακολουθήστε και εγγράψτε τα αγαπημένα σας τηλεοπτικά προγράμματα χρησιμοποιώντας το Windows Media Center. Τα μενού και οι λειτουργίες στο Windows Media Center είναι προσβάσιμα μέσω της αφής, του τηλεχειριστηρίου, του πληκτρολογίου και του ποντικιού. Δέκτες τηλεόρασης και τηλεχειριστήρια περιλαμβάνονται μόνο σε επιλεγμένα μοντέλα.
Παρακολούθηση και εγγραφή τηλεοπτικών προγραμμάτωνΓια να παρακολουθήσετε και να εγγράψετε τηλεοπτικά προγράμματα στον υπολογιστή HP TouchSmart:
1 Συνδέστε την προέλευση τηλεοπτικού σήματος στο δέκτη τηλεόρασης που βρίσκεται στον υπολογιστή. Ανατρέξτε στην ενότητα “Σύνδεση της πηγής τηλεοπτικού σήματος στον υπολογιστή” στη σελίδα 16.
2 Ρυθμίστε τον υπολογιστή σας για χρήση με αποκωδικοποιητή (προαιρετικό). Ανατρέξτε στην ενότητα “Επιλογές ήχου” στη σελίδα 19.
3 Ολοκληρώστε τον οδηγό ρύθμισης του Windows Media Center για να διαμορφώσετε τον τηλεοπτικό σας δέκτη και τον οδηγό τηλεοπτικών προγραμμάτων. Ανατρέξτε στην ενότητα “Οδηγός εγκατάστασης του Windows Media Center” στη σελίδα 19.
4 Στοχεύστε με το τηλεχειριστήριο το δέκτη υπέρυθρων χαμηλά στη δεξιά πλευρά του υπολογιστή HP TouchSmart για να εκκινηθεί το Windows Media Center και χρησιμοποιήστε αυτό το πρόγραμμα για να παρακολουθήσετε και να εγγράψετε τηλεοπτικές εκπομπές. Για περισσότερες πληροφορίες σχετικά με την εγκατάσταση και τη χρήση του Windows Media Center, επισκεφθείτε τη διεύθυνση: www.microsoft.com, ή πατήστε το κουμπί Έναρξη, πατήστε την επιλογή Windows Media Center, πατήστε την επιλογή Εργασίες, και στη συνέχεια την επιλογή Μάθετε περισσότερα.
Σύνδεση της πηγής τηλεοπτικού σήματος στον υπολογιστήΜόνο σε επιλεγμένα μοντέλα
Για να συνδέσετε ένα τηλεοπτικό σήμα στον υπολογιστή, ο υπολογιστής απαιτεί δέκτη τηλεόρασης, ο οποίος περιλαμβάνεται μόνο σε επιλεγμένα μοντέλα. Ίσως χρειαστεί να αγοράσετε επιπλέον καλώδια ξεχωριστά.
ΠΡΟΕΙΔΟΠΟΙΗΣΗ: Διαβάστε την ενότητα “Πρόσθετες πληροφορίες ασφάλειας” στον Οδηγό περιορισμένης εγγύησης και υποστήριξης προτού εγκαταστήσετε και συνδέσετε τον υπολογιστή HP TouchSmart στο σύστημα τροφοδοσίας ρεύματος.
ΣΗΜΕΙΩΣΗ: Η διαθεσιμότητα των σημάτων περιορίζεται από την ένταση και την προσβασιμότητα του τηλεοπτικού σήματος προέλευσης, τη θέση και άλλους παράγοντες. Μπορεί να παρουσιαστούν προβλήματα απόδοσης τα οποία δεν αποτελούν ελαττώματα του προϊόντος.

Καλωσορίσατε 17
Συνδέστε το ομοαξονικό καλώδιο από την κεραία της τηλεόρασης ή τον παροχέα της καλωδιακής τηλεόρασης στην υποδοχή εισόδου τηλεόρασης (A) που βρίσκεται στο πίσω μέρος του υπολογιστή, πίσω από τη βάση του υπολογιστή.
Χρήση αποκωδικοποιητή με το Windows Media Center (προαιρετικό βήμα)Πωλείται ξεχωριστά
Ανατρέξτε στην τεκμηρίωση του αποκωδικοποιητή για περισσότερες λεπτομέρειες.
1 Συνδέστε ένα καλώδιο S-Video στην υποδοχή εισόδου S-Video (Α) που βρίσκεται στο πίσω μέρος του υπολογιστή, πίσω από το κάλυμμα των υποδοχών. Συνδέστε το άλλο άκρο του καλωδίου στον αποκωδικοποιητή.
Ίσως χρειαστείτε έναν προσαρμογέα βύσματος composite video σε S-Video (πωλείται ξεχωριστά) για να συνδέσετε την έξοδο βίντεο του αποκωδικοποιητή στην υποδοχή εισόδου S-Video (Α).
.
ΠΡΟΕΙΔΟΠΟΙΗΣΗ: Νορβηγία και Σουηδία μόνο: Σημείωση σχετικά με τη γείωση των καλωδίων για προϊόντα με δέκτη τηλεόρασης.Για τη χρήση του δέκτη τηλεόρασης απαιτείται να χρησιμοποιηθεί με τον υπολογιστή ένας απομονωτής (προσαρμογέας) δέκτη τηλεόρασης (πωλείται ξεχωριστά) για τη σύνδεση ομοαξονικού καλωδίου στην πηγή τηλεοπτικού σήματος. Η χρήση του προσαρμογέα δέκτη τηλεόρασης βοηθά να αποτραπούν τραυματισμοί χρηστών και βλάβες στον υπολογιστή από κύματα ρεύματος στην ομοαξονική γραμμή.
A
A B

2 Για S-Video, συνδέστε το αριστερό και δεξί καλώδιο ήχου από τον αποκωδικοποιητή στην αριστερή (λευκή) και δεξιά (κόκκινη) υποδοχή εισόδου της γραμμής ήχου (Β), που βρίσκεται στο πίσω μέρος του υπολογιστή.
Εγκατάσταση για χρήση τηλεχειριστηρίου (προαιρετικό)Πρέπει να συνδέσετε ένα καλώδιο πομπού υπέρυθρων (blaster) στον υπολογιστή και τον αποκωδικοποιητή, ώστε να είναι δυνατή η σωστή χρήση του τηλεχειριστηρίου. Το καλώδιο του πομπού υπέρυθρων είναι μια μικρή αισθητήρια συσκευή τηλεχειριστηρίου που συνδέεται στον υπολογιστή και καλύπτει τον αισθητήρα τηλεχειριστηρίου σε έναν αποκωδικοποιητή. Όταν επιλέγετε τηλεοπτικά κανάλια στο Windows Media Center, ενεργοποιείται το τηλεχειριστήριο για να λειτουργεί με τον αποκωδικοποιητή.
1 Συνδέστε το καλώδιο του πομπού υπέρυθρων (A) στην υποδοχή εξόδου υπέρυθρων (D) στην πίσω πλευρά του υπολογιστή.
2 Αφαιρέστε το χαρτί από την προστατευτική ταινία στο άκρο του καλωδίου (B) και πιέστε το άκρο του καλωδίου πάνω στο άνοιγμα του αισθητήρα (δέκτη) υπέρυθρων τηλεχειριστηρίου στον αποκωδικοποιητή (C). Για να εντοπίσετε το άνοιγμα του αισθητήρα υπέρυθρων τηλεχειριστηρίου, φωτίστε με ένα φακό μέσα από το πλαστικό στο μπροστινό τμήμα του αποκωδικοποιητή.
3 Όταν χρησιμοποιείτε το τηλεχειριστήριο, στοχεύετέ το στο μπροστινό μέρος του υπολογιστή HP TouchSmart (Ε) και όχι στον αποκωδικοποιητή.
B
A
C
D E
18 Οδηγός χρήσης (Οι λειτουργίες μπορεί να διαφέρουν ανάλογα με το μοντέλο)

Οδηγός εγκατάστασης του Windows Media CenterΜόνο σε επιλεγμένα μοντέλα
1 Πατήστε το κουμπί Έναρξη, πατήστε την επιλογή Όλα τα προγράμματα και, στη συνέχεια, την επιλογή Windows Media Center.
2 Ακολουθήστε τις οδηγίες της οθόνης για να εγκαταστήσετε το δέκτη τηλεόρασης και τον οδηγό τηλεοπτικών προγραμμάτων του Windows Media Center.
Για περισσότερες πληροφορίες σχετικά με την εγκατάσταση και τη χρήση του Windows Media Center, επισκεφθείτε τη διεύθυνση: www.microsoft.com, ή πατήστε το κουμπί Έναρξη, πατήστε την επιλογή Windows Media Center, πατήστε την επιλογή Εργασίες, και στη συνέχεια την επιλογή Μάθετε περισσότερα.
Επιλογές ήχουΟ υπολογιστής HP TouchSmart υποστηρίζει τις ακόλουθες επιλογές ηχείων:
■ Ενσωματωμένα αναλογικά στερεοφωνικά ηχεία
■ Αναλογικά τροφοδοτούμενα ηχεία 2.0 ή 2.1
■ Ψηφιακά τροφοδοτούμενα ηχεία 3.1, 4.1 ή 5.1
■ Δέκτης ήχου
■ Ακουστικά
Σύνδεση αναλογικών ηχείωνΓια τροφοδοτούμενα ηχεία 2.0, συνδέστε το καλώδιο του ηχείου στην υποδοχή της γραμμής εξόδου ήχου στο πίσω μέρος του υπολογιστή πίσω από το κάλυμμα των υποδοχών.
Για τροφοδοτούμενα ηχεία 2.1, συνδέστε την υποδοχή της γραμμής εξόδου ήχου, που βρίσκεται στο πίσω μέρος του υπολογιστή πίσω από το κάλυμμα των υποδοχών, στο υπογούφερ και, στη συνέχεια, συνδέστε το αριστερό και δεξί ηχείο στο υπογούφερ. Ενεργοποιήστε τον υπολογιστή και, στη συνέχεια, το σύστημα ηχείων. Αν χρειαστεί, ανατρέξτε στην τεκμηρίωση που συνοδεύει τα ηχεία σας.
Σύνδεση και ενεργοποίηση ψηφιακών ηχείων ή δέκτη ήχουΣυνδέστε ψηφιακά ηχεία 3.1, 4.1 ή 5.1 ή έναν δέκτη ήχου στην υποδοχή εξόδου SPDIF (πορτοκαλί χρώματος) που βρίσκεται στο πίσω μέρος του υπολογιστή πίσω από το κάλυμμα των υποδοχών και, στη συνέχεια, ακολουθήστε την παρακάτω διαδικασία για να ενεργοποιήσετε τα ηχεία ή το δέκτη ήχου. Αν χρειαστεί, ανατρέξτε στις οδηγίες που συνοδεύουν τα ηχεία σας ή το δέκτη ήχου.
ΣΗΜΕΙΩΣΕΙΣ:
■ Ο υπολογιστής HP TouchSmart υποστηρίζει μόνο τροφοδοτούμενα συστήματα ηχείων: Τα τροφοδοτούμενα ηχεία απαιτούν ξεχωριστή τροφοδοσία ρεύματος.
■ Όταν χρησιμοποιείτε την υποδοχή εισόδου γραμμής ήχου, επηρεάζονται τα εξής: η έξοδος των εσωτερικών ηχείων, η υποδοχή εξόδου γραμμής ήχου και η υποδοχή ακουστικών. Για παράδειγμα, αν αναπαράγετε ήχο μέσω των εσωτερικών ηχείων και, στη συνέχεια, συνδέσετε μια συσκευή MP3 μέσω της υποδοχής της γραμμής εισόδου ήχου, θα ακούτε και τους δύο ήχους.
■ Από προεπιλογή, τα εσωτερικά ηχεία είναι ενεργοποιημένα και τα εξωτερικά ηχεία απενεργοποιημένα.
ΣΗΜΕΙΩΣΗ: Όταν είναι συνδεδεμένη η υποδοχή της γραμμής εξόδου ήχου (όπως ακουστικά ή εξωτερικά ηχεία), ενεργοποιείται η σίγαση ήχου στα εσωτερικά ηχεία.
Καλωσορίσατε 19

20 Οδηγός χρήσης (Οι λειτουργίες μπορεί να διαφέρουν ανάλογα με το μοντέλο)
Για να ενεργοποιήσετε τα ψηφιακά ηχεία σε έναν δέκτη ήχου, χρησιμοποιήστε το λογισμικό SoundMAX που συνοδεύει τον υπολογιστή σας:
1 Πατήστε το εικονίδιο SoundMAX στη γραμμή εργασιών.2 Πατήστε το κουμπί Volume (Ένταση ήχου).3 Στην περιοχή SPDIF, επιλέξτε το κουμπί Default (Προεπιλογή).4 Διαμορφώστε τον ήχο ανάλογα με τις προτιμήσεις σας χρησιμοποιώντας τα κουμπιά του SoundMAX
Listening Experience (Εμπειρία ακρόασης), Recording Experience (Εμπειρία εγγραφής) και Advanced (Σύνθετες ρυθμίσεις).
Ρύθμιση έντασης ηχείων■ Χρησιμοποιήστε τα κουμπιά έντασης στην αριστερή πλευρά του υπολογιστή.
■ Κατά την αναπαραγωγή μουσικής με το λογισμικό HP TouchSmart, χρησιμοποιήστε τα στοιχεία ελέγχου έντασης από την εφαρμογή Music (Μουσική) που παραμένει στην οθόνη.
■ Χρησιμοποιήστε το εικονίδιο έντασης της Microsoft στη γραμμή εργασιών:a Πατήστε και κρατήστε πατημένο (ή πατήστε το δεξί πλήκτρο του ποντικιού) το εικονίδιο
Ένταση ήχου και, στη συνέχεια, επιλέξτε Άνοιγμα μείκτη έντασης ήχου. Θα ανοίξει το παράθυρο “Μείκτης έντασης ήχου“.
b Για να ρυθμίσετε την ένταση του ήχου για τα προγράμματα HP TouchSmart (Notes, Music και Video), ρυθμίστε τόσο την ένταση ήχου των ηχείων όσο και την ένταση των προγραμμάτων HP TouchSmart. Πραγματοποιήστε κύλιση προς τα δεξιά στην περιοχή Applications (Εφαρμογές) για να δείτε όλες τις επιλογές.
c Όταν είστε ικανοποιημένοι με το επίπεδο του ήχου, πατήστε το κουμπί Κλείσιμο (το X στην επάνω δεξιά γωνία) για να κλείσετε αυτό το παράθυρο.
■ Αν έχετε ψηφιακά ηχεία, μπορείτε επίσης να χρησιμοποιήσετε το SoundMAX για να ρυθμίσετε την ένταση και να ελέγξετε την ισορροπία του ήχου:a Πατήστε το εικονίδιο SoundMAX στη γραμμή εργασιών.b Προσαρμόστε το ρυθμιστικό για τη ρύθμιση των ηχείων που έχετε.
ΣΗΜΕΙΩΣΗ: Όταν είναι συνδεδεμένη η υποδοχή εξόδου SPDIF:
■ Μπορείτε να περάσετε στα εσωτερικά ηχεία, χωρίς να αποσυνδέσετε τη συσκευή SPDIF.
■ Τα κουμπιά Ένταση ήχου + ή Ένταση ήχου – και Σίγαση δεν ελέγχουν τη συσκευή SPDIF. Ελέγξτε την ένταση ήχου της SPDIF με τα δικά της στοιχεία ελέγχου.
ΣΗΜΕΙΩΣΗ: Για να επιστρέψετε στα εσωτερικά ηχεία μετά την ενεργοποίηση των ψηφιακών ηχείων, επιλέξτε το κουμπί Default (Προεπιλογή) στην περιοχή Internal Speakers (Εσωτερικά ηχεία). Με την απενεργοποίηση των εξωτερικών ηχείων δεν ενεργοποιούνται τα εσωτερικά ηχεία. Πρέπει να επιλέξετε τη ρύθμιση εσωτερικών ηχείων.
ΣΗΜΕΙΩΣΗ: Σε αυτό το παράθυρο, μπορείτε επίσης να ρυθμίσετε την ένταση ήχου για την ενσωματωμένη συστοιχία μικροφώνων.

Διαμόρφωση ήχου για το Windows Media CenterΑφού εγκαταστήσετε, συνδέσετε και διαμορφώσετε τα ηχεία, διαμορφώστε την έξοδο ήχου για το Windows Media Center:
1 Πατήστε το κουμπί Έναρξη.
2 Πατήστε το Windows Media Center.
3 Ακολουθήστε τις οδηγίες για τη ρύθμιση του ήχου και πατήστε το Τέλος όταν τελειώσετε.
ΑκουστικάΧρησιμοποιήστε τα ακουστικά σας συνδέοντάς τα στην υποδοχή ακουστικών στην αριστερή πλευρά του υπολογιστή. Όταν χρησιμοποιείται η υποδοχή των ακουστικών, πραγματοποιείται αποκοπή των εσωτερικών ηχείων και της γραμμής εξόδου.
ΜικρόφωναΟ υπολογιστής HP TouchSmart συνοδεύεται από μια ενσωματωμένη συστοιχία μικροφώνων κοντά στην κάμερα web, στη μπροστινή πλευρά του υπολογιστή. Η συστοιχία έχει σχεδιαστεί έτσι ώστε να φιλτράρει τους ήχους του περιβάλλοντος προσφέροντας καθαρό ήχο.
Μπορείτε να χρησιμοποιήσετε το μικρόφωνο από απόσταση έως και 1,5 μέτρων από τον υπολογιστή HP TouchSmart.
Για να ρυθμίσετε την ένταση:
1 Πατήστε το εικονίδιο SoundMAX στη γραμμή εργασιών.
2 Προσαρμόστε το ρυθμιστικό.
Σετ ακουστικών-μικροφώνουΜπορείτε να χρησιμοποιήσετε σετ ακουστικών-μικροφώνου Bluetooth ή με σύνδεση USB με το σύστημά σας.
Συσκευές αναπαραγωγής MP3Μπορείτε να συνδέσετε μια συσκευή αναπαραγωγής πολυμέσων, όπως συσκευή αναπαραγωγής MP3, στην υποδοχή της γραμμής εισόδου στην αριστερή πλευρά του υπολογιστή και η αναπαραγωγή να γίνεται μέσω των εσωτερικών ηχείων ή πρόσθετων εξωτερικών ηχείων.
Σύνδεση εκτυπωτήΜπορείτε να συνδέσετε έναν εκτυπωτή χρησιμοποιώντας τις υποδοχές USB στα πλαϊνά μέρη ή στο πίσω μέρος του υπολογιστή HP TouchSmart ή μπορείτε να χρησιμοποιήσετε έναν ασύρματο εκτυπωτή.
Σύνδεση εκτυπωτή με παράλληλη θύραΤο HP TouchSmart υποστηρίζει συνδέσεις USB και ασύρματες συνδέσεις εκτυπωτή. Εάν ο εκτυπωτής διαθέτει παράλληλη θύρα, πρέπει να αγοράσετε ένα προσαρμογέα παράλληλου εκτυπωτή για USB.
Επίσης, πρέπει να λάβετε ένα πρόγραμμα οδήγησης εκτυπωτή το οποίο συνεργάζεται με Windows 7. Για να επαληθεύσετε το λειτουργικό σας σύστημα και τη συμβατότητα, επισκεφτείτε τη διεύθυνση www.hp.com/support.
ΣΗΜΕΙΩΣΗ: Δεν μπορείτε να χρησιμοποιήσετε σετ ακουστικών-μικροφώνου με δύο υποδοχές.
ΣΗΜΕΙΩΣΗ: Ο υπολογιστής HP TouchSmart δεν υποστηρίζει εκτυπωτές που απαιτούν παράλληλη υποδοχή εκτυπωτή.
Καλωσορίσατε 21

Ρυθμίσεις ενέργειαςΟι βασικές ρυθμίσεις ενέργειας θα σας βοηθήσουν να εξοικονομήσετε ενέργεια ή θα βελτιώσουν την απόδοση του υπολογιστή. Επίσης, μπορείτε να προσαρμόσετε τις ρυθμίσεις για το υλικό του υπολογιστή. Για παράδειγμα, μπορείτε να ρυθμίσετε να αναστέλλεται η λειτουργία του υπολογιστή μετά από ένα καθορισμένο διάστημα αδράνειας.
Αν ο υπολογιστής βρίσκεται σε Κατάσταση αναστολής λειτουργίας, “ξυπνάει”, ή επαναφορτώνει πιο γρήγορα από όταν βρίσκεται σε κατάσταση αδρανοποίησης, αλλά τα δεδομένα σας δεν είναι τόσο ασφαλή. Αν, για παράδειγμα, προκύψει διακοπή ρεύματος στην Κατάσταση αναστολής λειτουργίας, τα μη αποθηκευμένα δεδομένα θα χαθούν.Η Κατάσταση αδρανοποίησης (μόνο σε επιλεγμένα μοντέλα) θέτει τον υπολογιστή σε μεγαλύτερη αναστολή των λειτουργιών, με περισσότερη εξοικονόμηση ενέργειας. Στην Κατάσταση αδρανοποίησης, όλη η περιφερειακή τροφοδοσία απενεργοποιείται και όλα τα δεδομένα σας αποθηκεύονται στη μονάδα σκληρού δίσκου. Όταν ο υπολογιστής βγει από την Κατάσταση αδρανοποίησης, γίνεται επαναφορά της προηγούμενής σας συνεδρίας. Η διαδικασία αυτή διαρκεί λίγο περισσότερο από ότι η ενεργοποίηση από την Κατάσταση αναστολής λειτουργίας (αλλά λιγότερο χρόνο από το αν είχατε θέσει τον υπολογιστή εκτός λειτουργίας), και θεωρείται μια πιο ασφαλής κατάσταση για τα δεδομένα.Μπορείτε να θέσετε τον υπολογιστή σε Κατάσταση αναστολής λειτουργίας με διάφορους τρόπους. Πατήστε το κουμπί λειτουργίας/αναστολής λειτουργίας στο επάνω δεξί μέρος του υπολογιστή, πατήστε το κουμπί αναστολής λειτουργίας στο τηλεχειριστήριο ή πατήστε το κουμπί αναστολής λειτουργίας στο επάνω αριστερό μέρος του πληκτρολογίου.Ή
Πατήστε το κουμπί Έναρξη, πατήστε το κουμπί βέλους δίπλα στο κουμπί Τερματισμός και, στη συνέχεια, επιλέξτε Αναστολή λειτουργίας.
Για να αλλάξετε τις ρυθμίσεις ενέργειας:
1 Πατήστε το κουμπί Έναρξη και, στη συνέχεια, επιλέξτε Πίνακας Ελέγχου. 2 Πατήστε την επιλογή Υλικό και Ήχος.3 Πατήστε Επιλογές ενέργειας.4 Ορίστε μια επιλογή παροχής ενέργειας. Οι επιλογές ενέργειας περιλαμβάνουν ρυθμίσεις που καθορίζουν
πότε ο υπολογιστής βρίσκεται σε αναστολή λειτουργίας ή αδρανοποίηση, και το συνολικό επίπεδο εξοικονόμησης ενέργειας σε σύγκριση με την απόδοση.
Απενεργοποίηση της οθόνης για εξοικονόμηση ενέργειαςΑν πρόκειται να φύγετε για λίγο χρονικό διάστημα αλλά θέλετε ο υπολογιστής να συνεχίσει να λειτουργεί, μπορείτε να απενεργοποιήσετε την οθόνη για περαιτέρω εξοικονόμηση ενέργειας.■ Πιέστε το πλήκτρο λειτουργίας (Fn) στο πληκτρολόγιο και ταυτόχρονα πιέστε το πλήκτρο F9 για να
απενεργοποιήσετε την οθόνη. Ο υπολογιστής συνεχίζει να λειτουργεί. ■ Πατήστε πάλι το Fn + F9 για να ενεργοποιηθεί πάλι η οθόνη.
Ρύθμιση της οθόνηςΡυθμίστε τα χαρακτηριστικά της οθόνης:
1 Για να πραγματοποιήσετε ρυθμίσεις στην οθόνη, πατήστε το κουμπί Έναρξη, επιλέξτε Πίνακας Ελέγχου και στη συνέχεια πατήστε την επιλογή Εμφάνιση και Εξατομίκευση.
2 Κάντε μια επιλογή για να αλλάξετε την εμφάνιση της επιφάνειας εργασίας.Μπορείτε να επιλέξετε να αλλάξετε το φόντο της επιφάνειας εργασίας ή την προφύλαξη οθόνης. Υπάρχει επιλογή ενεργοποίησης ή απενεργοποίησης της υψηλής αντίθεσης, διάφορες επιλογές για την προσαρμογή για χρήστες με αδύνατη όραση, και άλλα.
22 Οδηγός χρήσης (Οι λειτουργίες μπορεί να διαφέρουν ανάλογα με το μοντέλο)

Για να αλλάξετε τη φωτεινότητα της οθόνης χρησιμοποιώντας το πληκτρολόγιο:■ Πιέστε το πλήκτρο Fn στο πληκτρολόγιο και ταυτόχρονα πιέστε το πλήκτρο F10 για να μειώσετε τη
φωτεινότητα της οθόνης.■ Πιέστε το πλήκτρο Fn και ταυτόχρονα πιέστε το πλήκτρο F11 για να αυξήσετε τη φωτεινότητα.Για να απενεργοποιήσετε την οθόνη από το πληκτρολόγιο:■ Πιέστε το πλήκτρο Fn και ταυτόχρονα πιέστε το πλήκτρο F9 για να απενεργοποιήσετε την οθόνη,
αν πρόκειται να φύγετε για κάποιο χρονικό διάστημα. Ο υπολογιστής συνεχίζει να λειτουργεί. Αυτή είναι μια λειτουργία εξοικονόμησης ενέργειας.
■ Πατήστε πάλι το Fn + F9 για να ενεργοποιηθεί πάλι η οθόνη.
Τοποθέτηση κλειδαριάς ασφαλείαςΗ κλειδαριά ασφαλείας (πωλείται ξεχωριστά) σάς επιτρέπει να προστατέψετε τον υπολογιστή σας από κλοπή και μη επιθυμητές τροποποιήσεις. Πρόκειται για μια συσκευή κλειδαριάς με κλειδί, στην οποία έχει προσαρτηθεί ένα συρματόσχοινο. Ασφαλίστε το ένα άκρο του καλωδίου στο γραφείο σας (ή σε κάποιο άλλο σταθερό αντικείμενο) και το άλλο άκρο στην υποδοχή ασφαλείας στον υπολογιστή. Ασφαλίστε την κλειδαριά με το κλειδί.
Καθαρισμός της οθόνης του υπολογιστή HP TouchSmart
Προτού καθαρίσετε την οθόνη αφής, πρέπει να την απενεργοποιήσετε τερματίζοντας τη λειτουργία του υπολογιστή. Αν δεν απενεργοποιήσετε τον υπολογιστή, η οθόνη αφής μένει ενεργοποιημένη και ίσως χαθούν δεδομένα κατά τη διάρκεια του καθαρισμού.Για να επιτύχετε βέλτιστη απόδοση αφής, η οθόνη του υπολογιστή HP TouchSmart πρέπει να καθαρίζεται περιοδικά, ώστε να αφαιρούνται τυχόν σωματίδια από τα πλαϊνά μέρη και την επιφάνεια της οθόνης. Η οθόνη αφής έχει επιφάνεια από γυαλί, η οποία μπορεί να καθαριστεί με το πανί καθαρισμού που περιλαμβάνει ο υπολογιστής HP TouchSmart. Επίσης, για τον καθαρισμό της οθόνης, μπορείτε να χρησιμοποιήσετε ένα μαλακό πανί ή απορροφητικό χαρτί που έχετε υγράνει με συνηθισμένο οικιακό καθαριστικό για τζάμια.
Καλωσορίσατε 23

Για να επιτευχθεί η βέλτιστη ευαισθησία αφής, δεν πρέπει να υπάρχουν ξένα αντικείμενα στην οθόνη. Αποφύγετε τη συγκέντρωση υπερβολικής ποσότητας σκόνης σε όλες τις πλευρές και τις άκρες της οθόνης.
Για να καθαρίσετε την οθόνη αφής:
1 Απενεργοποιήστε τον υπολογιστή. Πατήστε το κουμπί Έναρξη και, στη συνέχεια, επιλέξτε Τερματισμός.
2 Αποσυνδέστε το καλώδιο τροφοδοσίας από τον τοίχο.
3 Ψεκάστε μια μικρή ποσότητα ήπιου καθαριστικού για τζάμια επάνω στο πανί καθαρισμού που περιλαμβάνεται στον υπολογιστή HP TouchSmart. Επίσης, για τον καθαρισμό της οθόνης, μπορείτε να χρησιμοποιήσετε ένα μαλακό πανί ή απορροφητικό χαρτί που έχετε υγράνει με συνηθισμένο οικιακό καθαριστικό για τζάμια.
4 Σκουπίστε την επιφάνεια και κάθε πλαϊνό μέρος της οθόνης αφής για να απομακρύνετε βρομιές, δαχτυλιές ή άλλα υπολείμματα που μπορεί να εμποδίζουν την αναγνώριση αφής στην οθόνη.
.
Χρήση του υπολογιστή HP TouchSmart με ασφάλεια και άνεση
Πριν ξεκινήσετε να χρησιμοποιείτε τον υπολογιστή, τακτοποιήστε τον υπολογιστή και το χώρο εργασίας ώστε να διατηρήσετε την άνεση και την παραγωγικότητά σας. Ανατρέξτε στον Οδηγό ασφάλειας & άνεσης για σημαντικές εργονομικές πληροφορίες: επισκεφτείτε τη διεύθυνση www.hp.com/ergo στο Web.
Τοποθετήστε την οθόνη TouchSmart στο χώρο έτσι ώστε να ελαχιστοποιείται η αντανάκλαση της οθόνης. Μπορείτε επίσης να μειώσετε την αντανάκλαση με την κλίση της οθόνης.
Η οθόνη TouchSmart μπορεί να χρησιμοποιηθεί ως συσκευή εισαγωγής δεδομένων. Επομένως, η οθόνη πρέπει να τοποθετείται έτσι ώστε οι ώμοι και ο αυχένας σας να είναι άνετα.
Ίσως πρέπει να μετακινήσετε την οθόνη πιο κοντά προς το σώμα σας για να μένουν οι ώμοι σας χαλαροί όταν ακουμπάτε την οθόνη. Κρατάτε τους ώμους σας χαλαρούς και τον άνω βραχίονά σας κοντά στο σώμα σας όταν ακουμπάτε την οθόνη. Όσο περισσότερο χρησιμοποιείτε την οθόνη για την εισαγωγή δεδομένων, τόσο πιο σημαντικό είναι να τηρείτε αυτήν την οδηγία. Ένας τρόπος για να μετακινήσετε την οθόνη πιο κοντά σας είναι να τοποθετήσετε το πληκτρολόγιο κάτω από την οθόνη.
Μπορείτε να τοποθετήσετε την οθόνη με διάφορους τρόπους για να επιτύχετε μια ισορροπία μεταξύ χαλαρών ώμων και κρατώντας το κεφάλι σας ισορροπημένο πάνω από το λαιμό σας. Αν νιώσετε δυσφορία στους ώμους σας, δοκιμάστε να μετακινήσετε την οθόνη πιο κοντά στο σώμα σας ή να χαμηλώσετε το ύψος της οθόνης χαμηλώνοντας την επιφάνεια εργασίας. Αν νιώσετε δυσφορία στους μύες της άνω πλάτης και στον αυχένα σας, δοκιμάστε να αυξήσετε το ύψος της οθόνης αυξάνοντας το ύψος της επιφάνειας εργασίας.
ΠΡΟΣΟΧΗ: Μην ψεκάζετε ή ρίχνετε το καθαριστικό απευθείας στην οθόνη. Ψεκάστε το στο πανί και, στη συνέχεια, σκουπίστε τα πλαϊνά μέρη και την επιφάνεια της οθόνης αφής.Μην χρησιμοποιείτε λειαντικά καθαριστικά ή πανιά όταν καθαρίζετε τα πλαϊνά μέρη ή την επιφάνεια της οθόνης, καθώς μπορούν να προκαλέσουν βλάβη στην οθόνη αφής.
ΠΡΟΕΙΔΟΠΟΙΗΣΗ: Για να μειώσετε τον κίνδυνο σοβαρού τραυματισμού, διαβάστε τον Οδηγό ασφάλειας & άνεσης. Περιγράφει τη σωστή εγκατάσταση του σταθμού εργασίας, τη σωστή στάση καθώς και τις συνήθειες υγείας και εργασίας των χρηστών υπολογιστών. Επίσης, παρέχει σημαντικές πληροφορίες ασφαλείας για την τροφοδοσία και τα μηχανικά μέρη.
24 Οδηγός χρήσης (Οι λειτουργίες μπορεί να διαφέρουν ανάλογα με το μοντέλο)

Η παρακάτω εικόνα δείχνει τη σωστή θέση του σώματος και της οθόνης:
Η παρακάτω εικόνα δείχνει τη τη λάθος χρήση:
Ανακύκλωση του υλικού του παλιού σας υπολογιστή
Η υπεύθυνη απόρριψη των ηλεκτρονικών αποβλήτων αποτελεί προτεραιότητα της HP για πάνω από 20 χρόνια. Αν ο υπολογιστής αυτός θα αντικαταστήσει έναν παλαιότερο υπολογιστή που δεν χρειάζεστε πλέον, επισκεφτείτε τη διεύθυνση www.hp.com/go/recycle για να μάθετε πώς η HP μπορεί να σας βοηθήσει να απορρίψετε τον παλιό σας υπολογιστή με τη μικρότερη δυνατή επίδραση στον πλανήτη.
Η επιλογή ανακύκλωσης δεν είναι διαθέσιμη σε όλες τις χώρες/περιοχές.
Καλωσορίσατε 25

26 Οδηγός χρήσης (Οι λειτουργίες μπορεί να διαφέρουν ανάλογα με το μοντέλο)

Επισκόπηση λογισμικού
Τι είναι το λογισμικό HP TouchSmart?Η οικογένεια προγραμμάτων HP TouchSmart είναι προεγκατεστημένη στο νέο υπολογιστή. Το HP TouchSmart έχει σχεδιαστεί για να μεγιστοποιήσετε τις λειτουργίες αφής στο νέο υπολογιστή σας. Μπορείτε να εξατομικεύσετε το λογισμικό HP TouchSmart για να αποκτήσετε γρήγορη πρόσβαση στα αγαπημένα σας online προγράμματα, στο web και στις τροφοδοσίες RSS. Από την αρχική σελίδα του HP TouchSmart μπορείτε να προβάλλετε γρήγορα τις φωτογραφίες σας, να βλέπετε βίντεο, να ακούτε μουσική ή να πραγματοποιείτε αναζητήσεις στο Internet, με λίγα πατήματα.
Δείτε τα προγράμματα εκμάθησης του TouchSmart στη διεύθυνση www.hp.com/supportvideos (μόνο στα Αγγλικά) και σε μερικά λεπτά μόνο θα μεταβείτε σε όλες τις λειτουργίες του λογισμικού.
Άνοιγμα του HP TouchSmart από την επιφάνεια εργασίας των WindowsΌταν ενεργοποιείτε τον υπολογιστή για πρώτη φορά, ανοίγει η επιφάνεια εργασίας των Windows 7. Για να ανοίξετε το λογισμικό HP TouchSmart με εύκολη λειτουργία πατημάτων, απλώς πατήστε το κουμπί HP TouchSmart στην κάτω δεξιά πλευρά του υπολογιστή,
Ή
Πατήστε δύο φορές στη συντόμευση του HP TouchSmart στην επιφάνεια εργασίας.
Περιήγηση στο HP TouchSmartΧρησιμοποιήστε την αφή ή το ασύρματο πληκτρολόγιο και ποντίκι για να επιλέγετε και να καταργείτε την επιλογή στοιχείων στο HP TouchSmart. Ο παρακάτω πίνακας δείχνει πρόσθετους τρόπους πρόσβασης και περιήγησης σε προγράμματα στο HP TouchSmart:
Ενέργεια Περιγραφή
Μετάβαση στην αρχική σελίδα του λογισμικού HP TouchSmart
Πατήστε το εικονίδιο House (Αρχική σελίδα) για να μεταβείτε στην αρχική σελίδα του HP TouchSmart.
Ελαχιστοποίηση ή Κλείσιμο του HP TouchSmart
Πατήστε το κουμπί Minimize (–) (Ελαχιστοποίηση) ή Close (X) (Κλείσιμο) στην αρχική σελίδα του HP TouchSmart.
Επιστροφή στο προηγούμενο παράθυρο
Πατήστε το κουμπί Back Arrow (D).
Εξατομίκευση της αρχικής σελίδας του λογισμικού HP TouchSmart
Πατήστε το κουμπί Personalize (Εξατομίκευση) στην αρχική σελίδα του HP TouchSmart.
Έλεγχος μουσικής (αναπαραγωγή, παύση, παράλειψη ή επιστροφή)
Πατήστε τα στοιχεία ελέγχου μουσικής στην επάνω δεξιά γωνία του παραθύρου.
Επισκόπηση λογισμικού 27

Μετάβαση στην επιφάνεια εργασίας των Windows
Πατήστε το εικονίδιο Windows 7 στην επάνω αριστερή γωνία για να ελαχιστοποιήσετε το HP TouchSmart και να μεταβείτε στην επιφάνεια εργασίας των Microsoft Windows.
Περιήγηση με κύλιση Για γρήγορη κύλιση αριστερά και δεξιά ή επάνω και κάτω, μπορείτε να πατήστε με το δάχτυλό σας την οθόνη και να το σύρετε κατά μήκος, προς την κατεύθυνση στην οποία θέλετε να πραγματοποιήσετε κύλιση.
Για να λειτουργήσει η κύλιση, πρέπει να υπάρχουν αρκετά στοιχεία.
Περιήγηση στην προβολή πλακιδίων
Σύρετε το δάχτυλό σας κατά μήκος των πλακιδίων για να πραγματοποιήσετε περιήγηση και, στη συνέχεια, πατήστε σε ένα πλακίδιο για να το ανοίξετε.
Για να λειτουργήσει η κύλιση, πρέπει να υπάρχουν αρκετά στοιχεία.
Περιήγηση στην προβολή βεντάλιας
Περιηγηθείτε στις συλλογές φωτογραφιών, μουσικής και βίντεο χρησιμοποιώντας την προβολή βεντάλιας. Από τις προβολές μέσων του HP TouchSmart, πατήστε το εικονίδιο Fan (Βεντάλια) στην κάτω δεξιά γωνία, σύρετε τη βεντάλια αριστερά ή δεξιά και, στη συνέχεια, πατήστε ένα στοιχείο για να το ανοίξετε.
Μετακίνηση πλακιδίου του HP TouchSmart σε νέα θέση
Πιέστε και μεταφέρετε ένα πλακίδιο προς τα επάνω ή προς τα κάτω και μετά δεξιά ή αριστερά για να το μετακινήσετε σε νέα θέση στο παράθυρο του HP TouchSmart.
Μεταφορά και απόθεση τραγουδιών για δημιουργία λίστας αναπαραγωγής
Πιέστε και, στη συνέχεια, σύρετε ένα στοιχείο πρώτα προς τα επάνω ή προς τα κάτω σε ορθή γωνία και μετά πάλι στην περιοχή της λίστας αναπαραγωγής. Ξέρετε ότι το στοιχείο έχει επιλεγεί όταν εμφανίζεται ένα εικονίδιο δίσκου.
Προσαρμογή μεγέθους μιας σημείωσης ή μιας φωτογραφίας (συμπεριλαμβανομένου στον Καμβά) χρησιμοποιώντας δύο δάκτυλα
Ακουμπήστε δύο δάκτυλα ταυτόχρονα στα πλακίδια, και μετακινήστε το ένα δάκτυλο μακριά από το άλλο για να μεγαλώσετε το πλακίδιο.
Πλησιάστε τα δύο δάκτυλα για να μικρύνετε το πλακίδιο ή τη φωτογραφία.
Ενέργεια Περιγραφή (συνέχεια)
28 Οδηγός χρήσης (Οι λειτουργίες μπορεί να διαφέρουν ανάλογα με το μοντέλο)

Τεχνικές αφής εκτός του λογισμικού HP TouchSmartΓια να χρησιμοποιήσετε λογισμικό και να περιηγηθείτε στην επιφάνεια εργασίας των Windows, μπορείτε να χρησιμοποιήσετε την οθόνη αφής, το πληκτρολόγιο, το ποντίκι, ή το τηλεχειριστήριο (περιλαμβάνεται μόνο σε επιλεγμένα μοντέλα).
Ορισμένες εργασίες, όπως τα προγράμματα HP TouchSmart, η περιήγηση στο Internet ή η πρόσβαση στα αγαπημένα σας προγράμματα, πραγματοποιούνται καλύτερα με την οθόνη αφής. Άλλες πραγματοποιούνται καλύτερα με το πληκτρολόγιο. Όταν χρησιμοποιείτε το πρόγραμμα Windows Media Center για να παρακολουθείτε και να εγγράφετε τηλεοπτικά προγράμματα, το τηλεχειριστήριο είναι η καλύτερη επιλογή.
Πίνακας εισόδου δεδομένων tablet (πληκτρολόγιο στην οθόνη)Χρησιμοποιήστε τον πίνακα εισόδου δεδομένων tablet (πληκτρολόγιο στην οθόνη) για να εισαγάγετε κείμενο χρησιμοποιώντας την αφή. Επίσης, μπορεί να αναγνωρίσει το γραφικό σας χαρακτήρα και να τον μετατρέψει σε πληκτρολογημένο κείμενο.
Αποκτήστε πρόσβαση στον πίνακα εισόδου δεδομένων αγγίζοντας μέσα σε ένα πλαίσιο διαλόγου εισόδου δεδομένων και, στη συνέχεια, αγγίζοντας το εικονίδιο του αριθμητικού πληκτρολογίου για να ανοίξετε το εργαλείο γραφικού χαρακτήρα, αφής και εισόδου κειμένου. Αν δεν βλέπετε τον πίνακα εισόδου δεδομένων ή αν θέλετε να προσαρμόσετε τις ρυθμίσεις αφής, πατήστε το κουμπί Έναρξη, πατήστε την επιλογή Πίνακας Ελέγχου, Φορητός υπολογιστής και, στη συνέχεια, την επιλογή Πένα και συσκευές εισόδου. Επιλέξτε τη ρύθμιση ενεργοποίησης του πίνακα εισόδου δεδομένων.
Μπορείτε επίσης να πατήσετε το κουμπί Έναρξη, να επιλέξτε Όλα τα προγράμματα, να πατήσετε Βοηθήματα και να βρείτε τον πίνακα εισόδου δεδομένων.
Χρήση του πίνακα εισόδου των Windows (πληκτρολόγιο στην οθόνη)
Πατήστε μέσα σε ένα πλαίσιο κειμένου και θα εμφανιστεί το πληκτρολόγιο στην οθόνη. Εάν εμφανιστεί ένα μολύβι και ένα εικονίδιο πληκτρολογίου, πατήστε το εικονίδιο. Στη συνέχεια, χρησιμοποιήστε το πληκτρολόγιο στην οθόνη για την εισαγωγή κειμένου.
ΠΡΟΣΟΧΗ: Στην οθόνη αφής HP TouchSmart χρησιμοποιείται ευαίσθητη τεχνολογία αφής, συνεπώς για να αποφύγετε την πρόκληση ζημιάς, μην ασκείτε πίεση στην πρόσοψη του πλαισίου ή γύρω από τα όρια της οθόνης.
ΠΡΟΣΟΧΗ: Για να επιτευχθεί η βέλτιστη ευαισθησία αφής, δεν πρέπει να υπάρχουν ξένα αντικείμενα στην οθόνη. Αποφύγετε τη συγκέντρωση υπερβολικής ποσότητας σκόνης σε όλες τις πλευρές της οθόνης.
ΠΡΟΣΟΧΗ: Iπως ισχύει για όλα τα οικιακά ηλεκτρονικά προϊόντα, ο υπολογιστής HP TouchSmart δεν πρέπει να βρίσκεται κοντά σε υγρά ή σε σκληρά περιβάλλοντα με υπερβολική σκόνη, θερμότητα ή υγρασία.
Ενέργεια Περιγραφή (συνέχεια)
ΣΗΜΕΙΩΣΗ: Το λογισμικό που αγοράζετε και εγκαθιστάτε ξεχωριστά είναι προσβάσιμο μέσω της οθόνης αφής, ωστόσο ορισμένα προγράμματα ίσως είναι πιο εύχρηστα με ένα πληκτρολόγιο ή με το ποντίκι.
ΣΗΜΕΙΩΣΗ: Η αναγνώριση γραφικού χαρακτήρα δεν είναι διαθέσιμη σε όλες τις γλώσσες. Αν η γλώσσα σας δεν είναι διαθέσιμη, μπορείτε να χρησιμοποιείτε το πληκτρολόγιο της οθόνης για την εισαγωγή κειμένου.
Επισκόπηση λογισμικού 29

30 Οδηγός χρήσης (Οι λειτουργίες μπορεί να διαφέρουν ανάλογα με το μοντέλο)
Πλακίδια του HP TouchSmartΌταν ανοίγετε το λογισμικό HP TouchSmart, βλέπετε μια σειρά με μεγάλα πλακίδια και μια σειρά με μικρά πλακίδια κάτω από αυτά. Τα πλακίδια είναι συντομεύσεις για προγράμματα λογισμικού, λειτουργίες του HP TouchSmart ή συνδέσεις με τοποθεσίες web. Χρησιμοποιήστε την περιοχή μεγάλων πλακιδίων για τα προγράμματα που χρησιμοποιείτε συχνά και την περιοχή μικρών πλακιδίων για τις υπόλοιπες συντομεύσεις προγραμμάτων σας.
Μετακινήστε αυτά τα πλακίδια με το δάκτυλό σας μεταφέροντας ένα πλακίδιο προς τα επάνω και εκτός μιας σειράς και αποθέτοντάς το σε μια νέα θέση. Το πλακίδιο εμφανίζεται ως διαφανής εικόνα καθώς μετακινείται. Μπορείτε να μετακινήσετε τα μεγάλα πλακίδια στην περιοχή μικρών πλακιδίων ή τα μικρά πλακίδια στην περιοχή μεγάλων πλακιδίων.
Εκτός από το πλακίδιο Music (Μουσική), οι εφαρμογές κλείνουν καθώς μεταφέρονται στην κάτω σειρά πλακιδίων. Μπορείτε να αναπαραγάγετε και να ελέγχετε τη μουσική οποιαδήποτε στιγμή χρησιμοποιώντας τα εικονίδια μουσικής που εμφανίζονται στο επάνω δεξιά μέρος της οθόνης.
Δημιουργία νέων πλακιδίων 1 Ανοίξτε την αρχική σελίδα του HP TouchSmart κάνοντας κλικ στο εικονίδιο του HP TouchSmart.
2 Πατήστε το κουμπί Personalize (Εξατομίκευση).
3 Επιλέξτε Create a new tile (Δημιουργία νέου πλακιδίου).
4 Επιλέξτε HP TouchSmart Program (Πρόγραμμα HP TouchSmart), πατήστε το Windows Program (Πρόγραμμα Windows) ή Websites (Τοποθεσίες web), και στη συνέχεια πατήστε το Next (Επόμενο).
5 Επιλέξτε Choose from a list (Επιλογή από λίστα) για να εμφανιστεί μια λίστα με όλα τα προγράμματα λογισμικού που υπάρχουν στο φάκελο “Προγράμματα“.
6 Επιλέξτε το λογισμικό που θα προσθέσετε και πατήστε OK.
7 Στο πλαίσιο Tile Name (Όνομα πλακιδίου), εισαγάγετε ένα όνομα για το πλακίδιο. Συνήθως, εμφανίζεται αυτόματα το όνομα του προγράμματος.
8 Τοποθετήστε ένα σημάδι ελέγχου στο πλαίσιο επιλογής Icon (Εικονίδιο) για να εμφανιστεί το εικονίδιο του προγράμματος στο πλακίδιο και, στη συνέχεια, πατήστε OK. Η συντόμευση του προγράμματος εμφανίζεται με τη μορφή μικρού εικονιδίου στο κάτω μέρος της αρχικής σελίδας του λογισμικού HP TouchSmart.
9 Πατήστε OK για να επιστρέψετε στην αρχική σελίδα του HP TouchSmart.
Προσθήκη πλακιδίου για μια αγαπημένη τοποθεσία webΓια να κάνετε τις προβολές πιο αποτελεσματικές, προσθέστε μερικές τοποθεσίες web που επισκέπτεστε πιο συχνά στην περιοχή μεγάλων πλακιδίων ή στην κάτω περιοχή μικρών πλακιδίων. Επίσης, μπορείτε να προσθέσετε τροφοδοσίες RSS αφού εγγραφείτε σε αυτές από μια τοποθεσία web.
1 Ανοίξτε το HP TouchSmart και πατήστε το κουμπί Personalize (Εξατομίκευση).
2 Επιλέξτε Create a New Tile (Δημιουργία νέου πλακιδίου).
3 Επιλέξτε Websites (Τοποθεσίες web), και στη συνέχεια πατήστε το Next (Επόμενο).
4 Πληκτρολογήστε τη διεύθυνση URL της τοποθεσίας web που θέλετε, αρχίζοντας με το www ή την αντίστοιχη διεύθυνση (για παράδειγμα, www.hp.com/go/touchsmart). Ή επιλέξτε Choose from a list (Επιλογή από λίστα) για να επιλέξετε μια τοποθεσία web από τη λίστα αγαπημένων του Internet Explorer.

5 Η επιλογή να σημειώσετε το πλαίσιο για να εμφανιστεί το εικονίδιο web ίσως να είναι απενεργοποιημένη, αν δεν είναι διαθέσιμο κάποιο εικονίδιο. Σε αυτή την περίπτωση, μπορείτε να επιλέξετε ένα εικονίδιο από αυτά που εμφανίζονται κάτω από το πλαίσιο επιλογής. Διαφορετικά, θα εμφανιστεί ένα δείγμα σελίδας web. Η σύνδεσή σας προς την τοποθεσία web εμφανίζεται ως μικρή υδρόγειος στην περιοχή μικρών πλακιδίων στο κάτω μέρος της αρχικής σελίδας του λογισμικού HP TouchSmart.
6 Πατήστε OK για να επιστρέψετε στην αρχική σελίδα του HP TouchSmart.
Η σύνδεση προς την τοποθεσία web θα εμφανιστεί στο πρόγραμμα HP TouchSmart Browser.
Προβολή κρυφών πλακιδίωνΓια να προβάλετε ένα κρυφό πλακίδιο:
1 Από την αρχική σελίδα του HP TouchSmart, πατήστε το κουμπί Personalize (Εξατομίκευση).
2 Στη λίστα των πλακιδίων, πατήστε ένα πλακίδιο που είναι απενεργοποιημένο.
3 Πατήστε το Show (Εμφάνιση) στο πεδίο Visibility (Ορατότητα).
4 Πατήστε Done (Ολοκλήρωση) για να αποθηκεύσετε τις αλλαγές που πραγματοποιήσατε και να επιστρέψετε στην αρχική σελίδα του HP TouchSmart.
Το πλακίδιο που ενεργοποιήσατε είναι τώρα ορατό.
Απόκρυψη πλακιδίωνΓια προσωρινή απόκρυψη πλακιδίου:
1 Από την αρχική σελίδα του HP TouchSmart, πατήστε το κουμπί Personalize (Εξατομίκευση).
2 Στη λίστα των πλακιδίων, πατήστε ένα πλακίδιο που είναι ενεργοποιημένο.
3 Πατήστε Hide tile in HP TouchSmart (Απόκρυψη πλακιδίου στο HP TouchSmart) στο πεδίο Visibility (Ορατότητα).
4 Πατήστε Done (Ολοκλήρωση) για να αποθηκεύσετε τις αλλαγές που πραγματοποιήσατε και να επιστρέψετε στην αρχική σελίδα του HP TouchSmart.
Το πλακίδιο που απενεργοποιήσατε αποκρύπτεται τώρα από την προβολή.
Διαγραφή πλακιδίων1 Από την αρχική σελίδα του HP TouchSmart, πατήστε το κουμπί Personalize (Εξατομίκευση).
2 Επιλέξτε Delete (Διαγραφή) και, στη συνέχεια, πατήστε Yes (Ναι).
3 Πατήστε την επιλογή Done (Ολοκλήρωση).
Μόνο η συντόμευση διαγράφεται από την προβολή πλακιδίων. Το ίδιο το πρόγραμμα δεν διαγράφεται.
Αλλαγή των εικονιδίων ή του χρώματος των πλακιδίων1 Από την αρχική σελίδα του HP TouchSmart, πατήστε το κουμπί Personalize (Εξατομίκευση).
2 Επιλέξτε χρώμα πλακιδίου, ή για να αλλάξετε το εικονίδιο ενός πλακιδίου, πατήστε το κουμπί Change (Αλλαγή) και επιλέξτε ένα εικονίδιο.
3 Πατήστε την επιλογή Done (Ολοκλήρωση).
HP TouchSmart TutorialsΠατήστε αυτό το πλακίδιο για να παρακολουθήσετε τα προγράμματα εκμάθησης του HP TouchSmart. Μάθετε τα βασικά ή περιηγηθείτε στο μενού για να βρείτε το θέμα για το οποίο σας ενδιαφέρει να μάθετε περισσότερα.
Επισκόπηση λογισμικού 31

HP TouchSmart BrowserΔεν είναι διαθέσιμο σε όλες τις χώρες/περιοχέςΤο HP TouchSmart Browser είναι ένα απλό πρόγραμμα προβολής για την εμφάνιση ζωντανού περιεχομένου στην αρχική σελίδα του HP TouchSmart. Το περιβάλλον του είναι διαφορετικό από του Internet Explorer® και μπορεί να φανεί πιο χρήσιμο. Χρησιμοποιήστε το σε μεγάλο πλακίδιο για να παρακολουθείτε τις αλλαγές που συμβαίνουν στο περιεχόμενο των αγαπημένων σας τοποθεσιών στο web κατά τη διάρκεια της ημέρας. Το HP TouchSmart Browser υποστηρίζει μόνο τυπικές σελίδες HTML. Δεν υποστηρίζει άλλες μορφές εμφάνισης, όπως τροφοδοσίες RSS. Για να δείτε τροφοδοσίες RSS, χρησιμοποιήστε το πλακίδιο τροφοδοσίας RSS του HP TouchSmart.Αν χρησιμοποιείτε εντατικά τη λειτουργία περιήγησης στο web και χρησιμοποιείτε τοποθεσίες με μεγάλο αριθμό αναδυόμενων παραθύρων ή εκτελείτε λήψεις αρχείων με δευτερεύοντα πλαίσια διαλόγου, χρησιμοποιήστε το Internet Explorer ή ένα άλλο τυπικό πρόγραμμα περιήγησης. Απαιτείται σύνδεση στο Internet.
Τροφοδοσίες RSSΔεν είναι διαθέσιμο σε όλες τις χώρες/περιοχές
Η τροφοδοσία RSS είναι ένας πιο αποτελεσματικός τρόπος λήψης πληροφοριών από τοποθεσίες web και ιστολόγια. Αντί να κάνετε αναζήτηση για ενημερωμένες ειδήσεις και πληροφορίες, λαμβάνετε ενημερώσεις με τη μορφή ζωντανής τροφοδοσίας, που ονομάζεται τροφοδοσία RSS (really simple syndication). Ορισμένες τροφοδοσίες RSS διανέμουν άλλους τύπους ψηφιακού περιεχομένου, όπως εικόνες, αρχεία ήχου, βίντεο ή ενημερώσεις που μπορείτε να δείτε όταν επιλέξετε.Το λογισμικό HP TouchSmart περιλαμβάνει ένα πρόγραμμα ανάγνωσης τροφοδοσιών RSS όπου μπορείτε να προβάλετε τροφοδοσίες από τοποθεσίες web. Μπορείτε να προσθέσετε ένα πλακίδιο τροφοδοσίας RSS προσθέτοντας ένα νέο πλακίδιο και επιλέγοντας RSS Feed (Τροφοδοσία RSS).Για να εγγραφείτε σε μια τροφοδοσία RSS στον Internet Explorer:
1 Πατήστε το κουμπί Έναρξη και, στη συνέχεια, επιλέξτε Internet Explorer.2 Πατήστε το κουμπί Τροφοδοσίες για να εντοπίσετε τις τροφοδοσίες στη σελίδα web.
Συνήθως είναι ένα πορτοκαλί εικονίδιο.3 Πατήστε μια τροφοδοσία.4 Πατήστε το κουμπί Subscribe to this Feed (Εγγραφή σε αυτή την τροφοδοσία).5 Πληκτρολογήστε ένα όνομα για την τροφοδοσία και, στη συνέχεια, επιλέξτε το φάκελο στον
οποίο θέλετε να δημιουργήσετε την τροφοδοσία.6 Πατήστε την επιλογή Εγγραφή.7 Ανοίξτε το HP TouchSmart και πατήστε το πλακίδιο RSS feeds (Τροφοδοσίες RSS).
Ίσως πρέπει να προσθέσετε ένα πλακίδιο και να επιλέξετε RSS Feed (Τροφοδοσία RSS) εάν δεν έχετε ήδη ένα πλακίδιο RSS.
8 Πατήστε τον τίτλο της τροφοδοσίας για να εμφανιστεί στο παράθυρο του αναγνώστη RSS. Αν πατήσετε το κουμπί βέλους στο παράθυρο της τροφοδοσίας, ανοίγει στον Internet Explorer εκτός του HP TouchSmart. Όταν κλείσετε την τροφοδοσία, ανοίγει το παράθυρο τροφοδοσίας RSS του HP TouchSmart.
Λάβετε υπόψη ότι οι τροφοδοσίες RSS καταλαμβάνουν πόρους. Εάν πραγματοποιείτε μια εργασία και διαπιστώνετε ότι έχετε πιο αργή απόκριση από τον υπολογιστή, ίσως πρέπει να απενεργοποιήσετε τις τροφοδοσίες RSS.
HP TouchSmart PhotoΠροβάλετε και επεξεργαστείτε τις φωτογραφίες σας, δημιουργήστε προβολές παρουσίασης και εκτυπώστε φωτογραφίες με το HP TouchSmart Photo. Εάν έχετε σύνδεση στο Internet και ένα λογαριασμό Snapfish, μπορείτε να αποστείλετε τις φωτογραφίες για κοινή χρήση με άλλους. Το κουμπί Upload (Αποστολή) στο TouchSmart Photo πραγματοποιεί σύνδεση με την τοποθεσία web του Snapfish. (Το Snapfish δεν διατίθεταισε ορισμένες χώρες/περιοχές.)Χρησιμοποιήστε δύο δάκτυλα για να αλλάξετε το μέγεθος μιας φωτογραφίας. Ακουμπήστε δύο δάκτυλα ταυτόχρονα στη φωτογραφία, και μετακινήστε το ένα δάκτυλο μακριά από το άλλο για να μεγαλώσετε το πλακίδιο.
32 Οδηγός χρήσης (Οι λειτουργίες μπορεί να διαφέρουν ανάλογα με το μοντέλο)

Πλησιάστε τα δύο δάκτυλα για να μικρύνετε το πλακίδιο ή τη φωτογραφία.Για να περιστρέψετε μια φωτογραφία, μεγεθύνετέ την τοποθετώντας τον αντίχειρα και το δείκτη στο κέντρο της φωτογραφίας και κάντε μια κίνηση εξάπλωσης. Πατήστε το βέλος περιστροφής στο κάτω μέρος της φωτογραφίας. Επίσης, μπορείτε να χρησιμοποιήσετε το κουμπί Rotate (Περιστροφή) στο δεξί τμήμα του παραθύρου. Όταν δημιουργείτε μια προβολή παρουσίασης των φωτογραφιών σας, περιστρέψετε τις φωτογραφίες ώστε κάθε φωτογραφία να έχει το σωστό προσανατολισμό.
Από το HP TouchSmart, μπορείτε να έχετε πρόσβαση στις φωτογραφίες που είναι αποθηκευμένες οπουδήποτε στο σκληρό δίσκο.
Η εφαρμογή HP TouchSmart Photo υποστηρίζει τη μορφή αρχείου .jpg.
Βιβλιοθήκη φωτογραφιώνΜπορείτε να προβάλετε φωτογραφίες που έχετε στο σκληρό δίσκο χρησιμοποιώντας το λογισμικό HP TouchSmart Photos. Για λήψη φωτογραφιών από τη φωτογραφική μηχανή:
1 Αφαιρέστε την κάρτα μνήμης από την κάμερα και τοποθετήστε τη στη συσκευή ανάγνωσης καρτών μνήμης στην κάτω δεξιά πλευρά του υπολογιστή. (Εναλλακτικά, χρησιμοποιήστε το καλώδιο USB που συνοδεύει την κάμερα και συνδέστε το καλώδιο στην κάμερα και κατόπιν σε μια θύρα USB του υπολογιστή.)
Η προβολή του HP TouchSmart ελαχιστοποιείται αυτόματα και εμφανίζεται ένα παράθυρο διαλόγου της Microsoft.
2 Πατήστε την επιλογή Άνοιγμα φακέλου για προβολή αρχείων.
3 Πατήστε το κουμπί Έναρξη.
4 Πατήστε την επιλογή Εικόνες.
5 Χρησιμοποιήστε έναν υπάρχοντα φάκελο ή δημιουργήστε ένα νέο φάκελο και, στη συνέχεια, με την άκρη του δαχτύλου σας, μεταφέρετε και αποθέστε τις εικόνες που θέλετε στο φάκελο.
6 Επιστρέψτε στην προβολή του HP TouchSmart πατώντας το εικονίδιο αρχικής σελίδας στη γραμμή εργασιών.
7 Ανοίξτε το πλακίδιο Photos (Φωτογραφίες).
8 Πατήστε την επιλογή Folders (Φάκελοι) στο επάνω μενού και επιλέξτε το φάκελο στον οποίο αποθέσατε τις φωτογραφίες.
9 Προβάλετε τις φωτογραφίες.
Για να δείτε σε προεπισκόπηση τις φωτογραφίες από την κάρτα μνήμης της φωτογραφικής μηχανής απευθείας από την αρχική σελίδα του HP TouchSmart (αλλά χωρίς λήψη τους):
1 Πατήστε το κουμπί βέλους προς τα πίσω στην πάνω αριστερή γωνία του παραθύρου του HP TouchSmart.
2 Πατήστε την επιλογή Removable Disc (Αφαιρούμενος δίσκος).
3 Προβάλετε τις φωτογραφίες απευθείας από την κάρτα μνήμης.
Προβολές παρουσίασηςΠρέπει να δώσετε όνομα στην προβολή παρουσίασης και, στη συνέχεια, πατήστε την επιλογή Save (Αποθήκευση), διαφορετικά η προβολή παρουσίασης δεν θα αποθηκευτεί. Για να δημιουργήσετε μια προβολή παρουσίασης:
1 Από την αρχική σελίδα του HP TouchSmart, πατήστε το πλακίδιο Photo (Φωτογραφία).
2 Επιλέξτε την τοποθεσία προέλευσης για την προβολή παρουσίασης: Dates (Ημερομηνίες), Folders (Φάκελοι), All Photos (Όλες οι φωτογραφίες) ή Removable Drive (Αφαιρούμενη μονάδα).
3 Εάν θέλετε συγκεκριμένες φωτογραφίες στην προβολή παρουσίασης, δημιουργήστε ένα φάκελο που περιέχει μόνο αυτές τις φωτογραφίες.
Επισκόπηση λογισμικού 33

4 Πατήστε το κουμπί Play Slideshow (Αναπαραγωγή προβολής παρουσίασης) στο κάτω μενού
Καθώς παρακολουθείτε την προβολή παρουσίασης, τα στοιχεία ελέγχου στην οθόνη εξαφανίζονται. Πατήστε την οθόνη για να εμφανιστούν ξανά.
5 Προσαρμόστε τις ρυθμίσεις της προβολής παρουσίασης πατώντας το κουμπί Settings (Ρυθμίσεις) και επιλέξτε τις ρυθμίσεις.
Παραδείγματα ρυθμίσεων του HP TouchSmart Photo περιλαμβάνουν μια λειτουργία που σβήνει ή μετακινεί τη φωτογραφία κατά τη μετάβαση στην επόμενη φωτογραφία και χρονισμού μεταξύ φωτογραφιών (η προεπιλογή είναι 5 δευτερόλεπτα).
6 Πληκτρολογήστε ένα όνομα για την προβολή παρουσίασης μέσα στο πλαίσιο κειμένου.
7 Πατήστε την επιλογή Save (Αποθήκευση).
Απόκρυψη φωτογραφιώνΜπορείτε να αποκρύψετε μερικές από τις φωτογραφίες σας έτσι ώστε να μην εμφανίζονται στο HP TouchSmart Photo.
1 Από την επιφάνεια εργασίας των Windows, μεταβείτε στη φωτογραφία ή το φάκελο που δεν θέλετε να εμφανίζεται στο πλακίδιο “Photos“ (Φωτογραφίες) του HP TouchSmart Photo.
2 Κάντε δεξί κλικ στη φωτογραφία και κάντε κλικ στην επιλογή Ιδιότητες.
3 Κάντε κλικ στην καρτέλα Γενικά και Ιδιότητες και επιλέξτε Κρυφό.
Μπορείτε ωστόσο να δείτε κρυφούς φακέλους στα Windows εάν το θέλετε, ακολουθώντας αυτά τα βήματα:
1 Κάντε κλικ στο κουμπί Έναρξη.
2 Επιλέξτε Πίνακας Ελέγχου και μετά Εμφάνιση και Εξατομίκευση.
3 Κάντε κλικ στο Επιλογές φακέλου.
4 Κάντε κλικ στην καρτέλα Προβολή.
5 Στην ενότητα Ρυθμίσεις για προχωρημένους, επιλέξτε Εμφάνιση κρυφών αρχείων και φακέλων και μετά κάντε κλικ στο κουμπί OK.
Δημιουργία (εγγραφή) CD ή DVD φωτογραφιώνΑνατρέξτε στην ενότητα “Δημιουργία (εγγραφή) CD ή DVD μουσικής ή φωτογραφιών” στη σελίδα 38.
HP TouchSmart CanvasΤο πλακίδιο Canvas (Καμβάς) είναι ένα εικονικό διαδραστικό κολάζ. Ανοίξτε το πλακίδιο Canvas (Καμβάς) και δημιουργήστε κολάζ φωτογραφιών. Μοιραστείτε κολάζ με την οικογένειά σας, δημιουργήστε αφίσες, ή χρησιμοποιήστε ένα κολάζ ως το φόντο της επιφάνειας εργασίας του υπολογιστή σας. Στο κάτω μέρος του πλακιδίου, πατήστε έναν από τους φακέλους φωτογραφιών. Πατήστε το μενού που εμφανίζεται, και μετακινήστε τη φωτογραφία που θέλετε πάνω στον καμβά για να την προσθέσετε στο κολάζ. Χρησιμοποιήστε άγγιγμα με δύο δάκτυλα για να περιστρέψετε ή να αλλάξετε το μέγεθος των φωτογραφιών.
Πατήστε μια ελεύθερη περιοχή στον καμβά και ζωγραφίστε έναν κύκλο γύρω από πολλές φωτογραφίες. Στη συνέχεια, χρησιμοποιήστε τη λειτουργία ετικετών για να προσθέσετε ετικέτες στις φωτογραφίες. Αυτή είναι μια αποτελεσματική μέθοδος προσθήκης ετικετών σε πολλές φωτογραφίες ταυτόχρονα.
Πατήστε την επάνω έγχρωμη γραμμή για να ανοίξει μια οθόνη για το χειρισμό των φωτογραφιών. Αφού δημιουργήσετε το κολάζ, μην ξεχάσετε να το αποθηκεύσετε.
34 Οδηγός χρήσης (Οι λειτουργίες μπορεί να διαφέρουν ανάλογα με το μοντέλο)

HP TouchSmart MusicΤο HP TouchSmart Music σάς δίνει τη δυνατότητα για εύκολη οργάνωση και ακρόαση μουσικής. Κάντε αναζήτηση στη συλλογή μουσικής που διαθέτετε ανά άλμπουμ, καλλιτέχνη, είδος, τραγούδι ή λίστααναπαραγωγής. Επίσης, μπορείτε να αναπαραγάγετε CD, να προβάλετε τίτλους τραγουδιών και εξώφυλλαάλμπουμ και να δημιουργήσετε λίστες αναπαραγωγής με δυνατότητα επεξεργασίας. Σε αντίθεση με άλλα πλακίδια του HP TouchSmart, αν ακούτε μουσική και μετακινήσετε το πλακίδιο μουσικήςστην κάτω σειρά, η μουσική συνεχίζει να αναπαράγεται, και τα κουμπιά ελέγχου είναι ακόμη ορατά.Το HP TouchSmart επιχειρεί πρόσβαση στη μουσική σας από το φάκελο “Μουσική“ που υπάρχει στο σκληρόδίσκο (μπορείτε να αποκτήσετε πρόσβαση σε αυτόν το φάκελο πατώντας το κουμπί Έναρξη και μετά την επιλογή Μουσική). Εάν έχετε λάβει το iTunes και διαθέτετε λογαριασμό iTunes (δεν περιλαμβάνεται), ο φάκελος iTunes θα βρίσκεται επίσης στο φάκελο “Μουσική“. Με το κουμπί Settings (Ρυθμίσεις), επιλέξτε να έχετε πρόσβαση στη μουσική από το φάκελο “Μουσική“ που υπάρχει στο σκληρό δίσκο ή από το φάκελο iTunes. Δεν μπορείτε να προβάλετε και τις δύο βιβλιοθήκεςταυτόχρονα. Η επιλογή iTunes είναι απενεργοποιημένη εάν δεν έχετε λάβει το iTunes.Η εφαρμογή HP TouchSmart Music υποστηρίζει τις ακόλουθες μορφές αρχείων μουσικής: .mp3, .wma, .wav,.aac, .m4p και .m4a.
Μετακίνηση αρχείων μουσικής στο HP TouchSmart MusicΠρώτα, τοποθετήστε τα αρχεία μουσικής που υπάρχουν στο σκληρό δίσκο στο φάκελο “Μουσική“:
1 Κάντε κλικ στο κουμπί Έναρξη και επιλέξτε Μουσική.2 Μεταβείτε στη βιβλιοθήκη όπου θέλετε να είναι αποθηκευμένη η μουσική — στο φάκελο Μουσική ή στο
φάκελο iTunes μέσα στο φάκελο “Μουσική“ — και ανοίξτε τη βιβλιοθήκη.3 Τοποθετήστε μουσική στο φάκελο “Μουσική“ ή στο φάκελο iTunes μέσα στο φάκελο “Μουσική“ με
πολλούς τρόπους:■ Αγοράστε ή λάβετε δωρεάν μουσική από το Internet.■ Μεταφέρετε μουσική από δικά σας CD (με μεταφορά και απόθεση ή αποκοπή και επικόλληση).■ Μεταφέρετε μουσική από μια υπάρχουσα βιβλιοθήκη σε άλλον υπολογιστή (μεταφέροντας τη μουσική
σε μια εξωτερική μονάδα USB, συνδέοντας τη μονάδα USB στον υπολογιστή και, στη συνέχεια, μεταφέροντας και αποθέτοντας τα αρχεία στο φάκελο “Μουσική“).
Κατόπιν, επιλέξτε από πού το HP TouchSmart Music θα εμφανίζει τα αρχεία μουσικής:4 Από την αρχική σελίδα του HP TouchSmart, πατήστε την επιλογή Music (Μουσική).5 Πατήστε την επιλογή Settings (Ρυθμίσεις) και μετά πατήστε την επιλογή Use HP TouchSmart
Media library (Χρήση της βιβλιοθήκης του HP TouchSmart Media) (η οποία είναι ο φάκελος “Μουσική“ στο σκληρό δίσκο) ή την επιλογή Use my iTunes library (Χρήση της βιβλιοθήκης των iTunes).
Μπορείτε να δείτε όλα τα αρχεία από το φάκελο μουσικής που επιλέξατε στο HP TouchSmart Music.
ΣΗΜΕΙΩΣΗ: Για να υποστηρίζονται οι μορφές αρχείων .m4p και .m4a από το HP TouchSmart, πρέπει να εγκαταστήσετε το iTunes (δεν περιλαμβάνεται) και να δημιουργήσετε ένα λογαριασμό.
ΣΗΜΕΙΩΣΗ: Το iTunes δεν είναι προεγκατεστημένο. Για να χρησιμοποιήσετε το iTunes, πρέπει να έχετε πρόσβαση στο Internet, να πραγματοποιήσετε λήψη του iTunes και να δημιουργήσετε ένα λογαριασμό.
Επισκόπηση λογισμικού 35

Μετακίνηση τραγουδιών από το iTunes στο HP TouchSmart MusicΤο HP TouchSmart μπορεί να αναπαράγει μουσική μόνο από μία βιβλιοθήκη μουσικής κάθε φορά. Η προεπιλεγμένη βιβλιοθήκη είναι του HP TouchSmart Media. Για να έχετε πρόσβαση σε τραγούδια από το iTunes (δεν είναι προεγκατεστημένο και το λαμβάνετε ξεχωριστά) και να τα προσθέσετε στη βιβλιοθήκη μουσικής:
1 Πραγματοποιήσετε λήψη του iTunes στο σκληρό δίσκο από τη διεύθυνση www.apple.com/downloads (απαιτείται πρόσβαση στο Internet).
2 Δημιουργήστε ένα λογαριασμό iTunes.3 Ανοίξτε το παράθυρο του HP TouchSmart Music και πατήστε το πλακίδιο Music (Μουσική).4 Πατήστε την επιλογή Settings (Ρυθμίσεις) και επιλέξτε Use my iTunes library (Χρήση της
βιβλιοθήκης του iTunes).5 Πατήστε την επιλογή Save (Αποθήκευση).
Εξώφυλλο άλμπουμΜερικές φορές, τα εξώφυλλα άλμπουμ ή άλλες πληροφορίες των άλμπουμ δεν μεταφέρονται κατά τη διάρκεια της διαδικασίας μεταφοράς της μουσικής. Σε αυτή την περίπτωση, μπορείτε να βρείτε τις πληροφορίες των άλμπουμ που λείπουν. Η διαδικασία αυτή απαιτεί πρόσβαση στο Internet.Για να βρείτε εξώφυλλο άλμπουμ όταν λείπει:
1 Από την επιφάνεια εργασίας των Windows, πατήστε (ή κάντε κλικ) στο κουμπί Έναρξη, πατήστε το Βιβλιοθήκη του Windows Media ή iTunes.
Τα άλμπουμ εμφανίζονται στη βιβλιοθήκη.
2 Αναζητήστε το άλμπουμ που δεν είχε εξώφυλλο.
3 Τοποθετήστε το δρομέα επάνω στο κενό CD (το άλμπουμ χωρίς εξώφυλλο) και κάντε δεξί κλικ.
4 Από το αναπτυσσόμενο μενού, επιλέξτε Εύρεση πληροφοριών άλμπουμ.
Η εφαρμογή μεταβαίνει στο Internet για να βρει το άλμπουμ.
5 Πατήστε στο κουμπί Τέλος όταν το άλμπουμ εντοπιστεί και περιμένετε ενώ γίνεται λήψη των πληροφοριών του άλμπουμ (εξώφυλλο, ημερομηνία παραγωγής και ακόμα περισσότερα).
Μπορείτε επίσης να δημιουργήσετε το δικό σας εξώφυλλο:
1 Βρείτε κάποιο εξώφυλλο στο Internet και πραγματοποιήστε λήψη του στο σκληρό δίσκο.
Ενδέχεται να βρείτε το αρχικό εξώφυλλο του CD και μπορείτε να το επιλέξετε.
2 Ανοίξτε το φάκελο “Μουσική“ για να βρείτε το άλμπουμ που δεν έχει εξώφυλλο.
3 Μεταφέρετε και αποθέστε ή αποκόψτε και επικολλήστε το εξώφυλλο στο εικονίδιο κενού CD στο φάκελο “Μουσική“ σας.
Για να βρείτε εξώφυλλο για μουσική που είναι αποθηκευμένη στη βιβλιοθήκη του iTunes:
1 Μεταβείτε στο κατάστημα του iTunes και πραγματοποιήστε είσοδο.
2 Από το μενού Advanced (Για προχωρημένους), επιλέξτε Get Album Artwork (Λήψη εξώφυλλου άλμπουμ) και ακολουθήστε τις οδηγίες.
36 Οδηγός χρήσης (Οι λειτουργίες μπορεί να διαφέρουν ανάλογα με το μοντέλο)

Δημιουργία και επεξεργασία λιστών αναπαραγωγήςΔημιουργήστε μια λίστα αναπαραγωγής απλώς σύροντας τα τραγούδια σας στο παράθυρο “Playlist“ (Λίστα αναπαραγωγής).
1 Ανοίξτε το HP TouchSmart και επιλέξτε το πλακίδιο Music (Μουσική).
2 Επιλέξτε Album (Άλμπουμ) και, στη συνέχεια, επιλέξτε ένα άλμπουμ που περιέχει τα τραγούδια που θέλετε να προσθέσετε.
3 Μπορείτε να σύρετε ολόκληρο το άλμπουμ μέσα στη λίστα αναπαραγωγής, στη δεξιά πλευρά. Διαφορετικά, πατήστε ένα άλμπουμ για να το ανοίξετε και, στη συνέχεια, σύρετε μεμονωμένα τραγούδια μέσα στη λίστα αναπαραγωγής.
4 Για να προσθέσετε γρήγορα πολλές επιλογές, πατήστε την επιλογή Add to List (Προσθήκη στη λίστα). Δίπλα σε κάθε τραγούδι στην προβολή λίστας τραγουδιών και δίπλα σε κάθε άλμπουμ στην προβολή πλακιδίου άλμπουμ εμφανίζονται κύκλοι πράσινου χρώματος με την ένδειξη + (σύμβολο συν).
5 Πατήστε το σύμβολο + δίπλα στο τραγούδι που θέλετε, για να το προσθέσετε στη λίστα αναπαραγωγής. Επαναλάβετε αυτό το βήμα όσες φορές χρειάζεται, μέχρι να ολοκληρωθεί η λίστα αναπαραγωγής.
6 Για να αναταξινομήσετε τα τραγούδια στη λίστα αναπαραγωγής, σύρετε το τραγούδι έξω από τη λίστα και αποθέστε το σε διαφορετική θέση.
7 Για να διαγράψετε ένα τραγούδι από τη λίστα αναπαραγωγής, πατήστε το και σύρετέ το στο εικονίδιο Κάδος ανακύκλωσης.
8 Πατήστε την επιλογή Save as Playlist (Αποθήκευση ως λίστα αναπαραγωγής).9 Δώστε όνομα στη λίστα αναπαραγωγής.10 Πατήστε την επιλογή Save (Αποθήκευση).
Ανοίγει η λίστα αναπαραγωγής. Μπορείτε να την κλείσετε, να τη διαγράψετε ή να την επεξεργαστείτε.
11 Αφού δημιουργήσετε και αποθηκεύσετε τη λίστα αναπαραγωγής, μπορείτε να διαγράψετε τα δεδομένα του παραθύρου της λίστας αναπαραγωγής πατώντας την επιλογή Clear All (Απαλοιφή όλων).
Διαγραφή τραγουδιώνΓια να διαγράψετε ένα τραγούδι από τη βιβλιοθήκη μουσικής, μεταβείτε στο σκληρό δίσκο (από την επιφάνεια εργασίας των Windows), ανοίξτε το φάκελο “Μουσική“ όπου έχετε προσθέσει τη μουσική σας και διαγράψτε το από εκεί.
Music StoreΔεν είναι διαθέσιμο σε όλες τις χώρες/περιοχές. Απαιτείται πρόσβαση στο Internet.
Η επιλογή Music Store στο πλακίδιο Music (Μουσική) σας παρέχει δωρεάν πρόσβαση σε εκατομμύρια τραγούδια. Αν δεν έχετε συνδρομή στο Rhapsody, μπορείτε να ακούσετε 30 δευτερόλεπτα από οποιοδήποτε τραγούδι στους καταλόγους του. Με μια (δωρεάν) συνδρομή στο Rhapsody (μόνο σε επιλεγμένες τοποθεσίες), μπορείτε να αναζητήσετε μουσική στις κατηγορίες What’s New (Τι νέο υπάρχει), Genres (Είδη), Channel Guide (Οδηγός καναλιών) (ραδιοφωνικοί σταθμοί), Playlists (Λίστες αναπαραγωγής), ή τις δικές σας προσαρμοσμένες λίστες αναπαραγωγής. Μπορείτε επίσης να αποκτήσετε πρόσβαση σε λίστες αναπαραγωγής από άτομα της μουσικής κοινότητας, συντάκτες και celebrities. Μπορείτε επίσης να μάθετε περισσότερα για οποιονδήποτε καλλιτέχνη ακούτε.
ΣΗΜΕΙΩΣΗ: Πρέπει να αποθηκεύσετε τη λίστα αναπαραγωγής εάν θέλετε να την κρατήσετε.
ΣΗΜΕΙΩΣΗ: Σε μια λίστα αναπαραγωγής μπορείτε να προσθέσετε έως και 500 τραγούδια. Εάν επιχειρήσετε να προσθέσετε περισσότερα από 500, εμφανίζεται ένα μήνυμα: Maximum number of songs in Playlist. Delete one or more items in Playlist before adding new songs. (Μέγιστος αριθμός τραγουδιών στη λίστα αναπαραγωγής. Διαγράψτε ένα ή περισσότερα στοιχεία από τη λίστα αναπαραγωγής προτού προσθέσετε νέα τραγούδια.) Μπορείτε να διαγράψετε τραγούδια ή να ξεκινήσετε μια άλλη λίστα αναπαραγωγής.
Επισκόπηση λογισμικού 37

Δημιουργία (εγγραφή) CD ή DVD μουσικής ή φωτογραφιώνΓια εγγραφή* των τραγουδιών σας σε CD, πρέπει να χρησιμοποιήσετε ένα πρόγραμμα εγγραφής CD, όπως το CyberLink Power2Go ή το Windows Media Player, στα οποία θα αποκτήσετε πρόσβαση από την επιφάνεια εργασίας των Windows. Για να δημιουργήσετε CD και DVD μουσικής ή φωτογραφιών με το λογισμικό CyberLink:
1 Πατήστε το κουμπί Έναρξη, πατήστε την επιλογή Όλα τα προγράμματα και, στη συνέχεια, επιλέξτε CyberLink DVD Suite Deluxe.
2 Επιλέξτε τον τύπο του μέσου που χρησιμοποιείτε.3 Στην περιοχή Select Source (Επιλογή προέλευσης), μεταβείτε στο φάκελο μουσικής ή φωτογραφιών (όπου
αποθηκεύετε τη μουσική ή τις φωτογραφίες σας στο σκληρό δίσκο).4 Προσθέστε μουσική ή φωτογραφίες επιλέγοντάς το κάθε αρχείο και, στη συνέχεια, κάντε κλικ στο κόκκινο
εικονίδιο συν/προσθήκη (+) για να προσθέσετε το αρχείο.Το αρχείο προστίθεται στο κάτω τμήμα παραθύρου.
5 Αφού προσθέσετε τουλάχιστον ένα αρχείο στο κάτω τμήμα παραθύρου που θα εγγραφεί στο CD ή στο DVD, το εικονίδιο Burn a Disc (Εγγραφή δίσκου) ενεργοποιείται στην επάνω γραμμή εικονιδίων. Πατήστε αυτό το εικονίδιο όταν έχετε προσθέσει όλα τα αρχεία που θέλετε.
6 Στο παράθυρο διαλόγου που εμφανίζεται, επιλέξτε τις ρυθμίσεις μέσων που θέλετε και επιλέξτε Burn (Εγγραφή).
Εάν δεν έχετε τοποθετήσει έναν εγγράψιμο δίσκο, εμφανίζεται ένα μήνυμα που σας ενημερώνει να το κάνετε τώρα.
7 Τοποθετήστε ένα CD ή DVD.
Η διαδικασία εγγραφής αρχίζει.
HP TouchSmart VideoΜε το HP TouchSmart Video, μπορείτε να δημιουργήσετε τα δικά σας βίντεο με την ενσωματωμένη κάμερα web, να τα αναπαράγετε και, στη συνέχεια, να τα αποστέλλετε στο YouTube (δεν είναι διαθέσιμο σε ορισμένες χώρες/περιοχές). Για το YouTube απαιτείται σύνδεση στο Internet.
Επίσης, το HP TouchSmart Video σάς δίνει τη δυνατότητα να αναπαραγάγετε βίντεο από τη δική σας βιντεοκάμερα και να τα αποστείλετε στο YouTube ή να τα αντιγράψετε σε CD ή DVD για κοινή χρήση. Μπορείτε να έχετε πρόσβαση στα βίντεο που είναι αποθηκευμένα οπουδήποτε στο σκληρό δίσκο.
Η εφαρμογή HP TouchSmart Video υποστηρίζει τις ακόλουθες μορφές αρχείων βίντεο: .mpg, .mpeg, .dvr-ms, .wmv, .asf και .avi.
Κάμερα web και μικρόφωνοΣτο επάνω μέρος του υπολογιστή σας υπάρχει μια ενσωματωμένη κάμερα web και μια συστοιχία μικροφώνων. Χρησιμοποιήστε τα για τη λήψη βίντεο και για συνομιλίες βίντεο και τηλεφωνικές συνδιασκέψεις με λογισμικό ανταλλαγής άμεσων μηνυμάτων (μπορείτε να λάβετε το λογισμικό ανταλλαγής άμεσων μηνυμάτων της επιλογής σας και δεν περιλαμβάνεται στο HP TouchSmart).
* Η HP υποστηρίζει την έννομη χρήση της τεχνολογίας και δεν εγκρίνει ούτε ενθαρρύνει τη χρήση των προϊόντων της για σκοπούς πέρα από αυτούς που επιτρέπονται από τους νόμους προστασίας των πνευματικών δικαιωμάτων.
38 Οδηγός χρήσης (Οι λειτουργίες μπορεί να διαφέρουν ανάλογα με το μοντέλο)

Η κάμερα web (A) και τα μικρόφωνα (B) βρίσκονται στο κέντρο στο επάνω μέρος του υπολογιστή. Για να ρυθμίσετε τη γωνία προβολής της λήψης της κάμερας web, ρυθμίστε τη γωνία κλίσης της οθόνης ή χρησιμοποιήστε το μοχλό προσαρμογής της κάμερας web (C) στο πίσω μέρος της κάμερας web. Για βέλτιστη εγγραφή ήχου, πρέπει να βρίσκεστε σε απόσταση μέχρι 1,5 μέτρωναπό τον υπολογιστή HP TouchSmart.
Αποτύπωση βίντεο και φωτογραφιών με την κάμερα webΧρησιμοποιήστε το HP TouchSmart για εγγραφή βίντεο και λήψεις στιγμιότυπων. Χρησιμοποιήστε το κουμπί του YouTube για αποστολή βίντεο.
Εκτός από το λογισμικό HP TouchSmart, μπορείτε επίσης να χρησιμοποιήσετε το λογισμικό CyberLink YouCam (μόνο σε επιλεγμένα μοντέλα) για τη λήψη βίντεο και στιγμιότυπων με την κάμερα web. Το CyberLink YouCam σας δίνει τη δυνατότητα να προσθέσετε ειδικά εφέ στα βίντεό σας, να στείλετε τα βίντεο στους φίλους σας μέσω e-mail ή στο YouTube. Για να χρησιμοποιήσετε το CyberLink YouCam:
Πατήστε το κουμπί Έναρξη, Όλα τα προγράμματα, CyberLink YouCam, την επιλογή CyberLink YouCam και, στη συνέχεια, την επιλογή Tutorials (Προγράμματα εκμάθησης) ή το εικονίδιο Βοήθεια (?) για να μεταβείτε στο μενού “Βοήθεια“.
Δημιουργία βίντεο1 Για να έχετε πρόσβαση στην κάμερα web, πατήστε το πλακίδιο Video (Βίντεο) για να ξεκινήσετε. 2 Στο κάτω μέρος του παραθύρου, πατήστε το κουμπί Webcam (Κάμερα web). 3 Στην οθόνη εμφανίζεται ένα πλαίσιο προβολής και παρουσιάζει όσα η κάμερα web βλέπει. Ρυθμίστε
τη γωνία κλίσης της οθόνης ή μετακινηθείτε για καλύτερη προβολή.4 Εάν χρειάζεστε χρόνο για τη ρύθμιση, πατήστε το πλαίσιο ελέγχου 3 Second Delay (Καθυστέρηση
3 δευτερολέπτων). Πατήστε ξανά στην επιλογή εάν θέλετε να απενεργοποιήσετε τη λειτουργία.5 Πατήστε την επιλογή Record (Εγγραφή).6 Όταν ολοκληρωθεί το βίντεο, πατήστε την επιλογή Stop Recording (Διακοπή εγγραφής).
Για να δείτε το βίντεο, πατήστε την επιλογή Play (Αναπαραγωγή).
ΣΗΜΕΙΩΣΗ: Η τοποθεσία web της υπηρεσίας YouTube δεν είναι διαθέσιμη σε ορισμένες χώρες/περιοχές. Η υπηρεσία YouTube απαιτεί σύνδεση στο Internet ενώ πρέπει να δημιουργήσετε ένα λογαριασμό.
AB
CB
Επισκόπηση λογισμικού 39

7 Στη δεξιά πλευρά της οθόνης, πατήστε την επιλογή Keep (Διατήρηση) ή Discard (Απόρριψη) για να κρατήσετε ή να απορρίψετε το βίντεο.
8 Εάν πατήσατε την επιλογή Keep (Διατήρηση), επιλέξτε Cancel (Άκυρο) για έξοδο από τη λειτουργία της κάμερας web.
9 Βρείτε το νέο βίντεο.
Το όνομα του αρχείο απεικονίζει την ημερομηνία και την ώρα της εγγραφής.
10 Μπορείτε να μετονομάσετε το αρχείο στα Windows 7 ή στο HP TouchSmart Video.
Η ανάλυση της κάμερας web είναι VGA 640 x 480.
Λίστες αναπαραγωγής βίντεοΜπορείτε να οργανώσετε τα βίντεο που έχετε δημιουργώντας λίστες αναπαραγωγής βίντεο, όπως ακριβώς μπορείτε να κάνετε με τη μουσική.
1 Από την αρχική σελίδα του HP TouchSmart, πατήστε το πλακίδιο Video (Βίντεο).
2 Στο κάτω μέρος της οθόνης, πατήστε την επιλογή Create Playlists (Δημιουργία λιστών αναπαραγωγής).
3 Ανοίξτε ένα φάκελο βίντεο που περιλαμβάνει τα βίντεο που θέλετε να επιλέξετε για να τα προσθέσετε στη λίστα αναπαραγωγής.
4 Μεταφέρετε και αποθέστε κάθε βίντεο που θέλετε στο τμήμα παραθύρου Create Playlist (Δημιουργία λίστας αναπαραγωγής) ή πατήστε στο πράσινο σύμβολο συν στο επάνω μέρος κάθε βίντεο για να το προσθέσετε.
5 Αν θέλετε να επιλέξετε βίντεο από πολλούς φακέλους, πατήστε το βέλος επιστροφής και επιλέξτε έναν άλλο φάκελο.
6 Όταν τελειώσετε, πατήστε το επόμενο πεδίο κειμένου προς το κάτω μέρος του παραθύρου της λίστας αναπαραγωγής για να το ενεργοποιήσετε.
7 Πληκτρολογήστε ένα όνομα λίστας αναπαραγωγής.
8 Πατήστε την επιλογή Save (Αποθήκευση).
Μεταφορά βίντεο στον υπολογιστή1 Συνδέστε τη βιντεοκάμερα στον υπολογιστή χρησιμοποιώντας μια υποδοχή USB και ακολουθήστε τις
οδηγίες που θα εμφανιστούν στην οθόνη για να μεταφέρετε τα βίντεο στο σκληρό δίσκο.
Ή
Πραγματοποιήστε λήψη βίντεο από το Internet.
2 Αφού προσθέσετε τα βίντεο στον υπολογιστή, μπορείτε να τα προβάλετε στο HP TouchSmart Video.
Το HP TouchSmart Video παρουσιάζει τα βίντεο που είναι αποθηκευμένα οπουδήποτε στο σκληρό δίσκο.
Αποστολή βίντεο στο YouTubeΗ τοποθεσία web της υπηρεσίας YouTube δεν είναι διαθέσιμη σε ορισμένες χώρες/περιοχές.
Για να αποστείλετε τα βίντεό σας στο YouTube, πρέπει πρώτα να δημιουργήσετε ένα λογαριασμό στο YouTube (μόνο επιλεγμένα μοντέλα). Μπορείτε να δημιουργήσετε ένα λογαριασμό στο YouTube από το HP TouchSmart Video.
1 Ανοίξτε το HP TouchSmart και επιλέξτε το πλακίδιο Video (Βίντεο).
ΣΗΜΕΙΩΣΗ: Πρέπει να αποθηκεύσετε τη λίστα αναπαραγωγής εάν θέλετε να την κρατήσετε. Πρώτα δώστε της ένα όνομα και κατόπιν το κουμπί Save (Αποθήκευση) ενεργοποιείται, σύμφωνα με αυτή τη διαδικασία.
40 Οδηγός χρήσης (Οι λειτουργίες μπορεί να διαφέρουν ανάλογα με το μοντέλο)

2 Επιλέξτε Dates (Ημερομηνίες) ή Folders (Φάκελοι).
3 Πατήστε το βίντεο που θέλετε να στείλετε στο YouTube.
4 Πατήστε την επιλογή Upload to YouTube (Αποστολή στο YouTube).
5 Ακολουθήστε τις οδηγίες που θα εμφανιστούν στην οθόνη για να δημιουργήσετε λογαριασμό στο YouTube ή, πληκτρολογήστε το όνομα και τον κωδικό πρόσβασής σας, αν έχετε ήδη λογαριασμό.
6 Ακολουθήστε τις οδηγίες που θα εμφανιστούν στην οθόνη για να δώσετε όνομα στο βίντεο και να ολοκληρώσετε τη διαδικασία αποστολής του βίντεο στο YouTube.
Τα βίντεο που αποστέλλονται στο YouTube πρέπει να έχουν διάρκεια έως 10 λεπτά.
Εγγραφή οικιακών ταινιώνΜπορείτε επίσης να χρησιμοποιήσετε το CyberLink DVD Suite για να εγγράψετε τα βίντεό σας σε δίσκο. Πατήστε το κουμπί Έναρξη, πατήστε την επιλογή Όλα τα προγράμματα, στη συνέχεια, επιλέξτε CyberLink DVD Suite, επιλέξτε το εικονίδιο Video (Βίντεο) για να ξεκινήσει το πρόγραμμα εγγραφής, πατήστε το μενού Help (Βοήθεια) και, στη συνέχεια, επιλέξτε Help (ВпЮиейб).
Συνομιλίες βίντεο και τηλεφωνικές συνδιασκέψειςΓια να πραγματοποιήσετε μια συνομιλία μέσω βίντεο, πρέπει να έχετε σύνδεση στο Internet, παροχέα υπηρεσιών Internet και λογισμικό που σας δίνει τη δυνατότητα να πραγματοποιήσετε κλήσεις βίντεο μέσω Internet. Όπως με το λογισμικό ηλεκτρονικής συνομιλίας ή άμεσης ανταλλαγής μηνυμάτων, μπορείτε να χρησιμοποιήσετε αυτό το είδος λογισμικού για να συνομιλήσετε με ένα ή περισσότερα άτομα ταυτόχρονα. Για το λογισμικό ίσως να απαιτείται ξεχωριστή συνδρομή και μπορεί να μην συμπεριλαμβάνεται στο HP TouchSmart.
Προτού ρυθμίσετε μια συνομιλία βίντεο:
1 Πραγματοποιήστε λήψη και δημιουργήστε ένα λογαριασμό προγράμματος ανταλλαγής άμεσων μηνυμάτων ή προγράμματος τηλεφωνικών κλήσεων με βίντεο που βασίζεται στο Internet (ή δημιουργήστε λογαριασμό σε μία από τις υπηρεσίες του Windows Live Messenger — MSN Hotmail, MSN Messenger ή Passport — οι οποίες περιλαμβάνονται σε επιλεγμένα μοντέλα του HP TouchSmart). Το άτομο που καλείτε πρέπει να έχει το ίδιο λογισμικό κλήσης με βίντεο.
2 Ανοίξτε το πρόγραμμα τηλεφωνικών κλήσεων με βίντεο όπως, για παράδειγμα, το Windows Live Messenger.
3 Βρείτε την επιλογή Ρύθμιση ήχου και βίντεο, η οποία συνήθως βρίσκεται στο μενού Εργαλεία (στο Windows Live Messenger, βρείτε το μενού “Εργαλεία“ κάνοντας κλικ στην επιλογή Εμφάνιση μενού). Το κουμπί “Εμφάνιση μενού“ βρίσκεται στην επάνω δεξιά γωνία του παραθύρου και είναι ένα μικρό εικονίδιο κάτω βέλους.
4 Κάντε κλικ στο κουμπί Επόμενο όταν σας ζητηθεί και εάν δεν έχετε εξωτερικά ηχεία, επιλέξτε SoundMAX Integrated speakers (Ηχεία SoundMAX Integrated).
5 Ρυθμίστε την ένταση του ήχου και κάντε κλικ στο κουμπί Επόμενο.
6 Επιλέξτε το μικρόφωνο και εάν δεν έχετε εξωτερικό μικρόφωνο, επιλέξτε SoundMAX Integrated microphone (Μικρόφωνο SoundMAX Integrated) και κάντε κλικ στο κουμπί Επόμενο.
7 Επιλέξτε HP Webcam ως βίντεο και ακολουθήστε τις υπόλοιπες οδηγίες.
8 Κάντε κλικ στο κουμπί Τέλος.
9 Ανοίξτε το πρόγραμμα-πελάτη και ακολουθήστε τις οδηγίες για να ξεκινήσετε μια συνομιλία βίντεο.
HP TouchSmart Movie ThemesΜε την επιλογή Movie Themes (Θέματα ταινιών) στο πλακίδιο Video (Βίντεο) μπορείτε να κάνετε τις ταινίες σας να έχουν την ίδια αίσθηση και εμφάνιση με αυτές των αγαπημένων σας ταινιών. Πατήστε το πλακίδιο για να το ανοίξετε, και να δείτε τις επιλογές σας, όπως κλασική ασπρόμαυρη εμφάνιση ή αίσθηση επιστημονικής φαντασίας.
Επισκόπηση λογισμικού 41

HP TouchSmart CalendarΤο HP TouchSmart Calendar είναι ένα ημερολόγιο, στο οποίο μπορείτε να διαχειρίζεστε το πρόγραμμά σας (και της οικογένειάς σας). Μπορείτε να προβάλετε και να εκτυπώνετε προγραμματισμένα συμβάντα.
Στο πλακίδιο Calendar (Ημερολόγιο), μπορείτε να εισαγάγετε ή να εξαγάγετε συμβάντα για αποθήκευση στην κοινή μορφή αρχείου ημερολογίου (αρχείο .ics) που είναι αποθηκευμένο στην τοποθεσία που έχετε επιλέξει στο σκληρό δίσκο.
HP TouchSmart NotesΜε το HP TouchSmart Notes, μπορείτε να δημιουργείτε σημειώσεις κειμένου και φωνητικές σημειώσεις χρησιμοποιώντας την αφή, το πληκτρολόγιο, βίντεο, φωτογραφίες ή εγγράφοντας τη φωνή σας. Πρόκειται για ένα διασκεδαστικό τρόπο δημιουργίας σημειώσεων για εσάς ή άλλους που χρησιμοποιούν τον υπολογιστή.
Χειρόγραφες ή πληκτρολογημένες σημειώσειςΟι γραπτές σημειώσεις ενδέχεται να είναι πληκτρολογημένες ή να έχουν δημιουργηθεί με την αφή. Χρησιμοποιήστε αυτή τη λειτουργία όπως θα κάνατε με τις αυτοκόλλητες σημειώσεις για την οικογένειά σας ή για εσάς.
1 Ανοίξτε το HP TouchSmart και επιλέξτε το πλακίδιο Notes (Σημειώσεις).
2 Επιλέξτε το εικονίδιο Notepad (Σημειωματάριο) στο κάτω μέρος του παραθύρου.
3 Επιλέξτε ένα χρώμα χαρτιού επιλέγοντας το εικονίδιο Χαρτιού στα αριστερά και, στη συνέχεια, επιλέξτε ένα χρώμα γραμματοσειράς επιλέγοντας ένα από τα χρώματα πένας στα δεξιά.
4 Επιλέξτε ένα εργαλείο για την εισαγωγή του κειμένου και των γραφικών σας:
■ Επιλέξτε το εικονίδιο Πένας για να χρησιμοποιήσετε το δάχτυλό σας.
■ Επιλέξτε το εικονίδιο ABC για να χρησιμοποιήσετε το πληκτρολόγιο και, στη συνέχεια, πατήστε το αναπτυσσόμενο βέλος για να επιλέξετε γραμματοσειρά.
■ Επιλέξτε το εργαλείο Γόμας για να σβήσετε ένα χειρόγραφο μήνυμα και να ξεκινήσετε από την αρχή.
5 Εισαγάγετε το κείμενό σας χρησιμοποιώντας το εργαλείο που επιλέξατε. Μπορείτε να χρησιμοποιήσετε περισσότερα από ένα εργαλεία για να δημιουργήσετε κάθε σημείωση. Για παράδειγμα, μπορείτε να πληκτρολογήσετε ένα μήνυμα και, στη συνέχεια, να σχεδιάσετε κάτι στην ίδια σημείωση.
6 Όταν τελειώσετε, επιλέξτε Done (Ολοκλήρωση). Η σημείωσή σας εμφανίζεται στον ηλεκτρονικό πίνακα ανακοινώσεων για τις σημειώσεις.
Φωνητικές σημειώσεις1 Ανοίξτε το HP TouchSmart και επιλέξτε το πλακίδιο Notes (Σημειώσεις).
2 Επιλέξτε το εικονίδιο Μικροφώνου στο κάτω μέρος της οθόνης.
3 Πατήστε το κουμπί Record (Εγγραφή) για να πραγματοποιήσετε εγγραφή ενός σύντομου μηνύματος.
4 Πατήστε το κουμπί Stop (Διακοπή) για να διακόψετε την εγγραφή του μηνύματός σας.
5 Πατήστε το κουμπί Play (Αναπαραγωγή) για να ακούσετε το μήνυμά σας.
6 Πατήστε την επιλογή Keep (Διατήρηση) ή Cancel (Άκυρο). Πατήστε την επιλογή Done (Ολοκλήρωση) για να αποθηκεύσετε τη φωνητική σημείωση.
42 Οδηγός χρήσης (Οι λειτουργίες μπορεί να διαφέρουν ανάλογα με το μοντέλο)

Επισκόπηση λογισμικού 43
Διαγραφή σημειώσεωνΓια να διαγράψετε μια σημείωση:
1 Ανοίξτε το HP TouchSmart και επιλέξτε το πλακίδιο Notes (Σημειώσεις).
2 Πατήστε και σύρετε τη σημείωση που θέλετε να διαγράψετε στον κάδο ανακύκλωσης που βρίσκεται στην κάτω δεξιά γωνία του παραθύρου.
3 Πατήστε το εικονίδιο κάδου ανακύκλωσης για να τον ανοίξετε, πατήστε τα στοιχεία που θέλετε να επιλέξετε για διαγραφή και, στη συνέχεια, πατήστε το κουμπί Delete Selected (Διαγραφή επιλεγμένων).
4 Πατήστε την επιλογή Done (Ολοκλήρωση).
Για να επαναφέρετε μια σημείωση (αυτό μπορείτε να το κάνετε μόνο εάν δεν έχετε διαγράψει το αρχείο από τον κάδο ανακύκλωσης):
1 Ανοίξτε τον κάδο ανακύκλωσης.
2 Επιλέξτε τη σημείωση που θέλετε να επαναφέρετε (πατώντας την).
3 Πατήστε το κουμπί Επαναφορά επιλεγμένου.
HP TouchSmart WeatherΔεν είναι διαθέσιμο σε όλες τις χώρες/περιοχές
Με το κουμπί “Settings“ (Ρυθμίσεις), μπορείτε να ρυθμίσετε ένα πλακίδιο ώστε να παρέχει πρόβλεψη δύο ημερών για κάποια πόλη ή ταχυδρομικό κώδικα.
1 Από την αρχική σελίδα του HP TouchSmart, πατήστε το πλακίδιο Weather (Καιρός).
2 Πατήστε το κουμπί Settings (Ρυθμίσεις).
3 Πατήστε στο πλαίσιο Set Location (Ορισμός τοποθεσίας) και κατόπιν χρησιμοποιήστε το πληκτρολόγιο του υπολογιστή ή το πληκτρολόγιο στην οθόνη για να εισαγάγετε πόλη, νομό ή ταχυδρομικό κώδικα.
4 Πατήστε το κουμπί Search (Αναζήτηση). Επιλέξτε την πόλη για να εμφανιστεί στο πλαίσιο Select Your City (Επιλογή πόλης).
5 Επιλέξτε Fahrenheit (Φαρενάιτ) ή Celsius (Κελσίου).
6 Πατήστε το κουμπί OK για να επιβεβαιώσετε τις ρυθμίσεις.
Πατήστε το εικονίδιο House (Αρχική σελίδα) για να επιστρέψετε στην αρχική σελίδα του HP TouchSmart.
HP TouchSmart ClockΕξατομικεύστε το ρολόι του TouchSmart για να εμφανίζεται η ώρα για μία, δύο ή τρεις διαφορετικές ζώνες ώρας.
HP TouchSmart Recipe BoxΔεν είναι διαθέσιμο σε όλες τις χώρες/περιοχές. Απαιτείται πρόσβαση στο Internet.
Το πλακίδιο Recipe Box (Κουτί συνταγών) είναι ένας διαδραστικός τρόπος για να κάνετε τον υπολογιστή να σας υπαγορεύει τα συστατικά και τη διαδικασία συνταγών ενώ μαγειρεύετε. Καθώς κάνετε την προετοιμασία και το μαγείρεμα, ο υπολογιστής σας δίνει οδηγίες. Αν χρειάζεστε περισσότερο χρόνο, του λέτε να σταματήσει και, όταν είστε έτοιμοι, συνεχίζει από εκεί που σταμάτησε.

Ο υπολογιστής πρέπει να είναι αρκετά κοντά στην κουζίνα για να λειτουργήσει καλά η διαδραστική λειτουργία. Εναλλακτικά, μια σύνδεση Bluetooth επιτρέπει την αλληλεπίδραση από μεγαλύτερη απόσταση. Για να ενεργοποιήσετε μια σύνδεση Bluetooth, πατήστε την επιλογή Settings (Ρυθμίσεις) κα πατήστε το Next (Επόμενο) στον οδηγό του Bluetooth για να ρυθμίσετε το σετ ακουστικών-μικροφώνου. Την επόμενη φορά που θα συνδεθείτε, θα συνδεθεί αυτόματα στο σετ ακουστικών-μικροφώνου που είχε συνδεθεί την τελευταία φορά. Μπορείτε επίσης να πραγματοποιήσετε μια γρήγορη αναζήτηση για άλλες συσκευές Bluetooth.
Πρώτα, επιλέξτε μια κατηγορία, όπως Desserts (Επιδόρπια), Meals (Γεύματα), Seafood (Θαλασσινά) ή Starters (Ορεκτικά). Μπορείτε να προσθέσετε άλλες κατηγορίες και να επιλέξετε ένα εικονίδιο που θα αντιστοιχεί σε εκείνη την κατηγορία, και στη συνέχεια μπορείτε να την επεξεργαστείτε αργότερα. Επιλέξτε το πιάτο που θέλετε να φτιάξετε.
Πατήστε τον οδηγό πληροφοριών για να ενεργοποιήσετε τις φωνητικές εντολές. Ο οδηγός πληροφοριών απαριθμεί όλα τα συστατικά και στη συνέχεια τις διαδικασίες. Δεν χρειάζεται να κοιτάξετε τη συνταγή. Θα τα ακούσετε όλα από τις φωνητικές οδηγίες του HP TouchSmart. Οι οδηγίες σταματούν μετά από κάθε γραμμή, για να μπορείτε να ολοκληρώσετε τη διαδικασία στο δικό σας ρυθμό. Όταν πείτε την εντολή για να ξεκινήσει, ο οδηγός σας λέει τη συνταγή, αλλά σταματάει μετά από κάθε γραμμή μέχρι να πείτε Συνέχεια.
Μπορείτε να ζητήσετε από τον οδηγό να επαναλάβει, και ο οδηγός επαναλαμβάνει από την τελευταία γραμμή. Μπορείτε επίσης να επιλέξετε ο οδηγός να σας διαβάσει ολόκληρη τη συνταγή.
Μπορείτε επίσης να προσθέτετε συνταγές μη αυτόματα ή να τις αντιγράφετε και να τις επικολλάτε. Ή αναζητήστε μια συνταγή στο Internet από μια επιλεγμένη λίστα συνταγών online.
Αν είστε από τους μάγειρες που επεξεργάζονται τις συνταγές τους, μπορείτε επίσης να επεξεργαστείτε τις συνταγές και να τις αποθηκεύσετε στο αρχείο σας.
HP TouchSmart TwitterΔεν είναι διαθέσιμο σε όλες τις χώρες/περιοχές
Για το Twitter απαιτείται σύνδεση στο Internet και λογαριασμός Twitter. Γίνεται και εσείς μέλος της κοινότητας του Twitter, με τη φιλική στην αφή έκδοση του Twitter της HP. Στείλετε σύντομα μηνύματα κειμένου στους φίλους και ακόλουθους σας. Μάθετε τι συζητάνε.Στο πεδίο Search (Αναζήτηση) μπορείτε να πληκτρολογήσετε μια αγαπημένη ταινία, μια είδηση, ή μια ερώτηση, όπως πώς να προπονηθείτε για μαραθώνιο, και μπορείτε να δείτε σχόλια κα απόψεις από ολόκληρη την κοινότητα Twitter — εκτός από τους φίλους και την οικογένειά σας στο Twitter. Κάντε κλικ στο Settings (Ρυθμίσεις) για να διαμορφώσετε τα στοιχεία του λογαριασμού σας όπως τον τρόπο λήψης ειδοποιήσεων, και τον τρόπο προσαρμογής του σχεδίου του λογαριασμού σας.
HP TouchSmart NetflixΔεν είναι διαθέσιμο σε όλες τις χώρες/περιοχές
Απαιτείται σύνδεση στο Internet και λογαριασμός NetFlix. Με το Netflix μπορείτε να παρακολουθήσετε άμεσα ταινίες (ακόμη και ορισμένες νέες κυκλοφορίες) και τηλεοπτικά επεισόδια από το Netflix στον υπολογιστή σας. Πατήστε το πλακίδιο για να το ανοίξετε και ακολουθήστε τις οδηγίες.
Ζωντανή εκπομπή τηλεόρασηςΜόνο σε επιλεγμένα μοντέλα. Απαιτείται τηλεοπτικός δέκτης.
Με τη Ζωντανή εκπομπή τηλεόρασης μπορείτε να παρακολουθείτε τα αγαπημένα σας τοπικά προγράμματα της τηλεόρασης και της καλωδιακής. Το πλακίδιο περιέχει έναν ηλεκτρονικό οδηγό προγράμματος για να μπορείτε να βρίσκετε εύκολα τα τηλεοπτικά προγράμματα. Χρησιμοποιήστε τη λειτουργία ψηφιακής εγγραφής βίντεο (DVR) για να εγγράψτε τα αγαπημένα σας τηλεοπτικά προγράμματα.*
* Η διαθεσιμότητα των σημάτων περιορίζεται από την ένταση και την προσβασιμότητα του τηλεοπτικού σήματος προέλευσης,τη θέση και άλλους παράγοντες. Μπορεί να παρουσιαστούν προβλήματα απόδοσης τα οποία δεν αποτελούν ελαττώματα του προϊόντος.
44 Οδηγός χρήσης (Οι λειτουργίες μπορεί να διαφέρουν ανάλογα με το μοντέλο)

HP TouchSmart LinkΜε το λογισμικό TouchSmart Link μπορείτε να μεταφέρετε φωτογραφίες και επαφές από το κινητό σας τηλέφωνο στον υπολογιστή HP TouchSmart χρησιμοποιώντας την ασύρματη τεχνολογία Bluetooth που διαθέτει το κινητό τηλέφωνο.Το HP TouchSmart Link λειτουργεί με κινητά τηλέφωνα που υποστηρίζουν το πρωτόκολλο μεταφοράς αρχείων FTP/Obex. Όλα τα τηλέφωνα με λειτουργικό σύστημα Windows Mobile πρέπει να λειτουργούν με το HP TouchSmart Link.
Ενημέρωση λογισμικούΕπισκεφθείτε τη διεύθυνση www.hp.com/go/touchsmart για να μάθετε σχετικά με το ενημερωμένο λογισμικό και τις νέες δυνατότητες λογισμικού.
Πίνακας γρήγορης αναφοράς λογισμικούΕκτός από την οικογένεια προγραμμάτων HP TouchSmart, μπορείτε να έχετε εγκατεστημένα τα παρακάτω προγράμματα. Ορισμένα από τα προγράμματα λογισμικού που εμφανίζονται στον παρακάτω πίνακα περιλαμβάνονται μόνο σε επιλεγμένα μοντέλα. Ο παρακάτω πίνακας δεν αποτελεί μια λίστα όλων των προγραμμάτων λογισμικού που περιλαμβάνει ο υπολογιστής σας.Για να ανοίξετε οποιοδήποτε από αυτά τα προγράμματα, πατήστε το κουμπί Έναρξη, επιλέξτε Όλα τα προγράμματα, επιλέξτε το φάκελο του προγράμματος (για παράδειγμα, DVD Play) και, στη συνέχεια, πατήστε το όνομα προγράμματος για να ανοίξετε το λογισμικό.
Με αυτό το πρόγραμμα: Μπορείτε να κάνετε τα εξής:
DVD Play ■ Αναπαραγωγή ταινιών DVD, CD βίντεο (VCD) και δίσκων Blu-ray.
■ Χρήση των λειτουργιών ζουμ και πανοραμικής απεικόνισης.
■ Δημιουργία σελιδοδεικτών προβολής.
CyberLink DVD Suite ■ Περιλαμβάνει διάφορα προγράμματα όπως τα εξής: Power2Go, YouCam (μόνο σε επιλεγμένα μοντέλα), LabelPrint και PowerDirector. Για περισσότερες πληροφορίες σχετικά με τις δυνατότητες αυτών των προγραμμάτων, δείτε τα προγράμματα που περιέχει αυτός ο πίνακας.
CyberLink Power2Go ■ Εγγραφή δεδομένων και αρχείων μουσικής.
■ Εγγραφή αντιγράφου υπάρχοντος CD μουσικής ή δεδομένων για χρήση στον υπολογιστή.
■ Δημιουργία προσαρμοσμένων CD μουσικής από CD στη συλλογή σας ή από αρχεία .wav, .mp3 ή .wma. Μπορείτε να αναπαράγετε αυτά τα CD στο οικιακό σας στερεοφωνικό σύστημα ή στο στερεοφωνικό σύστημα του αυτοκινήτου.
■ Αντιγραφή και κοινή χρήση αρχείων δεδομένων.
■ Δημιουργία αρχειοθήκης CD ή DVD από αρχεία του υπολογιστή.
■ Αντιγραφή αρχείων βίντεο.
■ Επιβεβαίωση ότι ο δίσκος έχει δημιουργηθεί χωρίς σφάλματα.
Επισκόπηση λογισμικού 45

CyberLink YouCam ■ Λήψη και επεξεργασία βίντεο και στιγμιότυπων με την κάμερα web.
■ Αποστολή βίντεο στο YouTube. (Η τοποθεσία web της υπηρεσίας YouTube δεν είναι διαθέσιμη σε ορισμένες χώρες/περιοχές.)
■ Έναρξη συνομιλίας μέσω βίντεο.
■ Αποστολή των βίντεο στους φίλους και την οικογένειά σας.
CyberLink LabelPrint ■ Εκτύπωση ετικετών για απευθείας επικόλληση σε δίσκο.
■ Δημιουργία εσωφύλλων με τίτλους τραγουδιών για τις θήκες των CD σας.
CyberLink PowerDirector
■ Εγγραφή αρχείων ταινίας για να δημιουργήσετε VCD και DVD τα οποία μπορείτε να αναπαραγάγετε σε ορισμένες συσκευές αναπαραγωγής DVD.
■ Αντιγραφή και κοινή χρήση αρχείων βίντεο.
■ Λήψη αρχείων βίντεο.
■ Επεξεργασία αρχείων βίντεο.
HP Advisor ■ Γρήγορη οργάνωση των συνδέσεων web που θέλετε να παραμείνουν διαθέσιμες στην επιφάνεια εργασίας.
■ Συγκριτικές αγορές χρησιμοποιώντας την εύκολη μηχανή αναζήτησης για αγορές.
■ Λήψη λογισμικού HP και ενημερώσεων προγραμμάτων οδήγησης.
■ Λήψη σημαντικών μηνυμάτων από την HP.
■ Πρόσβαση στα εργαλεία PC Health and Security (Εύρυθμη λειτουργία και ασφάλεια του υπολογιστή) και PC Help (Βοήθεια του υπολογιστή).
Με αυτό το πρόγραμμα: Μπορείτε να κάνετε τα εξής: (συνέχεια)
46 Οδηγός χρήσης (Οι λειτουργίες μπορεί να διαφέρουν ανάλογα με το μοντέλο)

Τηλεχειριστήριο
Χρήση του τηλεχειριστηρίου Μόνο σε επιλεγμένα μοντέλα
Το τηλεχειριστήριο λειτουργεί με το Windows Media Center και άλλο λογισμικό. Αυτό το τηλεχειριστήριο σας βοηθάει στην περιήγηση στον υπολογιστή όπως ακριβώς σας βοηθάει ένα τηλεχειριστήριο τηλεόρασης στην περιήγηση στις επιλογές της καλωδιακής τηλεόρασης ή στον έλεγχο της αναπαραγωγής μιας ταινίας σε συσκευή αναπαραγωγής DVD.
Τηλεχειριστήριο 47

Κουμπιά τηλεχειριστηρίου
1 On/Off — Θέτει τον υπολογιστή σε και εκτός της κατάστασης αναστολής λειτουργίας μειωμένης ενέργειας. Δεν απενεργοποιεί τον υπολογιστή.
2 Teletext — Ενεργοποιεί ή απενεργοποιεί τη δυνατότητα Teletext στη λειτουργία ζωντανού τηλεοπτικού προγράμματος. Η σελίδα Teletext αντικαθιστά την εικόνα του ζωντανού τηλεοπτικού προγράμματος ή εμφανίζεται πάνω από αυτή. Ο ήχος της τηλεόρασης παραμένει διαθέσιμος.
3 Πράσινο — Ανοίγει ένα μενού Teletext.
4 Κόκκινο — Ανοίγει ένα μενού Teletext.
5 Οδηγός — Ανοίγει τον Οδηγό τηλεοπτικών προγραμμάτων.
6 Τηλεοπτική εγγραφή — (Μόνο για το Windows Media Center) Ανοίγει το παράθυρο καταγραμμένων τηλεοπτικών προγραμμάτων όπου εμφανίζονται καταγραμμένα τηλεοπτικά προγράμματα.
7 Βέλη — Μετακινήστε το δρομέα για να περιηγηθείτε και να επιλέξετε ενέργειες.
8 Μενού DVD — Ανοίγει το παράθυρο αναπαραγωγής DVD στο Windows Media Center ή ανοίγει το κύριο μενού μιας ταινίας DVD, αν υπάρχει.
9 Back — Επιστροφή στο προηγούμενο παράθυρο.
10 i (More Info) — Εμφανίζονται οι διαθέσιμες πληροφορίες για ένα επιλεγμένο αρχείο πολυμέσων και εμφανίζονται και άλλα μενού.
11 Έναρξη — Ανοίγει το κύριο μενού του Windows Media Center.
12 Ένταση ήχου — Αυξάνει (+) ή μειώνει (–)την ένταση.
13 Σίγαση — Απενεργοποιεί τον ήχο του υπολογιστή. Η λέξη Mute (Σίγαση) εμφανίζεται στην οθόνη όταν ενεργοποιηθεί η σίγαση ήχου.
14 Εγγραφή — Εγγραφή ενός επιλεγμένου τηλεοπτικού προγράμματος και αποθήκευσή του στο σκληρό δίσκο.
15 Αναπαραγωγή — Αναπαραγωγή του επιλεγμένου πολυμέσου.
16 Επαναφορά — Μετακίνηση του πολυμέσου πίσω σε τρεις ταχύτητες.
17 Παράλειψη πίσω — Μετακίνηση πολυμέσου πίσω κατά 7 δευτερόλεπτα, ή στην αρχή ενός μουσικού κομματιού ή κεφαλαίου DVD.
48 Οδηγός χρήσης (Οι λειτουργίες μπορεί να διαφέρουν ανάλογα με το μοντέλο)

18 0 ως 9, *, ., # — Εισαγωγή κειμένου και αριθμών σε ένα πλαίσιο αναζήτησης ή κειμένου. Πατώντας ένα κουμπί αριθμού επανειλημμένα γίνεται εναλλαγή μεταξύ των χαρακτήρων σε αυτό το κουμπί. Πατήστε Enter για να επιλέξετε ένα χαρακτήρα.
19 Clear — Διαγραφή του τελευταίου πληκτρολογημένου χαρακτήρα.
20 Φωτεινή ένδειξη — Φωτεινή ένδειξη λειτουργίας. Η φωτεινή ένδειξη υποδεικνύει ότι το τηλεχειριστήριο εκπέμπει σήμα όταν πατάτε ένα κουμπί.
21 Κουμπί πηγής A/V — Μόνο για μοντέλα κονσόλας παιχνιδιών του υπολογιστή HP TouchSmart600.
22 Κίτρινο — Ανοίγει ένα μενού Teletext.
23 Μπλε — Ανοίγει ένα μενού Teletext.
24 Ζωντανή εκπομπή τηλεόρασης — (Μόνο για το Windows Media Center) Εμφανίζεται η προβολή πλήρους οθόνης ζωντανού τηλεοπτικού προγράμματος. Μετακινεί ένα τηλεοπτικό πρόγραμμα προς τα εμπρός, στο τέλος του buffer παύσης και συνεχίζει την αναπαραγωγή του ζωντανού τηλεοπτικού προγράμματος.
25 OK — Επιλέγει την επιθυμητή ενέργεια ή μια επιλογή του παραθύρου και λειτουργεί όπως το πλήκτρο Enter.
26 Aspect — Αλλάζει την αναλογία εικόνας της οθόνης. Αυξάνει το ζουμ της εικόνας τρεις φορές και μετά επιστρέφει στην αναλογία εικόνας πλήρους οθόνης.
27 Προβολή παρουσίασης — (Μόνο για το Windows Media Center) Πραγματοποιεί αναπαραγωγή μιας προβολής παρουσίασης όλων των εικόνων του σκληρού δίσκου.
28 Ch+ και Ch– — Αλλάζει τα τηλεοπτικά κανάλια ή μετακινεί σελίδες πάνω ή κάτω, ανάλογα με τις διαθέσιμες επιλογές. Πραγματοποιεί μετακίνηση στο επόμενο κεφάλαιο DVD.
29 Εξαγωγή — Εξαγωγή CD ή DVD.
30 Παύση — Παύση των κομματιών ήχου και βίντεο, καθώς και των ζωντανών ή των καταγραμμένων τηλεοπτικών προγραμμάτων.
31 Γρήγορη προώθηση — Μετακίνηση του πολυμέσου μπροστά σε τρεις ταχύτητες.
32 Παράλειψη μπροστά — Μετακίνηση πολυμέσου μπροστά κατά 30 δευτερόλεπτα σε βίντεο και ζωντανά τηλεοπτικά προγράμματα, κατά ένα μουσικό κομμάτι ή ένα κεφάλαιο DVD.
33 Διακοπή — Διακοπή της αναπαραγωγής πολυμέσου που είναι σε εξέλιξη.
34 Enter — Επιλέγει την ενέργεια, το μενού ή ενεργοποιεί την επιλογή που θέλετε στο παράθυρο.
Τηλεχειριστήριο 49

50 Οδηγός χρήσης (Οι λειτουργίες μπορεί να διαφέρουν ανάλογα με το μοντέλο)

Αντιμετώπιση προβλημάτων λογισμικούκαι Επαναφορά συστήματος
Αντιμετώπιση προβλημάτων λογισμικού και Επαναφορά συστήματος 51
Αντιμετώπιση προβλημάτων λογισμικούΟ υπολογιστής σας χρησιμοποιεί το λειτουργικό σύστημα και τα εγκατεστημένα προγράμματα λογισμικού κατά την κανονική λειτουργία. Αν ο υπολογιστής σας δεν λειτουργεί σωστά ή αν η λειτουργία του διακόπτεται εξαιτίας του λογισμικού, ίσως μπορείτε να διορθώσετε αυτό το πρόβλημα.
Κάποιες επιδιορθώσεις λογισμικού είναι απλές, για παράδειγμα αρκεί να επανεκκινήσετε τον υπολογιστή, ενώ για άλλες απαιτείται επαναφορά του συστήματος από αρχεία που υπάρχουν στη μονάδα σκληρού δίσκου.
Επισκόπηση επιδιόρθωσης λογισμικούΟ πιο αποτελεσματικός τρόπος για να επιδιορθώσετε προβλήματα λογισμικού είναι να επανεκκινήσετε τον υπολογιστή ή να τον απενεργοποιήσετε και να τον ενεργοποιήσετε πάλι. Αν αυτό δεν λύσει το πρόβλημα, δοκιμάστε τις παρακάτω μεθόδους για την επιδιόρθωση του υπολογιστή σας αν αντιμετωπίζετε προβλήματα λογισμικού:
■ Ενημέρωση προγραμμάτων οδήγησης (ανατρέξτε στην επόμενη ενότητα, “Ενημέρωση προγραμμάτων οδήγησης”).
■ Επαναφορά Συστήματος της Microsoft (ανατρέξτε στην ενότητα “Επαναφορά Συστήματος της Microsoft” στη σελίδα 52) — Επαναφέρει τη διαμόρφωση του υπολογιστή σας σε μια διαμόρφωση που χρησιμοποιόταν πριν από την εμφάνιση του τρέχοντος προβλήματος λογισμικού.
■ Επανεγκατάσταση προγραμμάτων λογισμικού και προγραμμάτων οδήγησης υλικού (Ανατρέξτε στην ενότητα “Επανεγκατάσταση προγραμμάτων λογισμικού και προγραμμάτων οδήγησης υλικού” στη σελίδα 52) — Επιτρέπει την επανεγκατάσταση του εργοστασιακά εγκατεστημένου λογισμικού ή προγράμματος οδήγησης υλικού χρησιμοποιώντας το πρόγραμμα Recovery Manager.
■ Αποκατάσταση συστήματος (ανατρέξτε στην ενότητα “Αποκατάσταση συστήματος” στη σελίδα 54) — Διαγράφει και διαμορφώνει εκ νέου τη μονάδα σκληρού δίσκου, διαγράφοντας όλα τα αρχεία δεδομένων που έχετε δημιουργήσει και στη συνέχεια επανεγκαθιστά το λειτουργικό σύστημα, τα προγράμματα και τα προγράμματα οδήγησης.
Ενημέρωση προγραμμάτων οδήγησηςΈνα πρόγραμμα οδήγησης είναι ένα πρόγραμμα λογισμικού που δίνει στον υπολογιστή τη δυνατότητα να επικοινωνεί με μια συνδεδεμένη συσκευή, όπως έναν εκτυπωτή, μια μονάδα σκληρού δίσκου, ένα ποντίκι ή ένα πληκτρολόγιο.
Ολοκληρώστε την παρακάτω διαδικασία για να ενημερώσετε ένα πρόγραμμα οδήγησης ή να επαναφέρετε προηγούμενη έκδοση του προγράμματος οδήγησης, αν η νέα έκδοση δεν επιλύει το πρόβλημα που αντιμετωπίζετε:
1 Κάντε κλικ στο κουμπί Έναρξη.2 Στο πλαίσιο αναζήτησης, πληκτρολογήστε Διαχείριση συσκευών και μετά κάντε κλικ στη Διαχείριση
συσκευών για να ανοίξει το σχετικό παράθυρο.3 Κάντε κλικ στο σύμβολο “συν“ (+) για να αναπτύξετε τον τύπο της συσκευή της οποίας το πρόγραμμα
οδήγησης θέλετε να ενημερώσετε ή για την οποία θέλετε να επαναφέρετε προηγούμενη έκδοση. (Για παράδειγμα, μονάδες DVD/CD-ROM).
4 Κάντε διπλό κλικ στο συγκεκριμένο στοιχείο (για παράδειγμα, HP DVD Writer 640b).5 Κάντε κλικ στην καρτέλα Πρόγραμμα οδήγησης.

6 Για να ενημερώσετε ένα πρόγραμμα οδήγησης, επιλέξτε Ενημέρωση προγράμματος οδήγησης και, στη συνέχεια, ακολουθήστε τις οδηγίες στην οθόνη.
Ή
Για να επαναφέρετε μια προηγούμενη έκδοση του προγράμματος οδήγησης, επιλέξτε Επαναφορά προηγούμενης έκδοσης προγράμματος οδήγησης και ακολουθήστε τις οδηγίες στην οθόνη.
Επαναφορά Συστήματος της MicrosoftΤα Microsoft Windows 7 περιλαμβάνουν ένα χαρακτηριστικό που σας επιτρέπει να επαναφέρετε τη διαμόρφωση του υπολογιστή σας σε μια διαμόρφωση που χρησιμοποιόταν πριν από την εμφάνιση του τρέχοντος προβλήματος λογισμικού. Η λειτουργία το επιτυγχάνει αυτό δημιουργώντας ένα σημείο επαναφοράς όπου καταγράφει τις ρυθμίσεις του υπολογιστή τη συγκεκριμένη ώρα και ημερομηνία.
Όταν εγκαθίσταται ένα νέο πρόγραμμα, το λειτουργικό σύστημα δημιουργεί αυτόματα ένα σημείο επαναφοράς, πριν προσθέσει το νέο λογισμικό. Μπορείτε επίσης να ρυθμίσετε σημεία επαναφοράς με μη αυτόματο τρόπο.
Αν αντιμετωπίζετε κάποιο πρόβλημα που πιστεύετε ότι μπορεί να οφείλεται σε λογισμικό που είναι εγκατεστημένο στον υπολογιστή, χρησιμοποιήστε τη λειτουργία “Επαναφορά συστήματος“ για να επαναφέρετε τον υπολογιστή σε ένα προηγούμενο σημείο επαναφοράς.
Για να ξεκινήσετε μια επαναφορά συστήματος:
1 Κλείστε όλα τα ανοιχτά προγράμματα.
2 Κάντε κλικ στο κουμπί Έναρξη, κάντε δεξί κλικ στο στοιχείο Υπολογιστής και μετά επιλέξτε Ιδιότητες.
3 Επιλέξτε Προστασία συστήματος, Επαναφορά Συστήματος και κάντε κλικ στο κουμπί Επόμενο.
4 Ακολουθήστε τις οδηγίες που εμφανίζονται στην οθόνη.
Για να προσθέσετε σημεία επαναφοράς με μη αυτόματο τρόπο:
1 Κλείστε όλα τα ανοιχτά προγράμματα.
2 Κάντε κλικ στο κουμπί Έναρξη, κάντε δεξί κλικ στο στοιχείο Υπολογιστής και μετά επιλέξτε Ιδιότητες.
3 Κάντε κλικ στην επιλογή Προστασία συστήματος.
4 Στην περιοχή “Ρυθμίσεις προστασίας“, επιλέξτε το δίσκο για τον οποίο θέλετε να δημιουργήσετε σημείο επαναφοράς.
5 Κάντε κλικ στο Δημιουργία.
6 Ακολουθήστε τις οδηγίες που εμφανίζονται στην οθόνη.
Για περισσότερες πληροφορίες σχετικά με τα σημεία επαναφοράς λογισμικού:
1 Κάντε κλικ στο κουμπί Έναρξη και έπειτα κάντε κλικ στο Βοήθεια και υποστήριξη.
2 Πληκτρολογήστε Επαναφορά συστήματος στο πλαίσιο αναζήτησης και έπειτα πατήστε το Enter.
Επανεγκατάσταση προγραμμάτων λογισμικού και προγραμμάτων οδήγησης υλικούΕάν υποστεί βλάβη ένα μεμονωμένο, εργοστασιακά εγκατεστημένο, πρόγραμμα λογισμικού, μπορείτε να το επανεγκαταστήσετε χρησιμοποιώντας το πρόγραμμα Recovery Manager (μόνο σε επιλεγμένα μοντέλα).
ΣΗΜΕΙΩΣΗ: Χρησιμοποιείτε πάντα τη διαδικασία “Επαναφορά Συστήματος“, πριν χρησιμοποιήσετε το πρόγραμμα “Αποκατάσταση Συστήματος“.
ΣΗΜΕΙΩΣΗ: Μην χρησιμοποιείτε το πρόγραμμα Recovery Manager για να επαναγκαταστήσετε προγράμματα λογισμικού που προέρχονται από CD ή DVD που περιλαμβάνονταν στη συσκευασία του υπολογιστή. Η επανεγκατάσταση αυτών των προγραμμάτων γίνεται απευθείας από το CD ή το DVD.
52 Οδηγός χρήσης (Οι λειτουργίες μπορεί να διαφέρουν ανάλογα με το μοντέλο)

Πριν καταργήσετε την εγκατάσταση ενός προγράμματος, βεβαιωθείτε ότι έχετε τρόπο να το επανεγκαταστήσετε. Ελέγξτε ότι εξακολουθεί να είναι διαθέσιμο στο σημείο από όπου το εγκαταστήσατε αρχικά (για παράδειγμα, σε δίσκο ή στο Internet). Ή, ελέγξτε ότι το πρόγραμμα περιλαμβάνεται στη λίστα προγραμμάτων που μπορείτε να επανεγκαταστήσετε με το Recovery Manager.
Για να ελέγξετε τη λίστα των προγραμμάτων με δυνατότητα εγκατάστασης στο Recovery Manager:
1 Κάντε κλικ στο κουμπί Έναρξη, επιλέξτε Όλα τα προγράμματα, Recovery Manager και κάντε κλικ στο Recovery Manager. Αν σας ζητηθεί, κάντε κλικ στο Ναι για να επιτρέψετε στο πρόγραμμα να συνεχίσει.
2 Στην περιοχή “Χρειάζομαι βοήθεια αμέσως“, κάντε κλικ στην επιλογή Επανεγκατάσταση προγράμματος λογισμικού.
3 Κάντε κλικ στο κουμπί Επόμενο στην οθόνη υποδοχής.
Ανοίγει μια λίστα προγραμμάτων. Ελέγξτε εάν περιλαμβάνεται στη λίστα το πρόγραμμα που θέλετε.
Για να καταργήσετε την εγκατάσταση ενός προγράμματος:
1 Κλείστε όλα τα προγράμματα λογισμικού και τους φακέλους.
2 Καταργήστε την εγκατάσταση του κατεστραμμένου προγράμματος:
a Κάντε κλικ στο κουμπί Έναρξη και έπειτα κάντε κλικ στο στοιχείο Πίνακας Ελέγχου.
b Στην περιοχή “Προγράμματα“, κάντε κλικ στην επιλογή Κατάργηση εγκατάστασης προγράμματος.
c Επιλέξτε το πρόγραμμα που θέλετε να καταργήσετε και κάντε κλικ στην επιλογή Κατάργηση εγκατάστασης.
d Κάντε κλικ στο κουμπί Ναι, αν θέλετε να συνεχίσετε με τη διαδικασία κατάργησης της εγκατάστασης.
Για να επανεγκαταστήσετε ένα πρόγραμμα με το Recovery Manager:
1 Κάντε κλικ στο κουμπί Έναρξη, επιλέξτε Όλα τα προγράμματα, Recovery Manager και κάντε κλικ στο Recovery Manager.
2 Κάντε κλικ στην επιλογή Επανεγκατάσταση προγράμματος λογισμικού.
3 Κάντε κλικ στο κουμπί Επόμενο στην οθόνη υποδοχής.
4 Επιλέξτε το πρόγραμμα που θέλετε να εγκαταστήσετε, κάντε κλικ στο κουμπί Επόμενο,και ακολουθήστε τις οδηγίες στην οθόνη.
5 Αφού ολοκληρωθεί η διαδικασία επανεγκατάστασης, επανεκκινήστε τον υπολογιστή.
Δημιουργία δίσκων αντιγράφων ασφαλείας δεδομένωνΧρησιμοποιήστε το λογισμικό εγγραφής (ή αντιγραφής) CD ή DVD που είναι εγκατεστημένο στον υπολογιστή σας για να δημιουργήσετε δίσκους αντιγράφων ασφαλείας σημαντικών πληροφοριών, περιλαμβανομένων προσωπικών αρχείων, μηνυμάτων e-mail και σελιδοδεικτών για τοποθεσίες στο web. Επίσης, μπορείτε να μεταφέρετε δεδομένα σε μια εξωτερική μονάδα σκληρού δίσκου.
Κατά την εγγραφή δεδομένων σε δίσκο αντιγράφων ασφαλείας, χρησιμοποιήστε λογισμικό που περιλαμβάνει λειτουργία επαλήθευσης εγγραφής. Η λειτουργία αυτή συγκρίνει τα δεδομένα που υπάρχουν στη μονάδα σκληρού δίσκου με τα δεδομένα που αντιγράφονται στο δίσκο, προκειμένου να διασφαλιστεί ότι το αντίγραφο που έχει δημιουργηθεί είναι ακριβές. Ανάλογα με το λογισμικό εγγραφής δίσκων, ίσως χρειαστεί να ενεργοποιήσετε αυτή τη λειτουργία με μη αυτόματο τρόπο (ανατρέξτε στην τεκμηρίωση του λογισμικού).
Αν αντιμετωπίσετε προβλήματα με την εγγραφή, δοκιμάστε εναλλακτικά μέσα (διαφορετικού τύπου ή μάρκας). Επίσης, χρησιμοποιήστε το εργαλείο “Εξερεύνηση των Windows“ για να δείτε τα αρχεία σας και να επιβεβαιώσετε την αντιγραφή του περιεχομένου. Για να ανοίξετε το εργαλείο “Εξερεύνηση των Windows“, κάντε δεξί κλικ στο κουμπί Έναρξη και επιλέξτε Αναζήτηση.
ΣΗΜΕΙΩΣΗ: Δεν πρέπει να παραλείψετε το τελευταίο βήμα. Μετά την αποκατάσταση προγραμμάτων λογισμικού ή προγραμμάτων οδήγησης υλικού, πρέπει να επανεκκινήσετε τον υπολογιστή.
Αντιμετώπιση προβλημάτων λογισμικού και Επαναφορά συστήματος 53

Δημιουργία δίσκων αποκατάστασης συστήματοςΠρόκειται για μια διαδικασία που εκτελείται μόνο μία φορά και πρέπει να πραγματοποιηθεί όταν ο υπολογιστής λειτουργεί κανονικά. Αν αντιμετωπίσετε προβλήματα με τον υπολογιστή σας αργότερα, μπορείτε να τον επαναφέρετε στις αρχικές εργοστασιακές ρυθμίσεις, χρησιμοποιώντας τους δίσκους αποκατάστασης συστήματος που έχετε δημιουργήσει. Ανατρέξτε στο “Δημιουργία δίσκων αποκατάστασης” στη σελίδα 54 για λεπτομέρειες.
Αποκατάσταση συστήματοςΗ αποκατάσταση συστήματος διαγράφει πλήρως και διαμορφώνει εκ νέου τη μονάδα σκληρού δίσκου, διαγράφοντας όλα τα αρχεία δεδομένων που έχετε δημιουργήσει. Η επαναφορά συστήματος επανεγκαθιστά το λειτουργικό σύστημα, τα προγράμματα και τα προγράμματα οδήγησης. Ωστόσο, τα προγράμματα λογισμικού που δεν είχαν εγκατασταθεί στον υπολογιστή από τον κατασκευαστή, θα πρέπει να τα εγκαταστήσετε μόνοι σας. Σε αυτά περιλαμβάνονται τα προγράμματα λογισμικού που παρέχονταν σε CD και περιλαμβάνονταν στη συσκευασία αξεσουάρ του υπολογιστή και τα προγράμματα λογισμικού που εγκαταστήσατε μετά την αγορά.
Για να πραγματοποιήσετε αποκατάσταση του συστήματος, πρέπει να επιλέξετε μία από τις παρακάτω μεθόδους:
■ Είδωλο αποκατάστασης — Εκτελέστε την αποκατάσταση συστήματος από ένα είδωλο αποκατάστασης που είναι αποθηκευμένο στη μονάδα σκληρού δίσκου. Η εικόνα επαναφοράς είναι ένα αρχείο που περιέχει αντίγραφο του αρχικού λογισμικού που αποστέλλεται από τον κατασκευαστή. Για να πραγματοποιήσετε αποκατάσταση συστήματος από εικόνα αποκατάστασης, δείτε την ενότητα “Αποκατάσταση συστήματος από το μενού “Έναρξη“ των Windows 7” στη σελίδα 55.
■ Δίσκοι αποκατάστασης — Εκτελέστε την αποκατάσταση συστήματος από ένα σετ δίσκων αποκατάστασης που έχετε δημιουργήσει από αρχεία που είναι αποθηκευμένα στο σκληρό σας δίσκο. Για τη δημιουργία δίσκων επαναφοράς, δείτε την επόμενη ενότητα.
Δημιουργία δίσκων αποκατάστασηςΟλοκληρώστε τη διαδικασία που περιγράφεται σε αυτή την ενότητα για να δημιουργήσετε ένα σετ δίσκων επαναφοράς από την εικόνα αποκατάστασης που είναι αποθηκευμένη στο σκληρό σας δίσκο. Η εικόνα αυτή περιέχει τα αρχεία του λειτουργικού συστήματος και των προγραμμάτων λογισμικού που είχαν εγκατασταθεί αρχικά στον υπολογιστή σας από τον κατασκευαστή.
Μπορείτε να δημιουργήσετε μόνο ένα σετ δίσκων επαναφοράς για τον υπολογιστή σας. Επιπλέον, οι δίσκοι επαναφοράς που δημιουργείτε μπορούν να χρησιμοποιηθούν μόνο με τον υπολογιστή σας.
Επιλογή δίσκων αποκατάστασηςΓια να δημιουργήσετε δίσκους επαναφοράς, ο υπολογιστής σας θα πρέπει να περιλαμβάνει μονάδα εγγραφής DVD.
■ Χρησιμοποιήστε κενούς δίσκους DVD+R ή DVD-R για να δημιουργήσετε τους δίσκους αποκατάστασης συστήματος.
■ Για τη δημιουργία δίσκων αποκατάστασης δεν μπορούν να χρησιμοποιηθούν CD ή δίσκοι DVD+RW, DVD-RW, DVD+RW DL, DVD-RW DL, DVD+R DL, DVD-R DL.
Χρησιμοποιήστε δίσκους υψηλής ποιότητας για τη δημιουργία του σετ δίσκων επαναφοράς. Το πρότυπο επαλήθευσης για τη δημιουργία δίσκων επαναφοράς είναι πολύ υψηλό. Μπορεί να δείτε μηνύματα σφάλματος, όπως Αποτυχία εγγραφής κατά την εγγραφή δίσκου ή Εντοπισμός σφάλματος κατά την επιβεβαίωση δίσκου.
Εάν οι δίσκοι έχουν κάποιο ελάττωμα, μπορεί να απορριφθούν. Θα σας ζητηθεί να τοποθετήσετε ένα νέο, κενό δίσκο για να δοκιμάσετε ξανά. Είναι φυσιολογικό να απορριφθούν κάποιοι από τους δίσκους σας.
ΣΗΜΕΙΩΣΗ: Η εικόνα επαναφοράς χρησιμοποιεί ένα τμήμα του σκληρού δίσκου που δεν μπορεί να χρησιμοποιηθεί για την αποθήκευση δεδομένων.
54 Οδηγός χρήσης (Οι λειτουργίες μπορεί να διαφέρουν ανάλογα με το μοντέλο)

Ο αριθμός των δίσκων στο σετ των δίσκων αποκατάστασης εξαρτάται από το μοντέλο του υπολογιστή (συνήθως 1-3 δίσκοι DVD). Το Πρόγραμμα δημιουργίας δίσκων επαναφοράς σάς αναφέρει τον ακριβή αριθμό κενών δίσκων που απαιτούνται για το σετ.
Η διαδικασία διαρκεί αρκετό χρόνο ώστε να επαληθευτεί ότι οι πληροφορίες που έχουν εγγραφεί στο δίσκο είναι σωστές. Μπορείτε να τερματίσετε τη διαδικασία ανά πάσα στιγμή. Την επόμενη φορά που θα εκτελέσετε το πρόγραμμα, θα ξεκινήσει από το σημείο που διακόπηκε την προηγούμενη φορά.
Για να δημιουργήσετε δίσκους αποκατάστασης
1 Κλείστε όλα τα ανοιχτά προγράμματα.
2 Πατήστε το κουμπί Έναρξη, επιλέξτε Όλα τα προγράμματα, Recovery Manager και πατήστε το Δημιουργία δίσκου αποκατάστασης. Αν σας ζητηθεί, πατήστε το Ναι για να επιτρέψετε στο πρόγραμμα να συνεχίσει.
3 Ακολουθήστε τις οδηγίες που εμφανίζονται στην οθόνη. Ονομάστε τον κάθε δίσκο καθώς τον δημιουργείτε (για παράδειγμα, Αποκατάσταση 1, Αποκατάσταση 2).
4 Αποθηκεύστε τους δίσκους αποκατάστασης σε ασφαλές μέρος.
Επιλογές αποκατάστασης συστήματοςΗ αποκατάσταση συστήματος πρέπει να πραγματοποιηθεί με την ακόλουθη σειρά:
1 Μέσω της μονάδας σκληρού δίσκου, από το μενού “Έναρξη“ των Windows 7.
2 Μέσω της μονάδας σκληρού δίσκου, πατώντας το πλήκτρο F11 στο πληκτρολόγιο κατά την εκκίνηση του συστήματος.
3 Από τους δίσκους επαναφοράς που έχετε δημιουργήσει.
4 Από δίσκους επαναφοράς που έχετε αγοράσει από την Υποστήριξη της ΗΡ. Για να αγοράσετε δίσκους αποκατάστασης, μεταβείτε στη διεύθυνση www.hp.com/support και επισκεφθείτε τη σελίδα λήψης λογισμικού και προγραμμάτων οδήγησης για το μοντέλο του υπολογιστή που διαθέτετε.
Αποκατάσταση συστήματος από το μενού “Έναρξη“ των Windows 7Εάν ο υπολογιστής σας λειτουργεί και τα Windows 7 αποκρίνονται, χρησιμοποιήστε τα παρακάτω βήματα για να πραγματοποιήσετε αποκατάσταση του συστήματος.
1 Απενεργοποιήστε τον υπολογιστή.
2 Αποσυνδέστε όλες τις περιφερειακές συσκευές από τον υπολογιστή, εκτός από το πληκτρολόγιο και το ποντίκι.
3 Ενεργοποιήστε τον υπολογιστή.
4 Πατήστε το κουμπί Έναρξη, επιλέξτε Όλα τα προγράμματα, Recovery Manager και πατήστε το Recovery Manager. Αν σας ζητηθεί, πατήστε το Ναι για να επιτρέψετε στο πρόγραμμα να συνεχίσει.
5 Στην περιοχή “Χρειάζομαι βοήθεια αμέσως“, πατήστε την επιλογή Αποκατάσταση συστήματος.
6 Πατήστε Ναι και στη συνέχεια πατήστε το Επόμενο. Γίνεται επανεκκίνηση του υπολογιστή.
7 Στην περιοχή “Χρειάζομαι βοήθεια αμέσως“, πατήστε την επιλογή Αποκατάσταση συστήματος.
ΣΗΜΕΙΩΣΗ: Η αποκατάσταση συστήματος διαγράφει όλα τα δεδομένα και τα προγράμματα που έχετε δημιουργήσει ή εγκαταστήσει μετά την αγορά. Για το λόγο αυτό, βεβαιωθείτε ότι έχετε δημιουργήσει αντίγραφα ασφαλείας σε αφαιρούμενο δίσκο για τα δεδομένα που θέλετε να κρατήσετε.
ΣΗΜΕΙΩΣΗ: Εάν το σύστημά σας δεν εντοπίσει διαμέρισμα επαναφοράς, θα σας ζητηθεί να εισαγάγετε δίσκο επαναφοράς. Τοποθετήστε το δίσκο και μεταβείτε στο βήμα 7 της ενότητας “Έναρξη αποκατάστασης συστήματος από δίσκους αποκατάστασης που έχει δημιουργήσει ο χρήστης” στη σελίδα 56.
Αντιμετώπιση προβλημάτων λογισμικού και Επαναφορά συστήματος 55

8 Εάν σας ζητηθεί να δημιουργήσετε αντίγραφα ασφαλείας των αρχείων σας και δεν το έχετε ήδη κάνει, επιλέξτε Να δημιουργηθούν πρώτα αντίγραφα ασφαλείας των αρχείων σας (συνιστάται) και στη συνέχεια κάντε κλικ στο κουμπί Επόμενο. Διαφορετικά, επιλέξτε Αποκατάσταση χωρίς δημιουργία αντιγράφων ασφαλείας των αρχείων και έπειτα κάντε κλικ στο κουμπί Επόμενο.
Ξεκινάει η επαναφορά συστήματος. Όταν ολοκληρωθεί η αποκατάσταση του συστήματος, κάντε κλικ στο κουμπί Τέλος για να επανεκκινήσετε τον υπολογιστή.
9 Ολοκληρώστε τη διαδικασία δήλωσης και περιμένετε μέχρι να εμφανιστεί η επιφάνεια εργασίας.
10 Απενεργοποιήστε τον υπολογιστή, επανασυνδέστε όλες τις περιφερειακές συσκευές και ενεργοποιήστε ξανά τον υπολογιστή.
Αποκατάσταση συστήματος κατά την εκκίνηση του συστήματοςΕάν τα Windows 7 δεν αποκρίνονται αλλά ο υπολογιστής λειτουργεί, χρησιμοποιήστε τα παρακάτω βήματα για να πραγματοποιήσετε αποκατάσταση του συστήματος:
1 Απενεργοποιήστε τον υπολογιστή. Αν είναι απαραίτητο, πατήστε παρατεταμένα το κουμπί ενεργοποίησης μέχρι να απενεργοποιηθεί ο υπολογιστής.
2 Αποσυνδέστε όλες τις περιφερειακές συσκευές από τον υπολογιστή, εκτός από το πληκτρολόγιο και το ποντίκι.
3 Πατήστε το κουμπί Ενεργοποίησης για να ενεργοποιήσετε τον υπολογιστή σας.
4 Αμέσως μόλις δείτε το αρχικό λογότυπο της εταιρείας στην οθόνη, πατήστε επανειλημμένα το πλήκτρο F11 στο πληκτρολόγιο, έως ότου εμφανιστεί στην οθόνη το μήνυμα Φόρτωση αρχείων από τα Windows.
5 Στην περιοχή “Χρειάζομαι βοήθεια αμέσως“, πατήστε την επιλογή Αποκατάσταση συστήματος.
6 Εάν σας ζητηθεί να δημιουργήσετε αντίγραφα ασφαλείας των αρχείων σας και δεν το έχετε ήδη κάνει, επιλέξτε Να δημιουργηθούν πρώτα αντίγραφα ασφαλείας των αρχείων σας (συνιστάται) και στη συνέχεια κάντε κλικ στο κουμπί Επόμενο. Διαφορετικά, επιλέξτε Αποκατάσταση χωρίς δημιουργία αντιγράφων ασφαλείας των αρχείων και έπειτα κάντε κλικ στο κουμπί Επόμενο.
Ξεκινάει η επαναφορά συστήματος. Όταν ολοκληρωθεί η αποκατάσταση του συστήματος, κάντε κλικ στο κουμπί Τέλος για να επανεκκινήσετε τον υπολογιστή.
7 Ολοκληρώστε τη διαδικασία δήλωσης και περιμένετε μέχρι να εμφανιστεί η επιφάνεια εργασίας.
8 Απενεργοποιήστε τον υπολογιστή, επανασυνδέστε όλες τις περιφερειακές συσκευές και ενεργοποιήστε ξανά τον υπολογιστή.
Έναρξη αποκατάστασης συστήματος από δίσκους αποκατάστασης που έχει δημιουργήσει ο χρήστης
Η ενότητα αυτή περιλαμβάνει τη διαδικασία πραγματοποίησης αποκατάστασης συστήματος από τους δίσκους αποκατάστασης που έχετε δημιουργήσει, όπως περιγράφεται στην ενότητα “Δημιουργία δίσκων αποκατάστασης” στη σελίδα 54.
ΣΗΜΕΙΩΣΗ: Η αποκατάσταση συστήματος διαγράφει όλα τα δεδομένα και τα προγράμματα που έχετε δημιουργήσει ή εγκαταστήσει μετά την αγορά. Για το λόγο αυτό, βεβαιωθείτε ότι έχετε δημιουργήσει αντίγραφα ασφαλείας σε αφαιρούμενο δίσκο για τα δεδομένα που θέλετε να κρατήσετε.
ΣΗΜΕΙΩΣΗ: Η αποκατάσταση συστήματος διαγράφει όλα τα δεδομένα και τα προγράμματα που έχετε δημιουργήσει ή εγκαταστήσει μετά την αγορά. Για το λόγο αυτό, βεβαιωθείτε ότι έχετε δημιουργήσει αντίγραφα ασφαλείας σε αφαιρούμενο δίσκο για τα δεδομένα που θέλετε να κρατήσετε.
56 Οδηγός χρήσης (Οι λειτουργίες μπορεί να διαφέρουν ανάλογα με το μοντέλο)

Για να εκτελέσετε επαναφορά συστήματος χρησιμοποιώντας δίσκους επαναφοράς:
1 Αν ο υπολογιστής λειτουργεί, δημιουργήστε ένα DVD με αντίγραφα ασφαλείας όλων των αρχείων δεδομένων που θέλετε να αποθηκεύσετε. Όταν ολοκληρώσετε αυτή τη διαδικασία, αφαιρέστε το δίσκο αντιγράφων ασφαλείας από τη θήκη δίσκου.
2 Αποσυνδέστε όλες τις περιφερειακές συσκευές από τον υπολογιστή, εκτός από το πληκτρολόγιο και το ποντίκι.
3 Τοποθετήστε τον πρώτο δίσκο επαναφοράς στη θήκη της μονάδας DVD και κλείστε τη θήκη.
4 Αν ο υπολογιστής λειτουργεί, κάντε κλικ στο κουμπί Έναρξη, κάντε κλικ στο κουμπί βέλους δίπλα στο κουμπί Τερματισμός και έπειτα κάντε κλικ στην επιλογή Τερματισμός.
Ή
Εάν ο υπολογιστής δεν αποκρίνεται, πατήστε παρατεταμένα το κουμπί Ενεργοποίησης για περίπου 5 δευτερόλεπτα ή έως ότου απενεργοποιηθεί ο υπολογιστής.
5 Πατήστε το κουμπί Ενεργοποίησης για να ενεργοποιήσετε τον υπολογιστή σας.
Αν σας ζητηθεί να επιλέξετε μεταξύ της εκτέλεσης της Αποκατάστασης συστήματος από δίσκο ή από το σκληρό δίσκο, επιλέξτε Εκτέλεση του προγράμματος από δίσκο και κάντε κλικ στο κουμπί Επόμενο.
6 Στην περιοχή “Χρειάζομαι βοήθεια αμέσως“, κάντε κλικ στην επιλογή Εργοστασιακή επαναφορά.
7 Εάν σας ζητηθεί να δημιουργήσετε αντίγραφα ασφαλείας των αρχείων σας και δεν το έχετε ήδη κάνει, επιλέξτε Να δημιουργηθούν πρώτα αντίγραφα ασφαλείας των αρχείων σας (συνιστάται) και στη συνέχεια κάντε κλικ στο κουμπί Επόμενο. Διαφορετικά, επιλέξτε Αποκατάσταση χωρίς δημιουργία αντιγράφων ασφαλείας των αρχείων και έπειτα κάντε κλικ στο κουμπί Επόμενο.
8 Τοποθετήστε τον επόμενο δίσκο επαναφοράς, εάν σας ζητηθεί.
9 Μόλις ολοκληρωθεί το πρόγραμμα Recovery Manager, αφαιρέστε όλους τους δίσκους επαναφοράς από το σύστημα.
10 Κάντε κλικ στο κουμπί Τέλος για να γίνει επανεκκίνηση του υπολογιστή.
Πρόσθετες λύσεις αντιμετώπισης προβλημάτωνΓια πρόσθετες λύσεις αντιμετώπισης προβλημάτων, ανατρέξτε στα εξής:
■ HP Support Assistant
Το HP Support Assistant σας βοηθάει να διατηρείτε την απόδοση του υπολογιστή σας και να επιλύετε προβλήματα γρηγορότερα με αυτοματοποιημένες ενημερώσεις, ενσωματωμένα διαγνωστικά και καθοδηγούμενη βοήθεια.
Για να ανοίξετε το HP Support Assistant, πατήστε το κουμπί Έναρξη, Όλα τα προγράμματα, HP και μετά κάντε κλικ στο HP Support Assistant.
■ Εργαλεία αντιμετώπισης προβλημάτων των Windows 7
Τα Windows 7 παρέχουν εργαλεία αντιμετώπισης προβλημάτων που μπορούν να αντιμετωπίσουν αυτόματα και να επιδιορθώσουν κοινά προβλήματα των υπολογιστών. Για να μεταβείτε στα Εργαλεία αντιμετώπισης προβλημάτων των Windows 7:
1 Πατήστε το κουμπί Έναρξη και, στη συνέχεια, επιλέξτε Πίνακας Ελέγχου.
2 Πατήστε το Σύστημα και Ασφάλεια.
3 Στην περιοχή Κέντρο ενεργειών, πατήστε το Εύρεση και επιδιόρθωση προβλημάτων.
ΠΡΟΣΟΧΗ: Όλα τα δεδομένα που υπάρχουν στο σκληρό δίσκο θα διαγραφούν. Θα χάσετε όλα τα δεδομένα αν δεν έχετε δημιουργήσει αντίγραφο ασφαλείας.
Αντιμετώπιση προβλημάτων λογισμικού και Επαναφορά συστήματος 57

58 Οδηγός χρήσης (Οι λειτουργίες μπορεί να διαφέρουν ανάλογα με το μοντέλο)

Ευρετήριο
ΑριθμητικάBluetooth
λειτουργίες κεραίας 4χρήση 16
DSL 15σύνδεση 14
DVD Play 45HP Advisor 46HP TouchSmart
άνοιγμα 27ενημέρωση του λογισμικού του υπολογιστή 45εύρεση πληροφοριών viκαθαρισμός της οθόνης αφής 23κουμπί έναρξης 5περιήγηση 27τι είναι 27χρήση του λογισμικού 27
iTunes 36LAN (τοπικό δίκτυο) 14
λειτουργίες κεραίας 5σύνδεση στο Internet 7
Music Store 37Rhapsody 37SoundMAX
ενεργοποίηση ψηφιακών ηχείων ή δέκτη ήχου 20μικρόφωνα 21σύνδεση ηχείων 20ένταση ηχείων 20
Windows Media Centerδιαμόρφωση ήχου 21οδηγός εγκατάστασης 19παρακολούθηση και εγγραφή τηλεόρασης 16χρήση του τηλεχειριστηρίου 47
YouTube 40
ΑΑγαπημένα, προσθήκη 27ακουστικά
θύρα 6χρήση 21
ανάλυση, οθόνη 4αναβάθμιση
λογισμικό 13υλικό 13
αναστολή λειτουργίας 14αντίγραφο ασφαλείας 53αποκατάσταση συστήματος 54
Επαναφορά Συστήματος 52αποκωδικοποιητής
καλώδιο απομακρυσμένου πομπού για 18με Windows Media Center 18σύνδεση σε υπολογιστή 18
ασύρματο οικιακό δίκτυο 14εγκατάσταση 14Σύνδεση LAN 5
ασύρματο πληκτρολόγιο και ποντίκι 11θέση δέκτη 7
Ββίντεο με οδηγίες vi
CCD
εγγραφή 38χρήση της μονάδας CD/DVD 13
compositeπροσαρμογέας βίντεο 17
CyberLinkLabelPrint 46Power2Go 45PowerDirector 46YouCam 46
Δδίκτυο
ασύρματο 5, 14ενσύρματο 7, 15
δίσκοι ανάκτησης συστήματος, δημιουργία 54δίσκοι αντιγράφων ασφαλείας, δημιουργία 53διαγραφή πλακιδίων 31Διαχείριση αποκατάστασης 52διαχείριση καλωδίων 9δέκτης υπέρυθρων, απομακρυσμένη διαχείριση 5δέκτης, ασύρματο πληκτρολόγιο και ποντίκι 8δύτες
ενημέρωση 51επανεγκατάσταση 52
Ευρετήριο 59

ΕΕίσοδος S-Video 17εγκατάσταση δρομολογητή 14, 15εικόνα
YouTube 40εγγραφή 39κάμερα web 39λίστες αναπαραγωγής 40ρύθμιση συνομιλίας βίντεο 41
ενδεικτική λυχνία μονάδας οπτικού δίσκου 8ενημέρωση, προγράμματα οδήγησης 51ενσύρματο οικιακό δίκτυο 15
εγκατάσταση 15Σύνδεση LAN 7
εξώφυλλο άλμπουμ 36επανάληψη εγκατάστασης ενός προγράμματος λογισμικού 52Επαναφορά Συστήματος 52επαναφορά της διαμόρφωσης του υπολογιστή σας 52επιδιόρθωση λογισμικού 51εργασία με άνεση 24εργονομική ασφάλεια 24
Ηηχεία 5
λειτουργίες 5ρύθμιση έντασης 20σύνδεση 20σύνδεση ψηφιακών ή δέκτη ήχου 19
Κκάμερα
απόσταση από 39θέση 39
κάμερα webγωνία προβολής 4, 39ενδεικτική λυχνία 8θέση 39λειτουργίες 4λήψη βίντεο και στιγμιότυπων 39χρήση με μικρόφωνο 38
καθαρισμός της οθόνης 23καθαρισμός της οθόνης αφής 23Καλώδιο S-Video 3καλώδιο τροφοδοσίας 9κλειδαριά ασφαλείας 23κλειδαριά ασφαλείας Kensington 7, 23κλειδαριά, ασφάλεια 7κουμπί
HP TouchSmart 5λειτουργία/αναστολή λειτουργίας υπολογιστή 5στοιχείο ελέγχου DVD 5
κουμπί λειτουργίας/αναστολής λειτουργίας 5
Λλίστες αναπαραγωγής
δημιουργία 37εικόνα 40
Λειτουργία φωτισμού περιβάλλοντος 6, 12λογισμικό
αναβάθμιση 13ενημέρωση 45επανεγκατάσταση 52επιδιόρθωση 51
Μμικρόφωνα
εμβέλεια 21θέση 39ρύθμιση έντασης 21
μονάδα σκληρού δίσκου, ενδεικτική λυχνία 8
Οοδηγός ασφάλειας & άνεσης 24οθόνη
ανάλυση 4καθαρισμός 23μέγεθος 1
οθόνη αφήςκαθαρισμός 23λειτουργίες 4πρόσβαση και περιήγηση 29
οθόνη, καθαρισμός 23ομοαξονικό καλώδιο 14
Ππεριστροφή, υπολογιστής 11πλακίδια 30
αλλαγή εικονιδίου ή χρώματος 31απόκρυψη 31διαγραφή 31προβολή κρυφών 31προσθήκη νέων 30προσθήκη σύνδεσης web 30
πλακίδιο Browser 32πλακίδιο Movie Themes (Θέματα ταινιών) 41πλακίδιο Music (Μουσική) 35
διαγραφή τραγουδιών 37εξώφυλλο άλμπουμ 36λίστες αναπαραγωγής 37μετακίνηση αρχείων στη βιβλιοθήκη 35μορφές αρχείων 35
πλακίδιο NetFlix 44πλακίδιο Notes (Σημειώσεις) 42
διαγραφή σημείωσης 43φωνητικές σημειώσεις 42
60 Οδηγός χρήσης (Οι λειτουργίες μπορεί να διαφέρουν ανάλογα με το μοντέλο)

πλακίδιο Photo (Φωτογραφία) 32απόκρυψη φωτογραφιών 34προβολές παρουσίασης 33
πλακίδιο Recipe Box (Κουτί συνταγών) 43πλακίδιο TouchSmart Link 45πλακίδιο Tutorials (Προγράμματα εκμάθησης) 31πλακίδιο Twitter 44πλακίδιο Video (Βίντεο) 38πλακίδιο Weather (Καιρός) 43πλακίδιο Calendar (Ημερολόγιο) 42πλακίδιο Canvas (Καμβάς) 34πλακίδιο Clock (Ρολόι) 43πλακίδιο Τροφοδοσίες RSS 32πληκτρολόγιο και ποντίκι
αντιμετώπιση προβλημάτων 12ενδεικτική λυχνία δέκτη 8θέση δέκτη 7πληροφορίες 11
πληκτρολόγιο στην οθόνη 29πληροφορίες υποστήριξης viπομπός IR
θύρα 7καλώδιο σύνδεσης με υπολογιστή 18καλώδιο, σύνδεση σε αποκωδικοποιητή 18
ποντίκι και πληκτρολόγιοαντιμετώπιση προβλημάτων 12θέση δέκτη 7πληροφορίες 11
προβολές παρουσίασης, δημιουργία 33προγράμματα εκμάθησης vi, 31προγράμματα εκμάθησης υποστήριξης vi, 31προγράμματα λογισμικού
DVD Play 45προειδοποιήσεις ασφαλείας 24προσαρμογέας S-Video 17προσαρμογέας, composite video σε S-Video 17
Ρρυθμίσεις ενέργειας 14
Σσετ ακουστικών-μικροφώνου 21συγχρονισμός ασύρματου πληκτρολογίου ή ποντικιού 12συσκευές αναπαραγωγής MP3 21συσκευή ανάγνωσης κάρτας μνήμης
ενδεικτική λυχνία 9λειτουργίες 6τύποι καρτών 6
σύνδεσηΊντερνετ 14ηχεία 20με δίκτυο 14Τηλεόραση 16τηλεοπτικό σήμα 16τροφοδοτούμενα ηχεία 19
σύνδεση Ίντερνετ 14σύνδεση δικτύου 14σύνδρομο καρπιαίου σωλήνα 24σύστημα 32-bit 13σύστημα 64-bit 13
ΤΤηλεόραση
δέκτης 16σύνδεση 16
τηλεφωνικές συνδιασκέψεις 41τηλεχειριστήριο
ενδεικτική λυχνία δέκτη υπέρυθρων 8χρήση με το HP TouchSmart 47
τοπικό δίκτυο (LAN) 14τραγούδια, διαγραφή 37τραυματισμός από συνεχή καταπόνηση (σύνδρομο RSI), δείτε
Οδηγός ασφάλειας & άνεσηςτροφοδοσία, ενδεικτική λυχνία 8τροφοδοτικό AC 9τροφοδοτούμενα ηχεία, σύνδεση 19
Υυλικό, αναβαθμίσεις 13υποδοχή USB 7υποδοχή εισόδου τηλεόρασης 7υποδοχή κλειδαριάς ασφαλείας 7υποδοχή τροφοδοτικού ρεύματος 7υποδοχή ψηφιακού ήχου 7υπολογιστής
ανακύκλωση παλιού υλικού 25βάση, ρύθμιση της γωνίας 10σύνδεση του πομπού υπέρυθρων 18φωτισμός 12
Φφωτεινότητα οθόνης, ρύθμιση 22φωτισμός, περιβάλλον 12
Σύμβολαένταση ήχου
μείκτης έντασης ήχου 20στοιχεία ελέγχου 6
ήχοςWindows Media Center 21αντιμετώπιση προβλημάτων 19Υποδοχή γραμμής εισόδου 6Υποδοχή γραμμής εξόδου 7
Ευρετήριο 61

Part number: 575631-151

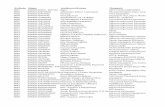

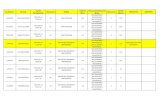
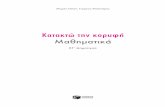




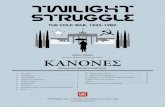
![Σειρά μεγαφώνων καμπίνας Premium Sound · 205 [8.1] 136 [5.4] 1 Πρόσοψη και κάτοψη σε mm (in.). (1) Περιστρεφόμενο λογότυπο.](https://static.fdocuments.net/doc/165x107/5ff60f092fe9192801406f85/-premium-sound-205-81-136-54.jpg)