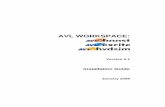MB InstallationGuide
-
Upload
bbbbnnnn5624 -
Category
Documents
-
view
240 -
download
1
Transcript of MB InstallationGuide

8/13/2019 MB InstallationGuide
http://slidepdf.com/reader/full/mb-installationguide 1/24
Installation Guide
Autodesk ®
MotionBuilder ®

8/13/2019 MB InstallationGuide
http://slidepdf.com/reader/full/mb-installationguide 2/24
© 2008 Autodesk, Inc. All rights reserved.Except as otherwise permitted by Autodesk, Inc., this publication, or parts thereof, may not be reproduced in any form, by any method, for anypurpose.Certain materials included in this publication are reprinted with the permission of the copyright holder.Portions relating to JPEG © Copyright 1991-1998 Thomas G. Lane. All rights reserved. This software is based in part on the work of the IndependentJPEG Group.Portions relating to libtiff © Copyright 1997-1998 Sam Leffler. © Copyright 1991-1997 Silicon Graphics, Inc. Permission to use, copy, modify,distribute, and sell this software and its documentation for any purpose is hereby granted without fee, provided that (i) the above copyrightnotices and this permission notice appear in all copies of the software and related documentation, and (ii) the names of Sam Leffler and Silicon
Graphics may not be used in any advertising or publicity relating to the software without the specific, prior written permission of Sam Leffler and Silicon Graphics. THE SOFTWARE IS PROVIDED "AS-IS" AND WITHOUT WARRANTY OF ANY KIND, EXPRESS, IMPLIED OR OTHERWIINCLUDING WITHOUT LIMITATION, ANY WARRANTY OF MERCCHANTABILITY OR FITNESS FOR A PARTICULAR PURPOSE. IN NO EVENT SSAM LEFFLER OR SILICON GRAPHICS BE LIABLE FOR ANY SPECIAL INCIDENTIAL, INDIRECT OR CONSEQUENTIAL DAMAGES OF ANYOR ANY DAMAGES WHATSOEVER RESULTING FROM LOSS OF USE, DATA OR PROFITS, WHETHER OR NOT ADVISED OF THE POSSIBILITDAMAGE, AND ON ANY THEORY OF LIABILITY, ARISING OUT OF OR IN CONNECTION WITH THE USE OR PERFORMANCE OF THIS SOFTWAPortions of Twofish © Copyright 1998, Hi/fn and Counterpane Systems. All rights reserved.Portions related to Open Dynamics Engine Copyright ©2001-2004, Russell L. Smith. All rights reserved. Redistribution and use in source andbinary forms, with or without modification, are permitted provided that the following conditions are met: Redistributions of source code mustretain the above copyright notice, this list of conditions and the following disclaimer. Redistributions in binary form must reproduce the abovecopyright notice, this list of conditions and the following disclaimer in the documentation and/or other materials provided with the distribution.Neither the names of ODE's copyright owner nor the names of its contributors may be used to endorse or promote products derived from thissoftware without specific prior written permission. THIS SOFTWARE IS PROVIDED BY THE COPYRIGHT HOLDERS AND CONTRIBUTORS "AS IS"
AND ANY EXPRESS OR IMPLIED WARRANTIES, INCLUDING, BUT NOT LIMITED TO, THE IMPLIED WARRANTIES OF MERCHANTABILITYFITNESS FOR A PARTICULAR PURPOSE ARE DISCLAIMED. IN NO EVENT SHALL THE COPYRIGHT OWNER OR CONTRIBUTORS BE LIABL
ANY DIRECT, INDIRECT, INCIDENTAL, SPECIAL, EXEMPLARY, OR CONSEQUENTIAL DAMAGES (INCLUDING, BUT NOT LIMITEDPROCUREMENT OF SUBSTITUTE GOODS OR SERVICES; LOSS OF USE, DATA, OR PROFITS; OR BUSINESS INTERRUPTION) HOWEVER CAU AND ON ANY THEORY OF LIABILITY, WHETHER IN CONTRACT, STRICT LIABILITY, OR TORT (INCLUDING NEGLIGENCE OR OTHERWISE) ARIN ANY WAY OUT OF THE USE OF THIS SOFTWARE, EVEN IF ADVISED OF THE POSSIBILITY OF SUCH DAMAGE.The following are registered trademarks or trademarks of Autodesk, Inc., in the USA and other countries: 3DEC (design/logo), 3December,3December.com, 3ds Max, ADI, Alias, Alias (swirl design/logo), AliasStudio, Alias|Wavefront (design/logo), ATC, AUGI, AutoCAD, AutoCADLearning Assistance, AutoCAD LT, AutoCAD Simulator, AutoCAD SQL Extension, AutoCAD SQL Interface, Autodesk, Autodesk Envision, AutodeskInsight, Autodesk Intent, Autodesk Inventor, Autodesk Map, Autodesk MapGuide, Autodesk Streamline, AutoLISP, AutoSnap, AutoSketch,
AutoTrack, Backdraft, Built with ObjectARX (logo), Burn, Buzzsaw, CAiCE, Can You Imagine, Character Studio, Cinestream, Civil 3D, Cleaner,Cleaner Central, ClearScale, Colour Warper, Combustion, Communication Specification, Constructware, Content Explorer, Create>what's>Next>(design/logo), Dancing Baby (image), DesignCenter, Design Doctor, Designer's Toolkit, DesignKids, DesignProf, DesignServer, DesignStudio,Design|Studio (design/logo), Design Web Format, DWF, DWG, DWG (logo), DWG Extreme, DWG TrueConvert, DWG TrueView, DXF, Ecotect,Exposure, Extending the Design Team, FBX, Filmbox, FMDesktop, Freewheel, GDX Driver, Gmax, Green Building Studio, Heads-up Design,Heidi, HumanIK, IDEA Server, i-drop, ImageModeler, iMOUT, Incinerator, Inventor, Inventor LT, Kaydara, Kaydara (design/logo), Kynapse,Kynogon, LandXplorer, LocationLogic, Lustre, Matchmover, Maya, Mechanical Desktop, MotionBuilder, Movimento, Mudbox, NavisWorks,
ObjectARX, ObjectDBX, Open Reality, Opticore, Opticore Opus, PolarSnap, PortfolioWall, Powered with Autodesk Technology, Productstream,ProjectPoint, ProMaterials, RasterDWG, Reactor, RealDWG, Real-time Roto, REALVIZ, Recognize, Render Queue, Retimer,Reveal, Revit, Showcase,ShowMotion, SketchBook, SteeringWheels, Stitcher, StudioTools, Topobase, Toxik, TrustedDWG, ViewCube, Visual, Visual Construction, VisualDrainage, Visual Landscape, Visual Survey, Visual Toolbox, Visual LISP, Voice Reality, Volo, Vtour, Wiretap, and WiretapCentral.The following are registered trademarks or trademarks of Autodesk Canada Co. in the USA and/or Canada and other countries: Backburner,Discreet, Fire, Flame, Flint, Frost, Inferno, Multi-Master Editing, River, Smoke, Sparks, Stone, and Wire.The following are registered trademarks or trademarks of Moldflow Corp. in the USA and/or other countries: Moldflow, MPA, MPA (design/logo),Moldflow Plastics Advisers, MPI, MPI (design/logo), Moldflow Plastics Insight, MPX, MPX (design/logo), Moldflow Plastics Xpert.test
All other brand names, product names or trademarks belong to their respective holders.
Disclaimer THIS PUBLICATION AND THE INFORMATION CONTAINED HEREIN IS MADE AVAILABLE BY AUTODESK, INC. "AS IS." AUTODESK, INC. DISCLA
ALL WARRANTIES, EITHER EXPRESS OR IMPLIED, INCLUDING BUT NOT LIMITED TO ANY IMPLIED WARRANTIES OF MERCHANTABILFITNESS FOR A PARTICULAR PURPOSE REGARDING THESE MATERIALS.
Published by: Autodesk, Inc
111 McInnis Parkway
San Rafael, CA 94903, USA

8/13/2019 MB InstallationGuide
http://slidepdf.com/reader/full/mb-installationguide 3/24
Contents
Chapter 1 Introduction . . . . . . . . . . . . . . . . . . . . . . . . . . . . 1
Chapter 2 Installing MotionBuilder on a Windows Platform . . . . . . . . . 3Recommended Minimum System Requirements . . . . . . . . . . . . . 3Installing MotionBuilder . . . . . . . . . . . . . . . . . . . . . . . . . . 4
Installation Setup Type . . . . . . . . . . . . . . . . . . . . . . . . 5Typical . . . . . . . . . . . . . . . . . . . . . . . . . . . . . 5Custom . . . . . . . . . . . . . . . . . . . . . . . . . . . . . 6
Installing the ClipArt . . . . . . . . . . . . . . . . . . . . . . . . . 6
Chapter 3 Installing the License Server Software . . . . . . . . . . . . . . . 7Licensing Server Installation . . . . . . . . . . . . . . . . . . . . . . . . 7Verifying License Server Installation . . . . . . . . . . . . . . . . . . . . 7License Server Management . . . . . . . . . . . . . . . . . . . . . . . . 8
Chapter 4 Licensing MotionBuilder . . . . . . . . . . . . . . . . . . . . . 11Installing a Node-locked License . . . . . . . . . . . . . . . . . . . . . 11Installing a Floating License . . . . . . . . . . . . . . . . . . . . . . . . 14
iii

8/13/2019 MB InstallationGuide
http://slidepdf.com/reader/full/mb-installationguide 4/24
iv

8/13/2019 MB InstallationGuide
http://slidepdf.com/reader/full/mb-installationguide 5/24
Introduction
Welcome to Autodesk ®MotionBuilder 2009.
This Guide describes the process of installation and licensing MotionBuilder 2009 on aWindows operating system. See Installing MotionBuilder on a Windows Platform on page3.
If you only want to install the license server tools, see Installing the License Server Software
on page 7.When you have finished installing MotionBuilder, proceed to the licensing chapter: LicensingMotionBuilder on page 11.
1
1

8/13/2019 MB InstallationGuide
http://slidepdf.com/reader/full/mb-installationguide 6/24
2

8/13/2019 MB InstallationGuide
http://slidepdf.com/reader/full/mb-installationguide 7/24
Installing MotionBuilder on a Windows Platform
This chapter describes how to install MotionBuilder on Microsoft ® Windows ® XP Professional,Windows XP Professional x64 Edition, or Windows Vista ® Business x64 Edition.
Before starting, review the following installation steps:1 Verify your system meets the recommended minimum system requirements. See
Recommended Minimum System Requirements on page 3.
2 Install MotionBuilder. See Installing MotionBuilder on page 4.
3 Run MotionBuilder and install your license. See Licensing MotionBuilder on page 11.
NOTE The installation procedure may have changed since the printing of this document.Refer to the MotionBuilder 2009 Release Notes posted to the Autodesk MotionBuilder product web site at http://www.autodesk.com/motionbuilder for information about anychanges before proceeding with your installation.
Recommended Minimum SystemRequirements
Autodesk certifies certain computer system configurations that meet therequirements to work with MotionBuilder.
You can examine your system capabilities using system diagnostic tools. Toopen these tools, select Start > Programs > Accessories > System Tools > SystemInformation.
2
3

8/13/2019 MB InstallationGuide
http://slidepdf.com/reader/full/mb-installationguide 8/24
Check your system capabilities against the following table:
ValuesCategory
32-bit Intel ® or AMD ® Athlon ®-based PCsystems or 64-bit Intel or AMD Athlon-based PC systems with a DVD-ROM Drive
Hardware
A qualified OpenGL ® graphics card. For information on qualified system require-
Graphics
ments, please visit: ht-tp://www.autodesk.com/motionbuilder-qualified-hardware .
Microsoft Windows XP Professional ServicePack 2 (SP3 highly recommended), Win-
Operating system
dows XP Professional x64 Edition or Win-dows Vista Business x64 Edition
1 GB of RAM (4 GB recommended)Memory
600 MB of free disk spaceDisk space
Microsoft Internet Explorer ® 6.0 or higher,Mozilla® Firefox® 2.0 or higher, or Nets-cape ® 7 or higher
Other software
It is recommended that you use MotionBuilder software with a three-buttonmouse. Otherwise, you cannot use keyboard shortcuts that require the middlemouse button.
NOTE Windows does not automatically install OpenGL drivers. You must accessthe Web site of your graphics card manufacturer and download the qualified
Windows OpenGL driver(s) for your operating system.
Installing MotionBuilder The following steps describe how to install MotionBuilder.
1 Insert the MotionBuilder DVD-ROM into your DVD-ROM drive.
4 | Chapter 2 Installing MotionBuilder on a Windows Platform

8/13/2019 MB InstallationGuide
http://slidepdf.com/reader/full/mb-installationguide 9/24
NOTE If the installation does not start automatically, double-click theautorun.exe file in the root of the DVD-ROM.
The autorun launches and the MotionBuilder splash displays.
NOTE If you already have MotionBuilder 2009 installed on your computer,the installation process will first remove the installed version and re-install a
fresh version.
2 Click the Install MotionBuilder 2009 link and follow the installationinstructions on the screen.After the installation process has finished, you have the option to viewthe readme.txt file that lists the changes to the software, the resolved andunresolved issues, including any limitations deemed important todocument.
Installation Setup Type
MotionBuilder has two Setup Type options available for you to install: Typicaland Custom.
Typical
The typical setup type installs the following components:
■ MotionBuilder application
■ MotionBuilder Help, Open Reality SDK Help, and Python Scripting Helpfiles
■ Gobos
■ Documentation
■ Learning Movies
■ Tutorial sample files
■ Sample files
Installation Setup Type | 5

8/13/2019 MB InstallationGuide
http://slidepdf.com/reader/full/mb-installationguide 10/24
Custom
The Custom setup type gives you a choice of components to install. Followingis a list of components included in the Custom setup type:
NOTE If you are installing MotionBuilder on a 64-bit OS, the MotionBuilder 64-bitversion will be installed by default on your system. If you wish to install the 32-bitversion of unless you choose to install the MotionBuilder 32-bit versionMotionBuilder, you need to select the Custom installation and choose the 32-bitcomponent.
■ Components available in the typical setup type
■ Open Reality SDK core elements and samples
■ Python Scripting environment and samples
■ Server license software■ Client license tools
■ Gobos
■ Sample files
NOTE The Server license software is required only if you are installing MotionBuilder on a License server.
Installing the ClipArt
MotionBuilder ships with additional sample files. These sample files can befound in the ClipArt folder.
To install the ClipArt content to your computer:
1 Go to the ClipArt folder on the DVD.2 Right-click the ClipArt folder and choose Copy.3 Go to a location on your computer where you want to copy the
ClipArt content, right-click and choose Paste.
6 | Chapter 2 Installing MotionBuilder on a Windows Platform

8/13/2019 MB InstallationGuide
http://slidepdf.com/reader/full/mb-installationguide 11/24

8/13/2019 MB InstallationGuide
http://slidepdf.com/reader/full/mb-installationguide 12/24
2 At the Command Prompt, type:C:\Program Files\Common Files\ Alias Shared\Licensing\bin\lmutil.exe -v
You should have version 9.5 installed for both. If not, update the licensesoftware on the license server from the MotionBuilder installation distribution.
License Server ManagementTo set options and start the license server:
1 Select Start > Programs > Autodesk > Common Utilities > FlexLM LicenseUtilities.
2 In the LMTOOLS window, click the Service/License File tab and selectthe Configuration using Services option.
3 Click the Config Services tab.
4 Turn on Use Services.
5 Turn on Start Server at Power Up.
6 Check that the values shown are correct:■ The path to the lmgrd.exe file is C:\Program Files\Common
Files\Autodesk Shared\licensing\etc\
■ The path to the aw_<servername>.dat license file is C:\FLEXLM\ .Servername is the name of the license server machine.
NOTE The path to the debug file is optional and can be left blank.
7 Click Save Service.
8 Click the Start/Stop/Reread tab and click Start Server.
To confirm the license server operation:
1 Click the Server Status tab.
2 Click Perform Status Enquiry.If the license server is up, the window displays:
<servername>:license server UP(MASTER)
8 | Chapter 3 Installing the License Server Software

8/13/2019 MB InstallationGuide
http://slidepdf.com/reader/full/mb-installationguide 13/24
Where <servername> is the license server computer name. The text areashould also list the products/features and the number of logins you have.
3 Close LMTOOLS.
To stop and start the license server:
1 On the machine you want to license, click the Start menu and navigateto the Autodesk program group.
2 From Common Utilities, select FlexLM License Utilities.
3 In the LMTOOLS window, select the Service/License File tab and makesure Configuration using Services is turned on.
4 Click the Start/Stop/Reread tab and click the Stop Server and then theStart Server buttons.
Checking the License Server Status
You can use the Windows Task Manager to verify whether the license serveris running. Do the following steps on the license server computer:
1 Press Ctrl -Alt -Delete on your keyboard.
2 Click Task Manager.
3 Select the Processes tab.If lmgrd.exe and sgiawd.exe are in the list of processes, the license serveris up. If neither are in the list, the license server is down. If only one isin the list, the license server is partially up. In this case, restart thecomputer.
License Server Management | 9

8/13/2019 MB InstallationGuide
http://slidepdf.com/reader/full/mb-installationguide 14/24
10

8/13/2019 MB InstallationGuide
http://slidepdf.com/reader/full/mb-installationguide 15/24
Licensing MotionBuilder
You must have a software license to run MotionBuilder. A license is a coded record of yoursoftware purchase. The license resides in a license file on your machine or a license servermachine. Whenever a MotionBuilder session is launched, the license management software,FLEXlm, searches the license file to check out a license for that session.
Before licensing MotionBuilder, you must identify which type of license you have and thenfollow the appropriate licensing steps. There are two types of licenses: node-locked or floating.
Node-locked License
A node-locked license lets you run MotionBuilder only on the computer where the license isinstalled. If you are running MotionBuilder on a single computer, see Installing a Node-lockedLicense on page 11.
Floating License
A floating license lets several users run MotionBuilder from any computer on the same network.For example, if you install a license for five users on your network, up to five machines canrun MotionBuilder at one time.
If you are running MotionBuilder on a network or want to add additional licenses to a floatinglicense, see Installing a Floating License on page 14.
Installing a Node-locked LicenseThe following procedures explain how to install a node-locked (single-computer)
license. These instructions apply to all supported operating systems.1 Locate your serial number.
4
11

8/13/2019 MB InstallationGuide
http://slidepdf.com/reader/full/mb-installationguide 16/24
When you have a single-computer (node-locked) version of MotionBuilder, you receive a serial number in one of the following ways:
■ Printed on the inside of the DVD case within your MotionBuilderpackage (available from selected resellers).
■ E-mailed or otherwise sent directly from the reseller where youobtained your copy of MotionBuilder.
■ E-mailed directly from Autodesk.
NOTE E-mail filters may prevent you from seeing your license e-mail. If youhave not received an e-mail as expected, look in your spam folder for e-mail
from <[email protected]> with a subject line of ‘ Software Product Activation Serial Number ’ .
You need a serial number in order to activate MotionBuilder. If you didnot receive a serial number, contact your local Autodesk sales office oryour reseller, or see Obtain a License on page 14.
If you are installing a floating license, serial numbers are not included inthe package. In this case, your reseller or Autodesk will e-mail you a serialnumber. See Installing a Floating License on page 14.
2 If you have not already installed MotionBuilder, do so now. See InstallingMotionBuilder on a Windows Platform on page 3
3 When you complete the install, start MotionBuilder.The Product Configuration dialog box appears.
This dialog box lists the tasks you need to complete to licenseMotionBuilder. Select I have a serial number that I need to activate andclick Next.
A dialog box appears prompting you to choose a serial number appears.
4 Choose which type of serial number you have been issued and then clickNext.
5 Enter your serial number and click Next. Continue following theinstructions.A dialog box appears asking you to select the method for submitting your
activation request.You need to request an activation either online using a Web browser orby e-mail, phone, or fax. By default, only the Web browser method islisted, but you can click Show all ways of making an activation requestto see all methods.
12 | Chapter 4 Licensing MotionBuilder

8/13/2019 MB InstallationGuide
http://slidepdf.com/reader/full/mb-installationguide 17/24
6 Select the appropriate method and click Next.■ f you are requesting your activation via the Web site, choose your
browser in the next screen. Your browser launches and takes you tothe Autodesk Web site.On the Autodesk Product Activation web site, fill out the form that
is shown. Follow the online instructions to obtain your license.When you successfully submit the form, your license is displayed onthe Web page and is sent to the e-mail address you entered on theRegistration page.
7 Select the appropriate method and click Next.■ If you are requesting your activation via the Web site, choose your
browser in the next screen. Your browser launches and takes you tothe Autodesk Web site.On the Autodesk Product Activation web site, fill out the form thatis shown. Follow the online instructions to obtain your license.When you successfully submit the form, your license is displayed onthe Web page and is sent to the e-mail address you entered on theRegistration page.
■ If you selected phone, fax, or e-mail, you are prompted to enter allthe information Autodesk requires to process your activation request.At the end of the entry process, you are prompted to e-mail themessage to Autodesk, or print the document to be faxed or mailed.Note that this method can take several days to process.
8 Once you have your license, click Next.If you received your license by fax, or mail, you may need to open theProduct Configuration dialog box again. You can launch it by doing thefollowing:
■ Start MotionBuilder.
■ From the Start menu, select Program Files > Autodesk > MotionBuilder2009 > Product Configuration Wizard.
■ You can then select I have a license that I need to install in the windowthat appears (if this option does not display, click All Tasks) then clickNext.
9 In the dialog box that displays, copy and paste the license into the blankfield and click Next.
Installing a Node-locked License | 13

8/13/2019 MB InstallationGuide
http://slidepdf.com/reader/full/mb-installationguide 18/24
This automatically installs your node-locked license and you are shownthe License Installation Results window.
NOTE The Product Configuration Wizard may display a message indicatingthat you do not have permission to save the license file. You need to havepermissions to move or save files to the C:\FLEXLM directory. Talk to a systemadministrator to get the proper permissions set for this directory.
Installing a Floating LicenseIf you have installed MotionBuilder and have a floating license, follow thesesteps to install a floating license:
■ Obtain a License on page 14
■ Install obtained licenses on page 16
■ Additional setup for floating licenses on page 18
■ Setting up each client on page 18
■ Confirm MotionBuilder installation and licensing on page 20
Obtain a License
The following procedures explain how to install a floating license.
1 Locate your serial number.When you have a floating version of MotionBuilder, you receive a serialnumber in one of the following ways:
■ E-mailed or otherwise sent directly from the reseller where youobtained your copy of MotionBuilder.
■ E-mailed directly from Autodesk.
NOTE E-mail filters may prevent you from seeing your license e-mail. If you have not received an e-mail as expected, look in your spam folder
for e-mail from <[email protected]> with a subject line of‘
SoftwareProduct Activation Serial Numbers ’ .
14 | Chapter 4 Licensing MotionBuilder

8/13/2019 MB InstallationGuide
http://slidepdf.com/reader/full/mb-installationguide 19/24
You need a serial number in order to activate MotionBuilder. If you didnot receive a serial number, contact your local Autodesk sales office oryour reseller, or see If You do Not Have a Serial Number on page 16.
If you are installing a floating license, serial numbers are not included inthe package. In this case, your reseller or Autodesk will e-mail you a serial
number. See Installing a Floating License on page 14.2 If you have not already installed MotionBuilder, do so now. See Installing
MotionBuilder on a Windows Platform on page 3.
3 Start MotionBuilder.The Product Configuration dialog box appears. This dialog box lists thetasks you need to complete to license MotionBuilder.
4 Select I have a serial number that I need to activate and click Next.A dialog box prompting you to enter your serial number appears.
5 Enter your serial number and click Next.At some point, you will be requested to select the method for submittingyour license request.
You need to request a license either online using a Web browser or bye-mail, phone, or fax. By default, only the Web browser method is listed,but you can click Show all ways of making an activation request to seeall methods.
6 Select the appropriate method and click Next.■ If you are requesting your license via the Web site, choose your
browser in the next screen. Your browser launches and takes you tothe Autodesk Web site.On the Autodesk Product Activation web site, fill out the form thatis shown. Follow the online instructions to obtain your license.When you successfully submit the form, your license displays on theWeb page and is sent to the e-mail address you entered on theRegistration page.
■ f you selected phone, fax, or e-mail, you are prompted to enter all theinformation Autodesk requires to process your license request. At theend of the entry process, you are prompted to e-mail the message toAutodesk, or print the document to be faxed or mailed. Note that thiscan take several days to process.
7 Once you have received your license, click Next.
Installing a Floating License |15

8/13/2019 MB InstallationGuide
http://slidepdf.com/reader/full/mb-installationguide 20/24
If you received your license by fax, or mail, you may need to open theProduct Configuration dialog box again. You can launch it by doing thefollowing:
■ Start MotionBuilder
■ From the Start menu, select Program Files > Autodesk > MotionBuilder> Product Configuration Wizard.
■ You can then select I have a license that I need to install in the windowthat appears (if this option does not display, click All Tasks) then clickNext.
8 In the dialog box that displays, select whether you want to paste or typethe license or have your license read from a file and click Next.■ If you selected I would like to type or paste in my license file, the
Enter License data dialog box appears:Type or paste your license in the blank field and click Next.
■ If you selected I would like to install my license from a file, the LicenseFile Selection dialog box appears:Browse for the file and click Next.This automatically installs your node-locked license and you areprompted to start MotionBuilder.
NOTE The Product Configuration Wizard may display a message indicatingthat you do not have permission to save the license file. You need to havepermissions to move or save files to the C:\FLEXLM directory. Talk to asystem administrator to get the proper permissions set for this directory.
If You do Not Have a Serial Number
If you do not have a serial number, send a request to Autodesk.
The instructions in this section refer to the manual installation of licenses.You need to follow these instructions if you have not received a serial number.
Install Obtained Licenses
If your license was not installed and you have obtained a valid MotionBuilderlicense from your reseller or Autodesk, follow these instructions for eithernode-locked or floating licenses:
1 Complete Prerequisites on page 17
16 | Chapter 4 Licensing MotionBuilder

8/13/2019 MB InstallationGuide
http://slidepdf.com/reader/full/mb-installationguide 21/24
2 Install your product license on page 17
For floating licenses, you must complete additional instructions. See Additionalsetup for floating licenses on page 18.
Complete PrerequisitesBefore you install licenses, make sure you have done the following:
■ Install MotionBuilder (you must at least have MotionBuilder licensingsoftware installed).
■ Obtain your license in an e-mail from Autodesk.
■ Verify that the server and clients each have a C: drive in order for thelicenses to be served properly.
Install Your Product License
For floating licenses, perform these steps on the license server machine. Fornode-locked licenses, perform these steps on each machine runningMotionBuilder.
1 When you have received your license, from the Start menu, go to ProgramFiles > Autodesk > MotionBuilder > Product Configuration Wizard.
2 In the Product Configuration Wizard main screen, click All Tasks.
3 Select I have a license that I need to install and click Next.
4 Choose an option from the License Installation Method dialog box andclick Next. You can choose to install your license by typing or pastingthe license into a field, or by selecting a license file.
5 Depending on which option you selected in step 4, do one of thefollowing:■ Type or paste your license into the text box
■ Browse to select your license file
NOTE It is strongly recommended that you install the license to the defaultlocation. If you want to install the license to another location, turn off the Installto default license file option at the bottom of these dialog boxes. A file browser dialog box appears prompting you for a location to save the license file.
Installing a Floating License |17

8/13/2019 MB InstallationGuide
http://slidepdf.com/reader/full/mb-installationguide 22/24
The Product Configuration Wizard validates the license and notifies you of any problems during the process.
If you receive an error notification during the process, make sure you haveentered the license correctly, and chosen the correct license file.
For more information on the messages that appear during the licensing process,click Details. You may need to give this information to an Autodesk Supportrepresentative.
This concludes the process of licensing MotionBuilder if you obtained anode-locked license from Autodesk. Proceed to Confirm MotionBuilderinstallation and licensing on page 20.
If you are installing a floating license, continue with Additional setup forfloating licenses on page 18.
Additional Setup for Floating Licenses
To configure your machines to serve and receive licenses across a network,you must set up the license server, then set up each client computer. (Serverscan serve a license to themselves.)
NOTE If you are serving MotionBuilder licenses, we strongly recommend that youinstall the current version of the server software on the license server and restartthe license server. The server and clients must each have a C: drive in order for the licenses to be served properly.
NOTE Your license server can serve licenses to workstations on all supportedplatforms. This requires that the computers are able to access each other via TCP/IP.
Setting up Each Client
To set up each client, you must add information to the aw_servername.datfile for each client computer.
NOTE You can run MotionBuilder locally on the license server computer using itsexisting aw_servername.dat or aw_server.dat file, so you do not need to do the
following steps on the server.
To set up a Windows client1 Make sure the license server and Windows client can access each other
through your TCP/IP network.
18 | Chapter 4 Licensing MotionBuilder

8/13/2019 MB InstallationGuide
http://slidepdf.com/reader/full/mb-installationguide 23/24
2 From the Start menu, choose Programs > Autodesk > MotionBuilder >Product Configuration Wizard.
3 In the Product Configuration Wizard main screen, click All Tasks.
4 Select Install a Product License on this computer and click Next.
The Install License screen of the Product Configuration Wizard appears.5 Choose I would like to type or paste in my license file and click Next.
6 In the text area provided, type or copy the first line from the license textprovided by Autodesk.For example, from a server using an ethernet address:
SERVER server 0 7111
or from a server using a FLEXID:
SERVER server FLEXID=7-b1234a12 7111
7 Change the word server in the first line to match your machine name.For example, if the machine is myserver , the first line reads:SERVER myserver 0 7111
8 On the second line, type the following:USE_SERVER
Your text now appears similar to the following example:
SERVER myserver 0 7111 USE_SERVER
The SERVER and USE_SERVER lines tell the client which computer servesthe licenses.
9 Press Enter to leave a blank line at the end.Errors in the license are highlighted in red; the text turns black when thelicense is valid.
10 Click Next to save the file to the default location, C:\FLEXLM.The License Installation Results screen appears. You can click Show Detailsif you want more information on the license that was installed.
While you can go through these steps on each machine, once you havecreated the first aw_servername.dat file, you can copy it to the default
directory on other clients.
This completes the licensing procedure for floating licenses.
Installing a Floating License |19

8/13/2019 MB InstallationGuide
http://slidepdf.com/reader/full/mb-installationguide 24/24
NOTE You can use an IP address instead of the name of the server. For example,a license file named aw_myserver.dat on a client machine that is referencing theIP address looks like this:SERVER 10.0.0.10 0 7111 USE_SERVER.
Confirm MotionBuilder Installation and Licensing
Start MotionBuilder to confirm installation and licensing, by choosing StartMotionBuilder from the Start menu or double-click its shortcut on the desktop.
The main MotionBuilder window opens.
The display of the main MotionBuilder window confirms you ’ ve installed andlicensed MotionBuilder correctly.
If an error message appears instead of the MotionBuilder window, it is possiblethat you have a licensing problem.
If the Product Configuration Wizard appears, MotionBuilder was unable to
find a suitable license. See either Installing a Node-locked License on page11or Installing a Floating License on page 14.
| Ch 4 Li i M i B ild