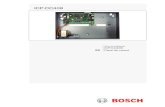RDP WE InstallationGuide
-
Upload
robert-parks -
Category
Documents
-
view
251 -
download
0
description
Transcript of RDP WE InstallationGuide
-
HP ProLiant Essentials Rapid Deployment PackWindows Edition
Installation Guide
June 2004 (Third Edition) Part Number 352869-003
Product Version 1.60
-
Copyright 2003, 2004 Hewlett-Packard Development Company, L.P.
Confidential computer software. Valid license from HP required for possession, use or copying. Consistent with FAR 12.211 and 12.212, Commercial Computer Software, Computer Software Documentation, and Technical Data for Commercial Items are licensed to the U.S. Government under vendors standard commercial license.
The information contained herein is subject to change without notice. The only warranties for HP products and services are set forth in the express warranty statements accompanying such products and services. Nothing herein should be construed as constituting an additional warranty. HP shall not be liable for technical or editorial errors or omissions contained herein.
Intel and Pentium are trademarks or registered trademarks of Intel Corporation or its subsidiaries in the United States and other countries. Linux is a U.S. registered trademark of Linus Torvalds. Microsoft and Windows are U.S. registered trademarks of Microsoft Corporation.
HP ProLiant Essentials Rapid Deployment PackWindows Edition Installation Guide
June 2004 (Third Edition) Part Number 352869-003 Product Version 1.60
-
Contents
About This Guide Audience Assumptions..................................................................................................................................v Related Documents........................................................................................................................................v Where to Go for Additional Help.................................................................................................................vi
Online Resources ...................................................................................................................................vi Telephone Numbers ...............................................................................................................................vi
Chapter 1 Licensing Overview ................................................................................................................................................... 1-1 Licensing Options...................................................................................................................................... 1-1 Obtaining Licenses .................................................................................................................................... 1-2
Evaluation Licenses ............................................................................................................................ 1-2 Purchased Licenses ............................................................................................................................. 1-2
Applying a License File ............................................................................................................................ 1-3 Applying License Files During a First-Time Installation ................................................................... 1-3 Applying License Files During an Upgrade Installation .................................................................... 1-3 Adding Licenses to an Existing Installation ....................................................................................... 1-3 Replacing Licenses in an Existing Installation ................................................................................... 1-4
Chapter 2 First-Time Installation Deployment Infrastructure......................................................................................................................... 2-1
Basic Deployment Infrastructure ........................................................................................................ 2-1 Multi-Server Deployment Infrastructure ............................................................................................ 2-2
Installation Requirements.......................................................................................................................... 2-3 Network Infrastructure Requirements................................................................................................. 2-3 System Requirements.......................................................................................................................... 2-4
Basic Installation ....................................................................................................................................... 2-6 Altiris Deployment Solution ............................................................................................................... 2-8 ProLiant Integration Module for Deployment Server....................................................................... 2-17 ProLiant Integration Module for NFS Server ................................................................................... 2-22
Multi-Server Installation ......................................................................................................................... 2-27 Altiris Deployment Solution ............................................................................................................. 2-27 ProLiant Integration Module for Deployment Server....................................................................... 2-40 ProLiant Integration Module for NFS Server ................................................................................... 2-40
HP ProLiant Essentials Rapid Deployment PackWindows Edition Installation Guide iii
-
Contents
Chapter 3 Upgrading
Altiris Deployment Solution................................................................................................................3-1 ProLiant Integration Module for Deployment Server .......................................................................3-14 ProLiant Integration Module for NFS Server....................................................................................3-18
Chapter 4 Pre-Deployment Configuration for the Deployment Server Configuring PXE to Automatically Process New Computers ...................................................................4-1 Synchronizing the Deployment Server Console Name with the Windows Name.....................................4-3 Modifying the Primary Lookup Key..........................................................................................................4-4 Configuring ProLiant BL Server Enclosures .............................................................................................4-6
ProLiant BL e-Class Servers ...............................................................................................................4-6 ProLiant BL p-Class Servers ...............................................................................................................4-7
Creating Physical Boot Diskettes for Server Deployment.........................................................................4-9
Chapter 5 Pre-Deployment Configuration for Windows Scripted Install Jobs Preconfiguring the ProLiant Support Pack for Windows ..........................................................................5-1 Preconfiguring the Altiris Deployment Agent for Windows .....................................................................5-3 Modifying the Microsoft Windows unattend File......................................................................................5-4
Chapter 6 Pre-Deployment Configuration for Linux Scripted Install Jobs Preconfiguring the ProLiant Support Pack for Linux ................................................................................6-1 Preconfiguring the Deployment Settings for Red Hat Linux Scripted Install Jobs ...................................6-2 Preconfiguring the Deployment Settings for UnitedLinux Scripted Install Jobs.......................................6-3
Chapter 7 Pre-Deployment Configuration for Packaged Cluster Deployment Jobs Step 1: Creating and Customizing a Configuration File ...........................................................................7-1 Step 2: Providing the Domain Administrator Account for Packaged Cluster Deployment......................7-2 Step 3: Making the Cluster Nodes Available in the Deployment Server Console....................................7-3
Importing the Cluster Node .................................................................................................................7-3 Creating the Computer Group .............................................................................................................7-4
Step 4: Customizing the Microsoft Answer Files for Packaged Cluster Scripted Install Jobs .................7-5 Step 5: Creating a Reference Configuration for a Packaged Cluster Imaged Install ................................7-6
Appendix A Manually Installing Windows Operating System CDs
Appendix B Manually Installing Red Hat Enterprise Linux Boot Files
Appendix C Manually Installing Linux Distribution CDs
Index
iv HP ProLiant Essentials Rapid Deployment PackWindows Edition Installation Guide
-
About This Guide
This guide provides detailed information about installing the Rapid Deployment PackWindows Edition, configuring the Deployment Server and the provided scripted installation jobs and files, and upgrading to newer versions of software.
Audience Assumptions To install and configure the Rapid Deployment Pack, it is assumed that you have knowledge of:
Installing Microsoft Windows, either from CD or the network, using the unattend.txt mechanism
Basic Windows management and administration, such as manipulating files and folders in Windows Explorer, creating users and groups in Computer Management, and setting share permissions
(For Linux deployments only) Installing Linux either from CD or a network (For Linux deployments only) Basic Linux command line interface operations; for
example, mounting and unmounting floppy and CD-ROM drives, creating directories, and copying files
Network infrastructure
To perform tasks after the installation is complete, it is assumed that you have knowledge of editing files within Windows and Linux.
Related Documents HP recommends reviewing the following documentation before reading this guide:
HP ProLiant Essentials Rapid Deployment Pack Planning Guide
HP ProLiant Essentials Rapid Deployment PackWindows Edition Support Matrix
HP ProLiant Essentials Rapid Deployment PackWindows Edition Installation Guide v
-
About This Guide
HP recommends reviewing the following documentation after reading this guide:
HP ProLiant Essentials Rapid Deployment PackWindows Edition User Guide
All of the documents can be found in .pdf format at http://www.hp.com/servers/rdp, from the Rapid Deployment Pack CD autorun utility, at \pim-ds\docs on the product CD, and at .\docs on the Deployment Server.
Where to Go for Additional Help Refer to the following sources for additional information about the Rapid Deployment Pack.
Online Resources HP ProLiant Essentials Rapid Deployment Pack website at
http://www.hp.com/servers/rdp
HP ProLiant Essentials Rapid Deployment Pack Knowledge Base at http://www.hp.com/servers/rdp/kb
HP ProLiant Essentials Rapid Deployment Pack Whats New at http://www.hp.com/servers/rdp
ITRC User Forum ProLiant Deployment & Provisioning at http://forums.itrc.hp.com
Altiris website at http://www.altiris.com
Telephone Numbers
For the name of your nearest HP authorized reseller:
In the United States, call 1-800-345-1518.
In Canada, call 1-800-263-5868.
For HP technical support:
In the United States and Canada, call 1-800-652-6672.
Outside the United States and Canada, refer to http://www.hp.com.
vi HP ProLiant Essentials Rapid Deployment PackWindows Edition Installation Guide
-
1 Licensing
Overview A license allows a server to be deployed and managed by the Altiris Deployment Solution. One license is required for each server being managed. After a license is applied to a specific server, the license cannot be removed or transferred to another server.
A license file contains licenses for a predetermined number of servers. License files are applied without reference to the Rapid Deployment Pack version and are not specific to Rapid Deployment PackWindows Edition or Rapid Deployment PackLinux Edition, as long as the one-license-per-server requirement is met.
Licensing Options The Rapid Deployment Pack offers five license purchasing options:
One-node licenseUse this license to deploy and manage one server through the Deployment Server.
10-node licenseUse this license to deploy and manage 10 servers through the Deployment Server.
Flexible Quantity licenseThese kits are available to obtain an exact quantity of licenses in the purchase of a single software option kit.
Activation Key AgreementThis option provides the ability to order a key in the quantity desired and for a specific time and purchase a license for each server deployed over time.
Blade enclosure bundleA bundle of eight or 20 licenses are available with a ProLiant BL server enclosure.
For more information about Flexible Quantity license and Activation Key Agreement options, refer to the ProLiant Essentials Licensing Options at http://www.hp.com/servers/rdp.
HP ProLiant Essentials Rapid Deployment PackWindows Edition Installation Guide 1-1
-
Licensing
Obtaining Licenses The following sections explain how to obtain evaluation or purchased licenses for your servers.
Evaluation Licenses
Two types of evaluation licenses are available for use:
A 10-node, seven-day evaluation license is built into the Deployment Solution. No license file is required. The evaluation license can be applied during the Deployment Solution installation.
To obtain and use a 10-node, 30-day evaluation license: a. Access http://www.hp.com/servers/rdp/eval. b. Follow the online instructions to complete the registration process. An evaluation
license file will be e-mailed to you.
Purchased Licenses
To register your product and obtain your license file: 1. Locate the unique 20-character product registration number on the label on the back of
the software packaging box. The registration number is in the form: xxxxx-xxxxx-xxxxx-xxxxx
IMPORTANT: Keep your product registration number for future reference.
2. Access http://www.hp.com/servers/rdp/register. 3. Follow the online instructions to complete the registration process. A license file will be
e-mailed to you.
Additional purchased licenses can be transferred or combined with already registered licenses. Refer to the instructions at http://www.hp.com/servers/rdp/register.
1-2 HP ProLiant Essentials Rapid Deployment PackWindows Edition Installation Guide
-
Licensing
Applying a License File The following sections explain how to apply evaluation or purchased licenses to your servers and how to add or replace existing licenses.
Applying License Files During a First-Time Installation A 10-node, seven-day evaluation license is built into the Deployment Server. To apply this license, select Free 7 day license during the first-time installation at the Deployment Server Client Access Point Information screen.
To apply a purchased or evaluation license file, enter the path to the license file in the License File field during the installation at the Deployment Server Client Access Point Information screen.
To view the number of licensed nodes from the console, click Help>About.
Applying License Files During an Upgrade Installation To continue using existing licenses after performing an upgrade, select Upgrade using existing licenses during the installation at the Deployment Server Client Access Point Information screen.
To view the number of licensed nodes from the console, click Help>About.
Adding Licenses to an Existing Installation To apply additional purchased licenses to an existing installation, add the new license file to your Deployment Server: 1. Run the Altiris License utility by clicking Start>Programs>Altiris>Deployment
Solution>Product Licensing Utility. 2. Enter the path to the new license file path in the Activation Key File Information field,
and then click Next. 3. Follow the online instructions to apply your additional licenses.
To view the number of additional licensed nodes from the console, click Help>About.
HP ProLiant Essentials Rapid Deployment PackWindows Edition Installation Guide 1-3
-
Licensing
1-4 HP ProLiant Essentials Rapid Deployment PackWindows Edition Installation Guide
Replacing Licenses in an Existing Installation If you have previously purchased, returned, or transferred licenses and have obtained a new license file to replace your existing license file: 1. Run the Altiris License utility by clicking Start>Programs>Altiris>Deployment
Solution>Product Licensing Utility. 2. Enter the path to the new license file path in the Activation Key File Information field,
and then click Next. 3. Follow the online instructions to apply your additional licenses, ensuring that the Replace
all existing license Activation Keys with this new Activation Key checkbox is selected.
To view the number of licensed nodes from the console, click Help>About.
-
2 First-Time Installation
Deployment Infrastructure The following sections describe basic and multi-server deployment infrastructures and the components of each.
Basic Deployment Infrastructure
In a basic deployment infrastructure, all the Deployment Server components are installed on one Windows-based server. The Altiris Deployment Solution components include:
Deployment Server Console
Deployment Server
Preboot eXecution Environment (PXE) server Client Access Point (file share)
IMPORTANT: Database management software is required, but is no longer automatically installed with the Rapid Deployment Pack. MSDE 2000 with Service Pack 3a is provided on the Rapid Deployment Pack CD and can be installed with the new Local Computer Install Helper during the Deployment Solution installation.
The ProLiant Integration Module for NFS is installed on a Linux-based server. The Rapid Deployment Pack uses NFS as the Linux installation method because:
The NFS installation method works best across the various Linux distributions.
Advanced Linux users can use a Linux server running NFS to build kernels, drivers, or other components that can be installed along with the distribution.
HP ProLiant Essentials Rapid Deployment PackWindows Edition Installation Guide 2-1
-
First-Time Installation
The following graphic depicts a basic deployment setup.
Multi-Server Deployment Infrastructure A multi-server deployment infrastructure installation enables you to select which server components to install on multiple Windows-based servers. For example, you can assign another file server as the Client Access Point or another server as the database.
As with the basic installation method, the ProLiant Integration Module for Deployment Server is installed on the intended deployment server, and the ProLiant Integration Module for NFS Server used for Linux scripted installations is installed on the NFS server.
2-2 HP ProLiant Essentials Rapid Deployment PackWindows Edition Installation Guide
-
First-Time Installation
The following graphic depicts the multi-server deployment infrastructure.
Installation Requirements This section describes the requirements to successfully install each component of the Rapid Deployment Pack.
NOTE: The Rapid Deployment Pack cannot be installed through a Terminal Services or remote shell connection.
Network Infrastructure Requirements
The Rapid Deployment Pack is designed to perform optimally with DHCP and PXE in the network environment. If PXE is used to perform remote deployment of servers, DHCP must be installed and accessible on the network before the Altiris Deployment Solution installation to ensure correct installation of PXE services. Boot diskettes can be used as an alternative to DHCP and PXE.
HP ProLiant Essentials Rapid Deployment PackWindows Edition Installation Guide 2-3
-
First-Time Installation
System Requirements The following system requirements for the deployment server, NFS server, and target servers must be met before installing the Rapid Deployment Pack.
Deployment Server
The deployment server hardware and network configuration must meet the following requirements:
Intel Pentium III or higher processor
At least 256 MB RAM
CD-ROM drive
Network connection, configured with a static IP address
IMPORTANT: It is difficult to change the IP settings to point to a different NIC after the Deployment Solution is installed on a system. Changing these settings could cause the Deployment Server to function incorrectly.
Current date and time for the Deployment Server set using ROM-Based Setup Utility (RBSU).
The deployment server software and configuration must meet the following requirements:
A supported Windows operating system installed (for supported operating systems, refer to the HP ProLiant Essentials Rapid Deployment PackWindows Edition Support Matrix) 1.5 GB of disk space available, plus additional space to store any captured disk images, additional Windows operating systems, or application installation files
ProLiant Support Pack for Windows installed to provide the latest supported network drivers for the Deployment Server (not for target installations)
HP recommends having the following items available:
A license file for purchased licenses or 30-day evaluation licenses (for information about licensing, refer to Chapter 1 of this guide) Windows 98 Second Edition boot diskette or CD (required for creating PXE images and boot diskettes) Windows 2000 and/or Windows Server 2003 operating system CDs
Red Hat Enterprise Linux distribution CD #1 (required for populating boot files if certain Red Hat Enterprise Linux jobs are selected)
For additional information about requirements for the Deployment Server, refer to the Altiris Deployment Solution 6.1 Product Guide, which can be found at http://www.hp.com/servers/rdp.
2-4 HP ProLiant Essentials Rapid Deployment PackWindows Edition Installation Guide
-
First-Time Installation
NFS Server
The NFS server hardware and network configuration must meet the following requirements:
CD-ROM drive
A network connection configured with a static IP address and DNS available on the network (if a host name is used in the provided jobs)
The NFS server software and configuration must meet the following requirements:
A supported Linux operating system installed (for supported operating systems, refer to the HP ProLiant Essentials Rapid Deployment PackWindows Edition Support Matrix) ProLiant Support Pack for Linux installed to provide the latest supported network drivers for the NFS server (not for target installations) At least 1.9 GB of disk space available on the /usr directory for each distribution installed from the Linux NFS server
NFS software installed and configured (if a firewall is installed on the server, the configuration must allow incoming NFS connections; for example, UDP port 2049 for a typical NFS port)
For the Rapid Deployment Pack installation, HP recommends having Red Hat Linux or UnitedLinux distribution CDs available.
Target Servers
The Rapid Deployment Pack supports ProLiant BL servers and select ProLiant ML/DL servers. For details on target server requirements, refer to the HP ProLiant Essentials Rapid Deployment PackWindows Edition Support Matrix for your version of Rapid Deployment Pack.
HP ProLiant Essentials Rapid Deployment PackWindows Edition Installation Guide 2-5
-
First-Time Installation
Basic Installation To install software from the Rapid Deployment PackWindows Edition CD to the deployment server: 1. Insert the Rapid Deployment PackWindows Edition CD into the intended
deployment server. 2. Read the license agreement displayed by the autorun. If you agree to the terms of the
license agreement, click Agree to continue.
2-6 HP ProLiant Essentials Rapid Deployment PackWindows Edition Installation Guide
-
First-Time Installation
3. Review the pre-installation steps before installing the Rapid Deployment Pack software.
HP ProLiant Essentials Rapid Deployment PackWindows Edition Installation Guide 2-7
-
First-Time Installation
Altiris Deployment Solution 1. Click (1) Altiris Deployment Solution from the left pane of the autorun menu, and then
click Step 1: Install Altiris Deployment Solution x.x, where x.x is the software version.
2-8 HP ProLiant Essentials Rapid Deployment PackWindows Edition Installation Guide
-
First-Time Installation
2. If there is no existing local database or Microsoft .NET Framework is not installed: a. Select Local Computer Install Helper. b. Click Install. c. Follow the onscreen instructions. d. After the installation is complete, reboot the server and restart the installation.
HP ProLiant Essentials Rapid Deployment PackWindows Edition Installation Guide 2-9
-
First-Time Installation
3. Select Simple Install, select the Include PXE Server checkbox, and then click Install to begin the installation process.
2-10 HP ProLiant Essentials Rapid Deployment PackWindows Edition Installation Guide
-
First-Time Installation
4. Read the license agreement. If you agree to the terms of the license agreement, click Yes to continue.
HP ProLiant Essentials Rapid Deployment PackWindows Edition Installation Guide 2-11
-
First-Time Installation
5. If installing on a system with multiple NICs, select the NIC to use as the Deployment Server interface, then click Select IP.
IMPORTANT: It is difficult to change the IP settings to point to a different NIC after the Deployment Server software is installed on a system. Changing these settings could cause the Deployment Server to function incorrectly.
2-12 HP ProLiant Essentials Rapid Deployment PackWindows Edition Installation Guide
-
First-Time Installation
6. At the Deployment Server Client Access Point Information screen, enter the user-specified information as appropriate, and then click Next. File server pathThis is the default installation directory. Accept the default path of
.\program files\altiris\express\deployment server.
NOTE: Specify a drive with enough available space to hold the disk images to be captured and deployed.
Create eXpress shareBe sure that this checkbox is selected (default). License fileSelect Free 7 day license, or select License file enter the license file
path and name. For more information, refer to Chapter 1 of this guide. Service usernameAccept the default user name (be sure it has administrator
privileges). Service PasswordEnter the appropriate password for the Service username.
NOTE: The Service password is used for running the services and accessing the file share. The DOS agent environment stores the password in an encrypted file.
HP ProLiant Essentials Rapid Deployment PackWindows Edition Installation Guide 2-13
-
First-Time Installation
7. Click Install at the Installation Information screen. The Deployment Solution installation begins.
2-14 HP ProLiant Essentials Rapid Deployment PackWindows Edition Installation Guide
-
First-Time Installation
8. During the installation, you are prompted for either a Windows 9x boot diskette, CD, or a location from which to extract several DOS files to create PXE images and boot diskettes. Specify the appropriate location from which to extract files, and then click Next. Follow the prompts to install the DOS files.
IMPORTANT: If DOS files are provided from a diskette, the installation program might also prompt for optional DOS files. To omit copying the optional DOS files, select No longer prompt for optional files,and then click Finish.
9. If the Windows 9x CD is used to install DOS files, reinsert the Rapid Deployment PackWindows Edition CD back into the CD-ROM drive when prompted to continue the Deployment Solution installation.
HP ProLiant Essentials Rapid Deployment PackWindows Edition Installation Guide 2-15
-
First-Time Installation
10. Click Finish at the Installation Information Summary screen.
2-16 HP ProLiant Essentials Rapid Deployment PackWindows Edition Installation Guide
-
First-Time Installation
ProLiant Integration Module for Deployment Server 1. Click (2) HP ProLiant Integration Module for Deployment Server from the left pane
of the autorun menu, and then click Step 2: Install HP ProLiant Integration Module for Deployment Server X.XX, where X.XX is the software version.
HP ProLiant Essentials Rapid Deployment PackWindows Edition Installation Guide 2-17
-
First-Time Installation
2. Read the license agreement. If you agree to the terms of the license agreement, select I agree to all the terms of the preceding License Agreement, and then click Next to continue.
2-18 HP ProLiant Essentials Rapid Deployment PackWindows Edition Installation Guide
-
First-Time Installation
3. A list of available deployment jobs appears. Select the deployment jobs that you want to import into the Deployment Server Console based on your deployment needs, and then click Next. The provided deployment jobs consist of: Scripted Install JobsEnable a scripted hardware configuration and operating system
installation of Windows, Red Hat Linux, or UnitedLinux to be performed on an unconfigured ProLiant server
Imaging JobsEnable the capture of the hardware configuration of a server and an image of a server hard drive, including the operating system and software applications, and deploy this hardware configuration and image to unconfigured ProLiant servers
Hardware Configuration JobsEnable the capture of the hardware configuration of an existing server and deploy that configuration to other servers
Packaged Cluster Deployment Jobs for WindowsEnable deployment of ProLiant DL380 Packaged Clusters using either imaging or scripting
HP ProLiant Essentials Rapid Deployment PackWindows Edition Installation Guide 2-19
-
First-Time Installation
4. At the Installation screen, click Next to start the installation.
2-20 HP ProLiant Essentials Rapid Deployment PackWindows Edition Installation Guide
-
First-Time Installation
5. If necessary, you are prompted to insert operating system CDs to allow appropriate files required for scripted install jobs to be copied to the Deployment Server directory. Click Next to begin the copy process.
IMPORTANT: If you omit copying the Windows operating system CD and/or Red Hat Enterprise Linux boot files at this time by clicking Cancel, manually install these files at a later time. For instructions, refer to the appendices of this guide.
NOTE: You are prompted for a Red Hat Enterprise Linux CD #1 to copy only the Linux boot files to the Deployment Server. Red Hat Enterprise Linux CDs are installed on the Linux NFS server. Use the same CD distribution during the installations of the Deployment Server and NFS server.
HP ProLiant Essentials Rapid Deployment PackWindows Edition Installation Guide 2-21
-
First-Time Installation
6. Read the post-installation information displayed at the Finish screen, and then click Finish.
7. Reboot the deployment server to complete the ProLiant Integration Module for Deployment Server installation.
The Deployment Server installation is complete. However, before attempting to use the Deployment Server to perform scripted installations, complete the appropriate pre-deployment procedures in this guide.
ProLiant Integration Module for NFS Server A Linux NFS server is required to deploy Linux using the provided scripted install jobs. To install the Rapid Deployment Pack on the Linux NFS server: 1. Log in as root at the intended NFS server. 2. Mount the CD:
mount /mnt/cdrom (Red Hat) or
mount /media/cdrom (UnitedLinux)
2-22 HP ProLiant Essentials Rapid Deployment PackWindows Edition Installation Guide
-
First-Time Installation
3. Run the setup script: /mnt/cdrom/pim-nfs/setup-pimnfs.sh (Red Hat) or
/media/cdrom/pim-nfs/setup-pimnfs.sh (UnitedLinux)
NOTE: Do not change directory to the CD-ROM directory to run the setup script.
4. Enter 1 to start the installation, and then press the Enter key.
HP ProLiant Essentials Rapid Deployment PackWindows Edition Installation Guide 2-23
-
First-Time Installation
5. Read the license agreement displayed, and then enter q.
6. If you agree to the terms of the license agreement, enter 1 to accept the license agreement, and then press the Enter key.
2-24 HP ProLiant Essentials Rapid Deployment PackWindows Edition Installation Guide
-
First-Time Installation
A list of the supported Linux distributions that can be deployed with Rapid Deployment Pack appears. Selecting a Linux distribution copies the ProLiant Support Pack files for that distribution and starts the Linux distribution CD query process to copy the Linux files onto the NFS server. 7. For each distribution to be installed, enter the corresponding selection number for the
distribution and press the Enter key. To select all distributions, enter the appropriate number to SELECT all and press the Enter key.
NOTE: Selection numbers vary depending on the number of available distributions.
8. When you have selected all the Linux distribution to be installed, enter the appropriate number to ACCEPT selections and press the Enter key. The file copy and CD query process begins.
9. After the ProLiant Support Pack files and distributions files are copied and you are prompted for the Rapid Deployment PackWindows Edition CD, insert the CD into the CD-ROM drive.
HP ProLiant Essentials Rapid Deployment PackWindows Edition Installation Guide 2-25
-
First-Time Installation
10. The following screen confirms the ProLiant Integration Module for NFS Server installation is complete. Enter 1 to finish the installation, and press the Enter key.
The ProLiant Integration Module for NFS Server installation is complete. However, before attempting to use the Deployment Server to perform Linux distribution scripted installations, complete the appropriate pre-deployment procedures in this guide.
2-26 HP ProLiant Essentials Rapid Deployment PackWindows Edition Installation Guide
-
First-Time Installation
Multi-Server Installation A multi-server deployment infrastructure installation enables you to select if and where you want to install each component of the Altiris Deployment Solution. As with the basic installation method, the ProLiant Integration Module for Deployment Server is installed on the intended Deployment Server, and the ProLiant Integration Module for NFS Server used for Linux scripted installations is installed on the NFS server.
Altiris Deployment Solution To install the Altiris Deployment Solution in a multi-server deployment infrastructure: 1. Click (1) Altiris Deployment Solution from the left pane of the autorun menu, and then
click Step 1: Install Altiris Deployment Solution X.X, where X.X is the software version.
2. If Microsoft .NET Framework is not installed: a. Select Local Computer Install Helper. b. Click Install. c. Follow the onscreen instructions to install Microsoft .NET Framework. If you plan to
use a remote SQL database, ignore the MSDE step in the Local Computer Install Helper.
d. After the installation is complete, reboot the server and restart the installation
HP ProLiant Essentials Rapid Deployment PackWindows Edition Installation Guide 2-27
-
First-Time Installation
3. Select Custom Install, and then click Install to begin the installation process.
2-28 HP ProLiant Essentials Rapid Deployment PackWindows Edition Installation Guide
-
First-Time Installation
4. Read the license agreement. If you agree to the terms of the license agreement, click Yes to continue.
HP ProLiant Essentials Rapid Deployment PackWindows Edition Installation Guide 2-29
-
First-Time Installation
5. At the Deployment Server Client Access Point Information screen, enter the user-specified information as appropriate, and then click Next. File server pathThis is the Altiris default installation directory. Accept the default
path of .\program files\altiris\express\deployment server.
NOTE: Specify a drive with enough available space to hold the disk images to be captured and deployed.
Create eXpress shareBe sure that this checkbox is selected (default). License fileSelect Free 7 day license, or select License file and enter the license
file path and name. For more information, refer to Chapter 1 of this guide.
2-30 HP ProLiant Essentials Rapid Deployment PackWindows Edition Installation Guide
-
First-Time Installation
6. At the Deployment Server Information screen, enter the user-specific information as appropriate, and then click Next. a. Select On this computer to install the Deployment Server on the local computer, or
select On a remote computer and enter the computer name of the remote computer to install the Deployment Server on an existing server.
b. Enter the IP address of the interface that the Deployment Server will use. c. Enter the directory path where the Deployment Server files are installed. This should
be the same location as used in the previous screen (accept the default). d. Enter the Service Username and Service Password of the Administrator account.
HP ProLiant Essentials Rapid Deployment PackWindows Edition Installation Guide 2-31
-
First-Time Installation
7. At the Deployment Server Database screen, enter the name of the server where the database is located, and then click Next. If the database is located on the Deployment Server, the server name appears by default.
NOTE: If the database is located on a remote server, you might be prompted for authentication. Enter a user name and password with administrative rights.
2-32 HP ProLiant Essentials Rapid Deployment PackWindows Edition Installation Guide
-
First-Time Installation
8. If you selected to install to an existing SQL database, the Gathering Information screen appears, allowing the name and password for accessing the SQL server to be entered. If a unique name and password has been specified during SQL install, it can be entered here. Enter the appropriate SQL user name and password in the fields provided, and then click Next to continue.
HP ProLiant Essentials Rapid Deployment PackWindows Edition Installation Guide 2-33
-
First-Time Installation
9. At the PXE Server Information screen, select your PXE options. Be sure that Make this server the Master PXE server and Create default PXE boot files are selected, and then click Next to continue.
2-34 HP ProLiant Essentials Rapid Deployment PackWindows Edition Installation Guide
-
First-Time Installation
10. At the Client Connection to Deployment Server screen, specify how the client will connect to the Deployment Server, and then click Next to continue. a. Select Use TCP/IP to be sure that the clients connect directly to the Deployment
Server. b. Be sure that the IP address is correct for the Deployment Server.
HP ProLiant Essentials Rapid Deployment PackWindows Edition Installation Guide 2-35
-
First-Time Installation
11. At the Deployment Server Console Information screen, determine the GUI console location, and then click Next to continue. a. If the console will be on the current Deployment Server, select On this computer. b. If the console will be on a remote computer, select On a remote computer, and enter
the name of the remote computer.
2-36 HP ProLiant Essentials Rapid Deployment PackWindows Edition Installation Guide
-
First-Time Installation
12. If the Deployment Server Web Console will be used, verify that Internet Information Service is installed and running on the computer where the service is to be installed. Select either On this computer or On a remote computer, and click Next to continue. If the Deployment Server Web Console will not be used, select Do not install, and then click Next to continue.
HP ProLiant Essentials Rapid Deployment PackWindows Edition Installation Guide 2-37
-
First-Time Installation
13. Click Install at the Installation Information screen. The Deployment Server software installation begins.
2-38 HP ProLiant Essentials Rapid Deployment PackWindows Edition Installation Guide
-
First-Time Installation
14. During the installation, you are prompted for either a Windows 9x boot diskette, CD, or a location from which to extract several DOS files to create PXE images and boot diskettes. Specify the appropriate location from which to extract files, and then click Next. Follow the prompts to install the DOS files.
IMPORTANT: If DOS files are provided from a diskette, the installation program might also prompt for optional DOS files. To omit copying the optional DOS files, select No longer prompt for optional files,and then click Finish.
15. If the Windows 9x CD was used to install DOS files when prompted, reinsert the Rapid Deployment PackWindows Edition CD in the CD-ROM drive when prompted to continue the Deployment Solution installation.
HP ProLiant Essentials Rapid Deployment PackWindows Edition Installation Guide 2-39
-
First-Time Installation
2-40 HP ProLiant Essentials Rapid Deployment PackWindows Edition Installation Guide
16. Click Finish.
ProLiant Integration Module for Deployment Server To install the ProLiant Integration Module for Deployment Server on the Deployment Server, follow the steps in the ProLiant Integration Module for Deployment Server section under Basic Installation.
IMPORTANT: When a custom installation of the Altiris Deployment Solution is performed, the ProLiant Integration Module for Deployment Server must be installed on the same machine on which the Deployment Server Console component was installed.
ProLiant Integration Module for NFS Server
To install the ProLiant Integration Module for NFS server on a Linux server for Linux scripted installations, follow the steps in the ProLiant Integration Module for NFS Server section under Basic Installation.
-
3 Upgrading
IMPORTANT: Shut down the Deployment Server Console before attempting to upgrade the Rapid Deployment Pack software.
To upgrade the Rapid Deployment Pack software currently installed on the Deployment Server: 1. Insert the Rapid Deployment PackWindows Edition CD into the Deployment Server.
An autorun menu appears. 2. Read the license agreement. If you agree to the terms of the license agreement, click
Agree to continue.
Altiris Deployment Solution
IMPORTANT: If you obtained your existing licenses before 11/20/2003, you should have received a new license file validating your licenses for an Altiris 6.0 software upgrade and providing 10-year Annual Upgrade Protection. Apply this new license file with the Altiris License Utility before upgrading to the Rapid Deployment Pack 1.50 or later. If you did not receive this license file, contact HP support before upgrading. Upgrading before applying a new license file can cause your existing licenses to become invalid, resulting in a reduced license count (possibly to zero).
1. From the Software Upgrades page, click Altiris Deployment Solution x.x, where x.x is the software version.
2. If Microsoft .NET Framework is not installed: a. Select Local Computer Install Helper. b. Click Install. c. Follow the onscreen instructions to install Microsoft .NET Framework. If you plan to
use a remote SQL database, ignore the MSDE step in the Local Computer Install Helper.
a. After the installation is complete, reboot the server and restart the installation.
HP ProLiant Essentials Rapid Deployment PackWindows Edition Installation Guide 3-1
-
Upgrading
3. Select the same installation method used for the initial installation (either Simple Install or Custom Install). If selecting Simple Install, select the Include PXE Server checkbox.
4. Click Install to begin the upgrade process. Refer to Simple Install or Custom Install to complete the Deployment Solution upgrade.
3-2 HP ProLiant Essentials Rapid Deployment PackWindows Edition Installation Guide
-
Upgrading
Simple Install 1. At the Deployment Server Client Access Point Information screen, select Upgrade using
existing license to use your current licenses, enter the appropriate Service user name and Service password, and then click Next.
IMPORTANT: If you obtained your existing licenses before 11/20/2003, you should have received a new license file validating your licenses for an Altiris 6.0 software upgrade and providing 10-year Annual Upgrade Protection. Apply this new license file with the Altiris License Utility before upgrading to the Rapid Deployment Pack 1.50 or later. If you did not receive this license file, contact HP support before upgrading. Upgrading before applying a new license file can cause your existing licenses to become invalid, resulting in a reduced license count (possibly to zero).
HP ProLiant Essentials Rapid Deployment PackWindows Edition Installation Guide 3-3
-
Upgrading
2. When prompted to select if you want to use the database from the previous version of the Altiris Deployment Solution, click Yes to keep all of the data intact.
IMPORTANT: If you do not keep the existing database, all deployment history, customized jobs, and servers listed in the Deployment Server Console are lost.
3. Click Install at the Installation Information screen to begin the software installation. 4. When prompted to replace the eXpress share, click Yes.
5. When prompted to recreate the boot images, click Yes.
6. Click Finish at the Installation Information Summary screen.
3-4 HP ProLiant Essentials Rapid Deployment PackWindows Edition Installation Guide
-
Upgrading
Custom Install 1. At the Deployment Server Client Access Point Information screen, select Upgrade using
existing license to use your current licenses, and then click Next.
2. When prompted to select if you want to use the database from the previous version of the Altiris Deployment Solution, click Yes to keep all of the data intact.
IMPORTANT: If you do not keep the existing database, all deployment history, customized jobs, and servers listed in the Deployment Server Console are lost.
HP ProLiant Essentials Rapid Deployment PackWindows Edition Installation Guide 3-5
-
Upgrading
3. At the Deployment Server Information screen, complete the console location information as appropriate, and then click Next.
3-6 HP ProLiant Essentials Rapid Deployment PackWindows Edition Installation Guide
-
Upgrading
4. At the Deployment Server Database screen, enter the name of the server where the database is located, and then click Next.
NOTE: If the database is located on a remote server, you might be prompted for authentication. Enter a user name and password with administrative rights.
HP ProLiant Essentials Rapid Deployment PackWindows Edition Installation Guide 3-7
-
Upgrading
5. If you have an existing SQL database, enter the appropriate SQL user name and password in the fields provided, and then click Next to continue.
3-8 HP ProLiant Essentials Rapid Deployment PackWindows Edition Installation Guide
-
Upgrading
6. At the PXE Server Information screen, select your PXE options. Be sure that Make this server the Master PXE server and Create default PXE boot files are selected, and then click Next to continue.
HP ProLiant Essentials Rapid Deployment PackWindows Edition Installation Guide 3-9
-
Upgrading
7. At the Client Connection to Deployment Server screen, specify how the client connects to the Deployment Server, and then click Next to continue. a. Select Use TCP/IP to be sure that the clients connect directly to the Deployment
Server. b. Be sure that the IP address is correct for the Deployment Server.
3-10 HP ProLiant Essentials Rapid Deployment PackWindows Edition Installation Guide
-
Upgrading
8. At the Deployment Server Console Information screen, determine the graphical user interface (GUI) console location, and then click Next to continue. If the console will be on the current Deployment Server, select On this computer. If the console will be on a remote computer, select On a remote computer, and enter
the name of the remote computer.
HP ProLiant Essentials Rapid Deployment PackWindows Edition Installation Guide 3-11
-
Upgrading
9. If the Deployment Server Web Console will be used, verify that Internet Information Service is installed and running on the computer where the service is to be installed. Select either On this computer or On a remote computer, and click Next to continue. If the Deployment Server Web Console will not be used, select Do not install, and click Next to continue.
3-12 HP ProLiant Essentials Rapid Deployment PackWindows Edition Installation Guide
-
Upgrading
10. Click Install at the Installation Information screen. The Deployment Server software installation begins.
11. When prompted to replace the eXpress share, click Yes.
12. Click Finish at the Installation Information Summary screen.
HP ProLiant Essentials Rapid Deployment PackWindows Edition Installation Guide 3-13
-
Upgrading
ProLiant Integration Module for Deployment Server
IMPORTANT: If you have modified any of the provided batch files, be sure you have made backup copies of these altered batch files (located in .\deploy\tools\scripts), because the upgrade program overwrites these files with new files.
IMPORTANT: If you have modified any of the provided jobs, be sure you have renamed these jobs and made backup copies before overwriting the existing jobs.
1. From the Software Upgrades page, click HP ProLiant Integration Module for Deployment Server X.XX, where X.XX is the software version.
2. Select the deployment jobs to import into the Deployment Server Console, and then click Next.
3-14 HP ProLiant Essentials Rapid Deployment PackWindows Edition Installation Guide
-
Upgrading
3. Click Next at the Installation screen to begin the software installation. New versions of the Rapid Deployment Pack might contain updated versions of the ProLiant Support Pack files. The new files are added to .\deploy\cds\compaq\ss.xxx, where xxx represents the new support file version. Any jobs added during installation reference the new support files. You are prompted to select whether you want to overwrite the existing provided jobs.
4. When prompted, select whether to skip or overwrite existing configuration files, located in .\deploy\configs. All files other than the configuration files are overwritten automatically, including documentation, the SmartStart Scripting Toolkit, and batch files used by the jobs.
HP ProLiant Essentials Rapid Deployment PackWindows Edition Installation Guide 3-15
-
Upgrading
5. When prompted, select whether to omit or overwrite any existing jobs in the Deployment Server Console with updated jobs. If you choose not to overwrite the existing provided jobs, you must manually edit the jobs to use the latest ProLiant Support Pack version. For complete instructions to edit the jobs to use updated support files, refer to the HP ProLiant Essentials Rapid Deployment PackWindows Edition User Guide.
IMPORTANT: If you have modified any of the provided jobs, be sure you have renamed these jobs and made backup copies before overwriting the existing jobs.
6. If necessary, you are prompted to insert operating system CDs to allow appropriate files required for scripted install jobs to be copied to the Deployment Server directory. Click Next to begin the copy process.
IMPORTANT: If you omit copying the Windows operating system CD and/or Red Hat Enterprise Linux boot files at this time by clicking Cancel, manually install these files at a later time. For instructions, refer to the appendices of this guide.
NOTE: You are prompted for a Red Hat Enterprise Linux CD #1 to copy only the Linux boot files to the Deployment Server. Red Hat Enterprise Linux distribution CDs are installed on the Linux NFS server. Use the same CD distribution during the installations of the Deployment Server and NFS server.
3-16 HP ProLiant Essentials Rapid Deployment PackWindows Edition Installation Guide
-
Upgrading
7. Click Finish when the software installation is complete.
The Deployment Server upgrade is complete. For necessary configuration modifications, refer to the appropriate pre-deployment procedures in this guide. Some modifications might not be necessary if the database contents were retained during the upgrade.
HP ProLiant Essentials Rapid Deployment PackWindows Edition Installation Guide 3-17
-
Upgrading
ProLiant Integration Module for NFS Server 1. Insert the Rapid Deployment PackWindows Edition CD into the NFS server. 2. Log in as root at the NFS server. 3. Mount the CD using the command:
mount /mnt/cdrom (Red Hat Linux) or
mount /media/cdrom (UnitedLinux) 4. Run the setup script:
/mnt/cdrom/pim-nfs/setup-pimnfs.sh (Red Hat) or
/media/cdrom/pim-nfs/setup-pimnfs.sh (UnitedLinux)
NOTE: Do not change the directory to the CD-ROM directory to run the setup script.
5. Enter 1 to start the installation, and press the Enter key.
3-18 HP ProLiant Essentials Rapid Deployment PackWindows Edition Installation Guide
-
Upgrading
6. Read the license agreement, and then enter q.
7. If you agree to the terms of the license agreement, enter 1 to accept the license agreement, and then press the Enter key.
HP ProLiant Essentials Rapid Deployment PackWindows Edition Installation Guide 3-19
-
Upgrading
8. A list of the supported Linux distributions that can be deployed with Rapid Deployment Pack appears. Selecting a Linux Distribution copies the ProLiant Support Pack files for that distribution and starts the Linux distribution CD query process to copy the Linux files onto the NFS server. To select a distribution to install, enter the corresponding selection number for the distribution, and then press the Enter key. To select all the distributions, enter the appropriate number to SELECT all, and then press the Enter key.
IMPORTANT: If UnitedLinux was installed previously, select UnitedLinux at this time to install and use the latest service pack. For service pack version information, refer to the HP ProLiant Essentials Rapid Deployment PackWindows Edition Support Matrix.
NOTE: Selection numbers will vary depending on the number of available distributions.
9. After selecting all the Linux distribution to be installed, enter the appropriate number to ACCEPT selections, and then press the Enter key. The file copy and CD query process begins. If the Linux distribution CDs have already been copied to the NFS server, you are prompted to select whether you want to copy the files again.
IMPORTANT: The version and Update of the Red Hat Enterprise Linux CDs used during the installation of the NFS server and the Deployment Server must match.
10. After the ProLiant Support Pack files and distributions files are copied, you are prompted for the Rapid Deployment PackWindows Edition CD. Insert the CD into the CD-ROM drive.
3-20 HP ProLiant Essentials Rapid Deployment PackWindows Edition Installation Guide
-
Upgrading
HP ProLiant Essentials Rapid Deployment PackWindows Edition Installation Guide 3-21
11. The following screen appears confirming that the ProLiant Integration Module for NFS Server installation is complete. Enter 1 to finish the installation, and then press the Enter key.
Before attempting to use the Deployment Server to perform Linux distribution scripted installations, complete the appropriate pre-deployment procedures in this guide. Some modifications might not be necessary if the database contents were retained during the upgrade.
-
4 Pre-Deployment Configuration for the Deployment
Server
These required and optional configuration modifications are only necessary after a first-time installation of the Rapid Deployment Pack.
After an upgrade installation, HP recommends recreating physical boot diskettes. Refer to the Creating Physical Boot Diskettes for Server Deployment section.
Configuring PXE to Automatically Process New Computers By default, when a new computer (a computer not listed in the Deployment Server database) performs a PXE boot, the PXE server sends the computer the PXE menu and waits for manual selection of the Initial Deployment option. This behavior is designed for desktops and is not practical for servers, especially server blades with no local keyboard, mouse, or display.
To configure PXE to automatically select the Initial Deployment menu item and continue without user interaction: 1. From the Deployment Server Console menu, select Tools>PXE Configuration. 2. Select the PXE server from the dropdown list, and then click OK.
HP ProLiant Essentials Rapid Deployment PackWindows Edition Installation Guide 4-1
-
Pre-Deployment Configuration for the Deployment Server
3. Click Altiris Bootworks (Initial Deployment)>Edit to display the Menu Item Properties screen.
4. Select Execute Immediately. 5. Click OK to close both windows.
CAUTION: Do not reorder the boot menu located on the Menu Items list on the Boot Configuration tab. The Altiris Deployment Solution selects the top menu item as the default action when there is no task for a computer to perform. Moving another selection, such as Initial Deploy, to the top of the list causes the server to never boot locally, and to cycle in an endless loop of reboots.
4-2 HP ProLiant Essentials Rapid Deployment PackWindows Edition Installation Guide
-
Pre-Deployment Configuration for the Deployment Server
Synchronizing the Deployment Server Console Name with the Windows Name
The Deployment Server can use a console display name that is different from the actual computer name. However, you can select to have the console always reflect the same name as the computer name.
To synchronize the Deployment Server Console and operating system names: 1. At the Deployment Server Console, select Tools>Options. 2. At the Program Options window, select the Global tab.
3. Select the Synchronize display names with Windows computer names checkbox. 4. Click OK. 5. Click Yes when prompted to restart the control servers.
NOTE: This capability is currently only available for Windows servers running the Altiris Deployment Agent for Windows.
HP ProLiant Essentials Rapid Deployment PackWindows Edition Installation Guide 4-3
-
Pre-Deployment Configuration for the Deployment Server
Modifying the Primary Lookup Key The Deployment Server uses the primary lookup key to determine if a server is already in the database.
HP recommends setting the primary lookup key as the server serial number. Setting the primary lookup key as the server serial number has two benefits:
It enables servers to be imported by their serial number, rather than keys that are more difficult to determine, such as the MAC address.
It prevents duplicate database entries from occurring when servers have two or more NICs.
To change the primary lookup key to the server serial number: 1. At the Deployment Server Console, select Tools>Options. 2. At the Program Options window, select the Global tab.
3. From the Primary lookup key dropdown list, scroll up and select Serial Number (SMBIOS).
4. Click OK, and click Yes when prompted to restart the control servers.
4-4 HP ProLiant Essentials Rapid Deployment PackWindows Edition Installation Guide
-
Pre-Deployment Configuration for the Deployment Server
Configuring ProLiant BL Server Enclosures The Physical Devices view in the Deployment Server Console displays the physical relationship among the racks, enclosures, and server blades using the rack name and enclosure name for each ProLiant BL server. The default name for the server rack is UnnamedRack, and the default name for the BL e-Class server enclosure is the MAC address of the NIC associated with the Integrated Administrator.
Setting the rack name and enclosure name is recommended before the first server in an enclosure connects to the Deployment Server. After ProLiant BL servers are powered up for the first time and the rack and enclosure names are recorded in the Deployment Server database, the servers must be rebooted for new rack and enclosure names to be discovered. In addition, the default-named rack and enclosure must be manually deleted from the console.
ProLiant BL e-Class Servers To change the rack and enclosure names if the Integrated Administrator port is connected to a network with DHCP: 1. Browse to the DNS name located on the tag attached to the interconnect tray on the
enclosure. 2. Log in to the Integrated Administrator using the user name and password located on
the tag. 3. At the Enclosure Information screen, change the Enclosure Name and Rack Name, and
then click Apply.
IMPORTANT: Do not use the same enclosure name for multiple enclosures. Using the same enclosure name results in multiple server blades displayed in each bay for an enclosure and duplicate default server names.
HP ProLiant Essentials Rapid Deployment PackWindows Edition Installation Guide 4-5
-
Pre-Deployment Configuration for the Deployment Server
If the Integrated Administrator port is not connected to a network with DHCP, refer to the documentation shipped with the product for details concerning how to access the Integrated Administrator using other methods, such as the serial console.
After configuring the enclosure, install the ProLiant BL e-Class servers into the enclosure by following the instructions provided with the server hardware.
For more information regarding ProLiant BL e-Class servers, refer to the documentation shipped with the product.
ProLiant BL p-Class Servers To configure all racks and the ProLiant p-Class enclosure properly, at least one server blade must be placed in each enclosure. The server blade should not be powered on until the desired rack and enclosure names are set using the Integrated Lights-Out (iLO) interface. Otherwise, the server blade will boot to PXE (if enabled), and the default rack and enclosure name will be placed in the Deployment Server database.
To change the rack and enclosure names if the iLO port is connected to the network with DHCP services available: 1. Browse to the DNS name located on the tag attached to the ProLiant BL p-Class server. 2. Log on to iLO using the credentials on the tag.
NOTE: Users that do not have the Administrator ProLiant BL p-Class privilege can only view the settings.
3. Select the BL p-Class tab. 4. At the Rack Settings screen, change the Rack Name and Enclosure Name.
IMPORTANT: Do not use the same enclosure name for multiple enclosures. Using the same enclosure name results in multiple server blades displayed in each bay for an enclosure and duplicate default server names.
4-6 HP ProLiant Essentials Rapid Deployment PackWindows Edition Installation Guide
-
Pre-Deployment Configuration for the Deployment Server
5. Click Apply. 6. After the parameter changes have been made, click Apply to complete the changes. 7. Log out, and log back on to iLO.
For more information regarding iLO, refer to the documentation shipped with the product.
If the iLO port is not connected to a network with DHCP services available, refer to the documentation provided with your server blade for details about accessing iLO from the front panel of the server blade.
Creating Physical Boot Diskettes for Server Deployment If PXE will not be used in the deployment infrastructure, one or more physical boot diskettes must be created to enable the target servers to communicate with the Deployment Server.
To create an MS-DOS boot diskette using the Boot Disk Creator within Altiris: 1. At the Deployment Server Console, select Tools>Boot Disk Creator.
The Boot Disk Creator application appears.
HP ProLiant Essentials Rapid Deployment PackWindows Edition Installation Guide 4-7
-
Pre-Deployment Configuration for the Deployment Server
2. Click the New Configuration icon in the Tasks pane on the left. Enter a name for the configuration, such as DOS Boot Disk, and a description in the window that appears, and then click Next.
4-8 HP ProLiant Essentials Rapid Deployment PackWindows Edition Installation Guide
-
Pre-Deployment Configuration for the Deployment Server
3. Select BootWorks boot disk from the available choices, select the Run the Initial Deployment for computers not already in the database checkbox, and then click Next.
NOTE: The Initial Deployment selection can be used on boot diskettes even when the computer is a managed computer, and Initial Deployment only runs the first time a computer appears in the Deployment Server Console.
HP ProLiant Essentials Rapid Deployment PackWindows Edition Installation Guide 4-9
-
Pre-Deployment Configuration for the Deployment Server
4. Click Next to accept the default selection of Microsoft Windows.
4-10 HP ProLiant Essentials Rapid Deployment PackWindows Edition Installation Guide
-
Pre-Deployment Configuration for the Deployment Server
5. Select the appropriate driver for the target server NIC:
For Intel-based Gigabit NICs, select HP Intel Gigabit Adapter (n1000 .dos). For Intel 10/100 NICs, select HP 10/100TX PCI LAN Adapter. For ProLiant DL100-series Broadcom-based servers, select Broadcom NetXtreme Gigabit Ethernet.
For other ProLiant servers with Broadcom-based NICs, select HP NC67xx/NC77xx Gigabit Ethernet.
NOTE: Be sure the Use Intel universal Network Adapter driver for Preboot eXecution Environment (PXE) checkbox is not selected.
6. Click Next.
HP ProLiant Essentials Rapid Deployment PackWindows Edition Installation Guide 4-11
-
Pre-Deployment Configuration for the Deployment Server
7. If static IP addresses are required, enter the appropriate information, and then click Next to accept the IP settings.
4-12 HP ProLiant Essentials Rapid Deployment PackWindows Edition Installation Guide
-
Pre-Deployment Configuration for the Deployment Server
8. In the Use TCP/IP to connect to Altiris eXpress server field, verify the Server IP address setting reflects the IP address of your Deployment Server, and then click Next.
HP ProLiant Essentials Rapid Deployment PackWindows Edition Installation Guide 4-13
-
Pre-Deployment Configuration for the Deployment Server
9. Click Next to accept the default workgroup name and login account settings.
4-14 HP ProLiant Essentials Rapid Deployment PackWindows Edition Installation Guide
-
Pre-Deployment Configuration for the Deployment Server
10. Click Next to accept the default drive mappings settings.
HP ProLiant Essentials Rapid Deployment PackWindows Edition Installation Guide 4-15
-
Pre-Deployment Configuration for the Deployment Server
11. Click Finish to create the configuration.
12. When prompted to select a media type, select Create floppy disk sets, and click OK.
4-16 HP ProLiant Essentials Rapid Deployment PackWindows Edition Installation Guide
-
Pre-Deployment Configuration for the Deployment Server
13. Insert a diskette into the diskette drive, select the number of boot disk sets to create, then click Next.
HP ProLiant Essentials Rapid Deployment PackWindows Edition Installation Guide 4-17
-
Pre-Deployment Configuration for the Deployment Server
The Boot Disk Creator begins creating the disks.
4-18 HP ProLiant Essentials Rapid Deployment PackWindows Edition Installation Guide
-
Pre-Deployment Configuration for the Deployment Server
HP ProLiant Essentials Rapid Deployment PackWindows Edition Installation Guide 4-19
14. When the diskettes are complete, click Close.
-
5 Pre-Deployment Configuration for Windows Scripted
Install Jobs
These configuration modifications must be performed before using the Windows scripted install jobs, and are necessary after a first-time installation or upgrade of the Rapid Deployment Pack.
Preconfiguring the ProLiant Support Pack for Windows The Web-based Management portion of the Foundation Agents requires that a password be configured in the Smart Component before installation. This password is also used by several other components in the ProLiant Support Pack. Without the password, the Web-based Management portion of the Foundation Agents installs but does not function correctly and is not accessible on your deployed servers.
NOTE: The components in the ProLiant Support Pack must only be configured one time. The components do not have to be configured each time they are deployed. After a component in the ProLiant Support Pack is configured, it is ready for deployment.
To configure the Foundation Agent (and other Smart Components) in the ProLiant Support Pack: 1. Open Windows Explorer and browse to the following directory:
For Windows 2000 Server or Advanced Server: .\program files\altiris\express\deployment server\deploy\cds\compaq\ss.xxx\w2k\ ntcsp
For Windows Server 2003, Standard Edition; Windows Server 2003, Enterprise Edition; or Windows Server 2003, Web Edition: .\program files\altiris\express\deployment server\deploy\cds\compaq\ss.xxx\wnet\csp where xxx represents the version of the support files just installed.
2. Locate and double-click setup.exe.
HP ProLiant Essentials Rapid Deployment PackWindows Edition Installation Guide 5-1
-
Pre-Deployment Configuration for Windows Scripted Install Jobs
3. If the Remote Deployment Utility displays the following message, click OK to continue.
4. Expand the All Configurable Components directory in the tree in the left pane. 5. Right-click HP Insight Management Agents for Windows 2000/Server 2003
version x.xx, where x.xx is the software version, then select Configure.
6. In the Administrator Password section, enter a password in the Password field, and confirm. The operator and user passwords can also be entered at this time.
NOTE: This Administrator password does not have to be the same as the Deployment Server Administrator password.
5-2 HP ProLiant Essentials Rapid Deployment PackWindows Edition Installation Guide
-
Pre-Deployment Configuration for Windows Scripted Install Jobs
7. If Systems Insight Manager is used, select the appropriate trust mode for the environment at the Insight Manager 7 Trust Relationship window. If Systems Insight Manager is not used, select Trust by Name at the Insight Manager 7 Trust Relationship window, and enter none in the text field. For additional information about selecting a trust mode, refer to the HP Insight Management Agents User Guide, located at http://h18013.www1.hp.com/products/servers/management/agents.html.
8. Click Save.
NOTE: The Version Control Agent for Windows and the Survey utility for Windows can also be configured at this time, if desired, in the same manner as the Foundation Agents.
Preconfiguring the Altiris Deployment Agent for Windows The Altiris Deployment Agent is a service that enables a server to be managed by the Deployment Server. It provides the capability to redeploy the server, perform pre- and post-imaging configurations, and process various commands, such as software installation.
By preconfiguring the default settings, all agents installed as part of the provided Windows scripted install jobs have the consistent settings. The provided Windows scripted install jobs use the aclient.inp file, located in the Deployment Server root directory, for agent settings. This setting is independent of the Remote Client Installer settings, established from Tools>Options>Agent Settings. 1. From a text editor, open the aclient.inp file, located in the Deployment Server root
directory.
NOTE: By default, the Deployment Server root directory is .\program files\altiris\express\deployment server.
2. Select the option to force applications to close when the server needs to reboot, ensuring that jobs do not fail if the server must be rebooted, by changing the following line:
; ForceReboot=No
to
ForceReboot=Yes
3. Modify the Bootworks disk prompting behavior by changing the following line: ; BootDiskMessageUsage=4
to
BootDiskMessageUsage=0
If boot diskettes are used instead of PXE, and a configuration task is issued to a computer when a diskette is not in the diskette drive, a prompt displays instructing you to insert a diskette. If this occurs when you are not logged in to the server, you must log in and close the prompt before the job can continue. By selecting to never be prompted for a boot diskette, the server reboots to the normal operating system if a boot diskette is not inserted in the server when required.
HP ProLiant Essentials Rapid Deployment PackWindows Edition Installation Guide 5-3
-
Pre-Deployment Configuration for Windows Scripted Install Jobs
4. Select the option to synchronize the target server time with the Deployment Server time by changing the following line:
; SynchTimeWithServer=No
to
SynchTimeWithServer=Yes
5. Save the file and close the text editor.
Modifying the Microsoft Windows unattend File The Windows unattend file controls the Windows unattended installation process. Before performing a scripted install, you might need to modify some of the settings to align with your environment. Alternatively, you can use the Modify Configuration capability of the console to change the settings after installing the operating system.
For more information about editing a Windows scripted install unattend file, refer to the Windows 2000 online resource kit at http://www.microsoft.com./windows2000/techinfo/reskit/en-us/default.asp.
For the location of the unattend files on the Deployment Server, refer to Understanding the ProLiant Integration Module Deployment Server in the HP ProLiant Essentials Rapid Deployment PackWindows Edition User Guide.
Refer to the following table for the unattend file names for each specific Windows operating system.
Table 5-1: Unattend File Names
File Name Operating System
w2k.txt Windows 2000
wnet.txt Windows 2003
To change the default administrator password: 1. Locate the [GuiUnattend] section in the unattend file. 2. Change the AdminPassword= line.
NOTE: This password is stored and transmitted as cleartext.
To change the default workgroup or domain name: 1. Locate the [Identification] section in the unattend file. 2. To set the workgroup name, change the JoinWorkgroup= line. 3. To set the domain name, change the JoinDomain= line.
If you are joining a domain and have not already created a computer account, you might need to add CreateComputerAccountInDomain=Yes and set DomainAdmin= and DomainAdminPassword=.
5-4 HP ProLiant Essentials Rapid Deployment PackWindows Edition Installation Guide
-
Pre-Deployment Configuration for Windows Scripted Install Jobs
HP ProLiant Essentials Rapid Deployment PackWindows Edition Installation Guide 5-5
To add the Product ID/Key:
NOTE: Because the unattend file is used by multiple servers, use a Volume License Key that contains multiple or unlimited activations.
For Windows 2000: a. Locate the [UserData] section in the unattend file. b. Add ProductID=XXXXX-XXXXX-XXXXX-XXXXX-XXXXX, where the Xs represent
the key value.
For Windows 2003: a. Locate the [UserData] section in the unattend file. b. Add ProductKey=XXXXX-XXXXX-XXXXX-XXXXX-XXXXX, where the Xs represent
the key value. c. You can also add AutoActive=Yes in the [Unattend] section to automatically
activate the installation.
-
6 Pre-Deployment Configuration for Linux Scripted
Install Jobs
These configuration modifications must be performed before using Linux scripted install jobs, and are necessary after a first-time installation or upgrade of the Rapid Deployment Pack.
Preconfiguring the ProLiant Support Pack for Linux The Web-based Management portion of the Foundation Agents requires a password to be configured before installation. This password is also used by several other components in the ProLiant support software. Without the password, the Web-based Management portion of the Foundation Agents installs but does not function correctly and is not accessible on your deployed servers.
Support software directories and scripts associated with each Linux operating system are located on the NFS server at /usr/cpqrdp/ss.xxx/yyyy/csp, where xxx is the ProLiant Support Pack version and yyyy is the Linux distribution shortcut name. For example, rhas21 represents Red Hat Enterprise Linux AS 2.1.
A support software script, yyyy.sh, is used to install the ProLiant support software. This script uses the input file, linuxpsp.txt, for setting various parameters including the Linux Web Agent passwords and SNMP settings.
The Linux Web Agent default passwords are listed in Table 6-1.
Table 6-1: Linux Web Agent Default Passwords
User Name Password
administrator password operator password user password
HP ProLiant Essentials Rapid Deployment PackWindows Edition Installation Guide 6-1
-
Pre-Deployment Configuration for Linux Scripted Install Jobs
Because the default passwords are documented here, HP recommends changing the passwords either by editing the support software script as previously described or by browsing to the installed server, port 2301 or secured port 2381, and changing the password. Changing the password by editing the support software script before a scripted installation allows these passwords to be mass deployed to target servers. Additionally, after the scripted installation, modified passwords can be replicated by copying the /var/spool/compaq/wbem/cpqhmmd.acl file to other servers.
Preconfiguring the Deployment Settings for Red Hat Linux Scripted Install Jobs
For the Red Hat Linux scripted install jobs to operate properly, they must be modified with the host and domain name or IP address of the NFS server on which the installation files are located.
To update each Red Hat Linux scripted install job to point to the NFS server: 1. Locate the Red Hat Linux scripted install jobs to be modified within the Deployment
Server Console. Expand the tree view, if necessary, to view the jobs in the Jobs pane. 2. Double-click the job. The Job Properties screen appears.
3. Double-click the Run Script Install OS task. 4. Locate the following line in the script:
set nfsserver=0.0.0.0
6-2 HP ProLiant Essentials Rapid Deployment PackWindows Edition Installation Guide
-
Pre-Deployment Configuration for Linux Scripted Install Jobs
5. Change 0.0.0.0 to the host and domain name of the NFS server as follows: set nfsserver=yournfssvr.yourdomain
where yournfssvr is the host name of the NFS server, and yourdomain is the domain name for the NFS server. Instead of a host name and domain name, an IP address can be specified as follows:
set nfsserver=xxx.xxx.xxx.xxx
where xxx.xxx.xxx.xxx is the fixed IP address of the NFS server.
NOTE: Using the IP address to connect to the NFS server is more effective than using a DNS name, because using a DNS name requires the existence of a DNS server properly configured with an entry for the NFS server.
6. Click Finish to save changes. 7. Repeat steps 2 through 6 for any remaining Red Hat Linux scripted install jobs.
Preconfiguring the Deployment Settings for UnitedLinux Scripted Install Jobs
For the UnitedLinux scripted install jobs to operate properly, they must be modified with the host and domain name or IP address of the NFS server where the installation files are located.
To update each UnitedLinux scripted install job to point to the NFS server: 1. Locate the UnitedLinux scripted install jobs to be modified within the Deployment Server
Console. Expand the tree view, if necessary, to view the jobs in the Jobs pane. 2. Double-click the job. The Job Properties screen appears.
HP ProLiant Essentials Rapid Deployment PackWindows Edition Installation Guide 6-3
-
Pre-Deployment Configuration for Linux Scripted Install Jobs
6-4 HP ProLiant Essentials Rapid Deployment PackWindows Edition Installation Guide
3. Double-click the Run Script Install OS task. 4. Locate the following line in the script:
set nfsserver=0.0.0.0
5. Change 0.0.0.0 to the host and domain name of the NFS server as follows: set nfsserver=yournfssvr.yourdomain
where yournfssvr is the host name of the NFS server, and yourdomain is the domain name of the NFS server. Instead of a host name and domain name, an IP address can be specified as follows:
set nfsserver=xxx.xxx.xxx.xxx
where xxx.xxx.xxx.xxx is the fixed IP address of the NFS server.
NOTE: Using the IP address to connect to the NFS server is more effective than using a DNS name, because using a DNS name requires the existence of a DNS server properly configured with an entry for the NFS server.
6. Click Finish to save changes. 7. Repeat steps 2 through 6 for any remaining UnitedLinux scripted install jobs.
-
7 Pre-Deployment Configuration for Packaged Cluster
Deployment Jobs
These configuration modifications must be performed before using the provided packaged cluster deployment jobs for Windows, and are necessary after a first-time installation or upgrade of the Rapid Deployment Pack.
Step 1: Creating and Customizing a Configuration File 1. On the Deployment Server, copy and rename the clustername.ini file in
the .\deploy\configs\clusters directory.
IMPORTANT: A unique cluster configuration file must be created for each packaged cluster to be deployed. This file must have the same name as the packaged cluster being deployed.
2. In the new file, specify a domain administrator-level account name and password for the cluster. This account will be used to run the cluster service.
3. Specify an IP address and subnet mask for the cluster. 4. Specify the domain for the cluster. 5. Specify the available private IP addresses for the private NIC in each node in the cluster. 6. Specify the Windows network name for the private NIC in each node participating in the
cluster. 7. Specify the Windows network name for the public NIC in each node participating in
the cluster.
HP ProLiant Essentials Rapid Deployment PackWindows Edition Installation Guide 7-1
-
Pre-Deployment Configuration for Packaged Cluster Deployment Jobs
For example, refer to the following sample cluster configuration file text.
NOTE: If standard packaged cluster hardware is used, the default network names provided in the cluster configuration file will work, as long as they are not changed from the default Windows install during the scripted installation or in the server image.
IMPORTANT: Microsoft Cluster Services requires a domain administrator account to run the cluster service. This password is stored in plain text in the cluster configuration file on the Deployment Server. HP recommends protecting server administrator passwords by ensuring that: Only authorized users have access to the eXpress share where the configuration files are located. A user account exists for accessing the eXpress share separately from the rest of the
Deployment Server.
Step 2: Providing the Domain Administrator Account for Packaged Cluster Deployment
Each packaged cluster deployment job for Windows contains a task to create or join the cluster from each node. Windows security requires that this task be run by an account with domain administrator credentials. Provide these credentials for each packaged cluster deployment job to be run in a particular domain: 1. Open the Job Properties window for the packaged cluster deployment job. 2. Scroll to the Create/Join Cluster task and click Modify>Advanced. 3. In the Security Context area, select Enter user name and password, and supply the
domain/user name and password valid in the domain for the cluster. 4. Click OK to close the window, and then click Finish to close the Script Properties
window. 5. Click OK to close the Job Properties window. 6. Repeat steps 1 through 5 for each packaged cluster job before deployment.
7-2 HP ProLiant Essentials Rapid Deployment PackWindows Edition Installation Guide
-
Pre-Deployment Configuration for Packaged Cluster Deployment Jobs
Step 3: Making the Cluster Nodes Available in the Deployment Server Console
The cluster nodes must be available in the Deployment Server Console and organized in a group named for the packaged cluster they will form before running the packaged cluster deployment jobs.
Importing the Cluster Node Import the cluster nodes into the Deployment Server Console using one of the following methods.
Method One New Computer GUI
Using the New Computer GUI provided by the Deployment Server Console: 1. Open the New Computer Properties dialog box. 2. Click File>New>Computer. 3. Click Add. 4. Enter the Name, Serial Number, and Computer Name. 5. Click Microsoft Network. 6. Select Domain, and enter the domain the node will join. 7. Click TCP/IP. 8. Click Add next to the Network Adapter dropdown menu. Network Adapter 2 appears in
the list. 9. Select Assign a static IP address. 10. Enter an IP address and subnet mask for the private network card in this node. 11. Click OK to close New Computers Properties. 12. Repeat steps 3 through 11 to provide the information for the second node. 13. Click OK to close New Computers.
HP ProLiant Essentials Rapid Deployment PackWindows Edition Installation Guide 7-3
-
Pre-Deployment Configuration for Pa