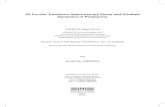Maxwell 2D — Setup Solution Options
-
Upload
venna-karthik-reddy -
Category
Documents
-
view
262 -
download
4
Transcript of Maxwell 2D — Setup Solution Options
-
8/10/2019 Maxwell 2D Setup Solution Options
1/382
Maxwell Online Help System 447 Copyright 1988-2001 Ansoft Corporation
Maxwell 2D Setup Solution OptionsTopics:
Go Back
Contents
Index
Setup Solution Options
After conductor types, material attributes, boundaries, and sources have been specified,
choose Setup Solution Options (or Setup Solution/Optionsif you have purchasedmore than the nominal solution package) from the Executive Commands menu to:
Select which finite element mesh is used during the solution process. Optionally, refine the finite element mesh. Specify whether fields and/or executive parameters are computed during a solution. Set the stopping criteria for adaptive field solutions. Specify the frequency at which eddy current, AC conduction, and eddy axial field
simulations take place. EMpulse only. Define the transient motion solution parameters.
Setup Solution OptionsMeshingGeneral Procedure
Starting MeshManual MeshSolver ResidualSolver ChoiceFrequencySolve For Fields and Param-eters
Transient Solution Options
Adaptive AnalysisSuggested ValuesUse Control Program
-
8/10/2019 Maxwell 2D Setup Solution Options
2/382
Maxwell Online Help System 448 Copyright 1988-2001 Ansoft Corporation
Maxwell 2D Setup Solution OptionsTopics:
Go Back
Contents
Index
Meshing
Representing an electric or magnetic field solution over a relatively large area is a fairly
difficult task. Fields cannot be accurately described with a single polynomial expressionthat covers the entire problem region. The approach taken by Maxwell 2D is to divide theproblem region into many triangles and to represent the field in each triangle (element)with a separate polynomial. This collection of triangles is referred to as the finite elementmesh.
An example of a mesh is shown below. The bottom portion of the figure shows the geom-etry for a three-conductor microstrip line. The top displays the mesh for the geometry.
Setup Solution OptionsMeshing
Need for a Fine Mesh
General ProcedureStarting MeshManual MeshSolver ResidualSolver ChoiceFrequencySolve For Fields and Param-eters
Transient Solution OptionsAdaptive AnalysisSuggested ValuesUse Control Program
-
8/10/2019 Maxwell 2D Setup Solution Options
3/382
Maxwell Online Help System 449 Copyright 1988-2001 Ansoft Corporation
Maxwell 2D Setup Solution OptionsTopics:
Go Back
Contents
Index
Need for a Fine Mesh
Although this implementation of the finite element method is largely transparent, a gen-eral understanding of the method is necessary to make sure that the field solution (andhence the parameters that are computed) are as accurate as possible for a given amountof computing resources.
Maxwell 2D only computes the electric and magnetic fields at the nodes (vertices) of tri-angles. To obtain values for the electric or magnetic field at all other points, it interpolatesthe field from the nodal values of the finite element mesh. For example, in the DC conduc-tion field solver, the value of the electric potential is stored at each node; potentials atpoints inside the triangles are interpolated from the nodal values.
If the mesh triangles are too large, the fields inside them cannot be interpolated accu-rately from the nodal values. The optimal mesh for a structure is one that contains enoughtriangles to accurately represent a field solution but not so many that the available com-puting resources are overwhelmed. The initial mesh generated for a structure is rarely theoptimal mesh. The mesh has to be refined; that is, the geometry has to be broken downinto more triangles.
To make the most of the available computing resources, refinement of the finite elementmesh is performed automatically by Maxwell 2D. By performing an adaptive refinementanalysis, it is able to optimize the placement of all new triangles. However, the SetupSolution Options command enables you to control the adaptive refinement process.
Setup Solution OptionsMeshing
Need for a Fine Mesh
General ProcedureStarting MeshManual MeshSolver ResidualSolver ChoiceFrequencySolve For Fields and Param-eters
Transient Solution OptionsAdaptive AnalysisSuggested ValuesUse Control Program
-
8/10/2019 Maxwell 2D Setup Solution Options
4/382
Maxwell Online Help System 450 Copyright 1988-2001 Ansoft Corporation
Maxwell 2D Setup Solution OptionsTopics:
Go Back
Contents
More
Index
General Procedure> To specify the refinement criteria for the various field simulators:
1. ChooseSetup Solution Options. The following window appears:
2. Choose the Starting Meshwith which to begin the solution process from one ofthe following:
Initial. This instructs Maxwell 2D to start with the initial, coarse mesh. Current. This instructs Maxwell 2D to use the most recently refined mesh. In
general, select this option.3. Optionally, choose Manual Meshto manually refine the finite element mesh in
areas of interest.4. Specify the Solver Residual, which indicates how close the field solution must
come to satisfying the appropriate form of Maxwells Equations. Generally, acceptthe default.
5. Specify the Solver Choice, which indicates which type of matrix solver to use tosolve the problem.
6. If you are setting solution criteria for an AC field simulator, specify a frequency inhertz, kilohertz, or megahertz in the Frequencyfield. All source quantities are
Setup Solution OptionsMeshingGeneral Procedure
Starting MeshManual MeshSolver ResidualSolver ChoiceFrequencySolve For Fields and Param-eters
Transient Solution Options
Adaptive AnalysisSuggested ValuesUse Control Program
-
8/10/2019 Maxwell 2D Setup Solution Options
5/382
Maxwell Online Help System 451 Copyright 1988-2001 Ansoft Corporation
Maxwell 2D Setup Solution OptionsTopics:
Go Back
Contents
Index
assumed to be sinusoidally oscillating at that frequency.7. Identify the quantities to be solved for during the solution process:
Fields Select to generate a field solution.
Parameters Select to solve for the requested executive parameters (forcetorque, current flow, and so forth).8. Choose Adaptive Analysisto request that the finite element mesh be adaptively
refined in areas with the highest error.a. Specify what percentage of high-error triangles should be refined during each
iteration by entering a value in the field Percent Refinement Per Pass.b. Specify stopping criteria for the solve refine error analysis cycle by
entering values for Number of Passesand Percent Error. Maxwell 2D breaks
out of the cycle as soon as one of these criteria is satisfied.9. If you want to reset all fields to their default values, choose Suggested Values.10.Choose OKto return to the Executive Commands menu.
The process of computing a field solution is an iterative one in which the system con-verges on a field pattern that satisfies Maxwells equations. In general, you should firstaccept the default stopping and refinement criteria. Then, after you generate the desiredfield solutions, check their convergenceto see if the stopping criteria need to be adjusted.
Starting Mesh
There are two options for specifying the type of mesh with which to start the solution pro-cess: Initial Meshand Current Mesh.
Initial Mesh
If you choose Initial Mesh, the system automatically creates a mesh at the start of thesolution process. The initial mesh is a relatively coarse one that, as much as possible,uses the vertices (object points) of the geometry as the vertices of elements in the mesh.
When using the initial mesh, you should usually perform an adaptive solution that itera-tively refines the mesh. Because the elements of an initial mesh are relatively large, anon-adaptive solution that is based solely on the initial mesh is not likely to yield an accu-rate parameter or field solution.
Setup Solution OptionsMeshingGeneral Procedure
Starting MeshInitial MeshCurrent Mesh
Manual MeshSolver ResidualSolver ChoiceFrequencySolve For Fields and Param-
etersTransient Solution OptionsAdaptive AnalysisSuggested ValuesUse Control Program
-
8/10/2019 Maxwell 2D Setup Solution Options
6/382
Maxwell Online Help System 452 Copyright 1988-2001 Ansoft Corporation
Maxwell 2D Setup Solution OptionsTopics:
Go Back
Contents
Index
Current Mesh
If you choose Current Mesh, the system starts with the finite element mesh that wasmost recently refined. To take advantage of any previous adaptive or manual mesh refine-ments, choose Current Meshas the starting mesh.
Manual Mesh
Choose Manual Meshto manually refine the finite element mesh in areas of interest. Thesaved manual mesh then becomes the Current Mesh.
Solver ResidualThe Solver Residual specifies how close a field solution must come to satisfying theappropriate form of Maxwells equations. In most cases, accept the default value. Formagnetostatic problems that contain nonlinear materials, there is both a Linearand aNonlinearresidual.
The residual is a normalized measure of how close a field solution comes to satisfying theelectromagnetic field equation that is being solved. The solution from each iteration is
plugged back into the field equation. If it happens to be the exact solution, the residual iszero. Otherwise, the residual is non-zero and a small correction is added to the solutionprocess for the next iteration. The iterative solution process continues until the residual isless than the specified target value.
The residual does not affect the finite element mesh. The system attempts to reduce theresidual to the target value while using the same mesh.
Setup Solution OptionsMeshingGeneral Procedure
Starting MeshInitial MeshCurrent Mesh
Manual MeshSolver ResidualSolver ChoiceFrequencySolve For Fields and Param-
etersTransient Solution OptionsAdaptive AnalysisSuggested ValuesUse Control Program
-
8/10/2019 Maxwell 2D Setup Solution Options
7/382
Maxwell Online Help System 453 Copyright 1988-2001 Ansoft Corporation
Maxwell 2D Setup Solution OptionsTopics:
Go Back
Contents
Index
Solver Choice
You can specify which type of matrix solver to use to solve the problem. In the default
Autoposition the software makes the choice. In versions of Maxwell 2D before 6.4, thisoption was not available and the software always used an incomplete conjugate gradientsolver (ICCG). In version 6.4, the option to use a direct matrix solver has been added. TheICCGsolver is faster for large matrices, but occasionally fails to converge (usually onmagnetic problems with high permeabilites and small air-gaps). The direct solver willalways converge, but is much slower for large matrices. In the Autoposition, the softwareevaluates the matrix before attempting to solve; if it appears to be ill-conditioned, theDirectsolver is used, otherwise the ICCGsolver is used. Also, if the matrix size is very
small (
-
8/10/2019 Maxwell 2D Setup Solution Options
8/382
Maxwell Online Help System 454 Copyright 1988-2001 Ansoft Corporation
Maxwell 2D Setup Solution OptionsTopics:
Go Back
Contents
More
Index
Transient Solution Options
If you have purchased EMpulse and defined a transient model, the Solve Setupwindow
for transient analysis appears.To define the solution setup for the transient model, you must specify the motion and solu-tion parameters, such as the speed, distance, and time increments of the motion analysis.
> To define the transient solution:1. Choose Setup Solution/Optionsfrom the Executive Commands window. The
following window appears:
2. Select the type of Starting Mesh to use in the solution. Currentuses the mostrecently defined mesh while Initialuses the mesh that was first created.Optionally, choose Manual Meshto access the Meshmaker and manually create
and refine the mesh.3. Enter the solver Residualor accept the default. The residual defines how close a
Setup Solution OptionsMeshingGeneral Procedure
Starting MeshManual MeshSolver ResidualSolver ChoiceFrequencySolve For Fields and Param-eters
Transient Solution Options
Transient ModelsAdaptive AnalysisSuggested ValuesUse Control Program
-
8/10/2019 Maxwell 2D Setup Solution Options
9/382
Maxwell Online Help System 455 Copyright 1988-2001 Ansoft Corporation
Maxwell 2D Setup Solution OptionsTopics:
Go Back
Contents
Index
field solution must come to satisfying the appropriate form of Maxwells equations.4. Select Auto, Direct, or ICCGas the Solver Choice. Autoallows the software to
choose the best solver for the model. The Directsolver is used for most projects.
The ICCGsolver is used for significantly larger and more complex meshes in themodel. If the ICCG solver fails to converge to a result, it will use the direct solver,which will always converge.
5. Select Start from time zero or Continue previous solution as the starting pointof the Solution. The Start from time zerosettings forces the motion to begin at itsinitial conditions while Continue previous solution forces the motion to continuefrom the last place it stopped moving. The new results are appended to the formerresults in the Convergencedisplay.
6. Enter the Stop Time. This refers to the values at which the motion will stop.7. Enter the Time Step for the analysis. This defines the time increments.8. Enter how often the fields will be saved in the Save fields time step field.9. For XY models, enter the Model Depth. This refers to how far the object is
displaced from its original position.10.For XY models, enter the Symmetry multiplier. If you entered only a portion of the
model, enter the value of how many times to multiply the symmetry to complete themodel. For example, if you created only a quarter of the model, enter 4in this field
to complete the geometry.11.Optionally, select Use Control Programand define the user control program to
use during the solution generation process.12.Optionally, select Suggested Valuesto restore all entered values to their defaults.13.Choose OKto accept the solution setup or Cancelto ignore the setup and return
to the Executive Commands window.
Setup Solution OptionsMeshingGeneral Procedure
Starting MeshManual MeshSolver ResidualSolver ChoiceFrequencySolve For Fields and Param-eters
Transient Solution Options
Transient ModelsAdaptive AnalysisSuggested ValuesUse Control Program
-
8/10/2019 Maxwell 2D Setup Solution Options
10/382
Maxwell Online Help System 456 Copyright 1988-2001 Ansoft Corporation
Maxwell 2D Setup Solution OptionsTopics:
Go Back
Contents
Index
Transient Models
Transient models are standard geometric models in which one or more objects can bedisplaced with rotational or translational motion. All motion is constrained to occur within adefined band object. No motion can occur outside the band object.
For translational problems, the mesh outside the band object and inside the movingobjects remains constant during the motion solution, while the mesh within the band isupdated and recalculated for the displacement at each time step.
Rotational motion models can have only one point of rotation defined in any model. Forrotational problems, no remeshing occurs during the solution process.
Translational motion models may have one or more objects that move linearly within theband object. The moving objects are constrained to slide at the same velocity and in thesame direction.
Models cannot have objects with both rotational and translational motion.
Setup Solution OptionsMeshingGeneral Procedure
Starting MeshManual MeshSolver ResidualSolver ChoiceFrequencySolve For Fields and Param-eters
Transient Solution Options
Transient ModelsAdaptive AnalysisSuggested ValuesUse Control Program
-
8/10/2019 Maxwell 2D Setup Solution Options
11/382
Maxwell Online Help System 457 Copyright 1988-2001 Ansoft Corporation
Maxwell 2D Setup Solution OptionsTopics:
Go Back
Contents
More
Index
Adaptive Analysis
Select Adaptive Analysisto instruct Maxwell 2D to perform an adaptive solution. During
this process, the simulator iteratively refines the starting mesh as illustrated here.
The following happens when an adaptive analysis is performed.1. Maxwell 2D generates a field solution using the mesh type that you specify.2. The system computes the field energy and the residual. It then compares the
computed residual with the residual that you specified as acceptable in the SetupSolution Parametersstep. When the computed residual is less than yourspecified value, the field solution process stops.
3. The simulator computes the Percent Error, which is the percentage of the totalsystem energy associated with the residual. The process stops if the PercentErroris less than your specified value, or if the specified Number of Passeshas
Start Field Solution
Generate Initial
Compute Fields
Mesh
StoppingCriteria
Met?
Yes
Refine Mesh
No
PerformError Analysis
Stop Field Solution
Setup Solution OptionsMeshingGeneral Procedure
Starting MeshManual MeshSolver ResidualSolver ChoiceFrequencySolve For Fields and Param-eters
Transient Solution Options
Adaptive AnalysisPercent Refinement PerPass
Stopping CriterionNumber of RequestedPasses
Percent ErrorSuggested ValuesUse Control Program
-
8/10/2019 Maxwell 2D Setup Solution Options
12/382
Maxwell Online Help System 458 Copyright 1988-2001 Ansoft Corporation
Maxwell 2D Setup Solution OptionsTopics:
Go Back
Contents
Index
been performed.4. New triangles are added to the finite element mesh in areas of high error
(residual).
5. Another solution is generated using the refined mesh, and the entire process(solve error analysis refine) repeats until the stopping criterion is satisfied.
Setup Solution OptionsMeshingGeneral Procedure
Starting MeshManual MeshSolver ResidualSolver ChoiceFrequencySolve For Fields and Param-eters
Transient Solution Options
Adaptive AnalysisPercent Refinement PerPass
Stopping CriterionNumber of RequestedPasses
Percent ErrorSuggested ValuesUse Control Program
-
8/10/2019 Maxwell 2D Setup Solution Options
13/382
Maxwell Online Help System 459 Copyright 1988-2001 Ansoft Corporation
Maxwell 2D Setup Solution OptionsTopics:
Go Back
Contents
Index
Percent Refinement Per Pass
The value that you specify as the Percent Refinement Per Passdetermines how manytriangles are added after each iteration of the adaptive refinement process. For instance,
entering 10in this field causes the ten percent of the triangles with the highest error to berefined. Generally, accept the default value.
Stopping Criterion
Maxwell 2D breaks out of the adaptive solution cycle when one of the following criteria ismet.
Number of Requested Passes
Specify the maximum number of refinement cycles (adaptive passes) that you want Max-well 2D to perform. Typically, use a value between 10 and 15.
The size of the finite element mesh and the amount of memory required to generate asolution grows with each adaptive refinement of the mesh. Setting the Number ofRequested Passestoo high can cause Maxwell 2D to request more memory than isavailable.
Percent Error
Specify the acceptable Percent Errorof the solution. This lets you control the solutionaccuracy. In general, accept the default for this field. Smaller values produce more accu-rate (but slower) solutions; larger values produce less accurate (but faster) solutions.
The system stops the adaptive refinement process when bothof the following calculatedvalues are less than your specified values:
The percent error energy. Maxwell 2D computes the total field energy andthe energycontributed to this total by the error residual. The percent error energy is thepercentage of total energy that the residual contributes. A small percent error energyindicates that only a small amount of the total energy is associated with the residual(error) and that the solution is highly accurate.
The percent change in energy between adaptive passes. Small energy changesbetween passes indicate the solution has converged.
Setup Solution OptionsMeshingGeneral Procedure
Starting MeshManual MeshSolver ResidualSolver ChoiceFrequencySolve For Fields and Param-eters
Transient Solution Options
Adaptive AnalysisPercent Refinement PerPass
Stopping CriterionNumber of RequestedPasses
Percent ErrorSuggested ValuesUse Control Program
-
8/10/2019 Maxwell 2D Setup Solution Options
14/382
Maxwell Online Help System 460 Copyright 1988-2001 Ansoft Corporation
Maxwell 2D Setup Solution OptionsTopics:
Go Back
Contents
Index
Suggested Values
Select this to reset all fields to their suggested values. Doing so gives you a set of solution
options that enables you to compute a reasonably accurate adaptive solution.
Use Control Program
User control programs are externally created executables that are called after each timestep and allow you to control the source input, circuit elements, mechanical quantities,time step, and when to stop solution generation, based on the updated solutions.
The transient solver outputs current time step solutions to a file with a fixed name of solu-
tion.ctl. The solver maintains a copy of the previous solution in a file called previous.ctlbecause you may need first derivative information for its control purpose.
Control Program
The user control program uses the file with fixed name user.ctlto output control parame-ters to control the execution of the transient solver. Each file must use a predefined syntaxwhich is flexible enough to cover a wide range of items. The process can be summarized
as:1. The transient solver reads control parameters from user.ctl.2. The transient solver solves the current time step.3. The transient solver writes out solution information to solution.ctland copies the
previous solution to previous.ctl.4. The transient solver calls the user control program;5. The user-control program writes control information to file user.ctl.
6. Return to the transient solver if the control program succeeds with exit status 0 orfails with exit status non-zero.7. Go back to step 1 for the next time step.
Setup Solution OptionsMeshingGeneral Procedure
Starting MeshManual MeshSolver ResidualSolver ChoiceFrequencySolve For Fields and Param-eters
Transient Solution Options
Adaptive AnalysisSuggested ValuesUse Control Program
Control ProgramActivating a Control Pro-gram
Control Program File For-mat
-
8/10/2019 Maxwell 2D Setup Solution Options
15/382
-
8/10/2019 Maxwell 2D Setup Solution Options
16/382
Maxwell Online Help System 462 Copyright 1988-2001 Ansoft Corporation
Maxwell 2D Setup Solution OptionsTopics:
Go Back
Contents
Index
Setup Solution OptionsMeshingGeneral Procedure
Starting MeshManual MeshSolver ResidualSolver ChoiceFrequencySolve For Fields and Param-eters
Transient Solution Options
Adaptive AnalysisSuggested ValuesUse Control Program
Control ProgramActivating a Control Pro-gram
Control Program FileFormat
The control programm will be called if the solve finished normally without anyerrors or if you choose Stopduring the solution process. It will not be called if youchoose Abortduring the sulution generation.
7. Choose OKto accept the configuration or Cancelto ignore the settings. Youreturn to the Solve Setupwindow.
Control Program File Format
The user control programs have their own file formats which should be followed when cre-ating control program files.
Solution and Previous Control File Formats
The solution.ctland previous.ctlfiles are created by EMpulse and uses the followingformat:
begin_data time forceT forceN torque
speed position windingI windingV windingEMF windingFlx ... ...
barI barV solidI ... ... condPwrLoss end_data
M ll 2D S S l i O i
-
8/10/2019 Maxwell 2D Setup Solution Options
17/382
Maxwell Online Help System 463 Copyright 1988-2001 Ansoft Corporation
Maxwell 2D Setup Solution OptionsTopics:
Go Back
Contents
Index
Setup Solution OptionsMeshingGeneral Procedure
Starting MeshManual MeshSolver ResidualSolver ChoiceFrequencySolve For Fields and Param-eters
Transient Solution Options
Adaptive AnalysisSuggested ValuesUse Control Program
Control ProgramActivating a Control Pro-gram
Control Program FileFormat
User Control File Format
The user.ctlfile is created by the user control program and uses the following format:
begin_data windingSrc windingC windingR windingL windingConnect ... ...
objectP objectSrc ... ... loadTorque loadForce speed damping
stop timeStep loadInertia CallPost2d end_data
M ll 2D M l M h R fi t
-
8/10/2019 Maxwell 2D Setup Solution Options
18/382
Maxwell Online Help System 464 Copyright 1988-2001 Ansoft Corporation
Maxwell 2D Manual Mesh RefinementTopics:
Go Back
Contents
Index
Manual Mesh Refinement
Choose Manual Meshfrom the Setup Solution Options window to manually refine the
finite element mesh in your model using the 2D Meshmaker2D Meshmaker
The 2D Meshmaker appears as shown below:
Use the Meshand Refinemenus to generate and refine critical areas of the initial mesh.
Manual Mesh Refinement2D Meshmaker
Meshmaker Commands
Tool BarGeneral ProcedureMesh RefinementMesh MenuRefine Menu
Maxwell 2D Manual Mesh Refinement
-
8/10/2019 Maxwell 2D Setup Solution Options
19/382
Maxwell Online Help System 465 Copyright 1988-2001 Ansoft Corporation
Maxwell 2D Manual Mesh RefinementTopics:
Go Back
Contents
Index
Meshmaker Commands
The following commands appear in the menu bar of the 2D Meshmaker window:
File Saves the refined mesh and reads in geometries to be meshed.Mesh Seeds, creates, displays, shows information about, or deletes the finite ele-
ment mesh.
Refine Allows you to manually refine an existing mesh. You can refine on a point-by-point basis, inside objects, or in a specific area.
Model Manipulates the parameters associated with the drawing region.
Window Creates and manipulates viewing windows.
Help Accesses the online documentation.
Manual Mesh RefinementMeshmaker CommandsTool Bar
General ProcedureMesh RefinementMesh MenuRefine Menu
Maxwell 2D Manual Mesh Refinement
-
8/10/2019 Maxwell 2D Setup Solution Options
20/382
Maxwell Online Help System 466 Copyright 1988-2001 Ansoft Corporation
Maxwell 2D Manual Mesh RefinementTopics:
Go Back
Contents
Index
Tool Bar
The tool bar serves as a shortcut for executing various commands. Use it to make ordelete the mesh, change the way the mesh is displayed, modify object attributes, orchange the view into the drawing space.
Each button in the tool bar executes a different 2D Meshmaker command as shownbelow. When you click on a button, a brief description of the command appears in themessage bar at the bottom of the screen.
Mesh/Seed/Object
Mesh/Make
Mesh/Delete
Mesh/Display
Mesh/Information
Refine/Object
Model/Measure
Window/Change View/Zoom In
Window/Change View/Zoom Out
Window/Change View/Fit Drawing
Manual Mesh RefinementMeshmaker CommandsTool Bar
General ProcedureMesh RefinementMesh MenuRefine Menu
Maxwell 2D Manual Mesh Refinement
-
8/10/2019 Maxwell 2D Setup Solution Options
21/382
Maxwell Online Help System 467 Copyright 1988-2001 Ansoft Corporation
Maxwell 2D Manual Mesh RefinementTopics:
Go Back
Contents
More
Index
General Procedure> In general, to manually refine the mesh:
1. If desired, add seed points to the model using one of the Mesh/Seedcommands.
These seed points become the vertices of triangles when you create the finiteelement mesh.
2. Choose Mesh/Maketo generate and display the initial mesh.3. Use the Refinecommands to add more triangles to the mesh by breaking up the
larger triangles in the initial mesh into smaller ones increasing the density of themesh.
Mesh Refinement
There are several reasonsfor manually refining a mesh. The mesh that the Maxwell 2Dcreates for your geometry is initially very coarse. During the solution process, the sys-
tems adaptive refinement process increases the density of the mesh in areas of higherror energy. However, adaptive refinement does not always adequately refine the meshin areas of low energy (and thus low error energy). You may need to manually add trian-gles to the mesh in these regions to obtain a more accurate field solution. Generally, thereare three basic reasons to manually refine a mesh.
You know where the critical areas are and wish to give the adaptive refinementprocess a head start by refining in those areas before starting the solution process.
The area in which you are interested is an area of low energy density and does notget refined adequately during the adaptive process.For example, in structures like magnetic recording heads, you want to simulate themagnetic field patterns beneath the recording head. However, since the magneticfield energy (and thus the error energy) is relatively low in this area, adaptiverefinement may not produce a fine enough mesh to accurately compute fieldvalues. Selectively refining the mesh beneath the recording head produces abetter solution.
You are modeling the skin effect (surface concentration of currents) in a structure viathe Eddy Currentfield solver. The mesh that is initially generated by the 2D
Note: If you delete or refine the mesh after generating a field or parameter solution,the solution is automatically deleted.
Manual Mesh RefinementMeshmaker CommandsTool BarGeneral ProcedureMesh Refinement
Undoing a RefinementMesh MenuRefine Menu
Maxwell 2D Manual Mesh Refinement
-
8/10/2019 Maxwell 2D Setup Solution Options
22/382
Maxwell Online Help System 468 Copyright 1988-2001 Ansoft Corporation
Maxwell 2D Manual Mesh RefinementTopics:
Go Back
Contents
Index
Meshmaker is usually too coarse in the region where eddy currents occur in theconductor.To get around this problem, refine the mesh between the surface of the conductorand the skin depth (via the Mesh/Seed/Skin command). Refining within this regionimproves the accuracy of the solution and is especially useful for finding eddy-current effects in conductors that do not carry source current.
There is no reason to refine the mesh in areas where the solution does not change rap-idly. In some areas, such as where the solution is constant, an extremely coarse mesh isacceptable. For example, in electrostatic problems there is no need to refine the mesh inan object that is defined as a conductor. The electric potential is the same at all points inthe conductor.
But in a problem region in which, for instance, the magnetic field varies dramatically such as at the corner of an iron core, in an air gap, or wherever flux is channeled throughnarrow areas a mesh containing one or two triangles is not going to be adequate. Thefield in such regions cannot be adequately interpolated from a handful of nodal values.Manually refining the mesh in such areas helps give the adaptive procedure a head start.
Therefore, when manually refining the mesh, your job is to guide the system in refining the
mesh for your particular problem to the level necessary to obtain an accurate solution, butnot so fine that it overwhelms the available computer memory and processing power orwastes time.
Undoing a Refinement
To reverse the effect of a manual mesh refinement, return to the Setup Solution menuand choose Initial Meshas the starting mesh. Maxwell 2D will generate a new mesh atthe beginning of the solution process.
Alternatively, choose Mesh/Deleteto delete the current mesh. Then, choose Mesh/Maketo create a new one.
Manual Mesh RefinementMeshmaker CommandsTool BarGeneral ProcedureMesh Refinement
Undoing a RefinementMesh MenuRefine Menu
Maxwell 2D Manual Mesh RefinementT i
-
8/10/2019 Maxwell 2D Setup Solution Options
23/382
Maxwell Online Help System 469 Copyright 1988-2001 Ansoft Corporation
Maxwell 2D Manual Mesh RefinementTopics:
Go Back
Contents
Index
Mesh Menu
Use the Meshcommands to create, seed, delete and display information about the finiteelement mesh. The Meshcommands are:
Seed Refines the mesh by adding seed points to the geometric model.These seed points become the vertices of triangles when you createthe mesh.
Make Creates and displays the finite element mesh.
Line Match Matches boundary lines.
Delete Deletes the mesh.
Display Displays the mesh, object boundaries, and seed points.Information Displays information about the mesh, including the number of trian-
gles inside each object and the maximum and minimum x- and y-coordinates of selected objects.
Manual Mesh RefinementMeshmaker CommandsTool BarGeneral ProcedureMesh RefinementMesh Menu
Mesh/SeedMesh/Seed/SurfaceMesh/Seed/ObjectMesh/Seed/SkinMesh/Seed/QuadTree
Mesh/Seed/DeleteMesh/Seed/SaveSeedMesh Seeding for Para-metric Sweeps
Mesh/MakeTriangle Aspect Ratios
Mesh/Line MatchPoint Placement
Mesh/DeleteMesh/DisplayMesh/Information
Refine Menu
Maxwell 2D Manual Mesh RefinementT i
-
8/10/2019 Maxwell 2D Setup Solution Options
24/382
Maxwell Online Help System 470 Copyright 1988-2001 Ansoft Corporation
Maxwell 2D Manual Mesh RefinementTopics:
Go Back
Contents
Index
Mesh/Seed
Before creating the mesh, use the Mesh/Seedcommands to add seed points to the geo-metric model. When you generate the coarse initial mesh, these seed points become the
vertices of triangles which increases the density of the mesh in the seeded areas.
> To manually seed the mesh:1. Examine the existing mesh to determine where it should be more heavily seeded.
(If none exists, choose Mesh/Maketo generate an initial mesh.)2. Choose Mesh/Deleteto delete the mesh.3. Choose one or more of the Mesh/Seedcommands to add seed points where they
are needed.
4. Choose Mesh/Maketo generate a new mesh.
The following Mesh/Seedcommands are available:
When you use the commands for specifying the generation of seed points, you are actu-ally building a set of seeding operations which, when executed, generate a set of seed
points for the vertices of additional mesh triangles. If you delete your mesh, the seedpoints remain, and are still available for the regeneration of the mesh in the on-line mode.However, the seed points are not available to non-interactive operations such as paramet-ric sweeps. The Mesh/Seed/SaveSeedcommand enables you to overcome this limitationby saving the seeding operations information in a file which is available during parametricsweeps. The meshmaker uses the file to regenerate the seed points for subsequent meshbuilding operations. If you make repeated changes to objects within your model and dorepeated mesh generations as in parametric sweeps you do not have to re-specify
your seeding operations if you have saved them with this command.
Surface Adds seed points on the outside surface of an object.
Object Adds seed points on a grid inside an object.
Skin Adds seed points to an object in a grid between the surface and theskin depth.
QuadTree Seeds areas near the surfaces of objects by subdividing the problemspace around object edges and adding seed points in a grid.
Delete Deletes all seed points.
SaveSeed Saves the seed points for repeated mesh building in non-interactiveoperations
Manual Mesh RefinementMeshmaker CommandsTool BarGeneral ProcedureMesh RefinementMesh Menu
Mesh/SeedMesh/Seed/SurfaceMesh/Seed/ObjectMesh/Seed/SkinMesh/Seed/QuadTree
Mesh/Seed/DeleteMesh/Seed/SaveSeedMesh Seeding for Para-metric Sweeps
Mesh/MakeTriangle Aspect Ratios
Mesh/Line MatchPoint Placement
Mesh/DeleteMesh/DisplayMesh/Information
Refine Menu
Maxwell 2D Manual Mesh RefinementTopics:
-
8/10/2019 Maxwell 2D Setup Solution Options
25/382
Maxwell Online Help System 471 Copyright 1988-2001 Ansoft Corporation
Maxwell 2D Manual Mesh RefinementTopics:
Go Back
Contents
Index
Mesh/Seed/Surface
Choose Mesh/Seed/Surfaceto add seed points on the surface of objects. Use this typeof seeding when you are interested in surface concentrations of current or charge.
> To seed the surface of an object:1. Choose Mesh/Seed/Surface. A window appears, listing all objects in the model:
2. Select the object whose surface is to be seeded.
3. Enter the distance between individual seed points in the Seed Valuefield. Theseed value is entered in the geometric models units (displayed in the UNITSfieldin the status bar).
4. Alternatively, choose Suggested Valueto let the software specify a seed valuebased on the dimensions of the selected object. The seed value is entered in thegeometric models units (displayed in the UNITSfield in the status bar).
5. Choose Seed. The seed value appears under Value; the number of seed points tobe added appears under # Points.
6. Repeat steps 2 through 4 for each object whose surface is to be seeded.7. When you are finished, choose OK.
The system adds the seed points to the objects surface and displays them.
Note: Re-seeding the same surface deletes old seed points and replaces themwith the number of new seed points that meets your seeding specification. Aseed value of zero deletes all seed points on a selected surface withoutreplacing them.
Manual Mesh RefinementMeshmaker CommandsTool BarGeneral ProcedureMesh RefinementMesh Menu
Mesh/SeedMesh/Seed/SurfaceMesh/Seed/ObjectMesh/Seed/SkinMesh/Seed/QuadTree
Mesh/Seed/DeleteMesh/Seed/SaveSeedMesh/Make
Triangle Aspect RatiosMesh/Line Match
Point PlacementMesh/DeleteMesh/Display
Mesh/InformationRefine Menu
Maxwell 2D Manual Mesh RefinementTopics:
-
8/10/2019 Maxwell 2D Setup Solution Options
26/382
Maxwell Online Help System 472 Copyright 1988-2001 Ansoft Corporation
Topics:
Go Back
Contents
Index
Mesh/Seed/Object
Choose Mesh/Seed/Objectto add seed points to the inside of an object. The seed pointsare added in a rectangular grid. Use this type of seeding if you are interested in modeling
charge or current distributions inside objects.> To seed the interior of an object:
1. Choose Mesh/Seed/Object. The following window appears, listing all objects inthe model.
2. Select the object that is to be seeded.3. Enter the distance between individual seed points in the Seed Valuefield.4. Alternatively, choose Suggested Valueto let the software specify a seed value
based on the dimensions of the selected object. The suggested seed value is inthe geometric models units (displayed in the UNITSfield in the status bar).5. Choose Seed. The seed value appears under Value; the number of seed points to
be added appears under # Points.6. Repeat steps 2 through 4 for each object that is to be seeded.7. When you are finished, choose OK.
The system adds the seed points in a grid inside the selected objects and displays them.
Manual Mesh RefinementMeshmaker CommandsTool BarGeneral ProcedureMesh RefinementMesh Menu
Mesh/SeedMesh/Seed/SurfaceMesh/Seed/ObjectMesh/Seed/SkinMesh/Seed/QuadTree
Mesh/Seed/DeleteMesh/Seed/SaveSeedMesh/Make
Triangle Aspect RatiosMesh/Line Match
Point PlacementMesh/DeleteMesh/Display
Mesh/InformationRefine Menu
Maxwell 2D Manual Mesh RefinementTopics:
-
8/10/2019 Maxwell 2D Setup Solution Options
27/382
Maxwell Online Help System 473 Copyright 1988-2001 Ansoft Corporation
Topics:
Go Back
Contents
More
Index
Mesh/Seed/Skin
Choose Mesh/Seed/Skinto add seed points in a grid between the surface of an objectand its skin depth. Use this type of seeding in AC magnetics problems where you need to
model the effects of eddy currents in conductors. Remember, the skin depth of eddy cur-rents in a conductor is given by:
where:
fis the frequency of the source current in the conductor.
is its conductivity. ris its relative permeability. 0is the permeability of free space, 410
-7webers/ampere-meter.
Seeding the mesh to the skin depth creates a very dense mesh in this area, whichincreases the accuracy of the eddy current simulation.
> To seed the skin depth of an object:1. Choose Mesh/Seed/Skin. The following window appears, listing all objects in the
model:
2. Select the conductor that is to be seeded.3. Enter the skin depth seed value in the Seed Valuefield.4. The 2D meshmaker adds seed points in a grid starting at the outer surface of the
object. The seed value specifies the depth and density of the points on this grid.
Smaller seed values produce a densely spaced, shallow grid modeling the skin
22fro------------------------=
Manual Mesh RefinementMeshmaker CommandsTool BarGeneral ProcedureMesh RefinementMesh Menu
Mesh/SeedMesh/Seed/SurfaceMesh/Seed/ObjectMesh/Seed/SkinMesh/Seed/QuadTree
Mesh/Seed/DeleteMesh/Seed/SaveSeedMesh/Make
Triangle Aspect RatiosMesh/Line Match
Point PlacementMesh/DeleteMesh/Display
Mesh/InformationRefine Menu
Maxwell 2D Manual Mesh RefinementTopics:
-
8/10/2019 Maxwell 2D Setup Solution Options
28/382
Maxwell Online Help System 474 Copyright 1988-2001 Ansoft Corporation
Topics:
Go Back
Contents
Index
depth at higher frequencies.
Higher seed values produce a deeper, more widely spaced grid modeling theskin depth at lower frequencies.
5. Alternatively, choose Suggested Valueto let the software compute a seed value.
6. Choose Seed. The seed value appears under Value. The number of seed points tobe added to the object appears under # Points.
7. Repeat steps 2 through 4 for each object whose skin depth is to be seeded.
8. When you are finished, choose OK.
The system adds the seed points in a grid based on the seed value you specify, and dis-plays them. Below is an example of two conductors with different seed values. The con-ductor on the right is left unseeded to illustrate the difference in the meshes inside the twoobjects. Because the mesh inside the right conductor is so coarse in the region whereeddy currents occur, the rapidly changing magnetic fields that occur there cannot con-verge. Seeding the mesh in the left conductor places extra triangles in this area, causing
the solution there to be more accurate:
Note: Suggested Valuedoes not actually compute the skin depth. Instead, it com-putes a seed value based on the objects dimensions.
File Mesh Refine Model Window
fileset2
Manual Mesh RefinementMeshmaker CommandsTool BarGeneral ProcedureMesh RefinementMesh Menu
Mesh/SeedMesh/Seed/SurfaceMesh/Seed/ObjectMesh/Seed/SkinMesh/Seed/QuadTree
Mesh/Seed/DeleteMesh/Seed/SaveSeedMesh/Make
Triangle Aspect RatiosMesh/Line Match
Point PlacementMesh/DeleteMesh/Display
Mesh/InformationRefine Menu
Maxwell 2D Manual Mesh RefinementTopics:
-
8/10/2019 Maxwell 2D Setup Solution Options
29/382
Maxwell Online Help System 475 Copyright 1988-2001 Ansoft Corporation
Topics:
Go Back
Contents
More
Index
Mesh/Seed/QuadTree
Choose Mesh/Seed/QuadTreeto add seed points to a geometry by subdividing the areaaround the outside edges of objects, then adding seed points in a grid based on these
subdivisions. Use this type of seeding to produce a uniform mesh around the edges ofobjects in your model.
As shown below, the seed value you specify determines how the area is divided up andseeded. Two identical geometries have been seeded using different values.
The geometry on the left side of the figure below was seeded with a value of 4. Sincethere are fewer divisions, the seed points are more evenly distributed throughout theproblem region.
The geometry on the right side of the figure below was seeded with a value of 8. Whenyou specify a larger seed value, the 2D Meshmaker adds more divisions near theedges of the objects in the geometry producing a dense grid of seed points in theseareas.
> To add seed points to the model using the quadtree method:1. Choose Mesh/Seed/QuadTree. A window appears, prompting you to enter the
number of levels (divisions) for the quadtree seeding.
Manual Mesh RefinementMeshmaker CommandsTool BarGeneral ProcedureMesh RefinementMesh Menu
Mesh/SeedMesh/Seed/SurfaceMesh/Seed/ObjectMesh/Seed/SkinMesh/Seed/QuadTree
Mesh/Seed/DeleteMesh/Seed/SaveSeedMesh/Make
Triangle Aspect RatiosMesh/Line Match
Point PlacementMesh/DeleteMesh/Display
Mesh/InformationRefine Menu
Maxwell 2D Manual Mesh RefinementTopics:
-
8/10/2019 Maxwell 2D Setup Solution Options
30/382
Maxwell Online Help System 476 Copyright 1988-2001 Ansoft Corporation
Topics:
Go Back
Contents
Index
2. Enter the Number of Levels. Seed values must be between zero and eight.3. Choose OKor press Return.
The seed points are added to the model.
Mesh/Seed/Delete
Choose Mesh/Seed/Deleteto delete any seed points that have been added to the geo-metric model.
> To delete the seed points:1. Choose Mesh/Seed/Delete. A message appears asking you to confirm the
deletion.
2. Choose OKto delete the seed points or Cancelto cancel the deletion.
Mesh/Seed/SaveSeed
Choose this command to save the seedings of the mesh.Mesh Seeding for Parametric Sweeps
> To use the same seed points for repeated mesh building in non-interactive operations:1. Set up seed point operations by using the Mesh/Seed/Surface, Mesh/Seed/
Object, Mesh/Seed/Skin, or Mesh/Seed/Quadtreecommand.2. Choose Mesh/Seed/SaveSeedto save the seed point operations for use in the
non-interactive mode.
Deleting Mesh Seeding Operations
> To clear the seed operations file by zeroing its values:1. Choose Mesh/Deleteto delete the mesh and thereby enable the Mesh/Seed/
Deletecommand.2. Choose Mesh/Seed/Deleteto delete the seed points.3. Choose Mesh/Seed/SaveSeedto clear all values in the seed operations file.
Note: > To delete individual seed points:1. Choose one of the Mesh/Seedcommands.2. Specify a seed value of zero for each point that you want to delete.3. Re-seed the mesh.
Manual Mesh RefinementMeshmaker CommandsTool BarGeneral ProcedureMesh RefinementMesh Menu
Mesh/SeedMesh/Seed/SurfaceMesh/Seed/ObjectMesh/Seed/SkinMesh/Seed/QuadTree
Mesh/Seed/DeleteMesh/Seed/SaveSeedMesh/Make
Triangle Aspect RatiosMesh/Line Match
Point PlacementMesh/DeleteMesh/Display
Mesh/InformationRefine Menu
Maxwell 2D Manual Mesh RefinementTopics:
-
8/10/2019 Maxwell 2D Setup Solution Options
31/382
Maxwell Online Help System 477 Copyright 1988-2001 Ansoft Corporation
op cs
Go Back
Contents
Index
Mesh/Make
Choose Mesh/Maketo create a finite element mesh for the model. In addition to theobject points used as vertices, any seed points that you have added to the model (using
one of the Mesh/Seedcommands) are used as vertices of triangles.
When the 2D Meshmaker finishes generating the mesh, it automatically displays themesh lines, seed points, and object boundaries.
To cancel the mesh generation, select the Abort Mesh Generationbutton, whichappears while the system is making the mesh.
Triangle Aspect Ratios
The aspect ratios of the triangles in the mesh the ratio of the base of a triangle to itsheight are controlled by the Maxwell 2D Meshmaker. During the mesh refinement pro-cess, an aspect ratio for each triangle to be created is automatically calculated. Triangleswhose aspect ratios are too small are not added to the finite element mesh.
Manual Mesh RefinementMeshmaker CommandsTool BarGeneral ProcedureMesh RefinementMesh Menu
Mesh/SeedMesh/Seed/SurfaceMesh/Seed/ObjectMesh/Seed/SkinMesh/Seed/QuadTree
Mesh/Seed/DeleteMesh/Seed/SaveSeedMesh Seeding for Para-metric Sweeps
Mesh/MakeTriangle Aspect Ratios
Mesh/Line MatchPoint Placement
Mesh/DeleteMesh/DisplayMesh/Information
Refine Menu
Maxwell 2D Manual Mesh RefinementTopics:
-
8/10/2019 Maxwell 2D Setup Solution Options
32/382
Maxwell Online Help System 478 Copyright 1988-2001 Ansoft Corporation
p
Go Back
Contents
Index
Mesh/Line Match
Choose Mesh/Line Match to force the mesh points on a slave boundary to match themesh points on its master boundary. This takes advantage of the periodicity in the prob-
lem and forces the mesh along the slave line to use the same number of vertices as onthe master line.
> To match a master and slave boundary:1. Choose Mesh/Line Match.2. Select the first point of the master line. To select the point, click the left mouse
button on an object vertex that lies on the line.3. Select the second point of the master line.
4. Select the first point of the slave line.5. Select the second point of the slave line.
Once you have selected the second point of the slave line, the new mesh will automati-cally be generated.
Warning: Keep the following in mind when using this command: You must manually line match all matching boundaries defined using
the Setup Boundaries/Sourcescommand. For line matching to work, neither the master boundary nor the slave
boundary can lie along the edge of the drawing space. They must
always border an excluded object (such as the background). You must select at least one point on the master boundary.
Note: On matched lines, the point distributions will always match. However, the tri-angles that abut the matched lines need not match exactly or even approxi-
mately.
Manual Mesh RefinementMeshmaker CommandsTool BarGeneral Procedure
Mesh RefinementMesh Menu
Mesh/SeedMesh/Seed/SurfaceMesh/Seed/ObjectMesh/Seed/SkinMesh/Seed/QuadTree
Mesh/Seed/DeleteMesh/Seed/SaveSeedMesh/Make
Triangle Aspect RatiosMesh/Line Match
Point PlacementMesh/DeleteMesh/Display
Mesh/InformationRefine Menu
Maxwell 2D Manual Mesh RefinementTopics:
-
8/10/2019 Maxwell 2D Setup Solution Options
33/382
Maxwell Online Help System 479 Copyright 1988-2001 Ansoft Corporation
p
Go Back
Contents
Index
Point Placement
The order in which the first point and the second point are selected will affect the resultsof the line match. The figure below illustrates this. The position of line segment a is dif-
ferent on the two slave lines, even though they both are matchedto the same master line.This is because the order in which the end points were selected are opposite for the twoslave lines.
In general, select the slave line using the same direction that you selected the master line(from left to right, top to bottom, and so forth).
Mesh/Delete
Choose Mesh/Deleteto delete the finite element mesh.
> To delete the current mesh:1. Choose Mesh/Delete. A message appears asking whether you are sure you want
to delete the mesh.2. Choose OKto delete the mesh or Cancelto cancel the deletion.
Note: If you delete the mesh, all existing field or parameter solutions will also be
deleted. However, seed points are not deleted.
Master Slave 1 Slave 2
a a
a
1
1
1
2
2
2
Manual Mesh RefinementMeshmaker CommandsTool BarGeneral Procedure
Mesh RefinementMesh Menu
Mesh/SeedMesh/Seed/SurfaceMesh/Seed/ObjectMesh/Seed/SkinMesh/Seed/QuadTree
Mesh/Seed/DeleteMesh/Seed/SaveSeedMesh/Make
Triangle Aspect RatiosMesh/Line Match
Point PlacementMesh/DeleteMesh/Display
Mesh/InformationRefine Menu
Maxwell 2D Manual Mesh RefinementTopics:
-
8/10/2019 Maxwell 2D Setup Solution Options
34/382
Maxwell Online Help System 480 Copyright 1988-2001 Ansoft Corporation
Go Back
Contents
Index
Mesh/Display
Choose Mesh/Displayto display the finite element mesh. This command enables you toview or hide the following:
The triangles in the finite element mesh. Any seed points that have been added to the mesh (using the Mesh/Seed
commands).
The outlines of geometric objects.
> To display (or change the display of) the mesh:1. Choose Mesh/Display. A window appears, listing the following options:
2. Do one of the following:
To display one of these options, click the left mouse button on it to select it. To turn off its display, click the left mouse button on it again to deselect it.
3. Choose OKor press Return.
Display Mesh Display triangles in the mesh.Display Seed Points Display the seed points in the mesh.
Display Boundary Lines Display the outlines of objects in the model. This allows youto see objects more clearly when the mesh is displayed.
Manual Mesh RefinementMeshmaker CommandsTool BarGeneral Procedure
Mesh RefinementMesh Menu
Mesh/SeedMesh/Seed/SurfaceMesh/Seed/ObjectMesh/Seed/SkinMesh/Seed/QuadTree
Mesh/Seed/DeleteMesh/Seed/SaveSeedMesh/Make
Triangle Aspect RatiosMesh/Line Match
Point PlacementMesh/DeleteMesh/Display
Mesh/InformationRefine Menu
Maxwell 2D Manual Mesh RefinementTopics:
-
8/10/2019 Maxwell 2D Setup Solution Options
35/382
Maxwell Online Help System 481 Copyright 1988-2001 Ansoft Corporation
Go Back
Contents
Index
Mesh/Information
Choose Mesh/Informationto view information on the finite element mesh. The followingwindow appears when you select this command:
Each object in the model (including background) is listed under Object Name. The num-ber of triangles in each object is shown under # Triangles.
To view the dimensions of an object, click the left mouse button on it to select it. Its dimen-sions appear in the following fields:
When you are done, choose OKto return to the 2D Meshmaker.
Min (X) The objects minimum x-coordinate.
Min (Y) The objects minimum y-coordinate.
Max (X) The objects maximum x-coordinate.
Max (Y) The objects maximum x-coordinate.
Manual Mesh RefinementMeshmaker CommandsTool BarGeneral Procedure
Mesh RefinementMesh Menu
Mesh/SeedMesh/Seed/SurfaceMesh/Seed/ObjectMesh/Seed/SkinMesh/Seed/QuadTree
Mesh/Seed/DeleteMesh/Seed/SaveSeedMesh Seeding for Para-metric Sweeps
Mesh/MakeTriangle Aspect Ratios
Mesh/Line MatchPoint Placement
Mesh/DeleteMesh/DisplayMesh/Information
Refine Menu
Maxwell 2D Manual Mesh RefinementTopics:
-
8/10/2019 Maxwell 2D Setup Solution Options
36/382
Maxwell Online Help System 482 Copyright 1988-2001 Ansoft Corporation
Go Back
Contents
Index
Refine Menu
Use the Refinecommands to refine the finite element mesh. Before using these com-mands, either read in an existing mesh or choose Mesh/Maketo generate and display the
initial finite element mesh. The Refinecommands are:
To abort a refinement, click the left mouse button on the Abort Refinementbutton, which
appears while the mesh is being refined.
Point Adds points to the mesh at the triangle where you click the mouse, whichthen become the vertices of new triangles.
Area Refines the mesh within a rectangular area.
Object Refines the mesh within the selected object.
Manual Mesh RefinementMeshmaker CommandsTool BarGeneral Procedure
Mesh RefinementMesh MenuRefine Menu
Refine/PointRefine/Area
Aborting an AreaRefinement
Refine/ObjectObject InformationRefine Area and RefineNumber
Aborting an ObjectRefinement
Maxwell 2D Manual Mesh RefinementTopics:
-
8/10/2019 Maxwell 2D Setup Solution Options
37/382
Maxwell Online Help System 483 Copyright 1988-2001 Ansoft Corporation
Go Back
Contents
More
Index
Refine/Point
Choose Refine/Pointto refine the mesh by adding points when you click the mouse. Thepoints you add become the vertices of new triangles, increasing the number of triangles in
the mesh.Use this refinement method when you only need to add a few triangles to the mesh. If youneed to refine the mesh in a larger area or inside a specific object, use the Refine/AreaorRefine/Objectcommands.
Two methods for adding points to the mesh are available:
In general, circumcircle refinement produces triangles with lower aspect ratios than cen-troid refinement that is, the triangles added using the circumcircle method have sideswhich are more nearly equal. The computation error in such triangles is generally lowerthan in triangles with long, thin sides.
> To refine the mesh on a point-by-point basis:1. Choose Refine/Point. A window appears, asking you to define the method for
adding triangles to the mesh.2. Choose Circumcircleor Centroidas the method for adding triangles to the mesh.
Circumcircle The point is added at the center of a circle whose circumference isdefined by the vertices of the triangle, as shown above.
Centroid The point is added at the center of the triangle, as shown above.
Circumcircle Refinement
Point added at center of
Centroid Refinement
Point added at centroidcircumcircle of triangle
Manual Mesh RefinementMeshmaker CommandsTool BarGeneral Procedure
Mesh RefinementMesh MenuRefine Menu
Refine/PointRefine/Area
Aborting an AreaRefinement
Refine/ObjectObject InformationRefine Area and RefineNumber
Aborting an ObjectRefinement
Maxwell 2D Manual Mesh RefinementTopics:
-
8/10/2019 Maxwell 2D Setup Solution Options
38/382
Maxwell Online Help System 484 Copyright 1988-2001 Ansoft Corporation
Go Back
Contents
More
Index
3. Choose OKto begin adding points to the mesh. The cursor changes to a cross.4. Click the left mouse button on a triangle to refine it. (Alternatively, select the point
with the keyboard. The 2D Meshmaker adds the point to the mesh, where it formsthe vertex of new triangles. (The exact location of the point depends on whether
you selected Circumcircleor Centroidrefinement.) It then redraws the mesh inthe area where the point was added, showing the new triangles.
5. To stop refining the mesh, click the right mouse button.
Refine/Area
Choose Refine/Areato refine the mesh in a rectangular area. This type of mesh refine-ment is generally done when you want to refine the mesh in areas that:
Are not bounded by a geometric object (for instance, an area within the backgroundobject where you need accurate field values). Overlap several objects. Are too large for point refinement to be effective.
> To refine the mesh in the selected area:1. Choose Refine/Area. The cursor changes to a cross.2. Click the left mouse button on the first diagonal corner of the rectangle.
(Alternatively, select the point with the keyboard.3. Click the left mouse button on the second diagonal corner. (Again, as an
alternative, select the point with the keyboard.) The Area Refinementwindowappears. The number of triangles that are currently in the mesh appears in theNumber of Trianglesfield:
Manual Mesh RefinementMeshmaker CommandsTool BarGeneral Procedure
Mesh RefinementMesh MenuRefine Menu
Refine/PointRefine/Area
Aborting an AreaRefinement
Refine/ObjectObject InformationRefine Area and RefineNumber
Aborting an ObjectRefinement
Maxwell 2D Manual Mesh RefinementTopics:
-
8/10/2019 Maxwell 2D Setup Solution Options
39/382
Maxwell Online Help System 485 Copyright 1988-2001 Ansoft Corporation
Go Back
Contents
Index
4. Enter the total number of triangles in the mesh in the Desired number oftrianglesfield. The 2D Meshmaker adds points to the mesh until the total numberof triangles reaches the number that you specify. By default, the Desired numberof trianglesfield is set to twice the number of triangles in the current mesh.
5. Select the method for adding points to the mesh. These points then become thevertices of new triangles. Two methods for adding points are available:
6. Choose OKor press Returnto begin refining the mesh. A window appears,
allowing you to monitor the refinements progress in the following ways.
When the 2D Meshmaker reaches the refinement goal, the mesh refinement stops.
Aborting an Area Refinement
You can abort a mesh refinement before it is complete. For instance, you may wish to stopthe refinement if you decide that the mesh in the selected area is sufficiently dense beforethe refinement is finished.
> To stop the mesh refinement:
Choose Abort Refinement.
The mesh refinement stops.
Circumcircle The point is added at the center of a circle whose circumference isdefined by the vertices of the triangle.
Centroid The point is added at the center of the triangle.
Refinement Goal View-only field showing the desired number of triangles in themesh (entered in the Desired number of trianglesfield).
Number ofTriangles
View-only field showing the current number of triangles in themesh. Updates periodically as triangles are added.
Manual Mesh RefinementMeshmaker CommandsTool BarGeneral Procedure
Mesh RefinementMesh MenuRefine Menu
Refine/PointRefine/Area
Aborting an AreaRefinement
Refine/ObjectObject InformationRefine Area and RefineNumber
Aborting an ObjectRefinement
Maxwell 2D Manual Mesh RefinementTopics:
R fi /Obj t
-
8/10/2019 Maxwell 2D Setup Solution Options
40/382
Maxwell Online Help System 486 Copyright 1988-2001 Ansoft Corporation
Go Back
Contents
More
Index
Refine/Object
Choose Refine/Objectto refine the mesh inside specific objects. You may specify either:
The desired number of triangles in each object. The minimum area of each triangle.
The 2D Meshmaker refines the mesh inside the object until one of these goals is reached.The following window appears when you select this command:
> To refine the mesh inside an object or objects:1. Choose Refine/Object.2. Select the desired object.3. Do one or both of the following:
Enter the maximum area of the objects triangles under Refine Area. Enter the desired number of triangles inside the object under Refine Number.
4. Choose Accept. The new Refine Areaand Refine Numbervalues appear for the
selected object.
Manual Mesh RefinementMeshmaker CommandsTool BarGeneral Procedure
Mesh RefinementMesh MenuRefine Menu
Refine/PointRefine/Area
Aborting an AreaRefinement
Refine/ObjectObject InformationRefine Area and RefineNumber
Aborting an ObjectRefinement
Maxwell 2D Manual Mesh RefinementTopics:
5 Repeat steps 2 through 4 for each object to be refinedM l M h R fi t
-
8/10/2019 Maxwell 2D Setup Solution Options
41/382
Maxwell Online Help System 487 Copyright 1988-2001 Ansoft Corporation
Go Back
Contents
Index
5. Repeat steps 2 through 4 for each object to be refined.6. Choose Okor press Returnto begin refining the mesh in the selected objects. A
window appears, showing the current number of triangles in the mesh. It updatesperiodically as the 2D Meshmaker adds points to the mesh, creating new triangles.
By default, the Refine/Objectcommand uses circumcircle refinement. Wheneither the Refine Numberor Refine Areais reached, the mesh refinement ends.
Object Information
The view-only fields in this window display the following information for each object:
Refine Area and Refine Number
Specify the criteria for refining the mesh inside an object in these two fields:
Object Name The name of the object.
# of Triangles The current number of triangles inside the object.
Goal # The desired number of triangles inside the object (initially set tozero). Displays the number entered under Refine Number.
Goal Area The desired area of each triangle (initially set to zero). Displaysthe area entered under Refine Area.
Note: If the largest triangle in an area or an object is unrefineable, the refinementquits prematurely. A triangle becomes unrefineable when it is too small orwhen a highly refined region is very close to a coarse region. To continue
with manual refinement after this happens, use the Refine/Pointcommand.
Refine Area The maximum desired area of each triangle in the selected object,entered in the units used for the model (shown to the right of theEnter button on the screen).
Refine Number The desired number of triangles inside the selected object.
Manual Mesh RefinementMeshmaker CommandsTool BarGeneral Procedure
Mesh RefinementMesh MenuRefine Menu
Refine/PointRefine/Area
Aborting an AreaRefinement
Refine/ObjectObject InformationRefine Area andRefine Number
Aborting an ObjectRefinement
Maxwell 2D Manual Mesh RefinementTopics:
Aborting an Object RefinementManual Mesh Refinement
-
8/10/2019 Maxwell 2D Setup Solution Options
42/382
Maxwell Online Help System 488 Copyright 1988-2001 Ansoft Corporation
Go Back
Contents
Index
Aborting an Object Refinement
As with the Refine/Areacommand, you can abort a mesh refinement for an object beforeit is complete. For instance, you may wish to stop the refinement if you decide that themesh in the selected area is sufficiently dense before the refinement is finished.
> To stop the mesh refinement:
Choose Abort Refinement.
The mesh refinement stops.
Manual Mesh RefinementMeshmaker CommandsTool BarGeneral Procedure
Mesh RefinementMesh MenuRefine Menu
Refine/PointRefine/Area
Aborting an AreaRefinement
Refine/ObjectObject InformationRefine Area and RefineNumber
Aborting an ObjectRefinement
Maxwell 2D EMpulseTopics:
EMpulseEMpulse
-
8/10/2019 Maxwell 2D Setup Solution Options
43/382
Maxwell Online Help System 489 Copyright 1998-2001 Ansoft Corporation
Go Back
Contents
Index
EMpulse
The transient solver allows you to analyze the magnetic fields, energy, force, power loss,speed, and flux of a model at various time steps of a solution over a specified period of
time. This solver allows for non-sinusoidal current or voltage excitation, as well as rota-tional or translational motion defined in the Motion Setupwindow.
This solver becomes available only when the EMpulse license has been installed. Solversfor packages that you have not purchased or have not yet entered an authorizationcodeword for cannot be selected and are disabled. See the Maxwell Installation Guidefor instructions on entering codewords for the various solver packages.
Note: Only access the Motion Setupwindow when you need to define the motionon objects. For non-sinusoidal input problems, you need to define only theattributes of the model and generate the solutions as you would for a staticmodel.
EMpulseTransient ExcitationTransient MotionGeneral Procedure
View WindowModifying the Motion StatusSetup
Exiting the Motion Setup
Maxwell 2D EMpulseTopics:
Transient ExcitationEMpulse
-
8/10/2019 Maxwell 2D Setup Solution Options
44/382
Maxwell Online Help System 490 Copyright 1998-2001 Ansoft Corporation
Go Back
Contents
Index
Transient Excitation
The transient solver allows for non-sinusoidal excitation such as square waves or harmon-ically distorted waveforms. Transient voltage sourcescan be assigned to solid or stranded
conductors. Transient current sources can be assigned to solid or stranded conductors aseither a current or current density.
For example, using the Functionsbutton, you may assign a 120 volt, 60 Hz fundamentalharmonic voltage source with a 20 volt, 5 kHz harmonic waveform superimposed on top.The resulting wave can then be analyzed at each time step of the solution.
Here, the time-dependent voltage is given byV=120 sin(60*360*t)+20 sin(5000*360*t).
EMpulseTransient ExcitationTransient MotionGeneral Procedure
View WindowModifying the Motion StatusSetup
Exiting the Motion Setup
Maxwell 2D EMpulseTopics:
Transient MotionEMpulse
-
8/10/2019 Maxwell 2D Setup Solution Options
45/382
Maxwell Online Help System 491 Copyright 1998-2001 Ansoft Corporation
Go Back
Contents
Index
Transient Motion
The transient solver allows for the motion of various objects within the model. Transla-tionalor rotationalmotion are possible.
The transient solver assumes the following conditions about the problem:
If motion occurs in the model, no motion occurs outside the band object. The bandobject is the object within which all moving objects are contained.
Only one type of motion (translational or rotational) occurs in the model. More than one object can be assigned identical motion within the band object.
Motion Attributes
Motion attributes are set by selecting only the bandobject in the Motion Setupwindow.Once an object has been defined as a band, the software automatically determines whichobjects are inside and marks them as moving.
Moving objects may possess either translationalor rotationalmotion.
Units of Motion
The solver outputs the resulting plots of speed in the units you specified for the motion inthe Mechanical Setup window.
For rotational problems, speed is given in either rpm or degrees/sec, depending on what
you select for the units in the Mechanical Setup window. For translational problems, thespeed is given in the defined unit of length (millimeters, inches, feet, and so forth) per sec-ond.
Similarly, all variables defined in the Motion Setup Symbol Tableare evaluated in theunits defined in the Mechanical Setupwindow. Thus, any functional values you defineretain their units throughout the solution process.
Note: RZ models can only possess translational motion, with their direction of
motion restricted to the z-axis.
EMpulseTransient ExcitationTransient Motion
Motion Attributes
Units of MotionMotion Setup
General ProcedureView WindowModifying the Motion StatusSetup
Exiting the Motion Setup
Maxwell 2D EMpulseTopics:
Motion SetupEMpulse
-
8/10/2019 Maxwell 2D Setup Solution Options
46/382
Maxwell Online Help System 492 Copyright 1998-2001 Ansoft Corporation
Go Back
Contents
Index
p
If you have purchased the license for the time-stepping analysis package, EMpulse, andselected Transientas the solver type, choose Motion Setup from the Setup Solution
menu to do the following: Define the translational or rotational motion of an object. Specify which objects are mobile and which are stationary. Analyze the motion at various time steps during the solution.
The Motion Setupwindow appears, showing the current model:
All existing objects and their respective movement attributes are listed in the box on the
left side of the Motion Setupwindow. This area lists any undefined objects as stationary.The model appears in the display area in the upper right side of the window. If you selectthe name of an object, the object in the viewing window is highlighted and any informationabout the object appears below the viewing window.
pTransient ExcitationTransient Motion
Motion Attributes
Units of MotionMotion Setup
General ProcedureView WindowModifying the Motion StatusSetup
Exiting the Motion Setup
Maxwell 2D EMpulseTopics:
General ProcedureEMpulse
-
8/10/2019 Maxwell 2D Setup Solution Options
47/382
Maxwell Online Help System 493 Copyright 1998-2001 Ansoft Corporation
Go Back
Contents
More
Index
General Procedure
The general procedure for setting up and solving a transient model is as follows.
> To define the transient model:1. Choose Motion Setupfrom the Executive Commands menu. The Motion Setup
window appears.2. Toggle Single Selector Multi Selectto define the single or multi-selection.3. From the Selectmenu, choose the method of selection. Choose Deselectat any
time to deselect all selected objects.
ChooseBy Areato select the objects in a defined area. To select objects by area:a. Choose By Areafrom the menu. The cursor changes to crosshairs.
b. In the viewing window, click on the first corner of the box in whose area theobjects will be selected.
c. Click on the opposite corner of the box. All objects contained within the boxare selected.
Click the right mouse button at any time to end the command without selecting anobject.
ChooseBy Nameto select an object by clicking on the name in the object list.
ChooseAll Objectsto select all the objects in the model.4. Optionally, select the object whose motion is to be defined. For non-sinusoidalinputs, do not modify the motion attributes of any objects. By default, all objects inthe model are stationary.
5. If motion occurs in the problem, define the object types as follows:
Select Set Bandto define the object as a band object. A band object is astationary object that contains the moving objects in the model. Once a bandobject is selected, all objects within it are given Movingattributes. Select Unset
Bandto make all objects stationary. For objects with rotationalmotion, do the following:
a. Select Rotation as the Type of Motion. Rotational motion moves theobject about a defined point.
b. Choose Set Position. The cursor changes to crosshairs.c. Double-click on the center of rotation in the viewing window or enter the U
and Vcoordinates in the coordinates fields at the bottom of the window.d. Enter the Positiveand Negativerotation limits in their respective fields.
pTransient ExcitationTransient MotionGeneral Procedure
Mechanical SetupFunctional MechanicalValues
Deleting SymbolsFunctional ParameterValues
Modifying the MotionSetup
Rotational MotionTranslational Motion
View WindowModifying the Motion StatusSetup
Exiting the Motion Setup
Maxwell 2D EMpulseTopics:
For objects with translationalmotion, do the following:EMpulse
-
8/10/2019 Maxwell 2D Setup Solution Options
48/382
Maxwell Online Help System 494 Copyright 1998-2001 Ansoft Corporation
Go Back
Contents
Index
a. Select Translation as the Type of Motion. Translational motion slides theobject along a defined path.
b. For XY models, select x-axisor y-axisas the Direction of Motionor
select the angle from a-axisfield and enter the angle of translation fromthe x-axis.
c. For RZ models, select either positive z-axisor negative z-axisas theDirection of Motion.
d. Under Translation Limitsenter the Positiveand Negativelimits of motion.These values refer to the deviation of position from the initial point.
6. Enter the initial position of the point of motion in the Initial Posfield.7. Choose Mechanical Setupand define the inertia, torque, and basic motion
settings.8. Choose Exit. A window appears, prompting you to save your settings before
exiting. Do one of the following:
Choose Yesto save the motion setup and exit. Choose Noto exit the window and ignore any changes. Choose Cancelto remain within the Motion Setupwindow.
Transient ExcitationTransient MotionGeneral Procedure
Mechanical SetupFunctional MechanicalValues
Deleting SymbolsFunctional ParameterValues
Modifying the MotionSetup
Rotational MotionTranslational Motion
View WindowModifying the Motion StatusSetup
Exiting the Motion Setup
Maxwell 2D EMpulseTopics:
Mechanical SetupEMpulse
-
8/10/2019 Maxwell 2D Setup Solution Options
49/382
Maxwell Online Help System 495 Copyright 1998-2001 Ansoft Corporation
Go Back
Contents
Index
Choose this to define the mechanical parameters of the motion setup. This allows you tospecify the basic physical constraints of motion prior to executing the simulation.
> To define the mechanical parameters:1. Choose Mechanical Setup. The Mechanical Setupwindow appears.2. Do one of the following:
For rotational motion, leave Consider Mechanical Transientselected to keep thesetup fields active and enter the following values in their respective fields: TheInitial Angular Velocityof the moving object. Optionally, select rpmor degrees/secas the units for the initial velocity.
This setting also determines in which units to output the velocity.
The Moment of Inertiaon the rotating object in kg/m2. The Damping, in N.m.s/rad. The Load Torqueon the system, entered in N.m.
For translational motion, leave Consider Mechanical Transientselected to keepthe setup fields active and enter the following values in their respective fields: TheInitial Velocityof the moving object in mm/sec. The Massof the moving object in kg.
The Damping, in N.s/m. The Load Force, in N.
For either motion type, deselect Consider Mechanical Transientwhen you wishto define the angular velocity of the system as a constant. Enter the constant valuein the Constant Velocityor Constant Angular Velocityfields.
3. Optionally, choose Optionsto select any parameters you wish to make functional.A window appears, prompting you to set the Damping, Load, or Velocityasfunctional parameters. Select any values you wish to make functional and choose
OKto accept the options. The window closes.4. Optionally, choose Functionsto access the Motion Setup Symbol Tableand
define any functional values.5. Choose OKto accept the setup or Cancelto cancel the assignment.
You return to the Motion Setupwindow.
Transient ExcitationTransient MotionGeneral Procedure
Mechanical SetupFunctional MechanicalValues
Deleting SymbolsFunctional ParameterValues
Modifying the MotionSetup
Rotational MotionTranslational Motion
View WindowModifying the Motion StatusSetup
Exiting the Motion Setup
Maxwell 2D EMpulseTopics:
Functional Mechanical ValuesEMpulseT i t E it ti
-
8/10/2019 Maxwell 2D Setup Solution Options
50/382
Maxwell Online Help System 496 Copyright 1998-2001 Ansoft Corporation
Go Back
Contents
Index
When you choose Functionsfrom the Mechanical Setupwindow, an expression evalua-tor appears, listing the defined functionsand their values:
> To define the functions:
1. Select the function from the Namelist or enter a new functional symbol in the blankfield to the left of the equals sign. By default, Pis the position variable, Sis thespeed variable, and Tis the time variable.
2. Optionally, choose Datasetand define a set of piecewise linear expressions.3. Enter the value of the function in the field to the right of the equals sign.4. Do one of the following:
Choose Updateto assign the new definition to an existing variable.
Choose Addto add a newly defined symbol to the table.5. Choose Done to close the window.
You return to the Mechanical Setupwindow.
Deleting Symbols
> To delete a symbol from the expression evaluator:1. Select the name of the symbol to delete.2. Choose Delete.
Transient ExcitationTransient MotionGeneral Procedure
Mechanical SetupFunctional MechanicalValues
Deleting SymbolsFunctional ParameterValues
Modifying the MotionSetup
Rotational MotionTranslational Motion
View WindowModifying the Motion StatusSetup
Exiting the Motion Setup
Maxwell 2D EMpulseTopics:
Functional Parameter ValuesEMpulseTransient Excitation
-
8/10/2019 Maxwell 2D Setup Solution Options
51/382
Maxwell Online Help System 497 Copyright 1998-2001 Ansoft Corporation
Go Back
Contents
Index
In EMpulse, the type of conductor in the model determines its range of functional vari-ables.
Source VariablesThe following range of functional source variables are available for their respective con-ductors:
Winding Variables
The following range of functional variables are available for windings:
Solid Conductor Variables
The following range of functional variables are available for solid conductors:
Perfect conductor Total current source Func(p,s,t)
Solid conductor Current source Func(p,s,t)
Voltage source Func(p,s,t)
Stranded conductor Current density Func(x,y,p,t,r,z)
Current source Func(p,s,t)
Voltage source Func(p,s,t)
Polarity Func(p,s,t)
Resistance Func(p,s,t)Inductance Func(p,s,t)
Capacitance Func(p,s,t)
End resistance Must be constant.
End inductance Must be constant.
Transient ExcitationTransient MotionGeneral Procedure
Mechanical SetupFunctional MechanicalValues
Deleting SymbolsFunctional ParameterValues
Modifying the MotionSetup
Rotational MotionTranslational Motion
View WindowModifying the Motion StatusSetup
Exiting the Motion Setup
Maxwell 2D EMpulseTopics:
Mechanical Transient VariablesEMpulseTransient Excitation
-
8/10/2019 Maxwell 2D Setup Solution Options
52/382
Maxwell Online Help System 498 Copyright 1998-2001 Ansoft Corporation
Go Back
Contents
Index
The following functional variables are available for mechanical transient setups:
Magnetization and Value Boundary Variables
The following functional variables are available for the magnetization and value bound-aries in the model:
Initial Velocity Func(p,s,t)
Load Force Func(p,s,t)Damping Func(p,s,t)
Value boundary Func(x,y,r,z)
Magnetization angle Func(x,y,r,z)Magnet, Hcx Func(x,y,r,z)
Magnet, Hcy Func(x,y,r,z)
Transient ExcitationTransient MotionGeneral Procedure
Mechanical SetupFunctional MechanicalValues
Deleting SymbolsFunctional ParameterValues
Modifying the MotionSetup
Rotational MotionTranslational Motion
View WindowModifying the Motion StatusSetup
Exiting the Motion Setup
Maxwell 2D EMpulseTopics:
Modifying the Motion SetupEMpulseTransient Excitation
-
8/10/2019 Maxwell 2D Setup Solution Options
53/382
Maxwell Online Help System 499 Copyright 1998-2001 Ansoft Corporation
Go Back
Contents
Index
Once a motion setup has been specified, you can modify its motion attributes.
> To modify the existing motion setup for an object:
1. Select the object to modify. The selected object is highlighted in the viewingwindow.
2. Define the type of object as follows:
Choose Set Bandto define the object as a band object. The band object is astationary object that contains the moving objects in the model. Once a bandobject is selected, all objects within it are given Movingattributes, while all objectsoutside it are given Stationaryattributes. Select Unset Bandto make all objectsstationary.
Select Rotation as the Type of Motion. Rotational motion moves the object abouta defined point. For objects with rotationalmotion, do the following:a. Choose Set Position. The cursor changes to crosshairs.b. Double-click on the center of rotation in the viewing window or enter the U
and Vcoordinates in the coordinates fields at the bottom of the window.c. Enter the Positiveand Negativerotation limits in their respective fields.
Select Translation as the Type of Motion. Translational motion slides the object
along a defined path. For objects with translationalmotion, do the following:a. For XY models, select x-axisor y-axisas the Direction of Motionor
select angle from x-axisfield and enter the angle of translation from the x-axis.
b. For RZ models select positive z-axisor negative z-axisas the Directionof Motion.
c. Under Translation Limitsenter the Positiveand Negativelimits of motion.These values refer to the deviation of the position from the initial point.
3. Enter the initial position of the moving object in the Initial Posfield.4. Choose Exit. A window appears, prompting you to save your settings before
exiting. Do one of the following:
Choose Yesto save the motion setup and exit. Choose Noto exit the window and ignore any changes. Choose Cancelto remain within the Motion Status Setupwindow.
Transient ExcitationTransient MotionGeneral Procedure
Mechanical SetupFunctional MechanicalValues
Deleting SymbolsFunctional ParameterValues
Modifying the MotionSetup
Rotational MotionTranslational Motion
View WindowModifying the Motion StatusSetup
Exiting the Motion Setup
Maxwell 2D EMpulseTopics:
Rotational MotionEMpulseTransient Excitation
-
8/10/2019 Maxwell 2D Setup Solution Options
54/382
Maxwell Online Help System 500 Copyright 1998-2001 Ansoft Corporation
Go Back
Contents
Index
Use rotational motion for objects that rotate about a specified point in a system. The rotat-ing object must be contained within a band object. No part of the rotating object maycome in contact with the band object.
> To define the rotational motion of an object:1. Select the Movingobject for which to define the motion.2. Select Rotation as the type of motion.3. Choose Set Position. The cursor changes to crosshairs.4. Define the center of rotation in one of the following ways:
Double-click on the center of rotation in the viewing window. Enter the Uand Vcoordinates in their respective fields and choose Enter.
5. Enter the Positiveand Negativerotation limits in their respective fields.6. Enter the initial position of the object in the Initial Posfield.
An Xappears in the viewing window, marking the point around which the selected objectrotates.
Translational Motion
Use translational motion for objects that move from one point to another along a specifiedpath. Objects with translational motion are constrained to move within a surrounding bandobject.
> To define the translational motion of an object:1. Select the Movingobject for which to define the motion.2. Sele