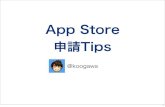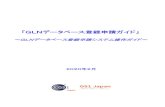使用端申請說明 - chc-fan-blower.com · 流程介紹 - 用戶申請. 文件審查 ... 台灣通風設備協會. 申請資格- 流程介紹- 用戶申請 文件審查 期限內申請
Mathematica Home Use License 申請マニュアル ( …...Mathematica Home Use License...
Transcript of Mathematica Home Use License 申請マニュアル ( …...Mathematica Home Use License...
改訂履歴
版数 更新日付 内容 更新者名
1.0 2009/12/3 初版 総合情報
システム部
1.1 2009/12/7
・誤字・脱字、及び表現の修正
・Workbench に関連する事項を削除
・メールに関して詳細情報を追加
総合情報
システム部
1.2 2010/2/6 ・章立て変更の実施
・注意書きを追加
総合情報
システム部
1.3 2011/6/11 ・Ver8 向けに変更 総合情報
システム部
1/14
目次
1. はじめに...................................................................... 2 2. 作業内容...................................................................... 2 3. 作業手順...................................................................... 2 (1) Web上での使用申請 ....................................................... 2
(2) ダウンロード作業......................................................... 7
(3) インストール及びアクティベーション作業................................... 9
2/14
1. はじめに
本書はMathematicaを自宅にて使用することが出来る、Home Use Licenseの申請方法に関
するマニュアルになります。
2. 作業内容
本作業は3つのフェーズになります。
(1) Web上での使用申請・・・WebによるHome Use License使用申請作業となります。
(2) ダウンロード作業・・・Mathematicaのプログラムのダウンロード作業となります。
(3) インストール及びプロダクトアクティベーション作業・・・インストール、及びインスト
ール後のプロダクトアクティベーション(パスワードの取得)に関する作業となりま
す。
3. 作業手順
(1) Web上での使用申請
※以下の作業はインターネット環境が必須となります。
1.【http://www.wolfram.com/siteinfo/homeuse/】へアクセスします。
「図(1)-1」の画面にて①へ『L2482-1383』を入力します。
②で『A new home-use license』を選択後、③の『Continue』を押下してください。
①
図(1)-1
③
②
3/14
2. 「図(1)-2」の画面にて、①「Download - Send it to me at the email~」 を選
択してください。
②で使用するOSを選択します(本書はWindowsを使用する前提で記入させて戴いてお
ります)。
③「Would you also like to receive a download of Wolfram Workbench ~」にて「No」
を選択してください。
画面下部の④「Continue」を押下し次へ進んでください。
図(1)-2
①
②
③
④
4/14
3.「図(1)-3」の画面(次ページを参照下さい)のContact Informationへ下記情報を
入力します。
『First name』へ名前を入力してください。
『Last name』へ名字を入力してください。
『Email address』へEmailアドレス(「@kindai.ac.jp」のEmailアドレス)を入力し
てください。
『Organization Name』へ「Kinki University」を入力してください。
『Department』へ「Kinki University」を入力してください。
『Address』へ「Osaka」を入力してください。
『City』へ「Higashi-Osaka City」を入力してください。
『State/Province』へ「Kowakae 3-4-1」を入力してください。
『ZIP/Postal Code』 へ「577-8502」を入力してください。
『Country』へ「Japan」を選択してください。
『Work Phone 』へ「06-6730-5880」を入力してください。
Home Addressへ下記情報を入力します。
『Address』へお住まいの都道府県を入力してください。
『City』へお住まいの市町村を入力してください。
『State/Province』へお住まいの住所を入力してください。
『ZIP/Postal Code』へお住まいの郵便番号を入力してください。
『Country』へお住まいの国を選択してください。
『Home Phone』へお住まいのお電話番号を入力してください。
ご入力情報にお間違えがない事を確認できましたら
画面下部の①「Submit」を押下し次へ進んでください。
6/14
4.前項が正常に完了致しますと「図(1)-4」の画面が表示されます。
5.ご登録されたメールアドレスへ「図(1)-5」の登録完了メールがウルフラム社
(Wolfram Research Customer Service <[email protected]>)より送信されます。
以降の作業は総合情報システム部での申請承認処理、及び、Wolfram 社の使用申請処
理後の作業になります。処理完了後に手順(2)-1 のメールがウルフラム社(Wolfram
Research <[email protected]>)より概ね1週間後に登録メールアドレスに届きます。
図(1)-4
図(1)-5
7/14
(2) ダウンロード作業
※以下の作業はインターネット環境が必須となります。
1. ライセンス No、ダウンロード URL が記載されたメール(「図(2)-1」)がウルフラ
ム社(Wolfram Research <[email protected]>)から登録メールアドレスへ数日
後に送信されてきます。メール内のURL をクリックするとマセマティカのインス
トールの実行ファイルがダウンロードされます。
2.「手順1」のメール(「図(2)-1」の①)より送信されてきたURLへアクセスします。
URLへアクセス後、「図(2)-2」の①の「Proceed」を押下します。「図(2)-3」の画面が
ポップアップしますので、保存場所にデスクトップを指定し保存します。以上でマセ
マティカのダウンロードが完了となります。
①
図(2)-2
図(2)-1
①
8/14
3.ダウンロードが完了すると、登録メールアドレス宛(@kindai.ac.jp)へウルフラム
社(Wolfram Research <[email protected]>)より「図(2)-3」のダウンロードの完
了通知が送信されてきます。メール本文の①の ActivationKey がインストール時に必
要になります。
図(2)-2
①
図(2)-3
①
9/14
(3) インストール及びアクティベーション作業
以下の作業はインターネット環境が必須となります。また、2011 年 6 月 11 日現在、
近畿大学キャンパス内からはオンラインアクティベーションが出来ない為、ご自宅の
インターネット環境をご使用ください。ご自宅のインターネット環境でアクティベー
ションが出来ない場合は手順3以降を実施ください。
1. インストール
「手順(2)-2」のダウンロードが完了後、デスクトップにあるインストーラ(※)をダ
ブルクリックしインストールを実行します。インストールは特に必要が無ければオプ
ションなどの変更は必要なく、「次へ」で進めてください。インストール完了後、「図
(3)-1」の画面でアクティベーション画面が表示されます。
※2011 年 6 月 11 日現在、ファイル名は『Mathematica_8.0.1_Japanese_WIN.EXE』と
なります。
2. オンラインアクティベーション
「手順(2)-3」のメール本文に書かれている ActivationKey を「図(3)-1」の①に入力
し、②の「アクティベート」ボタンを押してください。
オンラインアクティベーションが出来ない場合は手順3以降を実施ください。
図(3)-1
①
②
10/14
アクティベーションが完了すると、「図(3)-2」が表示され、ライセンス契約の同意画
面が表示されます。①をクリックし、同意していただくとマセマティカの使用が可能
となります。
図(3)-2
①
13/14
「図(3)-5」の画面に表示されている①のMathIDと「手順(2)-3」のメール本文に書か
れているActivationKeyを総合情報システム部「[email protected]」へ
送信ください。折り返しメールにて②へ入力するパスワードを返信いたします。総合
情報システム部でのパスワード発行処理の為、2営業日程度かかりますので、一度「×」
ボタンで閉じていただき、メール受信後、スタートメニューよりマセマティカを起動
すると、図(3)-3」の画面が表示されます。「別の方法でアクティベート」-「手動ア
クティベーション」をクリックすると、「図(3)-5」の画面が表示されます。返信メー
ルに書かれているパスワードを入力し、③をクリックして下さい。
①
②
③
図(3)-5
※パスワードは総合情報システム部よりメールにて返信いたします