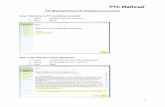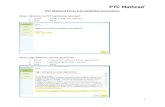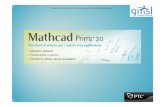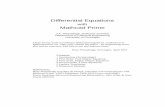Mathcad Prime 1.0 Administration Guide
-
Upload
vvprasath7715 -
Category
Documents
-
view
147 -
download
4
Transcript of Mathcad Prime 1.0 Administration Guide

Mathcad® Prime™ 1.0Installation and Administration
GuideDecember 2010

Copyright © 2010 Parametric Technology Corporation and/or Its Subsidiary Companies.All Rights Reserved.
User and training guides and related documentation from Parametric Technology Corporation and itssubsidiary companies (collectively "PTC") are subject to the copyright laws of the United States and othercountries and are provided under a license agreement that restricts copying, disclosure, and use of suchdocumentation. PTC hereby grants to the licensed software user the right to make copies in printed form ofthis documentation if provided on software media, but only for internal/personal use and in accordance withthe license agreement under which the applicable software is licensed. Any copy made shall include the PTCcopyright notice and any other proprietary notice provided by PTC. Training materials may not be copiedwithout the express written consent of PTC. This documentation may not be disclosed, transferred, modified,or reduced to any form, including electronic media, or transmitted or made publicly available by any meanswithout the prior written consent of PTC and no authorization is granted to make copies for such purposes.
Information described herein is furnished for general information only, is subject to change without notice,and should not be construed as a warranty or commitment by PTC. PTC assumes no responsibility or liabilityfor any errors or inaccuracies that may appear in this document.
The software described in this document is provided under written license agreement, contains valuable tradesecrets and proprietary information, and is protected by the copyright laws of the United States and othercountries. It may not be copied or distributed in any form or medium, disclosed to third parties, or used in anymanner not provided for in the software licenses agreement except with written prior approval from PTC.
UNAUTHORIZED USE OF SOFTWARE OR ITS DOCUMENTATION CAN RESULT IN CIVILDAMAGES AND CRIMINAL PROSECUTION. PTC regards software piracy as the crime it is, and we viewoffenders accordingly. We do not tolerate the piracy of PTC software products, and we pursue (both civillyand criminally) those who do so using all legal means available, including public and private surveillanceresources. As part of these efforts, PTC uses data monitoring and scouring technologies to obtain and transmitdata on users of illegal copies of our software. This data collection is not performed on users of legallylicensed software from PTC and its authorized distributors. If you are using an illegal copy of our softwareand do not consent to the collection and transmission of such data (including to the United States), cease usingthe illegal version, and contact PTC to obtain a legally licensed copy.
Important Copyright, Trademark, Patent, Licensing, and Data Collection Information: Seethe About Box, or copyright notice, of your PTC software.
UNITED STATES GOVERNMENT RESTRICTED RIGHTS LEGEND
This document and the software described herein are Commercial Computer Documentation and Software,pursuant to FAR 12.212(a)-(b) (OCT’95) or DFARS 227.7202-1(a) and 227.7202-3(a) (JUN’95), and areprovided to the US Government under a limited commercial license only. For procurements predating theabove clauses, use, duplication, or disclosure by the Government is subject to the restrictions set forthin subparagraph (c)(1)(ii) of the Rights in Technical Data and Computer Software Clause at DFARS252.227-7013 (OCT’88) or Commercial Computer Software-Restricted Rights at FAR 52.227-19(c)(1)-(2)(JUN’87), as applicable. 09012010
Parametric Technology Corporation, 140 Kendrick Street, Needham, MA 02494 USA

Contents
About This Guide........................................................................................................ 5How to Read This Guide....................................................................................... 6Before You Install ................................................................................................. 7
Installing Mathcad......................................................................................................11Using PTC.Setup for Installation ......................................................................... 12Before You Proceed ........................................................................................... 12Installing a Trial Version of Mathcad .................................................................... 13Installing an Enterprise Version of Mathcad ......................................................... 14Silently Installing Mathcad .................................................................................. 17
License Management................................................................................................ 19About License Management ............................................................................... 20Obtaining a License ........................................................................................... 21Using the License Service .................................................................................. 23Borrowing Licenses............................................................................................ 32Transferring a License File to Another Server or Workstation ................................ 32
3


1About This Guide
How to Read This Guide ............................................................................................. 6Before You Install ....................................................................................................... 7
5

How to Read This GuideThe Mathcad Prime 1.0 Installation and Administration Guide is writtenprimarily for the system administrator — the person responsible for installing andmaintaining Mathcad and any FLEXnet server administering Mathcad licenses. Itassumes you have a basic familiarity with Windows and network administration.
For Mathcad installation, this Installation and Administration Guide targets theWindows platform. Dialog box titles, menu options, and other elements mentionedin this Guide reflect Windows navigation and object names.
For the System AdministratorThe following sections contain important information for persons installing andadministering Mathcad and FLEXnet:Before You Install An introduction to the concepts covered and terminology
used in this manual.Installing Mathcad Instructions for performing an installation of Mathcad.License Management Instructions for installing and configuring a FLEXnet
license server.
For the End UserEnd-users of Mathcad must refer to the Mathcad Help Center as their primarysource of information, although the following sections of this guide may be ofinterest as well:Before You Install An introduction to the concepts covered and terminology
used in this manual.Borrowing Licenses Instructions for borrowing a Mathcad license.
Other Sources of InformationYou can refer to the following sources of information as you install, configure, andlicense Mathcad across your enterprise.
● Mathcad Customer Support Site—Contains information on obtaining andmanaging licenses as well as a searchable Knowledge Base.
http://www.ptc.com/support/mathcad.htm● Read This First for Mathcad Prime 1.0—Contains last-minute changes to the
product and documentation:
6 Mathcad® Prime™ 1.0 Installation and Administration Guide

http://www.ptc.com/appserver/cs/doc/refdoc.jsp● Pro/ENGINEER Wildfire 5.0 Installation and Administration Guide—Includes
additional information about installing and using FLEXnet, includinginformation on using FLEXnet on platforms other than Windows.
http://www.ptc.com/appserver/cs/doc/refdoc.jsp
Technical SupportContact PTC Technical Support if you encounter problems using the software.Contact information for PTC Technical Support is available on the PTC CustomerSupport Site.
http://www.ptc.com/support/
You must have a Service Contract Number (SCN) to receive technical support. Ifyou do not have an SCN, contact PTC using the instructions in the PTC CustomerService Guide under Contacting Technical Support.
http://www.ptc.com/support/cs_guide/cs_guide.pdf
CommentsWe welcome your suggestions and comments on our documentation. Pleasesubmit your feedback to [email protected].
When you submit feedback, remember to include the version number and name ofthe documentation piece with your comments.
Before You Install
What You Receive● Read This First—Notifies you of any changes you must make, such as machine
settings and recommended operating system patches.● Mathcad CD—Contains the following software for use on computers running a
supported version of the Microsoft Windows operating system:
○ The installation program for Mathcad. This package contains the Mathcadprogram, associated online Help, and this Guide.
○ The installation program for FLEXnet 10.8.6.2. The installation packagefor FLEXnet contains both FLEXnet license management software from
About This Guide 7

Acresso Software and a vendor daemon created by PTC to administerMathcad licenses.
● Mathcad Prime 1.0 Installation and Administration Guide—Providesinformation on license management, installation of software, and softwaremaintenance.
Types of Installations● Graphical—Use the PTC.Setup installation utility to graphically install
Mathcad resources. You can select between Typical installation and Custominstallation.
● Silent—Use a customized installation package (MSI) to drive the installationautomatically.
Order of InstallationYou can elect to perform either the Mathcad install or the FLEXnet install first. Inaddition, you can specify a license file or server as part of a silent install.
System Requirements● Pentium-compatible 2xP4 2.4GHz or later● Windows XP Home or Professional Edition SP3, Windows XP Professional
x64 Edition, Windows Vista x32 or x64 Edition, Windows 7 x32 or x64Edition; Windows XP SP3, XP-x64 SP3, Vista, or Windows 7 recommended
● Windows Installer 3.0 or later● Microsoft .NET Framework® 3.5 SP1 or later
NoteOn Windows 7 client computers, Micsrosoft .NET Framework 3.5 SP1 isenabled by default on client computers. On Windows 7 servers, this featureis disabled and you must enable it through Control Panel > Programs > TurnWindows features on or off.
● 512 MB of RAM● 1.6 GB of hard disk space (400 MB for Mathcad with one language installed,
250 MB for prerequisites, 1.2 GB temporary space during installation)● CD-ROM or DVD drive (not required for silent installations) and Internet
connection (required for license acquisition)● SVGA or later graphics card, 1024 x 768, 32-bit color monitor● Keyboard and mouse or compatible pointing device● Internet Explorer 6.0 and Adobe Reader 5.0 or later are required for full
functionality of the Help system.
Download the software from Microsoft or Adobe, respectively:
8 Mathcad® Prime™ 1.0 Installation and Administration Guide

http://www.microsoft.com/windows/products/winfamily/ie/default.mspx
http://www.adobe.com/products/acrobat/
Coexistence and Upgrade● Mathcad Prime 1.0 can be installed side by side with any previous versions
of Mathcad.● If a pre-release version of Mathcad Prime 1.0 exists, uninstall the older version
before installing Mathcad Prime 1.0● Currently, no upgrade option for this product is available.
XMCD, MCD File ConversionTo convert Mathcad xmcd or mcd files to Mathcad Prime 1.0 mcdx format, youmust have Mathcad 15 M005 installed. Otherwise, the converter will not functionproperly. You can download Mathcad 15 M005 from http://www.ptc.com.
The installation of Mathcad 15 M005 requires uninstalling any existing Mathcad14 version from your computer. If you wish to reinstall Mathcad 14 at a laterdate you will need to back up your license file (license.dat) from be C:\ProgramFiles\Mathcad\Mathcad 14\licenses, outside of the Mathcad install directory, toensure that it is not deleted. If you use a license server, you do not have to back upyour license file.
Vendor DaemonIn addition to a license file, FLEXnet also requires a vendor daemon to properlyserve Mathcad licenses. This vendor daemon actually dispenses a license toyour machine when you start Mathcad. Without it, Mathcad cannot check out alicense at start up.
The vendor daemon is provided as part of the FLEXnet install, available on theMathcad CD. The vendor daemon is included on the CD.
License ManagementTo serve floating licenses and registered-user licenses, you must use FLEXnet10.8.6.2 or later. FLEXnet 10.8.6.2 for Windows is available on the Mathcad CD.NoteYou can also use the FLEXnet executable for Linux, Solaris, or 64-bit Windowsprovided with other PTC products. You cannot use a FLEXnet executable providedby another vendor, as it does not include PTC’s vendor daemon.
About This Guide 9

Under regular usage, license administration places little load on your server ornetwork. The FLEXnet license daemon and PTC vendor daemon both requireapproximately 3 MB of memory when running. Additionally, aside from licensecheck-out and check-in, and periodic heartbeats sent out to verify the continuedpresence of the license server, Mathcad generates no network traffic to the FLEXnetserver when running. However, as more workstations access the license server,network traffic may become an issue, and your log file will grow more quickly.
To use Mathcad, you need the appropriate license file. Mathcad is sold with eitherfloating, locked, trial, or registered-user volume licenses, which must be renewedon an annual basis.
● Floating licenses can be used by any workstation on your network.● Locked licenses can only be used on specified workstations.● Trial licenses can be used by any workstations on your network, and will
expire after 30 days.● Registered-users are administered from a license server, but always allocated
to a particular workstation, regardless of whether the workstation is runningMathcad at the time.
If, and only if, your installation is active on Maintenance Support, you are entitledto home-use licenses. For more information refer to the PTC Maintenance SupportPolicies on the Customer Support Site.
To request a license, know the CPU ID of the computer to which you intend toassign the license. In most cases, the CPU ID will be the MAC address of theactive network adapter. For more information on types of licenses and the CPUID, see Obtaining a License on page 21.
Licenses must be renewed on a yearly basis on the PTC Customer Support site, orby contacting your local support office.
NoteFor more information on License Management refer to License Management onpage 19.
Setting Language DefaultTo run the installation utility and Mathcad in a language other than English, selectthe required language during installation.
10 Mathcad® Prime™ 1.0 Installation and Administration Guide

2Installing Mathcad
Using PTC.Setup for Installation ................................................................................ 12Before You Proceed.................................................................................................. 12Installing a Trial Version of Mathcad........................................................................... 13Installing an Enterprise Version of Mathcad ................................................................ 14Silently Installing Mathcad ......................................................................................... 17
11

Using PTC.Setup for InstallationYou install Mathcad and its software components, including PTC License Server,using PTC.Setup. PTC.Setup is a graphical installation utility with Help. ClickNext to start the installation. Select the product resources you want and proceedto the next screen. Use Back to return to previous screens to make changes. Toexit the installation utility, click Cancel.NoteWhen you begin an installation by clicking on the required component, an errormessage is displayed if the required security privileges are not satisfied.
Selecting Product FeaturesIn all the screens other than the PTC.Setup product selection screen, clickbefore each of the product components to choose the following commands fromthe list:
● Install this feature — Install the component.● Do not install this feature — Do not install the component. changes to
if a component is not installed.● Install all sub-features — If a product component has subcomponents, you can
install them by selecting this option. The icon changes to toindicate that the components will be installed.
Starting PTC.SetupIf PTC.Setup does not start automatically, use one of the following procedures:
● Start Windows Explorer, browse to the folder that contains the installationprogram, and double-click the setup.exe icon.
● At an MS-DOS prompt, type the following command:
<cdrom>:\setup.exe
● From the task bar, select Start ▶▶▶ Run , and enter the following command:
<cdrom>:\setup.exe
Before You ProceedBefore installing Mathcad, make sure that all of the required system componentsare installed.
If all of the required system components have been installed, proceed to installMathcad.
12 Mathcad® Prime™ 1.0 Installation and Administration Guide

NoteOnly persons with administrative privileges can install Mathcad onto aworkstation. If you lack administrator privileges for the workstation onto whichyou are installing, or are not sure you have administrator privileges, contact yoursystem administrator.
Installing a Trial Version of MathcadThis section provides step-by-step instructions on how to install a trial version ofMathcad, including setting Windows preferences and optional configuration.
1. Start the installation utility.2. Click Next. The Accept License Agreement dialog box opens.3. Accept the License Agreement and click Next. The Select Product to be
Installed dialog box opens.4. Click Mathcad PrimΣ. The Mathcad License Type dialog box opens.5. Click Trial/New License.
NoteTo run the software as a trial you must obtain a license from the PTC Web site.
6. Click Next. The Mathcad Installation Type dialog box opens.7. Click one of the following options to select the installation type:
● Typical—Installs all the application resources in the language of theinstaller. If you select this option, proceed to Finalizing the Installationon page 16.
● Custom—Installs only the selected application resources and languages.8. In the Define Installation Components dialog box, keep the default installation
directory, or click to specify a different directory. In the Features to Installlist, select the resources and languages to install.
9. Click Next. The Special Options dialog box opens.10. Specify the following options:
● Help URL—Type a URL in which the Help is installed. This option isdisabled if you elected to install the Help locally.NoteThe URL must conform to the standard format:http://server-name[:port-number]/path
● Pro/ENGINEER Integration—Select Enable if you plan to use Mathcadwith Pro/ENGINEER. You can also enable or disable Pro/ENGINEERintegration later from the product.
11. Click Next. The Windows Preferences dialog box opens.
Installing Mathcad 13

Setting Windows Preferences1. In the Windows Preferences dialog box, click one or more of the following
locations to create a shortcut to Mathcad:
● Desktop
● Start Menu
● Quick Launch
2. Click Next. The Optional Configuration Steps dialog box opens.
Setting Optional Configuration Steps1. Click the Install Windchill ProductPoint Components option, then click Next.
The Windchill ProductPoint Installation screen appears.
2. Keep the default Windchill ProductPoint installation directory, or click tospecify a different directory.NoteRefer to theWindchill ProductPoint Installation and Administrator's Guidefor information about ProductPoint.
3. Proceed to finalize the installation.
Finalizing the Installation1. Click Install. If the installation is silent, an MSI file is created when you
click Install.2. When the installation is complete, click Exit.
NoteYou can register Mathcad for use with Windchill Workgroup Manager.
Installing an Enterprise Version ofMathcadThis section provides step-by-step instructions on how to install an enterpriseversion of Mathcad, including specifying licenses, setting Windows preferencesand optional configuration.
1. Start the installation utility.2. Click Next. The Accept License Agreement dialog box opens.3. Accept the License Agreement and click Next. The Select Product to be
Installed dialog box opens.4. Click Mathcad PrimΣ. The Mathcad License Type dialog box opens.5. Click Flexnet Server/License File and Next. The Mathcad Installation Type
dialog box opens.
14 Mathcad® Prime™ 1.0 Installation and Administration Guide

6. Click one of the following installation types:
● Typical—Installs all the application resources in the language of theinstaller. Proceed to Specifying Licenses on page 15.
● Custom—Installs only the selected application resources and languages.● Create silent installation package—Generates a customized installation
package for future installation.7. After selecting custom installation or silent installation, proceed to define
installation components.
Defining Installation Components1. Click Next. The Define Installation Components dialog box opens.
2. Keep the default installation directory, or click to specify a differentdirectory. In the Features to Install list, select from the following resourcesand languages:
● Mathcad—Installs Mathcad in the selected language.● Local Help—Installs the Help on your computer. If you do not select this
option, in the next dialog box you can specify the location of a remoteHelp installation.
3. Click Next. The Special Options dialog box opens.4. Specify the following options:
● Help URL—Type a URL in which the Help is installed. This option isdisabled if you elected to install the Help locally.NoteThe URL must conform to the standard format:http://server-name[:port-number]/path
● Pro/ENGINEER Integration—Select Enable if you plan to use Mathcadwith Pro/ENGINEER. You can also enable or disable Pro/ENGINEERintegration later from the product.
5. Click Next. The FLEXnet License Servers dialog box opens.
Specifying LicensesPTC.Setup accesses your license information either on a remote license server oron your computer.
1. In the FLEXnet license servers screen, click Add. The Specify License Serverdialog box opens.
2. Click one of the following options:
Installing Mathcad 15

● Single license server—Specifies a single server for the licenses.● Triad license server (fault tolerant)—Specifies a triad configuration of
three triad partners.● Locked license file (no server running)—Specify the path to the license file
in the license file path box or browse to the required license file.NoteFor a single and triad license server, type the server hostname and portnumber and click OK.
3. If you are performing a Typical installation, click Next and proceed toFinalizing the Installation on page 16. Otherwise, click Next to set yourWindows preferences.
Setting Windows Preferences1. In the Windows Preferences dialog box, click one or more of the following
locations to create a shortcut to Mathcad:
● Desktop
● Start Menu
● Quick Launch
2. Click Next. The Optional Configuration Steps dialog box opens.
Setting Optional Configuration Steps1. Click the Install Windchill ProductPoint Components option, then click Next.
The Windchill ProductPoint Installation screen appears.
2. Keep the default Windchill ProductPoint installation directory, or click tospecify a different directory.NoteRefer to theWindchill ProductPoint Installation and Administrator's Guidefor information about ProductPoint.
3. Proceed to finalize the installation
Finalizing the Installation1. Click Install. If the installation is silent, an MSI file is created when you
click Install.2. When the installation is complete, click Exit.
16 Mathcad® Prime™ 1.0 Installation and Administration Guide

Silently Installing MathcadThe Mathcad installation utility allows you to save your installation settings andcreate a customized installation package (MSI) for future installations. Withthis option you predefine installation variables normally set by users duringinstallation. Use silent installations to standardize the deployment of Mathcadacross your enterprise without the need for user input.NoteAll prerequisite software must be installed before performing a silent installation.
Creating and Executing a Silent Installation Package1. Start the installation utility.2. Click Next. The Accept License Agreement dialog box opens.3. Accept the License Agreement and click Next. The Select Product to be
Installed dialog box opens.4. Click Mathcad PrimΣ. The Mathcad License Type dialog box opens.5. Click Flexnet Server/License File and Next. The Mathcad Installation Type
dialog box opens.6. Click Create silent installation package.7. Customize your installation settings (according to Custom installation
described in Installing an Enterprise Version of Mathcad on page 14) and exitthe installation utility. The silent installation package is created in the specifiedinstallation directory. By default the package is created in C:\ProgramFiles\Mathcad\Mathcad Prime 1.0\Uninstall.NoteThe installation instructions are also found in the README_MSI file that isgenerated in the installation package directory.
8. Confirm that the workstation satisfies the system requirements. This includesthe installation of prerequisite software.
9. Copy the contents of the customized installation package directory created inStep 7 to a shared network directory (for example, H:\silent).
10. Open the directory created in Step 7.11. Double-click the MathcadPrimeSetup.vbs file to start the installation.
You can also run the installation using the following command line:
msiexec.exe /qb /I "H:\silent\PrimeWixInstaller.msi"INSTALLDIR="C:\Program Files\Mathcad\Mathcad Prime1.0"
The customized installation takes several minutes and quits without notification.
Installing Mathcad 17


3License Management
About License Management ...................................................................................... 20Obtaining a License .................................................................................................. 21Using the License Service ......................................................................................... 23Borrowing Licenses .................................................................................................. 32Transferring a License File to Another Server or Workstation....................................... 32
19

About License ManagementWhen launched, Mathcad searches for an available license. If available, thislicense is allocated to the workstation, and Mathcad opens. If a license is notavailable, Mathcad opens in read-only mode. Mathcad licenses types are:
● A floating license (server)—for administering floating licenses only from alicense server. Licenses are allocated to workstations from a common pool, ona first-come, first-serve basis.
● A locked license (workstation)—for use on a workstation, without a licenseserver. Locked licenses must be reallocated from one workstation to anotherthrough the PTC Customer Support Web site.
● A registered-user license (server)—for administering locked licenses froma server, rather than individual workstations. Registered-user licenses areallocated to workstations with an options file, provided by the FLEXnetinstaller. For instructions on how to edit the options file see Editing the OptionsFile on page 26.
● A home-use license (workstation)—for use on a workstation, without a licenseserver. If, and only if, your installation is active on Maintenance Support, youare entitled to the number of home-use licenses as indicated below, as long asthose home-use licenses are for use within the homes of employees and/orcontractors who are intended users of the seats and provided that use otherwisecomplies with all of the following terms and conditions:
○ the number of home-use licenses is less than or equal to the number ofnode-locked license seats within your installation; or
○ the number of home-use licenses is less than or equal to two-times thenumber of floating license seats within your installation.
○ Academic institutions using Software identified as "Priced for Education"or "Professor’s Edition/Version" or "Academic Edition/Version" or students(part-time or full-time) enrolled at that institution are not eligible forhome-use licenses.
NoteThe use of non-ASCII characters in the path of your license file may cause anerror. When saving your license file, use only ASCII characters in folder names.
● A trial license—for 30 days trail, without a license server.
Mathcad requires use of a license server for floating and registered-user licenses.Locked license files and trial license files reside on the workstation, and theydo not require a license server.
20 Mathcad® Prime™ 1.0 Installation and Administration Guide

If you have server-based licenses and want to run Mathcad while disconnectedfrom your network — for example, on a laptop while out of the office —temporarily borrow a license from the server. This borrowed license is stored onthe workstation, so Mathcad does not need to access the license server at start up.NoteIf you have a locked or home-use license file, you do not need to install andconfigure FLEXnet. Save your license file to the License folder of the Mathcadinstallation on the appropriate workstation.
Obtaining a LicenseThis section provides step-by-step instructions on how to obtain a trial license, anenterprise license, and the license file.
Obtaining a Trial License1. Start Mathcad.2. Click License Status. The Mathcad Prime 1.0 dialog box opens to the License
tab.
Alternatively, click the Mathcad button , and then click Mathcad Options.In the Mathcad Prime 1.0 dialog box, click the License tab.
3. Click Get Trial License. A license file is generated via the internet and isdownloaded to your computer.
4. Continue by completing one of the following tasks under License Configuration:
● Select Server, provide the Port, and click Apply. The license file isdownloaded automatically.
● Select File, provide the license path, and click Apply.5. Click Close.
Obtaining an Individual or Enterprise License1. Start Mathcad.
2. Click the Mathcad button , and then click Mathcad Options. In the MathcadPrime 1.0 dialog box, click the License tab.
3. Click Get license. The Mathcad Prime 1.0 License Setup wizard opens.4. In the Welcome screen, select I want to acquire a license via the internet.
License Management 21

5. Select one of the following license type:
• Professional – Individual
• Educational – Professor
• Educational – Student—If you select this option, the Product Code becomesenabled. You must provide a product code for this license type.
6. Click Next and follow the on-screen instructions. For more information onhow to obtain a license file, proceed to Obtaining a License File on page 22and return to Mathcad.
7. To set up your purchased license, in the License tab, under LicenseConfiguration continue as follows:
• For enterprise licenses, type the server hostname and port number, orprovide the license path.
• For individual licenses, provide the license path.8. Click Apply and Close.
Obtaining a License FileTo obtain your license files, use your PTC user account to log on to the PTCCustomer Support site at http://www.ptc.com/support/mathcad.htm. If you do nothave a PTC user account, follow the instructions on the Web site to create one.After you log in, click the Licensing tab and then click Configure New Software.Enter the Sales Order Number to process your request. You must provide the CPUID for each server or workstation in your request.
To determine the CPU ID for a server or workstation:
1. Type ipconfig /all at a command prompt, and then press Enter.2. Find the 12-digit number labeled “Physical Address,” in the form
XX-XX-XX-XX-XX-XX. Enter this number as the CPU ID.NoteThe CPU ID or MAC address identifies the active network adapter on aworkstation. Mathcad attempts to match the CPU ID in a locked or home-uselicense file against all detected MAC addresses at startup. As long as anyavailable address matches, Mathcad starts.
After you complete your request, your licenses arrive by email as attachmentfiles. To use your licenses:
• If you ordered floating or registered-user licenses, save the license file to yourserver, as a *.dat file. Then, install FLEXnet from the Mathcad CD.
• If you ordered locked or home-use licenses, save your license files as *.datfiles and distribute the license files to the corresponding workstations. StartMathcad on each workstation, and point the application to the license file.
22 Mathcad Prime 1.0 Installation and Administration Guide

If you intend to serve licenses from multiple servers, see Using Multiple LicenseServers on page 28 before you obtain your license files.
Using the License ServiceThis section provides information on how to install and use the license service.
Installing the License ServiceThe FLEXnet installer is available from the Mathcad installation utility as aseparate installation process. Perform this installation to a server on your networkaccessible by Mathcad users. Otherwise, Mathcad cannot obtain a license fromthe server.NoteObtain a license file before you install FLEXnet, as the installer validates yourlicense file.
To install the license service:
1. Start the Mathcad installation utility.2. Click Next. The Accept License Agreement dialog box opens.3. Accept the License Agreement and click Next. The Select Product to be
Installed dialog box opens.4. Click PTC License Server. The Define Installation Components dialog box
opens.5. Keep the default installation location, or specify a new location by clicking
the folder button to the right of the Destination Folder list, then specifying thelocation of your license in the License File box. You can instead click thefolder next to the text box to browse to the license file.
Do not specify a license file containing licenses from both PTC and othersoftware vendors. The installer considers combined licenses to be invalid.NoteWhen the license service (lmgrd.exe) runs, it uses C:\FLEXlm\ to storetemp files related to the licensing services. To avoid possible errors, do notinstall to this folder.
6. To configure the license service to start automatically when you reboot theserver, click FLEXnet Server Options and then click Start on Reboot. Use theCommand Line Arguments box to specify any desired startup parameters. Forinformation on the allowed parameters, click Command Line Arguments toopen the FLEXnet Licensing End User Guide.
License Management 23

7. Click Install. You can click Cancel to stop the installation, if necessary. Ifinstallation fails, check the log file ptcsetup.log, in the temp directory.
8. When installation completes, the License Service starts automatically. ClickExit to end installation.
License Service UtilitiesPTC provides a suite of utilities with its FLEXnet installation, located in the binfolder:lmtools Launches the FLEXnet utility LMTOOLS, similar to the
shortcut icon created in Start ▶▶▶ Programs ▶▶▶ PTC ▶▶▶ PTC LicenseServer ▶▶▶ PTC License Server Tools. Functionality includescustomer configuration of the license service, starting andstopping the lmgrd license server(s), server and licensingstatus, as well as diagnostic tools.
lmutil Provides optional arguments to check the server and licensingstatus. Refer to the FLEXnet Licensing End User Guide.
ptcflush Releases licenses. This may be necessary if there are networkproblems.
ptchostid Returns the Host ID, with required formatting, used forlicense requests.
ptcsetup Allows you to reconfigure an existing installation withoutrunning the installer from the CD-ROM. Use ptcsetup formodifications or reconfigurations only. It cannot installFLEXnet.
ptcshutdown Shuts down a license server process for administrativemaintenance of the license server. On Windows systems, youcan also use LMTOOLS to stop a license server process. SeeLicense Administration Tools in the FLEXnet Licensing EndUser Guide.
ptcstartserver Starts a license server process. On Windows systems, you canalso use LMTOOLS to start a license server process.
ptcstatus Displays information on server status and the current usageand availability of licenses.
Using the License Service UtilitiesThe FLEXnet installer automatically configures the license server. No additionalconfiguration is required to begin serving Mathcad licenses. However, as yourneeds change, you may need to perform maintenance or configuration tasks on theFLEXnet server. PTC provides a set of utilities in the bin folder of your FLEXnetinstallation for this purpose.
24 Mathcad® Prime™ 1.0 Installation and Administration Guide

NoteIf your organization already uses FLEXnet or FLEXlm to meter anotherapplication, read Licensing Both Mathcad and Other Applications on page 28before proceeding.
Changing Your License FileIf you receive a new license file, run the ptcsetup utility (ptcsetup.bat).When prompted, specify the new license file. The utility stops the current licenseserver process, replaces the existing license file with the new one, and restarts thelicense server. This utility does not reinstall FLEXnet.
Checking the HOSTID of A ComputerTo check the HOSTID of a computer, run the ptchostid utility(ptchostid.bat). This utility determines the HOSTID for a computer andreturns it in the desired format. Use this HOSTID when you request a license file.
Releasing LicensesIf you experience network disruptions, you may need to reclaim all licenses onthe server and then allow users to reobtain them. To reclaim any licenses in-use,run the ptcflush utility (ptcflush.bat). You can run ptcflush only onceevery twelve minutes.
For a list of arguments allowed by ptcflush, run the utility from a commandprompt. Values for all of the arguments can be obtained with the ptcstatusutility.
Stopping and Restarting the License Server ProcessOccasionally, you may need to stop the license server process for administrativemaintenance. To do so, run the ptcshutdown utility (ptcshutdown.bat).After you have completed the maintenance operation, you can restart the licenseserver process with the ptcstartserver utility (ptcstartserver.bat).
Checking the Status of Your LicensesTo check the number of floating or registered-user licenses in use, run theptcstatus utility (ptcstatus.bat). You can execute this utility in eithernormal or verbose mode (ptcstatus -v). Verbose mode provides additionalinformation about your licenses, such as their version number and expiration date.
If you require more detailed information about the status of your licenses orlicense server, you can perform a status enquiry using the PTC License Servertools (lmtools.exe):
1. Start the PTC License Server tools from Programs ▶▶▶ PTC ▶▶▶ PTC License Serverin the Start menu.
2. On the Service/License File tab, select FLEXlm server for PTC.
License Management 25

3. Click Perform Status Enquiry, located on the Server Status tab. If the servicehas been configured properly, you should see a status report that shows:
● License server name.● Port number used by the license service.● License file in use.● Status of the server and the PTC vendor daemon.● Number of licenses in use and their assigned workstation. The report
indicates borrowed licenses with the word linger, followed by the length ofthe borrowing period in seconds and in parentheses after the workstationinformation.
4. If the status report is incorrect, verify that the server has been configuredproperly. On the Config Services tab:
● Click FLEXlm server for PTC in the Service Name list.● Confirm the path to the licensing service daemon (lmgrd.exe, located in
the i486_nt\obj folder of your FLEXnet installation).● Confirm the path to the license file (license.dat, located in the
licensing folder of your FLEXnet installation). If this information isincorrect, run the ptcsetup utility to point the license service to theproper license file.
● Confirm the path to the log file used by the PTC license managementservice. The default is ptclmgrd.log in the licensing folder ofyour FLEXnet installation. If your license server hosts multiple services,you should create an individual log for each service.
● Verify that Use Services is selected.● Double-check that paths to files are absolute and include the name of the
file.
Editing the Options FileWith the options file created, you can tailor the installation to your particularenvironment. The default options file contains two lines:REPORTLOG +"C:\Program Files\flexnet\licensing\ptcreport.log"TIMEOUTALL 7200
If you purchased a 5-seat floating Mathcad license, you can edit the options file toadd the lines:INCLUDE MATHCAD HOST Eng1INCLUDE MATHCAD HOST Eng2INCLUDE MATHCAD HOST Eng3INCLUDE MATHCAD HOST Eng4INCLUDE MATHCAD HOST Eng5
MATHCAD is the metered application and Eng1, Eng2, ... are the specificworkstations allowed to use Mathcad.
26 Mathcad® Prime™ 1.0 Installation and Administration Guide

Supported FLEXnet KeywordsThe vendor daemon used by Mathcad supports the full set of FLEXnet options filekeywords. The following keywords may prove useful in administering licenses:
● BORROW_LOWWATER—Specifies the number of licenses that cannot beborrowed.
● DEBUGLOG—The log file used by the vendor daemon for debug information.● EXCLUDE—Prevents access to the specified feature.● EXCLUDE_BORROW—Prevents the borrowing of a license for the specified
feature.● EXCLUDEALL—Prevents access to all features served by the vendor daemon.● GROUP—Defines a group of users for use with any options.● HOST_GROUP—Defines a group of hosts for use with any options.● INCLUDE—Allows use of the specified feature, if a valid license is available.● INCLUDE_BORROW—Allows a user to borrow licenses.● INCLUDEALL—Allows a user to use all features served by the vendor
daemon.● MAX—Limits usage for a particular feature or group, prioritizing usage
among users.● NOLOG—Turns off logging of certain items in the debug log file.● REPORTLOG—Specifies the report log file to be written. This file can be read
by SAMreport, available from Acresso Software.● RESERVE—Reserves licenses for the specified feature for the specified user
or group.● TIMEOUTALL—Allows the server to reclaim inactive licenses after a
specified number of seconds.
More information on using these and other keywords is available in the FLEXnetdocumentation.
Customizing a Registered-user LicenseIf you purchased a registered-user license, you are bound by the license agreementto restrict Mathcad usage to the proper number of workstations. One way to dothis is with the RESERVE keyword:RESERVE 1 MATHCAD HOST Eng1
This would reserve one Mathcad license exclusively for the workstation Eng1.You can also create a group of user names or host names, using the GROUP orHOST_GROUP keywords.
License Management 27

Licensing Both Mathcad and Other ApplicationsIf you are already serving licenses for other applications with FLEXlm or FLEXnetfor Windows, you can manage licenses for all your applications from one server.Install FLEXnet from the Mathcad CD to the server. After installation completes,FLEXnet displays all licenses served from the server. When configuring FLEXnetto meter Mathcad, make sure the Mathcad license service is selected on the ConfigServices tab.TipTo prevent name conflicts between Mathcad license files and those for otherapplications, save your Mathcad license files to a folder named “Mathcad” withinyour existing license folder.NoteDo not merge your Mathcad license with licenses of other software vendors intoa combined license file for use on the same license server. Although the servercan handle combined license files, license files from PTC use a vendor-specificHOSTID. The HOSTID makes PTC license files incompatible with license filesusing a FLEXnet HOSTID.
Using Multiple License ServersFLEXnet supports the usage of multiple servers to administer licenses. WithMathcad, you can use load-balancing or triad servers. However, you mustprovide information on your server set up when requesting licenses for use inmultiple-server environments.
With load-balancing, you can split your licenses between any number of serversanywhere on your network. Triad servers are three servers located on the samesubnet and physically close to each other. Proximity reduces the chance for delaysdue to network traffic. The servers must exchange periodic heartbeats with eachother. As long as the FLEXnet service is running on two of the servers, it achievesquorum and administers licenses.
When generating either type of license, you must provide information for eachserver that will be administering licenses. In addition, when attempting toload-balance your licenses, you must specify how many licenses are allocated toeach server.
To administer licenses on a load-balanced system:
1. Request license files for each server using the PTC Customer Support site.Allocate the desired number of licenses to each server.
2. Install FLEXnet on each license server. When prompted for the license file,use the file that corresponds to that server.
3. When you install Mathcad, point each installation to the proper license server.If you install Mathcad silently, create a version of SilentInstall.batcustomized for each license server.
28 Mathcad® Prime™ 1.0 Installation and Administration Guide

You can instead configure each workstation to query each server in a predeterminedorder, until Mathcad obtains a license. See Configuring Workstations to QueryMultiple Servers on page 29.
To administer licenses on a triad server:
1. Request your license file, following the instructions in Obtaining a TrialLicense File on page 21. Provide information for each server in the triad anddesignate which server will act as the “master.”
2. When your license files arrive, copy them to the appropriate server. Editthe license file before you install each of the license servers, specifying thehostname of each of the triad partners. If this is not done, the license fileswill be different on each of the three triad partners and the license server willnot start.
3. Install FLEXnet on each triad server.4. When prompted for a server name during Mathcad installation (or editing
SilentInstall.bat), use the same server you designated as “master”in step 1.
Configuring Workstations to Query Multiple ServersOn each workstation, define an environment variable (using either the set or setenvcommands or the System control panel) called LM_LICENSE_FILE, listing theservers in the order they should be queried. For example:7788@Server1;7788@Server2[; ...], or7788@Server2;7788@Server1[; ...].
Server1 and Server2 are your license servers, and 7788 is the port the serveruses to administer Mathcad licenses. The port specified in LM_LICENSE_FILEmust be the same one listed in your license file.
Each workstation queries servers in the order listed when checking out a license.If a server is unavailable, the workstation queries the next server on the list untilit either checks out a license or runs out of servers.
If you are serving licenses for multiple applications from the same server, youcan use the environment variable [VENDOR]_LICENSE_FILE instead ofLM_LICENSE_FILE. By doing so, you can specify exactly which servers eachapplication should query, rather than forcing each application to query each server,regardless of whether that server has the appropriate license. For example, if youwanted to use two servers to serve licenses for another application but only oneof those servers would serve Mathcad licenses, you would set the following twoenvironment variables:PTC_LICENSE_FILE=7788@Server1[OTHERAPP]_LICENSE_FILE=27000@Server1;27000@Server2
This prevents Mathcad from querying Server2 for a license, since Server2has no Mathcad licenses.
License Management 29

TipWhen using [VENDOR]_LICENSE_FILE, remember that FLEXnet checksLM_LICENSE_FILE before checking [VENDOR]_LICENSE_FILE. If you useboth variables, LM_LICENSE_FILE should only list servers with licenses for allmetered applications. Querying extraneous servers listed in LM_LICENSE_FILEslows Mathcad down at startup.
Troubleshooting Your FLEXnet InstallationThe following issues are common with installing, configuring, and runningFLEXnet. If your problem is not listed, consult the Knowledge Base on the PTCSupport site.
If you want to point Mathcad at a different license server or file, click the MathcadButton, and then click Mathcad Options. Click the Licensing tab and then clickUpdate License. Supply the name of the new license server or location of thenew license file to use.
License server machine is down or not running (-96, 7)Causes: The license server or file name was most likely misspelled when specifiedor has changed, or the registry key containing this information is corrupt. Mathcadwaits for a license until the request times out and returns this error.
Solution: Enter the correctly spelled license server or file name. Restart Mathcadwithout using the license switch.
Cannot write data to license server (-17, 13)Causes: The FLEXnet server is not accessible.
Solution: Confirm that the server is running and available by pinging it from theworkstation, and confirm that the server can ping the workstation as well. Ifnecessary, check that hostnames are resolving properly on your network with theWindows utility nslookup.exe. Verify that the server name is correct in thelicense file and that the host names are correct in any options file. Check that theport number specified in the license file (or any environment variable) correspondsto the server port used by FLEXnet.
Cannot connect to license server (-15, 570)Causes: The license server process (lmgrd.exe) is stopped or disabled, or youare using the wrong license file for the Mathcad service.
Solution: Check the Config Services tab for the license server process (indicatedby the name specified in step 4 of Using the License Service Utilities on page 24).If necessary, reenable or restart the service. If the service is running, verify that itis using the license file supplied by PTC.
30 Mathcad® Prime™ 1.0 Installation and Administration Guide

You may also have multiple license server processes running on the server.Consolidate all services under one license server process, or move the Mathcadlicense service to another server.
Desired vendor daemon is down (-97, 121)Causes: The vendor daemon is missing or in the wrong location, or you made achange to a Cadence license dongle on the Mathcad server metering.
Solution: Check that the vendor daemon is located in the same folder as theFLEXnet daemon, lmgrd.exe; if it is not, find the file on the server and move itto this folder. If you made a change to a Cadence license dongle, reboot the server.NoteThis error may also occur if the FLEXnet daemon cannot create its temporarydirectory (C:\FLEXlm), or any of the files within it.
Invalid host (-9)Causes: The volume serial number in your single-user license file is incorrect.
Solution: Request a replacement license file.
USER/HOST on EXCLUDE list for feature (-38, 147)Causes: Comment lines in the options file (ptc.opt) are erroneously beinginterpreted as commands.
Solution: Delete the comment lines.
User based license has no specified users (-84)Causes: The options file is missing, the hostname in the options file is not setproperly, or you have more allowed users than licenses for a particular feature.
Solution: Confirm that the options file is in the same folder as your license file andthat the hostname is set to the Mathcad server metering.
If you have more allowed users than available licenses, either delete the appropriatenumber of INCLUDE lines in the options file, or contact PTC or your distributor topurchase extra licenses.
Unable to obtain a license on Windows XPCauses: Mathcad was unable to locate the FLEXnet server. If you are runningMathcad on Windows XP, you may have a firewall enabled, which is interferingwith communication to and from the server.
Solution: Disable the firewall, or allow an exception for the Mathcad executable(mathcad.exe). If this does not resolve the issue, see License server machine isdown or not running (-96, 7) for additional guidance.
License Management 31

Borrowing LicensesIf you normally access a FLEXnet server for a license when you run Mathcadbut occasionally need to use Mathcad without network access, you can borrow alicense from the server for use while disconnected from the network. Your licensefile specifies the maximum borrowing period.NoteA license can only be borrowed from within Mathcad.
1. To borrow a license, use your FLEXlm floating license to open Mathcad.
2. Click the Mathcad Button , and then click Mathcad Options. The MathcadOptions dialog box opens.
3. Click the Licensing tab and then click Borrow.
Borrowed licenses are checked out from the available pool until they expire,regardless of whether the workstation using the borrowed license is runningMathcad. If you have a pool of 25 floating licenses and borrow one, theworkstations on your network can only use the remaining 24 licenses until theborrowed license returns to the pool.NoteBorrowing a registered-user license also reduces the overall number of licenses.However, since the license is already allocated to the workstation, it does notreduce the number of licenses available to other users.
Mathcad automatically selects the maximum borrowing period. To borrow alicense for a shorter duration, select a different return date. Click OK to borrow thelicense.
Borrowed licenses appear in the status report with the text (linger: xxxxxx)appended to the end, where the six-digit number xxxxxx indicates the duration ofthe borrowing period in seconds. To generate a status report, read the sectionUsing the License Service Utilities on page 24.
Transferring a License File to AnotherServer or WorkstationTo transfer a license file to another computer, you must deallocate a currentlicense, then request the license file for the new computer. To do so, use the ReconSoftware Licenses option available at the PTC Customer Support Web site.
32 Mathcad® Prime™ 1.0 Installation and Administration Guide