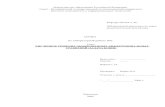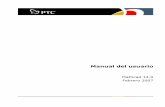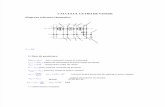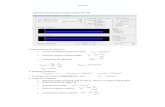Mathcad 15.0 M020 Administrator’s Guide · 2018-04-20 · Using the License Service Utilities 14...
-
Upload
duonghuong -
Category
Documents
-
view
286 -
download
1
Transcript of Mathcad 15.0 M020 Administrator’s Guide · 2018-04-20 · Using the License Service Utilities 14...

Mcad_AdminGuide.book Page i Wednesday, September 19, 2012 3:41 PM
Mathcad® 15.0 M020
Administrator’s GuideSeptember 2012
i

Mcad_AdminGuide.book Page ii Wednesday, September 19, 2012 3:41 PM
Copyright © 2012 Parametric Technology Corporation and/or Its Subsidiary Companies. All Rights Reserved.
User and training guides and related documentation from Parametric Technology Corporation and its subsidiary companies
(collectively "PTC") are subject to the copyright laws of the United States and other countries and are provided under a license
agreement that restricts copying, disclosure, and use of such documentation. PTC hereby grants to the licensed software user the
right to make copies in printed form of this documentation if provided on software media, but only for internal/personal use and in
accordance with the license agreement under which the applicable software is licensed. Any copy made shall include the PTC
copyright notice and any other proprietary notice provided by PTC. Training materials may not be copied without the express
written consent of PTC. This documentation may not be disclosed, transferred, modified, or reduced to any form, including
electronic media, or transmitted or made publicly available by any means without the prior written consent of PTC and no
authorization is granted to make copies for such purposes.
Information described herein is furnished for general information only, is subject to change without notice, and should not be
construed as a warranty or commitment by PTC. PTC assumes no responsibility or liability for any errors or inaccuracies that may
appear in this document.
The software described in this document is provided under written license agreement, contains valuable trade secrets and
proprietary information, and is protected by the copyright laws of the United States and other countries. It may not be copied or
distributed in any form or medium, disclosed to third parties, or used in any manner not provided for in the software licenses
agreement except with written prior approval from PTC.
UNAUTHORIZED USE OF SOFTWARE OR ITS DOCUMENTATION CAN RESULT IN CIVIL DAMAGES AND
CRIMINAL PROSECUTION. PTC regards software piracy as the crime it is, and we view offenders accordingly. We do not
tolerate the piracy of PTC software products, and we pursue (both civilly and criminally) those who do so using all legal means
available, including public and private surveillance resources. As part of these efforts, PTC uses data monitoring and scouring
technologies to obtain and transmit data on users of illegal copies of our software. This data collection is not performed on users
of legally licensed software from PTC and its authorized distributors. If you are using an illegal copy of our software and do not
consent to the collection and transmission of such data (including to the United States), cease using the illegal version, and contact
PTC to obtain a legally licensed copy.
Important Copyright, Trademark, Patent, and Licensing Information: See the About Box, or copyright notice, of your
PTC software.
UNITED STATES GOVERNMENT RESTRICTED RIGHTS LEGEND
This document and the software described herein are Commercial Computer Documentation and Software, pursuant to FAR
12.212(a)-(b) (OCT’95) or DFARS 227.7202-1(a) and 227.7202-3(a) (JUN’95), and are provided to the US Government under a
limited commercial license only. For procurements predating the above clauses, use, duplication, or disclosure by the Government
is subject to the restrictions set forth in subparagraph (c)(1)(ii) of the Rights in Technical Data and Computer Software Clause at
DFARS 252.227-7013 (OCT’88) or Commercial Computer Software-Restricted Rights at FAR 52.227-19(c)(1)-(2) (JUN’87), as
applicable. 01012012
Parametric Technology Corporation, 140 Kendrick Street, Needham, MA 02494 USA
ii Chapter <C#>

Mcad_AdminGuide.book Page iii Wednesday, September 19, 2012 3:41 PM
iii
Contents
About the Administrator’s Guide
How to Read This Manual 1
For the System Administrator 1
For the End User 1
Other Sources of Information 2
Technical Support 2
Comments 2
Before You Install 3
CD Contents 3
Types of Installations 3
License Management 3
License Management Utilities 4
Order of Installation 4
System Requirements 5
Upgrading from a Previous Version of Mathcad 6
Vendor Daemon 6
Installing Mathcad
Using PTC.Setup for Installation 7
Selecting Product Features 7
Starting PTC.Setup 7
Before You Proceed 8
Installing Mathcad with a New License 8
Installing Mathcad with an Existing License Server 9
Finalizing the Installation 10
Silently Installing Mathcad 10
License Management
License Management 11
About License Management 11
Obtaining a License File 11
Using the License Service 13
Installing the License Service 13
Using the License Service Utilities 14
Troubleshooting your Installation 20
iii

Mcad_AdminGuide.book Page iv Wednesday, September 19, 2012 3:41 PM
iv
Borrowing Licenses 22
iv

Mcad_AdminGuide.book Page 1 Wednesday, September 19, 2012 3:41 PM
About the Administrator’s Guide
� How to Read This Manual
� Before You Install
How to Read This Manual
This Administrator’s Guide is written primarily for the system administrator — the
person responsible for installing and maintaining Mathcad and any FLEXnet server
administering Mathcad licenses. It assumes you have a basic familiarity with Windows
and network administration.
For Mathcad installation, this Administrator’s Guide targets the Windows XP platform.
Dialog box titles, menu options, and other elements mentioned in this Guide reflect
Windows XP navigation and object names.
For the System Administrator
The following sections contain important information for persons installing and
administering Mathcad and FLEXnet:
For the End User
End-users of Mathcad should refer to the User’s Guide as their primary source of
information, although the following sections of this guide may be of interest as well:
Before You Install An introduction to the concepts covered and terminology used in this manual (see page 3).
Installing Mathcad Instructions for performing an installation of Mathcad (see page 7).
License Management Instructions for installing and configuring a FLEXnet license server (see page 11).
Before You Install An introduction to the concepts covered and terminology used in this manual (see page 3).
Borrowing Licenses Using Mathcad while disconnected from a FLEXnet server (see page 22).
How to Read This Manual1
1

About the Administrator’s Guide / 2
Mcad_AdminGuide.book Page 2 Wednesday, September 19, 2012 3:41 PM
Other Sources of Information
The following other sources of information may prove helpful as you install, configure,
and license Mathcad across your enterprise.
• The Mathcad Customer Support Site: contains information on obtaining and
managing licenses as well as a searchable Knowledge Base.
http://www.ptc.com/support/mathcad.htm
• The updated Read This First for Mathcad: last-minute changes to the product and
documentation:
http://www.ptc.com/appserver/cs/doc/refdoc.jsp
• The Pro/ENGINEER Wildfire 5.0 Installation and Administration Guide: additional
information about installing and using FLEXnet, including information on using
FLEXnet on platforms other than Windows.
http://www.ptc.com/appserver/cs/doc/refdoc.jsp
Technical Support
Contact PTC Technical Support if you encounter problems using the software. Contact
information for PTC Technical Support is available on the PTC Customer Support Site.
http://www.ptc.com/support/
You must have a Service Contract Number (SCN) to receive technical support. If you
do not have an SCN, contact PTC using the instructions found in the PTC Customer
Service Guide under “Technical Support.”
http://www.ptc.com/support/cs_guide/cs_guide.pdf
Comments
We welcome your suggestions and comments on our documentation. Please submit
your feedback to [email protected].
When you submit feedback, remember to include the release number and name of the
documentation piece with your comments.
How to Read This Manual2

About the Administrator’s Guide / 3
Mcad_AdminGuide.book Page 3 Wednesday, September 19, 2012 3:41 PM
Before You Install
CD Contents
The Mathcad CD contains the following software for use on computers running a
supported version of the Microsoft Windows operating system:
• The installation program for Mathcad 15. This package contains the Mathcad
program; associated Help; Resource Center worksheets; the Data Analysis, Image
Processing, Signal Processing, and Wavelets Extension Packs; and electronic
(PDF) versions of the Mathcad User’s Guide, this Administrator’s Guide, Customer
Service Guide, and Read This First.
• The installation program for FLEXnet 10.8.5. The installation package for
FLEXnet contains both FLEXnet license management software from Acresso
Software and a vendor daemon created by PTC to administer Mathcad licenses (see
“Vendor Daemon” on page 6).
Types of Installations
• Graphical—Use the PTC.Setup installation utility to graphically install Mathcad
resources.
• Silent—Use a customized installation package (MSI) to drive the installation
automatically.
License Management
Mathcad uses a license management program called FLEXnet, provided by Acresso
Software. Additionally, the Image Processing, Signal Processing, Data Analysis, and
Wavelets Extension Packs are also license managed with FLEXnet. Use the Mathcad
License Setup wizard to acquire a new license file, install an existing license file, or
configure Mathcad to use a FLEXlm license server.
Mathcad is sold with either floating, locked, or registered-user volume licenses, which
must be renewed on an annual basis. Floating licenses can be used by any workstation
on your network, while locked licenses can only be used on specified workstations.
Registered-users are administered from a license server, but always allocated to a
particular workstation, regardless of whether the workstation is running Mathcad at the
time.
If, and only if, your installation is active on Maintenance Support, you are entitled to
home-use licenses. For more information refer to the PTC Maintenance Support
Policies on the Customer Support Site.
To request a license, you must know the CPU ID of the computer to which you intend
to assign the license. In most cases, the CPU ID will be the MAC address of the active
network adapter. For more information on types of licenses and the CPU ID, see the
section “Obtaining a License File” on page 11.
Licenses must be renewed on a yearly basis on the PTC Customer Support site, or by
contacting your local support office.
Before You Install3

About the Administrator’s Guide / 4
Mcad_AdminGuide.book Page 4 Wednesday, September 19, 2012 3:41 PM
License Management Utilities
PTC provides a suite of utilities with its FLEXnet installation, located in the bin folder:
Order of Installation
You can elect to perform either the Mathcad install or the FLEXnet install first. In
addition, you can specify a license file or server as part of a silent install.
lmtools Launches the FLEXnet utility LMTOOLS, similar to the shortcut icon created in Start > Programs > PTC License Management tools. Functionality includes customer configuration of the license service, starting and stopping the lmgrd license server(s), server and licensing status, as well as diagnostic tools. lmutil provides the same functionality as command-line arguments.
lmutil Provides optional arguments to check the server and licensing status. Refer to the FLEXnet Licensing End User Guide.
ptcflush Releases licenses. This may be necessary if there are network problems.
ptchostid Returns the Host ID, with required formatting, used for license requests.
ptcsetup Allows you to reconfigure an existing installation without running the installer from the CD-ROM. Use ptcsetup for modifications or reconfigurations only. It cannot install FLEXnet.
ptcshutdown Shuts down a license server process for administrative maintenance of the license server. On Windows systems, you can also use LMTOOLS to stop a license server process. See “License Administration Tools” in the FLEXnet Licensing End User Guide.
ptcstartserver Starts a license server process. On Windows systems, you can also use LMTOOLS to start a license server process.
ptcstatus Displays information on server status and the current usage and availability of licenses.
Before You Install4

About the Administrator’s Guide / 5
Mcad_AdminGuide.book Page 5 Wednesday, September 19, 2012 3:41 PM
System Requirements
FLEXnet Server Requirements
• Windows 2000 SP4, or Windows XP Home or Professional Edition
• 16 MB free memory (for license management processes)
• 9 MB of hard disk space (not including log file)
• CD-ROM or DVD drive
• SVGA or higher graphics card and monitor
• Mouse or compatible pointing device
To serve floating and registered-user licenses, you must use FLEXnet 10.8.5 or later.
FLEXnet 10.8.5 for Windows is available on the Mathcad CD.
Note You can also use the FLEXnet executable for Linux, Solaris, or 64-bit Windows provided with
other PTC products. You cannot use a FLEXnet executable provided by another vendor, as it
does not include PTC’s vendor daemon.
Under regular usage, license administration places little load on your server or network.
The FLEXnet license daemon and PTC vendor daemon both require approximately 3
MB of memory when running. Additionally, aside from license check-out and check-
in, and periodic heartbeats sent out to verify the continued presence of the license
server, Mathcad generates no network traffic to the FLEXnet server when running.
However, as more workstations access the license server, network traffic may become
an issue, and your log file will grow more quickly.
Mathcad Requirements
• Pentium-compatible 32-bit (x86) or 64-bit (x86-64, EM64T) processor, 400 MHz
or higher; 700+ MHz recommended
• Windows XP Home SP2 or Professional Edition SP2, Windows XP Professional
x64 Edition SP2, Windows Vista, or Windows 7; Windows XP SP3, XP-x64 SP3,
Vista, or Windows 7 recommended
• Windows Installer 3.0 or later
• Microsoft .NET Framework® 3.5 SP1 or later
• MSXML 4.0 SP3 (this exact version of MSXML is required)
• 256 MB of RAM; 512 MB or more recommended
• 1.75 GB of hard disk space (350 MB for Mathcad, 1.4 GB for temporary space
during installation)
• CD-ROM or DVD drive (not required for silent installations)
• SVGA or higher graphics card and monitor
• Keyboard and mouse or compatible pointing device
Before You Install5

About the Administrator’s Guide / 6
Mcad_AdminGuide.book Page 6 Wednesday, September 19, 2012 3:41 PM
MSXML and the .NET Framework are available for download from the Microsoft Web
site at http://www.microsoft.com/downloads/.
Internet Explorer 5.0 and Adobe Reader 5.0 or later are required for full functionality
of the Help system. Download the software from Microsoft or Adobe respectively:
• http://www.microsoft.com/windows/products/winfamily/ie/default.mspx
• http://www.adobe.com/products/acrobat/
Upgrading from a Previous Version of Mathcad
Installing Mathcad Alongside Previous Versions
Mathcad 15 cannot be installed on a workstation currently running Mathcad 14. You
must uninstall Mathcad 14 before proceeding to install Mathcad 15. If you do not
uninstall Mathcad 14, the Mathcad 15 installation process saves your user-defined
settings, removes Mathcad 14, and then installs Mathcad 15.You can however install
Mathcad 15 alongside Mathcad 11, 12, and 13. You do not need to uninstall these
versions of Mathcad before you install Mathcad 15, nor does installing Mathcad 15
automatically remove these Mathcad installations.
FLEXnet and Upgrading from Earlier Versions of Mathcad
If you are upgrading from an earlier version of Mathcad Enterprise Edition, you must
install FLEXnet from your Mathcad CD. Both FLEXlm and the vendor daemon
provided with previous versions of Mathcad are not compatible with Mathcad 15.
Previous versions of Mathcad are compatible with the version of FLEXnet provided
with Mathcad 15. Additionally, multiple versions of FLEXnet can exist on the same
server or network. This allows you to use the current version of FLEXnet to manage
Mathcad 15 licenses, and an existing installation of FLEXlm to manage licenses for
earlier versions of Mathcad.
More information on running multiple license services is available in the FLEXnet
Licensing End User Guide.
Vendor Daemon
In addition to a license file, FLEXnet also requires a vendor daemon to properly serve
Mathcad licenses. This vendor daemon actually dispenses a license to your machine
when you start Mathcad. Without it, Mathcad cannot check out a license at start up.
The vendor daemon is provided as part of the FLEXnet install, available on the Mathcad
CD. The vendor daemon is included on the CD.
Before You Install6

Mcad_AdminGuide.book Page 7 Wednesday, September 19, 2012 3:41 PM
Installing Mathcad
� Using PTC.Setup for Installation
� Before You Proceed
� Installing Mathcad with a New License
� Installing Mathcad with an Existing License Server
Using PTC.Setup for Installation
You install Mathcad and its software components, including PTC License Server, using
PTC.Setup. PTC.Setup is a graphical installation utility with Help. Navigation in
PTC.Setup is easy. Click Next to start the installation. Select the product resources you
want and proceed to the next screen. Use Back to return to previous screens to make
changes. To exit the installation utility, click Cancel.
Note When you begin an installation by clicking on the required component, an error message is
displayed if the required security privileges are not satisfied.
Selecting Product Features
In the Define Installation Components screen, click before each of the product
components to choose the following commands from the list:
• Install this feature — Install the component.
• Do not install this feature — Do not install the component. changes to
if a component is not installed.
• Install all sub-features — If a product component has subcomponents, you can
install them by selecting this option. The icon changes to to indicate
that the components will be installed.
Starting PTC.Setup
If PTC.Setup does not start automatically, use one of the following procedures:
• Start Windows Explorer, browse to the folder that contains the installation program,
and double-click the setup.exe icon.
• At an MS-DOS prompt, type the following command:
<cdrom>:\setup.exe
• From the task bar, select Start > Run, and enter the following command:
<cdrom>:\setup.exe
Using PTC.Setup for Installation7
7

Installing Mathcad / 8
Mcad_AdminGuide.book Page 8 Wednesday, September 19, 2012 3:41 PM
Before You Proceed
Before installing Mathcad, make sure that all of the required system components are
installed. (See “Mathcad Requirements” on page 5.)
If all of the required system components have been installed, proceed to install Mathcad.
Note Only persons with administrative privileges can install Mathcad onto a workstation. If you lack
administrator privileges for the workstation onto which you are installing, or are not sure you
have administrator privileges, contact your system administrator.
Installing Mathcad with a New License
1. Start the installation utility.
2. Click Next. The Accept License Agreement screen appears.
3. Accept the License Agreement and click Next. The Select Product to be Installed
screen appears.
4. Click Mathcad. The Mathcad License Type screen appears.
5. Click Acquire a new license and Next. The Mathcad Installation Type screen
appears.
Note In order to run the software as a trial, you must obtain a license from the PTC Web site. When
the installation is complete, the License Wizard guides you through the trial licensing process.
6. Click Next. The Define Installation Components screen appears.
7. Click one of the following options to select the installation type:
– Typical — Installs all the application resources in the language of the installer.
– Custom — Installs only the selected application resources and languages.
– Silent — Generates a customized installation package for future installation.
Note The Custom installation option requires access to all Mathcad 15 installation CDs.
8. Click Next. The Define Installation Components screen appears.
9. Keep the default installation directory, or click to specify a different directory.
In the Features to Install list, select the resources and languages to install. The
following resources are available for installation:
– Mathcad — Installs Mathcad in the selected language.
– Help — Installs the Online Help in English (other languages can be selected).
– Resource Center — Installs the the Mathcad Resource Center in the selected
languages.
– Documentation — Installs the User Guide, Administrator’s Guide, and
Customer Service Guide in the selected language(s).
Before You Proceed8

Installing Mathcad / 9
Mcad_AdminGuide.book Page 9 Wednesday, September 19, 2012 3:41 PM
– Extension Pack Handbooks — Installs the selected Extension Packs (available
in English only).
10. Click Next. The Mathcad Reference Paths screen appears.
11. Keep the default resource directories, or specify alternate directories.
12. Click XMCD or XMCDZ to set the default format of saved files and click Next.
The Windows Preferences screen appears.
13. Click one or more locations to create a shortcut to Mathcad and then click Install.
The installation starts and the Mathcad License Setup wizard opens.
Note In order to run the software as a trial, you must obtain a license from the PTC Web site. The
Mathcad License Setup wizard guides you through the trial licensing process.
14. Follow the instructions on the screen to complete the license acquisition process.
Installing Mathcad with an Existing License Server
If you elected to use an existing FlexLM license server, the FLEXnet license servers
screen appears. PTC.Setup accesses your license information either on a remote license
server or on your local machine.
1. In the FLEXnet license servers screen, click Add. The Specify License Server
dialog box opens.
2. Click one of the following options:
– Single license server — Specifies a single server for the licenses.
– Triad license server (fault tolerant) — Specifies a Triad configuration of three
Triad partners.
– Locked license file (no server running) — Specify the path to the license file
in the License file path box or browse to the required license file.
Note For a single and triad license server, enter the server hostname and port number and click OK.
Installing Mathcad with an Existing License Server9

Installing Mathcad / 10
Mcad_AdminGuide.book Page 10 Wednesday, September 19, 2012 3:41 PM
Finalizing the Installation
1. Click Install.
Note If the installation is silent, an MSI file is created when you click Install.
2. When the installation is complete, click Exit.
Note You can register Mathcad 15 with the Workgroup Manager.
Silently Installing Mathcad
The Mathcad installation utility allows you to save your installation settings and create
a customized installation package (MSI) for future installations. With this option you
predefine installation variables normally set by users during installation. Use silent
installations to standardize the deployment of Mathcad across your enterprise without
the need for user input.
Note All prerequisite software must be installed before performing a silent installation.
Creating and Executing a Silent Installation Package
1. In the Installation Type screen, click Silent.
2. Customize your installation settings and exit the installation utility. The silent
installation package is created in the specified installation directory. By default the
package is created in C:\Program Files\Mathcad\Mathcad 15\uninstall.
Note The installation instructions are also found in the README_MSI file that is generated
in the installation package directory.
3. Confirm that the workstation satisfies the system requirements outlined on page 5.
This includes the installation of prerequisite software.
4. Copy the contents of the customized installation package directory created in Step
2 to a shared network directory (for example, H:\silent).
5. Open a command prompt window and navigate to the directory created in Step 4.
6. Run the installation using the following command:
– msiexec.exe /I "H:\silent\Mathcad15WixInstaller.msi"
– The customized installation takes several minutes and quits without notification.
Silently Installing Mathcad10

Mcad_AdminGuide.book Page 11 Wednesday, September 19, 2012 3:41 PM
License Management
� License Management
� Using the License Service
� Borrowing Licenses
License Management
About License Management
When launched, Mathcad searches for an available license. If available, this license is
allocated to the workstation, and Mathcad opens for use. If a license is not available,
Mathcad opens the license wizard, so you can configure your license setting.
You can use the Mathcad License Setup wizard to acquire a new license file, install
an existing license file, or configure Mathcad to use a FlexLM license server.
Note You do not need to reinstall Mathcad to reconfigure your license. Use the license wizard to
update your license information.
To start the license wizard, at a command prompt, navigate to your Mathcad installation
directory and type mathcad.exe /license.
Note You can also run the Mathcad License Setup wizard by starting the mclicens.exe program
in the mclicense folder of your installation directory.
Mathcad requires use of a license server for floating and registered-user licenses.
Locked license files reside on the workstation, and do not require a license server.
If users with server-based licenses wish to run Mathcad while disconnected from your
network — for example, on a laptop while out of the office — they can borrow a license
from the server for a limited amount of time. This borrowed license is stored on the
workstation, so Mathcad does not need to access the license server at start up. More
information on borrowing licenses is available in “Borrowing Licenses” on page 22.
Note If you have a locked or home-use license file, you do not need to install and configure FLEXnet.
Save the license file generated for you to the LICENSES folder of the Mathcad installation on the
appropriate workstation. Specify the location and name of this file when prompted by the
Mathcad License Setup wizard.
Obtaining a License File
Four types of Mathcad licenses are available:
• A floating license (server) — for administering floating licenses only from a
license server. Licenses are allocated to workstations from a common pool, on a
first-come, first-serve basis.
• A locked license (workstation) — for use on a workstation, without a license
server. Locked licenses must be reallocated from one workstation to another
through the PTC Customer Support Web site.
License Management11
11

License Management / 12
Mcad_AdminGuide.book Page 12 Wednesday, September 19, 2012 3:41 PM
• A registered-user license (server) — for administering locked licenses from a
server, rather than individual workstations. Registered-user licenses are allocated
to workstations with an options file, provided by the FLEXnet installer. For
instructions on how to edit the options file, see “Editing the Options File” on
page 16.
• A home-use license (workstation) — for use on a workstation, without a license
server. If, and only if, your installation is active on Maintenance Support, you are
entitled to the number of home-use licenses as indicated below, as long as those
home-use licenses are for use within the homes of employees and/or contractors
who are intended users of the seats and provided that use otherwise complies with
all of the following terms and conditions:
(a) the number of home-use licenses is less than or equal to the number of node-locked
license seats within your installation; or
(b) the number of home-use licenses is less than or equal to two-times the number of
floating license seats within your installation.
(c) Academic institutions using Software identified as "Priced for Education" or
"Professor’s Edition/Version" or "Academic Edition/Version" or students (part-
time or full-time) enrolled at that institution are not eligible for home-use licenses.
Note The use of non-ASCII characters in the path of your license file may cause an error. When saving
your license file, use only ASCII characters in folder names.
To obtain your license files, use your PTC user account to log on to the PTC Customer
Support site at http://www.ptc.com/support/mathcad.htm. If you do not have a PTC
user account, follow the instructions on the Web site to create one. Once you log in,
click the Licensing tab and then click “Configure New Software”. Enter the Sales
Order Number to process your request. You must provide the CPU ID for each server
or workstation in your request.
To determine the CPU ID for a server or workstation:
1. Type ipconfig /all at a command prompt, and press [Enter].
2. Find the 12-digit number labelled “Physical Address,” in the form XX-XX-XX-
XX-XX-XX. Enter this number as the CPU ID.
Note The CPU ID, or MAC address, identifies the active network adapter on a workstation. Mathcad
attempts to match the CPU ID in a locked or home-use license file against all detected MAC
addresses at startup. As long as any available address matches, Mathcad launches.
After you complete your request, your licenses will arrive by email, as attachment files.
To use your licenses:
• If you ordered floating or registered-user licenses, save the license file to your
server. Then, install FLEXnet from the Mathcad CD, following the instructions in
the section “Installing the License Service” on page 13.
• If you ordered locked or home-use licenses, distribute the license files to the
corresponding workstations. Launch Mathcad on each workstation, and point the
application to the license file in the Mathcad License Setup wizard.
License Management12

License Management / 13
Mcad_AdminGuide.book Page 13 Wednesday, September 19, 2012 3:41 PM
If you intend to serve licenses from multiple servers, see “Using Multiple License
Servers” on page 18 before you obtain your license files.
Transferring a License File to Another Server or Workstation
To transfer a license file to another computer, you must de-allocate a current license,
then request the license file for the new computer. To do so, use the “Recon
Software Licenses” option available at the PTC Customer Support Web site.
Using the License Service
Installing the License Service
The FLEXnet installer is available from the Product to be Installed screen as a separate
install process. Perform this installation to a server on your network accessible by
Mathcad users. Otherwise, Mathcad cannot obtain a license from the server.
Note Obtain a license file before you install FLEXnet, as the installer validates your license file.
To install the license service:
1. Start the Mathcad installation utility.
2. Click Next. The PTC License Agreement screen appears.
3. Accept the License Agreement and click Next. The Select Product to be Installed
screen appears.
4. Click PTC License Server. The Define Installation Components screen appears.
5. Either accept the default installation location, or specify a new location by clicking
the folder button to the right of the “Destination Folder” drop-down, then specifying
the location of your license in the “License File” text field. You can instead click
the folder button next to the text field to browse to the license file. Do not specify
a license file containing licenses from both PTC and other software vendors, as the
installer considers combined licenses to be invalid.
Note When the license service (lmgrd.exe) runs, it uses C:\FLEXlm\ to store temp files related
to the licensing services. To avoid possible errors, do not install to this folder.
6. To configure the license service to start automatically the next time you reboot the
server, click FLEXnet Server Options and enable Start on Reboot. Use the
Command Line Arguments box to specify any desired startup parameters. For
information on the allowed parameters, click Command Line Arguments to open
the FLEXnet Licensing End User Guide.
7. Click Install to begin installation. You can click Cancel to terminate installation,
if necessary. If installation fails, check the log file ptcsetup.log, located in the
temp directory, for errors.
8. When installation completes, the License Service launches automatically. Click
Exit to end installation.
Using the License Service13

License Management / 14
Mcad_AdminGuide.book Page 14 Wednesday, September 19, 2012 3:41 PM
Using the License Service Utilities
The FLEXnet installer automatically configures the license server; no additional
configuration is required to begin serving Mathcad licenses. However, as your needs
change, you may need to perform maintenance or configuration tasks on the FLEXnet
server. PTC provides a set of utilities in the bin folder of your FLEXnet installation,
for this purpose.
Note If your organization already uses FLEXnet or FLEXlm to meter another application, read
“Licensing Both Mathcad and Other Applications” on page 18 before proceeding.
Changing Your License File
If you receive a new license file, run the ptcsetup utility (ptcsetup.bat). When
prompted, specify the new license file. The utility stops the current license server
process, replaces the existing license file with the new one, and restarts the license
server. This utility does not reinstall FLEXnet.
Checking the HOSTID of A Computer
To check the HOSTID of a computer, run the ptchostid utility (ptchostid.bat).
This utility determines the HOSTID for a computer and returns it in the desired format.
Use this HOSTID when you request a license file.
Releasing Licenses
If you experience network disruptions, you may need to reclaim all licenses on the
server, and then allow users to re-obtain them. If you need to reclaim any licenses in-
use, run the ptcflush utility (ptcflush.bat). You can run ptcflush only once every
twelve minutes.
For a list of arguments allowed by ptcflush, run the utility from a command prompt.
Values for all of the arguments can be obtained with the ptcstatus utility.
Stopping and Restarting the License Server Process
Occasionally, you may need to stop the license server process for administrative
maintenance. To do so, run the ptcshutdown utility (ptcshutdown.bat). Once you
have completed the maintenance operation, you can restart the license server process
with the ptcstartserver utility (ptcstartserver.bat).
Checking the Status of Your Licenses
To check the number of floating or registered-user licenses in use, run the ptcstatus
utility (ptcstatus.bat). You can execute this utility in either normal or verbose mode
(ptcstatus -v). Verbose mode provides additional information about your licenses,
such as their version number and expiration date.
If you require more detailed information about the status of your licenses or license
server, you can perform a status enquiry, using the PTC License Server tools
(lmtools.exe):
1. Start the PTC License Server tools from Programs > PTC > PTC License Server
in the Start menu.
Using the License Service14

License Management / 15
Mcad_AdminGuide.book Page 15 Wednesday, September 19, 2012 3:41 PM
2. On the Service/License File tab, select FLEXlm server for PTC (see Figure 1).
3. Click Perform Status Enquiry, located on the Server Status tab. If the service has
been configured properly, you should see a status report that shows:
• The name of the license server.
• The port number used by the license service.
• The license file in use.
• The status of the server and the PTC vendor daemon.
• The number of licenses in use, and the workstation to which they are assigned.
The report indicates borrowed licenses with the word linger, followed by the
length of the borrow period, in seconds, in parentheses after the workstation
information.
4. If your status report does not return the correct information, verify that the server
has been configured properly. On the Config Services tab (see Figure 2):
• Click FLEXlm server for PTC in the Service Name list.
• Confirm the path to the licensing service daemon (lmgrd.exe, located in the
i486_nt\obj folder of your FLEXnet installation).
• Confirm the path to the license file (license.dat, located in the licensing
folder of your FLEXnet installation). If this information is incorrect, run the
ptcsetup utility to point the license service to the proper license file.
Figure 1: Select the FLEXlm server for PTC service to check the status of Mathcad licenses.
Using the License Service15

License Management / 16
Mcad_AdminGuide.book Page 16 Wednesday, September 19, 2012 3:41 PM
• Confirm the path to the log file used by the PTC license management service.
The default is ptclmgrd.log, located in the licensing folder of your
FLEXnet installation. If your license server hosts multiple services, you should
create an individual log for each service.
• Verify that Use Services is selected.
• Double-check that paths to files are absolute and include the name of the file.
Editing the Options File
The options file created during installation allows you to tailor the installation to your
particular environment. The default options file contains two lines that read:
REPORTLOG +"C:\Program Files\flexnet\licensing\ptcreport.log"TIMEOUTALL 7200
Figure 2: Use the Config Services tab to confirm the license service daemon, license, and log file used by the “FLEXlm server for PTC” service.
Using the License Service16

License Management / 17
Mcad_AdminGuide.book Page 17 Wednesday, September 19, 2012 3:41 PM
If you purchased a 5-seat floating Mathcad license, you could edit the options file to
add the lines:
INCLUDE MATHCAD HOST Eng1INCLUDE MATHCAD HOST Eng2INCLUDE MATHCAD HOST Eng3INCLUDE MATHCAD HOST Eng4INCLUDE MATHCAD HOST Eng5
where MATHCAD is the metered application, or feature, and Eng1, Eng2, ... are the
specific workstations allowed to use Mathcad. If you purchased two licenses for the
Signal Processing Extension Pack, and wanted to deny them specifically to Eng2 and
Eng3, you would add the following lines to the options file:
EXCLUDE 256 HOST Eng2EXCLUDE 256 HOST Eng3
where 256 is the feature name for the Signal Processing Extension Pack. Both the
workstation and feature names are case-sensitive.
Supported FLEXnet Keywords
The vendor daemon used by Mathcad supports the full set of FLEXnet options file
keywords. The following keywords may prove useful in administering licenses:
• BORROW_LOWWATER — specifies the number of licenses that cannot be
borrowed.
• DEBUGLOG — the log file used by the vendor daemon for debug information.
• EXCLUDE — prevents access to the specified feature.
• EXCLUDE_BORROW — prevents the borrowing of a license for the specified
feature.
• EXCLUDEALL — prevents access to all features served by the vendor daemon.
• GROUP — defines a group of users for use with any options.
• HOST_GROUP — defines a group of hosts for use with any options.
• INCLUDE — allows use of the specified feature, if a valid license is available.
• INCLUDE_BORROW — allows a user to borrow licenses.
• INCLUDEALL — allows a user to use all features served by the vendor
daemon.
• MAX — limits usage for a particular feature or group, prioritizing usage among
users.
• NOLOG — turns off logging of certain items in the debug log file.
• REPORTLOG — specifies the report log file to be written. This file can be read
by SAMreport, available from Acresso Software.
• RESERVE — reserves licenses for the specified feature for the specified user
or group.
• TIMEOUTALL — allows the server to reclaim inactive licenses after a
specified number of seconds.
Using the License Service17

License Management / 18
Mcad_AdminGuide.book Page 18 Wednesday, September 19, 2012 3:41 PM
More information on using these and other keywords is available in the FLEXnet
documentation; see “End-users of Mathcad should refer to the User’s Guide as their
primary source of information, although the following sections of this guide may be of
interest as well:” on page 1.
Customizing a Registered-user License
If you purchased a registered-user license, you are bound by the license agreement to
restrict Mathcad usage to the proper number of workstations. One way to do this is with
the RESERVE keyword:
RESERVE 1 MATHCAD HOST Eng1
This would reserve one Mathcad license exclusively for the workstation Eng1. You can
also create a group of user names or host names, using the GROUP or HOST_GROUP
keywords.
Licensing Both Mathcad and Other Applications
If you are already serving licenses for other applications with FLEXlm or FLEXnet for
Windows, you can manage licenses for all your applications from one server. Install
FLEXnet from the Mathcad CD to the server. Once installation completes, FLEXnet
displays all licenses served from the server. When configuring FLEXnet to meter
Mathcad, make sure the Mathcad license service is selected on the Config Services tab
(see Step 4 on page 15).
Tip To prevent name conflicts between Mathcad license files and those for other applications, save
your Mathcad license files to a folder named “Mathcad” within your existing license folder.
Note Do not merge your Mathcad license with licenses of other software vendors into a combined
license file for use on the same license server. Although the server can handle combined license
files, license files from PTC use a vendor-specific HOSTID, which makes them incompatible
with license files using a FLEXnet HOSTID.
Using Multiple License Servers
FLEXnet supports the usage of multiple servers to administer licenses. Multiple server
usage tends to fall into one of two scenarios, either load-balancing or triad servers.
Mathcad works in either scenario; however, you will need to provide extra information
when requesting licenses for use in multiple-server environments.
Load-balancing allows you to split your licenses between any number of servers located
anywhere on your network. Triad servers are three servers located on the same subnet
and physically close to each other. Proximity reduces the chance for delays due to
network traffic, as the servers must exchange periodic heartbeats with each other; as
long as the FLEXnet service is running on two of the servers, it has achieved quorum
and will administer licenses.
When generating either type of license, you need to provide information for each server
that will be administering licenses. In addition, when attempting to load-balance your
licenses, you must specify how many licenses will be allocated to each server.
Using the License Service18

License Management / 19
Mcad_AdminGuide.book Page 19 Wednesday, September 19, 2012 3:41 PM
To administer licenses on a load-balanced system:
1. Request license files for each server, using the PTC Customer Support Web site.
Allocate the desired number of licenses to each server.
2. Install FLEXnet on each license server. When prompted for the license file, use the
file that corresponds to that server.
3. When you install Mathcad, point each installation to the proper license server. If
you install Mathcad silently, create a version of SilentInstall.bat customized
for each license server.
You can instead configure each workstation to query each server in a predetermined
order, until Mathcad obtains a license; see “Configuring Workstations to Query
Multiple Servers” on page 19.
To administer licenses on a triad server:
1. Request your license file, following the instructions in "Obtaining a License File"
on page 11. Provide information for each server in the triad and designate which
server will act as the “master.”
2. When your license files arrive, copy them to the appropriate server. Edit the license
file before you install each of the license servers, specifying the hostname of each
of the triad partners. If this is not done, the license files will be different on each of
the three triad partners, and the license server will not start.
3. Install FLEXnet on each triad server.
4. When prompted for a server name during Mathcad installation (or editing
SilentInstall.bat), use the same server you designated as the “master” in
Step 1.
Configuring Workstations to Query Multiple Servers
On each workstation, define an environment variable (using either the set or setenv
commands, or the System control panel) called LM_LICENSE_FILE, listing the servers
in the order they should be queried. For example:
7788@Server1;7788@Server2[; ...], or
7788@Server2;7788@Server1[; ...].
where Server1 and Server2 are your license servers, and 7788 is the port the server uses
to administer Mathcad licenses. The port specified in LM_LICENSE_FILE must be the
same one listed in your license file.
Each workstation queries servers in the order listed when checking out a license. If a
server is unavailable, the workstation queries the next server on the list, until it either
checks out a license or runs out of servers.
If you are serving licenses for multiple applications from the same server, you can use
the environment variable [VENDOR]_LICENSE_FILE instead of LM_LICENSE_FILE.
By doing so, you can specify exactly which servers each application should query,
rather than forcing each application to query each server, regardless of whether that
Using the License Service19

License Management / 20
Mcad_AdminGuide.book Page 20 Wednesday, September 19, 2012 3:41 PM
server has the appropriate license. For example, if you wanted to use two servers to
serve licenses for another application, but only one of those servers would serve
Mathcad licenses, you would set the following two environment variables:
PTC_LICENSE_FILE=7788@Server1
[OTHERAPP]_LICENSE_FILE=27000@Server1;27000@Server2
This prevents Mathcad from querying Server2 for a license, since Server2 has no
Mathcad licenses.
Tip When using [VENDOR]_LICENSE_FILE, remember that FLEXnet checks LM_LICENSE_FILE
before checking [VENDOR]_LICENSE_FILE. If you use both variables, LM_LICENSE_FILE
should only list servers with licenses for all metered applications. Querying extraneous servers
listed in LM_LICENSE_FILE slows Mathcad down at startup.
Troubleshooting your Installation
The following are common issues with installing, configuring, and running FLEXnet.
If your problem is not listed, consult the Knowledge Base on the PTC Support site; see
“End-users of Mathcad should refer to the User’s Guide as their primary source of
information, although the following sections of this guide may be of interest as well:”
on page 1.
If you want to point Mathcad at a different license server or file, run the Mathcad
License Setup wizard. Type mathcad.exe /license at a command prompt, and
supply the name of the new license server or location of the new license file to use.
License server machine is down or not running (-96, 7)
Causes: The license server or file name was most likely misspelled when specified
or has changed, or the registry key containing this information is corrupt. Mathcad
waits for a license until the request times out and returns this error.
Solution: Run the Mathcad License Setup wizard and enter the correctly-spelled
license server or file name. Restart Mathcad without using the license switch.
Cannot write data to license server (-17, 13)
Cause: The FLEXnet server is not accessible.
Solution: Confirm that the server is running and available by pinging it from the
workstation, and that the server can ping the workstation as well; if necessary, check
that hostnames are resolving properly on your network with the Windows utility
nslookup.exe. Verify that the server name is correct in the license file, and the
hostnames are correct in any options file. Check that the port number specified in
the license file (or any environment variable) corresponds to the server port used
by FLEXnet.
Cannot connect to license server (-15, 570)
Causes: The license server process (lmgrd.exe) is stopped or disabled, or you are
using the wrong license file for the Mathcad service.
Solution: Check the Services control panel for the license server process (indicated
by the name specified in Step 4 of “Using the License Service Utilities” on page 14);
Using the License Service20

License Management / 21
Mcad_AdminGuide.book Page 21 Wednesday, September 19, 2012 3:41 PM
if necessary, re-enable or restart the service. If the service is running, verify that it
is using the license file supplied by PTC.
You may also have multiple license server processes running on the server.
Consolidate all services under one license server process, or move the Mathcad
license service to another server.
Desired vendor daemon is down (-97, 121)
Causes: The vendor daemon is missing or in the wrong location, or you made a
change to a Cadence license dongle on the server metering Mathcad.
Solution: Check that the vendor daemon is located in the same folder as the
FLEXnet daemon, lmgrd.exe; if it is not, find the file on the server and move it
to this folder. If you made a change to a Cadence license dongle, reboot the server.
Note This error may also occur if the FLEXnet daemon cannot create its temporary directory
(C:\FLEXlm), or any of the files within it.
Invalid host (-9)
Cause: The volume serial number in your single-user license file is incorrect.
Solution: Request a replacement license file.
USER/HOST on EXCLUDE list for feature (-38, 147)
Cause: There are comment lines in the options file (ptc.opt), which are
erroneously being interpreted as commands.
Solution: Delete the comment lines.
User based license has no specified users (-84)
Causes: The options file is missing, the hostname in the options file is not set
properly, or you have more allowed users than licenses for a particular feature.
Solution: Confirm that the options file is in the same folder as your license file and
that the hostname is set to the server metering Mathcad.
If you have more allowed users than available licenses, either delete the appropriate
number of INCLUDE lines in the options file, or contact PTC or your distributor
to purchase extra licenses.
Unable to obtain a license on Windows XP
Cause: Mathcad was unable to locate the FLEXnet server. If you are running
Mathcad on Windows XP, you may have a firewall enabled, which is interfering
with communication to and from the server.
Solution: Disable the firewall, or allow an exception for the Mathcad executable
(mathcad.exe). If this does not resolve the issue, see “License server machine is
down or not running (-96, 7)” on page 20 for additional guidance.
Using the License Service21

License Management / 22
Mcad_AdminGuide.book Page 22 Wednesday, September 19, 2012 3:41 PM
Borrowing Licenses
If you normally access a FLEXnet server for a license when you run Mathcad, but
occasionally need to use Mathcad without network access, you can borrow a license
from the server for use while disconnected from the network. Your license file specifies
the maximum allowed borrowing period.
Note A license can only be borrowed from within Mathcad. To borrow a license, you use your
FLEXlm floating license to open Mathcad and then click Tools > License > Borrow.
Borrowed licenses are checked out from the available pool until they expire, regardless
of whether the workstation using the borrowed license is running Mathcad. If you have
a pool of 25 floating licenses and borrow one, the workstations on your network can
only use the remaining 24 licenses until the borrowed license returns to the pool.
Note Borrowing a registered-user license also reduces the overall number of licenses. However, since
the license is already allocated to the workstation, it does not reduce the number of licenses
available to other users.
Mathcad automatically selects the maximum borrow period. To borrow a license for a
shorter duration, select a different return date. Click “OK” to borrow the license.
Borrowed licenses appear in the status report with the text (linger: xxxxxx) appended
to the end, where the six-digit number xxxxxx indicates the duration of the borrowing
period, in seconds. To generate a status report, read the section “Using the License
Service Utilities” on page 14.
Borrowing Licenses22