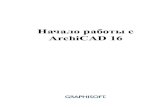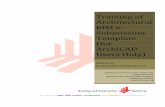MASTERTEMPLATE ARCHICAD TRAINING – Using ...
Transcript of MASTERTEMPLATE ARCHICAD TRAINING – Using ...

MasterTemplate - View Map Part 2 – © copyright 2013 by Eric Bobrow
MASTERTEMPLATE ARCHICAD TRAINING – Using MasterTemplate -
View Map Part Two
Hello everyone, this is Eric Bobrow. Today's training session will focus on MasterTemplate usage. We'll
be continuing from where we left off at the last one, which was a little over a week ago. We'll take a
look at all of the parts of the View Map that are in MasterTemplate, continuing on to the Layout Book to
explore all of the things that are set up in the template. [0:00:35]
So here we have MasterTemplate as it comes out of the box. As a quick review, I'm going to delete the
placeholder building. But before I delete it, I'll make sure that groups are active. So I will click the
Suspend Groups button and turn it off. Now in addition to the little building, all of the text and label
information that is a temporary placeholder will disappear. So I will just delete that. [1:01:05]
Let's review the View Map, where we will have four main categories of information. The imported
reference materials are basically some folders for putting things into. Basically, you are going to create
views possibly from plan or other types of windows and place them in here. This gives you a place to
store this type of information: consultant import drawings or sketches or downloads. [1:01:41]
We spent a lot of time in the last call looking at the modeling and design section. It's broken up into
views that you would actively use; the model design views. Then there are some reference views for the
Interactive Legends, which we don't use very much. We use the Interactive Legends primarily from this
view here, the Interactive Legend worksheet. But sometimes you will need to use this set. We also have
some saved projected views. These are different styles of 3D viewing. Some of them with wire frame
layers so that you can see through different types of saved settings. [0:02:24]
Then there is a special purpose one for exporting the building when you want to use this as the basis of a
module that you will place into another project. So these groups here we spent a lot of time in the last
lesson looking at. If you need to review that, please watch the video that lesson which is posted on the
MasterTemplate website. Now we are going to focus on the Construction Document views today, and
then move on to the Presentation Document. As the name implies, construction document will be for
your working drawings, and the presentation documents are variations that you might use for meetings
with clients, etc. [0:03:03]
In the construction document views, you'll see there are a number of simple folders: general info, site
plan, floor plan views and renovation. As folders you can put what you want in them, and there's
already a lot installed. Then we have clone folders, and the clone folder basically points at something in
the Project Map. For example, this section is a part of the project map. If I go to the project map, all
projects have stories and a group of sections, whether you have any sections defined or not, there will
always be a group here. [0:03:55]

MasterTemplate - View Map Part 2 – © copyright 2013 by Eric Bobrow
And whatever shows up in this group, whatever section markers you draw that create section windows,
these will show up in the sections clone folder. So as you add more sections, more of them will show up.
So the idea of a clone folder is that it will automatically add views based on what's in the project map,
and it will keep a style. It will have a certain layer combination, scale, etc. [0:04:27]
Just to finish the overview here, we have them for sections and elevations. You might have any varying
number of sections in the project. You will usually have at least four elevations, but sometimes more.
3D Documents are a specialized form of view that were added into ArchiCAD 12 and above. They allow
you to take a view from any 3D angle, whether it's a perspective or an axonometric and document it.
This means that you can put in text or dimensions in that 3D orientation. So these are some views that
you can create and there's a clone folder for that. [0:05:04]
Interior elevations are certainly used in most projects, and when you create those views, you are going
to have those drawings show up in this folder. The schedules will include door and window schedules as
well as other reports such as appliances or electrical reporting. And even zone or room lists would be in
this as well. Now the worksheets here, worksheets are a category in your project map that can be used
for a variety of purposes. So if I open it up, you will see there's quite a few in the standard template, and
I believe I've started to show those in the last lesson and showed some of their use. [0:05:49]
They can be used for a combination of reference materials or resources and for your own scratch or
temporary use. And you can create working drawings such as a site plan possibly as a worksheet or an
enlarged plan for rest rooms, kitchens or wall sections. So it's used for a variety of different purposes.
Whatever we have in the worksheets group will show up in the worksheets clone folder. So as we move
further, the detail drawings that you create that are in the group called Details here are going to show up
in this one. [0:06:31]
And you'll notice that the name actually changed. In other words, all of these names are custom. If I
open up the properties here, you'll see that where it says "Architectural Details Clone", this text can be
modified. The name of the clone folder can be set up with whatever you like just like the name of a
regular folder. Now these properties are available any time you are in the View Map. And you can then
see a quick summary of the main properties of a view or a clone folder. So the detail creation is a set of
views that are used as a resource for creating details. We'll be spending some time looking at how that's
set up and what it does for you. [0:07:18]
And then there are "Miscellaneous Views Non-Clone". So basically if you want to, you can put extra
views in here. The whole idea of these folders is it allows you to expand them when you need them to
look at them, and you can close them up and not have them in your way when you don't want to look at
them. And any folder can have contents within it that are individual views or sub folders and possibly
also clone folders can be within one of these. So it's an organizational tool. [0:07:52]
We'll look at the Presentation Document views in the latter part of this call. They are basically views of
plans and elevations and other parts of project; often with shading or in color. These are used to present

MasterTemplate - View Map Part 2 – © copyright 2013 by Eric Bobrow
the project. They may not have as much technical information. Often you leave out dimensions and
other technical notes. So let's start at the top of the construction document views and look at the
general info. The general info in MasterTemplate has categories where you can store things. So let's just
take a look at the notes and what's in here already. So there is a view already set, and it says 'Project
Notes' and it has the word 'To-Do List'. [0:08:45]
When I double click on this, you'll see it opens up a text window. And actually there's information here
about MasterTemplate. In this case, we updated it for MasterTemplate 14, and I may not have updated
this for 15. Now these notes are just text, we can edit this as we like. This is just a scratch area. And if
we look at where this exists in the ArchiCAD world, it's under the File menu, Info, Project Notes. So you
can always go there manually that way. [0:09:25]
The project notes, created by Graphisoft, are a place for you to put down any notes you want. When you
open it you'll see that there's a time stamp. So you can easily open it any time you like, put in some
notes and it automatically notes what date and time you did that. One of my clients was telling me
yesterday that she uses that as a way of keeping track of her hours on a project, since she's working as a
consultant. She will open the notes and time stamp when she starts and then maybe time stamp it
when she finishes for the day. That is a quick and easy way to do that. And of course she can also put in
notes about what she did during that work session. [0:10:09]
You can use this for anything you want to remember in addition to the time stamping. Things like to-do
lists can be included there. So this is just a view that goes directly to the place that I showed you from
the menu. You could also put in other things into this folder. Generally, that might be a worksheet or
some other part of the project where you have noted some things. Now "Con Doc Legends" here is an
idea that you could use. This is actually opening up a worksheet. You can see the little symbol next to
possible legends. [0:10:49]
When I double-click on it, you can see there are a few little areas for possible use with legends. So here
we are not talking about interactive legends, like the ones where you use the eyedropper, but ones that
you might use to describe the walls. So for example, you could copy some walls from the floor plan and
paste them in here because it's a worksheet. So you will see the wall tool on the left side is grey as well
as all the 3D tools. So you can't draw a new wall, but you can certainly draw some walls and paste them
in here and they would come in with graphics. [0:11:31]
And what you would do with this is then possibly place a version of this onto a layout or more than one
layout to indicate this is one type of wall, here is a second type of wall, here is a third type. So you have
your classic explanation that says, "This graphic symbol corresponds to that construction component or
assembly."So this is set up for your possible use and you could adapt it or ignore it. If I go to the sheet
indexes and lists, we'll see that there are some lists of information you can pull up. If I double click on
drawing lists, you will see that it goes to an index. [0:12:13]

MasterTemplate - View Map Part 2 – © copyright 2013 by Eric Bobrow
For those of you who are less familiar with this, you have two types of tabulation in ArchiCAD that are
widely used. One is called 'Schedules', the other 'Index'. If I open up the project map, you will see that
there are project indexes, and we are looking at the drawing lists, and there are schedules. We also have
another thing called lists, which is really a legacy tool that comes from ArchiCAD way back in the early
days. It was a way to get tabulations for schedules and fills and materials. And it still can be used, but
most people don't use it because it's awkward. [0:12:59]
So the ones that we do use are schedules for window and door schedules and indexes. And the indexes,
instead of referring to parts of your building like windows or appliances or objects, they refer to parts of
ArchiCAD, parts of your project such as the drawing. Here we have a summary of all the drawings placed
on the layout sheet. While we could go in and highlight anything here and change its format in this area
on the left, I close the format by clicking the triangle here. [0:13:29]
We can see it a little better. And you'll see that for any particular drawing that is placed, we can see the
name, when it was updated, the pen set, other information such as the source view and the scale. So
you can actually use this to change the settings of these drawings if you want. I can go in and select the
scale here. In this case, we can't modify that. Let's see if one of the other ones work. So this is actually a
report, so I take that back. We can't modify those settings of the drawings. But it does allow you to see a
list of your drawings that are on the sheet, where they come from, and what the settings are. [0:14:17]
It can be good for management. You can see if a drawing is set with an incorrect pen set, or other things.
It's another version of what you might see if you use the organizer here or the project chooser and said,
'Show Drawing Manager'. In the drawing manager, which you definitely should be familiar with because
you need that from time to time, you can see a list of these drawings and change and update those. But
that being said, this is one example of the indexes that we have set up in MasterTemplate. You may find
it useful for management. [0:14:59]
And here's a list of views. Let's see if we can actually change the scale or possibly the layer combination,
model view options, etc. for views. So this is a management tool that you can actually use to see all of
the views that you defined and possibly modify them. I'm working with a very small screen, so I'm
scrolling around, but if you have a larger screen, you can see this comfortably and check for consistency
and clean things up. [0:15:36]
Finally, we have a clone folder here for the project indexes. If I open it up, it will have all of these again.
The drawing list up here is also seen here. The reason why this was set up this way is that the drawing list
and the view list are ones that you might use more commonly. And if you need to you can open it up this
one and check it out. In terms of the indexes, what you'll see is, for example, there's a landscaping index.
And when I open it up, it says 'Landscape Drawings', but there are no drawings underneath it. Let's look
at structural drawings. [0:16:19]

MasterTemplate - View Map Part 2 – © copyright 2013 by Eric Bobrow
And here's small project sheet index. So here's one that actually has some drawings. The basic idea of an
index in ArchiCAD is that it will tabulate drawings, sheets or views. But if I look at the index settings here,
this is going to tabulate any layouts that are in a certain subset. We haven't really talked yet about the
layout book, but in the layout book there are a number of different subsets. And we have both a small
project set that has drawings numbered from 1-15 or 1-17, something like that. And then we have
hierarchically organized drawings that have the A-100, A-200 series, etc. [0:17:14]
So an index can show one or more of these subsets. In this case, it's going to show just the drawings that
are in the small set, whereas if we wanted to do one that would be the architectural index, then you can
see that architectural index here is pulling from multiple subsets. Not all of the subsets; it's leaving out
the small drawing set and some presentation ones. But if we look at landscaping index, it's saying that
it's going to show a subset that's currently missing, but would be if we set it up, any drawings that were
in the subset for landscape. [0:17:56]
The same thing goes for mechanical, plumbing, or structural. So these are currently missing. If you add a
subset for structural drawings, then you can have a list of them that you can place on a sheet. And as a
little tip here, if you want to show your structural engineer's drawings on your sheet as a list, one way is
to simply create some dummy or blanks sheets in the layout book, put them into a subset or folder with
a proper name, and make sure these sheets are named the same as your engineer's. Then you will be
able to actually have a list of their sheets showing up in the exact same format as what you had for your
architectural drawings. [0:18:42]
And if you want to, you could bring in PDF versions of their structural layout sheets and put them on
those dummy sheets. That way, you would actually be able to print out a set with their information
included. So that's just a little tip there. So to finish up this section here, within the sheet indexes and
lists, we have two common ones for management and then we have the additional ones that you can
refer to and possibly fine tune the settings for these drawing or sheet lists. [0:19:14]
Moving on to key notes. You can see this is a folder with nothing inside. If you are going to tabulate
keynotes, you can create a worksheet that would show up here that you would just add into this folder.
And that would be where you would work on the keynote information. There's no automatic way to
tabulate keynotes. In ArchiCAD you can buy an add-on from Cadimage that is very good, I recommend it.
It's called "Cadimage Keynotes". And that will allow you to tabulate keynotes automatically that you
place. [0:19:50]
So you could use that, but you can also do it manually. Specifications is a blank folder that allows you to
put worksheets. Remember, a worksheet can be used for a variety of purposes. And you can create a
blank worksheet at any time and save it. Call it specifications for a particular topic or general notes and
specifications. And you can just put that worksheet or multiple worksheets into that folder. Cutsheets

MasterTemplate - View Map Part 2 – © copyright 2013 by Eric Bobrow
would be as the name implies, would be used for tabulating cutsheets that you collect about the project
materials or components. Perhaps from manufacturers or other sources. [0:20:31]
And you can bring in PDF files and place them onto worksheets and have those worksheets show up
here. So this is just a way to organize your general information that is already set up here. Now the Site
Plan and Site Info, this folder has just one view in this case. Being a folder, you could put in more than
one. Let me double click on Site Plan here. We're on the first floor, and we've got certain layers. So right
now it's turning on layers for the construction document site. And it has certain other information as you
would expect for any view. So this is one way of doing site plan. You can also have a worksheet for that.
[0:21:18]
I am going to flip over temporarily to the sample project. We'll take a look at the two versions of the site
that exist in the sample project. So I am now in this file that has the sample building, and you can see
here is a view. And you can see from its symbol that it’s a floor plan view. When I double click on it, it
switches the layer combination to construction document for site. It now is showing information that is
appropriate the site. [0:21:53]
Now this file has gone through multiple iterations and changes over the last few years, so this is not a
perfect example of a site plan. You can see that it's showing certain information in 2D. If I select this, this
is a fill that indicates the landscaped area or the finished area for the project as opposed to the hill area
behind it. And here are some 2D poly lines where there could be a terrain model built up into this. And in
front of the house, there is a line and indications of where the roadway would be. [0:22:36]
So this is a combination of 3D stuff. If I select this, you can see that it's a roof. There are walls in here and
doors still showing. So this is a plan view that combines some 3D information with some 2D. Here is
another version that is a site plan worksheet. When I double click on this, you can see that it looks
somewhat similar but everything is 2D. And when I zoom in on it, you can see this is a fill here and this is
a line. [0:23:11]
Now why would we have taken the other one, which looks fairly similar, and put it into a worksheet? The
answer is in the worksheet you can do anything you like to this information. You can clean things up,
make the lines dashed, delete information that is not relevant. You have more flexibility for the graphics
than you do in a plan view. So it is sometimes necessary, or at least an option, that people might prefer
to create a worksheet for a specialized view like a site plan or an enlarged restroom or kitchen or wall
section, things like that. [0:23:49]
While you can do many of those things live, meaning that there are still views of the model with this 2D
information on top, creating a worksheet copy and then editing it as you need to can be a good option.
And if you wanted to do that, just as a quick methodology, I'm in the plan view right now and I can go to
the worksheet tool. This tool was added into ArchiCAD 12 I think. You can also do this with the detail

MasterTemplate - View Map Part 2 – © copyright 2013 by Eric Bobrow
tool. With the worksheet tool, I can say that I would like to create a worksheet of this whole thing or just
part of it. [0:24:33]
Let me unlock the layer of this. So I am creating a worksheet with this part of it. And I can have a callout
like this, or I can have it with that callout hidden. But if I now open up this worksheet, we'll see that I
now have a 2D representation, much like when you create details. And you can go ahead and edit this.
And as we looked at before, this is no longer a wall; this is a fill and lines that make that up. Let me just
undo creating that worksheet. [0:25:05]
So moving on from the site plan, now let's look at the meat of the matter, which is the floor plan views.
So we have in the floor plan views, if I close up all of these subfolders, most of these are clone folders.
This means they are going to have automatic views of every story in your project. And when I open this
up, you can see it has foundation, first, second, and roof. If you are in the international version, this one
here would be called ground floor and the one above it would be called first floor. And the numbers
would be 0, 1, 2 instead of 1, 2, 3. [0:25:46]
And in the international version, it would say 1:100 instead of 1/8 inch and the floor plans would say
1:50. This is a smaller scale set compared to the quarter inch set. Now these views, when I double click
on first floor plan, we'll see this is what you would expect and what you would want to create for your
floor plan construction documents. And it has the usual setup of the layer combination that is set up in
the template for floor plan use, as opposed to some specialized ones such as small scale or fire
separation information showing. [0:26:39]
If I go to the one that says first floor in the 1/8 inch scale, you will see that it changes to a different layer
combination for small scale. The difference between these is when I open the layer dialog by hitting
Command or Ctrl L, you will see that the floor plan small scale and the regular floor plan are similar. Let
me highlight one of these in the upper area so it doesn’t jump around. You can see that the small scale
dimensions are hidden, at least the standard dimensions that you would use there. This is an option that
you could change if you were working with the small scale as your standard drawing style. [0:27:30]
But if you do have two different scales then you might want to stay on the larger scale for showing things
like dimensions and the smaller scale for turning them off, because you have less space to show them.
There are some differences between these layer combinations. And when I activate the one for the 1/8
inch or the 1:100, it's going to use a different layer combination and of course it will also use a different
scale. Here is the 1/8 inch. And if I double click on the first floor here, it will use the 1/4 inch. Those are
the main differences between these. [0:28:08]
Now that being said, you will see that the names of these drawings are different. This one says "Upper
Roof Plan and Second Floor Lower Roof". And this says "Roof Plan and Second Floor". So the names we
can choose, even though it is a clone folder, we can choose. If I open up the properties, I can change that
to whatever we need. I will double click here and show you why it's called this. It's because it does show

MasterTemplate - View Map Part 2 – © copyright 2013 by Eric Bobrow
the lower roofs and the upper part of the building. And when we go to next story up, we are seeing the
upper roof plan. [0:28:42]
So those are different variations and stories. And they are showing part of the roof in each one. Now you
can modify these names and layer settings and anything else you like in MasterTemplate, but it's already
set up in a clone folder. So if you did have four stories or any number of stories, it would just add more
into the mix. Now as we go through the rest of the clone folders - I'm going to skip over the demo and
existing plans - we'll look at some of the more standard ones. And I'll talk about the demo and existing
versions separately, because they are a little more complicated. [0:29:29]
If I open up "Reflected Ceiling and Lighting Plan" and double click on the main floor lighting, you will see
of course it changes to the appropriate layer combination. And these are set to be 1/4 inch or 1:50 when
we do that. If our drawings were going to be at a smaller scale, I could select multiple views like this.
Here I have selected all four of the views that are in the reflected ceiling group. And I can go into their
settings with this button here, View Settings. And I can open it up and switch them and put these
drawings at a smaller scale, the 1/8 inch. [0:30:17]
And now you can see it looks pretty bad because the notes were designed to fit in at the larger scale. But
instantly as I switch from one view to another you can see in the bottom left corner that we're set at 1/8
inch. So you don't need to be constrained by the original template being set up in a certain scale. You can
simply modify it. Our philosophy is that we can't possibly get it right for you for every project, but we can
set up things that are generally useful and you can simply revise the settings as you need to. So feel free
to do whatever you need to. [0:31:02]
I will click on the settings button and put these back here, or I can right click and say View Settings. And
here it says that we have four selected ones. And I will put it back to the original settings here. You will
notice that the upper story, the top story says "n/a", short for "not applicable". This mentions that this is
the roof, and the same thing with the foundation. It's because there is no point in making a reflected
ceiling of the foundation plan. [0:31:39]
So you can modify the names in a way that make it clear to you or other staff or colleagues that this is a
drawing that doesn't need to be opened or looked at because it's never going to or shouldn't be placed.
Now we can't delete it, because this is a clone folder. The clone folder automatically shows all of the
content of the particular project map entry. So there are four stories here in the "Story" folder or group
in the project map. So there are always going to be four here, even if some of them are not relevant.
[0:32:18]
If I try to delete this, watch out. I am going to show you. If I hit the little X here, it says, "Deleting Views is
not undoable." Now that's a standard message that you might even ignore. You might say, "Well, I know.
I'm going to delete this view anyway." But it has in small letters, which I think should be in big, red

MasterTemplate - View Map Part 2 – © copyright 2013 by Eric Bobrow
letters, "This view is part of a clone. Its clone will also be deleted." And that would be that entire group
of views. [0:32:44]
It wouldn't actually delete any notes that you put onto the roof plan or the reflected ceiling plan. It
would just delete those views, and you would have to recreate them if you wanted them back. So I don't
want to delete them, I want to cancel. So just going on through the other views, the room finished plans
here, when we open this up, this turns on a different set of information, which is the layer combination
for rooms finished. Let me explain a little bit about what is intended here. In the room finished plan, it
turns on the layers to show zones. So this particular information that I have selected, the zone stamp, it
says kitchen and has some information below it. [0:33:40]
So a zone, for those of you who are less familiar, is a tool within ArchiCAD, it's this tool right here that
allows you to mark out an area. Often it's one room, but it could be a larger area like a department. It
doesn't have to be part of a room; it could be a landscaped area. The zone is an area on the plan, and it
has a name. That means, in this case, is "kitchen". It has a number, which may or may not be relevant.
In residential projects, room numbers are not necessarily used. [0:34:17]
You may just call it kitchen or master bedroom. But it also has a category. In this case, the categories are
called "conditioned space" or "utility" or "garage" or things like that. Zones can be used to tabulate areas
to get a report of how many square feet or square meters you've got in any particular room or usage, like
all of the offices put together. Zones can also display information on the plan. You can see here it says
F1, B1, W1, etc. So these are codes you could use to indicate the wall material, paint color, baseboard,
floor, etc. [0:35:07]
If I open up the zone settings by clicking in the info box on the zone categories, you'll see that we are
using a zone stamp that we supply with MasterTemplate called "REA Zone". This came from someone on
ArchiCAD Talk, and I don't remember that person's name, but he posted it for sharing. So we adapted it
and placed it into MasterTemplate. Unlike the standard Graphisoft zone stamp, it has the option to put
all of these codes, and a more extensive set of codes than you would have in the Graphisoft one.
[0:35:40]
We are using this REA Zone because of the setting in the template that says, "For a particular zone
category, which stamp do you want to use?" You can change that if you wish, and you can use other
ones. Here if we look at 'show finished code', here is where you type in the codes. It's just text that you
put in, and it will show up in that little symbol. So with this particular zone stamp, it will show that
information. If you don't want it to show the room number, you can turn that off. [0:36:15]
And you can see that the number '02' disappears, because perhaps that's not relevant. Now the room
finished plan will have zone information showing. It will also have the elevation markers layer turned on.
You can see all of those markers. And then, in this case, it also has some other notes that are on a layer
specifically called "Floor Fixtures and Labels 2D". So this is another layer that's turned on in this

MasterTemplate - View Map Part 2 – © copyright 2013 by Eric Bobrow
particular view. This view is intended to show certain information and you can create your finished plan
with that. [0:36:56]
Now that information is used in the schedule. So if I open up the schedule it says "Room Finished
Schedule". This has a schedule that is tabulating elements in the model. A door schedule shows doors,
and a room finished schedule shows the rooms that are in use. So the kitchen, that is the zone that we
were just in, so that's a room. ArchiCAD knows that it should list it because it's a zone, and that zone has
information such as the finished materials - the F1 for flooring and the B1 for baseboard, etc. [0:37:37]
So this finished schedule is included in MasterTemplate and of course you can adapt it and rework it as
you wish, but it is a good starting point for noting your finish information. So this is where you get the
report, but where you would work on it is in the actual plan. So you would draw out where those zones
are and put in the information for the finished materials. That being said, once you put your zones in
entirely into each room, you could go in and type in whatever value. So if I wanted to say the flooring
was F8, I can actually do that here. [0:38:26]
You can enter this information. And let me just do it for the kitchen. I will call it "F5". So I have just made
a change here. Let me go back to the ground floor finished plan. And you can see as I zoom in that now it
says "F5". So these two correspond. As I move on through the clone folders, we will see "MEP Systems
Plan" for mechanical, electrical and plumbing. And if I go down to the first/ground floor systems plan,
we'll see print layers being shown. MEP Systems is the layer combination. And it's a different style for the
walls, etc. that consistent with it. [0:39:10]
So perhaps this would be a good point for me to divert a little bit from the explanation of each one of
these clone folders and talk about the layer combinations and the model view options that are used by
these views. So if I open up the layer dialog box we will see that there is a layer combination specifically
for this particular type of drawing and it's used by that clone folder. Now that layer combination, as with
all of them, have certain layers on and certain layers off, and it's designed for MEP Systems Drawings.
[0:39:52]
Now in the Document menu, Model View is a control that was added in ArchiCAD 10. And it allows us to
set up different styles of viewing for different types of drawings. And the classic example that I usually
use is, "What happens when we have a reflected ceiling plan compared to when we have a construction
document plan?" So this is the main one that we use. This is for plans, sections and elevations. So if I
have this one highlighted and I open up options for construction elements, we'll see that in the normal
plans, we're showing doors with markers and windows with markers. [0:40:47]
If I switch here to reflected ceiling plan, then look at the options that are recorded, we have the doors
showing without markers and only their opening is showing. So this is for the ceiling plan. We're seeing it
in a different style. For the MEP systems plan, we have in MasterTemplate another option here. Some of
these are quite similar or even identical. What we decided is that having a separate model view already

MasterTemplate - View Map Part 2 – © copyright 2013 by Eric Bobrow
set up with what we think are pretty good settings is easy to correspond. We can say that the MEP
Systems plan here on the right, the clone folder can be set up to use a layer combination and a model
view option that has the same name. [0:41:40]
What is the MEP Systems plan like in terms of the construction elements? It is showing doors, but it's not
showing markers. It's showing windows without markers as well. But it's also doing some things in terms
of the fill that's saying that the walls are shown with no fill. So if we look at this, then you will see that
the walls right now are looking rather empty, whereas when I go to the standard floor plan, they may
look different. Let's just switch over here. You can see that this wall here has dots in it, and when I switch
to the MEP Systems plan, you can see that the fill becomes empty. [0:42:25]
So basically what you need to understand is that each one of these clone folders uses a particular layer
combination and a particular model view option that have coordinated names. And you are free to
customize your MEP plan to have different layers and modify it a bit. You can say that you want your
walls with fills, or make some other variations. So basically, for each one of these, if I go to Room
Finished plan and activate that, we'll see that there's Con Doc Room Finished, and there's Con Doc Room
Finished in the model view. [0:43:10]
So each one of these has a corresponding place where you can control how that particular drawing is
going to look. So moving on, we’ll spend a bit more time with layers later, but that was an important
thing to bring up in conjunction with these clone folders. In terms of the structural plans, if I double click
on this one you can see that the structural plan shows the walls in a different way. It shows just the core.
You can see it's changing that, and it's also changing the layers. For those of you who are a little vague on
this, layers determine what is shown; like, is a particular object going to be shown. [0:43:53]
If it's in terms of structural, we should only be showing fixtures. Let's see if that is even turned on in this.
Actually, we're not even showing the fixtures in this layer combination, the kitchen, and perhaps that
might be important. If it's not then that can be turned off. If you decided that you want to have the
structural plan show that then we could go into the layer combination here for the structural layer
combination and say I would like to have the cabinets showing. So I could turn this on and lock it and
update if I wanted to. [0:44:33]
And now when I say OK, then we are going to see the fixtures for the kitchen in with the structural plan.
When I activate this, not only does it change what layers which determine which elements are showing,
but it also changes the model view options to say that the walls are going to be shown in parallel lines.
So you can see that there are just two lines for the walls. And this is an unusual case, but it's switching
from the entire model where we see the full wall to showing only the core. If I switch to entire model,
you can see that there's the sheathing on both sides of the wall that is available. [0:45:18]
And when I switch to core only, we'll see just the information that a structural engineer would be
interested in. so this clone folder, like all the others, uses a unique layer combination and model view

MasterTemplate - View Map Part 2 – © copyright 2013 by Eric Bobrow
option. But in this case it has a different partial structure display. So for those of you who might be on an
earlier version of ArchiCAD such as 10 or 11, this was not available. I think it was introduced in version 12
and further refined in version 14. [0:45:54]
Moving on, if I double click on the area calc plans and open it up, we'll see that a lot of things are turned
off. But there is a fill here that I will select. I've selected this cross-hatched area that has a report saying
it's a certain area - 602 sq. ft. in this case. This is on a layer called "U-Drawing Area Calculations". So this
is a 2D element that is on a specific layer that only shows up on the area calc plan. So, zones are good for
doing some area calculations, but sometimes it's nice and can be simpler for these things to use the fill
tool. [0:46:48]
I have the fill tool selected, and it's showing this number and where to change its shape. Let me just
expand this a little bit, and you'll see how that number updates as I change it. The reason it's showing
that is because in the fill tool we have an option that says "Show Area Text". I can turn it on or off by
clicking here. And when I did that it changed the settings - the size and position of the font. Let me undo
it back to where it was. So you can actually select that text and change its size and move it
independently of the fill. [0:47:31]
In this particular set you can see the main area and the other fill here are for the addition. In this case
the building has an original area and then an add-on in the front. And I could select only this one and I
will turn on the "Show Area Text". You can see that it's telling me how much should be added. If I want to
change the size of the area text I can simply click on the text alone just by going to the hotspot on the
left corner and then I can change that. Let me make this a bigger size. So that is what this particular
folder is for. It allows you to draw out things for presentation on these areas and you can also calculate
based on this. [0:48:29]
I am not seeing an area calculations schedule in here. So you can pull this information manually or we
can go and create a schedule for fills that we've drawn in. moving on to space planning zones. So we did
have room finished plans, but we can also look at the zones in a different style. In the space planning
zones, you can see these zones are now showing, and they are showing in color. And you may recall that
when we were looking at the one for the room finished plan here we were seeing the same zone stamps.
So this zone here that I have selected is the same one that we are seeing when I switch to the space
planning. [0:49:41]
But they're in color. So what is the difference here? In the model view options, there is one specifically
for the drafting design for the zones that shows the colors. You might use this for certain drawings but
it's up to you. What this allows you to see is possibly usage area. For example if I select this one in the
back that is for utility and switch it from conditioned to utility, you can see how it changes color. So this
can be a very good way of communicating in the design team or to the client how certain rooms are
being used for certain purposes. [0:50:28]

MasterTemplate - View Map Part 2 – © copyright 2013 by Eric Bobrow
Certain ones are offices, public, meeting rooms, etc. So the space planning zones gives you access to the
zones, but it turns on the colors, whereas the room finished does not have the colors. So let's go to
furniture plan. So this could be a presentation document. It does not have the dimensions turned on or
window and door markers, etc. This particular layer combination is called "Con Doc Furniture" but it
could be used for presentation. [0:51:08]
In fact, the model view options says presentation furniture plan because in this case you can see how the
walls are shown in a simple form, they are pochéd with a solid fill rather than being delineated with
linework. If we move on we can see the fire separation plan here. This one is not particularly well
developed as a concept; there is not a lot shown in this particular project file. There is a note here that is
pointing to this wall saying that it's made out of a certain type of structure, perhaps fireproof or fire
resistant. [0:52:06]
There is an additional object in this wall that is actually filling in the wall with a particular firewall
information. This is something that you can have automatically placed inside the walls if you want to
delineate which walls have which ratings for fire resistance. If I select a wall here under the Design
Extras, we don't have the accessories set up right now here. So this is something I will have to return to
in the final lesson. There is a free add-on from Graphisoft that allows you to select elements in your
project and add information to them in an automated way, such as adding moldings or adding tile to a
roof. [0:53:37]
It will take the generic element like a roof or a wall and add additional information. In this case we used
it to add in the symbol for the insulation as an option. So I will try to include some information on that in
the final lesson of MasterTemplate which we'll be doing later on this month. I am seeing the time right
now, we are actually 55 minutes into the session. I will continue on through here and I realize that there
is so much to explain that it's going to take more time than I had anticipated. But that's okay. I want to
make sure you get all of the information you need to understand and take advantage of MasterTemplate.
[0:54:28]
So moving on after the fire separation plans. Now what is the "Simple Background Plan"? If I double click
on this one you will see that it turns off the interior information and interior partitions. And it simplifies
the building footprint. So you could use this information to put it perhaps in a small form on a layout as
background information. Or you could use this and draw on top of it some other graphic presentation
information. It has many layers turned off and it simplifies the walls into this case a poché. So feel free to
use this if you feel it would be helpful. I'm sure that some of you will instantly know what it would be
good for. [0:55:51]
Now the "Existing Model Only", this is a clone folder that has certain layers turned on specific to the
existing model, but it's a model, not a construction document setup. So if I double click on first floor, you
will see that it actually has brought up not only the floor plan, but it has brought up the roofs and

MasterTemplate - View Map Part 2 – © copyright 2013 by Eric Bobrow
framing. So if I zoom in on this, we can see all the framing elements. If I select this it's a rafter here. So
this is using a layer combination called "Module Existing Only". And this dates back before ArchiCAD 15;
this would be used as a layer combination for carrying the model from one pile to another. [0:56:56]
So before ArchiCAD 15 with its new renovation controls, the strategy that we came up with in
MasterTemplate for handling remodels was to develop one model as the existing building and then link it
into another file. And in that other file, add new information. If it's just a pure addition, that might be
enough. And then in many cases you would have some tear-down, things that were going to be
removed. The existing model would be saved as a module and linked into the second file, and therefore
wouldn't be modified in the second file, you would be adding to it. [0:57:44]
But you also wouldn't have to worry about doing things twice. If you had created an existing building and
started into redesign and wanted to add more information into the existing building or correct it, in this
case, there were two separate files, and you would have to coordinate that in both of them. But using
the strategy that we came up with, you would just do it in the original model and then link it to the other
file which would then update. So I think I am going to defer the discussion of remodels from this call,
because the remodels before version 15 were quite different than what we have in 15. [0:58:26]
I will give you a brief tour though of the remodel setup that we have in version 15 of MasterTemplate.
Then I will address remodel setup before 15 in a separate training that I will post separately. So here we
have demo and existing plans in MasterTemplate 15. When I double click on "First Floor Existing Plan"
we'll see the building as it originally was. And if I open up the floor plan that corresponds to it and
double click on what would be the new design, you can see that it switches to show the new addition.
And if your eye was observant, you will see that there is a wall that has been removed between the
sleeping area and the living room. [0:59:23]
If I go back to the existing plan, we'll see that there's a wall between the sleeping area and living room.
Now how are we doing this in MasterTemplate? Well in ArchiCAD 15, we go to the window palette
command, and in that sub menu bring up renovation. We'll see that when we're in renovation in
ArchiCAD 15, if we select any element, you can see the little highlight that it's going to be demolished.
And when I select another wall, this element gets highlighted as existing and it's going to remain. And
when I select the other one, look carefully at what happens in the renovation palette. [1:00:11]
You can see how it switches to say that this element is going to be demolished. You'll also see the
renovation filter says "Existing Plan". Let me switch it to "New Construction", and you'll see that in new
construction we are seeing a combination of the demo elements, which are colored blue or aqua; and
the new elements which are red. And when I switch it from new construction to planned status, then I
can see the results after the demolition and after new construction happens. [1:00:45]
I don't have time to go into the use of the entire renovation palette. But basically each one of these
filters chooses which types of elements to show. Should we show only existing things? Should we show

MasterTemplate - View Map Part 2 – © copyright 2013 by Eric Bobrow
only the existing that are remaining and the new ones, but take out the demo? Or should we show other
variations? A demolition plan will show the existing without any of the new stuff, but the demolition
information is shown in the dashed aqua style. [1:01:19]
So these are all different variations, and after demolition, let's say we've removed some stuff but we
haven't built anything. So we're not showing the new elements. The new construction shows both the
old and new, and the planned status shows the remaining elements and the new stuff. That was a brief
introduction to the renovation tools within ArchiCAD 15. If we look at the first floor existing plan and I
double click on it, you'll see that it actually has the renovation status of existing plan. That is what we
are looking at here. So this thing down in the quick options is exactly the same choice. [1:02:03]
And if I go to first floor demo plan, we are going to see that choice and how it switched. So each one of
these views, when I highlight it, if you look in the view settings we'll see that it has a renovation filter.
This is brand new in version 15 and it says which filter is appropriate. So in 15 it became much easier in
MasterTemplate as well as for ArchiCAD users in general to be able to handle renovation or remodel
projects. So in our first floor existing plan, we've got the existing plan filter; and in the construction
documents for the floor plan we can see the planned status. [1:02:48]
The planned status, not new construction but planned status, is the one we are going to use generally for
the final design. In other words, what you plan for this building to look like after it is completed. So in
fact not only are we using this for the floor plans here, but for all of the other views. If I highlight the
reflected ceiling plan and double click on this you can see that is also using planned status. And when
we go down to the sections for example they are also using that. Basically everything is using planned
status as its option. Now planned status is interesting, it will show existing to remain and new elements
and hide demo elements. [1:03:39]
If you only have existing to remain, in other words, if you draw everything just saying this is existing,
which is what would happen if you brought a project in from ArchiCAD 14 or earlier, then the planned
status will work just fine. Basically what you'll have is the same thing. The existing plan and the planned
status would be the same thing. So if it's new construction, then basically you can put all of this stuff as
existing elements and it will show up on existing as well as on planned status. Basically existing elements
are going to continue to be there. [1:04:16]
So in all of the other views we do use the planned status, but if you don't have a remodel active, if you're
not using this renovation palette, then basically you're going to get the view of things as they are as
you're designing them. So we skipped over one here called "Key Plans". So a Key Plan is a reduced size
plan that shows the section markers or the elevation markers for just the plain building. So if I double
click on section plan for the first floor or ground floor, what we will see is a very simplified view of the
footprint of the building with the markers showing where the sections are shown much larger. [1:05:11]

MasterTemplate - View Map Part 2 – © copyright 2013 by Eric Bobrow
Now they are actually not large, the building instead is small. You can see the scale right now is 1/16
inch or 1:192. In the metric version of the template it would be 1:200. Now where do you see this? I'm
going to go to the floor plan here and we'll go to [searching for something]. It would be on sections,
okay. Let's go to building sections. So here we see three sections for this building and if you look
carefully on the right side you can see this little miniature view of the building, that's the key plan. So
the key plan basically is intended to be put onto a section or elevation sheet to show where these
particular views are being created from as a reference. [1:06:26]
So if I go back to the key plan itself, it's basically using a layer combination specific to that that only has a
few layers turned on and it has a model view option specifically for that. It simplifies the walls because
when they are small you can't show too much detail. And it has a scale factor that is much smaller that
can make it as an additional drawing. So we have these for the sections and we have them for the
elevations. You can see here is the building with the four elevation markers in this case. And we have
one for just the building plan that just shows the building itself. And here we have to be careful, I can
see that when I added the area calculation to this particular fill that was used to show the new area of
the building, that it actually shows up on this drawing. So we would have to possibly use a different layer
for that. There would be some options here. When I put it in I didn't anticipate that as a complication.
[1:07:40]
So that is what these key plans are for. They are clone folder so you could put a key plan from a different
story but actually you would probably only want to have it for the main story in many cases. So that's
what the key plans are about. So let's go on to the other construction document views which should be
actually pretty easy to understand. When I double click on section one here, we'll see that section
comes up and of course it has its layer combination and is set at a certain scale. And this could be
modified. We can select all these sections here and change their settings. If we wanted to make them a
different scale factor we could do that. So feel free to change that if you need to. [1:08:28]
There's a presentation section here that you'll see is similar but has a different setting. And let's just see
that this looks like the window is not sized properly. Unfortunately, the size of these windows is recorded
for the size that I created the template in, and when I switch to a smaller window then these windows
sometimes don't fit nicely. In any event, here's the presentation section and you can see that it has
shadows and color on it. If we go to the elevation, these are similar. I'll go to the construction document
view of the elevation from one side and I will take the presentation view that is similar here. [1:09:29]
So what is the difference between these? Obviously there's color and shadow in one and not in the
other. Now these are actually separate markers on the plan. So if I bring up this section and right click on
it and say "Select section marker on the home story and zoom to it", the layer combination is really odd
and our scale factor that was last set was pretty tiny. So let me just bring it back to the scale where these
things would be legible. So basically you can see here's the section marker. And you can see that there's
a section marker here that is A-08, and there's this other one that is section A that is a different one.

MasterTemplate - View Map Part 2 – © copyright 2013 by Eric Bobrow
This is the one has the P, and is for presentation purposes. So while you can have as many of these as
you wish, you do need to have separate ones for this type of distinction. [1:10:35]
If I open up the section settings, you'll see that in the presentation one, in the model display, that there's
an option that says "Do I want to show the sun shadow or not?" You can see by clicking it turns it on or
off. And do I want to have colors? In this case it's saying that when it generates a section it's going to
have shaded colors. This is the most realistic coloring that ArchiCAD is capable of this type of view. It
won't do materials or textures but it will give them somewhat different colors if they are in shade or not.
So there are variations here that you can try. But basically, one marker has one setting and one marker
has another, and unfortunately there are no settings in the view map that can switch markers from one
style to another. But you can make this have different sections or elevations for each style. [1:11:46]
So let me switch back right now to the blank template. Here is where you might create a blank building.
And let's say that this building was really large. So I'll just draw something quite substantial like this. I
will add some more information there. So if I go to 3D and we take our view around, you can see that
I've made this building with a rather large footprint. So if I look at an elevation and take the elevation
clone, here you can see just part of the building in each one of these. The reason we're only seeing part
of the building is because when I go to the floor plan - and let me switch to what is in the design
environment, our canvas limits - here is where canvas limits becomes useful or important. [1:13:00]
You can see that canvas limits is a view that shows the footprint of the building and shows the markers.
And obviously these elevation markers that I've got here are not in the right place. So let me just move
them. I'm going to select these two and drag them up here. And then of course I need to stretch them
into the right relationship to the building. So basically, although these markers exist, we would want to
move them into the correct position. And you'll notice that the marker also has a limit line here. So I
can move that. This has to do with where the distance area is defined. [1:13:53]
If we open up one of these here and look at its settings, we will see that in the model display for it, there
is a setting that says whether there is a marked distance area. And it will make the elements in the area
further away have a different appearance than the elements in the foreground. So we would need to
adjust not only where the marker is but possibly its range. And the section markers that we have here,
these will always need to be moved. Take this section marker and move it into the right part of the
building. And of course clone it or copy it, drag a copy or use the eyedropper to then create new
sections in other locations as you need them. [1:14:53]
But always you will need to adjust these elements to suit the building size; otherwise you're not going to
get the information you need. So that was an explanation of what you need to do to make sure that
these markers are positioned properly. This one here looks like it actually could be a little more compact.
If I undo that, let me just show you an example of a consequence of not having it properly done. So if I
open up this particular elevation, you can see how far away the story markers are from the building.

MasterTemplate - View Map Part 2 – © copyright 2013 by Eric Bobrow
They are quite a bit off to the side. But if I go back to the floor plan and modify this back here and then I
open that up, you'll see how they came in much tighter to the building. [1:16:00]
So that determines not only how far it's going to calculate the view but also where the story markers are
going to be positioned in that view. So we've looked at the section clone folder. You basically create new
sections and they would show up there. And the same thing for elevations. We do have the four
construction document ones that would be showing a simple line drawing. And the four presentation
ones that are preset with shading and shadow. Now as we move down through here, 3D documents,
here this is one example of a 3D document. If you use 3D documents you will see as many of them here
as you create. And I'll just double click on one, and you can see, what is this? [1:16:52]
This is a view that you may think looks like a drawing. And in fact it is a drawing. I can select this text and
adjust the position of it. I can change the text here. So it is drawing, but this is model information.
When I select any of this information, you can see that this is actually a beam. And I could change this,
let me just make it taller so it jumps out. And you can see how that beam has gotten a lot deeper. Let
me undo that and you can see how it goes back. So this is a 3D model. If I go to the 3D window at this
point and go here, if we say open 3D source, we'll see that this is a cutaway of the actual project. And as
a cutaway, it remembers the marquee that was drawn to create that. And it also remembers certain
layers are turned on or off and other settings in the filters. [1:18:06]
If you go under the View menu, Elements in 3D View, Filter Elements in 3D - it's not filtering there. It is
showing inside marquee, but the marquee must be a single story and it's probably going to be the
foundation story that is being remembered. So I'm not going to do a whole training on 3D documents,
but if you do create them, you can generate them from any 3D view. And then in that 3D view, once
you've converted it to a 3D document, you can add dimensions. You can see here that they are sort of
drawn out to this side in a natural way. Let me just go back to that open 3D source. Let me just draw one
as a very quick example. [1:19:05]
I will take a 3D projected view, and here is a cutaway, but not of this view, this is a different type of
cutaway. So this was a saved view with a marquee that had a multistory. And what I'm going to do is
right click in here and say "Capture Window for 3D Document". And it says, "What do you want to call
it?" And I will say, "Axo Cutaway". Something like that. And in a few seconds we will see a new drawing.
And I can go ahead and dimension it. So if you haven't played around with this, if you are in ArchiCAD 12
or later, you can feel free to do it. You can go in and dimension anything that you want here. I can
dimension - I have to turn on the right layer and things like that. [1:19:58]
We can dimension a series of points here. Let me not get distracted here, but this is how you would get
set up with a 3D document. And having created that, if I go to that clone folder, we will see that there
are now two different 3D documents that show up. Now let's look at the interior elevations and we'll see
that once ArchiCAD added the Interior Elevation tool, we started to have the elevations grouped in a nice

MasterTemplate - View Map Part 2 – © copyright 2013 by Eric Bobrow
way for different rooms. And if I double click on the kitchen set of views here, and take any of these
views and fit in window, this is a clone folder that will automatically create views whenever you add a
new interior elevation to your project. [1:21:07]
And again, I don't have time in today's session to teach you how to create an interior elevation, but if you
do drop in an interior elevation into a room - and I will just do one quick one here. And when you want
to put in an interior elevation, the room finished plan is a good place to do it because you can see the
interior elevation markers there. So let me go up to the second floor. And I don't think we have an
interior elevation of this bathroom. So I will go to the interior elevation tool and make sure that I am in
rectangular mode as opposed to one of these other geometry options. I will click, draw this room out
here, and say I need to come into the center area to be able to get it. [1:22:03]
I want to make sure the marker is set up. If we want to have one marker rather than four separate ones,
that is the way that it's done. And I will just change the name of it, so we can say not "Living", but this
would be "Bath 2". And now I will go and create this. So you click on the outer boundary and then click
where you need the views to be shown. And we'd have to move this marker around. But let's just see
this instantly should show up as "Bath 2". And if I open up one of these, we are going to see there is a
view of that bath. So by having it set up as a clone folder, it will automatically add the group that you add
whenever you create it. [1:23:12]
And it will have certain settings such as what scale, because this is a scale between 1/4 and 1/2. So this is
3/8 inch, which is, what is that, 1:37? I don't know what the metric equivalent would be. But it's set at a
particular scale and a particular layer combination for that. So the clone folder for interior elevations is
useful because many projects will have quite a few rooms that will have interior elevations drawn. And
this just makes it very easy. As soon as you draw a marker it will show up here with the right settings.
[1:23:55]
So let's move on. We looked a little bit at schedules already. But let's just see that we have for example,
door schedules. This is existing door schedule, and here is the new door schedule. So what is the
difference between these two? There is a slight difference in format, but actually the main difference has
to do with what is called the criteria. So when I double click on the existing one and we look at scheme
settings, it says "Do you want to show element types as all door types and element ID starts with an X".
So this particular schedule is set up to list only the doors that are existing. And the way you designate it
as existing is to put an X in its ID. [1:24:52]
So if you wanted to use this for some other purpose, you could change or remove this criteria. If I
remove it, then it just is going to schedule all door types. When I say OK, it gets all the doors. So the
scheme settings allows you to set up what is going to be included as well as the fields. And here is the list
of all the different types of information that is going to be included here. And again, I don't have time to

MasterTemplate - View Map Part 2 – © copyright 2013 by Eric Bobrow
teach a class on schedules, but basically we have schedules for existing and new, and then we also have a
standard one. And here is the standard one's slight variation on that. [1:25:49]
Now these are tabular schedules for the doors. And this is a variation that we call "Door Types". So when
I double click on that, you can see that it now comes up with pictorial representations of the doors, with
a little bit of information relative to them. And we have set up in MasterTemplate a way that works well
for many projects. And you can take advantage of it if you like it. If I go to the layout for door and
window schedules - let me go to the more complicated door schedule - so here is a schedule for the
doors that is tabular. We have lots of space for putting in information. And of course, one for the existing
which you may or may not use. You could easily just select and delete this. [1:26:58]
But here are the door types. You can see that there are 1, 2, 3, 4, 5 door types, but there are more doors
than that, because some of the doors are the same style. So the door types basically look at the name of
the door type, in other words, what type of door object it is and a couple of the settings such as whether
the panel is set up for flush or no grill or other things. So flush would be with no detail, it would be
totally flat information. And here we have a glazing inside a frame but with no grill, so no dividers. And
basically these doors might be different sizes in the schedule, but they are being shown at one size with
a representative picture for identification. [1:27:59]
That is a way that we found can work very nicely. You might have a schedule with 10, 20, or 100 doors
listed, but only a handful of door types. And you can have them in two separate reports. And of course
you can create your own variations of these, but this is what is built into MasterTemplate and can work
well for many purposes. So as we look through here, we'll see Cabinet Schedule. So if I take this a little
bit smaller, you can see that it's got some information along with a picture. A number of these schedules
have a picture of the symbol on the plan and information. And we can go in and type in the remarks in
that schedule. [1:29:05]
And it's also doing some quantity takeoffs. And again, without getting into a training on schedules, I will
just point out that if I uncheck this "Show uniform items as a single entry", then we will see each one of
these listed individually, whereas if these particular elements have the same number and the same
symbol information then they can be collapsed to show in a single row with a quantity. And that's how
we have it set up, for example, for the cabinet schedule. And you will also see that in electric schedule
here or the plumbing fixtures schedule, these are all very similar. A variation would be something like the
room finished schedule, which we did look at, which is looking at the zones instead of objects. And so
basically all of these should be pretty self-explanatory now that you've been given an orientation.
[1:30:08]
So it's now been about an hour and a half, and I have not even finished the view map for the
construction documents. So I am going to try to finish that, so we will go on just a little longer today, and
then reassess what needs to be covered in the training for MasterTemplate and make sure that we get it

MasterTemplate - View Map Part 2 – © copyright 2013 by Eric Bobrow
all covered. So moving on to the Worksheets. I have already talked about how there are interactive
legends for different purposes. For example, this interactive legends sections, this is not showing the
right layer combination here. I am not sure why this one was set incorrectly. I am going to go to the view
settings and change it to get the current window settings which have a different layer combination and
say OK. So now when I bring this up it will have the correct layer combinations for this view. So some of
the worksheets are reference materials. And we've seen this in the earlier introduction where for
example when I am in a section view, and I turn on the trace and reference, there is a trace and
reference of this particular worksheet available. [1:32:02]
And I can go and eyedrop on an element and go place that element into this view. And I can drop
framing elements or different notes or symbols and drop them in using the eyedropper. So that is what
this particular interactive legends section is about here. Now the interactive legends elevations would be
a similar one. And at least in this file it does not have the right layers. I think this we want to show and
unlock all layers here. I think we changed some of the styles in these from one version to another. And in
this sample project that I am in, not everything has been updated properly. So I apologize. But I will go
and get the current window settings. [1:33:06]
And that will update this particular file to have that. These are going to be used as a reference in
elevations. The con doc legends here, these are ones that you can create. These are some worksheets
that you could use, and these are some examples to get you started. Basically, draw in some 2D
information that you could place as explanatory legends on a sheet. The demo legend would be similar;
it's intended for you to put in some information here. So these are not really used in this project. I was in
the sample project. And let me go down to the worksheets here. And maybe these are set up a little
better. We'll go to the interactive legends for sections, and yes, these are set up properly. [1:34:03]
So it was the sample project that was not updated. Here's con doc legends, and I guess we don't have a
demo plan legend in this one. Now the interactive legends here, this is a main set of kit of parts that
we've already looked at. And these are the LG series of the worksheets. As we move down, the PLN
ones, this is a placeholder, a worksheet where you could bring in your site survey. So it's intended that
you delete this placeholder stuff and bring in a DWG file for your survey. You place it in here, and then it
could be placed onto a layout sheet or it could be placed as a trace reference underneath your project to
build terrain modeling. You could use it for a variety of purposes. [1:34:58]
Now the site plan DWG, this is again - if you have a separate site survey and site plan as DWG files, you
could use each of these. And a site demo plan again is just a placeholder for you to create a drawing that
would possibly come from some of the information that was on your regular floor plan but then in the
worksheet you can edit, add and modify things as needed. And the same thing with grading drainage
plans. So all these PLNs just have a little text. You can delete the stuff in here and put in what you want.
It's a placeholder for that. This one is called "Scratchpad". So you can put anything you like that is 2D in
here. [1:35:51]

MasterTemplate - View Map Part 2 – © copyright 2013 by Eric Bobrow
You can refer to it, eyedrop it, or maybe some notes on things, whatever you need. And here is a place
that we defined for tips. And we started with a couple of tips from ArchiCAD Talk. These actually are
pretty cool. It's showing how wall intersections are calculated depending on the priority numbers. So
when you look at this and read it, you will get a better sense of how to control the wall intersections the
way you want them to be. But this particular worksheet is a place where you can put any tip. You can
copy and paste things in here for reference. [1:36:35]
I have forgotten some things here; the pen table object is one example. If I look at this you can see that it
pens and colors indicated. If I switch my view to true line weight, then we will start seeing some lines
heavier and some lines lighter. And if I switch temporarily the pen set to AutoCAD pens, we'll see how
this changes. Or if I switch the pen set to the 1-20 all black plotting, we'll see how the colors have
adjusted. So the pen table object is a reference sheet where you can see the effects of changing the pen
sets. It's a quick way to see it or possibly print it out. [1:37:42]
Now the Detailer template and the Detailer library parts I think should be created in a separate training
call, because these are very powerful and will take at least 15 or 20 minutes to explain, so I will just say
briefly what they are for. You can eyedrop these library parts and place them in pieces of steel or pieces
of joist hangers and things like that into a detail drawing. And you can use the detailer template to
organize your detail in a certain space. It can be reconfigured to be twice as wide or tall or any number of
divisions, and will fit into a nice grid system for details. So your details will look very cleanly organized.
[1:38:37]
So I will spend some time showing that in a separate training. But these are in the worksheet group. So I
think this covers all of the worksheets. Floor plan keynotes is another one where you can put
information in here. I think we've covered most of this. The detail drawings should be a separate
training, because there are some really good shortcuts built into the tools that we have. But as a clone
folder, any time you create a detail in this project it will show up in this list. And it has a default setting
for the scale which probably will need to be changed for most or many of your details. So when you
create a detail and it's supposed to be 1:10 scale, it will show up in this list and you need to select that
particular one. [1:39:45]
This detail, you can see it's set at 1" to 1', which would be roughly 1:10. So this is an example that this
one has a different setting than the other ones next to it. Actually, these are all set at one inch to a foot,
so we could change that scale and say that we want it to be at some other scale factor. We would go into
the view settings and redefine it here. So the details would show up just like the interior elevations. And I
will spend some time to go over our general approach there. So I think this is probably a good point to
stop. There is more even yet on this view map that I haven't covered. But it's been an hour and forty
minutes. [1:40:49]

MasterTemplate - View Map Part 2 – © copyright 2013 by Eric Bobrow
I'm going to finish up. Let me just see if there were any questions that were posted. Beverly Kendall
asked, "Do you know of any font that is outlined?" That's an interesting question. I don't know
specifically, but if you look around you can find that. And thank you Renata and Ken Brooks for your
comments. Please feel free to share your comments with me at the end of this webinar, in the questions
area, or you can send me an email and after I post this in the member area there will be a space down
below where you can add your comments and questions. So I will follow up with additional training for
MasterTemplate training shortly. I appreciate your time and look forward to helping you succeed with
ArchiCAD and MasterTemplate. Take care.
[END OF AUDIO 1:41:58]