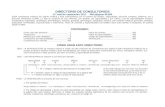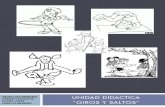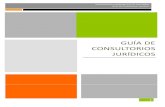masisDermatólogo Bienvenidos a esta guía la cual pretende...
Transcript of masisDermatólogo Bienvenidos a esta guía la cual pretende...
ImasisDermatólogo
Bienvenidos a esta guía la cual pretende ilustrar la manera de utilizar este programa Imasis es una marca registrada protegida por las leyes nacionales e internacionales de propiedad intelectual e industrial esta prohibida la reproducción de este material sin la autorización del titular. ImasisDermatólogo es una aplicación que puede ser utilizada por consultorios médicos dermatológicos y otros tipos de giros afines. En la barra de menú e íconos de acceso rápido encontrará las siguientes opciones:
Archivo Configurar Impresora: Permite establecer el tipo de impresora y sus parámetros, es muy importante señalar que la vista previa de los reportes siempre se rige por la impresora predefinida, esto significa
que si usted tiene una impresora de tickets aparecerá cortados algunos reportes, para resolverlo solo debe seleccionar una impresora de formato amplio como tañano carta
Salir: Permite cerrar y salir del programa, es importante señalar que debe guardar todos sus movimientos antes de cerrar el programa Editar: Cortar: Cortar un texto, esta función le permite cortar un texto que posteriormente desee pegar en otro lugar (solo se activa cuando existe la posibilidad de utilizarlo) al cortar desaparece del lugar original Copiar: Permite copiar al portapapeles un texto, esta función le permite copiar un texto que posteriormente desee pegar en otro lugar (solo se activa cuando existe la posibilidad de utilizarlo) a diferencia de cortar en donde desaparece del lugar original en esta opción se mantiene el texto en el lugar original Pegar: Pega un texto previamente copiado o cortado, esta función le permite pegar un texto que se trae en el portapapeles (solo se activa cuando existe la posibilidad de utilizarlo) dependiendo de que lugar se origine, se corta o se pega Catálogos: Artículos /Servicios: Es la lista de servicios y artículos con sus respectivos precios, esta base de datos es muy importante y se recomienda que se incluyan todos los datos para que el proceso de inclusión sen mas adecuado, usted puede agregar la imagen del artículo, el código de barras se basa en el código que asigna el sistema y se mantiene fijo
Pacientes / Clientes: Es la base de datos de los pacientes o clientes que compran o contratan sus servicios, se recomienda que almacenen la mayor cantidad de datos, ya que usted puede atender a menores de edad puede almacenar los datos del los padres o tuytor Pestaña 1.- Datos generales
Pestaña 2 Datos adicionales.- Notas internas Datos patológicos o de origen clínico, en este apartado usted debe registrar los datos relacionados con la asguradora
Pestaña 3.- Notas internas II Datos extra
Ciudades y Estados: Son las entidades en las que habitan los pacientes a los que les prestamos nuestros servicios, es una base de información general Medios: Son los diferentes orígenes por los cuales el paciente nos contacta ejemplo: Pagina WEB, recomendación, volante, etc.
Tipo de tareas: Son los grupos en los cuales se clasifican las actividades que realizamos ejemplos: cita, consulta, tratamiento, estudios, etc. (este catálogo no tiene uso en esta versión)
Familias: Son los grupos en los cuales se clasifican los servicios o artículos que manejamos, ejemplo: consulta, tratamiento, vacunas, terapia etc.
Marcas: Son las marcas de los artículos que manejamos, ejemplo: Pfizer, Aztra, etc. Proveedores: Son todos aquellos que nos proporcionan medicamentos, las materias primas en productos y servicios para operar el negocio ejemplo el proveedor de productos de limpieza, la CFE, el proveedor de teléfono, etc. Aseguradoras: Son las entidades de seguros a las cuales se les presta el servicio Punto de venta Nota / Cotización: En este apartado usted podrá elaborar las cotizaciones para sus pacientes y en particular para las aseguradoras, así mismo usted podrá transformar esta cotización en una venta Gastos: En este apartado usted podrá llevar el control de sus gastos ya sea de materia prima como de servicios ejemplo: Gastos de energía eléctrica, medicamentos, etc.
Control
Programación Múltiple: en este apartado usted podrá programar hasta cinco citas futuras para tratamientos regulares, usted debe anotar al médico, la frecuencia la fecha inicial y la hora, de esta manera usted puede programar procedimientos periódicos
Sugerencias: es un apartado que permite registrar recomendaciones realizadas por los pacientes para establecer un plan de mejora continua Ventas por cliente: es la ventana para conocer las ventas por cliente, es de utilizad para establecer programas de reconocimientoa a la lealtad Reportes Inventario: Permite conocer la cantidad de productos que tenemos en inventario Ventas: Es el reporte de ventas realizadas en periodo seleccionado por el usuario Gastos: Es un reporte de los gastos realizados en el consultorio y pode identificar las cuentas por pagar Correos: Es una base de datos de los correos disponibles para poder pegarlos en nuestro administrador de correos y poder enviar promociones Cartas: con esta herramienta podemos elaborar varios tipos de documentos personalizados por paciente como por ejemplo: convenios, acuerdos, consentimiento informado, etc. Utilerías
Usuarios / Empleados: Son los empleados o usuarios que pertenecen a la base de datos de empleados y que eventualmente pueden tener acceso al programa Parámetros: Son los datos del negocio como nombre, domicilio, logotipo, etc. Exportar: Este apartado permite al administrador exportar información a un archivo de texto Bitácora: Esta opción permite conocer a los usuarios que accesan con fecha y hora de ingreso y salida Ventana Ventana en cascada permite colocar las ventanas del programa de manera que sen visibles de forma ordenada en cascada Descripción de funciones del programa Manejo de catálogos de información estas indicaciones aplican para todos los catálogos de datos ejemplo Pacientes, Proveedores, Artículos. Tomaremos como ejemplo la base de datos de Pacientes / Clientes Para dar de alta un paciente debemos considerar la importancia de la captura de la mayor cantidad de información ya que esto nos permitirá ser más eficientes al brindarle el servicio que el paciente Catálogos/Clientes o Pacientes
En esta ventana encontramos las opciones de nuevo (agregar un cliente) editar (modificar los datos ya existentes) Borrar (eliminar el registro) Nota: si usted borra un registro ya no lo podrá recuperar por ello es muy importante que realice sus procesos de respaldo de forma
regular ya que de esta manera puede rescatar algún dato que se haya eliminado por error Para ordenar esta lista de manera diferente a la que se presenta basta con pulsar el encabezado por ejemplo si deseamos ordenas por domicilio solo se deberá pulsar el encabezado en donde aparece la palabra Domicilio y la ventana se mostrará así
Esta función aplica para todas las listas ejemplo: servicios, proveedores, etc. Para crear un registro nuevo o editar los datos solo pulse el botón correspondiente y aparecerá esta ventana
Le recomendamos capturar la mayor cantidad de datos ya que le permitirá atender de mejor manera a su cliente, obviamente si haremos un servicio o entrega a domicilio serán muy importante todos los datos. Los catálogos tienen un buscador con el cual usted podrá realizar búsquedas de los datos requeridos ejemplo si deseo encontrar todos los clientes que en su base de información contengan JOSE y LUIS lo anotaré de esta manera y presiono buscar, si deseo regresar a la información original solo presiono limpiar.
Si el catálogo lleva foto como en el caso de los servicios ésta se seleccionara de la siguiente forma: Nota: solo de pueden asociar fotos en formato jpg (en base de 3 colores) y gif, si usted tiene sus imágenes en otros formatos deberá convertirlas a estos formatos y en base de lienzo cuadrado con resolución sugerida de 300 x 300 pixeles
Para agregar un foto solo se debe acceder a la opción de editar o nuevo según sea el caso y pulsar este botón para que nos despliegue el lugar en donde buscaremos la foto, la ruta en que se encuentra la foto debe ser de máximo 100 caracteres ya que de otra manera no la vinculará: ejemlo de ruta valida c:\fotosservicios\tratamiento.jpg, ruta no valida: c:\archivogeneral\fotosservicios\catalogodeprendas\tratamiento.jpg
Alta de un paciente:
Usted dará de alta al paciente en este apartado Catalogo/Clientes o Pacientes solo deberá eligir nuevo paciente o en caso de modificar la información eligirá modificar datos
Para programar citas en necesario dar de alta a los pacientes previamente y luego ingresar a programación de tareas / citas Usted puede asociar tre fotos iniciales por paciente y dos fotos por cita esto le permitirá llevar un histórico de los avances de los tratamientos
Usted puede imprimir un reporte por cada cita solo debe seleccionar la opción reporte en la esquina inferior izquierda
Para elaborar una cotización o nota de venta usted podrá realizarla en Punto de venta / Nota cotización
Deberá elegir la opción nuevo y registrar los datos que se le solicitan para elaborar la cotización para agregar productos o servicio después de que genero el proyecto solo deberá arrastrarlos del lado izquierdo al derecho para que se incluyan en la cotización.
Para administrar las citas solo debe acceder al panel
Para editar las citas hay que agregar cada día y luego de editará para asignarla a un paciente inclusive cada que usted ingrese al programa las citas serán recordadas
Anexo I (Respaldos) El objetivo de las presentes recomendaciones es el de establecer un proceso de respaldos para evitar afectaciones graves en relación a
nuestra información y sistema y establecer una rápida respuesta para restituir nuestras operaciones en caso de ser necesario 1.- Establecer un horario y frecuencia para llevarlo a cabo, se recomienda diario al final de las operaciones ejemplo 19:00 hrs. 2.- Establecer el medio de respaldo, el cual debe ser externo se recomienda un CD o DVD en su defecto puede ser un disco externo NOTA: TODOS LOS EQUIPOS DEBEN ESTAR FUERA DE LOS SISTEMA Y ARCHIVOS A RESPALDAR DURANTE ESTE PROCESO YA QUE DE OTRA MANERA NO SE RESPALDARAN LOS ARCHIVOS UN USO 3.- Determinar las carpetas que se van a respaldar la aplicación ImasisMedic se encuentra en una carpeta llamada ImasisMedic en el equipo servidor esta debe ser respaldada en su totalidad 4.- Los archivos en disco duro de los usuarios no son respaldados por lo que se recomiendo en caso de ser necesario establecer una carpeta en red para que se incluya en el respaldo 5.- Grabar el respaldo en el medio establecido siguiendo los puntos anteriores 6.- Etiquetar el medio con la fecha y la hora ejemplo: si el medio es un CD o DVD en el disco se pueden grabar varios respaldos si este fuera el caso antes de respaldar en el disco se recomienda primero copiar la carpeta (ejemplo) ImasisMedic a otra carpeta y renombrarla anotando fecha y hora ejemplo ImasisMedic1010091200 lo que significa que fue realizado el 10 de octubre de 2009 a las 12 horas posteriormente “quemar” la carpeta en el disco 7.- Almacenar el respaldo en edificio diferente al lugar de trabajo y en condiciones seguras de clima y evitar un manejo que pueda ocasionar daño físico al medio de respaldo 8.- Almacenar el respaldo por lo menos por un año y posteriormente agruparlo en bloques anuales 9.- Realizar simulacro de recuperación 10.- Auditar el proceso de respaldo por una entidad externa y certificarlo Nota: antes de realizar cualquier tipo de actualización del programa
se debe realizar un respaldo total ya que si no se realiza usted puede
toda la información de sus bases de datos
Anexo II (uso en varios equipos en red local) Nota: para esta configuración requiere una licencia por equipo Instalación y uso de una aplicación en red !.- Verificar que la red se encuentre adecuadamente constituida se refiere a que se encuentren definidas las unidades de red (es lo recomendable) o en su caso las carpetas se encuentren compartidas y que todos los usuarios tengan derechos de lectura y escritura y se puedan identificar en la red, no se recomienda el uso de sistemas operativos diferentes ya que provocará dificultad de enlace, lentitud y ruptura de enlace y en ocasiones daño a base de datos
Nota si este paso que vamos a mencionar ya se realizó no se debe volver a realizar ya que se perderá la información capturada y se iniciará una instalación nueva 2.- Instalar el programa completo con sus archivos complementarios en el equipo que se usará como servidor ruta enviada por correo o el CD
3.- En cada uno de los equipos huesped se instalará una de las licencias mecionada como licencia 2 4.- A través de la red buscar el archivos ejecutable que se encuentra en la carpeta indicada en la unidad C del equipo servidor y crear un acceso directo Ejemplo: \\Servidor\ImasisMedic\ImasisDermatologo.exe De esta forma trabaremos todos los equipos en las mismas bases de datos 5.- Accesar al programa en el equipo huésped y en la ventana de password aparecerá un dato que se requiere para activar la licencia este datos es el número de registro ejemplo Registro 414521-0210 este dato debe ser proporcionado vía correo para que se preparen los archivos de licencia 6.- Recibir por correo y colocar en cada equipo los archivos adjuntos en la carpeta señalada y sobreecribir los actuales (nota importante según la configuración y selección de herramientas de su sistema operativo al copiar archivos se presenta la opción de copiar sobreescribiendo o dejando una copia del archivo anterior en este caso no se sobreescribirán los archivos y la aplicación no funcionará) 7.- Verificar que el acceso funciones y se pueda ingresar al programa y observar que los cambios realizados se manifiesten y observen en cada equipo 8.- Configure de forma adecuada su software antivirus y su contrafuego para que no le ocasiones dificultad la operación de sus archivos Nota: Obviamente al operarlo en red si el equipo servidor no se encuentra encendido no funcionará el programa
Posteriormente agregaremos más elementos a esta guía de uso en
www.imasis.com.mx
Actualización 15 de enero de 2017