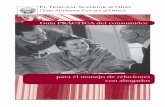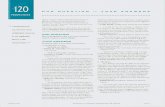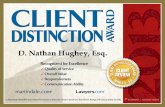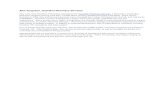Martindale-Hubbell® Lawyer Web Sites User Guide
Transcript of Martindale-Hubbell® Lawyer Web Sites User Guide

Martindale-Hubbell®Lawyer Web SitesUser Guide
Downloaded on 04-04-2019
Copyright © 2019 LexisNexis, a division of Reed Elsevier Inc. All rights reserved.

Martindale-Hubbell® Lawyer Web Sites User Guide Downloaded on 04-04-2019
i
Contents
Using the tools on the Home page....................................................................................................................................1Overview of Home page features..................................................................................................................................... 1How do I change the email address for my Web site's contact form?............................................................................. 2
Adding new folders and pages.......................................................................................................................................... 3What is the difference between a folder and a page?......................................................................................................3How do I add a folder?..................................................................................................................................................... 4How do I add a page?...................................................................................................................................................... 5
Adding site content............................................................................................................................................................. 6What are the differences between an article, news item, and press release?................................................................. 6How do I add an article?...................................................................................................................................................7How do I add a news item?..............................................................................................................................................8How do I add an RSS feed?.............................................................................................................................................9How do I add a press release?.......................................................................................................................................10How do I add a job opening?......................................................................................................................................... 11How do I add an event?..................................................................................................................................................12
Editing or deleting site content........................................................................................................................................13How do I edit existing content?.......................................................................................................................................13How do I delete existing content?...................................................................................................................................14How do I re-arrange the order of folders or pages?.......................................................................................................15
Editing practice areas and attorneys.............................................................................................................................. 16How do I add or remove an attorney or practice area?..................................................................................................16How do I edit attorney details?....................................................................................................................................... 17How do I reorder the attorney list?................................................................................................................................. 18How do I hide an attorney's name on my published site?..............................................................................................19How do I edit practice area details?............................................................................................................................... 20How do I hide a practice area on my published site?.................................................................................................... 21
Editing text..........................................................................................................................................................................22Toolbars, Links, and Buttons...........................................................................................................................................22How do I add an image?.................................................................................................................................................29How do I add a video?....................................................................................................................................................30How do I link to another page on my site?.....................................................................................................................31How do I link to another Web site or email address?.................................................................................................... 32How do I link to a PDF or Microsoft Word document?...................................................................................................33How do I copy and paste content created in Microsoft Word?.......................................................................................34How do I copy and paste content from another Web site?............................................................................................ 35How do I re-arrange the order of folders or pages?.......................................................................................................36
Selecting themes, fonts, and colors................................................................................................................................37How do I select a site template?.................................................................................................................................... 37How do I change the color scheme for my site?............................................................................................................38How do I change the font on my site?........................................................................................................................... 39
Creating and publishing translations.............................................................................................................................. 40Translations overview...................................................................................................................................................... 40How do I add a new language to my site?.....................................................................................................................41How do I enter translations?........................................................................................................................................... 42How do I hide an entire language on my published site?.............................................................................................. 43How do I delete an entire language from my published site?........................................................................................ 44

Martindale-Hubbell® Lawyer Web Sites User Guide Downloaded on 04-04-2019
ii
Previewing and publishing changes................................................................................................................................45Publishing Overview........................................................................................................................................................ 45How do I preview all unpublished changes on my site?.................................................................................................46How do I publish the changes I've made to my site?.....................................................................................................47
Frequently Asked Questions about Martindale-Hubbell® Lawyer Web Sites..............................................................48Where did the content on my new Web site come from?.............................................................................................. 48Are my changes linked to my Martindale-Hubbell® Professional Biography?................................................................ 49How can I drive traffic to my Web site?..........................................................................................................................50Additional Questions........................................................................................................................................................ 51
Contacting LexisNexis.......................................................................................................................................................52

Martindale-Hubbell® Lawyer Web Sites User Guide Downloaded on 04-04-2019
1
Using the tools on the Home page
Overview of Home page features
The Home page offers quick access to information about your Web site and tools to help you create content. To go to theHome page at any time, click the Home tab. From the Home page:
If you want to... Do this...
Determine the status of yoursite
Look at the Status information in the Site Information area.
View your Web site in itscurrent, published form
Click the Site link in the Site Information area.
View a preview of changesyou've made to your Website
Click either of these links:
Update/View Preview Site in the Site Information area
Preview site in the Edit Your Site area
Change the email addressfor your site's customercontact form
Click the Edit link next to My email in the Site Information area. For more information,see How do I change the email address for my Web site's contact form?
Access your LawyerHomePage email
Click the WebEmail link in the upper right corner of the page.
See the Lawyer HomePage email help for more information about this product.
Determine what you'vechanged and when the lastchanges were made
Review the information in the What Have I Customized? area. Click the links to switchto the Edit Content tab.
Add content to your site Click any of the links in the Create New Content area. For more information, see thedetailed instructions below:
Publish legal articles from your firm
Add your firm's recently issued press releases
Post news items that might interest potential clients
Incorporate external content by adding an RSS feed

Martindale-Hubbell® Lawyer Web Sites User Guide Downloaded on 04-04-2019
2
How do I change the email address for my Web site's contact form?
When visitors complete the "Email Us" or "Quick Contact" form on your Web site, the results are delivered to an email
address. An email address for this form is imported automatically from the Martindale-Hubbell® Client Service Center(CSC), but you can enter a new address by following the steps below.
1. Click the Home tab.
2. Click the Edit link next to My email in the Site Information area.
3. Enter a new address in the Email Address box. To deliver contact information to multiple email addressessimultaneously, enter multiple email addresses separated by semicolons (;).
4. Click Save.

Martindale-Hubbell® Lawyer Web Sites User Guide Downloaded on 04-04-2019
3
Adding new folders and pages
What is the difference between a folder and a page?
A folder is a navigational element, while a page contains content. If you create a folder, it will appear in your site'snavigation area, but users will not be able to click it. Users can, however, click a page that you add under a folder. Forexample, in your site's navigation area, "Firm Information" is a non-clickable folder that contains the clickable page,"Attorneys".
You can only add folders to the top-level navigation on your site (sub-folders are not permitted), but you can add pages toany folder.
Tip:For a more user-friendly site, only add pages or folders if the content you want to add doesn't belong under any of thedefault, automatically created content areas.

Martindale-Hubbell® Lawyer Web Sites User Guide Downloaded on 04-04-2019
4
How do I add a folder?
Follow the steps below to add a folder to the top-level navigation for your site. Since folders do not contain any contentthemselves, you'll also create a page under the new folder.
Tip:For a more user-friendly site, only add pages or folders if the content you want to add doesn't belong under any of thedefault, automatically created content areas.
1. Click the Edit Content tab.
2. Click the Create Folder link in the Create New Content area.
3. Enter a name for the folder (the text that will appear in your site's navigation area), then click OK.
4. Enter a title for a new page to appear under the new folder, then click OK.
The page automatically refreshes, and your new folder and page appear at the end of the site navigation. You may wantto edit the new page, add more pages to the folder, or re-arrange the site navigation.

Martindale-Hubbell® Lawyer Web Sites User Guide Downloaded on 04-04-2019
5
How do I add a page?
Follow the steps below to add a new page to your site. The new page will be added at the end of the folder that iscurrently open.
Tip:For a more user-friendly site, only add pages or folders if the content you want to add doesn't belong under any of thedefault, automatically created content areas.
1. Click the Edit Content tab.
2. Go to the folder in which you want to add a new page. For example, if you want to add a new page in the Firm Infofolder, click an existing page under that folder to set your location.
3. Click the Add New Page link in the Create New Content area.
4. Enter a title for the page, then click OK.
The screen automatically refreshes, and your new page appears at the end of the folder you selected. You may want toedit the new page or re-arrange the page's location in the folder.

Martindale-Hubbell® Lawyer Web Sites User Guide Downloaded on 04-04-2019
6
Adding site content
What are the differences between an article, news item, and press release?
An article is usually written by an attorney at your firm for a particular journal or other professional publication. Addingcopies of these articles to your site shows your firm's expertise and leadership in your areas of practice.
A press release is information that was written by your firm for publication in multiple sources, such as local newspapers.For example, press releases may highlight achievements or awards that attorneys at your firm have received.
News is a broader category that may include your firm's newsletters or syndicated news related to your practice areas.

Martindale-Hubbell® Lawyer Web Sites User Guide Downloaded on 04-04-2019
7
How do I add an article?
When you add your first article, an Articles page is created automatically under the Publications folder. The Articles pagecontains links to all of your articles, with the newest ones listed first. The Articles page also displays abstracts for eacharticle, if you provide them.
To add an article to your site:
1. Click the Edit Content tab.
2. Click the Add Article link in the Create New Content area.
3. Enter a title for the article, then click OK. The page refreshes automatically.
4. Edit the article contents, clicking the Edit Text and associated Accept buttons if desired, then click Save when youare finished.
The article page refreshes automatically, and the information you entered appears. You must publish your changes tomake the new article visible on your site.

Martindale-Hubbell® Lawyer Web Sites User Guide Downloaded on 04-04-2019
8
How do I add a news item?
When you add your first news item, a Company News page is created automatically under the News folder. This pagecontains links to all of your news items, with the newest ones listed first. The Company News page also displays abstractsfor each item, if you provide them.
To add a news item to your site:
1. Click the Edit Content tab.
2. Click the Add News Item link in the Create New Content area.
3. Enter a title for the news item, then click OK. The page refreshes automatically.
4. Edit the news item's contents, then click Save when you are finished.
The Company News page refreshes automatically, and the information you entered appears. You must publish yourchanges to make the news item visible on your site.

Martindale-Hubbell® Lawyer Web Sites User Guide Downloaded on 04-04-2019
9
How do I add an RSS feed?
An RSS feed is a stream of content that is generated by many popular news sites and blogs. You can incorporate an RSSfeed into your Web site to make up-to-date content available at all times with only a one-time setup. For example, if yourfirm practices securities law, you may want to add RSS feeds to your site that contain top financial and business storiesfrom a popular news organization. Some news providers even allow you to generate RSS feeds that contain storiesmatching keywords that you specify, such as "initial public offering".
Popular RSS feed providers include:
Yahoo!
CNN
The Wall Street Journal
Any other news site or blog that displays an RSS icon: or
Note:Martindale-Hubbell does not endorse or support the sites listed above. These links are provided for informationpurposes only.
After you have identified an RSS feed, follow the steps below to add it to your site.
1. Click the Edit Content tab.
2. Click the Add RSS Feeds link in the Create New Content area.
3. Enter the URL for the RSS feed, then click OK. The page refreshes automatically.
4. Edit the attributes of the RSS feed contents, then click Save and Close when you are finished.
Tip:You can change the default "RSS Feeds" folder name to something that better describes the feeds you haveadded, such as "Recent Industry News". To change the folder name, click the Edit button that overlays the name.
Note:While you can change attributes like the number of stories that appear in the feed or the feed title, you cannotcontrol which stories appear in the feed. Any story that is contained in the feed will be displayed automatically.
The RSS feed page refreshes automatically, and the contents of the feed are displayed with the settings you chose. Youmust publish your changes to make the feed visible on your site.

Martindale-Hubbell® Lawyer Web Sites User Guide Downloaded on 04-04-2019
10
How do I add a press release?
When you add your first press release, a Press Releases page is created automatically under the News folder. This pagecontains links to all of your press releases, with the newest ones listed first. The Press Releases page also displaysabstracts for each item, if you provide them.
To add a press release to your site:
1. Click the Edit Content tab.
2. Click the Add Press Release link in the Create New Content area.
3. Enter a title for the press release, then click OK. The page refreshes automatically.
4. Edit the press release's contents, then click Save when you are finished.
The Press Releases page refreshes automatically, and the information you entered appears. You must publish yourchanges to make the press release visible on your site.

Martindale-Hubbell® Lawyer Web Sites User Guide Downloaded on 04-04-2019
11
How do I add a job opening?
The former Job Openings page is now a simple page, so follow the steps in How do I add a page?, and name the newpage something appropriate to describe its purpose.

Martindale-Hubbell® Lawyer Web Sites User Guide Downloaded on 04-04-2019
12
How do I add an event?
The former Events page is now a simple page, so follow the steps in How do I add a page?, and name the new pagesomething appropriate to describe its purpose.

Martindale-Hubbell® Lawyer Web Sites User Guide Downloaded on 04-04-2019
13
Editing or deleting site content
How do I edit existing content?
Much of the content for your site is automatically generated from the information you entered in the Martindale-Hubbell®
Client Service Center (CSC). You can edit any of this information through Martindale-Hubbell® Lawyer Web Sites tochange or further develop the details for your site.
1. Click the Edit Content tab.
2. Locate the information that you want to change.
3. Select the folder, article, or other item you want to edit from the Site Pages area on the left side of the page.
4. Change the item you selected. You can make small changes inline, taking advantage of the mini-formatting toolbar.Or you can make larger changes by clicking the Edit Text button and using the resulting window.
Tip:If you click Edit Text, make sure you click the Accept button before closing that window, or you'll lose thechanges you made.
5. Click Save when you have finished making changes.
You must publish your changes to make them visible on your site.

Martindale-Hubbell® Lawyer Web Sites User Guide Downloaded on 04-04-2019
14
How do I delete existing content?Caution:When you delete an item, it cannot be recovered. If you delete a folder or a page with sub-items (for example, aCompany News page containing multiple news stories), any items they contain are also deleted.
Note:Attorneys and practice areas cannot be deleted through Martindale-Hubbell® Lawyer Web Sites because they areautomatically generated from the information you entered in the Martindale-Hubbell® Client Service Center (CSC).However, you can hide attorneys or practice areas on your site.
To delete content from within an item:
1. Click the Edit Content tab.
2. Locate the information that you want to delete and click the Edit Text button in the mini-toolbar. The editor windowopens.
3. Select and delete the text in the editor window.
4. Click Accept to confirm the change.
The editor window closes and the item you selected is deleted. You must save your changes andpublish your changes to make them visible on your site.
To delete content from the Site Pages area (e.g., entire articles, folders, etc.):
Before You Begin:Not all items may be deleted in this way.
1. Click the Edit Content tab.
2. Locate the information that you want to delete in the Site Pages area on the left side of the page.
3. Right-click to display the shortcut menu.
4. Click Delete.
5. Click OK to confirm your desire to delete the item.
A confirmation window lets you know that the item was deleted successfully, and the pageautomatically refreshes. You must publish your changes to make them visible on your site.

Martindale-Hubbell® Lawyer Web Sites User Guide Downloaded on 04-04-2019
15
How do I re-arrange the order of folders or pages?
To change the order of folders in your site's navigation area or to change the order of pages under a folder:
1. Click the Edit Content tab.
2. Select the content that you want to reorder in the Site Pages area to the left of the page.
3. Move the item:
Click the button for how you want to move the item using the options in the Sort Item area of the page(between the Create New Content and Site Properties areas).
Right-click, then choose how you want to move the item, then click Yes in response to the "Do you want tosave the changes to the item?" question:
o Sort Upo Sort Downo Sort First
Tip:If you are moving a folder, note that the Home folder will always appear first in the navigation area.The highest you can move another folder is the second position.
o Sort Last
4. Click Save when you are finished.
The page refreshes automatically, displaying your changes. You must publish your changes to make them visible on yoursite.

Martindale-Hubbell® Lawyer Web Sites User Guide Downloaded on 04-04-2019
16
Editing practice areas and attorneys
How do I add or remove an attorney or practice area?
The lists of attorneys and practice areas on your site is automatically generated by the information that you entered
into Martindale-Hubbell® Client Service Center (CSC). You cannot add an attorney or practice area to your site directly
through Martindale-Hubbell® Lawyer Web Sites. However, you can edit existing practice areas or attorney biographies todevelop the content further.
To add a new attorney or practice area, edit your firm's information in the CSC. This information will automatically beadded to your Web site.

Martindale-Hubbell® Lawyer Web Sites User Guide Downloaded on 04-04-2019
17
How do I edit attorney details?
The attorney biographies on your site are generated automatically from the information that you entered into the
Martindale-Hubbell® Client Service Center (CSC). You can also edit these biographies to develop them further.
Note:When you manually edit attorney details in Martindale-Hubbell® Lawyer Web Sites, that attorney's details will no longerbe updated automatically if you make changes in the CSC. You can remove your manual updates and re-enableautomatic updating at any time.
1. Click the Edit Content tab.
2. Click the name of the attorney whose details you want to edit under the Attorneys heading in the Site Pages areaon the left side of the page.
3. Click into the area where you'd like to make a change. You can make a change by typing directly into an area or byclicking the Edit Text button on the mini-toolbar to open an editor window.
4. When you've finished editing the attorney biography, click Save.
The attorney biography refreshes automatically, and the information you entered appears. You must publish your changesto make them visible on your site.

Martindale-Hubbell® Lawyer Web Sites User Guide Downloaded on 04-04-2019
18
How do I reorder the attorney list?
To change the order in which attorneys are listed on your Attorneys page:
1. Click the Edit Content tab.
2. Select the name of the attorney you want to reorder under the Firm Info folder.
3. Move the attorney:
Click the button for how you want to move the item using the options in the Sort Item area of the page(between the Create New Content and Site Properties areas).
Right-click, then choose how you want to move the item:o Sort Upo Sort Downo Sort Firsto Sort Last
The attorney name is reordered as requested.
4. Click Save when you are finished.
The attorney list refreshes automatically, using the sort order you selected. You must publish your changes to update thesort order on your site.

Martindale-Hubbell® Lawyer Web Sites User Guide Downloaded on 04-04-2019
19
How do I hide an attorney's name on my published site?
Since your list of attorneys is generated automatically from the information that you entered into the Martindale-Hubbell®
Client Service Center (CSC), attorneys can only be deleted from the CSC. However, you can hide an attorney's namefrom your site without deleting it completely in the CSC.
1. Click the Edit Content tab.
2. Click the Attorneys page under the Firm Info folder in the Site Pages area of the page.
3. Right-click the name you want to hide, then click Page Properties from the menu.
4. Select the Hide Attorney check box, then click Save.
5. Click Save.
The attorney list refreshes automatically. The attorney's name still appears while you are viewing your site under the EditContent tab, but it is hidden when you preview your site. You must publish your changes to hide the attorney's name onyour site.

Martindale-Hubbell® Lawyer Web Sites User Guide Downloaded on 04-04-2019
20
How do I edit practice area details?
The list of practice areas on your site is generated automatically from the information that you entered into the Martindale-
Hubbell® Client Service Center (CSC). Through Martindale-Hubbell® Lawyer Web Sites, you can add details to thesepractice areas to develop them further.
1. Click the Edit Content tab.
2. Click the Practice Areas page under the Firm Info folder.
3. Click the practice area that you want to edit.
4. Use the provided fields to enter your information. You can enter text directly into each field, or use the mini-toolbar tomake changes.
5. Click Save.
The practice area list refreshes automatically, and the information you entered appears. You must publish your changesto make them visible on your site.

Martindale-Hubbell® Lawyer Web Sites User Guide Downloaded on 04-04-2019
21
How do I hide a practice area on my published site?
Since your list of practice areas is generated automatically from the information that you entered into the Martindale-
Hubbell® Client Service Center (CSC), practice areas can only be deleted from the CSC. However, you can hide apractice area from your site without deleting it completely in the CSC.
1. Click the Edit Content tab.
2. Click the Practice Areas page under the Firm Information folder.
3. Right-click the practice area you want to hide, then click Page Properties from the menu.
4. Select the Hide Practice Area check box, then click Save.
5. Click Save.
The practice area list refreshes automatically. The practice area still appears while you are viewing your site under theEdit Content tab, but it is hidden when you preview your site. You must publish your changes to hide the practice area onyour site.

Martindale-Hubbell® Lawyer Web Sites User Guide Downloaded on 04-04-2019
22
Editing text
Toolbars, Links, and Buttons
The tables below explain the function of the buttons, links, and toolbars that are available for editing text.
Create New Content area
Sort Item area
Button area
Mini-toolbar
Toolbar in the Edit Text window
Create New Content
Link Related Task
Add New Page How do I add a page?
Create Folder How do I add a folder?
Add RSS Feeds How do I add an RSS feed?
Add Press Release How do I add a press release?
Add Article How do I add an article?
Add News Item How do I add a news item?
Sort Item
Button
Up
Down
First
Last
Buttons
Button Description
Site Properties Opens a new window that lets you enter Firm Details (including Traffic and Lattitude/Longitude) and Disclaimer text.
Page Properties Opens a new widndow that lets you specify the following pieces of information:
Display Optionso File Nameo Display Page check box

Martindale-Hubbell® Lawyer Web Sites User Guide Downloaded on 04-04-2019
23
Button Descriptiono Hide from Navigation check boxo Display Client Review check boxo Hide Attorney check boxo Display Attorney Photo check boxo Attorney Photo browse option
Meta Data/SEOo Titleo Descriptiono Keywordso Custom Meta Tagso Change Frequencyo Priority
Disclaimero Enable State Disclaimer check box
Preview Opens a new window displaying your page as it will appear to your customers. (See Howdo I preview all unpublished changes on my site?.)
Save Saves the changes you've made to your page.
Publish Publishes all of the changes you've made to your page since the last time you clicked thisbutton. (See How do I publish the changes I've made to my site?.)
Mini Toolbar
Button/Icon/Link Description
Opens an edit text window with more editing controls.
Bold button - Applies bold formatting to selected text.
Italic button - Applies italic formatting to selected text.
Increase Indent button - Moves paragraph indent to the right.
Insert Link icon - Opens the Insert a Link window that lets you link to internal items ormedia items.
Insert Image icon - Opens the Media Manager window that lets you choose or add a newimage to insert into the text.
Changes the selected text to a bullet list.

Martindale-Hubbell® Lawyer Web Sites User Guide Downloaded on 04-04-2019
24
Button/Icon/Link Description
Changes the alignment of the text where the cursor is to be centered.
Changes the alignment of the text where the cursor is to the left.
Opens the Hyperlink control that lets you enter a hyperlink URL for any of these types:
(other)
file:
ftp:
gopher:
http:
https:
mailto:
news:
telnet:
wais:
Tip:The link is inserted using the text of the hyperlink itself (e.g., http://www.lexisnexis.com), not using other words (e.g., the company). To insert a link using
other words, use the icon.
Undo button - Reverses the last action.
Edit Text window
Button Description Keyboard Shortcut
Design button - Switches to Design Mode.
HTML button - Switches to HTML Mode.
Preview button - Switches to PreviewMode.
Convert the text of the current selectionto upper case, preserving the non-textelements such as images and tables.
Convert the text of the current selectionto lower case, preserving the non-textelements such as images and tables.
Create image maps through draging overthe images and creating hyperlink areas ofdifferent shapes.

Martindale-Hubbell® Lawyer Web Sites User Guide Downloaded on 04-04-2019
25
Button Description Keyboard Shortcut
Insert and format code blocks into thecontent.
Apply to the current selection font sizemeasured in pixels, rather than a fixed-size1 to 7 (as does the FontSize tool).
Toggle Screen Mode - Switches to FullScreen Mode.
Show/Hide Border - Shows or hidesborders around tables in the content area.
Zoom - Changes the level of textmagnification.
Module Manager - Activates/deactivatesmodules from a drop-down list of availablemodules.
Toggle Docking - Docks all floating toolbarsto their respective docking areas.
Repeat Last Command - A shortcut torepeat the last action performed.
Find and Replace - Find (and replace) textin the editor's content area.
Ctrl+F
Print button - Prints the contents of theeditor or the whole Web page.
Ctrl+P
Spell button - Launches the spellchecker.
Cut button - Cuts the selected content andplaces it in the clipboard.
Ctrl+X
Copy button - Copies the selected contentto the clipboard.
Ctrl+C
Paste button - Pastes the copied contentfrom the clipboard into the editor.
Ctrl+V
Paste from Word button - Pastes contentcopied from Word and removes the Web-unfriendly tags.
Paste from Word cleaning fonts and sizesbutton - cleans all Word-specific tags andremoves font names and text sizes.

Martindale-Hubbell® Lawyer Web Sites User Guide Downloaded on 04-04-2019
26
Button Description Keyboard Shortcut
Paste Plain Text button - Pastes plain text(no formatting) into the editor.
Paste as HTML button - Pastes HTML codein the content area and keeps all the HTMLtags.
Undo button - Reverses the last action. Ctrl+Z
Redo button - Redoes/Repeats the lastaction, which has been undone.
Ctrl+Y
Format Stripper button - Removes customor all formatting from selected text.
About Dialog - Shows the current versionand credentials of editor.
Insert and manage links, tables, special characters, images, and media
Button Description Keyboard Shortcut
Image Manager button - Inserts an imagefrom a predefined image folders.
Ctrl+G
Image map - Allows users to defineclickable areas within an image.
Absolute Object Position button - Sets anabsolute position of an object.
Insert Table button - Inserts a table in theeditor.
Toggle Table Borders - Toggles borders onand off for all tables within the editor.
Insert Snippet - Inserts predefined codesnippets.
Insert Form Element - Inserts a formelement from a drop-down list withavailable elements.
Insert Date button - Inserts current date.
Insert Time button - Inserts current time.
Flash Manager button - Inserts a Flashanimation and lets you set its properties.

Martindale-Hubbell® Lawyer Web Sites User Guide Downloaded on 04-04-2019
27
Button Description Keyboard Shortcut
Windows Media Manager button - Inserts aWindows media object (AVI, MPEG, WAV,etc.) and lets you set its properties.
Document Manager - Inserts a link to adocument on the server (PDF, DOC, etc.)
Hyperlink Manager button - Makes theselected text or image a hyperlink.
Ctrl+K
Remove Hyperlink button - Removes thehyperlink from the selected text or image.
Ctrl+Shift+K
Insert Special Character - Inserts a special
character (€, ® , etc.)
Insert Custom Link - Inserts an internal orexternal link from a predefined list.
Choose HTML Template - Applies anHTML template from a predefined list oftemplates.
Create, format, and edit paragraphs and lines
Button Description Keyboard Shortcut
Insert New Paragraph button - Inserts newparagraph.
Ctrl+M
Paragraph Style Dropdown button - Appliesstandard text styles to selected text.
Decrease Indent button - Moves paragraphindent to the left.
Increase Indent button - Moves paragraphindent to the right.
Align Left button - Aligns the selectedparagraph to the left.
Center button - Aligns the selectedparagraph to the center.
Align Right button - Aligns the selectedparagraph to the right.
Justify button - Justifies the selectedparagraph.
Bulleted List button - Creates a bulleted listfrom the selection.

Martindale-Hubbell® Lawyer Web Sites User Guide Downloaded on 04-04-2019
28
Button Description Keyboard Shortcut
Numbered List button - Creates anumbered list from the selection.
Insert horizontal line (e.g., horizontal rule)button - Inserts a horizontal line at thecursor position.
Create, format and edit text, font and lists
Button Description Keyboard Shortcut
Bold button - Applies bold formatting toselected text.
Ctrl+B
Italic button - Applies italic formatting toselected text.
Ctrl+I
Underline button - Applies underlineformatting to selected text.
Ctrl+U
Strikethrough button - Applies strikethroughformatting to selected text.
Superscript button - Makes a textsuperscript.
Subscript button - Makes a text subscript.
Font Select button - Sets the font typeface.
Font Size button - Sets the font size.
Text Color button - Changes the color ofthe selected text.
Text Color (background) button - Changesthe background color of the selected text.
Custom Styles - Applies custom,predefined styles to the selected text.
Insert and format code blocks into thecontent.
Custom Links - Inserts custom, predefinedlinks.

Martindale-Hubbell® Lawyer Web Sites User Guide Downloaded on 04-04-2019
29
How do I add an image?
Although you can add images to your site using the HTML view of the window that appears once you click Edit Text in
the mini-toolbar, it's much easier to just click the in the mini-toolbar.
To add an image using the mini-toolbar's icon:
1. Click the Edit Content tab.
2. Go to the item where you want to add an image. For example, if you want to add an image to a news item, click anitem under the News folder to display its full text page.
3. Click the in the mini-toolbar. The Media Manager appears in a new window.
4. Choose an image to insert using the My Media, Shared Media, or Upload Media buttons and their contents.The Media Manager lists all of the images you have uploaded previously and allows you to upload new ones. Anyimage that you add to your site must first be added to the Media Manager by following the steps below.
5. Do one of the following:
If the image you want toadd...
Do this...
Already appears in MyMedia
a. Click the image to select it.
b. Click Insert.
Does not appear in MyMedia
a. Click the Upload button.
b. Click the Browse button, locate the image file on your computer, then clickOpen.
c. Click Upload. Your image is added to My Media.
d. Click your image in the Media Browser to select it.
e. Click OK.
The image you selected is added where your cursor was located when you clicked the Insert Image icon in the mini-toolbar.
6. Click Save.
You must publish your changes to make the image visible on your site.

Martindale-Hubbell® Lawyer Web Sites User Guide Downloaded on 04-04-2019
30
How do I add a video?Before You Begin:Before you begin, find and copy the HTML code for a video on an external Web site. This code is generally found in afield named "embed", and it generally uses the <object> or <iframe> tag.
Example 1<iframe height="339" width="425" src="http://www.msnbc.msn.com/id/22425001/vp/26856499#26856499" frameborder="0" scrolling="no"></iframe>
Example 2<object width="425" height="344"><param name="movie" value="http://www.youtube.com/v/x62oix6QJnc&hl=en&fs=1"></param><paramname="allowFullScreen" value="true"></param><embed src="http://www.youtube.com/v/x62oix6QJnc&hl=en&fs=1" type="application/x-shockwave-flash" allowfullscreen="true" width="425" height="344"></embed></object>
After you have copied the HTML code for a video, follow the steps below to add it to your site.
1. Click the Edit Content tab.
2. Go to the page where you want to add a video. For example, if you want to add a video to a news item, click a newsitem under News > Company News to display its full text page.
3. Paste the HTML code for the video into the [Enter Video tag] field.
4. Click Save.
Your video is added to the page. You must publish your changes to make the video visible on your site.

Martindale-Hubbell® Lawyer Web Sites User Guide Downloaded on 04-04-2019
31
How do I link to another page on my site?
You can insert a hyperlink into the text of any field that uses the edit text window (such as the body of an article or a newsitem). These links can point to any page on your site or to an external site or an email address. To add a link to anotherpage on your site:
1. Click the Edit Content tab.
2. Go to the item where you want to insert a link. For example, if you want to insert a link into an article, click an articleunder Articles under the Publications folder to display its full text page.
3. Select the text that you want to use for the link.
Tip:Make your link names descriptive (e.g., "news page") instead of generic (e.g., "click here").
4. Click the Insert Link icon ( ) in the mini-toolbar.
Note:This is the first link button on the toolbar; the second is for linking to an external site. To ensure that you click thecorrect link button, rest your pointer on the button and verify that "Insert Link" appears.
5. Browse your site's hierarchy to locate the page you want to link to, then click the page to select it.
6. Click the Link button.
7. Click Accept to save your changes and close the editor window.
8. Click Save.
You must publish your changes to make the link visible on your site.

Martindale-Hubbell® Lawyer Web Sites User Guide Downloaded on 04-04-2019
32
How do I link to another Web site or email address?
You can insert a hyperlink into the text of any field that uses the edit text window (such as the body of an article or a newsitem). These links can point to another site or email address or to any page on your site. To add a link to another site oran email address:
1. Click the Edit Content tab.
2. Go to the item where you want to insert a link. For example, if you want to insert a link into an article, click an articleunder Articles under the Publications folder to display its full text page.
3. Select the text that you want to use for the link.
Tip:Make your link names descriptive (e.g., "news page") instead of generic (e.g., "click here").
4.Click the Insert Hyperlink icon ( ) in the mini-toolbar.
5. Do one of the following:
If you want to... Do this...
Link to an external site Enter or paste the address of the site in the URL box.
Link to an email address a. Select mailto: from the Type drop-down list.
b. Enter the destination email address in the URL box.
6. Click the OK button.
You must publish your changes to make the link visible on your site.

Martindale-Hubbell® Lawyer Web Sites User Guide Downloaded on 04-04-2019
33
How do I link to a PDF or Microsoft Word document?
Instead of copying and pasting content from a Microsoft Word® or PDF document, you can import the document into
Martindale-Hubbell® Lawyer Web Sites and then create a link to the document.
1. Click the Edit Content tab.
2. Go to the page where you want to insert a Word or PDF link. For example, if you want to link to a PDF copy of anarticle from the article body, click Articles under the News folder and then click the article to display its full text page.
3. Select the text that you want to use for the link.
Tip:Make your link names descriptive (e.g., "original article text in PDF format") instead of generic (e.g., "click here").
4.Click the InsertSitecoreLink button ( ).
Note:This is the first link button on the toolbar; the second is for linking to an external site. To ensure that you click thecorrect link button, rest your pointer on the button and verify that "InsertSitecoreLink" appears.
5. Click the Media Items tab.
6. Click the Upload button.
7. Click the Browse button, locate the Word or PDF file on your computer, then click Open.
8. Click Upload. A pop-up window appears with the details of the file you uploaded.
9. Click the Close button to close the file details window.
10. Click your uploaded file in the Media Manager to select it.
11. Click OK.
12. Click the Link button. The text you selected in the editor window is linked to the document you uploaded.
13. Click Accept to save your changes and close the editor window.
14. Click Save.
You must publish your changes to make the document and link available on your site.

Martindale-Hubbell® Lawyer Web Sites User Guide Downloaded on 04-04-2019
34
How do I copy and paste content created in Microsoft Word?Before You Begin:Before you begin, copy the content that you want to paste from a Microsoft Word® document. Then, follow the stepsbelow to paste the content into a page on your site.
1. Click the Edit Content tab.
2. Go to the page where you want to paste text. For example, if you want to paste text into an article, click an articlestitle under Publications > Articles to display its full text page.
3. Click the Edit Text button for the item where you want to paste your copied text. The editor window opens.
4. Do one of the following:
If you want to... Do this...
Paste the text exactly as itappears in Word Click the Paste from Word button ( ) or enter Ctrl+V
Paste the text,automatically changingfonts and sizes to matchyour site
Click the Paste from Word Cleaning Fonts and Sizes button ( )
The text you copied is pasted into the editor window.
Note:Depending on your browser, a preview of your text may appear in a new window before it is added to the editor.
5. Click Accept to save your changes and close the editor window.
6. Click Save.
You must publish your changes to make them visible on your site.

Martindale-Hubbell® Lawyer Web Sites User Guide Downloaded on 04-04-2019
35
How do I copy and paste content from another Web site?Before You Begin:Before you begin, copy the HTML source code of the content that you want to paste from another Web site. (In mostWeb browsers, you can right-click a page and choose to view the page source.) Then, follow the steps below to pastethe content into a page on your site.
Important:Do not copy any copyrighted material from another site without the copyright holder's permission.
1. Click the Edit Content tab.
2. Go to the page where you want to paste text. For example, if you want to paste text into an article, click an articlestitle under Publications > Articles to display its full text page.
3. Click the Edit Text button for the item where you want to paste your copied text. The editor window opens.
4. Click the HTML button in the bottom, left corner of the edit text window.
5. Press Ctrl+V to paste the HTML code.
6. Click Accept to save your changes and close the editor window.
7. Click Save.
You must publish your changes to make them visible on your site.

Martindale-Hubbell® Lawyer Web Sites User Guide Downloaded on 04-04-2019
36
How do I re-arrange the order of folders or pages?
To change the order of folders in your site's navigation area or to change the order of pages under a folder:
1. Click the Edit Content tab.
2. Select the content that you want to reorder in the Site Pages area to the left of the page.
3. Move the item:
Click the button for how you want to move the item using the options in the Sort Item area of the page(between the Create New Content and Site Properties areas).
Right-click, then choose how you want to move the item, then click Yes in response to the "Do you want tosave the changes to the item?" question:
o Sort Upo Sort Downo Sort First
Tip:If you are moving a folder, note that the Home folder will always appear first in the navigation area.The highest you can move another folder is the second position.
o Sort Last
4. Click Save when you are finished.
The page refreshes automatically, displaying your changes. You must publish your changes to make them visible on yoursite.

Martindale-Hubbell® Lawyer Web Sites User Guide Downloaded on 04-04-2019
37
Selecting themes, fonts, and colors
How do I select a site template?
You can select from several predefined design templates for your site. These templates allow you to easily change yoursite's appearance and layout without affecting its content. To select a new site template:
1. Click the Choose a Design tab. Your current template appears in the top, left corner under Saved Design.
Note:All of the templates shown under the Choose a Design tab are representative images only. They do not displaycustomized information from your firm.
2. Use the arrows to the left and right of the sample templates to browse the available templates.
3. Click a new template to select it. The large template image at the bottom of the page changes to show the designyou chose.
4. If desired, select a different color theme or font. See How do I change the color scheme for my site? or How do Ichange the font on my site? for more information.
5. Click Save Changes.
The tab refreshes automatically, and your new design appears in the top, left corner under Saved Design. You mustpublish your changes to make them visible on your site.

Martindale-Hubbell® Lawyer Web Sites User Guide Downloaded on 04-04-2019
38
How do I change the color scheme for my site?
Each site template contains 3 predefined color themes. These themes allow you to quickly change the colors used onyour site without affecting the layout or content. To change your site's color theme:
1. Click the Choose a Design tab. Your current color theme and template appear in the top, left corner under SavedDesign.
Note:All of the templates shown under the Choose a Design tab are representative images only. They do not displaycustomized information from your firm.
2. Click the Color Theme button. A menu of color theme options appears.
3. Click a new color theme to select it. The large template image at the bottom of the page changes to show the themeyou chose.
4. Click Save Changes.
The tab refreshes automatically, and your new color theme appears in the top, left corner under Saved Design. You mustpublish your changes to make them visible on your site.

Martindale-Hubbell® Lawyer Web Sites User Guide Downloaded on 04-04-2019
39
How do I change the font on my site?
You can choose one of several fonts to be used on your entire site. Changing your site's font does not affect its layout,colors, or content. To change your site's font:
1. Click the Choose a Design tab.
Note:All of the templates shown under the Choose a Design tab are representative images only. They do not displaycustomized information from your firm.
2. Click the Font button. A menu of font options appears.
3. Rest your pointer on any of the View... links to see a sample of a font.
4. Click a new font name to select it.
5. Click Save Changes.
The tab refreshes automatically. Your font selections are not reflected in the sample template images, but you can see theresults by previewing your site. You must publish your changes to make them visible on your site.

Martindale-Hubbell® Lawyer Web Sites User Guide Downloaded on 04-04-2019
40
Creating and publishing translations
Translations overview
You can translate your site into any of the following languages:
French
German
Itallian
Portuguese
Spanish
When you add a language to your site, Martindale-Hubbell® Lawyer Web Sites creates a copy of all of your site content inEnglish, which you can translate into the new language. To avoid displaying incomplete translations on your site, you maywant to hide a language from your site before publishing.
The Translations tab provides an overview of your translation status. For each language, it lists all of the folders andpages on your site and indicates their translation status:
Icon Meaning
No translation has been done
More work may be needed to complete the translation
The item has been fully translated

Martindale-Hubbell® Lawyer Web Sites User Guide Downloaded on 04-04-2019
41
How do I add a new language to my site?
To add a new language:
1. Click the Translations tab.
2. Click the Add or Remove Language link.
3. Select a language from the Available Languages list, then click the Add button.
4. Click Save.
The language you selected is added. After you enter your translations for the new language, you must publish yourchanges to make them visible on your site.
Note:The new language will become available on your site as soon as you publish. If you want to publish other changesbefore you have completed your translations, you may want to hide the language from your site.

Martindale-Hubbell® Lawyer Web Sites User Guide Downloaded on 04-04-2019
42
How do I enter translations?
After you add a language to your site, you can enter translations for it. To enter translations:
1. Click the Translations tab.
2. Click the language you want to work on in the Your Site Languages area.
3. Click a translation link next to one of the folders or pages from your site. The Content Editor appears in a newwindow.
4. Enter your translations in each field.
5. Click Save/Close.
Your translations are saved. You must publish your changes to make them available on your site.

Martindale-Hubbell® Lawyer Web Sites User Guide Downloaded on 04-04-2019
43
How do I hide an entire language on my published site?
If you hide a language, it will still be available to you under the Translations tab, but it will not be available for visitors toyour site. It's usually a good idea to hide a language until you have finished entering its translations. To hide a language:
1. Click the Translations tab.
2. At the top of the status table, click the Do not include link next to "Translations will be included on your publishedsite". The Translation Status menu appears.
3. Select Do not include translations on the published site.
4. Click OK.
The language is hidden. You must publish your changes to remove the language from your published site.
When you are ready to make the language visible, repeat these steps but select Include translations on the publishedsite from the Translation Status Menu.

Martindale-Hubbell® Lawyer Web Sites User Guide Downloaded on 04-04-2019
44
How do I delete an entire language from my published site?
If you no longer want to offer a language on your site, you can delete it entirely. It will no longer be available to your users,and the language will no longer appear under the Translations tab. However, if you add the language again in the future,any translations you previously entered will still be available.
Tip:You can also make a language unavailable by hiding it from your site instead of deleting it. For example, if you want toremove the language while you work on its translations, you should hide it instead of deleting it.
To delete an entire language from your site:
1. Click the Translations tab.
2. Click the Add or Remove Language link.
3. Select a language from the Your Site Languages list, then click the Remove button.
4. Click Save.
5. Click OK to confirm that you want to delete the language.
The language you selected is deleted. You must publish your changes to remove the language from your site.

Martindale-Hubbell® Lawyer Web Sites User Guide Downloaded on 04-04-2019
45
Previewing and publishing changes
Publishing Overview
As you edit your site under the Edit Content tab, your changes are visible as soon as you save them. However, thecontent under this tab may not always reflect how your published site will look. For example, if you hide an item from yoursite's navigation, it will still appear under the Edit Content tab so that you can return to it in the future.
By contrast, clicking the Preview site link on the Home page always displays the exact content and appearance of yoursite with your most up-to-date changes. You can review all of your changes before publishing.
Click the Publish icon on the Home page whenever you want to publish the changes you have made to the site that yourvisitors see.
Note:If you sign out of Martindale-Hubbell® Lawyer Web Sites without publishing, your changes will be saved until youreturn.

Martindale-Hubbell® Lawyer Web Sites User Guide Downloaded on 04-04-2019
46
How do I preview all unpublished changes on my site?
To preview the exact content and appearance of your site with your most up-to-date changes, click the Preview site linkin the Edit Your Site area of the Home page. After you have browsed your site under this tab, you may want to publishyour changes.

Martindale-Hubbell® Lawyer Web Sites User Guide Downloaded on 04-04-2019
47
How do I publish the changes I've made to my site?
When you make any change to your site, they are not available to your site's visitors until you click the Publish icon on theHome page.
Note:When you publish your changes, all changes you have made are published at the same time. You may want topreview your changes before publishing.
To publish your site:
1. Click the Publish icon on the Home page.
2. Click OK to confirm that you want to publish your changes.
After the changes are processed, a message confirms that they were published successfully. To view your published site,click the Home tab, then click the Preview Site link in the Edit Your Site area.

Martindale-Hubbell® Lawyer Web Sites User Guide Downloaded on 04-04-2019
48
Frequently Asked Questions about Martindale-Hubbell® Lawyer Web Sites
Where did the content on my new Web site come from?
When your site was built, content was taken from your Martindale-Hubbell® Professional Biography. You can add morecontent to enhance your site's presence on the Web.

Martindale-Hubbell® Lawyer Web Sites User Guide Downloaded on 04-04-2019
49
Are my changes linked to my Martindale-Hubbell® Professional Biography?
Changes to your Web site will not update your Professional Biography, and you cannot hide your Professional Biography
data using Martindale-Hubbell® Lawyer Web Sites.
The only change to your Professional Biography that will update your Web site is when you add or remove attorneys from
your firm using the Martindale-Hubbell® Client Service Center (CSC). These attorneys will automatically be added orremoved from your Web site.

Martindale-Hubbell® Lawyer Web Sites User Guide Downloaded on 04-04-2019
50
How can I drive traffic to my Web site?
The best way to drive traffic to your Web site is to build a robust site rich in content. Update your site frequently to keepyour content fresh.
Martindale-Hubbell also offers additional services such as Search Engine Optimization and Pay-Per-Click advertising.
Click the Customer Support link in the upper right corner of any Martindale-Hubbell® Lawyer Web Sites page to requestmore information about these offerings.

Martindale-Hubbell® Lawyer Web Sites User Guide Downloaded on 04-04-2019
51
Additional Questions
How do I change the email address for my Web site's contact form?
How do I link to a PDF or Microsoft Word document?
How do I copy and paste content created in Microsoft Word?
How do I copy and paste content from another Web site?
How do I add an image?
How do I link to another page on my site?
How do I link to another Web site or email address?
How do I add or remove an attorney or practice area?

Martindale-Hubbell® Lawyer Web Sites User Guide Downloaded on 04-04-2019
52
Contacting LexisNexisTo send a message to Customer Support, click the Customer Support link in the top navigation area and complete thecontact form.
You can also use the contact information below. All Customer Support is available from 8:30 AM to 7:00 PM EasternTime, Monday-Friday.
Department Phone Email
Customer Support 1-800-526-4902 Option 2 [email protected]