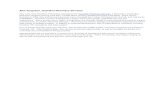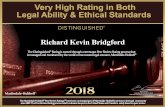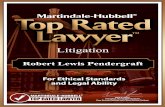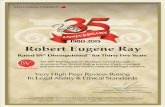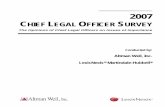Martindale-Hubbell® Client Service Center User Guide
84
Martindale-Hubbell® Client Service Center User Guide May 06, 2011
Transcript of Martindale-Hubbell® Client Service Center User Guide
Martindale-Hubbell® Client Service Center User Guide
05-06-2011
Copyright © 2011 LexisNexis, a division of Reed Elsevier Inc. All rights reserved i
Contents
Lawyer biographies..............................................................................................................................................................2 What makes an effective professional biography?........................................................................................................... 2 How do I add a new lawyer biography?........................................................................................................................... 3 How do I edit a lawyer biography?................................................................................................................................... 4 How do I delete a lawyer biography?............................................................................................................................... 5 How do I delete multiple lawyer biographies?.................................................................................................................. 6 How do I add a lawyer biography note?...........................................................................................................................7 How do I copy or move lawyer biographies?....................................................................................................................8 Lawyer biography tabs...................................................................................................................................................... 9 Frequently asked questions about lawyer biographies................................................................................................... 12 Status Descriptions.......................................................................................................................................................... 13
Martindale-Hubbell® Client Service Center User Guide 05-06-2011
Copyright © 2011 LexisNexis, a division of Reed Elsevier Inc. All rights reserved ii
What are Group Profiles?................................................................................................................................................44 How do I add a Group Profile?.......................................................................................................................................45 How do I edit a Group Profile?....................................................................................................................................... 46 How do I unpublish a Group Profile?..............................................................................................................................47 Frequently asked questions about Group Profiles.......................................................................................................... 48
Unpublished edits.............................................................................................................................................................. 63 How do I view and publish changes?............................................................................................................................. 63
Contacting LexisNexis.......................................................................................................................................................81
Martindale-Hubbell® Client Service Center User Guide 05-06-2011
Copyright © 2011 LexisNexis, a division of Reed Elsevier Inc. All rights reserved 1
Using the information and tools on your Home page The Client Service Center (CSC) Home page displays an overview of all the tools and features available to you in the CSC. The table below describes the features available on this page.
Tip: In a hurry? The Quick Start Guide explains how to make the changes you'll do most frequently.
In this area... You can:
Search My Firm Locate a lawyer biography or office profile associated with your firm.
My Toolbox Quickly access features needed to manage your lawyer and office profiles. You can access the same features by clicking Manage Profiles on the main navigation bar.
Status Report See an overview of the most recent activity for your firm including a summary of unpublished edits. You can access a complete status report for lawyer biographies and office profiles by clicking the numeric links above the table.
For more information about the meaning of a particular status, see Status Descriptions.
Print Deadlines Review print deadlines specific to your firm. Any changes to lawyer biographies or office profiles must be submitted in the CSC by date indicated to be included in the next print edition of the Martindale-Hubbell® Law Directory.
My Products Access Martindale-Hubbell products purchased by your firm.
Online Statistics Review a snapshot of impressions for your listing on either Lawyers.comSM or martindale.com® over the last 3 months. Impressions are the number of times your listing appears on a search result page on a Martindale-Hubbell website. View your complete Web Statistics Dashboard to access more detailed reports.
Law Firm Leads View a summary of leads for the previous week.
The navigation area at the top of the Home page is repeated on every page in the CSC, and it contains the following links:
Click this link... If you want to:
Sign Out End this session and exit the CSC.
My Account Change your password, access Power Invoice to manage billing, or view your firm name and contact information.
Site Map View a complete list of all areas and tools available to you in the CSC.
Help Access this help system. When you click the Help link, a list of the articles that apply to the area you are viewing appears. You can also find other information in the help by using the search box or clicking the Home or Index links.
Martindale-Hubbell® Client Service Center User Guide 05-06-2011
Copyright © 2011 LexisNexis, a division of Reed Elsevier Inc. All rights reserved 2
Lawyer biographies
What makes an effective professional biography?
Being a Martindale-Hubbell® subscriber is an important way to reach potential clients. Your prospects use precise search terms to locate information about your firm, making a complete Professional Biography that details your firm's history and expertise fundamental to your success.
The following information should be included in your Professional Biography to maximize your search-ability and to differentiate your firm from the competition:
Firm Profile - Giving prospects an overview of your practice with a highly visible positioning statement helps them select your firm for review. Providing a customer-centric firm profile, and addressing the sensitive needs of your potential clients enhances your firm's appeal.
Statement of Practice - Providing the full scope of the Practice Areas your firm represents gives prospects a complete picture of your services, and casts a wider net to attract more potential clients.
Practice Areas - Specifying all relevant Practice Areas for each member of your firm provides a fundamental search base because Practice Areas are the most frequently used search terms and by far the most important way to increase your electronic search-ability. To view a full list of Practice Areas, visit www.martindale.com/aop.
Lawyer email and Firm email - Providing live email addresses on Lawyers.comSM and martindale.com® gives potential clients and colleagues a quick and easy way to communicate with your firm's lawyers.
HotLink - Providing a link on your Professional Biography boosts traffic to your firm's website.
Languages - Listing all languages spoken increases your potential client base.
Firm-Wide Firm Size - Listing your firm's size increases the chances lawyers and other potential clients will locate your firm based on preferred firm size.
Memberships - Demonstrating your lawyers' professional stature and community involvement enhances your firm's reputation.
Reported Cases - Illustrating your firm's expertise by listing high profile or landmark cases highlights your firm's accomplishments.
Representative Clients - Including a brief list of clients increases a prospect's confidence in your practice in general.
When it comes to increasing your visibility on the Web, the more effective your firm information is, the more likely you are to be found on martindale.com, Lawyers.com, and in search results on the major engines.
Martindale-Hubbell® Client Service Center User Guide 05-06-2011
Copyright © 2011 LexisNexis, a division of Reed Elsevier Inc. All rights reserved 3
How do I add a new lawyer biography?
1. Click Manage Profiles > Lawyer Biographies in the top navigation menu.
2. Click the New button ( ). The New Profile page appears.
3. Complete the search form fields and search the Martindale-Hubbell® Lawyer Directory to determine if the lawyer already exists in our records.
4. Review the search results and do one of the following:
If the lawyer you searched for...
Do this...
Click Copy to New Biography next to the lawyer's name.
Does not appear in the search results
Click the Start a New Biography link.
5. Enter information in the Lawyer Information, Education & Experience, and Biography tabs. To see a preview of the biography as it would appear to users, click the Preview link at any time.
Important: Your changes are automatically saved when you move between tabs, but you can also save your work at any time by clicking the Save Draft link. If you make changes under a tab and leave the CSC without saving, your changes will be lost.
Note: To ensure that the correct lawyer is added to your listing, you may not edit the Name or Year of Birth values with the first submission. You will be able to edit this information after the lawyer is added to your listing and its status changes to "Published".
Note: If your firm prefers not to show admissions information for its lawyers, please enter "None" in the Admissions field. You will not be able to submit the lawyer until you enter text in this field.
6. Click Review and Approve at the bottom of the Biography tab when you have finished entering information.
7. Review the lawyer biography and do one of the following:
If you want to... Do this...
Go back and make changes to the biography
Click Previous Step or any of the tabs.
Save your changes to publish later
Click Finished - Publish Later. To publish these changes later, click Tools > Unpublished Edits. For more information, see How do I view and publish changes?
Publish Click Publish.
Martindale-Hubbell® Client Service Center User Guide 05-06-2011
Copyright © 2011 LexisNexis, a division of Reed Elsevier Inc. All rights reserved 4
How do I edit a lawyer biography?
1. Click Manage Profiles > Lawyer Biographies in the top navigation menu.
2. Click the name of the lawyer whose biography you want to edit. The Edit Profile page appears.
3. Edit the information about this lawyer under the Lawyer Information, Education & Experience, and Biography tabs. To see a preview of the biography as it would appear to users, click the Preview link at any time.
4. Click Review & Approve in the navigation area to the left of the page when you have finished entering information.
5. Review the lawyer biography and do one of the following:
If you want to... Do this...
Go back and make changes to the biography
Click Previous Step or any of the tabs.
Save your changes to publish later
Click Finished - Publish Later. To publish these changes later, click Tools > Unpublished Edits. For more information, see How do I view and publish changes?
Publish Click Publish.
Martindale-Hubbell® Client Service Center User Guide 05-06-2011
Copyright © 2011 LexisNexis, a division of Reed Elsevier Inc. All rights reserved 5
How do I delete a lawyer biography?
1. Click Manage Profiles > Lawyer Biographies in the top navigation menu.
2. Select the check box next to the lawyer whose biography you want to remove, then click the Delete button ( ).
3. Select the office locations that the lawyer should be removed from and select a reason for the removal.
4. Select the Please check the box to confirm your deletion request check box.
5. Do one of the following:
If you want to... Do this...
Remove the selected biography now
Click Delete. The biography you selected will be deleted.
Remove the selected biography later
Click Mark for Deletion. You can publish this deletion request later by clicking Tools > Unpublished Edits. For more information, see How do I view and publish changes?
Martindale-Hubbell® Client Service Center User Guide 05-06-2011
Copyright © 2011 LexisNexis, a division of Reed Elsevier Inc. All rights reserved 6
How do I delete multiple lawyer biographies?
1. Click Manage Profiles > Lawyer Biographies in the top navigation menu.
2. Select the check boxes next to the lawyers whose biographies you want to remove, then click the Delete button ( ).
3. Select a reason for the removal.
4. Select the Please check the box to confirm your deletion request check box.
5. Do one of the following:
If you want to... Do this...
Remove the selected biographies now
Click Delete. The biographies you selected will be deleted.
Remove the selected biographies later
Click Mark for Deletion. You can publish this deletion request later by clicking Tools > Unpublished Edits. For more information, see How do I view and publish changes?
Martindale-Hubbell® Client Service Center User Guide 05-06-2011
Copyright © 2011 LexisNexis, a division of Reed Elsevier Inc. All rights reserved 7
How do I add a lawyer biography note?
If necessary, use notes to clarify your changes to lawyer biographies for Martindale-Hubbell® editors.
Note: If you want to add a note to a new lawyer biography, you must save it in the CSC first.
1. Click Manage Profiles > Lawyer Biographies in the top navigation menu.
2. Select the check box next to the lawyer to whose biography you want to attach a note, then click the Note to MH
Editor button ( ).
4. Click Add Note.
Your note is saved, and it will be read by a Martindale-Hubbell editor when you publish your changes.
Martindale-Hubbell® Client Service Center User Guide 05-06-2011
Copyright © 2011 LexisNexis, a division of Reed Elsevier Inc. All rights reserved 8
How do I copy or move lawyer biographies?
1. Click Manage Profiles > Lawyer Biographies in the top navigation menu.
2. Select the check box next to up to 4 lawyers you want to move or copy to another location.
3. Do one of the following:
If you want to... Do this...
Associate these lawyers with a new location without changing their existing location
Click the Copy button ( ).
Remove these lawyers from their current location and associate them with a new location
Click the Move button ( ).
4. For each lawyer you selected, specify a new office location and office directory heading under the To column.
5. For each lawyer you selected, specify the order in which his or her biography should appear among the other biographies at the new location under the Position the Biography column.
6. Click Save and Return to Biographies.
The change will take effect the next time you publish these biographies.
Martindale-Hubbell® Client Service Center User Guide 05-06-2011
Copyright © 2011 LexisNexis, a division of Reed Elsevier Inc. All rights reserved 9
Lawyer biography tabs
Lawyer Information tab
The fields under this tab allow you to specify basic profile and contact information for a lawyer. The following fields are required:
First and Last Name
Office Directory Heading
Important: Your changes are automatically saved when you move between tabs, but you can also save your work at any time by clicking the Save Draft link. If you make changes under a tab and leave the CSC without saving, your changes will be lost.
See the table below for more information about the fields on this tab.
Value Description
Photo This section allows you to upload a lawyer photo that will display on martindale.com®
and Lawyers.comSM to increase the personalization of a profile. Photos will publish to martindale.com and Lawyers.com in about 1 hour.
For more information, see Lawyer images.
Year of Birth Providing a year of birth assists with the validation process that is done by Martindale- Hubbell® to confirm the identity of lawyers.
Office Directory Heading Each Office Profile includes a directory of all lawyers assigned to that particular office. The heading options provided in the drop-down list are the options available for the selected Office Location. You must select a heading for this new lawyer to appear under in the Office Profile Directory. If you do not see the correct heading, it must be first be added to the Office Profile before it can be selected here.
Once this content has been entered for a new profile, it can no longer be edited from the lawyer biography. Changes can be made to the selected heading and position from the appropriate Office Profile.
Position profile display in selected Office Directory Heading
Each Office Profile includes a directory of all lawyers assigned to that particular office. In the previous drop-down list, you selected the heading to be used for this lawyer. In this step you can position the order in which the lawyer will appear under the selected heading.
Once this content has been entered for a new profile, it can no longer be edited from the lawyer biography. Changes can be made to the selected heading and position from the appropriate Office Profile.
Martindale-Hubbell® Client Service Center User Guide 05-06-2011
Copyright © 2011 LexisNexis, a division of Reed Elsevier Inc. All rights reserved 10
Biography tab
The fields under this tab allow you to specify practice areas, memberships, fellowships, cases, and other biographical information. Only the Practice Area field is required.
Important: Your changes are automatically saved when you move between tabs, but you can also save your work at any time by clicking the Save Draft link.
See the table below for more information about the fields on this tab.
Value Description
Area of Practice This section allows you to select the applicable practice areas and keywords to be associated with this profile. Practice areas and keywords are primary search criteria on
Lawyers.comSM and martindale.com®. Selecting all relevant practice areas can help increase online exposure.
For each Practice Area, you may enter the percent of time, number of cases worked, and whether pro-bono work is done. This additional information is optional.
Tip: If you add or remove Practice Areas for a lawyer, you may also wish to make updates to the Group Profile if one exists.
When you add a practice area, first ensure that the correct region is selected, then either browse or search the list of predefined practice areas. If you can't find the practice area you are looking for, you can add a new one by typing the full name and clicking Add to My List.
Tip: If you add a new practice area, you may also want to select additional practice areas from the predefined list. Selecting a predefined practice area will improve the profile's searchability on Martindale-Hubbell® websites.
To reorder practice areas, select one or more areas (holding down the Ctrl key to select multiple ones), then drag and drop the areas into the order you want, with the most important one at the top. Click the X next to a practice area to remove it from the list.
Biography & Additional Information
This section includes the main biography content for the profile as well as additional information to enhance a profile.
Click a View Example link for samples of the information you may want to include in these fields, or for more information, see What makes an effective professional biography?
Note: Pro-bono Information, Hobbies and Interests and Social Networks only display on Lawyers.com. This information will not be published to martindale.com or to the printed directory. In addition, this information will not appear on an E- Proof.
Education & Experience tab
The fields under this tab allow you to specify information about a lawyer's educational background and professional experience. The following fields are required:
Martindale-Hubbell® Client Service Center User Guide 05-06-2011
Copyright © 2011 LexisNexis, a division of Reed Elsevier Inc. All rights reserved 11
Admitted
Education
Important: Your changes are automatically saved when you move between tabs, but you can also save your work at any time by clicking the Save Draft link. If you make changes under a tab and leave the CSC without saving, your changes will be lost.
See the table below for more information about the fields on this tab.
Value Description
Additional Information This section provides additional information to enhance a profile. Click a View Example link for samples of the information you may want to include in these fields.
Bar Roster Number The Bar Roster Number is your State Bar Membership Number. This information is used to verify status as an admitted attorney.
Martindale-Hubbell® Client Service Center User Guide 05-06-2011
Copyright © 2011 LexisNexis, a division of Reed Elsevier Inc. All rights reserved 12
Frequently asked questions about lawyer biographies
How do I add a lawyer who does not appear in the search results?
If you have searched for a lawyer but do not find him or her in the search results, click the Start a New Biography link. For more information, see How do I add a new lawyer biography?
What does the red flag icon ( ) mean?
This icon means that required information is missing from this lawyer's biography. This indicator may appear on the Lawyer Biography list or the Status page.
Until the required information is added, this biography will not publish in your Martindale-Hubbell® listings. For more information about editing a lawyer biography, see How do I edit a lawyer biography?
I sent a lawyer his biography to edit, but he got an "expired link" message. What should I do?
If the lawyer receives an "expired link" message when trying to update his Biography, re-send the link.
What does the hour glass icon ( ) mean?
This icon means that a lawyer link has been sent, but that the lawyer has not yet approved the listing. You can still publish a biography that is pending attorney approval, but doing so will cause the link to expire.
My changes have a status of "Published", but they are in a slightly different format from the way I submitted them.
Martindale-Hubbell editors review your requested changes and apply them according to style and format rules. Your changes may be re-organized to conform to these standards in order to maintain consistency throughout the Martindale- Hubbell directory.
Martindale-Hubbell® Client Service Center User Guide 05-06-2011
Copyright © 2011 LexisNexis, a division of Reed Elsevier Inc. All rights reserved 13
Status Descriptions
The table below explains the statuses that may be associated with your changes in the CSC.
Status Description
Finished Administrator or lawyer has completed all edits for the office/lawyer profile and indicated the profile is now ready for publishing.
Marked for Move Administrator has moved the lawyer from one location to another, but has not yet published the change.
Marked for Deletion Administrator has requested the removal of a lawyer, but has not yet published the change.
Saved Administrator saved edits for the office/lawyer profile.
Submitted Administrator submitted edits to LexisNexis Martindale-Hubbell for updating.
Note: This status will no longer be used after March 2011.
Changes Complete Martindale-Hubbell processed the submissions and updated the profiles.
Note: This status will no longer be used after March 2011.
Distributed Administrator has used the Distribute link to email the biography to the lawyer for review and editing.
Saved Lawyer has saved edits to the profile, but has not completed the work.
Published Administrator has published edits to the profile.
No Change Lawyer has chosen to make no edits to the profile and the profile is ready for review and publishing by the administrator.
Forwarded to Admin Coordinator has sent the profile to the Administrator for approval and publishing.
Returned to Coordinator Administrator has returned the profile to the Coordinator for corrections or additional edits.
Martindale-Hubbell® Client Service Center User Guide 05-06-2011
Copyright © 2011 LexisNexis, a division of Reed Elsevier Inc. All rights reserved 14
Lawyer images
Working with images
You can use the CSC to upload and manage images. Your images will appear with your Office Profiles and Lawyer
Biographies on martindale.com® and Lawyers.comSM. The CSC has a built-in virus checker to ensure that all images are safe.
Once you have uploaded your images into the CSC, it will take approximately one hour for them to appear on Martindale-
Hubbell® websites. You do not need to publish an Office Profile or Lawyer Biography in order for the image to be published.
Note: Images in the CSC are not connected to images you may have on your lawyer home page. You can re-use images from your lawyer home page, but you must enter them separately into the CSC.
Image requirements
Requirement Description
JPEG (*.jpeg or *.jpg) - *recommended format for best quality
Progressive JPEG (*.pjpeg)
Portable Network Graphics (*.png)
File Size Images must be less than 4 megabytes (MB) in size.
Dimensions Firm Logos Height: Between 47 and 71 pixels
Width: Between 205 and 270 pixels
Lawyer Images Height: Between 90 and 200 pixels
Width: Between 80 and 150 pixels
Note: If your image is larger than the dimensions above, it will automatically be resized. Please be sure to preview your image.
Martindale-Hubbell® Client Service Center User Guide 05-06-2011
Copyright © 2011 LexisNexis, a division of Reed Elsevier Inc. All rights reserved 15
How do I add a new lawyer image?
A lawyer image appears with the lawyer biography listing on martindale.com® and Lawyers.comSM. You may store one photo per lawyer. Follow the steps below to add a new lawyer image:
1. Click Manage Profiles > Lawyer Biographies in the top navigation menu.
2. Click the name of the lawyer whose image you want to add. The Edit Profile page appears.
Tip: If you want to add an image to a new lawyer, follow the steps under How do I add a new lawyer biography? until you reach the Lawyer Information Tab, then continue with the steps below.
3. Click the Add Photo link in the Photo area on the right side of the page.
4. Click the Browse button, locate the lawyer image file on your computer, then click Open.
5. Enter a caption in the Add Bio Line box. Click the View Example link for a sample input.
6. Click Save.
Your photo is uploaded and attached to the lawyer's biography. It will appear on Martindale-Hubbell® websites in approximately 1 hour. You do not need to publish the Lawyer Biography in order for the image to be published.
Martindale-Hubbell® Client Service Center User Guide 05-06-2011
Copyright © 2011 LexisNexis, a division of Reed Elsevier Inc. All rights reserved 16
How do I edit a lawyer image?
1. Click Manage Profiles > Lawyer Biographies in the top navigation menu.
2. Click the name of the lawyer whose image you want to edit. The Edit Profile page appears.
3. Click the Edit Photo link under the lawyer's current photo on the right side of the page.
4. Click the Browse button, locate the lawyer image file on your computer, then click Open.
5. Enter a caption in the Add Bio Line box. Click the View Example link for a sample input.
6. Click Save.
Your photo is uploaded and attached to the lawyer's biography. It will appear on Martindale-Hubbell® websites in approximately 1 hour. You do not need to publish the Lawyer Biography in order for the image to be published.
Martindale-Hubbell® Client Service Center User Guide 05-06-2011
Copyright © 2011 LexisNexis, a division of Reed Elsevier Inc. All rights reserved 17
How do I remove a lawyer image?
1. Click Manage Profiles > Lawyer Biographies in the top navigation menu.
2. Click the name of the lawyer whose image you want to remove. The Edit Profile page appears.
3. Click the Delete link under the lawyer's current photo on the right side of the page.
4. Click OK.
The photo is removed from the lawyer's biography. It will be removed from Martindale-Hubbell® websites in approximately 1 hour. You do not need to publish the Lawyer Biography in order for the change to take effect.
Martindale-Hubbell® Client Service Center User Guide 05-06-2011
Copyright © 2011 LexisNexis, a division of Reed Elsevier Inc. All rights reserved 18
Office Profiles
What are Office Profiles?
Your office profile is the firm-specific information that is displayed in the online and print versions of the Martindale-
Hubbell® directory. Office profiles correspond to a physical office location. They contain detailed information about your firm, including contact information and Lawyer Biographies.
Martindale-Hubbell® Client Service Center User Guide 05-06-2011
Copyright © 2011 LexisNexis, a division of Reed Elsevier Inc. All rights reserved 19
How do I add an Office Profile?
1. Click Manage Profiles > Office Profiles in the top navigation menu.
2. Click the New button ( ). The New Profile page appears.
3. Enter information about this office location under the Contact Information, Office Profile, Manage Office Directory, and Cross References tabs. To see a preview of the office profile as it would appear to users, click the Preview link at any time.
Important: Your changes are automatically saved when you move between tabs, but you can also save your work at any time by clicking the Save Draft link. If you make changes under a tab and leave the CSC without saving, your changes will be lost.
4. Click Review & Approve at the bottom of the Cross References tab when you have finished entering information.
5. Review the office profile and do one of the following:
If you want to... Do this...
Go back and make changes to the profile
Click Previous Step or any of the tabs.
Save your changes to publish later
Click Finished - Publish Later. To publish these changes later, click Tools > Unpublished Edits. For more information, see How do I view and publish changes?
Publish Click Publish.
Martindale-Hubbell® Client Service Center User Guide 05-06-2011
Copyright © 2011 LexisNexis, a division of Reed Elsevier Inc. All rights reserved 20
How do I edit an Office Profile?
1. Click Manage Profiles > Office Profiles in the top navigation menu.
2. Click the office profile you want to edit. The Edit Profile page appears.
3. Edit the information about this lawyer under the Contact Information, Office Profile, Manage Office Directory, and Cross References tabs. To see a preview of the office profile as it would appear to users, click the Preview link at any time.
4. Click Review & Approve in the navigation area to the left of the page when you have finished entering information.
5. Review the office profile and do one of the following:
If you want to... Do this...
Go back and make changes to the profile
Click Previous Step or any of the tabs.
Save your changes to publish later
Click Finished - Publish Later. To publish these changes later, click Tools > Unpublished Edits. For more information, see How do I view and publish changes?
Publish Click Publish.
Martindale-Hubbell® Client Service Center User Guide 05-06-2011
Copyright © 2011 LexisNexis, a division of Reed Elsevier Inc. All rights reserved 21
How do I remove an Office Profile?
1. Click Manage Profiles > Office Profiles in the top navigation menu.
2. Select the check box next to the office profile you want to remove, then click the Delete button ( ).
3. Select a reason for the removal.
4. If you want to clarify this request, enter a note to the Martindale-Hubbell® editors.
Note: Any lawyer biographies associated with this office profile will also be deleted, unless you specify otherwise in this note. You can also move lawyer biographies to another office location before you delete an office.
5. Click Mark for Deletion or Delete. To publish this deletion request, click Tools > Unpublished Edits. For more information, see How do I view and publish changes?
Martindale-Hubbell® Client Service Center User Guide 05-06-2011
Copyright © 2011 LexisNexis, a division of Reed Elsevier Inc. All rights reserved 22
How do I add an Office Profile note?
If necessary, use notes to clarify your changes to office profiles for Martindale-Hubbell® editors.
Note: If you want to add a note to a new office profile, you must save it in the CSC first.
1. Click Manage Profiles > Office Profiles in the top navigation menu.
2. Select the check box next to the office profile to which you want to attach a note, then click the Note to MH Editor
button ( ).
4. Click Add Note.
Your note is saved, and it will be read by a Martindale-Hubbell editor when you publish your changes.
Martindale-Hubbell® Client Service Center User Guide 05-06-2011
Copyright © 2011 LexisNexis, a division of Reed Elsevier Inc. All rights reserved 23
Office Profile tabs
Contact Information tab
The fields under this tab allow you to specify basic information about an office location, such as its name, location, and methods of contact. The following fields are required:
Office Name
Office Phone
Important: Your changes are automatically saved when you move between tabs, but you can also save your work at any time by clicking the Save Draft link. If you make changes under a tab and leave the CSC without saving, your changes will be lost.
See the table below for more information about the fields on this tab.
Value Description
Office Name Enter the office's name, year of establishment, and size.
Former Firm Name If applicable, enter your firm's former name. This can be helpful to potential clients if your firm name has changed recently.
Historical Name If applicable, enter a list of names that your firm has used in the past. You may include years with each name if you choose.
Office Address & Contact Information
Enter your office's location and ways in which the office can be contacted. You must enter information in at least one of the Building, Street, or P.O. Box boxes.
Office Hours Specify the hours that this location is open for business.
Logo You can provide a default logo for all locations and/or a single logo for a single office location.
For more information, see Firm Logo images.
Payment Information Select the forms of payment that this office location accepts.
Office Profile tab
The fields under this tab allow you to provide more detail about your office to prospective clients. Only the Statement of Practice field is required.
Important: Your changes are automatically saved when you move between tabs, but you can also save your work at any time by clicking the Save Draft link.
See the table below for more information about the fields on this tab.
Martindale-Hubbell® Client Service Center User Guide 05-06-2011
Copyright © 2011 LexisNexis, a division of Reed Elsevier Inc. All rights reserved 24
Value Description
Tagline A tagline is a brief marketing statement (up to 240 characters) that differentiates your firm
from others. Taglines display in search results on Lawyers.comSM and can help catch the
eye of potential clients. Research done by Martindale-Hubbell® has shown that firms with a relevant tagline get more clicks than those firms who list the default "Attorneys at Law" tag line. Your tag line should showcase your area of law, years of service or location and give potential clients a peek into your firm’s offerings.
Statement of Practice The statement of practice is a list of the practice areas represented at this office location. It is searchable on LexisNexis, DVD, and Martindale-Hubbell websites.
Click Add Practice Area in the bottom left corner of the Statement of Practice area. Selecting from the standardized list of practice areas will help improve your firm's searchability on Martindale-Hubbell websites, because these values are exact matches
with terms used by the Martindale-Hubbell® search engine. Once added, you may use the drag-and-drop feature to arrange the order in which the Practice Areas will appear. Use the Preview link in the left column to view a complete list of selected practice areas.
Optionally, you may also specify if your firm practices pro-bono work in each of the practice areas. This information will be displayed on your firm's Lawyers.com profile.
Additional Profile Information
Enter additional information such as other locations, languages, spoken, clients, and alliances. Click a View Example link for samples of the information you may want to include in these fields.
Note: Pro-bono Information and Accepted Legal Insurance Plans only display on Lawyers.com. This information will not be published to martindale.com or to the printed directory. In addition, this information will not appear on an E-Proof.
Manage Office Directory tab
The fields under this tab allow you to group and arrange lawyers under headings. For example, you could create headings called "Associates" and "Partners", move lawyers in this location under those headings, and then arrange those lawyers in the order in which you want them to appear in print and online listings.
Important: Your changes are automatically saved when you move between tabs, but you can also save your work at any time by clicking the Save Draft link. If you make changes under a tab and leave the CSC without saving, your changes will be lost.
If you want to... Do this...
Add lawyers to this location Click Copy Profile to this Office Directory or Move Profile to this Office Directory.
You can also move lawyers to an office location from the Lawyer Biographies page. For more information, see How do I copy or move lawyer biographies?
Arrange lawyers under headings
Drag lawyer names to move them from one heading to another or to re-arrange them underneath a heading.
Tip: Use Ctrl-click to move multiple lawyer names at once.
Martindale-Hubbell® Client Service Center User Guide 05-06-2011
Copyright © 2011 LexisNexis, a division of Reed Elsevier Inc. All rights reserved 25
Add a new heading Click Add Heading. You can choose from a list of commonly used headings or add one of your own.
Cross References tab
The fields under this tab allow you to add searchable listings that refer to this office profile. None of the fields on this form are required.
Important: Your changes are automatically saved when you move between tabs, but you can also save your work at any time by clicking the Save Draft link. If you make changes under a tab and leave the CSC without saving, your changes will be lost.
See the table below for more information about the fields on this tab.
Value Description
City Cross Reference City Cross References increase your exposure to clients who are searching by geographical location. Create a cross reference in a nearby city so that potential clients searching in that city will see that your office is located nearby. For example, if you are in the Elizabeth Office Profile, and you enter a city cross reference to Summit, someone who searches for Summit will see a cross reference to the Elizabeth office.
Firm Name Cross Reference
A Firm Name Cross Reference can be useful if your firm's name has recently changed. For example, if your firm name changed from Cooper and White to White and Smith, enter a cross reference under your old firm name. When clients search for Cooper and White, they will see a cross reference to White and Smith.
Martindale-Hubbell® Client Service Center User Guide 05-06-2011
Copyright © 2011 LexisNexis, a division of Reed Elsevier Inc. All rights reserved 26
Frequently asked questions about Office Profiles
What is a Cross Reference?
A cross reference is a "signpost" that enhances your firm's exposure in Martindale-Hubbell print and electronic products. There are two types of cross references:
City cross references appear in nearby cities. When a potential client searches for a firm in those cities, the cross reference will direct them to your Office Profile.
Note: City cross references cannot be added in a city where your firm has a physical office.
Name cross references can be useful if your firm's name has recently changed. This type of cross reference appears under your firm's former name in the same city as your Office Profile, and directs potential clients to your firm's new name.
What is the difference between an Office Profile and a Cross Reference?
An Office Profile corresponds to a physical office location. It contains detailed information about your firm, including contact information and Lawyer Biographies.
A Cross reference is not an office location and has no personnel. It serves as a signpost to direct readers to your Office Profile.
What if I don't want to show a Statement of Practice?
The Statement of Practice is searchable online and on the Martindale-Hubbell Directory on CD-Rom. Omitting the Statement of Practice from your Office Profile can compromise your firm's visibility in these products.
If the Statement of Practice field is left blank, you will be unable to publish your Office Profile. If you are sure that you do not want a Statement of Practice, enter None in this field.
I created an office by mistake. How can I delete it?
Note that an office marked (U.S. - Canadian) or (U.S. - International) is not a duplicate office. This is your firm's listing in the U.S. section of the Canadian or International directories.
For help with deleting an office profile, see How do I remove an Office Profile?
My firm has more than one office. Can I request an e-proof for all offices at once?
No, you will have to request an e-proof for one location at a time.
I can see my changes on martindale.com®/Lawyers.comSM, but when I request an e-proof from the CSC, it doesn't seem to be updated.
Publishing to martindale.com and Lawyers.com happens separately from updates to the e-proof. Therefore, your changes will appear on websites before they are available in the CSC.
Martindale-Hubbell® Client Service Center User Guide 05-06-2011
Copyright © 2011 LexisNexis, a division of Reed Elsevier Inc. All rights reserved 27
My changes have a status of "Published", but they are in a slightly different format from the way I submitted them.
Martindale-Hubbell editors review your requested changes and apply them according to style and format rules. Your changes may be re-organized to conform to these standards in order to maintain consistency throughout the Martindale- Hubbell directory.
Martindale-Hubbell® Client Service Center User Guide 05-06-2011
Copyright © 2011 LexisNexis, a division of Reed Elsevier Inc. All rights reserved 28
Status Descriptions
The table below explains the statuses that may be associated with your changes in the CSC.
Status Description
Finished Administrator or lawyer has completed all edits for the office/lawyer profile and indicated the profile is now ready for publishing.
Marked for Move Administrator has moved the lawyer from one location to another, but has not yet published the change.
Marked for Deletion Administrator has requested the removal of a lawyer, but has not yet published the change.
Saved Administrator saved edits for the office/lawyer profile.
Submitted Administrator submitted edits to LexisNexis Martindale-Hubbell for updating.
Note: This status will no longer be used after March 2011.
Changes Complete Martindale-Hubbell processed the submissions and updated the profiles.
Note: This status will no longer be used after March 2011.
Distributed Administrator has used the Distribute link to email the biography to the lawyer for review and editing.
Saved Lawyer has saved edits to the profile, but has not completed the work.
Published Administrator has published edits to the profile.
No Change Lawyer has chosen to make no edits to the profile and the profile is ready for review and publishing by the administrator.
Forwarded to Admin Coordinator has sent the profile to the Administrator for approval and publishing.
Returned to Coordinator Administrator has returned the profile to the Coordinator for corrections or additional edits.
Martindale-Hubbell® Client Service Center User Guide 05-06-2011
Copyright © 2011 LexisNexis, a division of Reed Elsevier Inc. All rights reserved 29
Firm Logo images
Working with images
You can use the CSC to upload and manage images. Your images will appear with your Office Profiles and Lawyer
Biographies on martindale.com® and Lawyers.comSM. The CSC has a built-in virus checker to ensure that all images are safe.
Once you have uploaded your images into the CSC, it will take approximately one hour for them to appear on Martindale-
Hubbell® websites. You do not need to publish an Office Profile or Lawyer Biography in order for the image to be published.
Note: Images in the CSC are not connected to images you may have on your lawyer home page. You can re-use images from your lawyer home page, but you must enter them separately into the CSC.
Image requirements
Requirement Description
JPEG (*.jpeg or *.jpg) - *recommended format for best quality
Progressive JPEG (*.pjpeg)
Portable Network Graphics (*.png)
File Size Images must be less than 4 megabytes (MB) in size.
Dimensions Firm Logos Height: Between 47 and 71 pixels
Width: Between 205 and 270 pixels
Lawyer Images Height: Between 90 and 200 pixels
Width: Between 80 and 150 pixels
Note: If your image is larger than the dimensions above, it will automatically be resized. Please be sure to preview your image.
Martindale-Hubbell® Client Service Center User Guide 05-06-2011
Copyright © 2011 LexisNexis, a division of Reed Elsevier Inc. All rights reserved 30
How do I add a default firm logo?
A firm logo appears with your office profile listing on martindale.com® and Lawyers.comSM. Follow the steps below to upload one logo to use on all office profiles. You can also add a customized logo for each office profile.
1. Click Manage Listings > Office Profiles in the top navigation menu.
2. Click any office in the list. The Edit Profile page appears.
3. Do one of the following:
If you want to... Do this...
Add a default logo for the first time
Click the Add Office Logo link in the Logo area.
Change a previously added default logo
a. Click the Edit link in the Logo area.
b. Select the No option next to Use default logo?
c. Select the Yes option next to Add new or custom office logo?
4. Select the option (Square or Wide) that best describes the shape of your logo.
5. Click the Browse button, locate the logo image file on your computer, and then click Open.
6. Select the Set as new default office logo check box.
7. Click Save.
You do not need to publish an office profile to publish the image. Your changes will appear on Martindale-Hubbell®
websites in approximately 1 hour.
Martindale-Hubbell® Client Service Center User Guide 05-06-2011
Copyright © 2011 LexisNexis, a division of Reed Elsevier Inc. All rights reserved 31
How do I add a custom firm logo to a specific office?
A firm logo appears with your office profile listing on martindale.com® and Lawyers.comSM. Follow the steps below to upload a custom logo to be used on a single office profile. You can also add a default logo to be used on any office profile for which you haven't defined a custom logo.
1. Click Manage Listings > Office Profiles in the top navigation menu.
2. Click the office for which you want to add a custom logo. The Edit Profile page appears.
3. Click the Add Office Logo link in the Logo area to the right of the page.
4. If you have previously added a default logo, select the No option next to Use default logo?
5. Select the Yes option next to Add new or custom office logo?
Tip: If you don't want to display any logo for this location, select the No option instead, and then click Save.
6. Select the option (Square or Wide) that best describes the shape of your logo.
7. Click the Browse button, locate the logo image file on your computer, and then click Open.
8. Click Save.
You do not need to publish an office profile to publish the image. Your changes will appear on Martindale-Hubbell®
websites in approximately 1 hour.
Martindale-Hubbell® Client Service Center User Guide 05-06-2011
Copyright © 2011 LexisNexis, a division of Reed Elsevier Inc. All rights reserved 32
Articles
Articles on martindale.com® offer your firm a unique opportunity to:
Demonstrate firm accomplishments and knowledge base
Communicate information that can help potential clients evaluate your firm
Lend credibility to your firm's record of achievement
Increase the impact of your lawyer's profiles on martindale.com
Supplement your firm's marketing efforts
Visitors can access your firm's published articles in two ways:
Through a Lawyer Locator search where an article icon indicates the presence of an article
Through a custom search of our articles database in the Legal Articles section of martindale.com. Visitors can search by topic, industry or practice area, geographic area, article title, article keyword, date range, author, or firm name.
Use the Articles page to add articles related to any number of industries and practice areas. Once submitted, your articles
will be reviewed by Martindale-Hubbell® editors (see the guidelines below) and then posted on martindale.com.
Article Guidelines
Authored by the firm or lawyers within the firm
At least two paragraphs long
Published one article at a time
The following types of content are invalid and will be declined:
Press releases or self-promotional content
Firm personnel or event announcements
Articles written by third-parties that quote/interview/mention people in the firm
Newsletters containing more than one article
HTML-formatted content with graphics
HTML-formatted content with hyperlinks to other sites that cannot be delinked without diminishing the integrity of the content
The article format may be edited to fit martindale.com requirements.
Martindale-Hubbell® Client Service Center User Guide 05-06-2011
Copyright © 2011 LexisNexis, a division of Reed Elsevier Inc. All rights reserved 33
How do I add a new article?
1. Click Manage Profiles > Articles in the top navigation menu.
2. Click New.
3. Describe the article and provide Authors & Editors on the Article Information tab, then click Step 2 - Article.
4. Click Preview to see how the article will appear to users.
5. Do one of the following:
If you want to... Do this...
Save the article and edit it later
Click Save Draft.
Publish the article for publication
Click Publish. The article is processed and published on martindale.com®. This process is complete when the Status column on the Articles page changes to "Published".
Martindale-Hubbell® Client Service Center User Guide 05-06-2011
Copyright © 2011 LexisNexis, a division of Reed Elsevier Inc. All rights reserved 34
How do I edit an article?
1. Click Manage Profiles > Articles in the top navigation menu.
2. Select the check box next to the article you want to modify, then click Edit in the toolbar.
Note: You may not edit Articles that have a status of "Pending".
3. Edit the information under the Article Information and Article tabs.
4. Click Preview to see how the article will appear to users.
5. Do one of the following:
If you want to... Do this...
Save the article and edit it later
Click Save Draft.
Publish the article for publication
Click Publish. The article is processed and published on martindale.com®. This process is complete when the Status column on the Articles page changes to "Published".
Martindale-Hubbell® Client Service Center User Guide 05-06-2011
Copyright © 2011 LexisNexis, a division of Reed Elsevier Inc. All rights reserved 35
How do I unpublish an article?
1. Click Manage Profiles > Articles in the top navigation menu.
2. Select the check box next to the article you want to unpublish, then click Unpublish in the toolbar. Only articles that have a status of "Published" can be unpublished. Once unpublished, the article is no longer visible on martindale.com®.
After an article is unpublished, you can edit and resubmit it.
Martindale-Hubbell® Client Service Center User Guide 05-06-2011
Copyright © 2011 LexisNexis, a division of Reed Elsevier Inc. All rights reserved 36
Article tabs
Step 1 - Article Information
The fields under this tab allow you to provide the following kinds of information about the article:
General Article Information
General Article Information
The fields in this section allow you to specify basic information about the article. The Title of Article and Article Type fields are required.
Important: Your changes are automatically saved when you move between tabs, but you can also save your work at any time by clicking the Save Draft button. If you make changes under a tab and leave the CSC without saving, your changes will be lost.
See the table below for more information about the fields in this section.
Value Description
Article Type Select one of these types from the drop-down list:
Legal Alert/Article
White Paper
Court Document
Legal Form
Previous Publisher If the article was previously published in another publication, enter the name of that publication in this box. Otherwise, leave this box blank.
Display Date If the article was previously published in another publication, enter the date of that publication in this box. Enter the date in one of the following formats:
November 11, 2008
Fourth Quarter 2008
Country If the article pertains to the jurisdiction of a single country, state or province, select that jurisdiction from this drop-down list. If you select the United States or Canada, you can also select a state or province.)
Martindale-Hubbell® Client Service Center User Guide 05-06-2011
Copyright © 2011 LexisNexis, a division of Reed Elsevier Inc. All rights reserved 37
Authors & Editors
The fields in this section allow you to specify the people responsible for the article's content. This information is not required.
Do one of the following to specify an author or editor for the current article:
Enter the first few letters of the author/editor's last name in the Find & Add Lawyer box to select members of your firm associated with the article. When the author you were looking for appears, click Add.
If the name you are looking for doesn't appear (e.g., for an author who is not a member of your firm), enter a name and title in the First Name, Last Name, and Title boxes. You can additional authors and editors who are not members of your firm by clicking Add another row.
Step 2 - Article
The fields under this tab allow you to provide the text of the article. These fields are required:
Article Abstract
Article (not required if you choose to upload the text of the article)
Important: Your changes are automatically saved when you move between tabs, but you can also save your work at any time by clicking the Save Draft button. If you make changes under a tab and leave the CSC without saving, your changes will be lost.
See the table below for more information about the fields on this tab.
Value Description
Article Abstract Enter the first paragraph of the article in this box.
Article Enter the text of the article in this box by typing it directly or by copying and pasting it from another source. Alternatively, you can upload an article in Microsoft® Word (.doc) or PDF format using the Attach Article buttons.
Attach Article To upload an article in Microsoft Word (.doc) or PDF format:
1. Click the Browse button, locate the article file on your computer, and then click Open.
2. Click Upload File. The file is uploaded.
Alternatively, you can enter the article text directly into the Article box.
Save Draft Click this button to save the article and edit it later.
Publish Click this button to submit the article for publication.
Martindale-Hubbell® Client Service Center User Guide 05-06-2011
Copyright © 2011 LexisNexis, a division of Reed Elsevier Inc. All rights reserved 38
Frequently asked questions about articles
Why is my article status still "Pending"?
Published articles are reviewed and indexed by Martindale-Hubbell® before being published on martindale.com®. An article with a status of "Pending" is still in the review and indexing process, which can last a few weeks.
What does the article status "Declined by MH" mean?
This status means that your article was declined by a Martindale-Hubbell editor. Most likely, this is because it did not meet our requirements for a legal article. For more information, see the "Article Guidelines" section in What are articles?
Why can't I delete an article?
You can only delete an article from the CSC after it has been unpublished. If you can't find the article you are looking for in the articles list, click the Manage Inactive/Archived tab.
Why couldn't I upload my article file?
There may be a problem with the article filename. Remove any spaces or special characters from the filename and try again.
Martindale-Hubbell® Client Service Center User Guide 05-06-2011
Copyright © 2011 LexisNexis, a division of Reed Elsevier Inc. All rights reserved 39
Capabilities
What are capabilities?
Clients and prospective clients use information on the firm's capabilities as one of the factors in their selection of outside counsel. Answering the questions on the Firm Capabilities page can help potential clients decide whether your firm meets
their needs. This information will be displayed on Martindale-Hubbell® websites.
Martindale-Hubbell® Client Service Center User Guide 05-06-2011
Copyright © 2011 LexisNexis, a division of Reed Elsevier Inc. All rights reserved 40
How do I edit capabilities?
1. Click Manage Profiles > Capabilities in the top navigation menu.
2. Select Yes or No from each drop-down list to answer the questions about your firm's capabilities.
3. Do one of the following:
If you want to... Do this...
Save your answers and finish the questionnaire later
Click Save.
Click Publish.
Martindale-Hubbell® Client Service Center User Guide 05-06-2011
Copyright © 2011 LexisNexis, a division of Reed Elsevier Inc. All rights reserved 41
Diversity Profiles
Exhibit your firm's diversity leadership with in-depth descriptions of tactics and goals to recruit, retain, and promote
minorities with Diversity Profiles on martindale.com®.
Law Firm Diversity Profiles will allow your firm to:
Showcase your diversity initiatives with detailed descriptions of goals and tactics to recruit, retain, and promote minorities.
Strengthen your competitive standing by communicating your firm’s diversity initiatives to Martindale’s audience of millions of buyers of legal services.
Appear on the short list when corporate counsel and recruits refine searches to only include firms with diversity profiles.
Lay out diversity goals and demonstrate commitment to diversity issues.
Demonstrate management support for diversity.
Stand out from the competition with a Diversity icon, which appears next to the firm's name whenever it appears in Martindale search results.
Enhance the visibility of your diverse lawyers and staff.
Use the CSC to add diversity profile information for display on martindale.com.
The image below shows an example of how diversity profile information appears on martindale.com.
For more information, see How do I edit Diversity Profiles?
Martindale-Hubbell® Client Service Center User Guide 05-06-2011
Copyright © 2011 LexisNexis, a division of Reed Elsevier Inc. All rights reserved 42
How do I edit Diversity Profiles?
1. Click Manage Profiles > Diversity Profile in the top navigation menu.
2. Complete your firm's diversity profile by entering information under the Diversity Statement and Diversity Data tabs. After completing each tab, click Save to save your work without publishing, or click Publish to submit your your information for processing and publication to martindale.com®.
On this tab... Enter this information:
Diversity Statement Your firm's diversity goals and initiatives
Diversity Data Details about your organization's diversity makeup
Martindale-Hubbell® Client Service Center User Guide 05-06-2011
Copyright © 2011 LexisNexis, a division of Reed Elsevier Inc. All rights reserved 43
Frequently asked questions about Diversity Profiles
Do I need to enter diversity data for my firm?
The fields under the Diversity Data tab are optional. However, if you enter diversity data, you must also enter information under the Diversity Statement tab.
Why does my firm's diversity statement show up as plain, unformatted text?
Your diversity statement may be missing formatting information. Edit your diversity statement again and format the statement using the controls in the editor field. When you are finished, click Publish to submit your your information for
processing and publication to martindale.com®
Why does my firm's diversity statement show up with odd formatting?
If you copied and pasted your diversity statement from an outside source such as Microsoft® Word, unsupported formatting from the original document may produce undesirable results when displayed online. To correct this problem, strip out all of the formatting and start again with plain text:
1. Copy the badly formatted diversity statement and paste it into Windows Notepad. (Pasting the text into Notepad removes all of the formatting and leaves only the text.)
2. Copy the text from Notepad and paste it back into the CSC under the Diversity Statement tab.
3. Format the text as desired using the controls in the CSC editor.
4. Click Preview to see your changes, then click Publish to submit your your changes for processing and publication to martindale.com.
Why don't I see the Preview or Publish buttons?
Your browser may need to reload the page. Click Save on your current page, click another tab, then click the original tab again.
Martindale-Hubbell® Client Service Center User Guide 05-06-2011
Copyright © 2011 LexisNexis, a division of Reed Elsevier Inc. All rights reserved 44
Group Profiles
What are Group Profiles?
Web-only industry and practice area Group Profiles allow your firm to:
Present a comprehensive profile of your firm's expertise by industry group or practice area.
Target the way that corporate counsel evaluate law firms and their lawyers with expanded information about firm services, matter experience, group presentations, group seminars, and request for proposal (RFP) documents.
Group Profiles also make it easier for corporate counsel and other potential clients to find your firm when conducting searches on martindale.com®. A tab on the Lawyer Locator enables prospects to search by specific industry group or practice area. These searches yield shorter, more targeted results a clear advantage for both the user and the law firms that benefit from increased exposure. Industry and practice area group information is also quickly and easily accessible from the masthead of the firm listing.
Use the CSC to add, edit, or remove group profile information for display on martindale.com.
Martindale-Hubbell® Client Service Center User Guide 05-06-2011
Copyright © 2011 LexisNexis, a division of Reed Elsevier Inc. All rights reserved 45
How do I add a Group Profile?
1. Click Manage Profiles > Group Profiles in the top navigation menu.
2. Click Add New Group Profile. The Group Profile editor appears.
3. Enter information about this group and its services under the Group Information tab and its 2 sub-tabs: General Information and Clients & References. These fields are required:
Group Name
Group Category
Group Type
Group Overview
4. Select 1 or more lawyers from your firm to be included in the group under the Personnel tab and its 2 sub-tabs: Personnel Selection and Sorting & Adding Headers.
5. Select 1 or more offices that are associated with the group under the Offices tab and its 2 sub-tabs: Choose Office and Review Contact Information.
6. Select the published articles that you want to associate with this group under the Articles tab.
7. Enter presentations, seminars, and RFP Documents that are associated with this group under the Events tab. The Events tab contains sub-tabs for each document type.
8. Enter jury verdicts, reported cases, and representative transactions that are associated with this group under the Matter Experience tab. The Matter Experience tab contains sub-tabs for different matter experience areas.
9. Click Preview to see how the group profile will appear to users. The preview is only available after all of the required fields are complete.
10. Do one of the following:
If you want to... Do this...
Save the group profile and edit it later
Your changes are saved automatically. You can return to edit and submit this profile later by clicking Manage Profiles > Group Profiles.
Publish the group profile for publication
Click Publish. The group profile will be processed and published on martindale.com®.
Martindale-Hubbell® Client Service Center User Guide 05-06-2011
Copyright © 2011 LexisNexis, a division of Reed Elsevier Inc. All rights reserved 46
How do I edit a Group Profile?
1. Click Manage Profiles > Group Profiles in the top navigation menu.
2. Click the Edit link next to the group profile that you want to edit.
3. Edit the information under the Group Information, Personnel, Offices, Articles, Events, and Matter Experience tabs.
4. Click Preview to see how the group profile will appear to users. The preview is only available after all of the required fields are complete.
5. Do one of the following:
If you want to... Do this...
Save the group profile and edit it later
Your changes are saved automatically. You can return to edit and submit this profile later by clicking Manage Profiles > Group Profiles.
Publish the group profile for publication
Click Publish. The group profile is processed and then published on martindale.com®.
Note: If you are editing a previously published profile, your changes are not submitted to martindale.com until you click Publish.
Martindale-Hubbell® Client Service Center User Guide 05-06-2011
Copyright © 2011 LexisNexis, a division of Reed Elsevier Inc. All rights reserved 47
How do I unpublish a Group Profile?
Follow the steps below to unpublish a group profile from martindale.com®. An unpublished group profile is not visible to users, but it will still be accessible in CSC, where you can edit and publish it again.
1. Click Manage Profiles > Group Profiles in the top navigation menu.
2. Click the Unpublish link next to the group profile that you want to remove from martindale.com.
The group is processed and then removed from martindale.com. You can still edit and/or publish this group profile in CSC.
Martindale-Hubbell® Client Service Center User Guide 05-06-2011
Copyright © 2011 LexisNexis, a division of Reed Elsevier Inc. All rights reserved 48
Frequently asked questions about Group Profiles
Why can't I add a particular office to a group profile?
An office may not be available to add to a Group Profile for one of the following reasons:
No lawyers are listed in the office. You must first add a new lawyer or copy existing lawyers to this location.
The office must be a full subscriber, showing a lawyer biography for at least one person at that location. Only lawyer biographies appear in Group Profiles, so non-subscribing and "masthead only" offices cannot appear in Group Profiles.
What if I want to assign more than one Group Type to my Group Profile or add a Group Type that isn't in your list?
The Group Type list contains the high-level Martindale-Hubbell® Areas Of Practice/Industries. You must select one (and only one) Group Type from this standardized list. You can name your Group Profile anything you want.
Why does my firm's Group Overview or Services Offered text show up with odd formatting?
If you copied and pasted your text from an outside source such as Microsoft® Word, unsupported formatting from the original document may produce undesirable results when displayed online. To correct this problem, strip out all of the formatting and start again with plain text:
1. Copy the badly formatted text and paste it into Windows Notepad. (Pasting the text into Notepad removes all of the formatting and leaves only the text.)
2. Copy the text from Notepad and paste it back into the CSC.
3. Format the text as desired using the controls in the CSC editor.
4. Click Preview to see your changes, then click Publish to submit your your changes for processing and publication to martindale.com®
Martindale-Hubbell® Client Service Center User Guide 05-06-2011
Copyright © 2011 LexisNexis, a division of Reed Elsevier Inc. All rights reserved 49
Practice Profiles
How do I update a Practice Profile?
1. Click Manage Profiles > Practice Profiles in the top navigation menu.
2. Click the Practice Profile you want to update.
3. Click Remove Personnel to edit the list of lawyers. The Practice Profiles Personnel list appears.
4. Select the lawyers you want to remove in the Listed Lawyers column.
5. Click Add to move the lawyers you selected to the Unlisted Lawyers column.
6. Click Save.
7. Enter up to 10 client names in the Clients box.
8. Click Finished - Publish Later.
Note: The Practice Profile is part of the office profile. When you submit changes to your Practice Profile, you will not be able to make any more changes to the corresponding office profile until its status changes to "Published".
When you are ready to submit the changes to this practice profile, submit the associated office profile from the Unpublished Edits page. For more information, see How do I view and publish changes?
Martindale-Hubbell® Client Service Center User Guide 05-06-2011
Copyright © 2011 LexisNexis, a division of Reed Elsevier Inc. All rights reserved 50
Reviewing, approving, and publishing changes
The review and submission process
You can publish your changes to Martindale-Hubbell® by a single lawyer or office location, or you can publish multiple changes at once.
Publishing offices or lawyers one at a time
As you work, you can publish your changes one office or lawyer at a time. While you are editing an Office Profile or Lawyer Biography, Click Review & Approve in the navigation area to the left at any time to see your changes. If you are satisfied with the changes, click Publish to send your changes immediately.
Publishing multiple changes at once
You can save all your changes until you are finished editing, then publish them all at once. To do this, click Finished - Publish Later when you have finished editing an office profile or lawyer biography. Then, when you have finished all of your changes and are ready to send them, click Tools > Unpublished Edits. For more information, see How do I view and publish changes?
General tips on reviewing and publishing changes
If you are a Coordinator sending changes back to the Administrator, click Finished - Forward to Admin instead. The Administrator will complete the review and publishing process.
Review your changes very carefully. Click the Highlight Differences link to highlight the changes you made in yellow.
Martindale-Hubbell® Client Service Center User Guide 05-06-2011
Copyright © 2011 LexisNexis, a division of Reed Elsevier Inc. All rights reserved 51
How do I view and publish changes?
1. Click Tools > Unpublished Edits in the top navigation menu. A list of all the changes you have saved but not yet published appears.
2. By default, the list contains all changes you have made. To view only changes to office profiles or biographies, select an option from the drop-down list.
3. If you want to add a note that clarifies any of your changes for Martindale-Hubbell editors, select the check box next
to a change, click the Note to MH Editor button ( ), and complete the Add a Note form.
4. Select the check boxes next to the changes that you want to publish.
5. Click Publish ( ).
The changes you selected will be available on Lawyers.com and martindale.com in about an hour.
Martindale-Hubbell® Client Service Center User Guide 05-06-2011
Copyright © 2011 LexisNexis, a division of Reed Elsevier Inc. All rights reserved 52
Frequently asked questions about publishing changes
When should I publish my changes?
It's your choice--you can publish your changes one at a time as you go, or you can publish multiple changes at once. For more information, see The review and submission process
Do I have to publish my changes before signing out of the CSC?
No. You can save your changes in the CSC and return to them later. Your changes will remain saved even if you sign out.
If there are unpublished changes in the CSC when you click Sign Out, a message will remind you that you have unpublished changes. You can choose to save those changes for later, or to publish them before signing out.
Why can't I select one of the check boxes on the Unpublished Edits page?
If a check box is disabled, some required data is missing from the listing. Click the changed item to see what data needs to be entered before you can publish.
Martindale-Hubbell® Client Service Center User Guide 05-06-2011
Copyright © 2011 LexisNexis, a division of Reed Elsevier Inc. All rights reserved 53
Managing users
User types
You can use the different administrator types to control your users' access to office profiles and lawyer biographies in the CSC. To add one of these users, see How do I add a new administrator?
User Type Description
Administrator Users Have full access to features throughout the CSC, including office profiles and biographies. These users have the ability to approve, edit, and publish changes for all offices and lawyers. These users can also make changes to account administration settings.
Location Coordinators Have the ability to edit and save listings at assigned locations, but will not be able to publish edits. Changes made by these users must be approved and published by a Location Administrator or an Administrator.
Martindale-Hubbell® Client Service Center User Guide 05-06-2011
Copyright © 2011 LexisNexis, a division of Reed Elsevier Inc. All rights reserved 54
How do I add a new administrator?
1. Click Tools > Manage Users in the top navigation menu.
2. Click the Add Admin User button. The New User form appears.
3. Enter the new user's name and email address.
4. Do one of the following:
If you want to... Do this...
Grant unlimited permissions to all products and services
Select the All Permissions for All Products check box.
Grant customized permissions for individual products and services
Select permission levels under the Practice Groups, Articles, Diversity Profiles, and Biographies/Office Profiles options.
For descriptions of each user type, see User types.
Note: If you select the Location Coordinator option under Biographies/Office Profiles, you must also select an approver who can review and publish this user's changes.
5. Click Save.
An email is sent to the new user to notify them of their ID and password. For security reasons, the password is not visible to administrators.
Martindale-Hubbell® Client Service Center User Guide 05-06-2011
Copyright © 2011 LexisNexis, a division of Reed Elsevier Inc. All rights reserved 55
Frequently asked questions about administration
What is an administrator?
An administrator has full access to features throughout the CSC, including office profiles and biographies. Administrators have the ability to approve, edit, and publish changes for all offices and lawyers. They can also make changes to account administration settings.
What is the difference between a Location Admin and a Location Coordinator?
See the description of user types.
Can I delete an administrator's account?
To delete a user entirely, contact Martindale-Hubbell®.
Martindale-Hubbell® Client Service Center User Guide 05-06-2011
Copyright © 2011 LexisNexis, a division of Reed Elsevier Inc. All rights reserved 56
Online traffic statistics
How do I view online traffic statistics?
1. Click Tools > Online Traffic Statistics in the top navigation menu.
2. Click the Biographical Listing Statistics or Website & SEM Statistics tab.
3. Select the sites and activities you want to view in the Display Options area to the left.
4. Click the Update Page Display button to view a chart of the statistics you selected.
5. Click the Print button to print the currently selected statistics or click View/Print PDF to export them to a PDF file.
Martindale-Hubbell® Client Service Center User Guide 05-06-2011
Copyright © 2011 LexisNexis, a division of Reed Elsevier Inc. All rights reserved 57
How to drive more online traffic
When it comes to increasing your visibility on the Web, the more robust your firm information is, the more likely you are to
be found on martindale.com®, Lawyers.comSM, and in search results from the major search engines.
Below are a few suggestions to help you increase your exposure to potential clients:
Enhancing Your Professional Biography
Your firm's Professional Biography is the cornerstone of your presence in Martindale-Hubbell®. It is extremely important to review the content of this listing to maximize your search-ability and ensure your firm is seen in the best light possible:
Are all of your firm's practice areas represented in the Statement of Practice?
Is your Office Profile customer-centric does it address the sensitive needs of your potential clients? Does your profile convey attributes of your firm that differentiate you from your competition?
Do your firm's Lawyer Biographies demonstrate individual capabilities and practice areas covered?
Your prospects use precise search terms to locate information about your firm, making a complete Professional Biography that details your firm's history and expertise fundamental to your success.
More Ways to Improve Your Firm's Visibility
Martindale-Hubbell offers a variety of cutting-edge tools from Custom websites and Search Placement Pro to Sponsorships on Lawyers.com all geared toward helping you grow your practice. Contact our representatives, who can help you tailor a program for your needs and budget.
Martindale-Hubbell® Client Service Center User Guide 05-06-2011
Copyright © 2011 LexisNexis, a division of Reed Elsevier Inc. All rights reserved 58
Requesting Reports
How do I view a detailed report of unpublished changes?
In addition to details on Published changes, there may be times when you would like to review details of changes you have made but have not yet published. You can also view these changes on a difference report. To generate a difference report that includes Unpublished changes:
1. Select one or more rows. In addition to any Published profiles, you will find that any profile that currently has changes that are saved, but not yet published, is selectable. Only the most recent row for that profile can be selected.
2. Click the Generate Difference Report button on the toolbar. The Difference Report will be displayed.
On the Difference Report, you will see details provided for each profile you selected. For each profile, you will see a list of changes; within this list of changes there is a "before" column and an "after" column.
For a Profile in a Published Status:
"before" shows the data value before the Publish occurred
"after" shows the data that was published
For a Profile in an Unpublished status:
"before" shows the currently published value
"after" shows the value currently saved in CSC – this is what will be published if you perform a Publish operation now
Martindale-Hubbell® Client Service Center User Guide 05-06-2011
Copyright © 2011 LexisNexis, a division of Reed Elsevier Inc. All rights reserved 59
How do I view a detailed report of published changes?
From the reports page, you can get a more detailed report showing changes that were published. To generate a difference report:
1. Select one or more rows that have a status of "Published".
Note: The row showing the initial Profile publication will not be selectable, as there is no prior version to compare to.
2. Click the Generate Difference Report button on the toolbar. The Difference Report will be displayed.
On the Difference Report, you will see details provided for each published profile you selected. For each profile, you will see a list of changes; within this list of changes there is a "before" column (showing the data value before the Publish occurred) and an "after" column (showing the data that was published).
Martindale-Hubbell® Client Service Center User Guide 05-06-2011
Copyright © 2011 LexisNexis, a division of Reed Elsevier Inc. All rights reserved 60
How do I use the reports page accessed using the Tools menu?
The reports area allows you to view the difference between the most recent profile changes and the currently published profile(s). Select the check box next to the profile you want to view, then click Generate Difference Report.
You can also:
Filter by date range - By default, the list will show changes for the current month. To view another date range, use the From and To dates on the toolbar to enter your desired range.
Filter by profile type - By default, the list will include both Biography and Office profiles. You can choose one or the other of these values from the drop-down list at the right side of the toolbar, if desired.
Advanced Search - You can click the Search button on the toolbar to search for details of a particular lawyer or office, that is, by First Name, Last Name, Office Location, Status, and From and To Dates.
Martindale-Hubbell® Client Service Center User Guide 05-06-2011
Copyright © 2011 LexisNexis, a division of Reed Elsevier Inc. All rights reserved 61
How do I use the reports area on the Home page?
In this area, you will see a list of profiles that have recently changed status – for example, profiles that have recently had changes saved or published. In this area, you can:
Click the number next to Biographies to view just the unpublished Laywer Biographies.
Click the number next to Office Locations to view just the unpublished locations.
Click the view all unpublished edits link to switch to the Unpublished Edits tab under the Tools menu.
Click a column heading to sort the table by that column of information.
From this list you can generate a detailed report of changes you have published.
For more information about the meaning of a particular status, see Status Descriptions.
Martindale-Hubbell® Client Service Center User Guide 05-06-2011
Copyright © 2011 LexisNexis, a division of Reed Elsevier Inc. All rights reserved 62
Status Descriptions
The table below explains the statuses that may be associated with your changes in the CSC.
Status Description
Finished Administrator or lawyer has completed all edits for the office/lawyer profile and indicated the profile is now ready for publishing.
Marked for Move Administrator has moved the lawyer from one location to another, but has not yet published the change.
Marked for Deletion Administrator has requested the removal of a lawyer, but has not yet published the change.
Saved Administrator saved edits for the office/lawyer profile.
Submitted Administrator submitted edits to LexisNexis Martindale-Hubbell for updating.
Note: This status will no longer be used after March 2011.
Changes Complete Martindale-Hubbell processed the submissions and updated the profiles.
Note: This status will no longer be used after March 2011.
Distributed Administrator has used the Distribute link to email the biography to the lawyer for review and editing.
Saved Lawyer has saved edits to the profile, but has not completed the work.
Published Administrator has published edits to the profile.
No Change Lawyer has chosen to make no edits to the profile and the profile is ready for review and publishing by the administrator.
Forwarded to Admin Coordinator has sent the profile to the Administrator for approval and publishing.
Returned to Coordinator Administrator has returned the profile to the Coordinator for corrections or additional edits.
Martindale-Hubbell® Client Service Center User Guide 05-06-2011
Copyright © 2011 LexisNexis, a division of Reed Elsevier Inc. All rights reserved 63
Unpublished edit
Copyright © 2011 LexisNexis, a division of Reed Elsevier Inc. All rights reserved i
Contents
Lawyer biographies..............................................................................................................................................................2 What makes an effective professional biography?........................................................................................................... 2 How do I add a new lawyer biography?........................................................................................................................... 3 How do I edit a lawyer biography?................................................................................................................................... 4 How do I delete a lawyer biography?............................................................................................................................... 5 How do I delete multiple lawyer biographies?.................................................................................................................. 6 How do I add a lawyer biography note?...........................................................................................................................7 How do I copy or move lawyer biographies?....................................................................................................................8 Lawyer biography tabs...................................................................................................................................................... 9 Frequently asked questions about lawyer biographies................................................................................................... 12 Status Descriptions.......................................................................................................................................................... 13
Martindale-Hubbell® Client Service Center User Guide 05-06-2011
Copyright © 2011 LexisNexis, a division of Reed Elsevier Inc. All rights reserved ii
What are Group Profiles?................................................................................................................................................44 How do I add a Group Profile?.......................................................................................................................................45 How do I edit a Group Profile?....................................................................................................................................... 46 How do I unpublish a Group Profile?..............................................................................................................................47 Frequently asked questions about Group Profiles.......................................................................................................... 48
Unpublished edits.............................................................................................................................................................. 63 How do I view and publish changes?............................................................................................................................. 63
Contacting LexisNexis.......................................................................................................................................................81
Martindale-Hubbell® Client Service Center User Guide 05-06-2011
Copyright © 2011 LexisNexis, a division of Reed Elsevier Inc. All rights reserved 1
Using the information and tools on your Home page The Client Service Center (CSC) Home page displays an overview of all the tools and features available to you in the CSC. The table below describes the features available on this page.
Tip: In a hurry? The Quick Start Guide explains how to make the changes you'll do most frequently.
In this area... You can:
Search My Firm Locate a lawyer biography or office profile associated with your firm.
My Toolbox Quickly access features needed to manage your lawyer and office profiles. You can access the same features by clicking Manage Profiles on the main navigation bar.
Status Report See an overview of the most recent activity for your firm including a summary of unpublished edits. You can access a complete status report for lawyer biographies and office profiles by clicking the numeric links above the table.
For more information about the meaning of a particular status, see Status Descriptions.
Print Deadlines Review print deadlines specific to your firm. Any changes to lawyer biographies or office profiles must be submitted in the CSC by date indicated to be included in the next print edition of the Martindale-Hubbell® Law Directory.
My Products Access Martindale-Hubbell products purchased by your firm.
Online Statistics Review a snapshot of impressions for your listing on either Lawyers.comSM or martindale.com® over the last 3 months. Impressions are the number of times your listing appears on a search result page on a Martindale-Hubbell website. View your complete Web Statistics Dashboard to access more detailed reports.
Law Firm Leads View a summary of leads for the previous week.
The navigation area at the top of the Home page is repeated on every page in the CSC, and it contains the following links:
Click this link... If you want to:
Sign Out End this session and exit the CSC.
My Account Change your password, access Power Invoice to manage billing, or view your firm name and contact information.
Site Map View a complete list of all areas and tools available to you in the CSC.
Help Access this help system. When you click the Help link, a list of the articles that apply to the area you are viewing appears. You can also find other information in the help by using the search box or clicking the Home or Index links.
Martindale-Hubbell® Client Service Center User Guide 05-06-2011
Copyright © 2011 LexisNexis, a division of Reed Elsevier Inc. All rights reserved 2
Lawyer biographies
What makes an effective professional biography?
Being a Martindale-Hubbell® subscriber is an important way to reach potential clients. Your prospects use precise search terms to locate information about your firm, making a complete Professional Biography that details your firm's history and expertise fundamental to your success.
The following information should be included in your Professional Biography to maximize your search-ability and to differentiate your firm from the competition:
Firm Profile - Giving prospects an overview of your practice with a highly visible positioning statement helps them select your firm for review. Providing a customer-centric firm profile, and addressing the sensitive needs of your potential clients enhances your firm's appeal.
Statement of Practice - Providing the full scope of the Practice Areas your firm represents gives prospects a complete picture of your services, and casts a wider net to attract more potential clients.
Practice Areas - Specifying all relevant Practice Areas for each member of your firm provides a fundamental search base because Practice Areas are the most frequently used search terms and by far the most important way to increase your electronic search-ability. To view a full list of Practice Areas, visit www.martindale.com/aop.
Lawyer email and Firm email - Providing live email addresses on Lawyers.comSM and martindale.com® gives potential clients and colleagues a quick and easy way to communicate with your firm's lawyers.
HotLink - Providing a link on your Professional Biography boosts traffic to your firm's website.
Languages - Listing all languages spoken increases your potential client base.
Firm-Wide Firm Size - Listing your firm's size increases the chances lawyers and other potential clients will locate your firm based on preferred firm size.
Memberships - Demonstrating your lawyers' professional stature and community involvement enhances your firm's reputation.
Reported Cases - Illustrating your firm's expertise by listing high profile or landmark cases highlights your firm's accomplishments.
Representative Clients - Including a brief list of clients increases a prospect's confidence in your practice in general.
When it comes to increasing your visibility on the Web, the more effective your firm information is, the more likely you are to be found on martindale.com, Lawyers.com, and in search results on the major engines.
Martindale-Hubbell® Client Service Center User Guide 05-06-2011
Copyright © 2011 LexisNexis, a division of Reed Elsevier Inc. All rights reserved 3
How do I add a new lawyer biography?
1. Click Manage Profiles > Lawyer Biographies in the top navigation menu.
2. Click the New button ( ). The New Profile page appears.
3. Complete the search form fields and search the Martindale-Hubbell® Lawyer Directory to determine if the lawyer already exists in our records.
4. Review the search results and do one of the following:
If the lawyer you searched for...
Do this...
Click Copy to New Biography next to the lawyer's name.
Does not appear in the search results
Click the Start a New Biography link.
5. Enter information in the Lawyer Information, Education & Experience, and Biography tabs. To see a preview of the biography as it would appear to users, click the Preview link at any time.
Important: Your changes are automatically saved when you move between tabs, but you can also save your work at any time by clicking the Save Draft link. If you make changes under a tab and leave the CSC without saving, your changes will be lost.
Note: To ensure that the correct lawyer is added to your listing, you may not edit the Name or Year of Birth values with the first submission. You will be able to edit this information after the lawyer is added to your listing and its status changes to "Published".
Note: If your firm prefers not to show admissions information for its lawyers, please enter "None" in the Admissions field. You will not be able to submit the lawyer until you enter text in this field.
6. Click Review and Approve at the bottom of the Biography tab when you have finished entering information.
7. Review the lawyer biography and do one of the following:
If you want to... Do this...
Go back and make changes to the biography
Click Previous Step or any of the tabs.
Save your changes to publish later
Click Finished - Publish Later. To publish these changes later, click Tools > Unpublished Edits. For more information, see How do I view and publish changes?
Publish Click Publish.
Martindale-Hubbell® Client Service Center User Guide 05-06-2011
Copyright © 2011 LexisNexis, a division of Reed Elsevier Inc. All rights reserved 4
How do I edit a lawyer biography?
1. Click Manage Profiles > Lawyer Biographies in the top navigation menu.
2. Click the name of the lawyer whose biography you want to edit. The Edit Profile page appears.
3. Edit the information about this lawyer under the Lawyer Information, Education & Experience, and Biography tabs. To see a preview of the biography as it would appear to users, click the Preview link at any time.
4. Click Review & Approve in the navigation area to the left of the page when you have finished entering information.
5. Review the lawyer biography and do one of the following:
If you want to... Do this...
Go back and make changes to the biography
Click Previous Step or any of the tabs.
Save your changes to publish later
Click Finished - Publish Later. To publish these changes later, click Tools > Unpublished Edits. For more information, see How do I view and publish changes?
Publish Click Publish.
Martindale-Hubbell® Client Service Center User Guide 05-06-2011
Copyright © 2011 LexisNexis, a division of Reed Elsevier Inc. All rights reserved 5
How do I delete a lawyer biography?
1. Click Manage Profiles > Lawyer Biographies in the top navigation menu.
2. Select the check box next to the lawyer whose biography you want to remove, then click the Delete button ( ).
3. Select the office locations that the lawyer should be removed from and select a reason for the removal.
4. Select the Please check the box to confirm your deletion request check box.
5. Do one of the following:
If you want to... Do this...
Remove the selected biography now
Click Delete. The biography you selected will be deleted.
Remove the selected biography later
Click Mark for Deletion. You can publish this deletion request later by clicking Tools > Unpublished Edits. For more information, see How do I view and publish changes?
Martindale-Hubbell® Client Service Center User Guide 05-06-2011
Copyright © 2011 LexisNexis, a division of Reed Elsevier Inc. All rights reserved 6
How do I delete multiple lawyer biographies?
1. Click Manage Profiles > Lawyer Biographies in the top navigation menu.
2. Select the check boxes next to the lawyers whose biographies you want to remove, then click the Delete button ( ).
3. Select a reason for the removal.
4. Select the Please check the box to confirm your deletion request check box.
5. Do one of the following:
If you want to... Do this...
Remove the selected biographies now
Click Delete. The biographies you selected will be deleted.
Remove the selected biographies later
Click Mark for Deletion. You can publish this deletion request later by clicking Tools > Unpublished Edits. For more information, see How do I view and publish changes?
Martindale-Hubbell® Client Service Center User Guide 05-06-2011
Copyright © 2011 LexisNexis, a division of Reed Elsevier Inc. All rights reserved 7
How do I add a lawyer biography note?
If necessary, use notes to clarify your changes to lawyer biographies for Martindale-Hubbell® editors.
Note: If you want to add a note to a new lawyer biography, you must save it in the CSC first.
1. Click Manage Profiles > Lawyer Biographies in the top navigation menu.
2. Select the check box next to the lawyer to whose biography you want to attach a note, then click the Note to MH
Editor button ( ).
4. Click Add Note.
Your note is saved, and it will be read by a Martindale-Hubbell editor when you publish your changes.
Martindale-Hubbell® Client Service Center User Guide 05-06-2011
Copyright © 2011 LexisNexis, a division of Reed Elsevier Inc. All rights reserved 8
How do I copy or move lawyer biographies?
1. Click Manage Profiles > Lawyer Biographies in the top navigation menu.
2. Select the check box next to up to 4 lawyers you want to move or copy to another location.
3. Do one of the following:
If you want to... Do this...
Associate these lawyers with a new location without changing their existing location
Click the Copy button ( ).
Remove these lawyers from their current location and associate them with a new location
Click the Move button ( ).
4. For each lawyer you selected, specify a new office location and office directory heading under the To column.
5. For each lawyer you selected, specify the order in which his or her biography should appear among the other biographies at the new location under the Position the Biography column.
6. Click Save and Return to Biographies.
The change will take effect the next time you publish these biographies.
Martindale-Hubbell® Client Service Center User Guide 05-06-2011
Copyright © 2011 LexisNexis, a division of Reed Elsevier Inc. All rights reserved 9
Lawyer biography tabs
Lawyer Information tab
The fields under this tab allow you to specify basic profile and contact information for a lawyer. The following fields are required:
First and Last Name
Office Directory Heading
Important: Your changes are automatically saved when you move between tabs, but you can also save your work at any time by clicking the Save Draft link. If you make changes under a tab and leave the CSC without saving, your changes will be lost.
See the table below for more information about the fields on this tab.
Value Description
Photo This section allows you to upload a lawyer photo that will display on martindale.com®
and Lawyers.comSM to increase the personalization of a profile. Photos will publish to martindale.com and Lawyers.com in about 1 hour.
For more information, see Lawyer images.
Year of Birth Providing a year of birth assists with the validation process that is done by Martindale- Hubbell® to confirm the identity of lawyers.
Office Directory Heading Each Office Profile includes a directory of all lawyers assigned to that particular office. The heading options provided in the drop-down list are the options available for the selected Office Location. You must select a heading for this new lawyer to appear under in the Office Profile Directory. If you do not see the correct heading, it must be first be added to the Office Profile before it can be selected here.
Once this content has been entered for a new profile, it can no longer be edited from the lawyer biography. Changes can be made to the selected heading and position from the appropriate Office Profile.
Position profile display in selected Office Directory Heading
Each Office Profile includes a directory of all lawyers assigned to that particular office. In the previous drop-down list, you selected the heading to be used for this lawyer. In this step you can position the order in which the lawyer will appear under the selected heading.
Once this content has been entered for a new profile, it can no longer be edited from the lawyer biography. Changes can be made to the selected heading and position from the appropriate Office Profile.
Martindale-Hubbell® Client Service Center User Guide 05-06-2011
Copyright © 2011 LexisNexis, a division of Reed Elsevier Inc. All rights reserved 10
Biography tab
The fields under this tab allow you to specify practice areas, memberships, fellowships, cases, and other biographical information. Only the Practice Area field is required.
Important: Your changes are automatically saved when you move between tabs, but you can also save your work at any time by clicking the Save Draft link.
See the table below for more information about the fields on this tab.
Value Description
Area of Practice This section allows you to select the applicable practice areas and keywords to be associated with this profile. Practice areas and keywords are primary search criteria on
Lawyers.comSM and martindale.com®. Selecting all relevant practice areas can help increase online exposure.
For each Practice Area, you may enter the percent of time, number of cases worked, and whether pro-bono work is done. This additional information is optional.
Tip: If you add or remove Practice Areas for a lawyer, you may also wish to make updates to the Group Profile if one exists.
When you add a practice area, first ensure that the correct region is selected, then either browse or search the list of predefined practice areas. If you can't find the practice area you are looking for, you can add a new one by typing the full name and clicking Add to My List.
Tip: If you add a new practice area, you may also want to select additional practice areas from the predefined list. Selecting a predefined practice area will improve the profile's searchability on Martindale-Hubbell® websites.
To reorder practice areas, select one or more areas (holding down the Ctrl key to select multiple ones), then drag and drop the areas into the order you want, with the most important one at the top. Click the X next to a practice area to remove it from the list.
Biography & Additional Information
This section includes the main biography content for the profile as well as additional information to enhance a profile.
Click a View Example link for samples of the information you may want to include in these fields, or for more information, see What makes an effective professional biography?
Note: Pro-bono Information, Hobbies and Interests and Social Networks only display on Lawyers.com. This information will not be published to martindale.com or to the printed directory. In addition, this information will not appear on an E- Proof.
Education & Experience tab
The fields under this tab allow you to specify information about a lawyer's educational background and professional experience. The following fields are required:
Martindale-Hubbell® Client Service Center User Guide 05-06-2011
Copyright © 2011 LexisNexis, a division of Reed Elsevier Inc. All rights reserved 11
Admitted
Education
Important: Your changes are automatically saved when you move between tabs, but you can also save your work at any time by clicking the Save Draft link. If you make changes under a tab and leave the CSC without saving, your changes will be lost.
See the table below for more information about the fields on this tab.
Value Description
Additional Information This section provides additional information to enhance a profile. Click a View Example link for samples of the information you may want to include in these fields.
Bar Roster Number The Bar Roster Number is your State Bar Membership Number. This information is used to verify status as an admitted attorney.
Martindale-Hubbell® Client Service Center User Guide 05-06-2011
Copyright © 2011 LexisNexis, a division of Reed Elsevier Inc. All rights reserved 12
Frequently asked questions about lawyer biographies
How do I add a lawyer who does not appear in the search results?
If you have searched for a lawyer but do not find him or her in the search results, click the Start a New Biography link. For more information, see How do I add a new lawyer biography?
What does the red flag icon ( ) mean?
This icon means that required information is missing from this lawyer's biography. This indicator may appear on the Lawyer Biography list or the Status page.
Until the required information is added, this biography will not publish in your Martindale-Hubbell® listings. For more information about editing a lawyer biography, see How do I edit a lawyer biography?
I sent a lawyer his biography to edit, but he got an "expired link" message. What should I do?
If the lawyer receives an "expired link" message when trying to update his Biography, re-send the link.
What does the hour glass icon ( ) mean?
This icon means that a lawyer link has been sent, but that the lawyer has not yet approved the listing. You can still publish a biography that is pending attorney approval, but doing so will cause the link to expire.
My changes have a status of "Published", but they are in a slightly different format from the way I submitted them.
Martindale-Hubbell editors review your requested changes and apply them according to style and format rules. Your changes may be re-organized to conform to these standards in order to maintain consistency throughout the Martindale- Hubbell directory.
Martindale-Hubbell® Client Service Center User Guide 05-06-2011
Copyright © 2011 LexisNexis, a division of Reed Elsevier Inc. All rights reserved 13
Status Descriptions
The table below explains the statuses that may be associated with your changes in the CSC.
Status Description
Finished Administrator or lawyer has completed all edits for the office/lawyer profile and indicated the profile is now ready for publishing.
Marked for Move Administrator has moved the lawyer from one location to another, but has not yet published the change.
Marked for Deletion Administrator has requested the removal of a lawyer, but has not yet published the change.
Saved Administrator saved edits for the office/lawyer profile.
Submitted Administrator submitted edits to LexisNexis Martindale-Hubbell for updating.
Note: This status will no longer be used after March 2011.
Changes Complete Martindale-Hubbell processed the submissions and updated the profiles.
Note: This status will no longer be used after March 2011.
Distributed Administrator has used the Distribute link to email the biography to the lawyer for review and editing.
Saved Lawyer has saved edits to the profile, but has not completed the work.
Published Administrator has published edits to the profile.
No Change Lawyer has chosen to make no edits to the profile and the profile is ready for review and publishing by the administrator.
Forwarded to Admin Coordinator has sent the profile to the Administrator for approval and publishing.
Returned to Coordinator Administrator has returned the profile to the Coordinator for corrections or additional edits.
Martindale-Hubbell® Client Service Center User Guide 05-06-2011
Copyright © 2011 LexisNexis, a division of Reed Elsevier Inc. All rights reserved 14
Lawyer images
Working with images
You can use the CSC to upload and manage images. Your images will appear with your Office Profiles and Lawyer
Biographies on martindale.com® and Lawyers.comSM. The CSC has a built-in virus checker to ensure that all images are safe.
Once you have uploaded your images into the CSC, it will take approximately one hour for them to appear on Martindale-
Hubbell® websites. You do not need to publish an Office Profile or Lawyer Biography in order for the image to be published.
Note: Images in the CSC are not connected to images you may have on your lawyer home page. You can re-use images from your lawyer home page, but you must enter them separately into the CSC.
Image requirements
Requirement Description
JPEG (*.jpeg or *.jpg) - *recommended format for best quality
Progressive JPEG (*.pjpeg)
Portable Network Graphics (*.png)
File Size Images must be less than 4 megabytes (MB) in size.
Dimensions Firm Logos Height: Between 47 and 71 pixels
Width: Between 205 and 270 pixels
Lawyer Images Height: Between 90 and 200 pixels
Width: Between 80 and 150 pixels
Note: If your image is larger than the dimensions above, it will automatically be resized. Please be sure to preview your image.
Martindale-Hubbell® Client Service Center User Guide 05-06-2011
Copyright © 2011 LexisNexis, a division of Reed Elsevier Inc. All rights reserved 15
How do I add a new lawyer image?
A lawyer image appears with the lawyer biography listing on martindale.com® and Lawyers.comSM. You may store one photo per lawyer. Follow the steps below to add a new lawyer image:
1. Click Manage Profiles > Lawyer Biographies in the top navigation menu.
2. Click the name of the lawyer whose image you want to add. The Edit Profile page appears.
Tip: If you want to add an image to a new lawyer, follow the steps under How do I add a new lawyer biography? until you reach the Lawyer Information Tab, then continue with the steps below.
3. Click the Add Photo link in the Photo area on the right side of the page.
4. Click the Browse button, locate the lawyer image file on your computer, then click Open.
5. Enter a caption in the Add Bio Line box. Click the View Example link for a sample input.
6. Click Save.
Your photo is uploaded and attached to the lawyer's biography. It will appear on Martindale-Hubbell® websites in approximately 1 hour. You do not need to publish the Lawyer Biography in order for the image to be published.
Martindale-Hubbell® Client Service Center User Guide 05-06-2011
Copyright © 2011 LexisNexis, a division of Reed Elsevier Inc. All rights reserved 16
How do I edit a lawyer image?
1. Click Manage Profiles > Lawyer Biographies in the top navigation menu.
2. Click the name of the lawyer whose image you want to edit. The Edit Profile page appears.
3. Click the Edit Photo link under the lawyer's current photo on the right side of the page.
4. Click the Browse button, locate the lawyer image file on your computer, then click Open.
5. Enter a caption in the Add Bio Line box. Click the View Example link for a sample input.
6. Click Save.
Your photo is uploaded and attached to the lawyer's biography. It will appear on Martindale-Hubbell® websites in approximately 1 hour. You do not need to publish the Lawyer Biography in order for the image to be published.
Martindale-Hubbell® Client Service Center User Guide 05-06-2011
Copyright © 2011 LexisNexis, a division of Reed Elsevier Inc. All rights reserved 17
How do I remove a lawyer image?
1. Click Manage Profiles > Lawyer Biographies in the top navigation menu.
2. Click the name of the lawyer whose image you want to remove. The Edit Profile page appears.
3. Click the Delete link under the lawyer's current photo on the right side of the page.
4. Click OK.
The photo is removed from the lawyer's biography. It will be removed from Martindale-Hubbell® websites in approximately 1 hour. You do not need to publish the Lawyer Biography in order for the change to take effect.
Martindale-Hubbell® Client Service Center User Guide 05-06-2011
Copyright © 2011 LexisNexis, a division of Reed Elsevier Inc. All rights reserved 18
Office Profiles
What are Office Profiles?
Your office profile is the firm-specific information that is displayed in the online and print versions of the Martindale-
Hubbell® directory. Office profiles correspond to a physical office location. They contain detailed information about your firm, including contact information and Lawyer Biographies.
Martindale-Hubbell® Client Service Center User Guide 05-06-2011
Copyright © 2011 LexisNexis, a division of Reed Elsevier Inc. All rights reserved 19
How do I add an Office Profile?
1. Click Manage Profiles > Office Profiles in the top navigation menu.
2. Click the New button ( ). The New Profile page appears.
3. Enter information about this office location under the Contact Information, Office Profile, Manage Office Directory, and Cross References tabs. To see a preview of the office profile as it would appear to users, click the Preview link at any time.
Important: Your changes are automatically saved when you move between tabs, but you can also save your work at any time by clicking the Save Draft link. If you make changes under a tab and leave the CSC without saving, your changes will be lost.
4. Click Review & Approve at the bottom of the Cross References tab when you have finished entering information.
5. Review the office profile and do one of the following:
If you want to... Do this...
Go back and make changes to the profile
Click Previous Step or any of the tabs.
Save your changes to publish later
Click Finished - Publish Later. To publish these changes later, click Tools > Unpublished Edits. For more information, see How do I view and publish changes?
Publish Click Publish.
Martindale-Hubbell® Client Service Center User Guide 05-06-2011
Copyright © 2011 LexisNexis, a division of Reed Elsevier Inc. All rights reserved 20
How do I edit an Office Profile?
1. Click Manage Profiles > Office Profiles in the top navigation menu.
2. Click the office profile you want to edit. The Edit Profile page appears.
3. Edit the information about this lawyer under the Contact Information, Office Profile, Manage Office Directory, and Cross References tabs. To see a preview of the office profile as it would appear to users, click the Preview link at any time.
4. Click Review & Approve in the navigation area to the left of the page when you have finished entering information.
5. Review the office profile and do one of the following:
If you want to... Do this...
Go back and make changes to the profile
Click Previous Step or any of the tabs.
Save your changes to publish later
Click Finished - Publish Later. To publish these changes later, click Tools > Unpublished Edits. For more information, see How do I view and publish changes?
Publish Click Publish.
Martindale-Hubbell® Client Service Center User Guide 05-06-2011
Copyright © 2011 LexisNexis, a division of Reed Elsevier Inc. All rights reserved 21
How do I remove an Office Profile?
1. Click Manage Profiles > Office Profiles in the top navigation menu.
2. Select the check box next to the office profile you want to remove, then click the Delete button ( ).
3. Select a reason for the removal.
4. If you want to clarify this request, enter a note to the Martindale-Hubbell® editors.
Note: Any lawyer biographies associated with this office profile will also be deleted, unless you specify otherwise in this note. You can also move lawyer biographies to another office location before you delete an office.
5. Click Mark for Deletion or Delete. To publish this deletion request, click Tools > Unpublished Edits. For more information, see How do I view and publish changes?
Martindale-Hubbell® Client Service Center User Guide 05-06-2011
Copyright © 2011 LexisNexis, a division of Reed Elsevier Inc. All rights reserved 22
How do I add an Office Profile note?
If necessary, use notes to clarify your changes to office profiles for Martindale-Hubbell® editors.
Note: If you want to add a note to a new office profile, you must save it in the CSC first.
1. Click Manage Profiles > Office Profiles in the top navigation menu.
2. Select the check box next to the office profile to which you want to attach a note, then click the Note to MH Editor
button ( ).
4. Click Add Note.
Your note is saved, and it will be read by a Martindale-Hubbell editor when you publish your changes.
Martindale-Hubbell® Client Service Center User Guide 05-06-2011
Copyright © 2011 LexisNexis, a division of Reed Elsevier Inc. All rights reserved 23
Office Profile tabs
Contact Information tab
The fields under this tab allow you to specify basic information about an office location, such as its name, location, and methods of contact. The following fields are required:
Office Name
Office Phone
Important: Your changes are automatically saved when you move between tabs, but you can also save your work at any time by clicking the Save Draft link. If you make changes under a tab and leave the CSC without saving, your changes will be lost.
See the table below for more information about the fields on this tab.
Value Description
Office Name Enter the office's name, year of establishment, and size.
Former Firm Name If applicable, enter your firm's former name. This can be helpful to potential clients if your firm name has changed recently.
Historical Name If applicable, enter a list of names that your firm has used in the past. You may include years with each name if you choose.
Office Address & Contact Information
Enter your office's location and ways in which the office can be contacted. You must enter information in at least one of the Building, Street, or P.O. Box boxes.
Office Hours Specify the hours that this location is open for business.
Logo You can provide a default logo for all locations and/or a single logo for a single office location.
For more information, see Firm Logo images.
Payment Information Select the forms of payment that this office location accepts.
Office Profile tab
The fields under this tab allow you to provide more detail about your office to prospective clients. Only the Statement of Practice field is required.
Important: Your changes are automatically saved when you move between tabs, but you can also save your work at any time by clicking the Save Draft link.
See the table below for more information about the fields on this tab.
Martindale-Hubbell® Client Service Center User Guide 05-06-2011
Copyright © 2011 LexisNexis, a division of Reed Elsevier Inc. All rights reserved 24
Value Description
Tagline A tagline is a brief marketing statement (up to 240 characters) that differentiates your firm
from others. Taglines display in search results on Lawyers.comSM and can help catch the
eye of potential clients. Research done by Martindale-Hubbell® has shown that firms with a relevant tagline get more clicks than those firms who list the default "Attorneys at Law" tag line. Your tag line should showcase your area of law, years of service or location and give potential clients a peek into your firm’s offerings.
Statement of Practice The statement of practice is a list of the practice areas represented at this office location. It is searchable on LexisNexis, DVD, and Martindale-Hubbell websites.
Click Add Practice Area in the bottom left corner of the Statement of Practice area. Selecting from the standardized list of practice areas will help improve your firm's searchability on Martindale-Hubbell websites, because these values are exact matches
with terms used by the Martindale-Hubbell® search engine. Once added, you may use the drag-and-drop feature to arrange the order in which the Practice Areas will appear. Use the Preview link in the left column to view a complete list of selected practice areas.
Optionally, you may also specify if your firm practices pro-bono work in each of the practice areas. This information will be displayed on your firm's Lawyers.com profile.
Additional Profile Information
Enter additional information such as other locations, languages, spoken, clients, and alliances. Click a View Example link for samples of the information you may want to include in these fields.
Note: Pro-bono Information and Accepted Legal Insurance Plans only display on Lawyers.com. This information will not be published to martindale.com or to the printed directory. In addition, this information will not appear on an E-Proof.
Manage Office Directory tab
The fields under this tab allow you to group and arrange lawyers under headings. For example, you could create headings called "Associates" and "Partners", move lawyers in this location under those headings, and then arrange those lawyers in the order in which you want them to appear in print and online listings.
Important: Your changes are automatically saved when you move between tabs, but you can also save your work at any time by clicking the Save Draft link. If you make changes under a tab and leave the CSC without saving, your changes will be lost.
If you want to... Do this...
Add lawyers to this location Click Copy Profile to this Office Directory or Move Profile to this Office Directory.
You can also move lawyers to an office location from the Lawyer Biographies page. For more information, see How do I copy or move lawyer biographies?
Arrange lawyers under headings
Drag lawyer names to move them from one heading to another or to re-arrange them underneath a heading.
Tip: Use Ctrl-click to move multiple lawyer names at once.
Martindale-Hubbell® Client Service Center User Guide 05-06-2011
Copyright © 2011 LexisNexis, a division of Reed Elsevier Inc. All rights reserved 25
Add a new heading Click Add Heading. You can choose from a list of commonly used headings or add one of your own.
Cross References tab
The fields under this tab allow you to add searchable listings that refer to this office profile. None of the fields on this form are required.
Important: Your changes are automatically saved when you move between tabs, but you can also save your work at any time by clicking the Save Draft link. If you make changes under a tab and leave the CSC without saving, your changes will be lost.
See the table below for more information about the fields on this tab.
Value Description
City Cross Reference City Cross References increase your exposure to clients who are searching by geographical location. Create a cross reference in a nearby city so that potential clients searching in that city will see that your office is located nearby. For example, if you are in the Elizabeth Office Profile, and you enter a city cross reference to Summit, someone who searches for Summit will see a cross reference to the Elizabeth office.
Firm Name Cross Reference
A Firm Name Cross Reference can be useful if your firm's name has recently changed. For example, if your firm name changed from Cooper and White to White and Smith, enter a cross reference under your old firm name. When clients search for Cooper and White, they will see a cross reference to White and Smith.
Martindale-Hubbell® Client Service Center User Guide 05-06-2011
Copyright © 2011 LexisNexis, a division of Reed Elsevier Inc. All rights reserved 26
Frequently asked questions about Office Profiles
What is a Cross Reference?
A cross reference is a "signpost" that enhances your firm's exposure in Martindale-Hubbell print and electronic products. There are two types of cross references:
City cross references appear in nearby cities. When a potential client searches for a firm in those cities, the cross reference will direct them to your Office Profile.
Note: City cross references cannot be added in a city where your firm has a physical office.
Name cross references can be useful if your firm's name has recently changed. This type of cross reference appears under your firm's former name in the same city as your Office Profile, and directs potential clients to your firm's new name.
What is the difference between an Office Profile and a Cross Reference?
An Office Profile corresponds to a physical office location. It contains detailed information about your firm, including contact information and Lawyer Biographies.
A Cross reference is not an office location and has no personnel. It serves as a signpost to direct readers to your Office Profile.
What if I don't want to show a Statement of Practice?
The Statement of Practice is searchable online and on the Martindale-Hubbell Directory on CD-Rom. Omitting the Statement of Practice from your Office Profile can compromise your firm's visibility in these products.
If the Statement of Practice field is left blank, you will be unable to publish your Office Profile. If you are sure that you do not want a Statement of Practice, enter None in this field.
I created an office by mistake. How can I delete it?
Note that an office marked (U.S. - Canadian) or (U.S. - International) is not a duplicate office. This is your firm's listing in the U.S. section of the Canadian or International directories.
For help with deleting an office profile, see How do I remove an Office Profile?
My firm has more than one office. Can I request an e-proof for all offices at once?
No, you will have to request an e-proof for one location at a time.
I can see my changes on martindale.com®/Lawyers.comSM, but when I request an e-proof from the CSC, it doesn't seem to be updated.
Publishing to martindale.com and Lawyers.com happens separately from updates to the e-proof. Therefore, your changes will appear on websites before they are available in the CSC.
Martindale-Hubbell® Client Service Center User Guide 05-06-2011
Copyright © 2011 LexisNexis, a division of Reed Elsevier Inc. All rights reserved 27
My changes have a status of "Published", but they are in a slightly different format from the way I submitted them.
Martindale-Hubbell editors review your requested changes and apply them according to style and format rules. Your changes may be re-organized to conform to these standards in order to maintain consistency throughout the Martindale- Hubbell directory.
Martindale-Hubbell® Client Service Center User Guide 05-06-2011
Copyright © 2011 LexisNexis, a division of Reed Elsevier Inc. All rights reserved 28
Status Descriptions
The table below explains the statuses that may be associated with your changes in the CSC.
Status Description
Finished Administrator or lawyer has completed all edits for the office/lawyer profile and indicated the profile is now ready for publishing.
Marked for Move Administrator has moved the lawyer from one location to another, but has not yet published the change.
Marked for Deletion Administrator has requested the removal of a lawyer, but has not yet published the change.
Saved Administrator saved edits for the office/lawyer profile.
Submitted Administrator submitted edits to LexisNexis Martindale-Hubbell for updating.
Note: This status will no longer be used after March 2011.
Changes Complete Martindale-Hubbell processed the submissions and updated the profiles.
Note: This status will no longer be used after March 2011.
Distributed Administrator has used the Distribute link to email the biography to the lawyer for review and editing.
Saved Lawyer has saved edits to the profile, but has not completed the work.
Published Administrator has published edits to the profile.
No Change Lawyer has chosen to make no edits to the profile and the profile is ready for review and publishing by the administrator.
Forwarded to Admin Coordinator has sent the profile to the Administrator for approval and publishing.
Returned to Coordinator Administrator has returned the profile to the Coordinator for corrections or additional edits.
Martindale-Hubbell® Client Service Center User Guide 05-06-2011
Copyright © 2011 LexisNexis, a division of Reed Elsevier Inc. All rights reserved 29
Firm Logo images
Working with images
You can use the CSC to upload and manage images. Your images will appear with your Office Profiles and Lawyer
Biographies on martindale.com® and Lawyers.comSM. The CSC has a built-in virus checker to ensure that all images are safe.
Once you have uploaded your images into the CSC, it will take approximately one hour for them to appear on Martindale-
Hubbell® websites. You do not need to publish an Office Profile or Lawyer Biography in order for the image to be published.
Note: Images in the CSC are not connected to images you may have on your lawyer home page. You can re-use images from your lawyer home page, but you must enter them separately into the CSC.
Image requirements
Requirement Description
JPEG (*.jpeg or *.jpg) - *recommended format for best quality
Progressive JPEG (*.pjpeg)
Portable Network Graphics (*.png)
File Size Images must be less than 4 megabytes (MB) in size.
Dimensions Firm Logos Height: Between 47 and 71 pixels
Width: Between 205 and 270 pixels
Lawyer Images Height: Between 90 and 200 pixels
Width: Between 80 and 150 pixels
Note: If your image is larger than the dimensions above, it will automatically be resized. Please be sure to preview your image.
Martindale-Hubbell® Client Service Center User Guide 05-06-2011
Copyright © 2011 LexisNexis, a division of Reed Elsevier Inc. All rights reserved 30
How do I add a default firm logo?
A firm logo appears with your office profile listing on martindale.com® and Lawyers.comSM. Follow the steps below to upload one logo to use on all office profiles. You can also add a customized logo for each office profile.
1. Click Manage Listings > Office Profiles in the top navigation menu.
2. Click any office in the list. The Edit Profile page appears.
3. Do one of the following:
If you want to... Do this...
Add a default logo for the first time
Click the Add Office Logo link in the Logo area.
Change a previously added default logo
a. Click the Edit link in the Logo area.
b. Select the No option next to Use default logo?
c. Select the Yes option next to Add new or custom office logo?
4. Select the option (Square or Wide) that best describes the shape of your logo.
5. Click the Browse button, locate the logo image file on your computer, and then click Open.
6. Select the Set as new default office logo check box.
7. Click Save.
You do not need to publish an office profile to publish the image. Your changes will appear on Martindale-Hubbell®
websites in approximately 1 hour.
Martindale-Hubbell® Client Service Center User Guide 05-06-2011
Copyright © 2011 LexisNexis, a division of Reed Elsevier Inc. All rights reserved 31
How do I add a custom firm logo to a specific office?
A firm logo appears with your office profile listing on martindale.com® and Lawyers.comSM. Follow the steps below to upload a custom logo to be used on a single office profile. You can also add a default logo to be used on any office profile for which you haven't defined a custom logo.
1. Click Manage Listings > Office Profiles in the top navigation menu.
2. Click the office for which you want to add a custom logo. The Edit Profile page appears.
3. Click the Add Office Logo link in the Logo area to the right of the page.
4. If you have previously added a default logo, select the No option next to Use default logo?
5. Select the Yes option next to Add new or custom office logo?
Tip: If you don't want to display any logo for this location, select the No option instead, and then click Save.
6. Select the option (Square or Wide) that best describes the shape of your logo.
7. Click the Browse button, locate the logo image file on your computer, and then click Open.
8. Click Save.
You do not need to publish an office profile to publish the image. Your changes will appear on Martindale-Hubbell®
websites in approximately 1 hour.
Martindale-Hubbell® Client Service Center User Guide 05-06-2011
Copyright © 2011 LexisNexis, a division of Reed Elsevier Inc. All rights reserved 32
Articles
Articles on martindale.com® offer your firm a unique opportunity to:
Demonstrate firm accomplishments and knowledge base
Communicate information that can help potential clients evaluate your firm
Lend credibility to your firm's record of achievement
Increase the impact of your lawyer's profiles on martindale.com
Supplement your firm's marketing efforts
Visitors can access your firm's published articles in two ways:
Through a Lawyer Locator search where an article icon indicates the presence of an article
Through a custom search of our articles database in the Legal Articles section of martindale.com. Visitors can search by topic, industry or practice area, geographic area, article title, article keyword, date range, author, or firm name.
Use the Articles page to add articles related to any number of industries and practice areas. Once submitted, your articles
will be reviewed by Martindale-Hubbell® editors (see the guidelines below) and then posted on martindale.com.
Article Guidelines
Authored by the firm or lawyers within the firm
At least two paragraphs long
Published one article at a time
The following types of content are invalid and will be declined:
Press releases or self-promotional content
Firm personnel or event announcements
Articles written by third-parties that quote/interview/mention people in the firm
Newsletters containing more than one article
HTML-formatted content with graphics
HTML-formatted content with hyperlinks to other sites that cannot be delinked without diminishing the integrity of the content
The article format may be edited to fit martindale.com requirements.
Martindale-Hubbell® Client Service Center User Guide 05-06-2011
Copyright © 2011 LexisNexis, a division of Reed Elsevier Inc. All rights reserved 33
How do I add a new article?
1. Click Manage Profiles > Articles in the top navigation menu.
2. Click New.
3. Describe the article and provide Authors & Editors on the Article Information tab, then click Step 2 - Article.
4. Click Preview to see how the article will appear to users.
5. Do one of the following:
If you want to... Do this...
Save the article and edit it later
Click Save Draft.
Publish the article for publication
Click Publish. The article is processed and published on martindale.com®. This process is complete when the Status column on the Articles page changes to "Published".
Martindale-Hubbell® Client Service Center User Guide 05-06-2011
Copyright © 2011 LexisNexis, a division of Reed Elsevier Inc. All rights reserved 34
How do I edit an article?
1. Click Manage Profiles > Articles in the top navigation menu.
2. Select the check box next to the article you want to modify, then click Edit in the toolbar.
Note: You may not edit Articles that have a status of "Pending".
3. Edit the information under the Article Information and Article tabs.
4. Click Preview to see how the article will appear to users.
5. Do one of the following:
If you want to... Do this...
Save the article and edit it later
Click Save Draft.
Publish the article for publication
Click Publish. The article is processed and published on martindale.com®. This process is complete when the Status column on the Articles page changes to "Published".
Martindale-Hubbell® Client Service Center User Guide 05-06-2011
Copyright © 2011 LexisNexis, a division of Reed Elsevier Inc. All rights reserved 35
How do I unpublish an article?
1. Click Manage Profiles > Articles in the top navigation menu.
2. Select the check box next to the article you want to unpublish, then click Unpublish in the toolbar. Only articles that have a status of "Published" can be unpublished. Once unpublished, the article is no longer visible on martindale.com®.
After an article is unpublished, you can edit and resubmit it.
Martindale-Hubbell® Client Service Center User Guide 05-06-2011
Copyright © 2011 LexisNexis, a division of Reed Elsevier Inc. All rights reserved 36
Article tabs
Step 1 - Article Information
The fields under this tab allow you to provide the following kinds of information about the article:
General Article Information
General Article Information
The fields in this section allow you to specify basic information about the article. The Title of Article and Article Type fields are required.
Important: Your changes are automatically saved when you move between tabs, but you can also save your work at any time by clicking the Save Draft button. If you make changes under a tab and leave the CSC without saving, your changes will be lost.
See the table below for more information about the fields in this section.
Value Description
Article Type Select one of these types from the drop-down list:
Legal Alert/Article
White Paper
Court Document
Legal Form
Previous Publisher If the article was previously published in another publication, enter the name of that publication in this box. Otherwise, leave this box blank.
Display Date If the article was previously published in another publication, enter the date of that publication in this box. Enter the date in one of the following formats:
November 11, 2008
Fourth Quarter 2008
Country If the article pertains to the jurisdiction of a single country, state or province, select that jurisdiction from this drop-down list. If you select the United States or Canada, you can also select a state or province.)
Martindale-Hubbell® Client Service Center User Guide 05-06-2011
Copyright © 2011 LexisNexis, a division of Reed Elsevier Inc. All rights reserved 37
Authors & Editors
The fields in this section allow you to specify the people responsible for the article's content. This information is not required.
Do one of the following to specify an author or editor for the current article:
Enter the first few letters of the author/editor's last name in the Find & Add Lawyer box to select members of your firm associated with the article. When the author you were looking for appears, click Add.
If the name you are looking for doesn't appear (e.g., for an author who is not a member of your firm), enter a name and title in the First Name, Last Name, and Title boxes. You can additional authors and editors who are not members of your firm by clicking Add another row.
Step 2 - Article
The fields under this tab allow you to provide the text of the article. These fields are required:
Article Abstract
Article (not required if you choose to upload the text of the article)
Important: Your changes are automatically saved when you move between tabs, but you can also save your work at any time by clicking the Save Draft button. If you make changes under a tab and leave the CSC without saving, your changes will be lost.
See the table below for more information about the fields on this tab.
Value Description
Article Abstract Enter the first paragraph of the article in this box.
Article Enter the text of the article in this box by typing it directly or by copying and pasting it from another source. Alternatively, you can upload an article in Microsoft® Word (.doc) or PDF format using the Attach Article buttons.
Attach Article To upload an article in Microsoft Word (.doc) or PDF format:
1. Click the Browse button, locate the article file on your computer, and then click Open.
2. Click Upload File. The file is uploaded.
Alternatively, you can enter the article text directly into the Article box.
Save Draft Click this button to save the article and edit it later.
Publish Click this button to submit the article for publication.
Martindale-Hubbell® Client Service Center User Guide 05-06-2011
Copyright © 2011 LexisNexis, a division of Reed Elsevier Inc. All rights reserved 38
Frequently asked questions about articles
Why is my article status still "Pending"?
Published articles are reviewed and indexed by Martindale-Hubbell® before being published on martindale.com®. An article with a status of "Pending" is still in the review and indexing process, which can last a few weeks.
What does the article status "Declined by MH" mean?
This status means that your article was declined by a Martindale-Hubbell editor. Most likely, this is because it did not meet our requirements for a legal article. For more information, see the "Article Guidelines" section in What are articles?
Why can't I delete an article?
You can only delete an article from the CSC after it has been unpublished. If you can't find the article you are looking for in the articles list, click the Manage Inactive/Archived tab.
Why couldn't I upload my article file?
There may be a problem with the article filename. Remove any spaces or special characters from the filename and try again.
Martindale-Hubbell® Client Service Center User Guide 05-06-2011
Copyright © 2011 LexisNexis, a division of Reed Elsevier Inc. All rights reserved 39
Capabilities
What are capabilities?
Clients and prospective clients use information on the firm's capabilities as one of the factors in their selection of outside counsel. Answering the questions on the Firm Capabilities page can help potential clients decide whether your firm meets
their needs. This information will be displayed on Martindale-Hubbell® websites.
Martindale-Hubbell® Client Service Center User Guide 05-06-2011
Copyright © 2011 LexisNexis, a division of Reed Elsevier Inc. All rights reserved 40
How do I edit capabilities?
1. Click Manage Profiles > Capabilities in the top navigation menu.
2. Select Yes or No from each drop-down list to answer the questions about your firm's capabilities.
3. Do one of the following:
If you want to... Do this...
Save your answers and finish the questionnaire later
Click Save.
Click Publish.
Martindale-Hubbell® Client Service Center User Guide 05-06-2011
Copyright © 2011 LexisNexis, a division of Reed Elsevier Inc. All rights reserved 41
Diversity Profiles
Exhibit your firm's diversity leadership with in-depth descriptions of tactics and goals to recruit, retain, and promote
minorities with Diversity Profiles on martindale.com®.
Law Firm Diversity Profiles will allow your firm to:
Showcase your diversity initiatives with detailed descriptions of goals and tactics to recruit, retain, and promote minorities.
Strengthen your competitive standing by communicating your firm’s diversity initiatives to Martindale’s audience of millions of buyers of legal services.
Appear on the short list when corporate counsel and recruits refine searches to only include firms with diversity profiles.
Lay out diversity goals and demonstrate commitment to diversity issues.
Demonstrate management support for diversity.
Stand out from the competition with a Diversity icon, which appears next to the firm's name whenever it appears in Martindale search results.
Enhance the visibility of your diverse lawyers and staff.
Use the CSC to add diversity profile information for display on martindale.com.
The image below shows an example of how diversity profile information appears on martindale.com.
For more information, see How do I edit Diversity Profiles?
Martindale-Hubbell® Client Service Center User Guide 05-06-2011
Copyright © 2011 LexisNexis, a division of Reed Elsevier Inc. All rights reserved 42
How do I edit Diversity Profiles?
1. Click Manage Profiles > Diversity Profile in the top navigation menu.
2. Complete your firm's diversity profile by entering information under the Diversity Statement and Diversity Data tabs. After completing each tab, click Save to save your work without publishing, or click Publish to submit your your information for processing and publication to martindale.com®.
On this tab... Enter this information:
Diversity Statement Your firm's diversity goals and initiatives
Diversity Data Details about your organization's diversity makeup
Martindale-Hubbell® Client Service Center User Guide 05-06-2011
Copyright © 2011 LexisNexis, a division of Reed Elsevier Inc. All rights reserved 43
Frequently asked questions about Diversity Profiles
Do I need to enter diversity data for my firm?
The fields under the Diversity Data tab are optional. However, if you enter diversity data, you must also enter information under the Diversity Statement tab.
Why does my firm's diversity statement show up as plain, unformatted text?
Your diversity statement may be missing formatting information. Edit your diversity statement again and format the statement using the controls in the editor field. When you are finished, click Publish to submit your your information for
processing and publication to martindale.com®
Why does my firm's diversity statement show up with odd formatting?
If you copied and pasted your diversity statement from an outside source such as Microsoft® Word, unsupported formatting from the original document may produce undesirable results when displayed online. To correct this problem, strip out all of the formatting and start again with plain text:
1. Copy the badly formatted diversity statement and paste it into Windows Notepad. (Pasting the text into Notepad removes all of the formatting and leaves only the text.)
2. Copy the text from Notepad and paste it back into the CSC under the Diversity Statement tab.
3. Format the text as desired using the controls in the CSC editor.
4. Click Preview to see your changes, then click Publish to submit your your changes for processing and publication to martindale.com.
Why don't I see the Preview or Publish buttons?
Your browser may need to reload the page. Click Save on your current page, click another tab, then click the original tab again.
Martindale-Hubbell® Client Service Center User Guide 05-06-2011
Copyright © 2011 LexisNexis, a division of Reed Elsevier Inc. All rights reserved 44
Group Profiles
What are Group Profiles?
Web-only industry and practice area Group Profiles allow your firm to:
Present a comprehensive profile of your firm's expertise by industry group or practice area.
Target the way that corporate counsel evaluate law firms and their lawyers with expanded information about firm services, matter experience, group presentations, group seminars, and request for proposal (RFP) documents.
Group Profiles also make it easier for corporate counsel and other potential clients to find your firm when conducting searches on martindale.com®. A tab on the Lawyer Locator enables prospects to search by specific industry group or practice area. These searches yield shorter, more targeted results a clear advantage for both the user and the law firms that benefit from increased exposure. Industry and practice area group information is also quickly and easily accessible from the masthead of the firm listing.
Use the CSC to add, edit, or remove group profile information for display on martindale.com.
Martindale-Hubbell® Client Service Center User Guide 05-06-2011
Copyright © 2011 LexisNexis, a division of Reed Elsevier Inc. All rights reserved 45
How do I add a Group Profile?
1. Click Manage Profiles > Group Profiles in the top navigation menu.
2. Click Add New Group Profile. The Group Profile editor appears.
3. Enter information about this group and its services under the Group Information tab and its 2 sub-tabs: General Information and Clients & References. These fields are required:
Group Name
Group Category
Group Type
Group Overview
4. Select 1 or more lawyers from your firm to be included in the group under the Personnel tab and its 2 sub-tabs: Personnel Selection and Sorting & Adding Headers.
5. Select 1 or more offices that are associated with the group under the Offices tab and its 2 sub-tabs: Choose Office and Review Contact Information.
6. Select the published articles that you want to associate with this group under the Articles tab.
7. Enter presentations, seminars, and RFP Documents that are associated with this group under the Events tab. The Events tab contains sub-tabs for each document type.
8. Enter jury verdicts, reported cases, and representative transactions that are associated with this group under the Matter Experience tab. The Matter Experience tab contains sub-tabs for different matter experience areas.
9. Click Preview to see how the group profile will appear to users. The preview is only available after all of the required fields are complete.
10. Do one of the following:
If you want to... Do this...
Save the group profile and edit it later
Your changes are saved automatically. You can return to edit and submit this profile later by clicking Manage Profiles > Group Profiles.
Publish the group profile for publication
Click Publish. The group profile will be processed and published on martindale.com®.
Martindale-Hubbell® Client Service Center User Guide 05-06-2011
Copyright © 2011 LexisNexis, a division of Reed Elsevier Inc. All rights reserved 46
How do I edit a Group Profile?
1. Click Manage Profiles > Group Profiles in the top navigation menu.
2. Click the Edit link next to the group profile that you want to edit.
3. Edit the information under the Group Information, Personnel, Offices, Articles, Events, and Matter Experience tabs.
4. Click Preview to see how the group profile will appear to users. The preview is only available after all of the required fields are complete.
5. Do one of the following:
If you want to... Do this...
Save the group profile and edit it later
Your changes are saved automatically. You can return to edit and submit this profile later by clicking Manage Profiles > Group Profiles.
Publish the group profile for publication
Click Publish. The group profile is processed and then published on martindale.com®.
Note: If you are editing a previously published profile, your changes are not submitted to martindale.com until you click Publish.
Martindale-Hubbell® Client Service Center User Guide 05-06-2011
Copyright © 2011 LexisNexis, a division of Reed Elsevier Inc. All rights reserved 47
How do I unpublish a Group Profile?
Follow the steps below to unpublish a group profile from martindale.com®. An unpublished group profile is not visible to users, but it will still be accessible in CSC, where you can edit and publish it again.
1. Click Manage Profiles > Group Profiles in the top navigation menu.
2. Click the Unpublish link next to the group profile that you want to remove from martindale.com.
The group is processed and then removed from martindale.com. You can still edit and/or publish this group profile in CSC.
Martindale-Hubbell® Client Service Center User Guide 05-06-2011
Copyright © 2011 LexisNexis, a division of Reed Elsevier Inc. All rights reserved 48
Frequently asked questions about Group Profiles
Why can't I add a particular office to a group profile?
An office may not be available to add to a Group Profile for one of the following reasons:
No lawyers are listed in the office. You must first add a new lawyer or copy existing lawyers to this location.
The office must be a full subscriber, showing a lawyer biography for at least one person at that location. Only lawyer biographies appear in Group Profiles, so non-subscribing and "masthead only" offices cannot appear in Group Profiles.
What if I want to assign more than one Group Type to my Group Profile or add a Group Type that isn't in your list?
The Group Type list contains the high-level Martindale-Hubbell® Areas Of Practice/Industries. You must select one (and only one) Group Type from this standardized list. You can name your Group Profile anything you want.
Why does my firm's Group Overview or Services Offered text show up with odd formatting?
If you copied and pasted your text from an outside source such as Microsoft® Word, unsupported formatting from the original document may produce undesirable results when displayed online. To correct this problem, strip out all of the formatting and start again with plain text:
1. Copy the badly formatted text and paste it into Windows Notepad. (Pasting the text into Notepad removes all of the formatting and leaves only the text.)
2. Copy the text from Notepad and paste it back into the CSC.
3. Format the text as desired using the controls in the CSC editor.
4. Click Preview to see your changes, then click Publish to submit your your changes for processing and publication to martindale.com®
Martindale-Hubbell® Client Service Center User Guide 05-06-2011
Copyright © 2011 LexisNexis, a division of Reed Elsevier Inc. All rights reserved 49
Practice Profiles
How do I update a Practice Profile?
1. Click Manage Profiles > Practice Profiles in the top navigation menu.
2. Click the Practice Profile you want to update.
3. Click Remove Personnel to edit the list of lawyers. The Practice Profiles Personnel list appears.
4. Select the lawyers you want to remove in the Listed Lawyers column.
5. Click Add to move the lawyers you selected to the Unlisted Lawyers column.
6. Click Save.
7. Enter up to 10 client names in the Clients box.
8. Click Finished - Publish Later.
Note: The Practice Profile is part of the office profile. When you submit changes to your Practice Profile, you will not be able to make any more changes to the corresponding office profile until its status changes to "Published".
When you are ready to submit the changes to this practice profile, submit the associated office profile from the Unpublished Edits page. For more information, see How do I view and publish changes?
Martindale-Hubbell® Client Service Center User Guide 05-06-2011
Copyright © 2011 LexisNexis, a division of Reed Elsevier Inc. All rights reserved 50
Reviewing, approving, and publishing changes
The review and submission process
You can publish your changes to Martindale-Hubbell® by a single lawyer or office location, or you can publish multiple changes at once.
Publishing offices or lawyers one at a time
As you work, you can publish your changes one office or lawyer at a time. While you are editing an Office Profile or Lawyer Biography, Click Review & Approve in the navigation area to the left at any time to see your changes. If you are satisfied with the changes, click Publish to send your changes immediately.
Publishing multiple changes at once
You can save all your changes until you are finished editing, then publish them all at once. To do this, click Finished - Publish Later when you have finished editing an office profile or lawyer biography. Then, when you have finished all of your changes and are ready to send them, click Tools > Unpublished Edits. For more information, see How do I view and publish changes?
General tips on reviewing and publishing changes
If you are a Coordinator sending changes back to the Administrator, click Finished - Forward to Admin instead. The Administrator will complete the review and publishing process.
Review your changes very carefully. Click the Highlight Differences link to highlight the changes you made in yellow.
Martindale-Hubbell® Client Service Center User Guide 05-06-2011
Copyright © 2011 LexisNexis, a division of Reed Elsevier Inc. All rights reserved 51
How do I view and publish changes?
1. Click Tools > Unpublished Edits in the top navigation menu. A list of all the changes you have saved but not yet published appears.
2. By default, the list contains all changes you have made. To view only changes to office profiles or biographies, select an option from the drop-down list.
3. If you want to add a note that clarifies any of your changes for Martindale-Hubbell editors, select the check box next
to a change, click the Note to MH Editor button ( ), and complete the Add a Note form.
4. Select the check boxes next to the changes that you want to publish.
5. Click Publish ( ).
The changes you selected will be available on Lawyers.com and martindale.com in about an hour.
Martindale-Hubbell® Client Service Center User Guide 05-06-2011
Copyright © 2011 LexisNexis, a division of Reed Elsevier Inc. All rights reserved 52
Frequently asked questions about publishing changes
When should I publish my changes?
It's your choice--you can publish your changes one at a time as you go, or you can publish multiple changes at once. For more information, see The review and submission process
Do I have to publish my changes before signing out of the CSC?
No. You can save your changes in the CSC and return to them later. Your changes will remain saved even if you sign out.
If there are unpublished changes in the CSC when you click Sign Out, a message will remind you that you have unpublished changes. You can choose to save those changes for later, or to publish them before signing out.
Why can't I select one of the check boxes on the Unpublished Edits page?
If a check box is disabled, some required data is missing from the listing. Click the changed item to see what data needs to be entered before you can publish.
Martindale-Hubbell® Client Service Center User Guide 05-06-2011
Copyright © 2011 LexisNexis, a division of Reed Elsevier Inc. All rights reserved 53
Managing users
User types
You can use the different administrator types to control your users' access to office profiles and lawyer biographies in the CSC. To add one of these users, see How do I add a new administrator?
User Type Description
Administrator Users Have full access to features throughout the CSC, including office profiles and biographies. These users have the ability to approve, edit, and publish changes for all offices and lawyers. These users can also make changes to account administration settings.
Location Coordinators Have the ability to edit and save listings at assigned locations, but will not be able to publish edits. Changes made by these users must be approved and published by a Location Administrator or an Administrator.
Martindale-Hubbell® Client Service Center User Guide 05-06-2011
Copyright © 2011 LexisNexis, a division of Reed Elsevier Inc. All rights reserved 54
How do I add a new administrator?
1. Click Tools > Manage Users in the top navigation menu.
2. Click the Add Admin User button. The New User form appears.
3. Enter the new user's name and email address.
4. Do one of the following:
If you want to... Do this...
Grant unlimited permissions to all products and services
Select the All Permissions for All Products check box.
Grant customized permissions for individual products and services
Select permission levels under the Practice Groups, Articles, Diversity Profiles, and Biographies/Office Profiles options.
For descriptions of each user type, see User types.
Note: If you select the Location Coordinator option under Biographies/Office Profiles, you must also select an approver who can review and publish this user's changes.
5. Click Save.
An email is sent to the new user to notify them of their ID and password. For security reasons, the password is not visible to administrators.
Martindale-Hubbell® Client Service Center User Guide 05-06-2011
Copyright © 2011 LexisNexis, a division of Reed Elsevier Inc. All rights reserved 55
Frequently asked questions about administration
What is an administrator?
An administrator has full access to features throughout the CSC, including office profiles and biographies. Administrators have the ability to approve, edit, and publish changes for all offices and lawyers. They can also make changes to account administration settings.
What is the difference between a Location Admin and a Location Coordinator?
See the description of user types.
Can I delete an administrator's account?
To delete a user entirely, contact Martindale-Hubbell®.
Martindale-Hubbell® Client Service Center User Guide 05-06-2011
Copyright © 2011 LexisNexis, a division of Reed Elsevier Inc. All rights reserved 56
Online traffic statistics
How do I view online traffic statistics?
1. Click Tools > Online Traffic Statistics in the top navigation menu.
2. Click the Biographical Listing Statistics or Website & SEM Statistics tab.
3. Select the sites and activities you want to view in the Display Options area to the left.
4. Click the Update Page Display button to view a chart of the statistics you selected.
5. Click the Print button to print the currently selected statistics or click View/Print PDF to export them to a PDF file.
Martindale-Hubbell® Client Service Center User Guide 05-06-2011
Copyright © 2011 LexisNexis, a division of Reed Elsevier Inc. All rights reserved 57
How to drive more online traffic
When it comes to increasing your visibility on the Web, the more robust your firm information is, the more likely you are to
be found on martindale.com®, Lawyers.comSM, and in search results from the major search engines.
Below are a few suggestions to help you increase your exposure to potential clients:
Enhancing Your Professional Biography
Your firm's Professional Biography is the cornerstone of your presence in Martindale-Hubbell®. It is extremely important to review the content of this listing to maximize your search-ability and ensure your firm is seen in the best light possible:
Are all of your firm's practice areas represented in the Statement of Practice?
Is your Office Profile customer-centric does it address the sensitive needs of your potential clients? Does your profile convey attributes of your firm that differentiate you from your competition?
Do your firm's Lawyer Biographies demonstrate individual capabilities and practice areas covered?
Your prospects use precise search terms to locate information about your firm, making a complete Professional Biography that details your firm's history and expertise fundamental to your success.
More Ways to Improve Your Firm's Visibility
Martindale-Hubbell offers a variety of cutting-edge tools from Custom websites and Search Placement Pro to Sponsorships on Lawyers.com all geared toward helping you grow your practice. Contact our representatives, who can help you tailor a program for your needs and budget.
Martindale-Hubbell® Client Service Center User Guide 05-06-2011
Copyright © 2011 LexisNexis, a division of Reed Elsevier Inc. All rights reserved 58
Requesting Reports
How do I view a detailed report of unpublished changes?
In addition to details on Published changes, there may be times when you would like to review details of changes you have made but have not yet published. You can also view these changes on a difference report. To generate a difference report that includes Unpublished changes:
1. Select one or more rows. In addition to any Published profiles, you will find that any profile that currently has changes that are saved, but not yet published, is selectable. Only the most recent row for that profile can be selected.
2. Click the Generate Difference Report button on the toolbar. The Difference Report will be displayed.
On the Difference Report, you will see details provided for each profile you selected. For each profile, you will see a list of changes; within this list of changes there is a "before" column and an "after" column.
For a Profile in a Published Status:
"before" shows the data value before the Publish occurred
"after" shows the data that was published
For a Profile in an Unpublished status:
"before" shows the currently published value
"after" shows the value currently saved in CSC – this is what will be published if you perform a Publish operation now
Martindale-Hubbell® Client Service Center User Guide 05-06-2011
Copyright © 2011 LexisNexis, a division of Reed Elsevier Inc. All rights reserved 59
How do I view a detailed report of published changes?
From the reports page, you can get a more detailed report showing changes that were published. To generate a difference report:
1. Select one or more rows that have a status of "Published".
Note: The row showing the initial Profile publication will not be selectable, as there is no prior version to compare to.
2. Click the Generate Difference Report button on the toolbar. The Difference Report will be displayed.
On the Difference Report, you will see details provided for each published profile you selected. For each profile, you will see a list of changes; within this list of changes there is a "before" column (showing the data value before the Publish occurred) and an "after" column (showing the data that was published).
Martindale-Hubbell® Client Service Center User Guide 05-06-2011
Copyright © 2011 LexisNexis, a division of Reed Elsevier Inc. All rights reserved 60
How do I use the reports page accessed using the Tools menu?
The reports area allows you to view the difference between the most recent profile changes and the currently published profile(s). Select the check box next to the profile you want to view, then click Generate Difference Report.
You can also:
Filter by date range - By default, the list will show changes for the current month. To view another date range, use the From and To dates on the toolbar to enter your desired range.
Filter by profile type - By default, the list will include both Biography and Office profiles. You can choose one or the other of these values from the drop-down list at the right side of the toolbar, if desired.
Advanced Search - You can click the Search button on the toolbar to search for details of a particular lawyer or office, that is, by First Name, Last Name, Office Location, Status, and From and To Dates.
Martindale-Hubbell® Client Service Center User Guide 05-06-2011
Copyright © 2011 LexisNexis, a division of Reed Elsevier Inc. All rights reserved 61
How do I use the reports area on the Home page?
In this area, you will see a list of profiles that have recently changed status – for example, profiles that have recently had changes saved or published. In this area, you can:
Click the number next to Biographies to view just the unpublished Laywer Biographies.
Click the number next to Office Locations to view just the unpublished locations.
Click the view all unpublished edits link to switch to the Unpublished Edits tab under the Tools menu.
Click a column heading to sort the table by that column of information.
From this list you can generate a detailed report of changes you have published.
For more information about the meaning of a particular status, see Status Descriptions.
Martindale-Hubbell® Client Service Center User Guide 05-06-2011
Copyright © 2011 LexisNexis, a division of Reed Elsevier Inc. All rights reserved 62
Status Descriptions
The table below explains the statuses that may be associated with your changes in the CSC.
Status Description
Finished Administrator or lawyer has completed all edits for the office/lawyer profile and indicated the profile is now ready for publishing.
Marked for Move Administrator has moved the lawyer from one location to another, but has not yet published the change.
Marked for Deletion Administrator has requested the removal of a lawyer, but has not yet published the change.
Saved Administrator saved edits for the office/lawyer profile.
Submitted Administrator submitted edits to LexisNexis Martindale-Hubbell for updating.
Note: This status will no longer be used after March 2011.
Changes Complete Martindale-Hubbell processed the submissions and updated the profiles.
Note: This status will no longer be used after March 2011.
Distributed Administrator has used the Distribute link to email the biography to the lawyer for review and editing.
Saved Lawyer has saved edits to the profile, but has not completed the work.
Published Administrator has published edits to the profile.
No Change Lawyer has chosen to make no edits to the profile and the profile is ready for review and publishing by the administrator.
Forwarded to Admin Coordinator has sent the profile to the Administrator for approval and publishing.
Returned to Coordinator Administrator has returned the profile to the Coordinator for corrections or additional edits.
Martindale-Hubbell® Client Service Center User Guide 05-06-2011
Copyright © 2011 LexisNexis, a division of Reed Elsevier Inc. All rights reserved 63
Unpublished edit