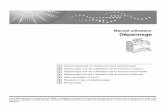Manuel utilisateur du logiciel - BIAS,...
Transcript of Manuel utilisateur du logiciel - BIAS,...

Berkley Integrated Audio Software, Inc.1370 Industrial Ave., Suite A
Petaluma, CA 9495200.1.707.782.1866
http://www.bias-inc.com
Support technique de BIAS00.1.707.782.1866
Lundi-Vendredi 18h-2hou
Manuel utilisateur du logicielVersion 2.5

Manuel utilisateur de Peakii
BY INSTALLING AND USING THE PROVIDEDSOFTWARE, YOU ARE AGREEING TO BECOMEBOUND BY THE TERMS OF THIS AGREEMENT,WHICH INCLUDES THE SOFTWARE LICENSE ANDTHE SOFTWARE DISCLAIMER OF WARRANTY(collectively the "Agreement"). CLICK "QUIT" ONTHE FOLLOWING DIALOG IF YOU DO NOT AGREEWITH THIS AGREEMENT. THIS AGREEMENTCONSTITUTES THE COMPLETE AGREEMENTBETWEEN YOU AND BIAS, INC. IF YOU DO NOTAGREE TO THE TERMS OF THIS AGREEMENT, DONOT USE THE SOFTWARE ON THE DISKS INCLUDEDIN THIS PACKAGE AND PROMPTLY RETURN THEUNOPENED PACKAGE AND THE OTHER MATERIALS(INCLUDING WRITTEN MATERIALS, BINDERS OROTHER CONTAINERS) THAT ARE PART OF THISPRODUCT TO THE PLACE WHERE YOU OBTAINEDTHEM FOR A FULL REFUND.
BIAS SOFTWARE LICENSE1. GRANT OF LICENSE. In consideration of paymentof the LICENSE fee, which is part of the price you paidfor this product, BIAS, as Licensor, grants to you, theLICENSEE, a nonexclusive right to use and display thiscopy of a BIAS software program (hereinafter the"SOFTWARE") an a single COMPUTER (i.e., with asingle CPU) at a single location. BIAS reserves allrights not expressly granted to LICENSEE.2. OWNERSHIP OF SOFTWARE. As the LICENSEE, youown the magnetic or other physical media on whichthe SOFTWARE is originally or subsequently recordedor fixed, but BIAS retains title and ownership of theSOFTWARE recorded on the original disk copy(ies)and all subsequent copies of the SOFTWARE,regardless of the form or media on which the originaland other copies may exist. This License is not a saleof the original SOFTWARE or any copy.3. COPY RESTRICTIONS. This SOFTWARE and theaccompanying written materials are copyrighted.Unauthorized copying of the SOFTWARE, includingSOFTWARE that has been modified, merged, orincluded with other software, or of the writtenmaterials is expressly forbidden. You may be heldlegally responsible for any copyright infringement thatis caused or encouraged by your failure to abide by the
terms of this License. Subject to these restrictions,and if the SOFTWARE is not copy-protected, you maymake one (1) copy of the SOFTWARE solely forbackup purposes. You must reproduce and includethe copyright notice on the backup copy.4. USE RESTRICTIONS. As the LICENSEE, you mayphysically transfer the SOFTWARE from one computerto another provided that the SOFTWARE is used ononly one computer at a time. You may not electroni-cally transfer the SOFTWARE from one computer toanother over a network. You may not distributecopies of the SOFTWARE or accompanying writtenmaterials to others. You may not modify, adapt,translate, reverse engineer, decompile, disassemble, orcreate derivative works based on the SOFTWARE. Youmay not modify, adapt, translate, or create derivativeworks based on the written materials without the priorwritten consent of BIAS.5. TRANSFER RESTRICTIONS. This SOFTWARE islicensed only to you, the LICENSEE, and may not betransferred to anyone without the prior writtenconsent of BIAS. Any authorized transferee of theSOFTWARE shall be bound by the terms and condi-tions of this Agreement. In no event may you transfer,assign, rent, lease, sell, or otherwise dispose of theSOFTWARE on a temporary or permanent basis exceptas expressly provided herein.6. TERMINATION. This License is effective untilterminated. This License will terminate automaticallywithout notice from BIAS if you fail to comply with anyprovision of this License. Upon termination you shalldestroy the written materials and all copies of theSOFTWARE, including modified copies, if any.7. UPDATE POLICY. BIAS may create, from time totime, updated versions of the SOFTWARE. At itsoption, BIAS will make such updates available to theLICENSEE and transferees who have paid the updatefee and registered the software with BIAS.8. MISCELLANEOUS. This Agreement is governed bythe law of the State of California.
DISCLAIMER OF WARRANTY AND LIMITED WAR-RANTYTHE SOFTWARE AND ACCOMPANYING WRITTENMATERIALS (INCLUDING INSTRUCTIONS FOR USE)

iiiTable des matières
ARE PROVIDED "AS IS" WITHOUT WARRANTIES OFANY KIND. FURTHER, BIAS DOES NOT WARRANT,GUARANTEE, OR MAKE ANY REPRESENTATIONSREGARDING THE USE, OR THE RESULTS OF THEUSE, OF THE SOFTWARE OR WRITTEN MATERIALS INTERMS OF CORRECTNESS, ACCURACY, RELIABILITY,CURRENTNESS, OR OTHERWISE. THE ENTIRE RISKAS TO THE RESULTS AND PERFORMANCE OF THESOFTWARE IS ASSUMED BY YOU, AND NOT BIAS ORITS DEALERS, DISTRIBUTORS, AGENTS, OR EMPLOY-EES, YOU AGREE TO ASSUME THE ENTIRE COST OFALL NECESSARY SERVICING, REPAIR, OR CORREC-TION.BIAS warrants to the original LICENSEE that thedisk(s) on which the SOFTWARE is recorded is freefrom defects in materials and workmanship undernormal use and service for a period of ninety (90) daysfrom the date of delivery as evidenced by a copy of thereceipt and. Further, BIAS hereby limits the durationof any implied warranty(ies) on the disk to therespective periods stated above. Some states do notallow limitations on duration of an implied warranty,so the above limitation may not apply to you.BIAS' entire liability and your exclusive remedy as todisk(s) shall be, at BIAS' option, either (a) return ofthe purchase price or (b) replacement of the disk thatdoes not meet BIAS' Limited Warranty and which isreturned to BIAS with a copy of the receipt. If failureof the disk has resulted from accident, abuse, ormisapplication, BIAS shall have no responsibility toreplace the disk or refund the purchase price. Anyreplacement disk will be warranted for the remainderof the original warranty period or thirty (30) days,whichever is longer.THE ABOVE ARE THE ONLY WARRANTIES OF ANYKIND, EITHER EXPRESS OR IMPLIED, INCLUDINGBUT NOT LIMITED TO THE IMPLIED WARRANTIESOF MERCHANTABILITY AND FITNESS FOR APARTICULAR PURPOSE, THAT ARE MADE BY BIASCONCERNING THE BIAS PRODUCT. NO ORAL ORWRITTEN INFORMATION OR ADVICE GIVEN BY BIAS,ITS DEALERS, DISTRIBUTORS, AGENTS, OR EMPLOY-EES SHALL CREATE A WARRANTY OR IN ANY WAYINCREASE THE SCOPE OF THIS WARRANTY, ANDYOU MAY NOT RELY ON ANY SUCH INFORMATION
OR ADVICE. THIS WARRANTY GIVES YOU SPECIFICLEGAL RIGHTS. YOU MAY HAVE OTHER RIGHTSWHICH VARY FROM STATE TO STATE.NEITHER BIAS NOR ANYONE ELSE WHO HAS BEENINVOLVED IN THE CREATION, PRODUCTION, ORDELIVERY OF THIS PRODUCT SHALL BE LIABLE FORANY DIRECT, INDIRECT, CONSEQUENTIAL, ORINCIDENTAL DAMAGES (INCLUDING DAMAGES FORLOSS OF BUSINESS PROFITS, BUSINESS INTERRUP-TION, LOSS OF BUSINESS INFORMATION, AND THELIKE) ARISING SUCH DAMAGES. BECAUSE SOMESTATES DO NOT ALLOW THE EXCLUSION ORLIMITATION OF LIABILITY FOR CONSEQUENTIAL ORINCIDENTAL DAMAGES, THE ABOVE LIMITATIONMAY NOT APPLY TO YOU.This Disclaimer of Warranty and Limited Warranty isgoverned by the laws of the State of California.
U.S. GOVERNMENT RESTRICTED RIGHTS
The SOFTWARE and documentation is provided withRESTRICTED RIGHTS. Use, duplication, or disclosureby the Government is subject to restrictions as setforth in subdivision (b)(3)(ii) of The Rights inTechnical Data and Computer Software clause at252.227-7013.Contractor/manufacturer is BIAS (Berkley IntegratedAudio Software), Inc/1370 Industrial Avenue, Suite A,Petaluma, CA 94952.Should you have any questions concerning thisAgreement, or if you desire to contact BIAS for anyreason, please contact in writing:BIAS Customer Sales and Service, 1370 Industrial Ave.,Suite A, Petaluma, CA 94952.Credits:Peak Software:Steve Berkley
Time Compression/Expansion Software:Earl Vickers (aka The Sound Guy™)
Mercutio MDEF from Digital Alchemy, Copyright ©Ramon M. Felciano 1992-2000, All Rights Reserved.

Manuel utilisateur de Peakiv
ASIO and VST are trademarks of Steinberg Softwareund Hardware GmbH.
CD-related data through the Internet from theCDDB™ Music CD Database.Copyright 1999, 2000 CDDB Inc. CDDB ClientSoftware. Copyright 1999, 2000 CDDB Inc.
CDDB-Enabled, CDDB, CDDB2 and the CDDB Logoare trademarks of CDDB, Inc.Disc Recognition Service and DRS are service marks ofCDDB, Inc.
IDR dithering and noise-shaping technology licensedfrom K.S. Waves Ltd.
User’s Guide:Steve Berkley, Bruce Bennett, Montara CreativeGroup, Ray Brunelle, and Heather PerkinsPackage Design: Montara Creative Group
Special Thanks to:J. Mark Andrus, Michael Barrett, Robbie Berman, BruceBennett, Ray Brunelle, Andrew Calvo, Will Carpmill,Chris Clanin, Luke DeLalio, Dennie Edwards, TomErbe, Terje Finstad, Daniel Fisher, Kelly Fitz, MikailGrahm, Brian Hamilton, Tom Hays, Gary Hobish,Brent Hurtig, Matt Isaacson, Carson Kendall, PaulKorntheuer, peer landra, Jeremy J. Lee, Ray Legnini,Igor Len, Randy M., Jose Ignacio Martin, ChristopheMasson, Riccardo Mazza, Ron Macleod, Peter McCabe,David McIntyre, Melvin & Milo Mole, Jeff Moore , ItaiNeoran, NIN, Drayson Nowlan, Martin O'Donnell, LarryOppenheimer, Heather Perkins, Dan Phillips, ScottPlunkett, Gene Porfido, Les Quindipan, Bob Rice, BradSarno, Arne Schulze, Seva, Eli Shauriki, RonenShloush, Craig Snoke, Alex Stahl, M. Stevens, MortenStjernholm, Mark Tinley, Rudy Trubitt, Tsvika, EarlVickers, Zac Wheatcroft, Charles Wiltgen, MichaelWinter, Doug Wright, & Tsuyoshi Yasukawa.

vTable des matières
Table des matières
Chapitre 1 : Introduction à Peak
Bienvenue ! ............................................................................................................................................................................ 3Fonctions de Peak : .................................................................................................................................................................................. 3
Pour qui Peak est-il conçu ? .................................................................................................................................................. 4Les nouveautés de Peak 2.5 .................................................................................................................................................. 4Configuration système minimum ......................................................................................................................................... 4Optimiser les performances de Peak ................................................................................................................................... 4Votre manuel utilisateur ........................................................................................................................................................ 5Peak LE ................................................................................................................................................................................... 6Utilisation de l’aide en ligne ................................................................................................................................................. 7Conclusion ............................................................................................................................................................................. 7
Chapitre 2 : Installation & Configuration de Peak
Installation de Peak ............................................................................................................................................................... 11Autorisation ........................................................................................................................................................................... 13Connexion des câbles audio ................................................................................................................................................. 13
Utilisation des entrées/sorties intégrées du Macintosh ........................................................................................................................ 13Cartes audio PCI et PCMCIA .................................................................................................................................................................... 14Utilisation des entrées/sorties d’une carte audio tierce ........................................................................................................................ 15
ASIO et DAE ........................................................................................................................................................................... 16Interfaces Audio USB ............................................................................................................................................................ 16Conclusion ............................................................................................................................................................................. 16
Chapitre 3 : Éléments essentiels
Introduction ........................................................................................................................................................................... 19Une courte explication de l’audionumérique ..................................................................................................................... 19
Échantillonnage et taux d’échantillonnage ............................................................................................................................................ 19Résolution de bits .................................................................................................................................................................................... 19
Enregistrement et édition sur disque dur ........................................................................................................................... 20Enregistrement non linéaire et linéaire .................................................................................................................................................. 20Édition non destructive ........................................................................................................................................................................... 20Besoins en stockage sur disque dur ....................................................................................................................................................... 20Maintenance du disque dur ..................................................................................................................................................................... 20
Création d’un nouveau document ....................................................................................................................................... 21Ouverture de documents audio ........................................................................................................................................... 21Ouverture de fichiers WAVE .................................................................................................................................................. 21
Ouverture de documents audio compressés ......................................................................................................................................... 21Documents récents .................................................................................................................................................................................. 22
Ouverture de fichiers “Dual Mono” ..................................................................................................................................... 22Glisser-déposer de dossiers, disques et CD audio .............................................................................................................. 23Sauvegarde et fermeture de documents ............................................................................................................................. 23
Utilisation des commandes Save As... et Save A Copy As... ................................................................................................................... 24Sauvegarde de documents audio compressés ....................................................................................................................................... 25
Fenêtres et palettes de Peak ................................................................................................................................................. 26

Manuel utilisateur de Peakvi
Fenêtre de document audio de Peak ...................................................................................................................................................... 26La palette Cursor de Peak ........................................................................................................................................................................ 26La palette Contents .................................................................................................................................................................................. 27
Réglage des préférences ....................................................................................................................................................... 28Réglages des paramètres de lecture de Peak ......................................................................................................................................... 28Affichage du temps du marqueur ........................................................................................................................................................... 30Audition .................................................................................................................................................................................................... 30Blending .................................................................................................................................................................................................... 30Choix des couleurs pour la fenêtre de document audio ...................................................................................................................... 31
La Barre d’outils .................................................................................................................................................................... 34Quitter Peak ........................................................................................................................................................................... 35Conclusion ............................................................................................................................................................................. 35
Chapitre 4 : Lecture & enregistrement
Enregistrement et lecture avec le Sound Manager d’Apple ............................................................................................... 39Préparer l’enregistrement ..................................................................................................................................................... 39
Niveaux d’enregistrement ....................................................................................................................................................................... 39Réglages de l’enregistrement ............................................................................................................................................... 40Le dialogue Record ................................................................................................................................................................ 43Enregistrement ...................................................................................................................................................................... 44Importation d’une piste de CD audio (Extraction d’un CD audio) ................................................................................... 45ASIO ....................................................................................................................................................................................... 46
Installation de pilotes ASIO ..................................................................................................................................................................... 47Lecture avec l’ASIO ............................................................................................................................................................... 47
Enregistrement avec l’ASIO ..................................................................................................................................................................... 48DAE de Digidesign ................................................................................................................................................................ 49
Configuration du DAE .............................................................................................................................................................................. 49Remarques concernant les systèmes Digidesign équipés d’un port SCSI dédié ................................................................................ 50Lecture de documents audio en utilisant le DAE avec Peak ................................................................................................................. 50Enregistrement de documents audio en utilisant le DAE avec Peak .................................................................................................... 50
Lecture de l’audio avec Peak ................................................................................................................................................ 51Les boutons de commande ..................................................................................................................................................................... 51Déclenchement de la lecture de plusieurs documents audio .............................................................................................................. 51
Conclusion ............................................................................................................................................................................. 52
Chapitre 5 : Édition
Édition de l’audio avec Peak ................................................................................................................................................. 55La fenêtre de document audio ............................................................................................................................................. 55
Une forme d’onde audio ......................................................................................................................................................................... 56Une sélection ............................................................................................................................................................................................ 57Un marqueur ............................................................................................................................................................................................ 57Une boucle ............................................................................................................................................................................................... 58Audio entre deux marqueurs adjacents .................................................................................................................................................. 58Zone d’informations audio ...................................................................................................................................................................... 58Boîte de dialogue d’informations audio ................................................................................................................................................. 58
Le bandeau d’informations ................................................................................................................................................... 59Affichage de la position du curseur ........................................................................................................................................................ 59Barre de progression ............................................................................................................................................................................... 59Affichage du temps .................................................................................................................................................................................. 59Vu-mètres .................................................................................................................................................................................................. 59

viiTable des matières
Sélection de l’audio ............................................................................................................................................................... 60Audition de l’audio ................................................................................................................................................................ 61Lecture manuelle ................................................................................................................................................................... 61Utilisation illimitée des Undo et Redo ................................................................................................................................. 63
Utilisation de la commande Edits pour annuler une série d’actions ................................................................................................... 63Fonctions d’édition de base ................................................................................................................................................. 64
Disques de travail ..................................................................................................................................................................................... 64Purge du Presse-papiers pour récupérer de l’espace disque ................................................................................................................ 64Couper de l’audio .................................................................................................................................................................................... 64Effacer de l’audio ..................................................................................................................................................................................... 65Copier de l’audio ...................................................................................................................................................................................... 65Coller de l’audio ....................................................................................................................................................................................... 65Remplacer de l’audio ............................................................................................................................................................................... 66Insérer de l’audio ..................................................................................................................................................................................... 66Émarger une sélection ............................................................................................................................................................................. 66Nouveau document à partir d’une sélection ......................................................................................................................................... 66Remplacer une sélection par du silence ................................................................................................................................................. 67Insérer du silence dans un document .................................................................................................................................................... 67
Afficher les parties éditées .................................................................................................................................................... 67Utilisation des crossfades et du Blending pour lisser les éditions ..................................................................................... 68Création de fade-in et de fade-out ....................................................................................................................................... 69Création et utilisation de marqueurs ................................................................................................................................... 70
Création de marqueurs ............................................................................................................................................................................ 71Régions ................................................................................................................................................................................... 73Création de boucles .............................................................................................................................................................. 74Application d’un crossfade sur les boucles ......................................................................................................................... 75Utilisation du Loop Surfer™ ................................................................................................................................................ 76
Utilisation des commandes Guess Tempo et Threshold pour trouver le tempo ................................................................................ 78Utilisation du Loop Tuner ..................................................................................................................................................... 79Exportation des régions ........................................................................................................................................................ 79Édition de pistes son QuickTime dans Peak ....................................................................................................................... 81Conclusion ............................................................................................................................................................................. 82
Chapitre 6 : Playlists & gravure de CD audio
Introduction ........................................................................................................................................................................... 85Régions ................................................................................................................................................................................... 85Création d’une Playlist .......................................................................................................................................................... 87
Modification des événements de Playlist ................................................................................................................................................ 89Le dialogue de décalage de régions ........................................................................................................................................................ 89
Application d’effets en plug-in sur les événements de la Playlist ....................................................................................... 90Création d’un nouveau document audio à partir d’une Playlist ........................................................................................ 91Exportation de la Playlist sous forme de document texte .................................................................................................. 91Sauvegarde et ouverture de Playlists ................................................................................................................................... 91Gravure de CD audio à partir des Playlists de Peak ............................................................................................................ 92
Playlist de Peak et Toast ........................................................................................................................................................................... 92Régions et format de fichier JAM ............................................................................................................................................................ 92
Conclusion ............................................................................................................................................................................. 93

Manuel utilisateur de Peakviii
Chapitre 7 : DSP
Introduction ........................................................................................................................................................................... 97Traitement de l’audio avec les outils DSP de Peak .............................................................................................................. 97Outils de traitement audio de Peak ..................................................................................................................................... 97
Ajout .......................................................................................................................................................................................................... 97Remplissage d’amplitude ........................................................................................................................................................................ 98Changement de la durée ......................................................................................................................................................................... 98Changement du gain ................................................................................................................................................................................ 99Changement de la hauteur ...................................................................................................................................................................... 100Conversion du taux d’échantillonnage ................................................................................................................................................... 101Convolution .............................................................................................................................................................................................. 101Boucle en crossfade ................................................................................................................................................................................. 102Dithering ................................................................................................................................................................................................... 102Inversion de phase ................................................................................................................................................................................... 103Fade In & Fade Out .................................................................................................................................................................................. 103Recherche d’amplitude pic ..................................................................................................................................................................... 103Enveloppe de gain ................................................................................................................................................................................... 104Loop Tuner ............................................................................................................................................................................................... 104Mono en stéréo / Stéréo en mono ......................................................................................................................................................... 105Mélange .................................................................................................................................................................................................... 106Modulation ............................................................................................................................................................................................... 106Normalisation ........................................................................................................................................................................................... 107Panoramisation ......................................................................................................................................................................................... 107Vocodeur de phase .................................................................................................................................................................................. 107Rappify ...................................................................................................................................................................................................... 108Réparation de clic ..................................................................................................................................................................................... 109Réparation de clics ................................................................................................................................................................................... 109Suppression du DC Offset ....................................................................................................................................................................... 110Reverse Boomerang ................................................................................................................................................................................. 111Inversion ................................................................................................................................................................................................... 111Seuil .......................................................................................................................................................................................................... 111
Conclusion ............................................................................................................................................................................. 112
Chapitre 8 : Plug-ins
Introduction ........................................................................................................................................................................... 115Traitement audio avec des plug-ins Premiere et AudioSuite .............................................................................................. 115Les plug-ins Adobe Premiere ................................................................................................................................................ 115
Installation des plug-ins Adobe Premiere ............................................................................................................................................... 115Réglage de la mémoire d’un plug-in Premiere ...................................................................................................................................... 116Temps de prévisualisation des plug-ins Premiere .................................................................................................................................. 116Traitement en temps réel des plug-ins Premiere ................................................................................................................................... 117Enveloppe Premiere ................................................................................................................................................................................ 117Enregistrer à travers des plug-ins Premiere ........................................................................................................................................... 118
Les plug-ins TDM ................................................................................................................................................................... 118Écriture des réglages de plug-in TDM .................................................................................................................................................... 119Utilisation de plug-ins TDM avec le Batch File Processor ..................................................................................................................... 119
Plug-ins AudioSuite ............................................................................................................................................................... 120Plug-ins VST ........................................................................................................................................................................... 120
Écriture des réglages de plug-in VST ...................................................................................................................................................... 121Enregistrer à travers des plug-ins VST .................................................................................................................................................... 121Utilisation de plug-ins VST avec le Batch File Processor ....................................................................................................................... 121
Conclusion ............................................................................................................................................................................. 122

ixTable des matières
Chapitre 9 : Batch File Processor & Apple Events
Introduction ........................................................................................................................................................................... 125Batch File Processor .............................................................................................................................................................. 125Outils de cataloguage de Peak .............................................................................................................................................. 128
Compatibilité Apple Events™ ................................................................................................................................................................. 128Conclusion ............................................................................................................................................................................. 130
Chapitre 10 : Échantillonneurs
Introduction ........................................................................................................................................................................... 133Travailler avec des échantillonneurs SMDI .......................................................................................................................... 133
Échantillonneurs SMDI compatibles avec Peak (à la date d’impression du manuel) : ....................................................................... 133Échantillonneurs SMDI ............................................................................................................................................................................ 133Remarque concernant le Yamaha A3000 ................................................................................................................................................ 136
Utilisation de l’échantillonneur Roland S-760 ..................................................................................................................... 137Travailler avec des échantillonneurs AKAI ........................................................................................................................... 138La norme MIDI Sample Dump ............................................................................................................................................. 140
Messages d’erreurs & solutions avec la norme MIDI Sample Dump ................................................................................................... 141Travailler avec des échantillonneurs Ensoniq EPS16+ et ASR-10 ..................................................................................... 141
Comment les échantillons sont stockés dans les échantillonneurs Ensoniq ....................................................................................... 142Les bases du dialogue Ensoniq Sampler ................................................................................................................................................. 142Audition des échantillons se trouvant déjà dans l’échantillonneur Ensoniq ....................................................................................... 143Changement des paramètres et des zones de clavier ........................................................................................................................... 143Le menu List d’Ensoniq ........................................................................................................................................................................... 144Le menu Info d’Ensoniq .......................................................................................................................................................................... 145Le menu Options d’Ensoniq ................................................................................................................................................................... 146Messages d’erreurs et solutions Ensoniq ............................................................................................................................................... 146
Conclusion ............................................................................................................................................................................. 147
Chapitre 11 : Menus de Peak
Menu File ............................................................................................................................................................................... 151New ........................................................................................................................................................................................................... 151Open... ...................................................................................................................................................................................................... 151Close ......................................................................................................................................................................................................... 152Close All .................................................................................................................................................................................................... 152Save ........................................................................................................................................................................................................... 152Save As... ................................................................................................................................................................................................... 153Save A Copy As... ...................................................................................................................................................................................... 153Import CD Track ...................................................................................................................................................................................... 153Import Dual Mono ................................................................................................................................................................................... 154Export Dual Mono .................................................................................................................................................................................... 154Export Regions ......................................................................................................................................................................................... 155Export as Text... ........................................................................................................................................................................................ 155Batch Processor... ..................................................................................................................................................................................... 155Recently Opened Documents ................................................................................................................................................................. 156Quit ........................................................................................................................................................................................................... 156
Menu Edit ............................................................................................................................................................................... 157Undo ......................................................................................................................................................................................................... 157Redo .......................................................................................................................................................................................................... 157Edits... ....................................................................................................................................................................................................... 157

Manuel utilisateur de Peakx
Cut ............................................................................................................................................................................................................. 157Copy .......................................................................................................................................................................................................... 157Paste .......................................................................................................................................................................................................... 158Replace ...................................................................................................................................................................................................... 158Insert ......................................................................................................................................................................................................... 158Insert Silence ............................................................................................................................................................................................ 158Silence ....................................................................................................................................................................................................... 158Delete ........................................................................................................................................................................................................ 158Delete Except Audio ................................................................................................................................................................................ 158Crop .......................................................................................................................................................................................................... 158Clear Clipboard ........................................................................................................................................................................................ 158Select All ................................................................................................................................................................................................... 158Insertion Point at Selection Start/End .................................................................................................................................................... 158Set Selection ............................................................................................................................................................................................. 158Select Loop ............................................................................................................................................................................................... 159Previous Selection/Next Selection .......................................................................................................................................................... 159
Menu Action ........................................................................................................................................................................... 159Zoom Out ................................................................................................................................................................................................. 159Zoom In .................................................................................................................................................................................................... 159Increase Vertical Zoom ............................................................................................................................................................................ 159Decrease Vertical Zoom ........................................................................................................................................................................... 160Fit Selection .............................................................................................................................................................................................. 160Zoom Out All the Way .............................................................................................................................................................................. 160Zoom at Sample Level ............................................................................................................................................................................. 160Zoom at Sample Level (End) ................................................................................................................................................................... 160Snap Selection to Zeros ........................................................................................................................................................................... 160Loop This Selection ................................................................................................................................................................................. 160Nudge Loop Backward ............................................................................................................................................................................ 160Nudge Loop Forward ............................................................................................................................................................................... 160New Marker .............................................................................................................................................................................................. 160New Region .............................................................................................................................................................................................. 160Markers to Regions .................................................................................................................................................................................. 161Nudge ........................................................................................................................................................................................................ 161Go To ......................................................................................................................................................................................................... 161Loop Surfer ............................................................................................................................................................................................... 162Guess Tempo ............................................................................................................................................................................................ 162
Le menu Audio ...................................................................................................................................................................... 162Rewind ...................................................................................................................................................................................................... 163Play ............................................................................................................................................................................................................ 163Play Selection ............................................................................................................................................................................................ 163Play w/Auditioning ................................................................................................................................................................................... 163Pause ......................................................................................................................................................................................................... 163Stop ........................................................................................................................................................................................................... 163Stop & Extend Selection .......................................................................................................................................................................... 163Fast-Forward ............................................................................................................................................................................................. 163Record ....................................................................................................................................................................................................... 163Record Settings ........................................................................................................................................................................................ 164SMPTE Sync .............................................................................................................................................................................................. 167Arm External Sync .................................................................................................................................................................................... 167Hardware Settings .................................................................................................................................................................................... 167Meters ....................................................................................................................................................................................................... 167
DSP Menu .............................................................................................................................................................................. 168Add ............................................................................................................................................................................................................ 168Amplitude Fit ............................................................................................................................................................................................ 169Change Duration ...................................................................................................................................................................................... 169Change Gain ............................................................................................................................................................................................. 169

xiTable des matières
Change Pitch ............................................................................................................................................................................................ 170Convert Sample Rate ............................................................................................................................................................................... 170Convolve ................................................................................................................................................................................................... 170Crossfade Loop ........................................................................................................................................................................................ 171Dither ........................................................................................................................................................................................................ 171Invert ......................................................................................................................................................................................................... 171Fade In & Fade Out .................................................................................................................................................................................. 171Find Peak .................................................................................................................................................................................................. 171Gain Envelope .......................................................................................................................................................................................... 171Loop Tuner ............................................................................................................................................................................................... 172Mono To Stereo/Stereo To Mono ............................................................................................................................................................ 172Mix ............................................................................................................................................................................................................. 173Modulate ................................................................................................................................................................................................... 173Normalize ................................................................................................................................................................................................. 173Panner ....................................................................................................................................................................................................... 174Phase Vocoder .......................................................................................................................................................................................... 174Rappify ...................................................................................................................................................................................................... 174Repair Click ............................................................................................................................................................................................... 174Repair Clicks ............................................................................................................................................................................................. 174Remove DC Offset .................................................................................................................................................................................... 175Reverse Boomerang ................................................................................................................................................................................. 176Reverse ...................................................................................................................................................................................................... 176Threshold ................................................................................................................................................................................................. 176
Menu Sampler ........................................................................................................................................................................ 176Send to Sampler ....................................................................................................................................................................................... 177Revert from Sampler ................................................................................................................................................................................ 177Send All to Sampler .................................................................................................................................................................................. 177Revert All from Sampler ........................................................................................................................................................................... 177AKAI Sampler ............................................................................................................................................................................................ 177Ensoniq Sampler Transfer ........................................................................................................................................................................ 177Roland S-760 Sampler .............................................................................................................................................................................. 178E-mu, Ensoniq ASR-X, Kurzweil, Peavey, Yamaha Sampler ................................................................................................................... 178SMDI Sampler ........................................................................................................................................................................................... 178MIDI SDS .................................................................................................................................................................................................. 178
Menu Plug-Ins ........................................................................................................................................................................ 179Menu Preference ................................................................................................................................................................... 179
Time Units ................................................................................................................................................................................................ 179Sample Units ............................................................................................................................................................................................. 179Colors ........................................................................................................................................................................................................ 179Use Loop in Playback ............................................................................................................................................................................... 180Scroll During Play ..................................................................................................................................................................................... 180Move Waveform During Playback ........................................................................................................................................................... 180Compute File Max dB .............................................................................................................................................................................. 180Show Edits ................................................................................................................................................................................................ 180Show Marker Times ................................................................................................................................................................................. 180Show Overview ........................................................................................................................................................................................ 180Scratch Disks ............................................................................................................................................................................................ 181Auto-Import Dual Mono .......................................................................................................................................................................... 181Audio Info ................................................................................................................................................................................................. 181Dynamic Scrub Time ............................................................................................................................................................................... 182Auto Snap To Zero .................................................................................................................................................................................... 182Blending .................................................................................................................................................................................................... 182Auditioning ............................................................................................................................................................................................... 182Fade In Envelope ..................................................................................................................................................................................... 182Fade Out Envelope .................................................................................................................................................................................. 183Premiere Envelope ................................................................................................................................................................................... 183

Manuel utilisateur de Peakxii
Sampler... .................................................................................................................................................................................................. 183DSP Preferences ....................................................................................................................................................................................... 183Movie Sound Tracks ................................................................................................................................................................................. 183Playback Preferences ................................................................................................................................................................................ 184Plug-In Memory ........................................................................................................................................................................................ 184Shortcuts & Toolbar ................................................................................................................................................................................. 185Speak Help ............................................................................................................................................................................................... 185
Menu Window ....................................................................................................................................................................... 186Toolbar ...................................................................................................................................................................................................... 186Cursor ....................................................................................................................................................................................................... 186Contents ................................................................................................................................................................................................... 187Movie ......................................................................................................................................................................................................... 187Playlist ....................................................................................................................................................................................................... 187Tile Windows ............................................................................................................................................................................................ 188Stack Windows ......................................................................................................................................................................................... 188
Menu Links ............................................................................................................................................................................. 188Menu Help ............................................................................................................................................................................. 188
Appendice 1 : Raccourcis clavier & Actions
Raccourcis clavier .................................................................................................................................................................. 191File ............................................................................................................................................................................................................. 191Edit ............................................................................................................................................................................................................ 191Action ........................................................................................................................................................................................................ 192Audio ......................................................................................................................................................................................................... 192Preference ................................................................................................................................................................................................. 193Window ..................................................................................................................................................................................................... 193
Actions de Peak ...................................................................................................................................................................... 194Actions utiles de Peak, général ................................................................................................................................................................ 194Fenêtre de document audio, général ..................................................................................................................................................... 194Lecture ...................................................................................................................................................................................................... 194Lecture manuelle ..................................................................................................................................................................................... 194Sélections .................................................................................................................................................................................................. 194Vues ........................................................................................................................................................................................................... 194Marqueurs, boucles et régions ................................................................................................................................................................ 194Playlist ....................................................................................................................................................................................................... 195Boucles ..................................................................................................................................................................................................... 195La palette Cursor ...................................................................................................................................................................................... 195La palette Contents .................................................................................................................................................................................. 195La fenêtre Movie ....................................................................................................................................................................................... 195
Appendice 2 : Solutions
Avant de nous appeler .......................................................................................................................................................... 197Problèmes courants et solutions .......................................................................................................................................... 197

xiiiTable des matières
Appendice 3 : Encodage en fichiers RealAudio, Shockwave et MPEG-3
RealAudio ............................................................................................................................................................................... 203Options ..................................................................................................................................................................................................... 204Quelques trucs pour optimiser la qualité pour RealAudio ................................................................................................................... 206
ShockWave ............................................................................................................................................................................. 207Encodage de fichiers MPEG-3 .............................................................................................................................................. 207
Glossaire................................................................................................................................................................................................ 211
Index................................................................................................................................................................................................ 219

Manuel utilisateur de Peakxiv

Chapitre 1Introduction

Manuel utilisateur de Peak2

3Introduction
2
Chapitre 1 :Introduction à Peak
Bienvenue !Peak™, de la société BIAS, est une application audiode pointe fournissant des outils d’édition et detraitement audio haut de gamme sur ordinateurMacintosh. Peak a été conçu pour répondre auxbesoins des professionnels de l’audio. En combinantdes fonctions d’édition de l’audionumérique enDirect-to-disk avec un environnement d’éditionextrêmement rapide et complètement non destructif,Peak offre une puissance d’édition de l’audio inégalée,et constitue un superbe complément à des applica-tions audio multipistes telles que Deck de BIAS et ProTools® de Digidesign. Peak offre également unsupport complet des échantillonneurs, et travailledirectement avec de nombreux échantillonneurs MIDIclaviers ou en rack.
Fonctions de Peak :
• Enregistrement Direct-to-disk et lecture aux tauxd’échantillonnage supportés par votre Macintoshou par tout autre matériel audio externe
• Affichage de la forme d’onde personnalisable
• Compatibilité avec la plupart des formats audio,dont AIFF, Sound Designer II™, Red Book,QuickTime™, WAVE, RealAudio™, Shockwave™,MPEG-3 (MP3), SUN .au et Son Système 7
• Édition par fichier entièrement non destructiveavec undo et redo illimités
• Capacités d’édition professionnelles : courbes defade définies par l’utilisateur, silence, et unsupport complet du couper/copier/coller avecundo multiples
• En utilisant une application compatible Apple
Events, telle que FileMaker Pro™ ouHyperCard™, vous pouvez cataloguer vos fichiersson de Peak et les écouter depuis l’application
• ␣Compatibilité avec du matériel audionumériqueexterne tel que les cartes Digidesign™ ou Mark ofthe Unicorn™, grâce au Sound Manager duMacintosh et à l’ASIO
• Compatibilité avec les fichiers 8, 16, 24 et 32 bits
• Compatibilité avec le DAE™ de Digidesign pour lalecture et l’enregistrement
• Compatibilité avec les plug-ins Adobe Premiere™,AudioSuite™, TDM™, et VST™ externes, ce quivous permet d’ajouter des fonctions évoluées detraitement du signal à Peak. Les plug-ins desociétés telles que BIAS, Waves™, Arboretum™, etCycling ‘74™ peuvent être utilisés pour permettreà Peak d’effectuer du filtrage numérique, de laréduction de bruit, de la réverbération, del’égalisation, ainsi que d’autre effets en temps réel
• La possibilité de créer des CD audio à partir d’unePlaylist de Peak en utilisant Adaptec Toast™,fourni avec Peak
• Synchronisation SMPTE
• Des fonctions de bouclage, dont Loop Surfer,Loop Tuner, et Guess Tempo
• Compatibilité échantillonneur
• Édition et mastering de Playlists
• Barre d’outil personnalisable
• Fenêtre Film QuickTime avec lecture manuelle
• Compatibilité Real Audio 5.0

Manuel utilisateur de Peak4
Pour qui Peak est-il conçu ?Peak est conçu pour un grand nombre d’utilisateursdont les compositeurs et les producteurs multimédia,les designers sonores et les éditeurs de remix. Lespossibilités complètes d’enregistrement, d’édition, debouclage et de traitement de Peak en font un outilpuissant pour la quasi totalité des aspects de laproduction audionumérique. Si vous êtes intéresséspar le son et possédez de l’imagination et de lacréativité, Peak est fait pour vous.
Les nouveautés de Peak 2.5La version 2.5 du logiciel Peak possède quelquesnouveautés et améliorations, dont :
• Une nouvelle interface utilisateur
• Compatibilité avec les plug-ins VST pour la lectureet l’enregistrement
• Davantage de cartes SCSI et d’échantillonneurscompatibles
• Utilisation de la base de données en ligne de CDCDDB™ lors de l’importation de CD audio
• Dithering
• Guess Tempo amélioré
• Vu-mètres améliorés
• Fonction Repair Click à l’unité
• Fonction Save A Copy As . . .
• Nouvel enregistrement et autorisation sansdisquette
• ...et plus encore !
Configuration système minimumPour utiliser Peak il vous faut :
• Un Macintosh ou un PowerBook doté d’unprocesseur PowerPC, ou un G3/G4
• 64 Mo de RAM
• Sound Manager version 3.3 ou ultérieur
• Version système Macintosh 7.6.1 ou ultérieure (8.6recommandée)
• QuickTime version 3.0.2 ou ultérieur
• QuickTime PowerPlug™ installé dans le dossierExtensions
• Un disque dur ayant un temps d’accès moyen de18 msec ou moins
• Un moniteur d’au moins 13 pouces (moniteurcouleur recommandé)
La configuration optimale pour utiliser le logiciel Peakest un Power Macintosh avec caractéristiques AV(Audio Visual) et 32 Mo ou plus de RAM dédiés àl’application. Peak fonctionne en mode natif sur lesmodèles Power Macintosh et les ordinateurs G4. Peakpeut également tirer parti des cartes son compatiblesASIO et DAE en plus des cartes son ayant des pilotesSound Manager d’Apple.
Optimiser les performances de PeakPour obtenir les meilleurs performances de Peak et devotre Macintosh, procédez aux réglages suivants.
Pour optimiser les performances de Peak :
• Utilisez un nombre minimum d’extensionssystème. Celles-ci peuvent ralentir votre Macintoshen utilisant des cycles de processeur. Enparticulier, désactivez les extensions telles quel’horloge de menu et les économiseurs d’écran,qui travaillent de façon permanente. Pour créer unensemble d’extensions dédié à Peak, dupliquezvotre ensemble d’extensions Mac OS Base dans le

5Introduction
2
Gestionnaire d’extensions et renommez-le (parexemple ensemble_Peak), redémarrez votreordinateur avec cet ensemble d’extensions etinstallez Peak, activez les extensionssupplémentaires nécessaires à Peak, et redémarrezvotre ordinateur avec le nouvel ensemble ainsicréé.
• Ne réglez pas votre moniteur en plus de milliersde couleurs (256 couleurs recommandées pour lesMac plus anciens).
• Désactivez Partage de fichiers, à moins que vousne l’utilisiez.
• Déconnectez votre Macintosh de tout réseau etdésactivez AppleTalk, à moins que vous n’ayezbesoin de rester en réseau.
• Utilisez le Tableau de bord Mémoire pour régler leCache disque du Macintosh sur au moins 384k (leréglage par défaut convient en règle générale).Désactivez la Mémoire virtuelle.
• Allouez davantage de RAM à Peak si cela estpossible. Sélectionnez Peak dans le Finder,choisissez Lire les informations dans le menuFichier, et entrez la quantité désirée dans la caseMémoire Souhaitée. Attention de bien allouer plusde mémoire que la quantité indiquée dans la caseMémoire Minimum !
• Optimisez votre disque dur. (Voir les conseils demaintenance de disque dur au chapitre 3).
Votre manuel utilisateurPeak est conçu pour être simple et intuitif. Votremanuel utilisateur est conçu pour vous aider à régleret à utiliser Peak pour l’enregistrement et l’éditionnumérique de façon aussi rapide et facile que possible.
Ce manuel utilisateur considère que vous connaissezles opérations de base du Macintosh, dont :
• Le réglage, le démarrage et l’utilisation de votreMacintosh
• Sélection de commandes par les menus
• Double-clic, sélection et déplacement d’un fichieravec la souris
• Ouverture, copie, sauvegarde et effacement defichiers
• Ouverture, fermeture, défilement, déplacement,réglage de la taille et sélection des fenêtresMacintosh
Si vous savez pas effectuer ces tâches, reportez-vous àvotre manuel utilisateur Macintosh, et prenez un peude temps pour mieux faire connaissance avec votreMacintosh avant d’aller plus loin. L’utilisation de Peakn’en sera que d’autant plus facile et agréable.
Les chapitres de votre manuel utilisateur de Peakcorrespondent à l’ordre des tâches courantes que vousdevriez rencontrer lors de l’évolution de votre projetde production audio :
• Le chapitre 1 présente Peak et explique lesconditions requises pour l’utilisation de ce logiciel
• Le chapitre 2 explique comment installer le logicielPeak et configurer votre Macintosh pourl’enregistrement et la lecture
• Le chapitre 3 présente des notions de base surl’audionumérique et l’enregistrement sur disquedur, ainsi que les opérations de base de Peak
• Le chapitre 4 explique comment enregistrer et lirede l’audio sur et depuis un disque dur dans Peaken utilisant le Sound Manager d’Apple, l’ASIO et leDAE. Il explique également comment importer del’audio depuis des lecteurs de CD compatibles
• Le chapitre 5 vous présente les concepts et lestechniques de l’édition non destructive avec Peak
• Le chapitre 6 explique comment créer des régionset gérer leur ordre de lecture en utilisant desPlaylists, ainsi que la façon d’utiliser les Playlists dePeak pour graver des CD audio

Manuel utilisateur de Peak6
• Le chapitre 7 explique comment utiliser les outilsDSP natifs de Peak
• Le chapitre 8 explique comment utiliser les plug-ins Premiere, TDM, AudioSuite et VST pour élargirles possibilités de production audio de Peak
• Le chapitre 9 explique comment utiliser le BatchFile Processor de Peak, ainsi que les Apple Eventspour la gestion de fichiers
• Le chapitre 10 explique comment importer deséchantillons directement depuis deséchantillonneurs compatibles (afin d’éditer ou detraiter l’audio en utilisant toutes les fonctions dePeak) et comment renvoyer l’échantillon modifiédans l’échantillonneur
• Le chapitre 11 décrit chacune des commandes setrouvant dans les menus de Peak
• L’appendice 1 fait la liste de tous les raccourcisclavier par défaut de Peak
• L’appendice 2 fournit un guide de solutions pourdes problèmes courants d’utilisation
• L’appendice 3 décrit comment utiliser l’encodeurRealAudio™ et Shockwave™ de Peak, ainsi quel’encodage MP3 afin de préparer l’audio pour latransmission sur Internet
• Un glossaire et un index complètent votre manuelutilisateur
Ce point d’exclamation signale desrenseignements et des notes importants.
Peak LESi vous utilisez l’édition limitée de Peak (Peak LE),toutes les fonctions ne sont pas disponibles. Lesfonctions suivantes ne sont pas incluses dans Peak LE :
• Compatibilité 24 et 32 bits
• Crossfades, effets DSP, et réglage du gain dans lesPlaylists Peak LE
• Loop Surfer™ et Loop Tuner
• Raccourcis clavier personnalisables
• Barre d’outil personnalisable
• Suppression du DC Offset
• Changement de la hauteur
• Compatibilité DAE/TDM/AudioSuite
• Compatibilité avec les plug-ins VST
• Synchro SMPTE
• Importation Dual Mono
• Boîte de dialogue Meters
• Films QuickTime
• Batch File Processor
• Seulement trois plug-ins Premiere avecprévisualisation limitée à trois secondes
• Exportation des régions
• Support échantillonneur
• Convolution
• Modulation
• Ajout
• Remplissage d’amplitude
• Changement de la durée
• Boucle en crossfade
• Dithering
• Recherche de d’amplitude pic
• Mono en stéréo
• Stéréo en mono
• Vocodeur de phase
• Rappify
• Réparation des clics
• Seuil

7Introduction
2
• Bloc-note d’enregistrement
• Apple Events spécialisés dans la lecture à partird’une base de données telle que FileMaker Pro
Les caractéristiques non incluses dans Peak LEou Peak SE auront cette icône dans le manuel.Les éléments non disponibles des menus serontgrisés dans Peak LE.
Peak SE
Peak SE possède les mêmes fonctionnalités que PeakLE, le support échantillonneur en plus.
Utilisation de l’aide en lignePeak fournit deux types d’aide en ligne. Le premier, lesbulles d’aide, peut être activé en sélectionnantMontrer les bulles d’aide dans le menu Aide duMacintosh. Les bulles d’aide vous montrent lesfonctions de chacun des éléments des menus lorsquevous passez la souris au-dessus de ceux-ci. Si vousactivez Speak Help dans le menu Preference de Peak,les bulles d’aides des éléments de la Barre d’outilsseront “lus” par votre ordinateur grâce au SpeechManager d’Apple. De plus, si vous laissez le curseur devotre souris sur l’icône de la Barre d’outils plus de 2secondes, la bulle d’aide de la fonction de cette icôneapparaîtra.
Le second type d’aide en ligne est accessible vial’élément Help du Menu Pomme. Ce système d’aidevous fournit des informations détaillées sur la façond’utiliser le logiciel Peak.
L’aide en ligne est accessible depuis le Menu Pomme
Aide en ligne
ConclusionMaintenant que vous connaissez un peu mieux Peak,lisez le prochain chapitre pour apprendre commentinstaller votre logiciel et commencer à l’utiliser.

Manuel utilisateur de Peak8

Chapitre 2Installation & Configuration de Peak

Manuel utilisateur de Peak10

11Installation & Configuration de Peak
2
Chapitre 2 :Installation &Configuration de Peak
Installation de PeakLes auto-installateurs logiciels de Peak rendent soninstallation très facile.
Votre système complet de Peak est constitué de :
• Un CD-ROM d’installation
• Le numéro de série et le Code d’Autorisation deProduit (CAP) de Peak
Avant d’installer Peak, vérifiez la configura-tion système minimum à la page 4 de cemanuel.
Le dialogue de l’installateur
Pour installer Peak :
1. Si vous utilisez un logiciel anti-virus, désactivez-leou retirez-le temporairement, et redémarrez votreMacintosh.
2. Insérez le CD-ROM Peak Install dans votre lecteur,ouvrez le dossier Product Installers, et double-cliquez sur l’icône Install Peak.
3. Lorsque apparaît la boîte de dialogue del’installateur, lisez le texte Read Me pour desinformations de dernière minute concernantl’installateur, puis cliquez sur Continue.
4. Sélectionnez sur quel volume installer Peak, enutilisant le pop-up menu Switch Disk.
5. Cliquez sur Install, en bas à droite de cette boîte dedialogue.
6. Après avoir cliqué sur Install, suivez les instructionsaffichées à l’écran. Peak sera installé dans undossier nommé Peak 2.5 sur le disque dursélectionné.
7. Après cela, l’installateur vous permet d’enregistrerPeak électroniquement, l’envoi de votre carted’enregistrement n’étant alors plus nécessaire.

Manuel utilisateur de Peak12
8. Lorsque l’installation est achevée, un messageapparaît, indiquant que l’installation a réussie.Cliquez sur Quit pour quitter l’installateur, ou surContinue pour effectuer d’autres installations(n’oubliez pas de réactiver les logiciels deprotection anti-virus dont vous pourriez avoirbesoin au redémarrage de l’ordinateur).
Si vous n’enregistrez pas Peak, vous ne pourrezpas bénéficier du support technique, et êtretenu informés des mises à jour, des nouvellesversions et des annonces de BIAS !
Éléments installés par Peak :
Les Tableaux de bord, Extensions et Préférencessuivants sont installés dans le Dossier système :
• MSL C.PPC.DLL (Extensions)
• MSL RuntimePPC++.DLL (Extensions)
• MSL RuntimePPC.DLL (Extensions)
• RealAudio (Extensions)
• CDDBLib (Extensions)
• Ray Gun-Presets (Préférences)
• SFX Machine Presets (Préférences)
Les éléments suivants sont également installés si vousêtes sous système antérieur à Mac OS 8.5 :
• Appearance (Tableaux de bord)
• .Keyboard (Polices)
• Appearance Extension (Extensions)
Sont installés dans le dossier Peak 2.5 :
• ASIO Drivers (dossier)
• Demo Audio File (fichier audio)
• Documentation (dossier contenant un signetNetscape)
• Download MPEG/Shockwave Plug-In (signetNetscape)
• Extras (dossier)
• Peak Envelopes (dossier)
• Peak Plug-Ins (dossier)
• Peak 2.50 *READ* ME (document SimpleText)
• Peak 2.50 (TDM) (application)
• VstPlugIns (dossier)
Le dossier Peak™ 2.5

13Installation & Configuration de Peak
2
AutorisationPeak doit être autorisé pour fonctionner sur votreMacintosh. Pour cela, vous aurez besoin de votre Coded’Autorisation de Produit (CAP) et du numéro de sériequi se trouve sur votre Certificat de Propriété. BIASvous fournit un Code d’Autorisation de Produitlorsque vous enregistrez Peak. Vous devez effectuercette formalité pour obtenir votre Coded’Autorisation de Produit ; Peak ne se lancera plusaprès la période d’enregistrement de 14 jours àmoins que vous ne l’autorisiez en remplissant leschamps Name, Organization, Serial Number, etProduct Authorization Code !
Vous trouverez ces champs dans le dialogue quis’affiche lors du premier lancement de Peak.
Le dialogue d’autorisation de Peak
Envoyez votre carte d’enregistrement ! Aprèsavoir installé Peak, veuillez envoyer votrecarte d’enregistrement incluse avec votrelogiciel afin de recevoir votre Coded’Autorisation de Produit, un supporttechnique gratuit, des mises à jour logicielles etdes annonces de nouvelles versions.
Une version complète de Peak fonctionnera en ModeEnregistrement pendant 14 jours. Cela vous laisse letemps nécessaire à l’enregistrement du produit et àl’obtention du Code d’Autorisation de Produit auprèsde BIAS.
Connexion des câbles audioBien qu’il soit possible d’écouter Peak à travers lehaut-parleur intégré du Macintosh (ou d’un casque,comme cela peut être le cas sur un PowerBook), laplupart des utilisateurs préfèrent travailler avec unsystème de haut-parleurs externes de meilleurequalité.
Il est très simple de connecter votre Macintosh àune console ou à des haut-parleurs. Votre installa-tion exacte différera légèrement selon que vousutilisez les connecteurs d’entrée et de sortieintégrés de votre Macintosh, ou ceux d’une carted’enregistrement/lecture audio. Les instructionspour chaque cas sont données ci-dessous.
Utilisation des entrées/sorties intégréesdu Macintosh
Si vous souhaitez utiliser les entrées/sortiesintégrées du Macintosh pour l’enregistrement et lalecture, suivez les étapes ci-dessous :
1. Baissez le volume de votre système dereproduction. Peak peut être utilisé avec ungrand nombre de systèmes, dont :
• un récepteur ou ampli stéréo et des enceintes
• une console, un ampli et une paire d’enceintes
• une console et une paire d’enceintes amplifiées
• ou simplement une paire d’enceintes amplifiées,dont les plus petites sont souvent appeléesenceintes “multimédia”.
2. Connectez la sortie audio de votre source àl’entrée audio de votre Macintosh. Votre sourceaudio peut être un certain de nombre demachines, telles que :
• la sortie d’une platine cassette ou d’un DAT
• la sortie d’une console
• une sortie ligne de récepteur stéréo (telle quela sortie “enregistrement cassette”)

Manuel utilisateur de Peak14
• une sortie ligne d’instrument (telle que la sortied’un synthétiseur).
Les entrées audio jacks de la plupart des Macintoshsont des connecteurs standard 3,5 mm. La plupart dessources de sortie sont soit des connecteurs 6,35 mm,soit des connecteurs RCA. Pour effectuer cetteconnexion, vous devrez utiliser un câble ou unadaptateur “jack/mini-jack” ou “RCA/mini-jack”.
Pour les utilisateurs confirmés : certainesconsoles de mixage, platines DAT, ou autresources audio peuvent avoir un niveau desortie nominal de +4dBu, tandis que leMacintosh s’attend à avoir un niveau nominalde -10dBu. Vous aurez peut être à régler vosniveaux de sortie de console de façon à ne passaturer les entrées du Macintosh ou à utiliserun transformateur “+4 à -10”.
3. Connectez les sorties audio de votre Macintosh àl’entrée de votre système. Le jack de sortie audiodu Macintosh est un connecteur standard stéréo3,5 mm. La plupart des entrées des consoles, desrécepteurs et des enceintes amplifiées sontéquipées de connecteurs jack 6,35 mm, mini-jack3,5 mm ou RCA. Pour réaliser cette connexion,vous pouvez avoir besoin d’un câble ou d’unadaptateur mini-jack/RCA ou mini-jack/jack 6,35.
4. Remontez le volume de votre console ou de votresystème d’écoute. Celui-ci devrait maintenant êtreconvenablement configuré et prêt àl’enregistrement et à la lecture.
Cartes audio PCI et PCMCIA
Si vous possédez une carte de lecture/enregistrementcompatible Sound Manager (telle que l’AudioMedia IIIde Digidesign ou la PCI-324 de MOTU) ou compatibleASIO (telle que la DSP Factory de Yamaha ou la VXPocket de Digigram) et que vous souhaitez en utiliserles entrées/sorties, suivez les instructions suivantes :
1. Baissez le volume de votre console ou de votresystème de reproduction.
2. Assurez-vous que la carte audio est bien installéedans l’un des bus d’extension de votre Macintosh.Si vous ne savez pas comment procéder à une telleinstallation, reportez-vous à votre manuelMacintosh ainsi qu’à celui de la carte audio.
3. Installez les pilotes Sound Manager et/ou ASIO devotre carte son. Reportez-vous pour cela auxinstructions d’installation de votre carte.
4. Connectez la sortie de votre console auxconnecteurs d’entrée de votre carte audio(certaines cartes audio ont une interface externequi contient les connecteurs d’entrée).
5. Connectez les sorties de votre carte audio auxentrées de votre console (ou système de repro-duction). Certaines cartes d’extension audio ontune interface externe qui contient les connecteursde sortie.
6. Remontez le volume de votre console ou de votresystème de reproduction. Celui-ci devraitmaintenant être convenablement configuré et prêtà l’enregistrement et à la lecture.

15Installation & Configuration de Peak
2
Une configuration console/ordinateurcourante consiste à brancher les sorties decelui-ci dans les tranches d’entrée de votreconsole et les envois auxiliaires ou de bus de laconsole dans les entrées de l’ordinateur. Faîtesentrer les instruments que vous voulezenregistrer dans d’autres tranches de laconsole et dirigez-les vers les envois de laconsole pour les enregistrer dans l’ordinateur.Les sorties principales de la console sontdirigées vers le groupe amplificateur/haut-parleurs.
Utilisation des entrées/sorties d’une carteaudio tierce
Peak est compatible avec de nombreuses cartes audiotierces compatibles Sound Manager, ASIO et DAE, ycompris celles fabriquées par Digidesign, Digigram etMark of the Unicorn. Pour utiliser ces cartes avec Peak,vous devez vous assurer que vous avez bien installé lespilotes fournis par le constructeur (le disqued’installation de Peak contient les pilotes SoundManager pour plusieurs cartes, bien que ceux-ci soientpour la plupart fournis par les constructeurs eux-mêmes). Si vous n’avez pas encore installé ceslogiciels, faites-le maintenant. Dans la plupart des cas,vous devrez placer l’extension de pilote SoundManager de la carte dans le dossier Extensions dudossier système. Après cela, redémarrez votreordinateur.
Reportez-vous au Chapitre 4 : Lecture &enregistrement pour une description détaillée de lafaçon de configurer Peak pour lire et enregistreravec le Sound Manager d’Apple.
Si votre carte possède également un pilote ASIO 1.0ou ASIO 2.0 compatible, il est conseillé de la placerdans le dossier ASIO Drivers de Peak.
Si vous possédez du matériel Digidesign TDM ounon-TDM compatible avec le DAE 3.4.x ou ultérieur,il est conseillé d’installer la bonne version du DAEet de la DigiSystem Init, ainsi que les pilotes SoundManager de Digidesign.
Utilisation des sorties d’une carte audio tierce pourla prévisualisation des plug-ins Premiere, dudialogue Open, et du dialogue Import CD Audio :
1. Choisissez Sortie Audio depuis le pop-up menudu Tableau de bord Son.
2. Sélectionnez la carte audio (VX Pocket deDigigram montré dans l’exemple) commepériphérique de sortie son.
Le Tableau de bord Son d’Apple
3. Fermez la fenêtre Son lorsque vous avez fini.

Manuel utilisateur de Peak16
Les réglages de la fenêtre Sortie audio duTableau de bord Son n’affectent que la lectureà travers les plug-ins Premiere™, le dialogue“Open” et le dialogue Import CD Audio. Pourla lecture, vous devrez sélectionner votre carteaudio dans le menu “Sound Out” de Peak.
ASIO et DAEPeak 2.5 est également compatible ASIO 1.0 et DAE 3.4ou ultérieur. Si vous souhaitez utiliser votre carte sonavec l’ASIO, placez le pilote ASIO de celle-ci dans ledossier ASIO Drivers de Peak. Pour le DAE, installezsimplement le DAE 3.4 ou ultérieur. Pour obtenir plusde détails sur la façon d’utiliser Peak avec des cartesson ASIO et/ou DAE, reportez-vous au Chapitre 4 :Lecture & enregistrement.
Interfaces Audio USBMac OS 9.0.4 est compatible USB Audio sur les iMac,les iBook, les G3 B/W, et les G4. Peak est compatibleUSB avec des interfaces comme la UA-30 de Roland.
ConclusionVous avez maintenant installé Peak et configuré leSound Manager pour enregistrer et lire. Au chapitresuivant, vous apprendrez des principes et fonctions debase pour utiliser convenablement Peak.

Chapitre 3Éléments essentiels

Manuel utilisateur de Peak18

19Éléments essentiels
3
Chapitre 3 : Élémentsessentiels
IntroductionCe chapitre explique quelques concepts et fonctionsclés de Peak, dont la façon d’ouvrir, de fermer et desauvegarder des documents audio.
Une courte explication del’audionumériqueSi vous êtes novice dans l’enregistrement numériquesur disque dur, vous voudrez apprendre quelquesprincipes de l’audionumérique avant de vous lancerdans l’utilisation de Peak. Cette partie expliquequelques concepts clés qui vous feront comprendrecomment Peak fait ce qu’il fait.
Ce que nous entendons comme du son est en fait larépartition d’ondes de pression qui se déplacent dansl’air. La fréquence de ces ondes détermine la hauteurdu son — s’il sonne grave ou aigu. La fréquence duson est mesurée en cycles par seconde, ou Hertz(Hz). Le domaine de l’audition humaine s’étendgénéralement de 20 Hertz à 20 000 Hertz (20kilohertz, ou 20 kHz). Dans la pratique, la plupart desadultes n’entendent que jusqu’à 12 ou 18 kHz,spécialement ceux d’entre nous qui ont passé trop detemps avec un casque sur les oreilles ou dans desconcerts rock à fort volume.
Échantillonnage et taux d’échantillonnage
Votre ordinateur Macintosh équipé du logiciel Peakstocke l’audio numériquement. Ceci signifie que lessignaux électriques analogiques des microphones oudes sources sont convertis en nombres par un circuitappelé convertisseur analogique-numérique etstockés sur le disque dur. Pour réaliser cela, ce
convertisseur utilise une technique appeléeéchantillonnage numérique.
L’échantillonnage numérique est l’équivalent sonoredu photogramme. En stockant des milliersd’échantillons numériques par seconde sur un disquedur, un convertisseur A/N (analogique/numérique)peut capturer une représentation précise d’un son,tout comme un film est une représentation imageaprès image d’une scène animée. Le nombred’échantillons audio pris dans une seconde est appeléle taux ou la fréquence d’échantillonnage.
Le taux d’échantillonnage détermine la réponsefréquentielle de l’enregistrement. Un taux élevéfournit une réponse fréquentielle élevée. La méthodeempirique est que la réponse fréquentielle d’unenregistrement numérique est approximativement lamoitié du taux d’échantillonnage. L’audio des CD, parexemple, est enregistré avec 44 100 échantillons parseconde, ou 44,1 kHz. Ce taux est la norme pourl’audionumérique professionnel, et fournit uneréponse fréquentielle d’environ 22 050 Hz, légèrementau-dessus du domaine d’audition de la plupart desgens.
Résolution de bits
Un autre facteur de qualité audio est la résolution dechaque échantillon. Plus celle-ci est grande, meilleureest la qualité. Pour utiliser une analogie avec le film, larésolution de l’image et la qualité augmentant avec lataille (la qualité en 70 mm est meilleure qu’en 8 mm),des résolutions plus grandes (8 bits, 16 bits et 24 bits)ont une meilleure qualité. Les CD audio ont unerésolution de 16 bits.

Manuel utilisateur de Peak20
Édition non destructive
Encore mieux : avec la production audio sur disquedur, vous n’avez pas besoin de modifier la sourceoriginelle pour effectuer ces tâches. Dans la plupartdes cas, vous ne faites en coupant et collant quedemander au disque dur d’accéder à des portions dufichier audio dans un ordre légèrement différent.Comme Peak ne coupe pas, ne déplace pas etn’efface pas l’enregistrement réel du disque dur, onparle de système d’édition “non destructif”.
D’autres manipulations, telles que la lecture à l’enversde l’audio, peuvent être accomplies en lisant lesdonnées dans le sens inverse. La puissance et laflexibilité d’un logiciel de production audio surdisque dur tel que Peak surpasse de très loin lescapacités des outils de production analogiquestraditionnels.
Besoins en stockage sur disque dur
L’enregistrement réel de l’audio sur disque durnécessite une grosse quantité de place de stockage.Celle-ci est directement affectée par le tauxd’échantillonnage et la résolution de bits choisis :plus la qualité est bonne, plus le stockage demandede la place. L’audio 16 bits, 44,1 kHz nécessiteenviron 5 Mo par minute en mono. L’audio stéréo 16bits, 44,1 kHz nécessite environ 10 Mo par minute.L’audio stéréo 24 bits, 44,1 kHz nécessite environ 15Mo par minute.
Maintenance du disque dur
L’enregistrement et la lecture étant des tâchesintensives pour le disque, il est important que celui-cisoit en bonne condition de travail. Dans le jargoninformatique, on parle de le défragmenter en utilisantun logiciel dédié. La fragmentation apparaît lorsquevotre disque ne possède plus d’espace contigu (noninterrompu) où il peut écrire ses fichiers. Si unedonnée de fichier est stockée à un seul endroit, ledisque peut la trouver et la lire facilement etrapidement. Lorsque les espaces contigus deviennentrare, le disque ne peut pas à coup sûr écrire le fichierà un seul endroit, et doit au contraire le fragmenter
En pratique, la résolution de bits détermine ladynamique de l’enregistrement — c’est-à-dire, decombien de niveaux distincts vous disposez pourdécrire le niveau d’un son, depuis le silence jusqu’auson le plus fort. Par exemple, un enregistrement 8 bitsdispose de 256 (28) niveaux, ce qui correspond à 48décibels (dB) d’échelle dynamique. Un enregistrement16 bits possède par contre 65 536 (216) niveauxdisponibles, l’équivalent d’un domaine dynamique de96 dB. (La règle empirique pour calculer le domainedynamique est de prendre le nombre de bits et demultiplier par 6).
Enregistrement et édition surdisque durSi vous êtes novice dans l’enregistrement sur disquedur, vous apprécierez la puissance et le contrôle que lelogiciel Peak fournit pour l’enregistrement et l’éditionde l’audionumérique. Vous allez rencontrer quelquesnouveaux concepts et techniques en utilisant unsystème avec disque dur tel que Peak. Le plusimportant d’entre eux est sans doute le concept demanipulation non destructive de l’audio.
Enregistrement non linéaire et linéaire
La manipulation non destructive de l’audio estpossible grâce à la nature du support d’enregistrementde Peak : un disque dur à la place d’une bobine debande analogique. Contrairement à une bandeanalogique, qui est un support linéaire, les disquesdurs constituent un support non linéaire, ou à accèsaléatoire. Ceci parce que l’audio est stocké sur undisque dur sous forme d’information numériqueauquel le disque peut accéder immédiatement oualéatoirement (d’où le terme “accès aléatoire”), endéplaçant sa tête de lecture/écriture au bon endroit eten lisant la donnée appropriée. Ceci vous permetd’effectuer des tâches telles que couper et coller des“morceaux de son” et réarranger un son bien aprèsqu’il a été enregistré.

21Éléments essentiels
3
en l’écrivant par morceaux dans tous les petitsespaces qu’il peut trouver. La tête cherche alors unpeu partout les morceaux du fichier. Un excès defragmentation peut provoquer des erreurs lors del’enregistrement et de la lecture car le disque tentede respecter les demandes de votre applicationaudio.
En règle générale, vous devriez garder un taux defragmentation inférieur à 10 %. La plupart deslogiciels de maintenance vous permettent de voir ledegré de fragmentation de votre disque et de ledéfragmenter en réécrivant les fichiers sous forme deblocs contigus de données. Vous devriez aussisauvegarder régulièrement vos fichiers et reformattervotre disque, pour garder un système en bonnecondition d’utilisation. Vous obtiendrez ainsi unfonctionnement maximal de votre Macintosh et dePeak, ainsi qu’un studio fonctionnant sans à-coups.
Maintenant que vous comprenez certaines des basesde l’audionumérique et de l’enregistrement surdisque dur, prenez un peu de temps pour apprendreles opérations de base de Peak. Celles-ci sontexpliquées dans les parties qui suivent.
Création d’un nouveau documentPeak vous permet de créer un fichier audio vide dedurée nulle en choisissant un nouveau documentmono ou stéréo. Il est cependant plus courant decréer un nouveau fichier audio en l’enregistrant, oud’ouvrir un fichier audio déjà existant en vue del’éditer avec Peak. Ce dernier vous permetl’ouverture simultanée de plusieurs documentsaudio.
Pour créer un nouveau document audio :
1. Choisissez New (⌘ -N) dans le menu File oudans la Barre d’outils. Cette commande affiche unmenu hiérarchique qui vous permet de choisirentre format mono ou stéréo pour le nouveaudocument.
Création d’un nouveau document Peak
2. Vous pouvez commencer votre projet dèsapparition de la nouvelle fenêtre vide.
Ouverture de documents audioPeak ouvre des fichiers audio dans de nombreuxformats dont AIFF, Sound Designer II, QuickTime,Red Book, WAVE, .au, .snd, Son Système 7, et mêmeMP3 (si vous possédez QuickTime 4.x ou ultérieur).
Ouverture de fichiers WAVE
Le Macintosh reconnaît les fichiers grâce à un “type”et un “créateur”. Les fichiers WAVE sont reconnus parcertaines applications avec un type “.WAV”, tandis qued’autres ne reconnaissent que le type “WAVE”.
Peak, comme le logiciel QuickTime™␣ d’Apple et laplupart des autres applications multimédia, reconnaîtles fichiers WAVE du type “WAVE”, mais pas du type“.WAV”. Utilisez ResEdit ou une application tiercepour vérifier que vos fichiers WAVE possèdent le bontype avant de les ouvrir avec Peak.
Ouverture de documents audio compressés
Les fichiers AIFF/AIFC et QuickTime avec compres-sion MACE 3:1, MACE 6:1, IMA 4:1, QDesign, ou µlawsont compatibles avec Peak. Si le Sound Managerversion 3.3 ou ultérieure est installé, Peak peut ouvrirces fichiers pour l’édition.
Pour ouvrir un fichier audio :
1. Choisissez Open (⌘ -O) dans le Menu File.
2. Dans le dialogue qui apparaît, localisez le fichierque vous souhaitez ouvrir. Dans ce dialogue, vouspouvez ouvrir des fichiers AIFF, Sound Designer

Manuel utilisateur de Peak22
Documents récents dans le menu File
Ouverture de fichiers “Dual Mono”Certaines applications telles que Deck de BIAS et ProTools de Digidesign ne gèrent pas directement lesfichiers stéréo entrelacés, mais utilisent des fichiers“Dual Mono” contenant les canaux droite et gauched’un son stéréo. Peak vous permet d’ouvrir de telsfichiers, et crée à la volée un nouveau documentstéréo. Comme Peak réécrit un nouveau fichier audiostéréo sur le disque, cette conversion nécessite unespace disque équivalent à celui des deux fichiersmono d’origine.
La commande Import Dual Mono ne gère queles fichiers mono ayant le même tauxd’échantillonnage.
Pour ouvrir un fichier Dual Mono :
1. Choisissez Import Dual Mono dans le menu File.
2. Dans le dialogue qui apparaît, localisez les fichiersdésirés.
II, QuickTime, RedBook, WAVE, .au, .snd, SonSystème 7 et MP3. Ce dialogue vous permetégalement d’écouter un fichier en le sélectionnantdans le liste et en cliquant l’icône Play.
3. Lorsque vous avez trouvé le fichier, cliquez sur lebouton Open et Peak l’ouvrira dans une nouvellefenêtre, en affichant une vue du son en entier.Vous pouvez ouvrir plusieurs fichiers avant depasser à l’étape 4.
4. Lorsque vous avez fini d’ouvrir des documentsaudio, cliquez sur le bouton Done.
Le dialogue d’ouverture
Document audio dans Peak
Documents récents
Peak se souvient automatiquement des huit derniersdocuments que vous avez ouvert et en garde une listeen bas du menu File. Ceci vous permet de sélectionnerfacilement le nom d’un document et de le rouvrir sansavoir à le chercher sur votre disque dur. Peak peuttrouver et ouvrir un document même si vous l’avezchangé d’emplacement sur le disque dur. Si vouschangez le nom du fichier, Peak mettra automatique-ment le nom à jour dans sa liste interne lors del’ouverture suivante.
Documents récents
Cliquez icipour lire lefichier

23Éléments essentiels
3
3. Sélectionnez l’une des deux moitié du fichier DualMono et cliquez sur Open. Peak l’importe puisvous demande le second fichier.
4. Sélectionnez celui-ci et cliquez sur Open. LorsquePeak a fini de créer le nouveau document audiostéréo, vous pouvez commencer votre projet.
Pour une importation simplifiée des fichiersDual Mono, activez Auto Import Dual Monodans le menu Preference. En choisissant Opendepuis le menu File et en sélectionnant l’undes deux canaux du fichier Dual Mono, Peakouvrira alors automatiquement un nouveaudocument stéréo contenant les deux canaux.Ces fichiers Dual Mono doivent avoirexactement le même nom, ainsi que les suffixes“.L” pour le canal gauche et “.R” pour le canaldroit.
Peak vous permet également d’exporter vos docu-ments stéréo au format Dual Mono, ce qui signifie qu’ilest facile d’importer des pistes Dual Mono depuis ProTools vers Peak, de les éditer et de les traiter dansPeak, puis de les exporter comme fichiers Dual Monoafin de les réincorporer dans votre session Pro Tools.
Glisser-déposer de dossiers,disques et CD audioOutre l’ouverture de documents individuels en lesdéposant sur l’icône de l’application Peak, vouspouvez maintenant faire de même avec des dossiers etdes disques entiers. Le contenu du disque ou du (des)dossier(s) sera entièrement inspecté afin de trouverles documents audio que Peak peut ouvrir, tels queQuickTime, WAVE, AIFF, .au, Sound Designer II, RedBook, etc.
Cette nouvelle fonction est particulièrementutile lorsqu’elle est utilisée avec le Batch FileProcessor de Peak, décrit plus loin dans cemanuel.
Peak vous permet de glisser la piste d’un CD audio surl’icône de Peak ou de l’ouvrir grâce à la commandeOpen du menu File ou de la Barre d’outils. Lorsquevous importez une piste de CD en utilisant une de cesdeux méthodes, la piste entière est importée. Si voussouhaitez n’importer qu’une partie de la piste, utilisezla commande Import CD track du menu File (expli-quée au Chapitre 4).
Sauvegarde et fermeture dedocumentsIl est important de sauvegarder régulièrement pouréviter de perdre un travail dans le cas par exempled’une coupure de courant. La commande Savesauvegarde les changements que avez fait sur votredocument audio en l’écrivant sur le disque dur. Elle nepeut pas être annulée. Si vous voulez continuer àbénéficier de l’annulation des éditions, utilisez lacommande Save a Copy As... du menu File.
Peak vous permet de sauvegarder dans un grandnombre de formats courants, chacun étant décrit ci-dessous. L’information stockée avec le fichier estdifférente selon le format. Peak préserve normalementcelle-ci, à moins que vous ne sauvegardiez dans unformat différent. Dans ce cas, les informationsd’origine du fichier seront supprimées.
Peak est compatible avec les formats suivants :
• AIFF : Audio Interchange File Format d’Apple. C’estégalement le format de fichier par défaut de Peak.Il est supporté par de nombreuses applicationsMacintosh.
• Sound Designer II : format de fichier audio desproduits audionumériques de Digidesign.Choisissez-le si vous souhaitez utilisez undocument dans une application Digidesign.
• .au : ce format de fichier est couramment utilisésur le World Wide Web et dans les applets audioJava. Il est compatible avec de nombreuxprogrammes et plate-formes.

Manuel utilisateur de Peak24
• WAVE : Windows Audio File Format de Microsoft. Ilest compatible avec de nombreuses applicationsWindows et avec certaines applications Macintosh.Choisissez-le si vous comptez utiliser un documentaudio dans une application compatible ounécessitant des fichiers au format WAVE.
• QuickTime : format de fichier audio d’Apple pour lemultimédia à base de QuickTime. Il est compatibleavec toutes les applications Macintosh quisupportent QuickTime. Choisissez-le si vouscomptez utiliser un document audio dans desapplications multimédia compatibles QuickTime,telles que Adobe Premiere™ ou MacromediaDirector™.
• Raw : format de fichier brut sans en-tête qui peutêtre utile pour certaines consoles de jeu.
• RealAudio : format de fichier pour les encodeursRealAudio 5.0, 3.0 et 2.0 de RealNetworks™, utilisépour la diffusion en streaming de l’audio surInternet.
• Son Système 7 : format de fichier audio utilisé pourles sons du système Macintosh.
• Fichiers image JAM : format de fichier d’imageaudio de JAM. Les fichiers d’image audio de JAMpeuvent être créés dans Peak et utilisés dansAdaptec JAM pour graver des CD audio.
• Sonic AIFF : format de fichier utilisé par les stationsde travail audio de Sonic Solutions.
• .paf : format de fichier utilisé par le système audioParis d’Ensoniq. Ce format préfère les fichiersmono et dual mono.
• Shockwave : format de fichier utilisé parShockwave de Macromedia, afin de préparerl’audio à la diffusion en temps réel sur Internet (àla condition que SWA Export Xtra, dont voustrouverez l’URL à l’Appendice 3, se trouve dans ledossier Peak Plug-Ins).
• MPEG-3 (MP3) : sauvegarde votre document auformat MPEG-3 (à la condition que SWA ExportXtra, dont vous trouverez l’URL à l’Appendice 3,se trouve dans le dossier Peak Plug-Ins).
Pour sauvegarder un document Peak :
1. Choisissez Save dans le menu File ou appuyez sur⌘ -S sur votre clavier.
2. Sélectionnez un format de fichier dans le pop-upmenu File Type. AIFF est le format de fichieraudio par défaut de Peak.
3. Entrez un nom pour le nouveau document audio,sélectionnez où vous souhaitez le sauvegarder,puis cliquez sur Save.
Utilisation des commandes Save As... etSave A Copy As...
La commande Save As vous permet de sauvegarderune copie du document actif sous un nom différent,et/ou à un endroit différent du disque dur. Comme lacommande Save As referme le document actif et vouslaisse travailler avec la copie renommée, elle peutservir à sauvegarder des étapes successives d’unprojet. Ceci vous permet de sauvegarder chaque étapemajeure sous un nom différent. Par la suite, vouspouvez retracer vos étapes, dans le cas où vousdevriez retourner à une version précédente. Lacommande Save A Copy As... sauvegarde une copie dufichier sur lequel vous êtes en train de travailler, touten laissant ce dernier ouvert. Ceci vous permet decontinuer à travailler et d’annuler éventuellement leséditions antérieures à l’utilisation de la commandeSave A Copy As... .
Pour sauvegarder un document audio sous un autrenom :
1. Choisissez Save As... (Majuscules-⌘ -S) ou SaveA Copy As... (Option-⌘ -S) dans le menu File.Le dialogue Save apparaît :

25Éléments essentiels
3
Le dialogue Save
2. Sélectionnez le format de fichier désiré dans lepop-up menu File Type. AIFF est le format defichier audio par défaut de Peak.
3. Si vous souhaitez sauvegarder avec une autrerésolution de bits, cliquez sur la case de résolu-tion. Laissez-le sinon tel qu’il est. Peak n’utilisepas de dithering lorsqu’il sauvegarde de cettefaçon, et vous préférerez sans doute utiliser lafonction Dither du menu DSP avant de sauvegar-der, pour une conversion de haute qualité.
4. Entrez un nom pour le nouveau document audio,sélectionnez l’endroit où vous voulez le sauvegar-der, et cliquez sur Save.
Sauvegarde de documents audiocompressés
Les fichiers AIFF/AIFC et QuickTime avec compres-sion MACE 3:1, MACE 6:1, IMA 4:1, QDesign, ou µlawsont compatibles avec Peak. Si le Sound Managerversion 3.3 ou ultérieure est installé, Peak peut ouvrirces fichiers pour l’édition, puis les sauvegarder avecde la compression.
Vous ne pouvez compresser que les documentsAIFF ou QuickTime.
Astuce utilisateur : la compression audiodevrait être la dernière étape du mastering devos documents audio. Décompresser etrecompresser des documents audio dégrade la
qualité de leur son à chaque utilisation, et ilest donc préférable de ne pas sauvegarder avecde la compression avant que toute l’édition etle mastering aient été achevés.
Pour sauvegarder un document audio avec de lacompression :
1. Choisissez Save As... (Majuscules-⌘ -S) dans lemenu File. Le dialogue Save As apparaît.
2. Choisissez le compresseur audio que vous voulezutiliser dans le pop-up menu Compressor. Certainscompresseurs ne fonctionnent qu’avec desdonnées 8 bits ou 16 bits, et les options decompression peuvent donc être grisées selon leréglage de la case de résolution de bit. Les typesde compression audio disponibles si vous avez leSound Manager 3.3 ou ultérieur sont : MACE 3:1,MACE 6:1, QDesign Music, QualcommPureVoice™, ALaw 2:1, 32-bit Floating Point, 64-bitFloating Point, IMA 4:1, 24-bit integer, 32-bitinteger, 16-bit Little Endian, 16-bit Big Endian etµLaw 2:1.
3. Tapez le nom du nouveau document audio,sélectionnez le dossier dans lequel vous voulez lesauvegarder, puis cliquez sur Save.
Peak vous indique combien d’espace disque occuperale document audio compressé selon les réglages decompression et de résolution de bits.
Si le Sound Manager 3.3 ou ultérieur n’est pasinstallé, il n’y aura pas d’options de compres-sion dans le pop-up menu Compressor.
Fermeture de documents audio
Pour fermer un fichier, choisissez Close dans le menuFile (⌘ -W). Si vous avez procédé à des change-ments depuis la dernière sauvegarde, Peak demande sivous souhaitez sauvegarder de nouveau. Si tel est lecas, choisissez Yes ; sinon No. Si vous changez d’avis etsouhaitez continuer votre séance, choisissez Cancel.
Pour fermer tous les fichiers ouverts de Peak,choisissez Close All du menu File (⌘ -Option-W).

Manuel utilisateur de Peak26
Fenêtres et palettes de PeakVous avez sans doute remarqué que lorsque vousouvrez Peak, plusieurs fenêtres et palettes soitapparaissent par défaut, soit sont disponibles dans lemenu Windows de Peak. Les fenêtres qui apparaissentpar défaut dans Peak sont le bandeau d’informationssituée au bas de votre écran et une fenêtre dedocument audio pour chaque fichier que vous avezouvert. Les fenêtres et les palettes que vous activez oudésactivez sont la Barre d’outils, la palette Cursor, lapalette Contents et la fenêtre Movie. Cette partieexplique la fonction de base de ces fenêtres et palettesde Peak.
Fenêtre de document audio de Peak
Les fenêtres de document audio de Peak contiennentun affichage de la forme d’onde, une barre d’informa-tions sur le fichier audio (coin inférieur gauche) et unindicateur de pic-mètre (coin supérieur gauche).L’affichage de la forme d’onde est une représentationgraphique du fichier audio, la barre d’informations surle fichier audio montre le taux d’échantillonnage, larésolution de bits, le format et la taille du fichier audio,et l’indicateur de pic-mètre montre le niveaud’amplitude maximal dans le fichier audio. Au-dessusde la fenêtre de document audio se trouve la vueglobale du fichier, si cette fonction est activée dans lemenu Peak Preference. La fenêtre Audio est décrite endétail au Chapitre 5.
La fenêtre de document audio
Le bandeau d’informations
Le bandeau d’informations est toujours placé en basde l’écran. Ce bandeau contient trois zones–l’affichage de la position du curseur, un affichage dutemps écoulé, et des Vu-mètres audio avec indicateursde clip/crête. Le bandeau d’informations est décrit endétail au Chapitre 5.
La palette Cursor de Peak
Peak possède une palette flottante Cursor quicontient plusieurs fonctions utiles. Sur le côté droit dela palette se trouvent quatre icônes différentesreprésentant les différents modes de curseurs. Lecurseur par défaut est une Flèche standard. Vouspouvez également utiliser la palette Cursor poursélectionner un curseur Main pour déplacer uneforme d’onde à l’intérieur de sa fenêtre, un outilCrayon pour dessiner directement sur la formed’onde à l’échelle de l’échantillon, et un outil Loupepour zoomer et dézoomer la forme d’onde. Sur lecôté gauche de la palette Cursor se trouvent deuxboutons qui contrôlent l’activation/désactivation duBlending et le bouclage en lecture. Pour accéder à cescurseurs ou à ces fonctions, cliquez simplement surl’icône correspondante dans la palette Cursor. Pourchanger l’outil curseur, cliquez sur une nouvelleicône. Les fonctions de Blending et de lecture boucléesont présentées en détail au Chapitre 5.
La palette Cursor de Peak
Outil curseur Flèche
L’outil Curseur est l’outil par défaut. Il s’agit de l’outil“flèche” standard et vous permet de sélectionner etde cliquer sur des éléments de l’écran.
Outil Main
L’outil Main permet de saisir et de déplacer une formed’onde dans sa fenêtre.

27Éléments essentiels
3
Le dialogue Draw Tool
La palette Contents
Peak possède une palette flottante Contents quiaffiche les régions, les marqueurs et les bouclescontenus dans n’importe quel document audio ouvert.Il y a trois onglets situés au sommet de la palette quivous permettent de sélectionner quelle informationvous souhaitez voir–de gauche à droite : l’onglet deRégion, l’onglet de Marqueur et l’onglet de Boucle.Option-double-cliquer sur un élément de la fenêtreContents fait apparaître le dialogue d’édition deRégion ou d’édition de Marqueur.
La palette Contents de Peak
Loupe (“Outil Zoom”)
Pour utiliser l’outil Loupe, cliquez simplement surl’outil de la palette Cursor, puis déplacez le curseursur la forme d’onde. Un signe “plus” (+) apparaît àl’intérieur de la Loupe. Cliquez sur la forme d’ondepour zoomer ; chaque nouveau clic zoomeradavantage. Pour dézoomer, option-cliquez sur la formed’onde. Un signe “moins” (-) apparaît dans la Loupe,et vous pouvez cliquer sur la forme d’onde pourdézoomer. Double-cliquez sur la Loupe pour ouvrir ledialogue Zoom Amount, où vous pouvez spécifier laquantité de zoom.
Le dialogue Zoom Amount
Outil Crayon
L’outil Crayon vous permet de dessiner directementsur la forme d’onde à l’échelle de l’échantillon. Ceciest très pratique pour éliminer des clics de la formed’onde. Double-cliquez sur l’icône de l’outil Crayon dela palette Cursor pour accéder aux réglages de lissagede cet outil.

Manuel utilisateur de Peak28
Réglage des préférencesVous pouvez personnaliser un certain nombre deparamètres de Peak afin que votre utilisation duprogramme soit celle qui vous convienne le mieux. Laplupart des paramètres se trouvent dans le menuPreference. Parmi ceux-ci se trouvent les contrôlespour la relecture des documents audio, la sélectiondes icônes de la Barre d’outils, et les couleurs quevous souhaitez pour la fenêtre de document audio.Lorsque vous aurez réglé ces préférences de lamanière qui vous convient, elles resteront inchangéesjusqu’à ce que vous procédiez à de nouveaux réglages.Cette partie explique comment régler plusieurs de cesparamètres. Pour les éléments non mentionnés ici,reportez vous au chapitre 11 : Menus de Peak. Vous ytrouverez des explications de chaque commande dumenu Preference et des autres menus de Peak. Leséléments du menu Preference sont également abordésau cours de ce manuel lorsque que le sujet s’y prête.
Le menu Preference
Réglages des paramètres de lecture dePeak
Le dialogue de préférences de lecture de Peak vouspermet de contrôler le volume de sortie Master, lataille de buffer de lecture du disque dur, et la taille debuffer de fenêtre.
Dialogue de préférences de lecture de Peak
Volume Master de lecture
Peak fournit un contrôle de volume master pour lalecture audio. Dans le dialogue de préférences delecture, réglez le volume de sortie de Peak au niveaudésiré en ajustant le curseur ou en entrant un nombrede 0 (silence) à 7 (maximum). Si vous contrôlez levolume de lecture avec le contrôle de volume de votresystème de reproduction, vous souhaiterez probable-ment laisser le niveau de sortie sur 7.
Buffer de lecture
Peak vous permet de contrôler la quantité de RAM quele programme utilise pour la lecture des documentsaudio. En règle générale, la taille la plus petite est lameilleure. Un buffer de lecture de 32k est une bonnevaleur pour commencer. Si vous avez des clics lors dela lecture, que vous travaillez avec des fichiersfragmentés, que vous utilisez du DSP temps réelgourmand en mémoire, ou que votre disque est lent,

29Éléments essentiels
3
vous pouvez avoir besoin d’une taille de buffer delecture plus grande.
Buffer de fenêtre
Peak vous permet également de contrôler la quantitéde RAM que le programme utilise pour traiter à partdes données ainsi que la taille de chaque morceau detraitement. Utilisez de grandes valeurs si voustravaillez avec des gros fichiers en petit nombre, et depetites valeurs si vous travaillez avec de nombreuxpetits fichiers.
Temps de lecture manuelle dynamique
Peak fournit une technique unique de lecture appeléela lecture manuelle dynamique. Cette fonction est trèsutile pour localiser et sélectionner précisément uneposition désirée dans un document audio. La lecturemanuelle dynamique vous permet de déplacer lasouris d’avant en arrière sur la forme d’onde pendantque Peak lit une courte boucle (entre 10 et 600millisecondes) à la position en question. Lorsque vousavez trouvé la position qui vous convient, relâchez lasouris, et le point d’insertion se trouvera exactementau bon endroit. Peak vous permet de choisir lalongueur de cette boucle de lecture grâce à lacommande Dynamic Scrub Time du menu Preference.Vous pouvez également sélectionner “Tape-StyleScrubbing” dans ce dialogue. Pour une descriptioncomplète de la lecture manuelle dans Peak, reportezvous au Chapitre 5.
Sélection d’une durée de boucle pour la lecturemanuelle dynamique :
1. Choisissez Dynamic Scrub Time dans le menuPreference, puis choisissez une durée dans lesous-menu hiérarchique. En règle générale, unevaleur comprise entre 40 et 80 millisecondesfonctionne bien.
2. Vous pouvez également sélectionner Tape-StyleScrubbing dans ce même sous-menu. Pourdesélectionner Tape-Style Scrubbing, cliquezsimplement sur n’importe quelle valeur de duréedu sous-menu.
La lecture manuelle dynamique ne fonctionnepas avec le DAE.
Tape-Style Scrubbing nécessite le SoundManager 3.3 ou ultérieur et ne fonctionne pasavec l’ASIO.
Défilement pendant la lecture
Avec la commande Scroll During Playback activée,Peak fera “défiler” le document audio pendant lalecture. Ceci vous permet de suivre visuellement laprogression de la lecture audio. Une encoche placée àcôté de cet élément dans le menu vous indique qu’ilest activé.
Pour activer le défilement pendant la lecture :
1. Sélectionnez Scroll During Play dans le menuPreference. Une encoche placée à côté del’élément indique qu’il est activé.
2. Pour désactiver Scroll During Playback,resélectionnez simplement Scroll During Playdans le menu Preference. L’absence d’encoche àcôté de l’élément indique qu’il est désactivé.
Déplacement de la forme d’onde pendant lalecture
Avec la commande Move Waveform During Playactivée, Peak déplacera la forme d’onde sous lecurseur au cours de la lecture, pour que la barre delecture soit toujours au milieu de l’affichage de laforme d’onde. Une encoche à côté de cet élémentindique qu’il est activé.
Pour activer le déplacement de la forme d’ondependant la lecture :
1. Sélectionnez Move Waveform During Play dans lemenu Preference. Une encoche à côté de cetélément indique qu’il est activé.
2. Pour désactiver le déplacement de la formed’onde pendant la lecture, resélectionnezsimplement Move Waveform During Play dans lemenu Preference. L’absence d’encoche à côté decet élément indique qu’il est désactivé.

Manuel utilisateur de Peak30
Affichage du temps du marqueur
Avec la commande Show Marker Time activée, tous lesmarqueurs de Peak montreront leur valeur temporelleen plus de leur nom.
Pour activer l’affichage du temps du marqueur :
1. Sélectionnez Show Marker Time dans le menuPreference. Une encoche à côté de cet élémentindique qu’il est activé.
2. Pour désactiver l’affichage du temps du marqueur,resélectionnez simplement Show Marker Timedans le menu Preference. L’absence d’encoche àcôté de cet élément indique qu’il est désactivé.
Audition
La commande Auditioning de Peak vous permetd’écouter une sélection accompagnée d’une quantitéd’audio spécifique avant et après elle. Le dialogueAuditioning vous permet de sélectionner une quantitédésirée de preroll ou de postroll lorsque vous lisez lasélection. Pour lire une sélection avec la quantitévoulue de pre- et de postroll, appuyez sur Control-Barre d’espace.
Pour configurer l’audition :
• Sélectionnez Auditioning dans le menu Preference.Entrez la quantité désirée de preroll et de postrolldans les boîtes de dialogue. Cliquez sur OK poursortir du dialogue.
Le dialogue d’audition
Blending
Le Blending est une fonction de crossfade automati-que avec une enveloppe personnalisable. Peak peut
l’appliquer à des zones d’un document audio lorsquevous les coupez, collez, ou que vous effectuez toutautre traitement d’édition, afin de lisser les transitionsabruptes entre les amplitudes de forme d’onde. Ellepeut être très utile pour créer une transition douceentre des zones éditées qui auraient sans cela sonnéde façon trop abrupte. Si vous avez coupé, collé, ouinséré de l’audio dans un document, vous souhaiterezsans doute activer le Blending pour lisser un peu letout. Elle peut être activée et désactivée en choisis-sant la commande Blending dans le menu Preference,en cliquant le bouton Blend enable/disable de lapalette Cursor, ou via la touche de verrouillagemajuscule de votre clavier.
Pour configurer le Blending :
1. Sélectionnez Blending dans le menu Preference.Entrez la durée pendant laquelle vous souhaitezque le Blending apparaisse dans la boîte dedialogue.
2. Pour éditer l’enveloppe de Blending, cliquez sur lebouton Edit Blending Envelope. Cliquez sur OKpour sortir.
Pour des instructions détaillées sur l’utilisation duBlending ou sur la façon d’éditer l’enveloppe decrossfade, reportez vous au Chapitre 5, Édition.
Importation Dual Mono automatique
Certaines applications audio, telles que Deck de BIASet Pro Tools de Digidesign, ne sont pas directementcompatibles avec les fichiers stéréo entrelacés, maisutilisent des fichiers “Dual Mono”–une paire defichiers, l’un pour le canal gauche et l’autre pour lecanal droit. Ces fichiers auront sans doute étéexportés avec le suffixe “.L” pour le canal gauche, et“.R” pour le canal droit. L’importation Dual Monoautomatique, lorsqu’elle est sélectionnée, permet den’ouvrir qu’un seul des canaux du fichier Dual Monodans le dialogue Open. Peak “attrapera” l’autre moitiédu fichier automatiquement, et convertira les fichiersen un document stéréo Peak.

31Éléments essentiels
3
La commande Import Dual Mono ne fonc-tionne qu’avec des fichiers mono ayant lemême taux d’échantillonnage et la mêmerésolution de bits, ainsi que des nomsidentiques suivis des suffixes “.L” et “.R”.
Pour activer l’importation automatique Dual Mono :
1. Sélectionnez Auto-Import Dual Mono dans lemenu Preference. Une encoche à côté de cetélément indique qu’il est activé.
2. Pour désactiver l’importation automatique DualMono, resélectionnez simplement Auto-ImportDual Mono dans le menu Preference. L’absenced’encoche à côté de cet élément indique qu’il estdésactivé.
Choix des couleurs pour la fenêtre dedocument audio
Peak vous permet de personnaliser les couleursutilisées pour afficher les éléments des documentsaudio. Vous pouvez utiliser ce dialogue pour régler lacouleur du fond, de la forme d’onde, et les couleursdes marqueurs et des boucles. Vous pouvez sélection-ner soit une combinaison préréglée de couleurs, oudes couleurs individuelles pour chaque élément de lafenêtre du document audio, ou bien choisir vospropres couleurs dans une palette. Vous pouvezégalement choisir d’ombrer l’affichage de la formed’onde pour une apparence 3-D, avec choix de laquantité d’ombrage. Les changements effectués dansle dialogue Colors modifient les couleurs du docu-ment audio actif, ainsi que celles de tous les autresnouveaux documents audio.
Pour personnaliser les couleurs et l’ombrage del’affichage de forme d’onde :
1. Choisissez Colors dans le menu Preference.
2. Pour sélectionner une combinaison préréglée decouleurs, cliquez le pop-up menu Theme etchoisissez le réglage que vous désirez.
3. D’autre part, pour sélectionner des couleursindividuelles pour chaque élément de la fenêtre dedocument audio, choisissez Custom dans le pop-up menu Theme puis sélectionnez les couleurs
désirées dans les pop-up menus Background,Waveform, Markers, Loops, et Regions.
4. Si vous le souhaitez, vous pouvez utiliser cedialogue pour personnaliser n’importe quelélément de la fenêtre de document audio.Sélectionnez un élément à personnaliser,choisissez Custom dans le pop-up menu Theme,et sélectionnez User Color. Une palette de couleurstandard Macintosh apparaît. Utilisez ce cerclepour sélectionner la couleur que vous souhaitez.Cliquez sur OK pour retourner au dialogue Colors.
5. Vous pouvez également personnaliser le degréd’ombrage des sélections audio de l’affichage de laforme d’onde. Utilisez le curseur SelectionShading ou entrez un pourcentage dans la boîtenumérique pour choisir le degré d’ombrage quevous souhaitez voir dans les portions sélection-nées d’audio.
6. Une autre façon d’améliorer l’apparence desformes d’onde audio dans Peak est de leur donnerune apparence 3-D. Utilisez la boîte ShadowedWaveform pour activer ou désactiver l’ombre de laforme d’onde.
7. Pour fermer ce dialogue, cliquez sur Change (pourchanger une couleur) ou sur Change All (pourchanger les couleurs de tous les documentsouverts). La fenêtre de document audio estmaintenant affichée avec les couleurs et l’appa-rence que vous avez sélectionné.

Manuel utilisateur de Peak32
Le dialogue de couleurs
Choix d’un format temporel
La commande Units vous permet de choisir un formattemporel pour la ligne de temps de la fenêtre dedocument audio de Peak. Vous pouvez choisirsamples, seconds, SMPTE frames, et Bars|Beats. Leformat que vous choisissez dépendra de la nature duprojet sur lequel vous travaillez.
Pour choisir le format temporel de Peak :
1. Choisissez Units dans le menu Preference.
2. Dans le sous-menu, choisissez le format temporelque vous désirez : samples, seconds, SMPTEframes, ou Bars|Beats. La ligne de temps de lafenêtre de document audio de Peak et le bandeaud’informations se mettent sur le format que vousavez choisi.
Choix d’un format temporel avec la commande Units
Réglage de la métrique, du tempo et de lamarque de départ du fichier audio
Si votre document audio utilise comme unité desmesures et des pulsations (bars et beats), vousvoudrez sans doute indiquer à Peak quel est le tempode ce document. Utilisez la commande Audio Infodans le menu Preference, ou cliquez sur la zone grised’infos audio dans le coin inférieur gauche den’importe quel affichage de forme d’onde, pour réglerle tempo du document audio. Vous pouvez égalemententrer la métrique d’un document audio grâce audialogue Audio Info. Le numérateur représente lenombre de pulsations par mesure, et le dénominateurla valeur d’une pulsation, où 4=noire, 8=croche,16=double croche, etc.
Vous pouvez également entrer une marque de départen secondes pour le document audio. Si celui-cipossède une marque de départ, le temps affiché seradécalé de ce temps plutôt que de commencer à zéro.Par exemple, si la marque temporelle d’un documentaudio est quatre secondes, le premier échantillon dudocument audio apparaîtra à quatre secondes au lieude zéro seconde.
Choix d’un disque de travail
Comme les données audio peuvent être très grandes,Peak utilise une portion de l’espace libre de votredisque dur pour conserver les données audio qui ontété coupées ou copiées, ainsi que les fichierstemporaires (scratch files) pour des besoins d’annula-tion. Si votre disque dur manque d’espace, vouspourriez ne pas être capable de couper, de copier oude modifier de grandes sélections. Si vous possédezplus d’un disque dur connecté à votre Macintosh, lacommande Scratch Disks du menu Preference vouspermet de choisir les disques durs que vous souhaitezutiliser pour ces fichiers temporaires. Peak vouspermet de sélectionner quel disque sera utilisé pardéfaut à cette fin–vous choisirez en général le disquepossédant le plus d’espace libre. Si vous êtesconnectés à un serveur de fichiers, vous pouvezutiliser la place disponible sur le serveur en cliquant laboîte Allow Servers. Tous les serveurs disponibles

33Éléments essentiels
3
apparaîtront alors dans le pop-up menu Scratch Disks.Cette fonction n’est recommandée que si vous avezaccès à un serveur Ethernet, Media Net, ou tout autreserveur rapide.
Pour choisir un disque pour les fichiers temporaires :
1. Choisissez Scratch Disks... dans le menu Prefe-rence. Le dialogue Scratch Disks apparaît.
Le dialogue Scratch Disks
2. Le dialogue Scratch Disks vous montre tous lesdisques durs connectés à votre Mac. Choisissezle(s) disque(s) dur(s) que Peak peut utiliser pourcréer des fichiers temporaires en cliquant lesboîtes correspondantes à chacun dans la liste.Pour choisir le disque par défaut (Primary Disk)pour les fichiers temporaires, cliquez sur le boutonPrimary correspondant à ce disque. Si vous êtesconnectés à un serveur de fichiers et que voussouhaitez utiliser l’espace qui y est disponible,activez la case Allow Servers.
3. Cliquez sur OK pour fermer ce dialogue. Peak vautiliser le disque que vous avez sélectionnécomme étant le disque par défaut, et, s’il estrempli, utilisera alors les autres disques que vousavez choisis.
Le disque dur contenant le fichier original doitposséder l’équivalent en espace libre (unfichier de 60 Mo nécessite au moins 60 Mo delibre sur le disque où réside le fichier).
Si vous utilisez Peak avec le DAE et du matérielProTools III ou antérieure, n’utilisez que desdisques du bus ProTools SCSI dédié dans ledialogue Scratch Disks.
Raccourcis clavier
Peak vous permet d’associer n’importe quel élémentde menu à un raccourci clavier. Pour changer vosraccourcis clavier, allez dans le menu Preference etsélectionnez l’élément Shortcuts and Toolbar. Lesraccourcis clavier sont stockés dans un fichierpréférence dans le dossier Préférences du dossiersystème, appelé “Peak 2.5 Shortcuts”. L’appendice 1, àla fin de ce manuel, vous donne les raccourcis clavierpar défaut de Peak.
Pour ajouter un nouveau raccourci clavier :
1. Choisissez Shortcuts & Toolbar dans le menuPreference.
2. Faites défiler la liste d’éléments de menu, ou, avecun élément de menu sélectionné, tapez simple-ment les premières lettres de l’élément de menuque vous souhaitez assigner pour le rechercher,puis cliquez sur son nom.
3. Utiliser la boîte Shortcut Key pour entrer la lettreque vous voulez pour le raccourci. Vous pouvezsélectionner les touches Commande, Option,Majuscules ou Control comme modificateurs encliquant les boîtes de ce dialogue.
4. Fermez le dialogue Shortcuts & Toolbar.
Pour supprimer un raccourci clavier
1. Choisissez Keyboard Shortcuts dans le menuPreference.
2. Faites défiler la liste d’éléments de menu, etcliquez sur le nom de l’élément de Peak pourlequel vous souhaitez supprimer un raccourciclavier.
3. Cliquez sur le bouton Clear.
4. Fermez le dialogue de raccourci clavier.

Manuel utilisateur de Peak34
La personnalisation des raccourcis clavier etde la boîte d’outils ne sont pas inclus dansPeak LE.
Création d’une “carte de rappel” des raccourcisclavier
Il est facile de réaliser une “carte de rappel” contenanttous les raccourcis clavier de Peak que vous avezassignés, que vous pourrez garder sur votre bureau.En utilisant le modèle FileMaker Pro fourni, vouspouvez importer tous vos raccourcis clavier depuis unfichier texte contenant tous les raccourcis générésdepuis Peak.
Pour créer une “carte de rappel” personnalisée de vosraccourcis clavier :
1. Choisissez Shortcuts dans le menu Preference.
2. Cliquez sur le bouton Save As Text....
3. Entrez le nom du fichier texte de raccourcis àsauvegarder, et choisissez le disque et le dossieroù vous souhaitez le placer. Cliquez sur Save.
4. Allez dans le Finder et lancez FileMaker Pro.
5. Choisissez Open dans le menu File de FileMakerPro.
6. Ouvrez le modèle FileMaker Pro “Peak ShortcutsTemplate” fourni avec Peak.
7. Choisissez Import Records... dans le menu File deFileMaker Pro.
8. Dans le pop-up menu en bas du dialogue Open...de FileMaker Pro, choisissez Tab-Delimited.
9. Localisez le document texte que vous avezsauvegardé lors de l’étape 3 et cliquez sur Open.
10. FileMaker Pro ajoutera les enregistrements à sabase de données.
11. Utilisez l’option Print.. du menu File deFileMaker Pro pour imprimer les raccourcisclavier.
Vous pouvez également trier les commandes deraccourcis clavier importés par leur description ou
leur raccourci. Consultez votre manuel utilisateurFileMaker Pro pour obtenir des informations surl’importation, le tri et l’impression.
La Barre d’outils
Peak 2.5 permet l’affectation de presque n’importequelle commande à la Barre d’outils. Le menuShortcuts & Toolbar vous permet de regrouper lesfonctions que vous utilisez le plus souvent. Vouspouvez donc cliquer un bouton plutôt que d’aller dansles menus. Vous pouvez par exemple avoir une icônepour Normalize et pour Pitch Change : il ne vous resteplus qu’à faire une sélection et à cliquer sur un boutonpour les appliquer. La Barre d’outils de Peak vouspermet d’être plus rapide et efficace, car vous pouvezpersonnaliser le programme selon vos propresbesoins.
Pour ajouter ou retirer un élément de la Barre d’outils,utilisez l’élément Shortcuts & Toolbar du menuPreference. Les sélections de Barre d’outils sontstockées dans un fichier du dossier Préférences dansle dossier système appelé “Peak 2.5 Shortcuts.”
Vous pouvez “élargir” ou “rétrécir” la Barred’outils en cliquant sur plus (+) et moins (-)dans la barre verticale grise sur la droite de laBarre d’outils. Vous pouvez également opterpour une barre verticale ou une barrehorizontale, respectivement à gauche ou enhaut de l’écran–cliquez en haut à droite de laBarre d’outils pour passer d’une position àl’autre.
Pour ajouter une nouvelle icône à la Barre d’outils :
1. Choisissez Shortcuts & Toolbar du menuPreference.
2. Faites défiler la liste des éléments, et cliquez surcelui que vous souhaitez ajouter.
3. Cliquez sur la boîte “Place In Toolbar” pour

35Éléments essentiels
3
sélectionner l’icône à ajouter à la Barre d’outils. Sielle n’existe pas, l’élément ne peut pas être placédans la Barre d’outils.
4. Fermez le dialogue de raccourcis clavier.
Pour retirer une icône de la Barre d’outils
1. Choisissez Shortcuts & Toolbar du menuPreference.
2. Faîtes défiler la liste des éléments, et cliquez surcelui que vous souhaitez retirer.
3. Cliquez sur la boîte de l’élément que voussouhaitez retirer.
4. Fermez le dialogue de raccourcis clavier.
La Barre d’outils personnalisable n’est pasincluse dans Peak LE.
Quitter PeakLorsque vous avez fini un projet ou la séance d’édition,la commande Quit vous permet de quitter Peak et deretourner au Finder. Si vous n’avez pas sauvegardé leschangements, Peak vous affichera un message avant devous autoriser à quitter.
Pour quitter Peak :
• Choisissez Quit du menu File (⌘ -Q).
Si vous avez fait des changements depuis la dernièresauvegarde, Peak vous demandera si vous souhaitezles sauvegarder. Si c’est la cas, choisissez Yes ; sinon,choisissez No. Si vous changez d’avis et voulezcontinuer la séance, choisissez Cancel.
Si vous souhaitez fermer toutes les fenêtresouvertes sans sauvegarder, appuyer sur latouche Option et cliquez Don’t Save.
Le dialogue de sauvegarde avant de quitter
ConclusionVous savez maintenant créer, ouvrir et importer desfichiers audio, ainsi qu’exporter, fermer et sauvegarderdes documents Peak. Vous savez également commentprocéder aux réglages des préférences du logiciel. Leprochain chapitre explique comment utiliser Peakpour enregistrer de l’audio sur le disque.

Manuel utilisateur de Peak36

Chapitre 4Lecture & enregistrement

38 Manuel utilisateur de Peak

39
4
Lecture & enregistrement
Préparer l’enregistrementAvant de commencer, vous devez procéder à quelquesréglages concernant l’audio que vous souhaitezenregistrer. Si vous avez suivi les instructions duChapitre 2, les réglages de lecture/enregistrement debase de votre système devraient déjà êtrecorrectement configurés. Vous pouvez sélectionnerRecord Settings... dans le menu Audio ou dans laBarre d’outils pour confirmer ou configurer lesparamètres, puis commencer à utiliser Peak pourenregistrer de l’audio sur votre disque dur.
Niveaux d’enregistrement
Pour obtenir la meilleure qualité possible enenregistrant de l’audionumérique, il est importantd’avoir un signal ayant le plus haut niveau possiblesans toutefois introduire de clipping (distorsion). Il y adeux raisons à cela : si votre niveau est trop faible,l’enregistrement contiendra une quantité nonnégligeable de bruit qui peut se manifester sous formede souffle. À l’inverse, si votre niveau est trop élevé, ilpeut saturer et comporter des craquements audiblesou d’autre types de distorsion. Vous devez à tout prixéviter la distorsion numérique, qui, contrairement à ladistorsion analogique — parfois “chaude” et agréable— est affreuse. Pour éviter un tel cas, laisser toujoursune marge d’environ 6 dB lorsque vous réglez lesniveaux, afin de ne pas introduire de distorsion enatteignant le maximum.
Chapitre 4 :Lecture &enregistrement
Dans ce chapitre; vous allez apprendre à enregistrer etlire de l’audio dans Peak. Celui-ci vous permetd’enregistrer du son provenant de l’entrée intégrée devotre Macintosh ou d’une carte audio additionnelle. Sivotre ordinateur est équipé d’un lecteur de CD-ROM,vous pouvez directement importer depuis un CDaudio. Peak vous permet également d’enregistrer et delire avec le DAE et l’ASIO.
Enregistrement et lecture avec leSound Manager d’ApplePeak lit et enregistre par défaut avec le Sound Managerd’Apple. Choisissez Built-In comme sortie son dans lemenu Audio de Peak pour lire avec le Macintosh. Siune carte son est installée dans votre ordinateur, sonpilote Sound Manager apparaîtrait également dans lesous-menu Sound Out.
Le menu Audio

40 Manuel utilisateur de Peak
pouvez choisir entre AIFF ou Sound Designer II (sivous avez besoin d’avoir le nouveau fichier dans unautre format, vous pouvez toujours utiliser lacommande Save As.... lorsque l’enregistrement estterminé). Si vous n’effectuez pas de choix de format,Peak sera par défaut en 44,1 kHz 16 bits stéréo.
Case de contrôle Auto Gain Control
La case Auto Gain Control vous permet d’activer lafonction de contrôle automatique du gain utilisé par leSound Manager avec les entrées micro de certainsMacintosh. Si l’entrée que vous utilisez supporte cettefonction, cliquez sur la case Auto Gain Control.
Case de contrôle Monitor
La case de contrôle Monitor vous permet de surveillerle débit audio lors de l’enregistrement.
Case de contrôle Split Stereo Files
La case Split Stereo Files vous permet d’enregistrer enfichiers “Dual Mono” au lieu d’un seul fichier stéréo.Les fichiers “Dual Mono” sont utilisés dans desprogrammes tels que Digital Performer, ProTools ouDECK de BIAS, et cette option peut s’avérer utile sivous comptez utiliser l’enregistrement dans unprogramme utilisant le “Dual Mono” (stéréo séparée).
Case de contrôle Append to document
La case Append to document permet d’enregistrerdans un document déjà existant. Placez le pointd’insertion dans ce document à l’endroit où voussouhaitez insérer l’enregistrement. Si le point setrouve au début du fichier, l’enregistrementcommencera au début du fichier. S’il se trouve à la findu fichier, l’enregistrement sera ajouté à la suite dudocument déjà existant. S’il se trouve en un pointquelconque, l’enregistrement sera inséré à ce point. Sivous sélectionnez une portion d’audio, la fonctionAppend to document vous permet de remplacerl’audio par le nouvel enregistrement à partir du débutde la sélection jusqu’à la fin du document ou jusqu’aumoment ou vous stoppez l’enregistrement.
Réglages de l’enregistrementLorsque vous sélectionnez Record Settings dans lemenu Audio (Option-R) ou dans la Barre d’outils, ledialogue Record Settings apparaît. Il sert à configurervos réglages d’enregistrement dans Peak.
Les réglages que vous effectuez dans cedialogue sont prioritaires sur ceux du Tableaude bord Son d’Apple.
Le dialogue Record Settings
Vous remarquerez dans ce dialogue plusieurs pop-upmenus et boutons. Ils vous permettent de choisir ledisque dur sur lequel enregistrer, le format de fichier àutiliser, le taux d’échantillonnage, l’entrée de lasource, et ainsi de suite. Vous pouvez égalementenregistrer en temps réel à travers vos plug-ins audioPremiere ou VST. Les prochains paragraphes décriventle réglage de ces paramètres grâce au dialogue RecordSettings.
Disque d’enregistrement
Le pop-up menu Record Disk vous permet de choisirsur quel disque dur vous voulez enregistrer. Si vousavez plus d’un disque dur connecté à votre Macintosh,utilisez ce pop-up pour sélectionner celui destiné àl’enregistrement (cette option sélectionne par défautle plus gros disque dur disponible, à moins que vousn’en choisissiez un autre).
Format de fichier
Le pop-up menu File Format vous permet desélectionner le format de l’audio en entrée. Vous

41
4
Lecture & enregistrement
Case de contrôle Record timer...
La case de contrôle Record timer... permet de spécifierune durée spécifique d’enregistrement. Peak s’arrêteaprès cette valeur et affiche un dialogue permettant desauvegarder votre enregistrement. Cochez la caseRecord timer... pour faire apparaître le dialogueRecording Time. Dans ce dernier, entrez la duréesouhaitée en secondes et cliquez sur OK.
Le dialogue Recording Time
Entrée et format d’échantillonnage
Cliquer sur le bouton Device and Sample Format faitapparaître le dialogue Sound. Celui-ci contient un pop-up menu ayant trois sous-dialogues, et, sur le côtédroit du dialogue, un pop-up de sélection Speaker,des contrôles de Volume et de Gain, et un affichage duniveau d’entrée audio.
Le pop-up Speaker sur la droite du dialogueSound peut être réglé sur Speaker On, SpeakerOff, ou On While Recording. SélectionnerSpeaker On vous permet d’écouter l’audiopour ajuster les niveaux avant ou pendantl’enregistrement, tandis que On WhileRecording vous permet de n’écouter l’audioque pendant l’enregistrement. Comme vousl’avez deviné, Speaker Off coupecomplètement les sorties.
Le dialogue Sound : Compression
Compression
L’option de compression n’est pas encoreintégrée à Peak, et vous devez donc la laissersur “None”.
Le dialogue Sound : Sample
Échantillonnage
Sélectionner Sample dans le pop-up menu du dialogueSound vous permet de choisir le tauxd’échantillonnage et la résolution de bits, ainsi que lechoix entre stéréo et mono pour l’audio en entrée.Jusqu’à un certain point, les choix qui apparaissent icidépendent de votre matériel audio. Les tauxd’échantillonnage possibles sont les suivants :
48.000kHz une des deux normes des enregistreursDAT, souvent utilisée en post-production pour lavidéo ou le film.
44.100kHz taux d’échantillonnage des disquescompacts, des enregistreurs DAT, et des applica-tions haute fidélité des ordinateurs Macintosh etcompatibles PC supportant la lecture 16 bits. La

42 Manuel utilisateur de Peak
plupart des ingénieurs du son travaillant enproduction musicale — ou sur tout projet distribuésur un CD—utilisent “44,1”.
22.050kHz & 11.025kHz souvent utilisés pour lalecture audio basse fidélité sur les ordinateursMacintosh et compatibles PC supportant la lecture16 bits. De nombreux jeux et productionsmultimédia utilisent de l’audio 22,050 kHz/16 bitsou 8 bits, car il n’utilise qu’un quart de la placed’un CD de qualité audio. 22,050 kHz/16 bitscorrespond à la norme audio de Shockwave.
16-bit norme du disque compact pour lesenregistrements de qualité professionnelle.
8-bit utilisé pour le multimédia et les jeux surordinateur ou sur le Web.
Le dialogue Sound : Source
Source
Le dialogue Source du pop-up menu Sound vouspermet de sélectionner et de configurer l’entrée audioque vous souhaitez utiliser pour l’enregistrement. Sivous possédez une carte additionnelle installée dansvotre Macintosh, vous pouvez la sélectionner commeentrée en utilisant le pop-up Device. Utilisez le pop-up Input pour sélectionner les entrées matérielles parlesquelles provient la source à enregistrer.
Votre réglage exact sera légèrement différentselon l’entrée que vous utilisez avec Peak. Vouspouvez soit utiliser les entrées audio intégréesde votre Macintosh, soit, si vous possédez unecarte audio tierce telle que l’Audiomedia III deDigidesign ou la VX Pocket de Digigram,
utiliser les entrées audio de cette carte.
Lorsque vous avez configuré les options du dialogueSound à votre convenance, cliquez sur OK pourretourner au dialogue principal Recording Options.
Si vous utilisez une carte audio tierce, assurez-vous de bien avoir installé ses pilotes SoundManager dans le dossier Extensions afinqu’elle soit accessible dans Peak via le SoundManager d’Apple. Si les pilotes sontcorrectement installés, elle apparaîtra dans leTableau de bord Son ainsi que dans le sous-menu Sound Out du menu Audio et dans ledialogue Source Device and Sample Formataccessible depuis le dialogue Record Settingsdu menu Audio.
Options matérielles
Cliquer sur le bouton Hardware Options dans ledialogue Record Settings fait apparaître un dialoguecorrespondant au matériel que vous avez sélectionnédans le dialogue Source. Dans de nombreux cas, ilpeut ne pas y avoir de réglages (comme par exempleavec le Son Intégré d’Apple !). Certains pilotes decartes ont des Tableaux de bord ou des applicationsutilitaires qui se lanceront lorsque vous cliquerez surce bouton. Le dialogue VX Control de la VX Pocket deDigigram est montré ci-dessous, mais le dialogue seradifférent selon le type de carte audio que vous avez.
Le dialogue VX Control

43
4
Lecture & enregistrement
Enregistrer avec un plug-in
Si vous avez installé des plug-ins audio compatiblesPremiere ou VST dans vos dossiers Peak Plug-Ins ouVstPlugIns, vous pouvez les utiliser en temps réel pourenregistrer. Ceci peut être pratique si vous souhaitezpar exemple utiliser de la réduction de bruit ou de lacompression durant l’enregistrement.
Configurer Peak pour qu’il utilise un plug-in Premiereen temps réel à l’enregistrement :
1. Ouvrez un document audio Peak possédant lenombre de canaux que vous souhaitez enregistrer.
2. Sélectionnez Record Settings... dans le menuAudio. Le dialogue Record Settings apparaît.
3. Restez cliqué sur le pop-up Record Through Plug-In. Tous les plug-ins que vous avez installés dansvotre dossier Peak Plug-Ins apparaissent danscelui-ci.
4. Allez jusqu’au plug-in que vous voulez utiliser etsélectionnez-le. Le dialogue du plug-in apparaît.
5. Configurez celui-ci comme vous le souhaitez, puiscliquez sur OK ou Process pour quitter cedialogue, et sélectionner Record dans le menuAudio (⌘ -R) ou dans la Barre d’outils. Vouspouvez maintenant utiliser le plug-in pourenregistrer de l’audio.
Pour enregistrer avec un plug-in, vous devezouvrir un document ayant le même nombre decanaux que l’enregistrement que voussouhaitez faire avant de configurer lesparamètres de plug-in.
Enregistrer dans Peak avec des plug-ins VST :
1. Allez dans le menu Plug-Ins, ouvrez et configurezles plug-ins VST avec lesquelles vous souhaitezenregistrer.
2. Sélectionnez Record Settings... dans le menuAudio. Le dialogue Record Settings apparaît.
3. Cochez la case Record through VST Plug-Ins etcliquez sur OK.
4. Sélectionnez Record dans le menu Audio (⌘ -R)ou dans la Barre d’outils. Vous pouvez maintenantenregistrer de l’audio avec les plug-ins VST.
5. Pensez à désactiver les plug-ins après avoir finil’enregistrement.
Le dialogue RecordLorsque vous sélectionnez Record dans le menu Audio(⌘ -R) ou dans la Barre d’outils, le dialogued’enregistrement apparaît. Dans la partie inférieure setrouvent des boutons pour démarrer, mettre en pauseet arrêter l’enregistrement, un affichage de la sourceaudio qui vous montre la forme d’onde en mêmetemps que l’enregistrement, et une fenêtre de blocnotes. Vous pouvez également voir le tauxd’échantillonnage, la résolution de bits et le nombrede canaux que vous avez sélectionné dans les réglagesd’enregistrement, ainsi que la quantité de tempsrestante disponible sur le disque.
Le dialogue Record
Le bloc notes vous permet de transcrire unenregistrement, de taper des descriptions ou descommentaires appelés Notepad Cues à des endroits

44 Manuel utilisateur de Peak
spécifiques du document audio enregistré. Le blocnotes est disponible depuis le dialogued’enregistrement et peut être utilisé dès le départ decelui-ci.
À chaque fois que vous appuyez sur la touche Retour,un nouveau Notepad Cue est généré pour le temps encours de l’enregistrement. Vous pouvez alors entrerun texte décrivant l’enregistrement à ce momentprécis. Lorsque arrive le prochain événementsignificatif de l’enregistrement, appuyez sur la toucheRetour pour créer un autre cue, et ainsi de suite.
Lorsque vous avez fini d’enregistrer, Peak crée desmarqueurs dans le document audio qui correspondentà chaque Notepad Cue que vous avez entré. Encliquant sur Create Regions instead of Markers, vouscréez des régions au lieu de marqueurs pendantl’enregistrement.
Les Notepad Cues ne sont pas inclus dans PeakLE.
EnregistrementPour enregistrer de l’audio sur disque, suivez lesétapes ci-dessous.
Pour commencer l’enregistrement :
1. Baissez le volume de votre instrument ou de votresource audio.
2. Connectez celle-ci à l’entrée audio à l’arrière devotre Macintosh. Si vous possédez une carte audioadditionnelle, utilisez les connecteurs de celle-ci(certaines cartes audio ont une interface externecontenant les connecteurs d’entrée/sortie. Si c’estle cas, utilisez ces derniers).
3. Choisissez Record Settings dans le menu Audio(Option-R) ou dans la Barre d’outils, et configurezles réglages comme expliqué dans la partieprécédente. Vérifiez que Monitor dans le dialogueRecord Settings et Speaker on during Recording
dans le dialogue Device and Sample Format soientbien activés, pour pouvoir écouter simultanémentla source audio enregistrée dans Peak.
4. Sélectionnez Record dans le menu Audio (⌘ -R)ou dans la Barre d’outils.
5. Déclenchez votre instrument ou votre sourceaudio. Vous devriez voir les niveaux s’afficher dansles Vu-mètres de Peak (dans le bandeaud’informations, au bas de votre écran).
6. Ajustez la sortie de votre source pour que le signalsoit relativement haut sur les Vu-mètres sanstoutefois atteindre la limite indiquée par les diodesrouges de distorsion. Laissez toujours environ 6dBde marge sur les Vu-mètres pour ne pas distordre.Utilisez les indicateurs jaunes et rouges pour vousaider dans ce réglage.
7. Cliquez sur bouton Record du dialogue Record.Vous êtes maintenant en train d’enregistrer sur ledisque dur. Vous devriez voir défiler la formed’onde dans la fenêtre d’affichage de la sourceaudio.
8. Pour arrêter l’enregistrement, cliquez sur Stop.Pour mettre en pause, appuyez sur Pause.
9. Le dialogue Save apparaît, vous demandant denommer le document audio. Vous devezsauvegarder celui-ci sur le même disque dur quecelui sélectionné dans le dialogue Record Settings.Entrez un nom et cliquez sur Save. Peaksauvegarde automatiquement le document dans leformat de fichier sélectionné dans le dialogueRecord Settings. Si vous souhaitez par la suitechanger le format du document, utilisez lacommande Save As.
Pour relire l’enregistrement :
1. Appuyez sur la barre d’espace de votre clavier. Lalecture commence.
2. Pour l’arrêter, réappuyez sur la barre d’espace.
3. Pour commencer la lecture à partir d’un pointdonné de l’enregistrement, sélectionnez l’outilCursor et double-cliquez sur la forme d’onde à

45
4
Lecture & enregistrement
l’endroit souhaité comme départ, ou cliquez lasouris au point désiré et appuyez sur la barred’espace.
Importation d’une piste de CD audio(Extraction d’un CD audio)Si vous possédez un ordinateur Macintosh équipé d’unlecteur de CD-Rom compatible et du Sound Managerd’Apple (version 3.3 ou ultérieure), vous pouvezutiliser Peak pour importer l’audio directement depuisle CD. Ce procédé est parfois appelé extraction audioou audio-par-SCSI par les développeurs multimédia. Sivous possédez un lecteur de CD-ROM externe, Appleou non, vous devriez également pouvoir tirer parti decette fonction.
Tous les lecteurs de CD-ROM ne supportent pasforcément l’extraction audio, et même au sein deplusieurs lecteurs d’un même modèle, le micrologicield’un lecteur (le système interne ou firmware) peutsupporter l’extraction audio, tandis que l’autre ne lefera pas. Dans le cas où vous ne savez pas si votrelecteur supporte l’extraction audio au standard Apple,le mieux à faire est d’essayer les instructions suivantes.Si rien ne marche, contactez le fabriquant de votrelecteur pour vérifier si lui et son micrologicielsupporte l’extraction audio au standard Apple.
Pour importer des pistes depuis un CD audio :
1. Insérez un CD audio dans votre lecteur de CD-ROM.
2. Choisissez Import CD Track dans le menu File.
3. Sélectionnez la piste de CD que vous voulezimporter et cliquez sur Mark. Vous pouvezmarquer plusieurs pistes lors de l’import. Si voussouhaitez importer toutes les pistes du CD, cliquezsur le bouton Mark All.
Le dialogue Import CD Audio
4. Pour nommer une piste, cliquez sur le boutonName... , ou, si vous êtes connectés, utilisez la basede données de CD en ligne en cochant la case GetCD Info from CDDB.
Vous devez être connectés et avoir CDDBLibdans votre dossier Extensions pour utiliserCDDB dans le dialogue Import CD de Peak.Pour mieux connaître CDDB, cliquez sur lebouton About CDDB....
5. Pour ne sélectionner qu’une portion de la piste,cliquez sur Set Import Times ou double-cliquez surla piste dans la liste. Le dialogue Audio CD ImportOptions apparaît.

46 Manuel utilisateur de Peak
Le dialogue Audio CD Import Options
4. Dans celui-ci, sélectionnez le tauxd’échantillonnage, la résolution et le formatdésirés. En ajustant les temps de Start et End aubas de ce dialogue, vous pouvez importer toute lapiste ou juste une portion spécifique de celle-ci. Lecurseur de ce dialogue vous aide à localiser lestemps de départ et de fin. Cliquez sur Play pourécouter la piste du CD (ou la portion sélectionnéede celle-ci). Lorsque les paramètres vousconviennent, cliquez sur OK.
5. Cliquez sur le bouton Import du dialogue ImportCD Audio. Le dialogue Save apparaît. Utilisez lepop-up menu en haut de celui-ci pour naviguerdans le disque dur jusqu’à l’endroit où voussouhaitez sauvegarder le fichier audio. Cliquez surSave pour le sauvegarder sur le disque. Peaksauvegardera le(s) fichier(s) au format AIFF.
Utilisation de CDDB
Peak utilise le Disc Recognition ServiceSM (DRS)CDDB2 de CDDB, Inc. pour obtenir l’artiste, les titres,les pistes, les crédits, et d’autres informationsconcernant les CD que vous voulez importer. Ceservice est GRATUIT et automatique. La première foisque vous utilisez ce service, vous devez vousenregistrer chez CDDB. Ce service améliore ledialogue Import CD Tracks de Peak qui se trouve dansle menu File de Peak.
Pour vous enregistrer chez CDDB :
1. Insérez un CD et choisissez Import CD Track dansle menu File.
2. Cliquez sur le bouton Get CD Info from CDDB. Sibesoin, suivez les écrans pour sélectionner unnom et un mot de passe pour un nouvelenregistrement. Le reste de l’information estoptionnel, mais aide CDDB à fournir de meilleursservices.
3. Une fois enregistré, cette procédure n’est plus àrecommencer, à moins que vous ne vouliezchanger votre information personnelle ou vosréglages.
Pour changer votre information CDDB , cliquez sur lebouton Edit CDDB Disc Info... dans le dialogue ImportCD Tracks.
Pour voir ou éditer l’information CDDB2 complèted’un CD, cliquez sur le bouton Edit... du dialogueImport Audio CD.
ASIOPeak est compatible ASIO 1.0 pour l’enregistrement etla lecture avec une carte compatible ASIO. Cettetechnologie permet de diriger de l’audio entre descartes son et des applications logicielles et a étédéveloppée par Steinberg Software und Hardware,GmBH. ASIO, contrairement au Sound Managerd’Apple, supporte des résolutions au-delà de 16 bits etdes taux d’échantillonnage supérieurs à 65 kHz. Laplupart des cartes disponibles ont des pilotes ASIO etla plupart d’entre elles sont compatibles avec desrésolutions et des taux élevés. Voici la liste dequelques cartes son ayant des pilotes ASIO etcompatibles avec Peak :
• Sound Manager d’Apple
• Direct IO de Digidesign
• AudioMedia III de Digidesign
• VX Pocket de Digigram

47
4
Lecture & enregistrement
• Audiowerk d’Emagic
• Gina, Layla et Darla d’Echo
• PARIS d’Ensoniq
• 1212 I/O de Korg
• Core 2 de Lexicon
• PCI-24 de Lucid
• Delta 66 de M-Audio
• DMAN 2044 de Midiman
• PCI-324 de MOTU
• Digi96 de RME
• STUDI/O de Sonorus
• DSP Factory de Yamaha
La PCI-324 de MOTU doit être configurée avecla MOTU PCI-324 Console et la PCI-324 CuemixConsole avant le lancement de Peak. Avec laDSP Factory de Yamaha, vous devez lancerMixTest avant Peak et sélectionner le piloteASIO DS2416. D’autres cartes, comme la sérieDelta de M-Audio, peuvent nécessiter desutilitaires logiciels fournis par le constructeurde la carte.
Installation de pilotes ASIO
Pour installer le pilote ASIO d’une carte son afind’utiliser cette dernière avec Peak, glissez-déposez lepilote dans le dossier ASIO Drivers de Peak. Lorsquevous lancez ce dernier, il charge et reconnaît le piloteASIO de la carte son.
Lecture avec l’ASIOPour lire avec le pilote ASIO, sélectionnez ASIO dans lesous-menu Sound Out du menu Audio de Peak.
Les plug-ins Premiere ne peuvent êtreprévisualisés qu’avec le Sound Managerd’Apple. Si vous utilisez Peak avec l’ASIO,assurez-vous que la case Deactivate for
Previewing est cochée. Vos plug-ins Premiereseront alors prévisualisés avec la sortiesélectionnée dans Sound Out du Tableau debord Son d’Apple.
Le sous-menu Sound Out
Le dialogue ASIO apparaît.
Le dialogue ASIO
Pilote
Choisissez le pilote de votre carte ASIO dans le pop-upmenu Driver.

48 Manuel utilisateur de Peak
Il est important de remarquer que denombreux pilotes ASIO ne peuvent lire qu’à unnombre limité de taux d’échantillonnage. Pourcette raison, n’utilisez ces pilotes en lecturequ’avec des fichiers audio ayant des tauxcompatibles avec ceux du pilote.
Source d’horloge
Vous pouvez choisir la source d’horloge de synchronumérique grâce au pop-up menu Clock Source.
Taux d’échantillonnage
Choisissez le taux d’échantillonnage de lecture grâceau pop-up menu Sample Rate.
Canaux de lecture
Choisissez les canaux que Peak doit utiliser pour lalecture grâce au pop-up menu Play Through.
Réglage du pilote
Lorsque vous cliquez sur Driver Setup, vous lancez lecontrôle de pilotes pour certaines cartes compatiblesASIO, comme par exemple le Direct IO de Digidesign.Cependant, certains pilotes n’ont pas de contrôles depilotes ou possèdent des utilitaires de réglage devantêtre configurés avant le lancement de Peak, et nepeuvent être accédés depuis ce dernier.
Fonctionnement en arrière-plan
La case Active In Background permet au pilote ASIOde fonctionner en arrière-plan lorsque Peak n’est plusl’application en avant-plan. Si vous faîtes fonctionnerplus d’une application audio utilisant le même piloteASIO, désactivez Active In Background.
Désactivation pour la prévisualisation
La case Deactivate for Previewing désactive le piloteASIO lorsque le Sound Manager d’Apple est utilisépour la prévisualisation (par exemple dans lesdialogues Open ou Import CD Audio, ou avec un plug-in Premiere). Cliquez sur Deactivate for Previewing sivous utilisez à la fois le pilote ASIO et le pilote SoundManager de la carte audio.
Enregistrement avec l’ASIO
Avant d’enregistrer dans Peak avec l’ASIO, assurez-vous que celui-ci soit au préalable configuré pour lalecture. Vous pouvez alors ouvrir le dialogue RecordSettings et effectuer la configuration de Peak pourl’enregistrement avec l’ASIO. Ce dialogue se trouvedans le menu Audio (Option-R) ainsi que dans la Barred’outils. Cliquer sur le bouton Hardware Options faits’afficher le tableau de bord du pilote, si celui-ci estdisponible. Pour configurer l’enregistrement avecl’ASIO, ouvrez le dialogue ASIO Recording Settings encliquant sur Device and Sample Format.
Le dialogue ASIO Record Settings
Entrées d’enregistrement
Utilisez le pop-up menu Record Through pour choisirvotre source.
Taux d’échantillonnage
Vous pouvez sélectionner le taux d’échantillonnage del’enregistrement grâce au pop-up menu Sample Rate.Certains taux peuvent ne pas être disponibles selon leslimites de la carte audio et de son pilote ASIO. Si vousenregistrez à partir d’une source numérique, assurez-vous que vous les taux de cette dernière et del’enregistrement soient identiques.

49
4
Lecture & enregistrement
Canaux
Vous pouvez également choisir d’enregistrer un fichiermono ou stéréo grâce aux boutons radio situés sousChannels.
Résolution de bits
Choisissez la résolution de bits grâce aux boutonsradio situés sous Bit Depth. Vous serez limités auxrésolutions supportées par votre carte audio et sonpilote ASIO.
Après avoir configuré la fenêtre ASIO RecordingSettings, cliquez sur OK et commencez votreenregistrement dans Peak.
Mettez bien le pop-up menu Clock Source dudialogue ASIO sur Digital si vous souhaitezenregistrer une source numérique avec l’ASIO.
DAE de DigidesignPeak est compatible avec le DAE (Digidesign AudioEngine) 3.4.x ou supérieur de Digidesign pour lalecture et l’enregistrement. Si vous possédez lematériel et les logiciels Digidesign appropriés, tirerparti de la compatibilité DAE de Peak vous donneaccès aux plug-ins AudioSuite et TDM (en associationavec le matériel adéquat dans le cas de ce dernier).Peak fournit également une lecture et unenregistrement en 24 bits en association avec dumatériel compatible DAE délivrant cette résolution.
Si le DAE 3.4.x ou supérieur est installé dans votreMacintosh et que vous possédez du matériel compat-ible DAE, vous verrez une option DAE dans le sous-menu Sound Out du menu Audio.
N’utilisez le DAE que pour les plug-insAudioSuite ou TDM. Dans les autres cas,utilisez plutôt les pilotes Sound Manager ouASIO de votre carte audio Digidesign.
Restrictions
Les plug-ins Premiere ne fonctionnent qu’avec leSound Manager d’Apple. Lorsque vous utilisez le DAE,vous ne pourrez pas les utiliser en temps réel, ni avecla lecture manuelle dynamique. Deux solutionsexistent pour contourner cet restriction :
1. Vous pouvez quand même utiliser les plug-insPremiere et prévisualiser leurs réglages en utilisantle pilote Sound Manager Digidesign approprié,que vous sélectionnez comme sortie dans leTableau de bord Son d’Apple.
2. Sélectionnez ce pilote Sound Manager dans lesous-menu Sound Out du menu Audio lorsquevous travaillez avec les Playlists ou quand vousvoulez utiliser les plug-ins Premiere en temps réel.
Le DAE ne fonctionne qu’avec des fichiers mono.Peak doit donc écrire temporairement des fichiersdual mono permettant la lecture avec le DAE aprèstoute édition que vous faîtes sur un fichier stéréoentrelacé.
Si vous utilisez du matériel Pro Tools III ouantérieur, vous devez configurer lespréférences Scratch Disks de Peak pourn’utiliser que les disques durs du bus SCSI ProTools dédié avant de lancer le DAE.
Configuration du DAEConfigurer Peak pour qu’il utilise le DAE pour la lectureet l’enregistrement :
1. Choisissez DAE dans le sous-menu Sound Out dumenu Audio de Peak. Celui-ci se lance et initialiseles plug-ins TDM ou AudioSuite. Cette étape peutprendre du temps, selon le nombre de plug-insinstallés.
2. Peak vous demande de rentrer vos réglages demoteur de lecture dans le dialogue PlaybackEngine Setup de Digidesign.
Configurez le dialogue pour votre matériel et cliquezsur “OK”. Peak lit et enregistre avec votre matériel DAEsur les sorties 1 et 2.

50 Manuel utilisateur de Peak
Remarques concernant les systèmesDigidesign équipés d’un port SCSI dédié
Si votre matériel Digidesign nécessite que vousattachiez des disques durs pour l’audio sur unDigidesign Disk I/O ou autre matériel Digidesign, vousdevrez configurer Peak afin que celui-ci utilise cespériphériques exclusivement pour la lecture,l’enregistrement et l’édition.
Configurer Peak pour qu’il utilise les disques dursDigidesign en lecture, enregistrement et édition :
1. Choisissez “Scratch Disks...” dans le menuPreferences de Peak. Le dialogue de disque detravail apparaît.
2. Activez les disques durs se trouvant sur le portSCSI Digidesign dédié en cliquant sur la case Usede chacun d’entre eux. Désactivez tout les autresdisques durs apparaissant dans le dialogue ScratchDisks et cliquez sur OK. Effectuez ces réglagesavant de lancer le DAE dans Peak.
Lecture de documents audio en utilisant leDAE avec Peak
Les documents lus avec le DAE dans Peak doiventavoir un taux d’échantillonnage de 44,1 kHz ou de 48kHz. Peak indique au DAE le taux de votre documentaudio. Si celui-ci n’est pas à 44,1 kHz ou 48 kHz,l’audio sera lu trop lentement ou trop rapidement.
Peak indique automatiquement au DAE la lecture defichiers 24 ou 16 bits. Vous ne pouvez pas lire defichiers audio 24 bits avec le DAE sur du matérielDigidesign non compatible avec cette résolution.
Le DAE n’est pas compatible avec les fichiers stéréoentrelacés et Peak doit donc temporairement écriredes fichiers dual mono permettant la lecture avec leDAE. Peak écrit ces fichiers temporaires aprèsouverture d’un fichier stéréo entrelacé, ou après uneédition ou un traitement DSP.
Peak doit écrire des fichiers de lecturetemporaires DAE dual mono pour touteédition ou tout traitement sur des fichiersstéréo entrelacés
Enregistrement de documents audio enutilisant le DAE avec Peak
Peak peut enregistrer des documents 24 et 16 bitsmono et stéréo en utilisant le DAE. Enregistrer desfichiers 24 bits avec le DAE nécessite un matérielcompatible 24 bits (tel que la ProTools d24, la carteMix+ et la 888-24 I/O). Tous les enregistrementsréalisés dans Peak avec le DAE seront au format SoundDesigner II. Les fichiers stéréo doivent êtreenregistrés en format Dual Mono.
Pour configurer l’enregistrement avec le DAE :
1. Choisissez Record Settings dans le menu Audio dePeak. Le dialogue Record Settings apparaît.
2. Si vous utilisez du matériel Digidesign possédantson propre port SCSI, vous devez enregistrer surun disque dur audio attaché à votre port SCSIDigidesign. Le DAE ne peut enregistrer sur undisque dur n’appartenant pas au port SCSI ProTools dédié.
3. Appuyez sur le bouton Device and Format. Ledialogue de réglage DAE Recording apparaît. Vouspouvez sélectionner la résolution de bits del’enregistrement, son taux d’échantillonnage etson nombre de canaux (mono ou stéréo).
Le dialogue DAE Recording
Pour enregistrer avec le DAE :
1. Choisissez Record dans le menu Audio. Ledialogue Record apparaît.

51
4
Lecture & enregistrement
2. Quand vous êtes prêts à commencer, cliquez sur lebouton d’enregistrement situé en bas à droite dudialogue Record. L’enregistrement démarre.
L’affichage de source audio du dialogueRecord n’est pas disponible sous DAE.
Peak LE ne gère pas le DAE.
Lecture de l’audio avec PeakDès que Peak est convenablement configuré avec leSound Manager, l’ASIO ou le DAE, vous pouvezcommencer à lire et enregistrer de l’audio.
Les boutons de commande
Les boutons de commande de la Barre d’outils sontpratiques pour déclencher lecture et enregistrement.Ils fonctionnent à peu près comme sur unmagnétophone à bande. Vous pouvez, comme toutélément de la Barre d’outils, les personnaliser, et doncchoisir quelle fonction de commande afficher. Lesboutons apparaissant de gauche à droite ci-dessoussont : Retour, Lecture, Lecture de sélection, Pause,Stop, Avance rapide, Enregistrement et Réglagesd’enregistrement...
Les boutons de commande
Pour commencer la lecture au début d’un document :
1 Appuyez sur la barre d’espace, ou cliquez sur lebouton Lecture de la Barre d’outils. La lecturecommence au début du document.
2. Pour arrêter le lecture, appuyer de nouveau sur labarre d’espace ou cliquez sur le bouton Stop de laBarre d’outils.
Pour revenir au début du document :
• Cliquez deux fois dur le bouton Stop, ou cliquezsur le bouton Retour. Vous pouvez égalementutiliser la touche Retour si la lecture était arrêtée.
Pour commencer la lecture à un point spécifique dudocument :
1. Cliquez la souris à la position désirée dans ledocument audio et appuyez sur ⌘ -Barred’espace de votre clavier. La lecture commence àla position du curseur et continue jusqu’à la fin dudocument.
2. Vous pouvez aussi double-cliquer à la positiondésirée du document. La lecture commence àl’endroit où vous avez double-cliqué et continuejusqu’à la fin du document.
3. Vous pouvez également cliquer dans la vue globalede la forme d’onde audio pour commencer lalecture en ce point.
4. Pour l’arrêter, appuyez sur la barre d’espace.
Déclenchement de la lecture de plusieursdocuments audio
Comme vous le savez, Peak vous permet d’ouvrirsimultanément plusieurs documents et assigne àchacun un numéro, selon l’ordre d’ouverture. Peakpeut déclencher la lecture de chacun des documentsouverts grâce à un raccourci clavier. Cela peut s’avérertrès utile par exemple pour la lecture “live” d’effetssonores, car vous pouvez ouvrir plusieurs documentset les déclencher depuis votre clavier.
Pour déclencher la lecture séquentielle de plusieursdocuments audio :
1. Ouvrez plusieurs documents, et notez le numéroque Peak assigne à chacun dans le menu Windows(ce numéro dépend de l’ordre d’ouverture).
2. Appuyez sur le numéro correspondant au(x)document(s) que vous souhaitez lire : le pavénumérique ne fonctionne pas avec cette fonction,et vous devez utiliser les numéros en haut duclavier. Il est inutile d’attendre la fin de lectured’un document pour appuyer sur le numérosuivant : une séquence de numéros enregistre ledéclenchement et lit les fichiers correspondantsdans l’ordre.

52 Manuel utilisateur de Peak
3. Si vous souhaitez passer au document suivant,appuyez sur la touche Retour. Peak lance la lecturedu document suivant dans la séquence.
ConclusionVous savez maintenant enregistrer et lire de l’audiostocké sur disque dur avec le Sound Manager d’Apple,l’ASIO et le DAE. Vous avez également appris àimporter des pistes de CD audio. Dans le prochainchapitre, vous allez apprendre à éditer de l’audio avecles puissants outils d’édition numérique de Peak.

Chapitre 5Édition

Manuel utilisateur de Peak54

55Édition
5
Chapitre 5 :Édition
Ce chapitre vous présente le concept d’éditionaudionumérique. Vous allez apprendre à maîtriser ceconcept grâce aux nombreux et puissants outilsd’édition de Peak.
Édition de l’audio avec PeakPeak vous fournit un environnement puissant,interactif, et non destructif d’édition et de manipula-tion de l’audio. Non seulement la quasi totalité deséditions peuvent être complètement “annulées” et“rétablies”, mais elles peuvent être effectuées de façoninteractive lors de la lecture.
Édition interactive
L’édition interactive signifie que vous pouvez couper,coller, boucler et traiter l’audio avec des fonctions DSPet des plug-ins, même en jouant l’audio que vous êtesen train d’éditer (les plug-ins sont présentés auchapitre 7). Par exemple, vous pouvez commencer lalecture, couper une sélection et la coller ou l’insérerplus tard dans le document, et lorsque Peak atteintl’audio inséré, il le lit comme si il avait toujours été là.Cette possibilité unique fait de Peak un outil deproduction particulièrement rapide et flexible à côtéduquel les méthodes traditionnelles d’enregistrementet d’édition, telles que la bande analogique et la lamede rasoir, ou Sound Designer, semblent archaïques.
Édition non destructive
Les possibilités non destructives de Peak signifient queles éditions que vous faites au document ne changentpas la source originelle de façon permanente avant lasauvegarde finale du document. Vous pouvez ainsicouper, copier, coller, placer des fade-in ou out, ou
changer complètement un enregistrement, et revenirquand même à la première version — l’état originelnon modifié de l’enregistrement — jusqu’au momentoù vous sauvegardez le document sur disque. À cemoment, toutes les éditions sont écrites dans ledocument de façon permanente.
Undo et Redo illimités
Lors d’une séance d’édition, Peak maintient une listeinterne des éditions que vous effectuez. Leschangements appliqués au document sonttemporaires tant que vous ne sauvegardez pas. C’estce qui donne à Peak cette fonction unique de undo etredo illimités. Vous pouvez utiliser les Undo et Redostandards du Macintosh de façon séquentielle, ou, enutilisant la commande Edits, obtenir une “Playlist” desévénements d’édition. Il s’agit d’une technologiesensationnelle vous laissant une liberté de choixcomplète—jusqu’au moment où vous sauvegardezvotre projet sur disque. En utilisant convenablementces fonctions d’édition interactives et nondestructives, vous serez capable de faire des prouessesen production audio, qui jusqu’à récemment auraientété virtuellement impossibles avec des outilstraditionnels.
La fenêtre de document audioLe coeur des puissantes fonctions d’édition de Peakest la fenêtre de document audio. Celle-ci fournit une“fenêtre dans le son”, vous permettant de bien utiliservos yeux et vos oreilles afin d’effectuer des tâchesextrêmement précises. Le fenêtre de document audiovous donne une représentation du son dans ledomaine temporel, c’est-à-dire que vous voyezl’amplitude dans le temps.

Manuel utilisateur de Peak56
La fenêtre de document audio
Une forme d’onde audio
Une forme d’onde audio
Si vous n’avez encore jamais vu de son sous formevisuelle, vous penserez qu’il n’est pas aisé de “lire”immédiatement une forme d’onde audio. Il est en faitassez facile de naviguer dans un enregistrement en seservant de la forme d’onde comme carte routière. Lespics de la forme d’onde sont les zones de forteamplitude (les endroits forts) tandis que les creux sontles zones de faible amplitude (les endroits silencieux).Si l’audio est une musique avec un rythme régulier etprononcé, il est en général facile de repérer lapulsation simplement en regardant les pics. Enutilisant cette information, et les conseils fournisrapidement dans la partie “Une sélection”, vouspourrez localiser et sélectionner une partie dudocument audio et lui appliquer les éditions que voussouhaitez. Le curseur marque l’endroit courant, et sertégalement de point d’insertion.
Échelle verticale
Peak vous permet de contrôler la taille verticale desformes d’onde audio. Cette fonction est utile si vouséditez et regardez un document avec des sons trèsfaibles.
Pour augmenter la taille verticale :
• Enfoncez la touche Control et appuyez sur laflèche haut.
Pour diminuer la taille verticale :
• Enfoncez la touche Control et appuyez sur laflèche bas.
Vue globale de la forme d’onde audio
Peak comprend un affichage global de la totalité de laforme d’onde audio en haut de l’écran, en dessous dela barre de menus. Cela vous permet d’avoir uneréférence visuelle pratique de la totalité du documentlorsque vous n’éditez qu’une partie dans la fenêtre dedocument audio. La partie claire dans l’affichage globalmontre la zone de la forme d’onde visible dans lafenêtre de document audio. Si vous le souhaitez, vouspouvez cacher l’affichage globale pour que la fenêtrede document audio puisse occuper plus d’espace surl’écran.
Pour afficher la vue globale de forme d’onde audio :
• L’affichage de vue globale apparaît au-dessus de lafenêtre de document audio sous la barre demenus. Cochez Show Overview dans le menuPreference ou dans la Barre d’outils. Une encocheà côté de l’élément indique que celui-ci est activé.
Pour masquer la vue globale de forme d’onde audio :
• Pour masquer la vue globale de forme d’ondeaudio, décochez Show Overview dans le menuPreference ou dans la Barre d’outils.

57Édition
5
Une forme d’onde avec de l’audio sélectionné
Une sélection
Une sélection est ce qu’elle laisse entendre : unepartie de l’audio que vous avez sélectionné en cliquantet en déplaçant votre souris. Vous devez sélectionnerde l’audio avant de pouvoir l’éditer. Pour faire debonnes sélections pour l’édition, la meilleure méthodeest de commencer la sélection juste avant un pic de laforme d’onde et de la terminer juste après un autre.En d’autres termes, essayez de faire des sélectionsdans des zones de faibles amplitudes (les “creux” de laforme d’onde).
Il est également important, lorsque cela est possible,de commencer et de terminer une sélection à un pointoù la forme d’onde passe par la ligne des zéros (laligne centrale au milieu de la forme d’onde). Ceci vousévite de créer des clics lorsque vous coupez ou collezl’audio, parce que le point où la forme d’onde traversel’axe des zéros est un point de faible amplitude dansl’onde sonore. Les clics apparaissent généralement enraison d’une sélection hâtive, commençant et seterminant sur une partie de l’onde sonore oùl’amplitude est élevée (où la forme d’onde est loin dupoint central). Activez Auto-Snap to Zero dans le menuPreferences pour que Peak cale automatiquementvotre sélection sur le point d’amplitude nulle le plusproche.
La fonction Zoom In vous aide à faire des sélectionstrès précises en vous permettant de zoomer vers unevue plus approchée et de sélectionner exactement lapartie de la forme d’onde que vous désirez. Vouspouvez également, après sélection, ajuster le début et
la fin de celle-ci en appuyant sur la touche Majusculesavant de cliquer avec la souris. Votre sélection seraalors raccourcie ou rallongée lorsque vous relâchez lasouris.
Traitement par canal
Pour ne sélectionner que le canal gauche, placez lecurseur dessus pour qu’il affiche un petit “L” au pointd’insertion. Pour ne sélectionner que le canal droite,placez le curseur dessus pour qu’il affiche un petit “R”au point d’insertion. Vous pouvez traiter un seul canald’un document audio en utilisant le DSP natif de Peakou des plug-ins tiers. Cependant, vous ne pouvez paséditer indépendamment un seul canal d’un documentstéréo (en utilisant par exemple couper, copier, oucoller).
Peak permet de sélectionner et de traiterindépendamment les canaux gauche et droited’un fichier stéréo, mais vous ne pouvez paséditer (couper, coller, effacer, etc.) les canauxd’un fichier stéréo de façon indépendante.
Une forme d’onde comportant un marqueur (nommé “Verse2”)
Un marqueur
Un marqueur peut être placé dans un document pouridentifier un point important. Il apparaît sous formed’une ligne ayant une base triangulaire solide. Peakvous permet de placer dans un document desmarqueurs indiquant un endroit ou une région donné,pour aider par la suite à la sélection, la navigation etl’édition. Les marqueurs peuvent être déplacés,nommés et renommés, “ancrés” à un endroit donnéde la forme d’onde, et on peut leur donner d’autres

Manuel utilisateur de Peak58
attributs. L’utilisation des marqueurs est expliquée endétails plus loin dans ce chapitre.
Une forme d’onde avec des marqueurs de boucle
Une boucle
Une boucle fait référence à une partie de l’audio quiest limitée de chaque côté par des marqueurs deboucle. Dans l’illustration ci-dessus, la zone situéeentre les marqueurs “beg loop” et “end loop” estbouclée. Les boucles sont utilisées pour “entretenir”ou répéter une partie de l’audio. Elles peuvent êtreutilisées pour des sons que voulez envoyer dans unéchantillonneur, ou simplement lire dans Peak. Vouspouvez créer une boucle par fichier audio.
Une forme d’onde avec deux marqueurs adjacents (nommés “Break#1” et “Break #2”)
Audio entre deux marqueurs adjacents
L’audio entre deux marqueurs adjacents définit laportion de l’audio qui est limitée par des marqueurs.Dans l’illustration ci-dessus, la zone située entre lesmarqueurs Break #1 et Break #2 est de l’audio entremarqueurs. (Note: une sélection d’audio entremarqueurs n’est pas la même chose qu’une Régionaudio. Les régions sont décrites plus loin dans cechapitre, ainsi qu’au chapitre 6, Playlists et gravure deCD audio).
Zone d’informations audio
La barre grise, en bas à gauche de chaque documentaudio de Peak est la zone d’informations audio. Celle-ci affiche le taux d’échantillonnage, la résolution debits, le format de fichier, et la taille du fichier audio.
Zone d’informations audio
Boîte de dialogue d’informations audio
Cliquer sur la zone d’informations ou sélectionnerAudio Info dans le menu Preference (⌘ -I), faitapparaître le dialogue Audio Info. Celui-ci vous permetde changer le taux d’échantillonnage, la durée, la notede base (pour utiliser un instrument lecteurd’échantillons), et les numéros de notes inférieures etsupérieures de zone de clavier. En changeant le tauxd’échantillonnage, la hauteur et la durée serontégalement touchées (pour changer le tauxd’échantillonnage d’un document audio sans changerla hauteur, utilisez la commande Sample RateConversion dans le menu DSP, ou cliquez sur l’icôneappropriée de la Barre d’outils). Le dialogue d’infosaudio est décrit plus en détails dans la suite de cechapitre, ainsi qu’au chapitre 11 : Menus.
Le dialogue Audio Info

59Édition
5
Le bandeau d’informationsLe bandeau d’informations est ancré au bas de l’écran.Ce bandeau contient trois zones–l’affichage de laposition du curseur, un affichage du temps, et des Vu-mètres graphiques avec indicateurs de clips/pics. Lebandeau d’infos est un outil pratique pour éditer etenregistrer. Il contient des informationsdynamiquement mises à jour sur la position ducurseur, la durée de la sélection courante, le tempsécoulé pendant la lecture, et le volume relatif du signalaudio lorsqu’il est lu. Chaque zone contient égalementd’autres informations en fonction des différentesactions de Peak, comme cela est décrit ci-dessous.
Le bandeau d’informations
Affichage de la position du curseur
L’affichage de la position du curseur traque lesmouvements verticaux et horizontaux du curseur. Side l’audio est sélectionné, il affiche également desinformations sur la durée de la sélection.
Affichage de la position du curseur
Informations Curseur et Sélection
Voici comment lire l’information de curseur et desélection dans l’affichage de position de curseur.
Y = la position courante du curseur sur l’axe vertical(amplitude) ou point de départ d’une sélection
X = la position courante du curseur en échantillons
[L] = le curseur est placé sur le canal gauche del’audio
[R] = le curseur est placé sur le canal droite del’audio
DTR = distance en unités courantes du plus prochemarqueur de référence
Sel = durée de la sélection courante
+ or – = indique une phase positive ou négative
Le format temporel affiché dans ce champ dépend duformat (échantillons ou secondes) que vous avezchoisi avec la commande Units du menu Preference.
Barre de progression
L’affichage de position de curseur se transforme enbarre de progression pendant le traitement audio, etpendant la sauvegarde ou l’ouverture de fichiersaudio.
Barre de progression
Affichage du temps
L’affichage du temps est comme un compteur. Ilmontre le temps écoulé et suit la “tête de lecture”lorsque l’audio est lu. Cliquer sur la forme d’ondelorsque la lecture est arrêtée affiche la positioncourante du curseur dans l’affichage du temps. Celui-cimontre également le temps restant lors d’uneouverture, d’une sauvegarde ou d’un traitement DSP.
Affichage du temps
Vu-mètres
Les Vu-mètres de Peak ressemblent à ceux d’uneconsole de mélange ou d’un magnétophone. Il s’agitde Vu-mètres graphiques en barres qui montrent levolume relatif ou intensité du signal à la lecture. Ilssont aussi conçus pour afficher les crêtes et savoir si lesignal a distordu.
Vu-mètres
Le dialogue de Vu-mètres
Vous pouvez configurer l’affichage des Vu-mètres enchoisissant Meters dans le menu Audio, ou en cliquant

Manuel utilisateur de Peak60
sur le bouton approprié de la Barre d’outils. Enutilisant la boîte de dialogue Meters, vous pouvezsélectionner le temps de maintien des indicateurs decrêtes, le temps de maintien des indicateurs dedistorsion, et configurer également les Vu-mètresMIDI. Les indicateurs de crêtes apparaissent pendantla lecture sous forme de barres jaunes sur la droite dechacun des Vu-mètres, et la sélection d’un temps demaintien met l’affichage en pause pour permettre unelecture facile des valeurs de crêtes durant la lecture.Les indicateurs de distorsion apparaissent pendant lalecture sous forme de barres rouges à l’extrême droitedes Vu-mètres, et sont déclenchés lors d’un distorsionde l’audio, et la sélection d’un temps de maintien metl’affichage en pause pour permettre une lecture faciledes distorsions. Choisir None pour les temps demaintien de crêtes et de distorsion désactivent cesfonctions.
Le dialogue Meters
Vu-mètres MIDI
La partie MIDI Meters du dialogue Meters vous permetde configurer Peak pour qu’il envoie un message MIDInote-on à tous les composants OMS de votre système.Vous choisissez un seuil dans ce dialogue, et chaquefois que celui-ci apparaît, une note-on MIDI est
envoyée. Cette fonction est particulièrement utile avecle XPose Visual Sampler de Steinberg. Vous pouvezactiver les Vu-mètres MIDI en sélectionnant la boîte àcocher dans le dialogue Meters. Vous pouvez ensuite“accorder” la sensibilité des Vu-mètres MIDI ensélectionnant une valeur de seuil avec le curseur,sélectionner une zone de note MIDI à laquelle envoyerles événements de note-on, et choisir la machine OMSque vous souhaitez déclencher lors de la lecture audio.
Le dialogue Meters n’est pas disponible dansPeak LE.
Certains Macintosh anciens, comme le 7100/80,peuvent être trop lents pour le Interrupt BasedMetering. Il peut être nécessaire de désactiverInterrupt Based Metering dans le dialogueMeters pour éviter des pops et des clics pendantla lecture.
Sélection de l’audioAfin d’effectuer n’importe quelle édition sur undocument audio, vous devez tout d’abord sélectionnerla partie que vous souhaitez modifier. Peak possèdeplusieurs techniques pour faire et modifier dessélections.
Pour faire une sélection avec la souris :
• Cliquez le curseur à l’endroit désiré dans ledocument audio et glissez pour sélectionner lapartie désirée.
Pour étendre ou raccourcir une sélection :
1. Faîtes une sélection avec la souris comme expliquéci-dessus.
2. Gardez la touche Majuscules enfoncée et cliquezsur la fin de la sélection que vous souhaitezmodifier.
3. Glissez la souris pour étendre ou raccourcir lasélection. Lorsque vous êtes satisfaits de lalongueur de la sélection, relâchez la souris.

61Édition
5
Pour sélectionner de l’audio entre deux marqueurs :
1. Maintenez enfoncée la touche Commande (⌘ )et cliquez n’importe où entre les deux marqueurs(ceux-ci sont expliqués en détails dans laprochaine partie). Peak sélectionne l’audio situéentre les deux marqueurs.
2. S’il existe d’autre marqueurs dans le document etque vous voulez étendre la sélection pour couvrird’autres parties de l’audio situées entre desmarqueurs, maintenez appuyées les touchesMajuscules et Commande, et cliquez entre deuxautres marqueurs. La sélection s’étend de lasélection audio d’origine à celle que vous venezd’ajouter.
3. Répétez autant de fois que vous le voulez lasélection de nouvelles parties entre deuxmarqueurs.
Pour sélectionner de l’audio entre deux marqueursavec la touche Tabulation :
1. Créez des marqueurs à plusieurs endroits dans ledocument avec l’une des techniques expliquéedans la prochaine partie.
2. Appuyez sur la touche Tabulation de votre clavier.Peak sélectionne la portion de la forme d’ondesituée entre les deux premiers marqueurs dudocument.
3. Réappuyez sur la touche Tabulation poursélectionner la portion d’audio située entre lesdeux marqueurs suivants. Si vous appuyez sur latouche Majuscules en même temps, vous pouvezajouter chaque portion successive à la sélection.
4. Répétez autant de fois que vous le voulez lasélection de nouvelles parties entre deuxmarqueurs.
Pour sélectionner tout le document audio :
• Choisissez Select All dans le menu Edit ou appuyezsur ⌘ -A de votre clavier.
Audition de l’audioIl est souvent pratique d’écouter une sélection avec unpeu d’audio avant et après—sans réellement inclureces morceaux dans la sélection en elle-même. Lacommande Auditioning de Peak vous permet despécifier la quantité désirée de preroll ou de postrolllorsque vous lisez la sélection.
Pour écouter de l’audio avec preroll ou postroll :
1. Choisissez Auditioning dans le menu Preference.Le dialogue d’audition apparaît.
Le dialogue Auditioning
2. Entrez la quantité désirée de preroll et de postrollet cliquez sur OK.
3. Cliquez la souris dans le document et glissez-lapour sélectionner la partie voulue.
4. Appuyez sur Control-Barre d’espace. Peak lit lasélection, en ajoutant la quantité de preroll et depostroll que vous avez spécifié.
Lecture manuelleLecture manuelle dynamique
Peak comporte une technique unique d’audition audioappelée la lecture manuelle dynamique. Celle-ci esttrès utile pour localiser et sélectionner précisément unendroit donné dans le document. La lecture manuellevous permet de glisser la souris d’avant en arrière surla forme d’onde tandis que Peak lit une courte boucle(entre 10 et 600 millisecondes) à cette position.

Manuel utilisateur de Peak62
Lorsque vous avez trouvé celle-ci, vous pouvezcommencer l’édition. Vous pouvez choisir la longueurde cette boucle grâce à la commande Dynamic ScrubTime du menu Preference. Peak comporte deux typesde lecture manuelle : shuttle et jog. Ils sont expliquésci-dessous.
Choisir une durée de boucle de lecture manuelle :
• Choisissez Dynamic Scrub Time dans le menuPreference, et sélectionnez une durée dans lesous-menu hiérarchique. Une valeur entre 40 et 80millisecondes convient en général.
Réglage du temps de boucle de lecture manuelle dynamique
Pour utiliser la lecture manuelle “Shuttle” :
1. Appuyez sur le touche Control et cliquez-déplacezla souris sur une partie du document audio dans lefenêtre de celui-ci. Lorsque vous glissez la souris,Peak lit une courte boucle d’audio au pointd’insertion. Vous pouvez contrôler le tempo et ladirection (avant ou arrière) de la lecture englissant la souris plus ou moins vite, en avant ouvers l’arrière.
2. Relâchez le bouton de souris pour arrêter lalecture manuelle. Le point d’insertion se trouveexactement à l’endroit où vous vous êtes arrêté.
3. Pour faire une sélection commençant au point delecture, appuyez sur la touche Majuscules etcliquez la souris pour étendre le point d’insertionjusqu’à la position désirée.
Lecture manuelle “Jog”
Peak comporte une variante de la fonction de lecturemanuelle dynamique similaire à la technique connueen studio sous le nom de jog scrubbing. Avec celle-ci,Peak enclenche en fait la lecture et se déplace dans le
fichier à vitesse normale, mais en permettant lecontrôle du point de lecture en glissant la souris. Vouspouvez choisir la direction (avant ou arrière) englissant la souris vers l’avant ou l’arrière. Ce mode delecture manuelle offre un meilleur degré de contrôlelorsque vous êtes “dézoomé” dans la fenêtre dedocument audio.
Pour utiliser la lecture manuelle “jog” :
1. Appuyez sur les touches Control et Option etglissez la souris sur une partie du document dansla fenêtre de celui-ci. Lorsque vous glissez lasouris, Peak enclenche la lecture en bouclant unepetite portion d’audio au point d’insertion. Glisserle curseur loin du point d’insertion augmente lavélocité de la lecture manuelle.
2. Relâchez le bouton de souris pour arrêter lalecture manuelle. Le point d’insertion se trouveexactement à l’endroit où vous vous êtes arrêté.
3. Pour faire une sélection commençant au point delecture, appuyez sur la touche Majuscules etcliquez la souris pour étendre le point d’insertionjusqu’à la position désirée.
Comme le mode “jog” est enclenché par pression de latouche Option en plus de la touche Control, il estpossible de passer de l’un à l’autre mode simplementen appuyant et en relâchant la touche Option.
Lecture manuelle “magnétophone”
En plus de la fonction de lecture manuelle dynamique,Peak possède une lecture manuelle comme celleutilisé sur les magnétophones à bandes. Pour activercelle-ci, positionner l’élément Dynamic Scrub Time dumenu Preference sur Tape-Style.
La lecture manuelle “magnétophone” nefonctionne qu’avec le Sound Manager version3.3 ou ultérieur. Remarquez également queQuickTime 4.0.1 n’est pas compatible avec lalecture manuelle “magnétophone”. Si vouspossédez cette version, effectuez une mise àjour vers une version plus récente.

63Édition
5
Pour démarrer la lecture manuelle “magnétophone” :
• Appuyez sur la touche Control de votre clavier, etglissez la souris à l’endroit où vous voulezcommencer la lecture.
Pour désactiver la lecture manuelle “magnétophone” :
• Relâchez la souris et la touche Control.
Pour contrôler la vitesse en lecture “magnétophone” :
1. La vitesse augmente lorsque vous glissez la sourisvers la droite.
2. La vitesse ralentit lorsque vous glissez la souris versla gauche.
3. Si vous glissez la souris vers la gauche au delà dupoint auquel vous avez commencé la lecture, ladirection de celle-ci s’inverse.
Le haut de la barre de lecture montre la vitesse delecture, de moins quatre fois (-4.0x) à plus quatre fois(+4.0x) la vitesse d’origine.
Utilisation illimitée des Undo etRedoPeak garde une liste interne des éditions que vouseffectuez pendant votre séance. Ces changements nesont pas appliqués de façon permanente au fichieravant que celui-ci ne soit sauvegardé. Ceci donne àPeak une capacité de undo et redo illimités. Grâce auxcommandes standards Undo et Redo du Macintosh,vous pouvez annuler et rétablir vos actions de façonséquentielle. La commande Edits, quant à elle, utiliseune “Playlist” des événements d’édition. Cettefonction puissante vous laisse toute liberté créative dechoix—jusqu’au dernier moment avant la sauvegarded’un projet. La seule limite du “Redo” est que si vousinsérer une nouvelle action tandis qu’une action deredo est disponible, vous ne pourrez pas accéder àl’ancienne action. Souvenez-vous, dès que vouseffectuez une action d’édition autre que Undo dansPeak, Redo n’est plus disponible.
Pour annuler une action :
1. Effectuez une édition (couper de l’audio oudéplacer un marqueur, par exemple).
2. Choisissez Undo dans le menu Edit (⌘ -Z) oudans le Barre d’outils. L’action est annulée.
3. Vous pouvez continuer à annuler des actionsjusqu’à retourner à l’état d’origine du documentaudio (l’état dans lequel il a été sauvegardé).Lorsqu’il n’y a plus d’actions à annuler, l’élémentde menu Undo apparaît en grisé.
Pour rétablir une action :
1. Si vous souhaitez rétablir l’action annulée,choisissez Redo dans le menu Edit (⌘ -Y) oudans la Barre d’outils. L’action est rétablie.
2. Vous pouvez continuer à rétablir des actionsjusqu’à ce qu’il n’y en ait plus à rétablir. Lorsquec’est le cas, l’élément de menu Redo est grisé.
Utilisation de la commande Edits pourannuler une série d’actions
La commande Edits de Peak vous fournit une secondeméthode unique et puissante d’annulation de toutesles actions d’édition effectuées sur un document audiodepuis sa sauvegarde. Vous pouvez concevoir lacommande Edits comme une sorte de undo “par listed’événements” avec une liste de toutes vos actionsdepuis la dernière sauvegarde. En utilisant cette liste,vous pouvez retourner au point où vous avez effectuéune édition particulière, et, si vous le souhaitez,l’annuler. Lorsque vous êtes retourné à un stadeantérieur du projet, vous pouvez à loisir reprendrel’édition de ce point.
Rappelez-vous que si vous retournez à uneaction passée et effectuez une action différenteà ce stade du projet, toutes les éditions qui àl’origine survenaient à la suite seront perdues,et que vous ne pourrez pas les rétablir.
Utiliser la commande Edits pour retourner à ou annulerune action :
1. Faites plusieurs éditions (n’utilisez pas lacommande Save ou vous ne pourrez pas annulerles éditions survenant avant la sauvegarde).
2. Choisissez Edits dans le menu Edit. Un dialogueapparaît qui liste les éditions que vous avezeffectué depuis la dernière sauvegarde.

Manuel utilisateur de Peak64
3. Dans cette liste, double-cliquez sur la descriptionde l’action à laquelle vous voulez retourner (oucliquez sur le bouton Revert to Item). Peak rétablitle document dans l’état où il se trouvait à cemoment-là.
4. Si vous voulez annuler une action particulière,localisez celle qui la précède immédiatement, etdouble-cliquez dessus. Peak rétablit le documentdans l’état où il se trouvait à ce moment-là.
5. Lorsque vous avez fini, cliquez sur Done.
Remarquez que Peak reste dans l’état de l’action quevous avez sélectionné en dernier dans le dialogueEdits. Si vous commencez de nouvelles éditions à cepoint, vous changerez la séquence d’origine deséditions qui suivent ce point dans la séance d’édition.
Le dialogue Edits
Fonctions d’édition de basePeak supporte toutes les fonctions de base d’éditiondu Macintosh telles que couper, copier, et coller, ainsique plusieurs autres, spécifiques à l’édition audio.Cette partie explique comment utiliser chacuned’elles.
Comme Peak vous permet l’ouverture simultanée deplusieurs documents audio, il est possible de couper,copier, coller, et insérer de l’audio entre eux. De cettefaçon, vous pouvez rapidement et facilementcombiner des parties provenant de plusieursdocuments.
Disques de travail
Comme les données audio peuvent prendre beaucoupde place, Peak utilise une portion d’espace libre devotre disque dur pour garder les données audiocoupées ou copiées, ainsi que les fichiers temporaires“scratch” utilisés en cas d’annulation. Si vous avez plusd’un disque connecté à votre Macintosh, la commandeScratch Disks du menu Preference vous permet dechoisir quels disques utiliser pour ces fichierstemporaires. Peak vous permet de sélectionner undisque par défaut, ou disque “Primary”—idéalement ledisque ayant le plus d’espace libre. Si vous êtesconnecté en réseau, vous pouvez utiliser la placedisponible sur celui-ci en cliquant sur la case AllowServers. Tous les serveurs disponibles apparaissentdans le pop-up menu Scratch Disks. N’utilisez cettefonction que si vous êtes relié à un réseau rapide, detype Ethernet, Media Net, ou autre.
Le dialogue Scratch Disks
Purge du Presse-papiers pour récupérer del’espace disque
Si vous n’avez plus besoin du contenu du Presse-papiers, vous pouvez libérer l’espace disque qu’iloccupe en choisissant la commande Clear Clipboarddu menu Edit.
Couper de l’audio
La commande Cut (⌘ -X) vous permet de couperune partie sélectionnée du document audio. L’audiositué juste après la coupure est déplacé pour remplirle trou. En coupant et collant des “morceaux” d’audio,

65Édition
5
vous pouvez réarranger le matériau du document. Cecipeut être un outil puissant lors de la création de remixdans des applications orientées musique, ainsi qu’unoutil indispensable pour de nombreuses tâches dedesign sonore en général. Lorsque vous coupez unesélection, le Macintosh garde les données audiocoupées dans sa mémoire interne (le Presse-papiers)au cas où vous souhaiteriez le coller ailleurs. Commetoute l’édition que vous faites dans Peak est nondestructive, l’audio n’est réellement retiré dudocument d’origine que lors de la sauvegarde finaledu fichier au moyen de la commande Save. À cemoment-là, toutes les éditions sont sauvegardées ettous les changements que vous avez fait sontsauvegardés de façon permanente dans le documentaudio.
Pour couper une sélection :
1. Cliquez le curseur à la position désirée dans ledocument audio et glissez la souris poursélectionner la partie voulue.
2. Choisissez Cut dans le menu Edit (⌘ -X) ou dansla Barre d’outils.
3. La partie désirée est retirée du document et placéedans le Presse-papiers. L’audio situé après lacoupure se déplace pour remplir le trou.
Effacer de l’audio
Si vous souhaitez retirer une partie de l’audio d’undocument sans utiliser la commande Cut, vous pouvezutiliser la touche Effacement du clavier ou le boutonEffacement de la Barre d’outils. Comme dans le cas dela commande Cut et d’autres fonctions d’édition,l’audio n’est réellement retiré du document audiod’origine que lors de la sauvegarde sur disque dufichier.
Pour effacer une sélection :
1. Cliquez sur le curseur à la position désirée dans ledocument et glissez la souris pour sélectionner lapartie voulue.
2. Appuyez sur la touche Effacement, ou cliquez surle bouton Effacement de la Barre d’outils.
3. La sélection est retirée du document audio.L’audio situé après la coupure se déplace pourremplir le trou.
Copier de l’audio
La commande Copy (⌘ -C) place la sélectioncourante dans le Presse-papiers du Macintosh (oumémoire tampon interne) pour pouvoir le coller,l’insérer, ou l’utiliser avec un traitement utilisant cedernier, tel que Add, Convolve, Mix, et Modulate.Comme avec la commande Cut, copier et coller des“morceaux” d’audio permet de réarranger librement lematériau d’un document. Ceci peut être un outilpuissant lors de la création de remix dans desapplications orientées musique, et un outil indispens-able pour le design sonore.
Pour copier une sélection :
1. Cliquez la souris à la position désirée du documentaudio et glissez-la pour sélectionner la partievoulue.
2. Choisissez Copy dans le menu Edit ou dans laBarre d’outils .
3. La sélection est copiée dans le Presse-papiers.
Vous pouvez alors utiliser les commandes Paste ouInsert pour placer l’audio copié dans un documentaudio. Chacune de ces commandes est expliquée ci-dessous.
Coller de l’audio
La commande Paste (⌘ -V) vous permet de coller lecontenu du Presse-papiers à un endroit que vouschoisissez en plaçant un point d’insertion. Coller del’audio efface tout audio déjà sélectionné et insère lecontenu du Presse-papiers au point d’insertion. Sivous avez sélectionné de l’audio, le Blending peut êtreutilisé avec la commande Paste—un crossfade seraappliqué aux deux extrémités de l’audio collé selon lesréglages de durée et d’enveloppe entrés dans ledialogue Blending, expliqué plus loin dans ce chapitre.
En coupant et en collant des morceaux d’audio, vouspouvez réarranger librement le matériau d’un

Manuel utilisateur de Peak66
document audio. Dans les applications orientéesmusique, ceci vous donne la possibilité de “réécrire”complètement des compositions en changeant l’ordredes choses, en répétant des parties, et ainsi de suite.Dans les applications de design sonore, vous pouvez“composer” avec le son en créant des collages audio.
Pour coller de l’audio dans un document audio :
1. Cliquez la souris à l’endroit où vous souhaitezcoller de l’audio dans le document ou faîtes unesélection que vous souhaitez effacer ou remplacerpar le contenu du Presse-papiers.
2. Choisissez Paste dans le menu Edit (⌘ -V) oudans la Barre d’outils.
Le contenu du Presse-papiers est collé sur le docu-ment audio, juste après le point d’insertion. Lesdonnées précédentes à cette position sont écraséeslorsque les données collées sont insérées dans ledocument.
Remplacer de l’audio
La commande Replace vous permet de coller del’audio sur de l’audio existant–coller de l’audio dansun document audio sans déplacer toutes les données àla droite du point d’insertion vers la droite (plus loindans le temps) pour laisser de la place à l’audio collé.La commande Replace est utile pour “recouvrir” unepartie d’audio tout en conservant la durée d’origine.
Pour remplacer de l’audio dans un document :
1. Cliquez la souris au point où vous voulezremplacer l’audio dans un document.
2. Choisissez Replace dans le menu Edit ou dans laBarre d’outils. Toutes les données situées à droitede l’audio remplacé gardent leur position dans letemps.
Insérer de l’audio
La commande Insert (⌘ -D) vous permet de collerdes données audio dans un document sans écraser lesdonnées situées au point d’insertion. Lorsque vouscollez des données avec la commande Insert, lesdonnées situées à la droite du point d’insertion ou du
début de la sélection sont déplacées vers la droite(plus loin dans le temps) pour laisser de la place pourl’audio collé. La commande Insert est l’un des outilsles plus utiles de Peak pour restructurer le contenud’un document. Elle est particulièrement utile pour“composer à la volée” car elle vous permet de couperet d’insérer des morceaux d’audio—des phrasesmusicales, des riffs, ou simplement des textures—pourcréer une composition ou un paysage sonore.
Pour insérer de l’audio dans un document :
1. Cliquez la souris au point où vous voulez insérerl’audio dans le document.
2. Choisissez Insert dans le menu Edit (⌘ -D) oudans la Barre d’outils. Les données situées à droitedu point d’insertion sont déplacées vers la droite(plus loin dans le temps) pour laisser de la place àl’audio collé.
Émarger une sélection
La commande Crop (⌘ -”`”) vous permet desélectionner une partie d’un document et de retirerrapidement et facilement tout le reste. La commandeCrop est particulièrement utile pour éditer de l’audio àutiliser comme échantillons ou comme bibliothèquede sons, car elle vous permet d’isoler et de nesauvegarder que la partie désirée de l’enregistrement.
Pour émarger une sélection :
1. Cliquez la souris à l’endroit désiré dans ledocument et glissez-la pour sélectionner la partievoulue.
2. Choisissez Crop dans le menu Edit (⌘ -”`”) oudans la Barre d’outils.
Tout ce qui n‘est pas dans la sélection est retiré dudocument audio.
Nouveau document à partir d’une sélection
La commande New Document from Selection créeautomatiquement un nouveau document audiocontenant l’audio sélectionné dans le documentsource.

67Édition
5
Pour créer un nouveau document à partir d’unesélection :
1. Faîtes une sélection que vous voulez transformeren document dans un document audio ouvert.
2. Choisissez Document from Selection dans le sous-menu New du menu File (Control-⌘ -N).
3. Un nouveau document est créé à partir de l’audiosélectionné.
Remplacer une sélection par du silence
La commande Silence (⌘ -E) remplace la sélectionpar du silence. Cette fonction est très utile sur desparties inutiles qui contiennent une quantité anormalede bruit. Elle peut être utilisée avec succès sur undialogue ou une narration, pour retirer le bruit entreles mots et durant les pauses. Elle peut égalementservir à retirer les “pops” et les clics qui apparaissentdans ce genre de sons.
Pour remplacer une sélection par du silence :
1. Cliquez la souris à l’endroit désiré et glissez-la poursélectionner la partie voulue.
2. Choisissez Silence dans le menu Edit (⌘ -E) oudans la Barre d’outils .
La sélection est remplacée par du silence.
Insérer du silence dans un document
La commande Insert Silence vous permet d’insérerune quantité spécifique de silence au point d’insertiond’un document. Cette fonction est très pratique pourinsérer des pauses d’une durée définie, et enparticulier pour ajuster le rythme d’un dialogue oud’une narration. Lorsque vous choisissez cettecommande, Peak vous demande d’entrer la quantitéde silence à insérer, en échantillons, millisecondes ousecondes. L’audio situé après le point d’insertion estdéplacé plus loin dans le temps, d’un décalagecorrespondant à la durée du silence à insérer.
Le dialogue Insert Silence
Pour insérer une durée spécifique de silence dans ledocument :
1. Cliquez la souris à la position désirée dans ledocument.
2. Choisissez Insert Silence dans le menu Edit oudans la Barre d’outils.
3. Dans le dialogue qui apparaît, entrez la quantité desilence à insérer dans le document.
Peak insère la quantité voulue de silence dans ledocument audio.
Afficher les parties éditéesLorsque vous activez la commande Show Edits, Peakindique les zones éditées en les entourant par uneligne hachurée. Ceci vous fournit une référencevisuelle appropriée des parties du document que vousavez édité. Lors de la sauvegarde du document, leséditions sont enregistrées, et ces indicateurs n’appa-raissent plus.
Pour activer l’affichage des éditions :
• Choisissez Show Edits dans le menu Preference.Une encoche à côté de cet élément indique qu’ilest activé.
Pour désactiver l’affichage des éditions :
• Choisissez de nouveau Show Edits dans le menuPreference. L’absence d’encoche indique que cetélément n’est pas activé.

Manuel utilisateur de Peak68
Utilisation des crossfades et duBlending pour lisser les éditionsLe Blending est une fonction automatique decrossfade avec enveloppe éditable. Peak peutl’appliquer aux parties modifiées par coupure,effacement, collage ou par d’autres traitementsd’édition, afin de lisser les transitions abruptes entreles amplitudes de la forme d’onde. Il est très utile pourcréer des transitions lisses entre les parties éditées. Sivous allez procéder à des éditions dans un document,activez le Blending pour arranger un peu les choses. Ils’active et se désactive grâce à la commande Blendingdu menu Preference, ou en cliquant sur le boutonBlend enable/disable de la palette Cursor (toucheVerrouillage Majuscules) ou dans la Barre d’outils.
Le bouton Blend Enable/Disable de la palette Cursor
Le dialogue Blending
Le Blending peut interférer avec certainstraitements du menu DSP de Peak commeFade In/Out et Normalize. Ne l’activez quepour des éditions pour lesquelles il estréellement approprié.
Pour activer le Blending et régler ses paramètres :
1. Choisissez Blending dans le menu Preference ou
dans la Barre d’outils, ou Option-cliquez sur lebouton Blending de la palette Cursor. Le dialogueBlending apparaît.
2. Cliquez sur la case Blending pour activer cettefonction.
3. Entrez une valeur dans le champ Duration. Peakapplique un crossfade de cette longueur sur lapartie éditée.
4. Si vous souhaitez éditer la forme du crossfade que leBlending applique, cliquez sur Edit BlendingEnvelope.
5. Les crossfades de Peak sont calculés de façonlogarithmique afin de préserver les niveaux devolumes des matériaux sur lesquels ils sontappliqués. Si vous voulez utilisez un crossfadelinéaire, cochez la case Linear Blend Calculations.
6. Cliquez sur OK quand vous avez fini.
L’éditeur d’enveloppe de Blending
Pour sélectionner et éditer l’enveloppe de Blending :
1. Choisissez Blending dans le menu Preference etcliquez sur le bouton Edit Blending Envelope.L’éditeur d’enveloppe de Blending apparaît. Laforme de l’enveloppe montrée ici représente celledu crossfade. Peak contient plusieurs enveloppesqui apparaissent dans le pop-up en haut desfenêtres d’édition d’enveloppe. Elles sont stockéesdans le dossier Peak Envelopes de votre dossierPeak.

69Édition
5
2. Cliquez n’importe où sur la ligne : un “point derupture” apparaît.
3. Déplacez le point à l’endroit désiré.
4. Continuez à créer et à déplacer des points jusqu’àavoir l’enveloppe voulue. Si vous souhaitez effacerun point, cliquez dessus avec la souris et appuyezsur la touche Effacement.
5. Si vous voulez inverser la forme d’une enveloppe,cliquez sur le bouton “<–>”. Ceci crée uneimage miroir de votre enveloppe.
6. Si vous voulez sauvegarder votre enveloppe pourl’utiliser par la suite, cliquez sur le bouton Saveavant de sortir de l’éditeur d’enveloppe. Vosenveloppes personnelles sont stockées dans ledossier Peak Envelopes, et apparaissent dans lepop-up en haut de l’éditeur.
7. Lorsque vous avez trouvé la bonne formed’enveloppe, cliquez sur Change pour confirmer etfermez l’éditeur d’enveloppe. Peak utilise cetteenveloppe jusqu’à ce que vous en changiez denouveau.
L’enveloppe de Blending n’est appliquée quedans le cas où elle a été configurée avantd’être utilisée lors de l’édition.
Si la case Linear Blend Calculations est cochéedans le dialogue Blending, l’enveloppe X-fadeEqual Power est très efficace pour un crossfadelisse et ne crée pas de creux d’énergie audio.
Création de fade-in et de fade-outPeak vous permet de créer des fade-in ou fade-out àtout endroit du document. Les fade-in/out peuventêtre très utiles pour commencer ou terminerdoucement un document, ou pour passer d’un son àun autre. Les fade-in très courts servent également àlisser ou retirer les clics et les pops d’un son. Peakvous permet de contrôler exactement la forme desfade-in/out, car il contient des formes d’enveloppeprédéfinies ainsi que des contrôles très précis pour
personnaliser l’enveloppe de fade. Peak contientégalement des enveloppes courantes qui apparaissentdans le pop-up en haut de la fenêtre d’éditeurd’enveloppe. Elles sont stockées dans le dossier PeakEnvelopes de votre dossier Peak.
Pour créer un fade-in :
1. Cliquez la souris à l’endroit désiré et glissez-la poursélectionner la partie voulue. Le fade-in seraappliqué à l’audio de cette sélection.
2. Choisissez Fade In Envelope dans le menuPreference.
3. Dans le dialogue qui apparaît, vous pouvez utiliserla forme par défaut, éditer l’enveloppe, ou chargerdes formes de fade-in fournies avec Peak ou quevous avez créé. “Édition d’une enveloppe de fade-in/fade-out” est expliquée dans la prochaine partie.
4. Choisissez Fade In dans le menu DSP. Peakapplique le fade-in à la sélection que vous avezfaites dans le document.
5. Pour écouter le fade-in fini, appuyez sur Option-Barre d’espace. Vous entendrez la sélection avec lefade-in appliqué.
Pour créer un fade-out :
1. Cliquez la souris à l’endroit désiré dans ledocument et glissez-la pour sélectionner la partievoulue. Le fade-out sera appliquée à l’audiosélectionné.
2. Choisissez Fade Out Envelope dans le menuPreference.
3. Dans le dialogue qui apparaît, vous pouvez utiliserl’enveloppe, en créer une, ou charger desenveloppes sauvegardées sur votre disque dur.“Édition d’une enveloppe de fade-in/fade-out” estexpliquée dans la prochaine partie.
4. Choisissez Fade Out dans le menu DSP. Peakapplique le fade-out à la sélection que vous avezfait dans le document.

Manuel utilisateur de Peak70
5. Pour écouter le fade-out fini, appuyez sur Option-Barre d’espace. Vous entendrez la sélection avec lefade-out appliqué.
Édition d’une enveloppe de fade-in/fade-out
Peak vous permet de contrôler avec précision la formedes fade-in/fade-out grâce à des contrôles permettantd’éditer les enveloppes de fade-in/fade-out. Ceux-ci setrouvent dans les commandes Fade In Envelope etFade Out Envelope du menu Preference.
Pour éditer et sauvegarder une enveloppe de fade-in/fade-out :
1. Choisissez Fade In Envelope (ou Fade OutEnvelope) dans le menu Preference. L’éditeurd’enveloppe de Fade apparaît. La forme del’enveloppe représente la forme du fade, etsuperpose l’audio sélectionné pour montrer où lacourbe est graphiquement appliquée à lareprésentation en forme d’onde de l’audio.
L’éditeur d’enveloppe de fade (avec un fade-in dans ce cas)
2. Cliquez n’importe où sur la ligne : un nouveau“point de rupture” apparaît.
3. Déplacez le point à l’endroit désiré sur la courbede l’enveloppe.
4. Continuez à créer et à déplacer des points jusqu’àavoir l’enveloppe de fade désirée. Si voussouhaitez effacer un point, cliquez dessus avec lasouris et appuyez sur la touche Effacement.
5. Si vous voulez inverser la forme de l’enveloppe,cliquez sur le bouton “<–>”. Ceci crée uneimage miroir de l’enveloppe.
6. Si vous voulez sauvegarder votre propre enveloppepour une utilisation ultérieure, cliquez sur lebouton Save avant de quitter la fenêtre de l’éditeurd’enveloppe. Vos enveloppes sont stockées dansle dossier Peak Envelopes, et apparaissent dans lepop-up en haut de l’éditeur d’enveloppe.
7. Lorsque vous avez obtenu la forme d’enveloppedésirée, cliquez sur Change pour confirmer leschangements et fermer l’éditeur. Peak utilise cetteforme jusqu’au prochain changement.
L’enveloppe de fade-in/fade-out n’est appliquéeà une sélection que dans le cas où elle a étéconfigurée avant que la fonction DSP Fade In/Fade Out ne soit utilisée.
Pour charger une enveloppe de fade-in/fade-out :
1. Choisissez Fade In Envelope (ou Fade OutEnvelope) dans le menu Preference. L’éditeurd’enveloppe apparaît.
2. Cliquez sur le bouton Load.
3. Dans le dialogue qui apparaît, localisez etsélectionnez l’enveloppe de fade que vous désirez,et cliquez sur Open.
4. Cliquez sur Change pour confirmer la nouvelleenveloppe et fermer l’éditeur d’enveloppe. Peakutilise cette enveloppe jusqu’au prochainchangement.
Création et utilisation de marqueursPeak possède des fonctions très puissantes pourcontrôler l’emplacement et la modification desmarqueurs : des positions du document ayant del’importance. Grâce aux positions, vous naviguezfacilement jusqu’à celles-ci pour les sélectionner, leséditer ou les lire.

71Édition
5
Les marqueurs peuvent être changés en boucles.Celles-ci sont utilisées pour répéter une partie d’audio.Elles peuvent être utilisées pour transférer un son versun échantillonneur, ou pour le lire dans Peak. Vouspouvez créer une boucle par fichier. Les boucles sontexpliquées en détail plus loin dans ce chapitre.
Un marqueur dans l’affichage en forme d’onde
Création de marqueurs
Comme cela est expliqué dans les pages suivantes, ilexiste deux façons de créer des marqueurs : en lesdéposant “à la volée” pendant la lecture, ou en lesdéfinissant plus précisément avec la souris, lecture àl’arrêt ; la seconde méthode étant la plus précise.Comme il cependant possible d’affiner la position d’unmarqueur en le faisant glisser (ou grâce au dialogueEdit Marker, expliqué plus loin), les deux méthodessont finalement équivalentes.
Souvenez-vous que si Auto Snap To Zero estactivé, le point d’insertion se déplace sur lepoint d’amplitude nulle le plus proche. Votremarqueur sera alors positionné sur un telpoint lorsque vous utilisez la souris pour créerou placer un marqueur.
Une fois créé un marqueur, vous pouvez assigner ouéditer les attributs d’un marqueur avec le dialogue EditMarker. Double-cliquez sur la base triangulaire dumarqueur pour ouvrir ce dialogue.
Le dialogue Edit Marker
Texte
Vous pouvez donner un vrai nom au marqueur (pasplus de 256 caractères). Peak nomme par défaut en sebasant sur le nom du document et l’ordre dumarqueur. Pour nommer ou renommer un marqueur,tapez simplement le nouveau nom dans le champ Textdu dialogue Edit Marker.
Vous pouvez facilement retrouver un mar-queur, une région ou une boucle que avezrenommé en tapant les premières lettres de sonnom. Par exemple, si vous voulez localiser unmarqueur appelé “Solo”, tapez s-o-l, et Peak iraautomatiquement jusqu’au marqueur appelé“Solo.” Si vous tapez Entrée ou Retour aprèsavoir tapé ces caractères, Peak placera lepoint d’insertion à ce marqueur. Si plus d’unmarqueur possède les lettres que vous tapez,Peak localisera le premier ayant ce nom (leschiffres pour les noms de marqueurs nefonctionnent qu’avec le pavé numérique).
Position du marqueur
Le champ Marker Position vous permet de déplacer unmarqueur à une position spécifique en entrant lavaleur désirée. Le pop-up menu permet de choisir unformat temporel (échantillons, secondes oumillisecondes) pour ce champ.

Manuel utilisateur de Peak72
Marqueur, début de boucle et fin de boucle
Ces trois boutons radios vous permettent de définir sile marqueur est un marqueur normal ou un marqueurde boucle. Dans le deuxième cas, il faut le définircomme début ou comme fin de boucle en cliquant surle bouton radio correspondant. Attention, Peak nepermet qu’une boucle par fichier audio.
Ancrage de la position
Lorsque vous insérez ou effacez de l’audio près d’unmarqueur, vous pouvez vouloir que celui-ci se déplacepour garder sa position : le marqueur reste avec lapartie d’audio à laquelle il est associé. Grâce à lafonction Anchor, vous êtes sûrs que Peak “attachera”le marqueur à sa position, même en cas d’audio inséréou effacé. Cette fonction est active par défaut sur lesmarqueurs, les boucles et les régions.
Point de référence
Vous pouvez définir un marqueur comme point deréférence, pour vous servir de celui-ci lorsque vousfaites des sélections ou déplacez d’autres marqueurs.Sélectionner ou déplacer le marqueur afficheautomatiquement la distance jusqu’au marqueur deréférence le plus proche dans le format (échantillonsou secondes) sélectionné dans Peak. Ceci peut êtrepratique si vous voulez qu’un événement sonoredonné (par exemple une fermeture de portière)survienne un certain nombre de secondes avant ouaprès un autre événement sonore (par exemple uncrissement de pneus).
Effacement d’un marqueur
Le bouton Delete Marker vous permet de supprimer lemarqueur sélectionné.
La partie ci-dessous explique comment créer desmarqueurs et définir leurs attributs.
Pour créer un marqueur avec la lecture à l’arrêt :
1. Cliquez la souris à la position désirée. Une lignepointillée verticale apparaît, indiquant le pointd’insertion.
2. Appuyez sur ⌘ -M ou choisissez New Markerdans le menu Action ou dans la Barre d’outils.Peak dépose un marqueur à cette position.
Pour créer un marqueur pendant la lecture :
1. Lancez la lecture du document.
2. Appuyez sur ⌘ -M au moment où la lecturearrive au point voulu. Peak dépose un marqueur àcet endroit.
3. Répétez autant de fois que vous le voulez pendantla lecture. Chaque marqueur apparaît à la positionappropriée dans la fenêtre de document audio.
Pour créer un marqueur avec la lecture manuelle :
1. Appuyez sur la touche Control (ou Control-Optionpour la lecture manuelle “jog”) et glissez la sourissur la position désirée pour diriger la lecture.
2. Au point désiré pendant la lecture, relâchez lasouris pour arrêter la lecture manuelle.
3. Appuyez sur ⌘ -M. Peak dépose un marqueur àcet endroit.
Nommer un marqueur ou définir ses autres attributs :
1. Double-cliquez sur la base triangulaire dumarqueur. Le dialogue Edit Marker apparaît.
2. Entrez un nom pour le marqueur.
3. Changez les attributs si vous le souhaitez. Chacund’entre eux est expliqué au début de cette partie.
4. Lorsque vous avez fini, cliquez sur OK pour fermerle dialogue Edit Marker. Le marqueur possèdemaintenant les attributs sélectionnés.
Pour placer un marqueur vers une nouvelle position :
1. Cliquez sur la base triangulaire du marqueur etglissez-le vers la position désirée.
2. Pour qu’un marqueur se cale sur un pointd’amplitude nulle lors du déplacement, appuyezsur Majuscules.
Pour déplacer numériquement un marqueur :
1. Double-cliquez sur la base triangulaire dumarqueur. Le dialogue Edit Marker apparaît.

73Édition
5
2. Choisissez l’unité de temps désirée (échantillons,secondes, millisecondes) dans le pop-up menu.
3. Dans le champ Position, entrez la valeur dans letemps où vous voulez déplacer le marqueur.
4. Cliquez sur OK pour fermer ce dialogue. Peakdéplace le marqueur à la position du dialogue.
Pour déplacer un ou plusieurs marqueurs :
1. Faites une sélection qui inclut le ou les marqueursque vous souhaitez décaler.
2. Choisissez Nudge Markers du menu Action ou dela Barre d’outils. Le dialogue Nudge Markersapparaît.
Le dialogue Nudge Markers
3. Dans le champ Nudge Markers by..., entrez lenombre (positif ou négatif) de secondes dedécalage que vous voulez.
4. Cliquez sur OK pour fermer ce dialogue. Peakdéplace le marqueur à la position du dialogue.
Pour effacer un marqueur :
1. Double-cliquez la base triangulaire du marqueur.Le dialogue Edit Marker apparaît.
2. Appuyez sur Delete Marker. Le marqueur esteffacé.
3. Refermez le dialogue Edit Marker en cliquant surOK.
Pour effacer des marqueurs dans une sélection :
1. Sélectionner une partie du document audiocontenant les marqueurs que vous voulez effacer.
2. Choisissez Delete All Except Audio (Option-Effacement) dans le menu Action, et tous lesmarqueurs, régions et boucles seront effacés.
RégionsLes régions sont des parties d’un document définiespar des marqueurs et créées grâce à la commandeNew Region du menu Action (⌘ -Majuscules-R) oude la Barre d’outils. Les régions présentes dans lesdocuments ouverts sont listées dans la fenêtreContents.
L’utilisation des régions est expliquée plus en détailsdans le chapitre suivant : Playlists & gravure de CD.
Les régions ne peuvent être sauvegardées qu’enfichiers AIFF et Sound Designer II créés parPeak. Cependant, Peak lit les régions prove-nant d’autres programmes au format SoundDesigner II. La méthode utilisée par Peak pourstocker les régions des fichiers AIFF n’est passupportée par d’autres applications. Si vousutilisez des régions avec d’autres programmes,enregistrez vos fichiers au format SoundDesigner II.
Une région audio (nommée “the bridge”)
Pour définir une région :
1. Faites une sélection dans un document ouvert.
2. Choisissez New Region (⌘ -Majuscules-R) dans lemenu Action ou dans la Barre d’outils.
3. Tapez le nom de la région et cliquez sur OK. Lanouvelle région apparaît dans le document.

Manuel utilisateur de Peak74
Pour modifier la longueur de la région en changeant ledébut ou la fin :
• Faites glisser le marqueur de début ou de fin de larégion situé dans la fenêtre de document audio.
Pour déplacer une région sans changer sa longueur :
• Appuyez sur la touche Option et déplacez lemarqueur de début ou de fin de la région.
Pour éditer manuellement le début, la fin ou lalongueur d’une région :
1. Double-cliquez sur le marqueur de début ou de finde la région dans la fenêtre de document audio. Ledialogue d’édition de région apparaît.
2. Entrez de nouvelles valeurs pour les temps dudébut, de fin ou de longueur, puis cliquez sur OK.
Le dialogue Edit Region
Pour changer le nom d’une région :
1. Double-cliquez sur le marqueur de début ou de finde la région dans la fenêtre de document. Ledialogue d’édition de région apparaît alors.
2. Tapez le nouveau nom de la région dans ledialogue et cliquez sur OK.
Pour localiser une région :
• Commande-cliquez sur la barre de titre dudocument audio pour faire afficher un pop-upmenu contenant toutes les régions, marqueurs etboucles ; tapez les premières lettres du nom de larégion, ou cliquez dans la palette Contents.
Création de bouclesSi vous éditez de la musique ou des sons rythmiques,il est important de tester une sélection pour s’assurerqu’elle contient un nombre paire de pulsations avantde la couper, de la copier ou de la coller. Pour cela,bouclez la sélection et écoutez-la. Comme vous leverrez dans la prochaine partie, Peak possède le LoopSurfer, qui automatise la recherche d’une longueur deboucle rythmiquement “correct”, dans la mesure oùvous connaissez le tempo et le nombre de pulsations àboucler. Vous pouvez également utiliser le Loop Tunerdu menu DSP pour ajuster le début et la fin de laboucle. Il est présenté dans la prochaine partie.
Les boucles sont pratiques avec des sons à envoyerdans un échantillonneur. Les marqueurs de boucle dePeak sont reconnus par les échantillonneurs commedes parties entretenues. Vous ne pouvez créer qu’uneseule boucle par document.
Pour lire une boucle dans Peak, sélectionnez lacommande Use Loop in Playback (⌘ -L) dans lemenu Preference ou cliquez sur le bouton de bouclagede la palette Cursor, lancez la lecture, et lorsque Peakatteint la boucle, il la lit en boucle jusqu’à ce que vousarrêtiez la lecture. Si Use Loop in Playback n’est pasactivé, Peak lit simplement la boucle comme n’importequelle autre partie et continue jusqu’à la fin dudocument ou de la sélection.
Pour créer une boucle à partir d’une sélection :
1. Cliquez la souris à la position désirée dans ledocument et glissez-la pour sélectionner la partievoulue.
2. Choisissez Loop This Selection du menu Action(⌘ -Majuscules-”-”) ou de la Barre d’outils. Votresélection est maintenant bouclée. Les marqueursde boucle apparaissent au début et à la fin de celle-ci.
3. Pour écouter la boucle, activez la commande UseLoop in Playback (⌘ -L) du menu Preference(une encoche à côté de cet élément indique qu’il

75Édition
5
est activé) ou cliquez sur le bouton Loop de lapalette Cursor, et lancez la lecture en appuyant surOption-Barre d’espace.
4. Vous pouvez ajuster la boucle en déplaçant lesmarqueurs de début ou de fin lorsque la boucleest lue. Lorsque vous déplacez un marqueur, Peakajuste la lecture de la boucle pour suivre voschangements. Vous pouvez également utiliser leLoop Tuner pour lire la boucle et la calervisuellement.
Pour changer des marqueurs en marqueurs de boucle :
1. Créez des marqueurs dans un document audio.
2. Double-cliquez sur la base triangulaire dumarqueur à utiliser comme début de boucle. Ledialogue Edit Marker apparaît.
3. Cliquez sur le bouton Loop Start puis sur OK. Lemarqueur devient un marqueur de début deboucle.
4. Double-cliquez sur la base triangulaire dumarqueur à utiliser comme fin de boucle. Ledialogue d’édition de marqueur apparaît.
5. Cliquez sur le bouton Loop End puis sur OK. Lemarqueur se transforme en marqueur de fin deboucle. Vous venez de créer une boucle dans votredocument audio.
Pour déplacer en paire deux marqueurs de boucle :
• Appuyez sur la touche Option et glissez l’un desmarqueurs à la position désirée. Les deuxmarqueurs se déplacent par paire.
Pour n’écouter que la boucle :
1. Choisissez Select Loop (⌘ -“-”) dans le menuEdit pour sélectionner la boucle.
2. Assurez-vous que la lecture en boucle soit engagéeen activant la commande Loop in Playback dumenu Preference (une encoche à côté de cetélément indique qu’il est activé), ou en appuyantsur le bouton Loop de la palette Cursor.
3. Appuyez sur la barre d’espace pour commencer lalecture de la boucle.
Application d’un crossfade sur lesbouclesPeak vous permet de créer un crossfade pour lisser latransition entre fin et début de boucle lorsque celle-ciest répétée. Peak permet de modifier l’enveloppe ducrossfade, sa durée, ainsi que d’autres paramètres dudialogue Crossfade Loop.
Pour créer une boucle en crossfade :
1. Créez une boucle ou choisissez-en une existante.
2. Sélectionnez la boucle en ⌘ -cliquant entre lesmarqueurs de boucle.
3. Choisissez Crossfade Loop... dans le menu DSP oula Barre d’outils.
4. Le dialogue Crossfade Loop apparaît.
5. Choisissez où vous voulez que les crossfadessoient appliqués grâce aux cases situées en hautdu dialogue, les réglages par défaut fonctionnantdans la majorité des cas.
6. Entrez la durée en millisecondes du (des)crossfade(s).
7. Cochez la case Logarithmic si vous préférez quecette fonction soit appliquée plutôt qu’unefonction linéaire.
Le dialogue Crossfade Loop

Manuel utilisateur de Peak76
Le dialogue Crossfade Loop n’est pas disponibledans Peak LE.
Pour éditer l’enveloppe d’une boucle en crossfade :
• Cliquez sur le bouton Envelope du dialogueCrossfade Loop : le dialogue de l’éditeur d’enve-loppe de Blending apparaît.
Il s’agit du même éditeur d’enveloppe deBlending auquel vous accédez par le dialogueBlending.
L’éditeur d’enveloppe de Blending
2. Cliquez n’importe où sur la ligne : un nouveau“point de rupture” apparaît.
3. Déplacez le point à l’endroit désiré sur la courbede l’enveloppe.
4. Continuez à créer et à déplacer des points jusqu’àavoir l’enveloppe de fade désirée. Si voussouhaitez effacer un point, cliquez dessus avec lasouris et appuyez sur la touche Effacement.
5. Si vous voulez inverser la forme de l’enveloppe,cliquez sur le bouton “<–>”. Ceci crée uneimage miroir de l’enveloppe.
6. Si vous voulez sauvegarder votre propre enveloppepour une utilisation ultérieure, cliquez sur lebouton Save avant de quitter la fenêtre de l’éditeurd’enveloppe. Vos enveloppes sont stockées dans
le dossier Peak Envelopes, et apparaissent dans lepop-up en haut de l’éditeur d’enveloppe.
7. Lorsque vous avez obtenu la forme d’enveloppedésirée, cliquez sur Change pour confirmer leschangements et fermer l’éditeur. Peak utilise cetteforme jusqu’au prochain changement.
Pour écouter le crossfade complet, choisissez SelectLoop dans le menu Edit, sélectionnez Use Loop inPlayback dans le menu Preference ou cliquez sur lebouton Loop de la Barre d’outils, et appuyez sur laBarre d’espace. Vous entendez la boucle avec lecrossfade appliqué dessus.
Utilisation du Loop Surfer™
Le Loop Surfer de Peak automatise certaines étapes duréglage des points de bouclage. Il vous permet de“surfer sur la boucle” (ajuster les boucles en lecture)de façon rapide, aisée et musicalement intuitive.
Si vous travaillez sur de la musique et connaissez letempo de celle-ci en pulsations par minute (BPM),vous pouvez utiliser le Loop Surfer pour créer uneboucle d’une durée rythmiquement “correcte”.
Pour utiliser le Loop Surfer avec un tempo musical :
1. Placez la souris plus ou moins à l’endroit où vousvoulez commencer la boucle.
2. Choisissez la commande Loop Surfer du menuAction (⌘ -J). Le dialogue Loop Surfer apparaît.

77Édition
5
Le dialogue Loop Surfer
3. Entrez le tempo de la musique. Si vous n’en êtespas sûr, vous pouvez utiliser Tempo Calculatorpour déterminer celui-ci. Sélectionner une portiond’audio, et tapez le nombre de mesures et depulsations contenues dans celle-ci. Le calculateurdétermine le tempo en se basant sur votresélection. Si vous avez utilisé une boîte à rythmeou un séquenceur pour créer la musique, pourpouvez vérifier la signature temporelle et le tempodans leurs réglages. Enfin, vous pouvez utiliser lacommande Threshold dans le menu DSP poursélectionner une partie d’audio qui devraitcorrespondre à une pulsation. Reportez-vous à“Utilisation du Loop Surfer avec une sélection”plus loin dans ce chapitre.
4. Entrez le nombre de pulsations que vous souhaitezassigner à la boucle. Celles-ci sont basées sur desnoires, en terme de temps musical. Par exemple, sivotre morceau possède une signature de 4/4, taper“4” pour les pulsations signifie que la boucle auraune durée d’une mesure ; si le morceau est en 7/4,taper “14” signifie que la boucle durera deuxmesures. Si vous voulez explorer les syncopes,cependant, vous pouvez parfaitement taper unevaleur de pulsation qui ne corresponde pas à lasignature temporelle, telle que “5” alors que lamusique est en fait en “3/4”.
5. Si vous sélectionnez le bouton Start Surfing(bouton par défaut), Peak va automatiquement :
a) fermer la boîte de dialogue du Loop Surfer ;
b) étendre la sélection du point d’insertion du curseurjusqu’à une longueur calculée, basée sur le tempo etle nombre de pulsations ;
c) changer le point d’insertion du curseur en marqueurde début de boucle ;
d) déposer un marqueur de fin de boucle à la fin de lasélection nouvellement calculée ;
e) activer (si ce n’est pas déjà fait) l’option Use Loop InPlayback du menu Preference ;
f) commencer la lecture bouclée de la sélection audio, etl’arrêter quand vous appuierez sur la barre d’espaceou cliquerez sur le bouton Stop de la Barre d’outils.
6. Si vous sélectionnez le bouton Make Loop, Peak vaautomatiquement :
a) fermer la boîte de dialogue du Loop Surfer ;
b) étendre la sélection du point d’insertion du curseurjusqu’à une longueur calculée, basée sur le tempo etle nombre de pulsations ;
c) changer le point d’insertion du curseur en marqueurde début de boucle ;
d) déposer un marqueur de fin de boucle à la fin de lasélection nouvellement calculée ;
e) activer (si ce n’est pas déjà fait) l’option Use Loop InPlayback du menu Preference ;
f) À ce moment, vous devez démarrer manuellement lalecture en utilisant la barre d’espace ou la Barred’outils si vous voulez commencer à “surfer” sur laboucle.
Lorsque vous “surfez sur la boucle” (ajustez votreboucle au cours de la lecture), vous pouvez effectuertoutes les fonctions standard de bouclage telles quecelles décrites dans la partie précédente, y comprisajuster les points de début et de fin de boucle pendantla lecture. Comme vous avez maintenant une sélection

Manuel utilisateur de Peak78
d’une durée égale à un certain nombre de pulsations,il est encore plus intéressant de déplacer lesmarqueurs par paire (comme décrit plus haut), enappuyant sur la touche Option et en déplaçant un desmarqueurs de boucle à la position désirée. Vousdécouvrirez que c’est une méthode géniale pour créerdes rythmes et des syncopes intéressantes ! Lesfonctions d’édition interactives de Peak vouspermettent également d’utiliser le dialogue du LoopSurfer lorsqu’une boucle est lue, pour ajuster letempo, les pulsations, etc.Si vous ne travaillez pas avec de la musique (ou si plussimplement vous ne connaissez pas le tempo de lamusique sur laquelle vous travaillez), vous pouvezchoisir de surfer en vous basant sur une sélection (ouen utilisant la fonction Threshold), plutôt que decommencer à un point d’insertion.
Utilisation du Loop Surfer avec une sélection :
1. Placez le curseur à l’endroit où vous voulezcommencer une boucle, et sélectionnez grâce à lasouris la partie d’audio que vous voulez boucler.Comme cela est expliqué plus haut, vous pouvezfaire cette sélection de plusieurs façons, parexemple en sélectionnant l’espace entre deuxmarqueurs grâce à ⌘ -clic de souris.
2) Sélectionnez Loop Surfer dans le menu Action. Ledialogue de Loop Surfer apparaît.
3) Si vous cochez la case Use Selection, etsélectionnez le bouton Start Surfing ou MakeLoop, Peak va automatiquement :
a) fermer la boîte de dialogue du Loop Surfer ;
b) étendre la sélection du point d’insertion du curseurjusqu’à une longueur calculée, basée sur le tempo etle nombre de pulsations ;
c) changer le point d’insertion du curseur en marqueurde début de boucle ;
d) déposer un marqueur de fin de boucle à la fin de lasélection nouvellement calculée ;
e) activer (si ce n’est pas déjà fait) l’option Use Loop InPlayback du menu Preference ;
f) boucler et lancer la lecture. La sélection va commencerune lecture en boucle (si vous avez sélectionné StartSurfing) ;
ou
g) attendre que vous démarriez manuellement la lecturegrâce à la barre d’espace ou à la Barre d’outils si vousvoulez commencer à surfer sur la boucle (si vous avezsélectionné Make Loop).
Le Loop Surfer n’est pas inclus dans Peak LE.
Utilisation des commandes Guess Tempo etThreshold pour trouver le tempo
Si vous travaillez sur de la musique et ne connaissezpas le tempo–dans la mesure où celle-ci contient despulsations relativement prononcées ou évidentes–vous pouvez utiliser la commande Guess Tempo pourque Peak devine automatiquement le tempo de lasélection. Faîtes une sélection et choisissez GuessTempo du menu Action. Peak étudie votre sélectionpendant un certain temps et calcule le tempo. Undialogue apparaît qui vous montre le tempo estimé enBPM, ou beats per minute. Vous pouvez alors entrer letempo estimé en BPM dans le champ Tempo dudialogue Loop Surfer ou du dialogue Audio Informa-tion.
Vous pouvez également utiliser la commandeThreshold (décrite plus loin dans ce chapitre) pourdéfinir un certain nombre de marqueurs ou de régionsen se basant sur les pics d’amplitude. Si vous faîtesensuite une sélection avec des points de début et defin correspondant à ces sections, vous devriez obtenirune sélection placée précisément sur la pulsation durythme. En utilisant le Loop Surfer, vous pouvezensuite automatiser le processus de bouclage de lasélection en suivant les étapes décrites ci-dessus.
Guess Tempo travaille plus facilement avec dessélections audio contenant au moins une mesurecomplète et des attaques prononcées sur les pulsa-tions, qui apparaissent visuellement sur la formed’onde sous la forme des parties les plus grandes.

79Édition
5
Utilisez la fonction Normalize sur la sélection avant larecherche de tempo pour améliorer la précision del’analyse.
Guess Tempo n’est pas inclus dans Peak LE.
Utilisation du Loop TunerLe Loop Tuner de Peak permet d’aligner visuellementles points de début et de fin de votre boucle afind’obtenir une transition lisse aux points de bouclage.Le Loop Tuner vous permet également d’écouter entemps réel les ajustements que vous faites. Si vousvoulez “accorder” une boucle que vous avez faite,sélectionnez Loop Tuner dans le menu DSP ou dans laBarre d’outils, et un dialogue apparaît. L’affichage dela forme d’onde dans le dialogue de Loop Tunermontre les points de début et de fin de la boucle, etvous pouvez les ajuster visuellement avec les flèchessituées en bas de l’image. Deux boutons de zoom–lesicônes de loupe–en haut à gauche vous permettentd’ajuster le zoom vertical de la forme d’onde. Les deuxboutons de zoom en bas à gauche vous permettent dereculer ou d’approcher la vue jusqu’au niveau del’échantillon. Vous pouvez écouter les ajustements entemps réel en cliquant sur le bouton Play. Pour sortirde ce dialogue, cliquez sur OK pour accepter leschangements, ou sur Cancel pour laisser la boucle tellequelle.
Le dialogue Loop Tuner
Le Loop Tuner n’est pas inclus dans Peak LE.
Exportation des régionsSi vous avez placé des marqueurs ou des régions dansun document, la commande Export Regions de Peakvous permet d’exporter ces régions et de sauvegarderchacune d’entre elles comme document audioindépendant. Cette fonction est très pratique si vousvoulez découper un grand fichier en régions etenvoyer celles-ci comme échantillons vers uninstrument, ou pour diviser un concert enregistrée enplusieurs régions et exporter celles-ci dans des fichiersséparés. Vous pouvez de plus utiliser le Batch FileProcessor pour traiter les régions d’un fichier avec lestraitements DSP de Peak ou avec des plug-ins tierspendant l’exportation automatique des régions ennouveaux fichiers.
Pour exporter les régions d’un document audio :
1. Sélectionnez les régions à exporter en utilisantTabulation, Majuscules-Tab, ou si vous voulez toutle document, ⌘ -A.)
2. Choisissez Export Regions du menu File
3. Dans le dialogue Export Regions, choisissez lesparamètres à utiliser pour sélectionner les régionsà exporter.
4. Choisissez les régions à exporter grâce aux optionsRegion Detection.
5. Grâce aux options Output Format, choisissez leformat et la résolution désirés pour les régionsexportées.
6. Grâce aux options Output Directory, choisissezl’emplacement des régions exportées.
7. Si vous voulez que les régions exportéesapparaissent dans de nouvelles fenêtres de Peak,choisissez Output to new windows.
8. Pour sauvegarder sur disque, sélectionnez Save ToDisk et déterminez si vous voulez placer lesrégions dans le même dossier que les fichierssource ou dans un autre. Dans ce cas, utilisez lebouton Set Path.

Manuel utilisateur de Peak80
9. Cliquez sur Begin pour que Peak exporte chacunedes régions dans son propre document.
Le dialogue Export Regions
Zone Region Detection
Pour exporter toutes les régions d’un document,cliquez sur le bouton Export Regions. Pour exporterl’audio entre deux marqueurs, cliquez sur le boutonExport Audio between Markers. Pour n’exporter queles régions limitées par des noms de marqueursspécifiques, cliquez sur le bouton Only Regions etentrez les paramètres que vous voulez utiliser poursélectionner les régions désirées. Si par exemple vousne voulez exporter que les régions dont les marqueurscontiennent le mot “hit”, cliquez sur le pop-up menu,choisissez “containing”, et tapez le mot “hit” dans lechamp situé à côté du pop-up. À l’inverse, si vousvoulez exporter toutes les régions sauf cellescontenant le mot “hit”, cliquez sur le pop-up menu,choisissez “not containing”, et tapez le mot “hit” dansle champ situé à côté du pop-up menu.
Zone Output Format
Choisissez le format de fichier, la résolution de bits etStereo ou Mono dans les pop-up menus pour lesdocuments audio à exporter. Vous pouvez choisir letaux d’échantillonnage en kHz dans le champ Rate
(attention : aucune conversion du taux n’esteffectuée). Vous pouvez également choisir d’inclureou non les régions et les marqueurs.
Zone Output Directory
Les nouveaux documents peuvent être affichés dansde nouvelles fenêtres ou sauvegardés sur disque dursans être ouverts dans Peak. Choisissez Output to newwindows dans le premier cas et Save To Disk dans ledeuxième. Vous pouvez exporter vers le dossier dudocument originel ou spécifier un autre dossier devotre disque dur en cliquant sur Set Path.... Le champName Prefix vous permet d’inclure un préfixespécifique à tous les nouveaux documents. Le préfixepar défaut est le nom du fichier. Tous les nouveauxdocuments audio seront nommés à partir du préfixe etdu nom de la région individuelle.
Attention : le préfixe et le nom de la régionassociés ne peuvent dépasser le nombremaximal de caractères autorisé par Mac OSou bien Peak affiche un message d’erreur et larégion n’est pas sauvegardée.
Il est également possible d’utiliser la fonction ExportRegions en association avec le Batch File Processor dePeak afin d’exporter les régions. Vous devez d’abordconfigurer ce dernier et l’activer, puis aller dans ExportRegions et cochez la case Use Batch File Processor.Lors de l’exportation de régions, le traitement DSPque vous avez choisi dans le dialogue Batch FileProcessor est appliqué à chacune d’entre elles (voir leChapitre 7 : DSP & plug-ins).
N’envoyez pas la sortie du Batch File Processorvers un dossier en train d’être traité par lot oucontenant des fichiers en train d’être traitéspar lot.
L’exportation de régions n’est pas inclus dansPeak LE.

81Édition
5
Édition de pistes son QuickTimedans PeakPeak permet d’éditer des pistes son QuickTime. Bienque vous ne puissiez pas éditer de vidéo QuickTimedans Peak, vous pouvez utiliser celui-ci comme outilde post-production audio pour les films QuickTime.Grâce à Peak, vous pouvez éditer et nettoyer les pistesson et ajouter des effets sonores ou de la musique auxfilms QuickTime.
La fenêtre Film de Peak
Ouvrir et éditer une piste son QuickTime dans Peak :
1. Sélectionnez Open dans le menu Edit (⌘ -O) ou
dans la Barre d’outils.
2. Dans le dialogue, localisez le film QuickTime quevous voulez ouvrir.
3. Cliquez sur le bouton Open : Peak ouvre le filmdans une fenêtre spéciale et la piste son dans undocument audio. Activez ou désactivez les autrespistes son du film grâce à Movie Sound Tracks dumenu Preference. Vous pouvez également activerou désactiver les différentes pistes pour vérifier labalance et mettre des pistes en “solo”. Cliquez surSet pour accepter les changements, ou sur Cancelpour laisser le film tel quel. Pour afficher ou non lafenêtre de film, utilisez Movie du menu Window.
Une encoche à côté de cet élément indique qu’ilest activé.
4. Vous pouvez maintenant éditer la piste son commen’importe quel autre document. Le film est lu enmême temps que l’audio, et le placement d’unpoint d’insertion dans le document audio faitdéfiler le film jusqu’à ce point.
5. Lorsque la piste son QuickTime est éditée, utilisezla commande “Save As” de Peak pour sauvegarderle film avec sa nouvelle piste son.
Peak ne permet pas d’importer des filmsQuickTime n’ayant pas de piste son. Si voussouhaitez ajouter de l’audio à un filmQuickTime n’en contenant pas, utilisez LectureQuickTime pour ajouter des pistes audio(même vides) au film, sauvegarder-le, puisouvrez-le dans Peak.
Le dialogue QuickTime Audio Tracks
Attention de ne pas changer la durée del’audio en coupant, effaçant ou insérant, carla vidéo et l’audio ne seront plus synchronisés.
La compatibilité QuickTime Movie n’est pasincluse dans Peak LE. Celui-ci peut ouvrir etéditer de l’audio QuickTime, mais n’ouvrirapas de fenêtre Film QuickTime.

Manuel utilisateur de Peak82
ConclusionVous avez maintenant appris à manipuler de l’audioavec les différents outils d’édition de Peak, dont lafaçon de travailler avec des marqueurs, des boucles etdes régions. Dans le chapitre suivant, vous allezapprendre à utiliser les régions dans des Playlists.

Chapitre 6Playlists & gravure de CD audio

84 Manuel utilisateur de Peak

85Playlists & gravure de CD audio
6
Chapitre 6 :Playlists & gravure deCD audio
IntroductionCe chapitre explique comment utiliser la fonctionPlaylist de Peak pour séquencer les événements audio.Il s’agit d’une liste de régions enchaînées dans unordre donné. Une Playlist de Peak est en gros unensemble d’instructions disant au disque dur dansquel ordre “lire” ses régions. Son édition n’altère pasde façon permanente les données d’origine. Peuimporte le nombre de changements que vous faites,votre enregistrement d’origine reste intact. Cetteédition non destructive est l’une des fonctions les plusimportantes de Peak.
Lorsque vous éditez un fichier dans la fenêtre Playlistde Peak vous n’effacez, ne déplacez, ne remplacez etn’ajoutez pas réellement de l’audio comme vous leferiez avec une bande analogique. Au contraire, Peakcrée une “carte” de votre fichier audio appelée“Playlist”, décrivant l’ordre dans lequel vous voulez lireles parties . Vous pouvez écouter le milieu dumorceau, la fin, puis le début. Peak lit sur le disquedur (où sont stockées les données audio) à partir den’importe quel nombre possible de points désignésdans les marqueurs de régions, et ces régions peuventêtre écoutés dans la Playlist sous n’importe quelleforme d’arrangement possible.
L’édition de Playlist permet d’ajuster et de réordonnerles régions de façon fluide et aisée. Les éditionspeuvent être écoutées en temps réel. De plus, Peakpermet d’appliquer des plug-ins Premiere auxévénements de la Playlist en temps réel ! Cette Playlistoffre une approche rapide, flexible et puissante del’édition et du traitement de l’audionumérique.
Peak permet également de graver des CD audio auformat Blue-Book, en TAO (“Track At Once” - pistesgravées les unes après les autres), à partir des Playlistset en utilisant Adaptec Toast™ (fourni avec Peak).Vous pouvez également utiliser la Playlist de Peak pourcréer un fichier image Jam, afin de graver des CDaudio au format Red-Book, en DAO (“Disk At Once” -disque gravé en une seule fois), en utilisant JAM™d’Adaptec (vendu séparément). Consultez Adaptecpour obtenir une liste des graveurs de CD compatiblesavec Toast ou JAM. Vous pouvez également effectuerun “bounce” (écriture sur le disque) de votre Playlist,ce qui crée un fichier au format Sound Designer II,pour ensuite importer les événements de la Playlistcomme régions dans MasterList CD de Digidesign ouWaveBurner d’E-magic.
RégionsLes événements audio lus dans une Playlist sont desrégions—des parties d’un document audio définies enutilisant la commande New Region du menu Action(⌘ -Majuscules-R) ou de la Barre d’outils. Une régionest définie par des marqueurs de région dans lafenêtre de document audio. Toutes les régions définiesdans les documents ouverts sont également listéesdans la palette Contents.
Deux des principales fenêtres que vous utiliserez pourorganiser les régions sont la Playlist et la paletteContents. Celle-ci est disponible dans le menuWindow, et montre d’un seul coup toutes les régionsdes documents ouverts. Vous pouvez glisser-déposerdes noms de régions depuis la palette Contents vers laPlaylist. Pour afficher toutes les régions des documents

86 Manuel utilisateur de Peak
ouverts, cliquez sur le triangle situé à gauche dudocument audio listé dans la palette Contents. Si vousglissez-déposez le nom du document de la paletteContents vers la Playlist, toutes les régions de cedocument sont ajoutées à la Playlist.
La palette Contents
Les régions ne peuvent être sauvegardées que dans lesformats AIFF, Sound Designer II et image JAM. Peak litcependant les régions de Playlist stockées par d’autresprogrammes dans des fichiers Sound Designer II. Lestockage de régions AIFF dans Peak n’est pascompatible avec d’autres applications. Si vous voulezutiliser les régions créées par Peak avec d’autresprogrammes, veillez bien à sauvegarder vos fichiers auformat Sound Designer II.
Pour définir une région :
1. Faites une sélection dans un document ouvert.
2. Choisissez New Region dans le menu Action ou laBarre d’outils. Le dialogue Edit Regions apparaît.
3. Entrez le nom de la région et cliquez sur OK. Lanouvelle région apparaît dans le document.
Pour modifier la longueur d’une région en chan-geant le début ou la fin :
• Déplacez le marqueur de début ou de fin de larégion dans le fenêtre du document.
Pour déplacer ensemble les points de début et fin :
• Option-déplacez le marqueur de début ou defin de la région.
Pour changer le nom d’une région de Playlist :
1. Double-cliquez sur le marqueur de début ou defin de la région dans le fenêtre de document, ouOption-double-cliquez sur le nom de la régiondans la palette Contents. Le dialogue EditRegion apparaît.
Le dialogue Edit Region
2. Entrez le nouveau nom de la région dans lazone “Name:” et cliquez sur OK.
Pour déplacer une région sans changer sa taille :
• Appuyez sur Option et déplacez le marqueur dedébut ou de fin de la région de Playlist.
Pour éditer manuellement le début, la fin ou lalongueur d’une région :
1. Double-cliquez sur le marqueur de début ou defin de la région dans la fenêtre de documentaudio ou Option-double-cliquez sur le nom dela région dans la palette Contents. Le dialogueEdit Region apparaît.
2. Entrez de nouvelles valeurs pour les tempsStart, End, ou Length, puis cliquez sur OK.
Nom dudocument
Bouton Régions BoutonMarqueurs
Temps dedépart
Bouton Boucles
Nom de larégion
Onglet

87Playlists & gravure de CD audio
6La fenêtre de document de Playlist
Tous les documents audio référencés dans laPlaylist doivent avoir un taux d’échantillon-nage, un nombre de canaux (mono ou stéréo)et une résolution de bits identiques.
Les contrôles du haut de la fenêtre vous donnentaccès à la plupart des fonctions. Les contrôles en hautà droite permettent d’écouter la région sélectionnée.L’affichage du temps est situé au centre de la fenêtre.Les icônes en haut à gauche sont, de gauche à droite,les boutons de choix du crossfade, d’effacement, dedéplacement de régions, de gravure de CD, et deBounce de Playlist.
Icônes de Playlist
Un événement possède plusieurs propriétés :crossfade de début, temps de pause, crossfade de fin,gain, et jusqu’à quatre plug-ins DSP. La transition d’unévénement à un autre pouvant être abrupte, on peututiliser un crossfade de Playlist pour lisser celle-ci.
Pour localiser une région :
• Double-cliquez sur la région que vous voulezlocaliser dans la palette Contents. Cette régiondevient la sélection du document, et celui-ci sedéplace automatiquement pour l’afficher.
Création d’une PlaylistPour créer une nouvelle Playlist :
• Sélectionnez Playlist Document dans le sous-menuNew... du menu File (⌘ -Majuscules-P). Undocument vide de Playlist apparaît. Le haut decelui-ci affiche les titres de chaque colonned’information. Le bas montre la durée totale de laPlaylist.
Pour ajouter un élément à la Playlist :
1. Assurez-vous que la Playlist soit bien le documentde premier plan dans Peak (⌘ -P). Sélectionnezla palette Contents du menu Window, si elle n’estpas déjà ouverte.
2. Glissez-déposez les noms de régions de la paletteContents vers la Playlist pour les ajouter à celle-ci.Toutes celles que vous ajoutez deviennent desévénements de Playlist. Le centre de la fenêtremontre les événements de Playlist sous forme deliste. Vous pouvez utiliser des régions provenantde plusieurs documents. Les documents audiocontenant des régions utilisées dans la Playlistdoivent être ouverts dans Peak pour êtredisponible dans celle-ci.
Playlist Event
Crossfade In Start Time
Gain
DSP effect boxes
Crossfade OutGap Time
Time Display

88 Manuel utilisateur de Peak
Les crossfades entre les événements de Playlistatténuent progressivement la première région tout enamplifiant graduellement la suivante. Chaqueévénement possède ses propres contrôles decrossfade de début et de fin, ainsi que les temps dedépart et d’arrêt de ceux-ci. La courbe stockée dans lecrossfade de début sert à faire entrer la région, et lacourbe stockée dans le crossfade de fin à la faire sortirau début de la région suivante.
Ils sont stockés sur disque et calculés avant la lecture.Lors de ce calcul, le curseur de montre peut apparaî-tre.
first region
....next region
end of region
first region's crossfade ou
next region's crossfade in
L’illustration ci-dessus montre l’utilisation descrossfades dans les événements de Playlist. L’audio dechaque région se superpose au-delà des limites decelle-ci : les zones foncées de l’illustration. Lesdiagonales blanches sont les courbes de crossfade dedébut et de fin. Lorsque la première région s’achève, larégion suivante commence à apparaître et à être lue.En même temps, l’atténuation de la première continuejusqu’au silence.
Il est important de comprendre que lemarqueur du document audio se situeexactement au milieu du crossfade. Il fautdonc que suffisamment de données audiosoient présentes des deux côtés de ce mar-queur. Dans le cas d’un crossfade de 60secondes entre deux événements de Playlist, ilfaudra donc au moins 30 secondes après lemarqueur de fin de région du premierévénement et au moins 30 secondes avant lemarqueur de début de région du secondévénement.
Grâce aux courbes séparées de crossfades, Peakpermet de créer tous les types courants de crossfades :“crossfade linéaire”, “crossfade à puissance cons-tante”, “crossfade avec début lent et fin rapide”,“crossfade avec début rapide et fin lente” et “transitionsuperposée”. Peak permet également de contrôlerséparément les durées des crossfades de début et defin. Tous les crossfades superposent l’audio desrégions adjacentes, puis mélangent la partie superpo-sée après avoir appliqué les courbes de crossfade.
Un crossfade linéaire sonne en fait comme uncrossfade à puissance constante (sans perte d’énergiedans le signal audio), car les crossfades de Playlist sontcalculés logarithmiquement.
Le réglage de gain peut servir à contrôler l’équilibre del’événement dans la Playlist. Vous pouvez avoir besoinde monter ou de baisser le volume pour maintenir unéquilibre des niveaux tout en écoutant la Playlist. Vouspouvez ajuster le gain des événements de façonindividuelle lors de la lecture de la Playlist.
Attention de pas trop monter le gain del’événement de Playlist pour ne pas surchargerle signal et introduire de la distorsion. Vouspouvez également introduire des clics entre lesévénements si la différence de gain entre lesdeux est trop grande. Les crossfades peuventaider à lisser ces transitions.
Pour sélectionner des éléments de la Playlist :
• Cliquez sur l’élément que vous voulez sélection-ner. Utilisez la touche Majuscules pour sélection-ner plusieurs éléments.
Pour insérer des éléments dans le Playlist :
• Utilisez le bouton Play de la fenêtre Playlist pourécouter celle-ci. Elle commence à jouer à partir del’événement sélectionné.
Pour écouter les transitions entre les régions :
1. Sélectionnez l’événement sur lequel vous voulezécouter la transition.
2. Utilisez le bouton Play de la Playlist ou appuyez sur

89Playlists & gravure de CD audio
6
⌘ -Barre d’espace. Le réglage de Preroll dudialogue Auditioning... du menu Preference estutilisé pour écouter la fin de l’événementprécédent avec la transition vers l’événementsélectionné.
Pour se déplacer dans la fenêtre de Playlist :
• Tout en lisant une Playlist, appuyez sur la toucheControl et cliquez sur les boutons avance ouretour de la Playlist. L’audio se déplace à la façond’un CD, par incréments. Relâchez la sourislorsque vous êtes arrivés à l’endroit souhaité. Ceciest pratique pour se déplacer rapidement, afin decontrôler une saturation introduite par les niveauxet les effets DSP. Vous pouvez également cliquerpuis déplacer le curseur vers la droite ou la gauchedans l’affichage temporel de la fenêtre de Playlist.
Pour sélectionner l’événement précédent ou suivant :
• Lorsque la fenêtre de Playlist est au premier plan(⌘ -P), vous pouvez utiliser les flèches haut etbas pour sélectionner des événements. En lecturede Playlist, utilisez celles-ci pour écouter lesévénements précédents ou suivants. Les flèches nefonctionnent pas avec la touche Control pour sedéplacer en lecture. La touche Tabulation permetégalement, même en lecture, de sélectionnerl’événement suivant.
Modification des événements de PlaylistPour déplacer des éléments de la Playlist :
• Cliquez et déplacez l’élément vers sa nouvelleposition : une ligne verte indique où il se trouve.Relâchez le bouton de souris lorsque cette ligneverte se trouve à l’endroit souhaité.
Pour effacer des éléments de la Playlist :
1. Sélectionnez l’élément de Playlist que vous voulezeffacer en cliquant dessus.
2. Appuyez sur la touche Effacement, ou cliquez surl’icône de Corbeille de la fenêtre de Playlist.L’élément est retiré de la Playlist, et les événe-ments situés en dessous remontent. Naturelle-ment, cette opération modifie la longueur de laPlaylist.
Pour éditer un crossfade de début ou de fin :
• Double-cliquez sur l’icône Crossfade In ouCrossfade Out de l’événement de Playlist. Ledialogue d’éditeur d’enveloppe de crossfadeapparaît, où vous pouvez éditer l’envelope decrossfade de début ou de fin associée à cetélément en particulier.
L’éditeur d’enveloppe de crossfade
Pour changer la durée d’un crossfade :
• Double-cliquez sur le temps de Crossfade In ou deCrossfade Out de l’élément. Un dialogue vousdemande d’entrer la durée en secondes ducrossfade de début ou de fin de l’événement dePlaylist.
Les crossfades ne sont pas inclus dans lesPlaylists de Peak LE.
Le réglage par défaut de la durée de crossfadede Playlists dans Peak est 0.
Pour modifier le temps de pause :
• Double-cliquez sur Gap Time de l’élément dePlaylist (le temps situé entre le début d’unévénement de Playlist et la fin du précédent). Undialogue vous demande d’entrer le temps depause désiré pour cet événement.
Le dialogue de décalage de régions
La fonction Nudge Regions sert à décaler finement lestemps de début et de fin des régions de la Playlist et àajuster les temps de crossfade. Accédez au dialogue de

90 Manuel utilisateur de Peak
décalage de régions en cliquant sur l’icône de lafenêtre de Playlist. Vous pouvez ajuster les temps dedébut et de fin des régions dynamiquement en vousdéplaçant dans les fenêtres, et en écoutant leschangements en temps réel grâce au bouton Play.
Le dialogue Nudge Regions
Vous pouvez régler le Pre- et le Post-roll en secondespour écouter le crossfade. Si la case Preserve Timingest cochée, la durée entre les marqueurs de régionsrestera la même. Si elle n’est pas cochée, les mar-queurs de régions peuvent être déplacés de façonindépendante. Les outils Zoom sur la gauche de lafenêtre permettent de zoomer jusqu’au niveau del’échantillon, ou de dézoomer pour obtenir une vueplus large. Vous pouvez allouer les temps de Pre- etPost-roll dans ce dialogue. En cliquant et déplaçant lasouris dans la fenêtre, vous pouvez ajuster les tempsdu crossfade de fin (en haut) et de début (en bas).
Le décalage de régions n’est pas inclus dansPeak LE
Application d’effets en plug-in surles événements de la PlaylistVous pouvez appliquer jusqu’à quatre effets plug-inPremiere™ par événement. Cette fonction vouspermet de placer des effets différents sur chaque
événement, tous calculés en temps réel. Ceci peut êtretrès utile, surtout pour faire des remix. Peak permetégalement de traiter l’audio de la Playlist avec les plug-ins VST actifs. Ces derniers ne peuvent cependanttraiter que la Playlist entière, et non les événements defaçon indépendante.
Le nombre d’effets utilisables dépend de la vitesse duprocesseur de votre Power Macintosh. Certains effets,comme la TrueVerb™ de Waves, peuvent ne pasfonctionner en temps réel sur des processeurs troplents. De plus, les performances des effets sontamoindries si d’autres applications sont ouvertes, ou sile Partage de fichiers est utilisé pendant la lecture.
Pour ajouter un effet DSP plug-in à un événement :
1. Cliquez sur la première boîte d’effet DSP inutiliséede l’événement. Vous pouvez sélectionner lesboîtes d’effets de plusieurs événements de Playlisten appuyant sur la touche Majuscules lorsque vousles sélectionnez.
2. Choisissez un plug-in Premiere dans le menu Plug-Ins.
3. Réglez celui-ci, et cliquez sur OK ou Process, selonle plug-in.
4. Peak allume une LED orange pour chaque boîted’effet DSP sélectionnée, indiquant qu’elles sontactivées.
Pour enlever un effet DSP plug-in à un événement :
1. Cliquez sur la boîte d’effet DSP d’événement quevous voulez retirer. Vous pouvez sélectionner lesboîtes d’effets de plusieurs événements de Playlisten appuyant sur la touche Majuscules lorsque vousles sélectionnez.
2. Appuyez sur la touche Effacement. Peak éteint lesLED des boîtes d’effets sélectionnées pourindiquer qu’elles sont désactivées.
Pour changer les réglages d’un effet DSP d’unévénement de Playlist :
1. Double-cliquez sur la boîte d’effet DSP del’événement que vous voulez reconfigurer.

91Playlists & gravure de CD audio
6
2. Modifiez les réglages du plug-in et cliquez sur OKou Process, selon le plug-in.
Les effets DSP plug-in ne sont pas inclus dansles Playlists de Peak LE.
Création d’un nouveau documentaudio à partir d’une PlaylistLorsque vous avez fini votre Playlist, vous pouvez créerun “bounce” de celle-ci (l’écrire sur le disque dur)sous forme d’un nouveau document, comportant tousles effets DSP et les crossfades de la Playlist. End’autres termes, le nouveau document correspond àl’enregistrement numérique de la sortie de la Playlist.De plus, Peak place automatiquement dans cedocument les marqueurs et régions correspondant auxlimites de chaque événement de la Playlist, en faisantcorrespondre les noms de chacun.
Pour créer un nouveau document depuis la Playlist :
1. Majuscules-cliquez pour sélectionner lesévénements que vous voulez transformer ennouveau document, ou utilisez la commandeSelect All du menu Edit (⌘ -A).
2. Choisissez New Document from Playlist dans lesous-menu New du menu File (Majuscules-⌘ -B),ou cliquez sur le bouton Bounce Playlist de lafenêtre Playlist. Le dialogue suivant apparaît :
Le dialogue Bounce
3. Sélectionnez le format de l’exportation de laPlaylist : fichier AIFF, Sound Designer II ou imageJam. Utilisez les boutons radio pour choisir si lesévénements de la Playlist doivent apparaître dansle nouveau document comme régions, marqueurs
ou aucun des deux.
4. Un nouveau document contenant les effets et lescrossfades est généré à partir des événementssélectionnés. Peak place automatiquement lesmarqueurs correspondant à chaque limited’événement de Playlist. Ces derniers ont desnoms correspondant au nom de la régiond’origine de la Playlist. Pour une compatibilitécomplète de JAM, choisissez “Regions”.
Exportation de la Playlist sousforme de document texteSi vous voulez garder une trace textuelle de votrePlaylist, vous pouvez exporter celle-ci comme nouveaudocument texte. Celui-ci indique les événements dePlaylist, les temps, les temps de crossfade, et lesniveaux de gain.
Pour exporter une Playlist sous forme de texte :
1. Ouvrez la Playlist que vous voulez exporter.
2. Choisissez Export as Text dans le menu File. Ledialogue suivant apparaît.
3. Entrez un nom et un emplacement pour cedocument, et cliquez sur Save.
Sauvegarde et ouverture de PlaylistsPour sauvegarder une Playlist :
1. Choisissez Save dans le menu File. Si la Playlist n’apas encore été sauvegardée, vous devrez entrer unnom et emplacement pour la sauvegarder lorsquevous fermez la Playlist.
2. Vous pouvez également sauvegarder une copie dela Playlist avec la commande Save As... .
Pour ouvrir une Playlist :
• Choisissez Open dans le menu File. Sélectionnez laPlaylist que vous voulez ouvrir grâce au dialogue

92 Manuel utilisateur de Peak
Open File.... Peak ouvre de façon automatiquetous les documents associés à cette Playlist. SiPeak ne peut localiser un document audiocontenant une région référencée, il vous demandede lui indiquer l’endroit où celui-ci se trouve. Si lesdocuments audio auxquels se réfère la Playlist sonteffacés, celle devient inutilisable.
Si vous retirez des régions d’une Playlist ouque vous effacez un fichier associé à unePlaylist, cette dernière devient inutilisable.
Gravure de CD audio à partir desPlaylists de PeakPeak vous permet de graver des CD audio directementà partir de la Playlist en utilisant Toast d’Adaptec,fourni avec Peak. Les événements de Playlist serontgravés sous forme de pistes sur le CD audio. Vouspouvez également utilisez les Playlists pour créer unfichier image Jam afin de graver des CD audio DAO(“Disk-At-Once”) grâce à JAM d’Adaptec (venduséparément). La plupart des graveurs sont compati-bles, mais adressez-vous à Adaptec pour toutequestion concernant les graveurs de CD compatibles.
Playlist de Peak et Toast
Pour graver un CD audio au format Blue-book enTrack-at-Once directement depuis la Playlist de Peak,sélectionnez les événements que vous voulez graversur CD sous forme de pistes, ou utilisez simplementSelect All dans le menu Edit (⌘ -A) pour que tous lesévénements soient gravés comme pistes sur le CDaudio. Cliquez ensuite sur le bouton Burn Audio CDsitué en haut de la fenêtre de Playlist, et Peak écrit unApple Script pour lancer la Playlist dans Toast etcommencer à graver le CD audio. Le temps de pauseentre les pistes n’est pas scriptable dans Toast, et votreCD audio aura donc un temps de pause entre lespistes de deux secondes par défaut. Vous pouvezcependant appuyer sur Cancel lorsque Toast vousdemande de commencer à graver le CD, pour ensuiteajuster manuellement les temps de pause entrechaque piste du CD dans Toast.
Régions et format de fichier JAM
Un fichier image JAM représente un CD entier pour lelogiciel de gravure de CD JAM de la société Adaptec.Lorsque vous créez une image JAM avec Peak, JAMinterprète les régions et les événements de Playlistcréés dans Peak sous forme de pistes de CD. L’audiocompris entre la fin d’une région et le début de larégion suivante est interprété comme un temps depause. Enfin, les marqueurs des fichiers imagesdeviennent dans JAM des index. Vous pouvez assignerPeak comme éditeur de son externe dans lespréférences de JAM pour éditer les Playlists de JAMgrâce à celui-ci. Vous pouvez également rouvrir unfichier image JAM créé par Peak dans ce dernier pourcompléter un travail d’édition, si nécessaire. Grâce àces fonctions, assembler et éditer un CD dans Peakavant de le graver dans JAM est un jeu d’enfant.
Soyez sûrs de bien avoir Adaptec Toastd’installé, et un graveur de CD en marcheattaché à la chaîne SCSI de votre ordinateur.Consultez la documentation de votre graveurde CD.
Pour graver un CD audio depuis une Playlist de Peak :
1. Créer une Playlist comportant les pistes que vousvoulez avoir sur le CD.
2. Dans Peak, cliquez sur le bouton Burn Audio CDde la fenêtre de Playlist.
3. Peak exporte la Playlist avec vos effets et lanceToast. Si celui-ci n’est pas trouvé, Peak vousdemande de le localiser.
4. Lorsque Toast a été informé par Peak des pistesCD à graver, un dialogue vous demande d’insérerun CD vierge dans le graveur.
5. Insérez celui-ci et cliquez sur OK. Toast grave votrePlaylist sous forme de CD audio.
Les Playlists gravées depuis Peak dans Toast nedevraient pas comporter de crossfades entre lesévénements, car Toast grave les pistes de CDaudio l’une après l’autre, avec un temps depause prédéfini entre les pistes. Si vous avez

93Playlists & gravure de CD audio
6
besoin de transitions sans raccords entre lespistes, suivez les instructions ci-dessous pourgraver des Playlists avec JAM.
Pour graver un CD audio depuis un fichier image JAM :
1. Créez une Playlist avec chaque piste que vousvoulez mettre sur le CD.
2. Utilisez la commande Select All dans le menu Edit(⌘ -A) ou dans la Barre d’outils.
3. Choisissez New Document from Playlist dans lesous-menu New du menu File, ou cliquez sur lebouton Bounce Playlist de la fenêtre de Playlist. Ledialogue Bounce Playlist apparaît.
4. Dans le pop-up menu situé en haut, sélectionnezJam Image. Utilisez les boutons radio poursélectionner les événements de Playlist qui doiventapparaître dans le nouveau document commerégions.
5. Un nouveau document avec tous les effets et lescrossfades est généré à partir des événements dela Playlist. Peak place de façon automatique lesrégions dans le document, les faisant correspondreaux limites de chaque événement. Les régions ontdes noms correspondant au nom de la régiond’origine de la Playlist.
6. Fermez le document (un fichier image JAM) etouvrez-le dans JAM pour graver un CD audio Red-book en “Disk-at-Once”.
ConclusionVous avez maintenant appris à créer des régions et desPlaylists, à construire de nouveaux mix, à raccorderplusieurs portions d’audio, à écrire vos Playlists surdisque sous forme de nouveaux documents audio,ainsi qu’à créer des CD audio grâce aux Playlists. Dansle prochain chapitre, vous allez apprendre à vousservir des fonctions DSP (digital signal processing -traitement numérique du signal) intégrées à Peak.

94 Manuel utilisateur de Peak

Chapitre 7DSP

Manuel utilisateur de Peak96

97DSP
7
Chapitre 7 : DSP
IntroductionPeak vous permet de transformer l’audio grâce à uncertain nombre de puissants outils DSP (traitementnumérique du signal). Vous pouvez appliquer cesderniers à n’importe quel moment en sélectionnanttout d’abord une partie de document audio puis enchoisissant la commande désirée dans le menu DSP.
Traitement de l’audio avec les outilsDSP de PeakLa procédure suivante décrit comment traiter unesélection d’un document audio ou bien le documententier avec une fonction DSP particulière. Lescapacités et les paramètre spécifiques à cette fonctionpeuvent varier.
Pour traiter de l’audio avec une fonction DSP :
1. Sélectionnez la partie d’audio que vous vouleztraiter avec la fonction DSP. S’il n’y a pas desélection, le document est traité dans sonintégralité.
2. Sélectionnez le type de traitement que vous voulezutiliser dans le menu DSP.
3. Un dialogue permettant de régler les paramètresde cette fonction apparaît.
4. Effectuez vos réglages comme vous le souhaitez etcliquez sur OK. Peak traite la partie sélectionnéeavec la fonction DSP ou le plug-in.
Si aucune sélection n’est faite, Peak traite toutle document audio.
Outils de traitement audio de PeakLes capacités DSP de Peak offrent aux compositeurs etaux sound designers professionnels de nombreuxeffets et outils de traitement intéressants. Lesfonctions DSP de Peak sont les suivantes : ajout,changement de la durée, changement du gain,changement de la hauteur, conversion du tauxd’échantillonnage, convolution, boucle en crossfade,inversion de phase, Fade In, Fade Out, recherched’amplitude pic, enveloppe de gain, Loop Tuner,mono en stéréo, stéréo en mono, mélange, modula-tion, normalisation, panoramisation, vocodeur dephase, Rappify™, réparation de clic individuel,réparation de clics, suppression du DC Offset, ReverseBoomerang™, inversion et seuil. Les parties suivantesexpliquent comme utiliser chacune de ces fonctions.
Ajout
La commande Add ajoute toute sélection audio copiéedans le Presse-papiers au document au niveau dupoint d’insertion. Pour l’utiliser, vous devez toutd’abord copier une sélection d’audio. La copie peutensuite être mélangée au matériau audio de destina-tion.
Pour utiliser la commande Add :
1. Sélectionnez l’audio que vous voulez ajouter à unautre document et choisissez Copy du menu Edit ,(⌘ -C) ou de la Barre d’outils.
2. Sélectionnez le matériau dans lequel vous voulezmélanger l’audio copié.
3. Choisissez Add du menu DSP ou de la Barred’outils.
4. Utilisez le curseur pour régler la quantité de signalcopié à ajouter au document de destination.

Manuel utilisateur de Peak98
Attention de ne pas mettre trop de quantité afind’éviter une saturation du signal.
La dialogue Add
5. Cliquez sur OK. Peak mélange les deux signauxensemble.
6. Pour écouter le résultat, appuyez sur la Barred’espace.
Add n’est pas inclus dans Peak LE.
L’éditeur d’enveloppe du remplissage d’amplitude
Remplissage d’amplitude
Le remplissage d’amplitude effectue unenormalisation granulaire de la sélection, grain aprèsgrain. Les grains sont des petits groupesd’échantillons, en général autour de 30 msec.Lorsqu’un grain est lu, il est normalisé selon les
réglages de l’enveloppe de remplissage d’amplitude,un crossfade est appliqué avec le grain précédent, et lerésultat est réécrit. Le remplissage d’amplitude peutpermettre de maximiser le volume d’une sélectionaudio, ou de rendre les passages silencieux aussi fortsque les passages les plus forts.
Pour appliquer une enveloppe d’amplitude sur unesélection audio :
1. Sélectionnez le matériau que vous voulez traiter.
2. Choisissez Amplitude Envelope... dans le menuDSP.
3. Dessinez l’enveloppe d’amplitude que vous voulezappliquer à la sélection dans l’éditeur d’enveloppe.Les points au-dessus et en dessous de la ligne 0 %normalisent la sélection grain après grain.
Le remplissage d’amplitude n’est pas inclusdans Peak LE.
Changement de la durée
La commande Change Duration permet de ralentir oud’accélérer la sélection d’une quantité donnée sanschanger la hauteur. Vous pouvez spécifier unchangement en secondes, en pourcentage del’original, ou, pour un matériau à base rythmique, enpulsations par minute. Un changement de durée dansune proportion raisonnable, entre 85 % et 115 %, esten général très convainquant. Un étirement exagérédu temps, de plus de 200 %, peut fournir des texturesgranulaires très intéressantes. Essayez d’expérimenterla fonction Change Duration sur de la batterie, desboucles rythmiques, de la parole, des instrumentséchantillonnés ou des effets sonores pour obtenir unegrande variété d’effets utiles.

99DSP
7
Le dialogue DSP Preferences
4. Si vous souhaitez ajuster la qualité du changementde hauteur, cliquez sur le bouton Prefs. Ledialogue DSP Preferences apparaît, où vouspouvez choisir la taille de la Time Shifting Window(fenêtre de décalage temporel) utilisée lors dutraitement. Une petite valeur convient aux sonssimples et monophoniques, tandis que des valeursplus élevées conviennent aux sons complexes etpolyphoniques. Dès que vous avez fini deconfigurer ces réglages, cliquez sur OK pour sortirdu dialogue DSP Preferences.
5. Cliquez sur OK lorsque vous avez fini. Peak changela durée de la sélection selon le réglage que vousavez choisi.
Le changement de durée n’est pas inclus dansPeak LE.
Changement du gain
La fonction Change Gain change le gain (l’amplitude)de la sélection. Vous pouvez spécifier le changementde gain en décibels (dB) ou en pourcentage. Si vousvoulez doubler le volume d’un son, vous devezappliquer un changement de gain d’environ 6 dB, ouajouter 200 %. Cocher la case Clipguard dans ledialogue Change Gain pour éviter la possibilité dedistorsions. La fonction Clipguard cherche la valeurcrête d’amplitude dans le document ou la sélection,puis limite l’étendue du curseur Gain Change en se
Le dialogue Change Duration
Pour changer la durée d’une sélection :
1. Sélectionnez la partie d’audio à traiter.
2. Choisissez Change Duration dans le menu DSP : ledialogue correspondant apparaît.
3. Cliquez sur le bouton de l’un des champs suivants,et entrez la valeur souhaitée pour le changementde durée :
• Dans le champ Seconds, tapez la nouvelle duréeen secondes.
• Dans le champ Percent, tapez le pourcentage dontvous souhaitez accélérer ou ralentir la sélection.Par exemple, “50%” va accélérer la sélection pourobtenir une durée égale à sa moitié et “200%” varalentir la sélection pour obtenir une durée deuxfois plus longue.
• Dans le champ Beats per minute, tapez l’ancientempo de l’audio sélectionné puis le tempo désiré,et Peak calcule la nouvelle durée correcte. Utilisezce champ pour changer la durée des sonsrythmiques.

Manuel utilisateur de Peak100
sélection (ce qui est impossible avec une bandeanalogique ! ). Il existe même une prévisualisation duchangement de hauteur en cliquant sur la bouton Playsitué en bas du dialogue Change Pitch.
Pour changer la hauteur d’une sélection audio :
1. Sélectionnez la partie d’audio que vous vouleztraiter.
2. Choisissez Change Pitch dans le menu DSP oudans la Barre d’outils : le dialogue correspondantapparaît.
3. Sélectionnez l’intervalle de transposition vers lehaut ou vers le bas en entrant la valeur en centsnégative ou positive dans le champ “Change Pitchby” ou en utilisant le curseur de hauteur. Ajustezl’intervalle de transposition en entrant des valeurspositives ou négatives en cents dans le champ“Fine Tune by” ou en utilisant le curseur deréglage fin. Si vous souhaitez écouter la transposi-tion, cliquez sur le bouton Play pour obtenir uneprévisualisation du changement de hauteur entemps réel. Cochez la case Preserve Duration pourconserver la durée originelle de la sélection.
Le dialogue Change Pitch
4. Si vous voulez sélectionner la qualité duchangement de hauteur, cliquez sur le boutonPrefs. Le dialogue DSP Preferences apparaît, vouspermettant de choisir la taille de la fenêtre de
basant sur le pic maximal qu’elle trouve dans ledocument audio.
La dialogue Change Gain
Pour changer le gain d’une sélection :
1. Sélectionnez la partie d’audio que vous vouleztraiter.
2. Choisissez la commande Change Gain du menuDSP ou de la Barre d’outils : le dialoguecorrespondant apparaît.
3. Entrez le nombre de décibels ou de pourcentageavec lequel vous souhaitez changer l’amplitude dela sélection.
4. Si vous voulez éviter de la distorsion, activezClipguard en cliquant dans cette case.
5. Cliquez OK lorsque vous avez fini. Peak change legain du signal de la quantité spécifiée.
Changement de la hauteur
La fonction Change Pitch de Peak permet de modifierla hauteur d’une sélection dans une limite d’uneoctave. Le dialogue Change Pitch utilise un curseur dehauteur vous permettant de choisir une nouvellehauteur en intervalles de musique, et “d’accorderprécisément” le déplacement de hauteur par de pluspetits incréments appelés des “cents” (des divisions del’octave musicale—une octave étant égale 1 200 cents—100 cents équivalant donc à un demi-ton, 50 cents unquart de ton, etc.). Vous pouvez également choisir demodifier la longueur ou la durée de la sélectioncomme si vous ralentissiez ou accélériez une bandeanalogique, ou bien choisir de préserver la durée de la

101DSP
7
décalage temporel qui sera utilisée lors dutraitement. Une valeur basse est plus appropriéepour les sons simples et/ou monophoniques,tandis qu’une valeur plus grande donne demeilleurs résultats sur des sons complexes/polyphoniques. Lorsque ces réglages vousconviennent, cliquez sur OK pour quitter ledialogue DSP Preferences.
5. Cliquez sur OK lorsque vous avez fini. Peaktranspose la hauteur de la sélection vers le haut oule bas de la quantité spécifiée.
Le changement de hauteur n’est pas inclusdans Peak LE.
Conversion du taux d’échantillonnage
La commande Convert Sample Rate permet dechanger le taux d’échantillonnage d’un son sanschanger sa hauteur. Cette fonction est très utile pourconvertir des sons à des taux inférieurs ou supérieursrendus nécessaires par d’autres applications. Laconversion du taux est effectuée sur le document enentier. Elle ne peut pas être appliquée sur unesélection seule à l’intérieur d’un document. Reportez-vous aux chapitres 3 et 4 pour une explication des tauxd’échantillonnage courants.
Pour changer le taux d’un document :
1. Choisissez Convert Sample Rate dans le menu DSPou dans le barre d’outils. Le dialogue de conver-sion du taux d’échantillonnage apparaît.
2. Tapez le taux auquel vous souhaitez convertir ledocument, ou cliquez la flèche bas en pop-up pouraccéder à des taux d’échantillonnage courants.
3. Cliquez sur OK. Peak convertit tout le documentaudio au taux sélectionné.
La dialogue Convert Sample Rate
Le Sound Manager d’Apple est limité à des tauxentre 11 kHz et 64 kHz. Les taux disponibles enavec l’ASIO dépendent de la carte son et de sonpilote. Le DAE de Digidesign est limité aux tauxde 44,1 kHz et 48 kHz.
Convolution
La commande Convolve est un outil de design sonoreunique et puissant qui vous permet d’appliquer lecaractère sonore (spectral) d’un son sur un autre. Leconvolveur multiplie le spectre de fréquence del’impulsion contenu dans le Presse-papiers avec celuidu document cible, en renforçant les fréquencescommunes aux deux. Les résultats sont toujoursintéressants et souvent sans commune mesure avec ceque vous avez l’habitude d’écouter. Ceci estparticulièrement vrai dans le cas de deux sons trèsdifférents, et lorsque le Presse-papiers est riche enharmoniques (imaginez, par exemple, convolver unéchantillon de pluie avec un tapotement de piano ! ).Pour utiliser la commande DSP Convolve, vous devezd’abord copier une sélection audio. Le son copiéfournit la “personnalité” spectrale que vous allezappliquer sur le son de destination. La convolutionpeut être utile non seulement pour créer de nouveauxsons inhabituels, mais également pour donner unesensation d’espace à une sélection—essayez de copierune petite quantité de bruit ambiant dans le Presse-papiers puis faites une convolution avec une sélection.Cette dernière sonnera comme si elle avait été jouédans cette pièce.

Manuel utilisateur de Peak102
Comme le contenu du Presse-papiersfournissant le spectre doit être conservé enmémoire vive, copiez plutôt de petitesimpulsions, à moins qu’une grande quantitéde RAM n’ait été affectée à Peak. Ce traitementpeut être très gourmand en RAM !
Pour utiliser la convolution :
1. Sélectionnez l’audio ayant les caractéristiques quevous voulez appliquer et choisissez Copy dans lemenu Edit (⌘ -C) ou dans la Barre d’outils.
2. Sélectionnez l’audio que vous voulez modifier avecl’impulsion audio copiée.
3. Choisissez Convolve dans le menu DSP. Peakapplique le caractère spectral du son copié à lasélection.
4. Pour écouter le résultat, appuyez sur la barred’espace.
La convolution n’est pas incluse dans Peak LE.
Boucle en crossfade
La fonction Crossfade Loop applique un effet de“lissage” aux boucles faites dans les documents audiode Peak. Crossfade Loop fond la fin dans le début de laboucle pour que le son soit plus lisse (elle utilisel’enveloppe de Blending que vous avez définie dans ledialogue Blending... du menu Preference de Peak).Utilisez le dialogue de boucle en crossfade pour réglerla longueur du crossfade en millisecondes.
Pour créer une boucle en crossfade :
1. Créez une boucle en utilisant une des techniquesexpliquées plus haut dans ce chapitre.
2. Choisissez Crossfade Loop dans le menu DSP.
3. Dans le dialogue Crossfade Loop qui apparaît,entrez une durée pour le crossfade enmillisecondes et cliquez sur OK.
4. Pour écouter le crossfade, choisissez Select Loopdans le menu Edit, sélectionnez Use Loop inPlayback dans le menu Preference (⌘ -L) oucliquez sur le bouton Loop de la barre d’outils, et
appuyez sur la barre d’espace. Vous entendez laboucle avec le crossfade.
Le dialogue Crossfade Loop
La boucle en crossfade n’est pas incluse dansPeak LE.
Dithering
La commande Dither... permet d’utiliser la technologiede noise shaping et de dithering du Waves IDR™,intégré à Peak. Choisissez une résolution de bits verslaquelle appliquer le dithering, cliquez sur OK, puissauvegardez à cette résolution. L’IDR inclus dans Peakcontient un type fixe de dithering (type 1), et unequantité fixe de noise shaping (mode normal pour destaux supérieurs à 32 kHz, mode modéré pour des tauxinférieurs à 32 kHz, pas de noise shaping en dessousde 22 kHz).
Pour diminuer la résolution avec du dithering :
1. Choisissez Select All dans le menu Edit (⌘ -A).
2. Choisissez Dither dans le menu DSP.
3. Choisissez la résolution vers laquelle vous voulezappliquer du dithering et cliquez sur OK. Parexemple, si vous travaillez sur un fichier 24 bits etque vous souhaitez le convertir en 16 bits avec dudithering, choisissez “16-bit”.

103DSP
7
Le dialogue Dither
4. Choisissez Save As... (Majuscules-⌘ -S) dans lemenu File et sauvegardez dans cette nouvellerésolution. Dans le cas ci-dessus, choisissez desauvegarder le fichier en formats 16 bits.
Le dithering n’est pas disponible dans Peak LE.
Inversion de phase
La fonction Invert permet d’inverser la phase d’unesélection ou d’un document entier.
Pour inverser la phase d’une sélection :
1. Sélectionnez la partie de l’audio sur laquelle vousvoulez inverser la phase.
2. Choisissez Invert dans le menu DSP. Peak inversela phase de l’audio sélectionné.
Fade In & Fade Out
Les commandes Fade In et Fade Out permettentd’appliquer une enveloppe d’amplitude sur unesélection audio. Les fonctions DSP Fade In et Fade Outet le dialogue Fade Envelope Editor sont décrits endétail au chapitre 5.
Pour créer un fade-in :
1. Cliquez le curseur à la position désirée dans ledocument audio et déplacez ce dernier poursélectionner l’audio sur lequel vous voulezappliquer un fade-in. Celui-ci sera appliqué àl’audio de la sélection.
2. Choisissez Fade In Envelope dans le menuPreference.
3. Dans le dialogue Fade Envelope Editor quiapparaît, vous pouvez utiliser l’enveloppe pardéfaut, l’éditer, ou charger des enveloppesfournies avec Peak ou que vous avez créé vous-mêmes.
4. Choisissez Fade In dans le menu DSP. Peakapplique le fade-in à la sélection faite dans ledocument audio.
5. Pour écouter le résultat, appuyez sur Option-Barred’espace. Vous entendez la sélection avec le fade-in appliqué dessus.
Pour créer un fade-out :
1. Cliquez le curseur à la position désirée dans ledocument audio et déplacez ce dernier poursélectionner l’audio sur lequel vous voulezappliquer un fade-out. Celui-ci sera appliqué àl’audio de la sélection.
2. Choisissez Fade Out Envelope dans le menuPreference.
3. Dans le dialogue Fade Envelope Editor quiapparaît, vous pouvez utiliser l’enveloppe pardéfaut, l’éditer, ou charger des enveloppesfournies avec Peak ou que vous avez créé vous-mêmes.
4. Choisissez Fade Out dans le menu DSP. Peakapplique le fade-out à la sélection faite dans ledocument audio.
5. Pour écouter le résultat, appuyez sur Option-Barred’espace. Vous entendez la sélection avec le fade-out appliqué dessus.
Recherche d’amplitude pic
L’opération Find Peak place le point d’insertion surl’échantillon ayant la valeur maximale d’amplitudedans la sélection audio.
Pour trouver le point d’amplitude pic d’une sélection :
1. Sélectionnez l’audio dans lequel vous vouleztrouver l’amplitude pic.
2. Choisissez Find Peak dans le menu DSP.
3. Un dialogue apparaît qui vous donne la valeur pic,et l’endroit où elle se situe. Le point d’insertion estplacé sur l’échantillon où est localisée la plusgrande amplitude.

Manuel utilisateur de Peak104
4. Appuyez sur la touche Flèche-gauche pour faireafficher le point d’insertion ou sur la toucheMajuscules pour voir le point d’insertion au niveaude l’échantillon.
La recherche d’amplitude pic n’est pas inclusedans Peak LE.
Enveloppe de gain
L’opération Gain Envelope permet d’appliquer uneenveloppe d’amplitude sur la sélection. L’amplitude decelle-ci sera amplifiée et/ou atténuée selonl’enveloppe que vous avez dessiné dans l’éditeur GainEnvelope. Faites attention de ne pas introduire dedistorsion en utilisant cette fonction.
Pour appliquer une amplification et une atténuationvariables sur une sélection audio :
1. Sélectionnez l’audio que vous voulez traiter.
2. Choisissez Gain Envelope... dans le menu DSP.
3. Dessinez l’enveloppe de gain que vous voulezappliquer à la sélection dans l’éditeur d’enveloppe.Les points situés au-dessus de la ligne 0 % vontamplifier la sélection. Les points situés en dessousde la ligne vont atténuer l’audio. L’affichage de laforme d’onde dans l’éditeur Gain Envelope changeselon l’enveloppe que vous dessinez.
4. Pour traiter la sélection en utilisant l’enveloppe degain, appuyez sur Change.
Le dialogue Gain Envelope
Loop Tuner
Le Loop Tuner de Peak permet d’aligner visuellementle début et la fin d’une boucle, et d’écouter en tempsréel les ajustements que vous faites. Si vous voulez“accorder” une de vos boucles, sélectionnez LoopTuner dans le menu DSP ou dans la barre d’outils, etun dialogue apparaît. L’affichage de la forme d’ondedans le dialogue du Loop Tuner montre les points dedébut et de fin de boucle, que vous pouvez ajustervisuellement avec les flèches situées en bas de lafenêtre pour obtenir une transition naturelle au pointde bouclage en ajustant avec soin l’alignement de lapente. Les flèches du curseur déplacent les marqueursde boucle à l’échantillon près et cliquer sur le corps ducurseur fait se déplacer les marqueurs jusqu’au pointd’amplitude nulle le plus proche. Les deux icônes dezoom–les loupes–en haut à gauche du dialogue LoopTuner permettent d’ajuster le zoom vertical de la formed’onde. Les deux boutons zoom en bas à gauchepermettent de zoomer et de dézoomer jusqu’au niveaude l’échantillon. Vous pouvez écouter les effets desajustements en cliquant le bouton Play. Pour sortir dece dialogue, cliquez sur OK pour accepter leschangements, ou sur Cancel pour laisser intacte laboucle d’origine.

105DSP
7
Le dialogue Loop Tuner avec une transition lisse adéquate
Le dialogue Loop Tuner avec une transition disjointe non adéquate
Le Loop Tuner n’est pas inclus dans Peak LE.
Mono en stéréo / Stéréo en mono
Ces commandes DSP peuvent être utilisées pourconvertir un document entre les deux formats monoet stéréo.
Pour changer un document de mono en stéréo :
1. Sélectionnez la totalité du document grâce à lacommande Select All du menu Edit (⌘ -A).
2. Choisissez Mono To Stereo dans le menu DSP oudans la barre d’outils.
3. Dans le dialogue qui apparaît, ajustez le curseurpour contrôler la balance gauche-droite dumélange.
Le dialogue Mono to Stereo Conversion
4. Cliquez sur OK. Peak convertit le document monoen stéréo.
Pour changer un document de stéréo en mono :
1. Sélectionnez la totalité du document grâce à lacommande Select All du menu Edit (⌘ -A).
2. Choisissez Stereo To Mono dans le menu DSP oudans la barre d’outils.
3. Dans le dialogue qui apparaît, ajustez le curseur debalance gauche-droite du mélange.
Le dialogue Stereo to Mono Conversion
4. Cliquez sur OK. Peak convertit le document stéréoen mono.

Manuel utilisateur de Peak106
Mono en stéréo / Stéréo en mono n’est pasinclus dans Peak LE.
Mélange
La commande Mix permet de mélanger un son copiédans le Presse-papiers avec une sélection cible. Cettefonction peut être utilisée comme une sorte demélange de pistes “son-sur-son”, ou pour assemblerdes éléments sonores. La commande Mix est similaireà la commande Add, mais ne présente pas de dangerde distorsion car le contenu de la sélection et duPresse-papiers sont atténués avant le mélange. Pourutiliser la commande Mix, vous devez tout d’abordcopier une sélection. Ce matériau peut ensuite êtremélangé dans le matériau cible.
Pour utiliser la commande Mix :
1. Sélectionnez l’audio que vous voulez mélangerdans un autre document et choisissez Copy dansle menu Edit ou dans la barre d’outils (ou appuyezsur ⌘ -C).
2. Sélectionnez l’audio dans lequel vous voulezintégrer la sélection copiée.
3. Choisissez Mix dans le menu DSP.
4. Dans le dialogue qui apparaît, utilisez le curseurpour ajuster la quantité de signal copié que vousvoulez mélanger dans le document cible.
Le dialogue Mixer
5. Cliquez sur OK. Peak mélange les deux signaux.
6. Pour écouter, appuyez sur Option-Barre d’espace.
Modulation
La commande Modulate fonctionne comme un“modulateur en anneau” qui multiplie deux signaux (lacopie du Presse-papiers et la sélection courante). Lerésultat inclut la somme et la différence descomposants fréquentiels de la porteuse et de lamodulante, en général des timbres complexes ayantune personnalité “métallique” (inharmonique).
Essayez d’utiliser des sons synthétiques(sinusoïde, onde carrée ou dents-de-scie) avecla commande Modulate.
Pour utiliser la commande de modulation :
1. Sélectionnez la source audio désirée et choisissezCopy dans le menu Edit ou dans la barre d’outils(ou appuyez sur ⌘ -C).
2. Sélectionnez l’audio de destination.
3. Choisissez Modulate dans le menu DSP.
4. Utilisez le curseur pour contrôler la quantité dusignal copié à utiliser pour moduler le documentde destination.
Le dialogue Modulator
5. Cliquez sur OK. Peak traite les deux signaux.
6. Pour écouter, appuyez sur Barre d’espace.

107DSP
7
La modulation n’est pas incluse dans Peak LE.
Normalisation
La normalisation optimise le volume d’une sélectionou d’un document entier pour qu’il occupe uneamplitude maximale sans distordre. Cette fonction esttrès utile pour amplifier l’intensité d’un son enregistrétrop bas, ou pour s’assurer que l’amplitude deplusieurs documents est uniforme.
Comme la normalisation modifie de façonuniforme l’amplitude de la sélection (lesproportions entre parties faibles et fortesrestent les mêmes), son effet n’est pas le mêmequ’avec la compression/limitation (où lesparties faibles sont renforcées et les partiesfortes ne peuvent dépasser une amplitudespécifiée).
Pour normaliser une sélection :
1. Sélectionnez l’audio que vous voulez normaliser.Pour normaliser le document audio en entier,choisissez Select All dans le menu Edit (⌘ -A).
2. Choisissez Normalize dans le menu DSP.
3. Utilisez le curseur pour ajuster le pourcentage denormalisation par rapport au niveau maximal.
Le dialogue Normalize
3. Cliquez sur OK. Peak normalise la sélection.
Panoramisation
La panoramisation permet de régler le mouvementgauche-droite d’un document stéréo en dessinant uneenveloppe dans le dialogue Panner. La gauche est enhaut du graphique, et la droite est en bas.
Pour ajuster la panoramisation d’une sélection :
1. Sélectionnez le document stéréo que vous vouleztraiter. Pour traiter le document en entier,choisissez Select All dans le menu Edit (⌘ -A).
2. Choisissez Panner dans le menu DSP.
3. Dans le dialogue d’édition qui apparaît, utilisezl’enveloppe pour “dessiner” la panoramisationsouhaitée.
4. Cliquez sur OK. Peak change la panoramisation dudocument en fonction des changements que vousavez effectué.
Le dialogue d’éditeur Panner
La panoramisation n’est pas incluse dans PeakLE.
Vocodeur de phase
Le vocodeur de phase est une forme d’analyse/resynthèse du spectre audio qui permet de modifier la

Manuel utilisateur de Peak108
durée et/ou la hauteur d’une sélection audio.
Pour utiliser le vocodeur de phase :
1. Sélectionnez l’audio que vous voulez traiter, oupour tout le document, appuyez sur ⌘ -A.
2. Choisissez Phase Vocoder dans le menu DSP. Ledialogue du vocodeur de phase apparaît.
Le dialogue Phase Vocoder
3. Dans le champ Change Duration, tapez la nouvelledurée de la sélection en secondes.
4. Dans le champ Change Pitch, entrez une valeur dechangement de hauteur pour la sélection en cents.(Ceux-ci sont la division de l’octave musicale : uneoctave équivaut à 1 200 cents). Des intervalles demusique courants sont stockés dans le pop-upmenu, vous permettant de sélectionner une tiercemajeure, une octave, ou d’autres intervalles. Lepop-up menu de direction contrôle si la hauteurest déplacée vers le haut ou vers le bas.
5. Dans le champ Analysis Settings, choisissez lenombre de bandes et la taille de FFT (Fast FourierTransform) qui déterminent la qualité de la sortie.Le vocodeur de phase analyse le contenufréquentiel de la sélection audio et place lesfréquences trouvées dans des pistes. Celles-ci sontutilisées pour créer une resynthèse par oscillateursqui utilise les modifications de hauteur et de durée
que vous entrez. En règle générale, de petitestailles de FFT brouillent moins la sortie audio quede grandes tailles. Un grand nombre de bandesaugmente la précision lors du pistage du contenuharmonique de la source audio. Avoir une taille deFFT supérieure au nombre de bandes donne engénéral des résultats indésirables. En raison de lanature de l’algorithme du vocodeur de phase, lesmeilleurs résultats sont obtenus avec des instru-ments solo et des sons stables (tels qu’une voix ouune ligne de flûte solo) plutôt qu’avec des sonscomplexes (comme un orchestre).
6. Cliquez sur OK. Peak traite l’audio. Pour écouter lerésultat, lancez la lecture.
Le vocodeur de phase n’est pas inclus dans PeakLE.
Rappify
La commande Rappify applique un filtrage trèsdynamique sur la sélection. Comme le dit un utilisateurde Peak, “Rappify transforme le hi-fi en lo-fi” ! Si lematériau source contient une pulsation marquée, il neconservera que ses composants rythmiques essentiels.Testez cette fonction avec différents sons pour obtenirdes résultats surprenants et excitants.
Pour “rappifier” une sélection :
1. Sélectionnez l’audio à traiter, ou pour sélectionnertout le document, appuyez sur ⌘ -A.
2. Choisissez Rappify dans le menu DSP.
3. Sélectionnez la quantité de “rappification” que vousvoulez mélanger au document d’origine : 100 %“rappifie” complètement et 0 % laisse le son intact.

109DSP
7
Le dialogue Rappify
4. Cliquez sur OK. Peak traite l’audio. Pour écouter,lancez la lecture.
Rappify n’est pas inclus dans Peak LE.
Réparation de clicLa commande Repair Click élimine un clic ou une“pointe” dans la forme d’onde grâce aux réglagesentrés dans le dialogue Repair Clicks (expliqué ci-dessous).
Pour réparer un clic individuel :
1. Placez le point d’insertion à l’endroit où se trouvele clic que vous voulez réparer.
2. Choisissez Zoom To Sample Level dans le menuAction (Majuscules-Flèche gauche).
3. Sélectionnez le clic dans la forme d’onde. Votresélection ne doit pas être supérieure à 100échantillons.
4. Choisissez Repair Click dans le menu DSP.
Repair Click n’est pas inclus dans Peak LE.
Réparation de clics
La commande Repair Clicks permet de trouver et deréparer les clics de votre document. Son dialogueautomatise le processus de recherche et de suppres-sion des clics (indiqués en général par une “pointe”étroite sur la forme d’onde), comme le dialoguechercher/remplacer d’un traitement de texte.
Cette opération travaille en regardant lesdiscontinuités entre deux échantillons successifs. Parexemple, une valeur de - 100 suivie d’une valeur de 10000 aura toute les chances d’être un clic. Lorsquel’emplacement du clic est identifié, une technique delissage est utilisée pour maintenir la forme originellede la zone réparée.
Si vous travaillez sur des clics introduitsnumériquement, ce dialogue va vite devenir un outilindispensable. Des signaux très dégradés comme lesscratches et les pops des vinyles nécessitent desréparations plus attentives, en plus de la réparation declics, avec des fonctions telles que le changement degain, l’effacement et l’outil Pencil. Des clics provenantd’enregistrements vinyles perdent leurs détectabilitélorsqu’ils sont échantillonnés avec un convertisseuranalogique-numérique.
Le dialogue Repair Clicks
Smoothing Factor
Smoothing Factor détermine la quantité de lissageappliquée sur le clic. Les sons avec des fréquenceshautes peuvent nécessiter un facteur faible pourpréserver celles-ci. Un réglage de 40 à 60 % répare engénéral la plupart des clics.
Detection Setting
La valeur Detection Setting détermine la façon dont lesclics sont localisés. Une valeur élevée ne trouve queles clics les plus flagrants, tandis qu’une valeur faibletrouvera des clics moins évidents. Des valeursinférieurs à 10 % ont de grandes chances de prendrede l’audio pour des clics. Un réglage de 40 à 80 %marche en général correctement.
Repair Size

Manuel utilisateur de Peak110
Le réglage Repair Size montre combien d’échantillonsautour du clic sont utilisés pour déterminer lanouvelle forme de la réparation. La taille peut varier de5 à 100 échantillons, une taille de 50 fonctionnant biendans la plupart des cas. Peak interpole alors ce que laforme d’onde correcte devrait être, et répare le clic.
Les boutons situés en bas du dialogue permettent decontrôler la réparation, l’écoute et l’annulation desréparations :
• Cliquez sur le bouton Repair pour réparer un clictrouvé par le bouton Next Click.
• Utilisez le bouton Next Click pour chercher leprochain clic potentiel dans la sélection.
• Lorsque celui-ci est localisé, vous pouvez l’écoutergrâce au bouton Audition. Celui-ci lit les clics enutilisant les réglages de Preroll et de Postroll dudialogue Auditioning... du menu Preference.
• Si vous réparez un clic mais n’êtes pas satisfaits durésultat, cliquez sur le bouton Undo.
• Si vous voulez réparer d’un coup tous les clicsd’une sélection sans recommencer à chaque fois,cliquez sur le bouton Repair All.
Attention de ne pas confondre la taille deréparation et la taille de la sélection contenantl’audio que vous voulez inspecter et réparer.La taille de réparation correspond à la taillede clic individuel réparé.
Pour réparer plusieurs clics dans un document :
1. Sélectionnez le document entier ou la partie surlaquelle vous voulez réparer les clics.
2. Choisissez Repair Clicks dans le menu DSP.
3. Cliquez sur le bouton Next Click. Peak cherche unclic. Si aucun n’est trouvé, vous pouvez essayerune plus petite valeur de détection.
4. Écoutez le clic grâce au bouton Audition. Le clicdevrait se trouver au milieu de la zone écoutée.
5. Lorsque le clic est trouvé, cliquez sur le bouton
Repair. Cliquez sur le bouton Audition pour vousassurer qu’il a bien été réparé. Si tel n’est pas lecas, utilisez Undo, modifiez le facteur de lissage oula taille et cliquez de nouveau sur Repair.
6. Recommencez depuis l’étape 3 jusqu’à ce que tousles clics soient supprimés, ou cliquez simplementsur le bouton Repair All. Si vous voulez arrêterRepair All, appuyez sur ⌘ -point.
Pour réparer un seul clic d’un document :
1. Sélectionnez la zone autour du clic, en centrantcelui-ci sur la sélection.
2. Choisissez Repair Clicks dans le menu DSP ouutilisez Repair Click et sautez l’étape 3.
3. Cliquez sur le bouton Repair puis sur le boutonAudition pour vous assurer que le clic a bien étéréparé. Si tel n’est pas le cas, utilisez le boutonUndo, modifier le facteur de lissage ou la taille deréparation et cliquez de nouveau sur le boutonRepair.
Vous pourrez avoir besoin de baisser le réglage dedétection pour trouver certains clics, selon qu’ils sontplus ou moins évidents. Toutefois, n’abaissez pas tropvite ce réglage— faites-le graduellement pour obtenirde meilleurs résultats.
La réparation n’est pas incluse dans Peak LE.
Suppression du DC Offset
Cette fonction permet de retirer le DC Offset de votrefichier audio. Peak cherche celui-ci dans l’audio et leretire. Peak examine indépendamment les canauxgauche et droite d’un document stéréo. Le DC Offsetest en général causé par des problèmes survenant lorsde la conversion analogique-numérique : la formed’onde n’est plus alors centrée sur la ligne d’amplitudenulle—elle est décalée vers le haut ou le bas. Lafonction Remove DC Offset est particulièrement utilepour préparer le traitement de l’audio dans l’encodeurRealAudio.
Pour utiliser la suppression du DC Offset :
1. Sélectionnez l’audio que vous voulez traiter. Pour

111DSP
7
sélectionner le document en entier, choisissezSelect All dans le menu Edit (⌘ -A).
2. Choisissez Remove DC Offset dans le menu DSP.Peak examine l’audio, et supprime de façonautomatique tout DC Offset qui s’y trouve.
La suppression du DC Offset n’est pas inclusedans Peak LE.
Reverse Boomerang
La commande Reverse Boomerang mélange une copieinversée de la sélection audio avec l’original. Ceci créeune grande variété de résultats intéressants et utiles.Testez le Boomerang sur des boucles de batterie, de lavoix, et des effets sonores.
Pour utiliser le Reverse Boomerang :
1. Sélectionnez l’audio que vous voulez traiter. Poursélectionner le document en entier, choisissezSelect All dans le menu Edit (⌘ -A).
2. Choisissez Reverse Boomerang du menu DSP.
3. Sélectionnez la quantité de son inversé que vousvoulez inclure dans le son original : 100 % estcomplètement inversé et 0 % laisse le son intact.
La dialogue Reverse Boomerang
4. Cliquez sur OK. Peak traite l’audio. Pour écouter lerésultat, appuyez sur la barre d’espace.
Inversion
La commande Reverse inverse la sélection. Dans celle-ci, le dernier échantillon devient le premier, l’avantdernier devient le second, et ainsi de suite. Cet effetrevient à lire une bande enregistrée à l’envers.
Pour inverser une sélection :
1. Sélectionnez l’audio que vous voulez inverser.Pour sélectionner le document en entier,choisissez Select All dans le menu Edit (⌘ -A).
2. Choisissez Reverse dans le menu DSP. Peakinverse la sélection. Pour écouter le résultat,lancez la lecture.
Seuil
La commande Threshold permet de découper undocument en plusieurs composants, en analysant sesniveaux d’amplitude et en paramétrant une amplitudede coupure ou amplitude seuil. Par exemple, vouspouvez utiliser cette commande sur un documentaudio qui contient des notes successives d’uninstrument pour les découper, ou sur une boucle debatterie pour la “casser” en composants séparés. Vouspouvez sauvegarder les segments comme marqueursou comme régions.
Pour utiliser la commande de seuil :
1. Sélectionnez l’audio que vous voulez traiter etchoisissez Threshold dans le menu DSP. Après quePeak a analysé les amplitudes de la sélection, ledialogue Threshold apparaît, vous permettant desélectionner une amplitude seuil pour les valeursd’attaques et d’extinctions.

Manuel utilisateur de Peak112
Le dialogue Threshold Regions
2. Glissez l’indicateur de seuil vers la gauche ou ladroite pour régler l’amplitude seuil. En mêmetemps, de nouveaux marqueurs apparaissent dansle document, formant des marqueurs ou desrégions, selon votre réglage. Les curseurs “Offset”vous permettent de “pousser du coude” le départdes marqueurs ou des régions s’il sont décalés deplus ou moins 0 à 512 échantillons.
3. Sélectionner “Create Regions” pour créer desrégions à la place de marqueurs. Les réglagesséparés “Threshold” et “Offset” des éléments“Attack” et “Release” modifient les points de findes régions, vous permettant d’éliminer le silencede ceux-ci.
4. Ajustez la valeur “Attack”. Elle contrôle la quantitéde temps pendant laquelle l’audio doit rester au-dessus du seuil donné pour être considéré commenouveau marqueur ou nouvelle région.
5. Lorsque vous avez fini, cliquez sur OK.
6. Après que le document a été “mis au seuil” commevous le souhaitez, vous pouvez utiliser lacommande Export Regions du menu File pourexporter les régions séparés sous forme denouveaux fichiers ou de nouvelles fenêtres.
7. Pour sélectionner et lire les régions de gauche àdroite, appuyez sur la touche Page précédente devotre clavier. Pour sélectionner et lire les régionsde droite à gauche, appuyez sur la touche Pagesuivante.
Astuce : utilisez la commande Threshold pourcréer plusieurs points de bouclage. Pourconvertir un marqueur en point de début oude fin de boucle, double-cliquez sur lemarqueur et changez-le en “Loop Start” ou“Loop End” dans le dialogue d’édition demarqueur. Essayez également de réarrangerles régions générées par la fonction Thresholddans la Playlist ou en coupant et collant pourcréer de nouvelles idées intéressantes decomposition et de rythmes !
Le seuil n’est pas inclus dans Peak LE.
ConclusionVous avez maintenant appris à manipuler et traiter del’audio grâce aux capacités DSP de Peak. Dans leprochain chapitre, vous allez apprendre à utiliser desplug-ins tiers aux formats Premiere, AudioSuite, TDM,et VST avec Peak.

Chapitre 8Plug-ins

Manuel utilisateur de Peak114

115Plug-ins
8
Chapitre 8 : Plug-ins
IntroductionPeak est compatible avec les formats de plug-ins tierssuivants : Premiere, AudioSuite, TDM et VST. Peak,comme la plupart des applications audio hôtes,s’appuie sur des plug-ins tiers pour la réduction debruit, l’égalisation, la réverbération, etc.
Traitement audio avec des plug-insPremiere et AudioSuiteLa procédure générale suivante décrit comment traiterune sélection d’un document, ou un document entier,avec des plug-ins tiers Premiere et AudioSuite. Lescapacités et les paramètres spécifiques varient selon leplug-in.
Traiter de l’audio avec un plug-in Premiere ouAudioSuite :
1. Sélectionnez la partie de l’audio que vous vouleztraiter avec le plug-in Premiere ou AudioSuite.
2. Sélectionnez le plug-in que vous voulez utiliserdans le menu Plug-Ins.
3. Le dialogue qui apparaît vous permet de régler lesparamètres du plug-in. La plupart des plug-inspermettent une prévisualisation de l’effet à partirde ce dialogue. Le temps de celle-ci est basée surla quantité de RAM restant disponible dans Peak.
4. Réglez les paramètres à votre convenance etcliquez sur OK. Peak traite la sélection avec lafonction DSP ou le plug-in.
Les plug-ins Adobe PremierePremiere d’Adobe est l’un des programmes les pluspopulaires pour la vidéo numérique et le multimédia.Adobe publie une liste de spécifications pour sonformat de plug-in audio, ce qui permet à des sociétéstierces de créer et de fabriquer des logiciels ajoutantdes fonctions audio à Premiere. Peak de BIAS estégalement compatible avec le format de plug-in audioPremiere, ce qui signifie que ces logiciels tiers peuventêtre utilisés pour augmenter les possibilités de Peak.
Tous les plug-ins Adobe Premiere ne sont pascompatibles avec Peak. Pour une listecomplète des plug-ins compatibles, contactezvotre revendeur BIAS, ou contactez-nousdirectement. Pour être sûr de la pleinecompatibilité avec Peak, vérifiez auprès dudéveloppeur du plug-in ou de BIAS avantd’acheter celui-ci.
Des plug-ins compatibles sont disponibles chez BIAS,Arboretum™, Waves™, DUY™, entre autres. Ilsaugmentent les possibilités d’édition de Peak enpermettant des fonctions telles que de l’égalisationcomplète, de la réduction de bruit, du filtrage, de laréverbération, de la compression, et bien d’autres.
Installation des plug-ins Adobe Premiere
Les plug-ins Adobe Premiere sont des logicielsindépendants placés sur votre disque dur dans ledossier Peak Plug-Ins. Ils apparaissent dans le menuPlug-Ins situé dans Peak au niveau du sous-menuPremiere. Vous pouvez alors les utiliser à tout momenten faisant une sélection dans le document et enchoisissant le plug-in voulu dans le menu Plug-Ins.

Manuel utilisateur de Peak116
Pour installer un plug-in Adobe Premiere, glissez-ledans le dossier Peak Plug-Ins (situé dans le mêmedossier que l’application Peak) et redémarrez Peak :il apparaît dans le menu Plug-Ins. Comme toutes lesfonctions d’édition, le traitement avec les plug-insest appliqué de façon non destructive jusqu’à lasauvegarde du document.
Les plug-ins au format Premiere doivent se trouver dans le dossierPeak Plug-Ins
Peak LE ne permet pas d’utiliser plus de 3plug-ins Premiere. Il ne chargera que les 3premiers plug-ins installés dans le dossierPeak Plug-Ins en procédant par ordrealphabétique.
Réglage de la mémoire d’un plug-inPremiere
Vous pouvez avoir besoin, lors de l’utilisation deplug-ins tiers, de garder un peu de RAM pour ceux-ci. Le dialogue de mémoire de plug-in du menuPreference permet de régler la taille de cette réserve(ce réglage est différent de Plug-In Preview Timedécrit dans la prochaine partie). Les meilleurs
résultats sont en général obtenus avec des valeurssituées entre 512k et 2038k (la valeur par défaut étant1024k). Les besoins des plug-ins de sociétésdifférentes pouvant varier, vérifiez auprès dufabriquant les tailles de mémoire suggérées.
Le dialogue Premiere Plug-In Memory
Lorsque vous ouvrez un plug-in pour traiter unesélection audio dans Peak, la quantité de mémoireallouée dans le dialogue Plug-In Memory est réservéepour ce plug-in, et toute la mémoire restante estutilisée pour la prévisualisation de la sélection. Peaktente d’utiliser autant de RAM que possible pourpouvoir écouter plus longtemps, comme décrit plusbas.
Temps de prévisualisation des plug-insPremiere
Peak alloue le temps de prévisualisation en se basantsur la quantité de RAM disponible dans Peak : celui-cipermet au plug-in d’être lu avec autant d’audio que lepermet la RAM disponible. Pour augmenter la quantitéde RAM allouée à Peak, quittez celui-ci, et cliquez unefois sur l’icône de Peak depuis le Finder. Utilisez lafonction Lire les informations (⌘ -I) du Finder pourchanger l’allocation mémoire de Peak et tapez laquantité désirée dans la boîte Mémoire Souhaitée.Pour déterminer de combien de RAM votre Macintoshdispose pour les applications, choisissez Au sujet devotre Macintosh du Menu Pomme.
Peak LE limite la prévisualisation à 3 secondes.

117Plug-ins
8
Enveloppe Premiere
Peak permet d‘appliquer l’effet d’un plug-in AdobePremiere de façon graduelle en suivant une enveloppespécifiée. Ceci peut être utile pour appliquer de l’effetvariant dans le temps.
Pour appliquer de façon variable un plug-in Premieredans le temps :
1. Faites une sélection de l’audio que vous vouleztraiter avec le plug-in.
2. Choisissez Premiere Envelope... du menuPreference.
3. Un dialogue vous permet de dessiner les courbesou les lignes contrôlant la quantité d’effet dans letemps. Les points situés en haut du graphecorrespondent à 100 % d’effet, tandis que lespoints situés en bas correspondent à 0 % d’effet.
L’éditeur Premiere Envelope
4. Lorsque l’enveloppe est complètement dessinée,cliquez sur Change.
5. Sélectionnez le plug-in Premiere que vous voulezutiliser dans le menu Plug-Ins.
6. Configurez celui-ci et cliquez sur OK si vous vouleztraiter le son. Si vous faites une prévisualisationdans le plug-in, l’enveloppe Premiere n’est pasappliquée et vous entendrez une quantité d’effetcorrespondant à la valeur 100 % de votreenveloppe.
Traitement en temps réel des plug-insPremiere
Peak permet d’utiliser n’importe quel plug-in Premiereen temps réel. Grâce à cela, vous pouvez appliquer unplug-in Premiere sur une sélection en évitant l’étapede traitement.
Pour appliquer un plug-in Premiere en temps réel :
1. Sélectionnez RealTime du menu Plug-Ins. Uneencoche à côté de cet élément indique la fonctiontemps réel du plug-in est activée.
2. Sélectionnez la fonction Prime Realtime w/Silencedans le menu Plug-Ins Premiere pour “amorcer”ou nettoyer la mémoire tampon du plug-in en luienvoyant du silence avant la lecture.
3. Sélectionnez un plug-in dans le sous-menuPremiere du menu Plug-Ins.
4. Configurez les réglages du plug-in comme vous lesouhaitez et cliquez sur OK ou Process.
5. Lancez la lecture du fichier audio en appuyant surla barre d’espace pour écouter le traitement entemps réel de l’audio par le plug-in Premiere. Pourdésactiver le plug-in, cliquez et maintenez enfoncéle bouton de la souris sur la barre de titre dudocument audio.
6. Vous pouvez appliquer l’effet de façon perma-nente en désactivant la fonction “RealTime”. Undialogue vous demande si voulez ou non traiter lefichier audio. Cliquez sur OK pour appliquer l’effetdu plug-in sur le fichier, ou sur Cancel pour arrêterle plug-in temps réel.
Vous pouvez également utiliser un plug-in Premiere entemps réel en enregistrement (voir le Chapitre 4).

Manuel utilisateur de Peak118
Les plug-ins TDMSi vous utilisez du matériel TDM de Digidesign ainsique le DAE 3.4.x ou supérieur, Peak-TDM a lapossibilité d’accéder a vos plug-ins TDM, offrant ungrand nombre d’effets excitants en temps réel, tels queEQ, réverbération, compression, etc. Vous pouvezenchaîner jusqu’à 5 plug-ins TDM en temps réel dansPeak, pour peu que vous ayez suffisamment depuissance DSP (cartes DSP Farm additionnelles, etc.).
Les plug-ins TDM sont installés dans le dossier Plug-Insdu DAE Folder de votre dossier système, et non dansle dossier Peak Plug-Ins. Pour les installer, consultez ladocumentation qui les accompagne.
Pour insérer un plug-in TDM :
1. Assurez-vous que vous utilisez bien le DAE 3.4 ousupérieur. Pour utiliser des plug-ins TDM dansPeak, vous devez sélectionner l’option DAE dans lesous-menu Sound Out du menu Audio.
2. Sélectionnez un plug-in TDM dans le menu TDMPlug-Ins de Peak : celui-ci apparaît.
3. Appuyez sur la barre d’espace ou sur le boutonPlay de la barre d’outils pour écouter l’audio traitéet lu avec le plug-in TDM.
4. Vous pouvez cacher le plug-in TDM en cliquant sursa boîte de fermeture. Celui-ci reste cependantactif, jusqu’à ce que vous le retiriez, comme décritci-dessous.
Pour retirer un plug-in TDM :
• Sous le menu insert où le plug-in TDM a étéassigné, changez l’option de menu en None. Leplug-in TDM n’est plus actif.
Pour muter ou court-circuiter un plug-in TDM :
• Cliquez sur les boutons mute ou by situés en hautde la fenêtre du plug-in TDM.
Enregistrer à travers des plug-ins Premiere
Si vous avez des plug-ins audio compatibles Premiereinstallés dans votre dossier Peak Plug-Ins, vous pouvezenregistrer en les utilisant en temps réel. Ceci peutêtre pratique si vous souhaitez par exemple utiliser dela réduction de bruit, de l’égalisation ou de lacompression durant l’enregistrement.
Configurer Peak pour qu’il enregistre à travers unplug-in Premiere en temps réel :
1. Ouvrez un document audio Peak possédant lenombre de canaux que vous souhaitez enregistrer.
2. Sélectionnez Record Settings... dans le menuAudio : le dialogue correspondant apparaît.
3. Restez cliqué sur le pop-up Record Through Plug-In. Tous les plug-ins que vous avez installés dansvotre dossier Peak Plug-Ins apparaissent danscelui-ci.
4. Allez jusqu’au plug-in que vous voulez utiliser etsélectionnez-le. Le dialogue du plug-in apparaît.
5. Configurez celui-ci comme vous le souhaitez, puiscliquez sur OK ou Process pour quitter cedialogue, et sélectionner Record dans le menuAudio (⌘ -R) ou dans la barre d’outils. Vouspouvez maintenant utiliser le plug-in pourenregistrer de l’audio.
NOTE: Pour enregistrer à travers un plug-inPremiere, vous devez ouvrir un documentayant le même nombre de canaux quel’enregistrement que vous souhaitez faireavant de configurer les paramètres de plug-in.

119Plug-ins
8
Pour insérer plusieurs plug-ins TDM dans un documentde Peak :
1. Sélectionnez un plug-in TDM dans le menu TDMInsert de Peak, sous le menu Plug-Ins. Celui-ciapparaît dans une fenêtre flottante.
2. Appuyez sur la barre d’espace ou sur le boutonPlay de la barre d’outils pour écouter l’audio traitéet lu par le plug-in TDM.
3. Sélectionnez un autre plug-in TDM dans leprochain menu TDM Insert disponible du menuPlug-Ins. Le plug-in TDM apparaît dans une fenêtreflottante, et l’audio sera traité par le premier plug-in de l’étape (1), puis par le nouveau plug-inassigné lors de l’étape (3). Répétez ce processuspour ajouter d’autres plug-ins.
Remarque : si vous essayez d’assigner plus deplug-ins que ne vous le permet votre puissanceTDM (variable selon les besoins DSP du plug-inet le nombre de puces DSP disponibles dansvotre équipement Digidesign), Peak ne pourraplus assigner de nouveaux plug-ins TDM.
Remarque : les plug-ins TDM que vousassignez seront appliqués à toutes les Playlistset à tous les documents que vous lisez dansPeak. En d’autres termes, les plug-ins TDM nesont pas spécifiques à un document ou à unePlaylist.
Attention : Peak affiche un message d’erreurTDM si vous enchaînez un plug-in mono/monoaprès un plug-in mono/stéréo ou stéréo/stéréo,si vous essayez d’utiliser un plug-in mono/mono sur un document stéréo, ou si vousessayez d’utiliser un plug-in stéréo/stéréo surun document mono.
Écriture des réglages de plug-in TDM
Lorsque vous avez correctement réglé vos plug-insTDM, vous souhaiterez probablement appliquer ceseffets sur le document. Ceci change les données audiostockées sur le disque, vous permettant d’utiliser lacommande Save pour appliquer le traitement audio de
façon permanente. Procédez à l’écriture du fichieraudio pour traiter le document avec tous les plug-insTDM activés.
Pour écrire le fichier avec les plug-ins TDM :
1. Sélectionnez Bounce dans le menu TDM du menuPlug-Ins de Peak. Les plug-ins TDM sont appliquéssur votre document. Ce processus peut prendreun certain temps, qui dépend du nombre de plug-ins TDM que vous appliquez et de la taille dufichier audio.
2. Si vous n’avez plus de documents sur lesquelsappliquer les effets TDM, retirez les assignationsde plug-ins TDM comme décrit plus haut dans cechapitre. Sinon, l’audio sur lequel a été appliquéles effets sonnera comme si vous l’aviez traité deuxfois avec les plug-ins TDM.
3. Vous pouvez maintenant sauvegarder votredocument grâce à la commande Save du menu Filede Peak, ou bien annuler l’écriture du fichier grâceà la commande Undo du menu Edit.
Peak LE n’est pas compatible avec les plug-insDAE ou TDM.
Utilisation de plug-ins TDM avec le BatchFile Processor
Peak permet d’utiliser vos plug-ins TDM avec le BatchFile Processor (voir le chapitre 9 : Batch File Processor& Apple Events pour obtenir plus de détails sur cedernier). Cette option puissante vous permet degagner beaucoup de temps lorsque vous devezappliquer les mêmes plug-ins TDM à de nombreuxfichiers audio.
Pour utiliser des plug-ins TDM avec le Batch FileProcessor :
1. Ouvrez un fichier mono ou stéréo entrelacé, selonle format de canaux des fichiers que voussouhaitez traiter par lot.
2. Ouvrez et configurez les plug-ins TDM que vousvoulez utiliser dans le traitement par lot.
3. Choisissez Batch Processor dans le menu File.

Manuel utilisateur de Peak120
4. Choisissez tout autre traitement que vous voulezutiliser dans le Batch File Processor et choisissez ledossier de sortie de ce dernier.
5. Ajouter Bounce depuis la liste Available Processesvers la liste Selected Processes for Batch.
6. Assurez-vous que le Batch File Processor estconfiguré pour ne traiter que des fichiers mono ouque des fichiers stéréo, selon les réglages de vosplug-ins TDM (par exemple, m/m ou s/s).
7. Activez le Batch File Processor et cliquez sur OK.
8. Allez dans le Finder, et glissez-déposez les fichiersaudio ou les dossiers que vous souhaitez traiterpar lot sur l’icône de l’application Peak.
9. Peak traite ces fichiers par lot et les sauvegardedans le dossier désigné à cet effet.
Le Batch File Processor n’est pas inclus dansPeak LE.
Plug-ins AudioSuiteSi vous utilisez le DAE 3.4.x, Peak vous donne accèsaux plug-ins AudioSuite, offrant un grand nombred’effets excitants tels que EQ, réverbération, compres-sion, etc.
Les plug-ins AudioSuite sont installés dans le dossierPlug-Ins du DAE Folder de votre dossier système., etnon dans le dossier Peak Plug-Ins. Pour installer unplug-in AudioSuite, consultez la documentation quil’accompagne.
Pour traiter une sélection avec un plug-in AudioSuite :
1. Choisissez un plug-in AudioSuite dans le sous-menu AudioSuite du menu Plug-Ins de Peak. Celui-ci apparaît.
2. Appuyez sur le bouton Preview du plug-inAudioSuite pour prévisualiser son effet.
3) Lorsque le plug-in est configuré comme vous lesouhaitez, appuyez sur le bouton Process ou OK
du plug-in. L’audio sélectionné dans votredocument est traité par le plug-in AudioSuite.
L’application d’un plug-in AudioSuite dans Peak estsimplement une action d’édition, et peut être annuléecomme n’importe quelle autre action d’édition.
Les plug-ins DAE ou AudioSuite ne sont pasinclus dans Peak LE.
Plug-ins VSTPeak est compatible avec les plug-ins VST 1.0. VST estune technologie de plug-in audio standard développéepar Steinberg Software und Hardware, GmBH. Lesplug-ins VST apportent une gamme excitante d’effetsen temps réel grâce à des sociétés comme Steinberg,Cycling ’74, Arboretum, Waves, entre autres. Vouspouvez activer jusqu’à 5 plug-ins VST en temps réeldans Peak si vous disposez d’un processeur suffisam-ment rapide dans votre Macintosh—les plug-ins VSTsont des plug-ins fonctionnant en temps réel accueillispar une application hôte et dépendants du processeurhôte (celui de votre Macintosh).
Ils sont installés dans le dossier VstPlugIns de votredossier Peak, et non dans le dossier Peak Plug-Ins.Pour l’installation, consultez la documentation fournieavec votre plug-in VST.
Pour insérer un plug-in VST :
1. Sélectionnez un plug-in VST dans le menu VSTPlug-Ins de Peak : celui-ci apparaît.
3. Appuyez sur la barre d’espace ou sur le bouton

121Plug-ins
8
Play de la barre d’outils pour écouter l’audio traitéet lu avec le plug-in VST.
4. Vous pouvez cacher le plug-in VST en cliquant sursa boîte de fermeture. Celui-ci reste cependantactif, jusqu’à ce que vous le retiriez, comme décritci-dessous. Pour faire réapparaître un plug-in VSTcaché, sélectionnez-le dans le menu Window.
Pour retirer un plug-in VST :
• Sous le menu insert où le plug-in VST a étéassigné, changez l’option de menu en None. Leplug-in VST de cet insert n’est plus actif.
Pour insérer plusieurs plug-ins VST dans un documentde Peak :
1. Sélectionnez un plug-in VST dans le menu VSTInsert de Peak, sous le menu Plug-Ins. Celui-ciapparaît.
2. Appuyez sur la barre d’espace ou sur le boutonPlay de la barre d’outils pour écouter l’audio traitéet lu par le plug-in VST.
3. Sélectionnez un autre plug-in VST dans l’insertsuivant du menu Plug-Ins. Le plug-in VST apparaîtet l’audio sera traité par le premier plug-in del’étape (1), puis par le nouveau plug-in assigné lorsde l’étape (3). Répétez ce processus pour ajouterd’autres plug-ins.
Remarque : si en essayant d’assigner des plug-ins VST vous dépassez la limite de capacité detraitement de votre processeur, la lecture del’audio peut commencer à devenir erratique.
Les plug-ins VST ne sont pas inclus dans PeakLE.
Écriture des réglages de plug-in VST
Lorsque vous avez correctement réglé vos plug-insVST, vous souhaiterez probablement appliquer ceseffets sur le document. Ceci change les données audiostockées sur le disque, vous permettant d’utiliser lacommande Save pour appliquer le traitement audio defaçon permanente. Procédez à l’écriture du fichieraudio pour traiter le document avec tous les plug-insVST activés.
Pour écrire le fichier avec les plug-ins VST :
1. Sélectionnez Bounce VST Effects dans le sous-menu VST du menu Plug-Ins. Les plug-ins VST sontappliqués sur votre document. Ce processus peutprendre un certain temps, qui dépend du nombrede plug-ins VST que vous appliquez et de la tailledu fichier audio.
2. Si vous n’avez plus de documents sur lesquelsappliquer les effets VST, retirez les assignations deplug-ins VST comme décrit plus haut dans cechapitre. Sinon, l’audio sur lequel a été appliquéles effets sonnera comme si vous l’aviez traité deuxfois avec les plug-ins VST.
3. Vous pouvez maintenant sauvegarder votredocument grâce à la commande Save du menu Filede Peak, ou bien annuler l’écriture du fichier grâceà la commande Undo du menu Edit.
Enregistrer à travers des plug-ins VST
Peak permet d’enregistrer à travers vos plug-ins VST.Ceci peut être très utile et vous faire gagner du tempspour traiter de l’audio.
Pour enregistrer à travers des plug-ins VST :
1. Ouvrez un document audio.
2. Ouvrez et configurez les plug-ins VST à traverslesquels vous voulez enregistrer.
3. Choisissez Record Settings dans le menu Audio.
4. Activez Record Through VST Plug-in en plus desautres paramètres souhaités. Cliquez sur OK.
5. Allez dans le dialogue Record et lancez l’enregis-trement.
Utilisation de plug-ins VST avec le BatchFile Processor
Peak permet d’utiliser vos plug-ins VST avec le BatchFile Processor (voir le chapitre 9 : Batch File Processor& Apple Events pour obtenir plus de détails sur cedernier). Cette option puissante vous permet degagner beaucoup de temps lorsque vous devezappliquer le(s) même(s) plug-in(s) VST à de nombreuxfichiers audio.

Manuel utilisateur de Peak122
Pour utiliser des plug-ins VST avec le Batch FileProcessor :
1. Ouvrez un document audio.
2. Ouvrez et configurez le(s) plug-in(s) VST que vousvoulez utiliser dans le traitement par lot.
3. Choisissez Batch Processor dans le menu File.
4. Choisissez tout autre traitement que vous voulezutiliser dans le Batch File Processor et choisissez ledossier de sortie de ce dernier.
5. Ajouter Bounce VST Effects depuis la liste AvailableProcesses vers la liste Selected Processes for Batch.
6. Activez le Batch File Processor et cliquez sur OK.
7. Allez dans le Finder, et glissez-déposez les fichiersaudio ou les dossiers que vous souhaitez traiterpar lot sur l’icône de l’application Peak.
8. Peak traite ces fichiers par lot et les sauvegardedans le dossier désigné à cet effet.
Le Batch File Processor n’est pas inclus dansPeak LE.
ConclusionVous avez maintenant appris à manipuler et à traiterde l’audio grâce aux plug-ins tiers dans Peak. Dans lechapitre suivant, vous allez apprendre à utiliser lepuissant Batch File Processor ainsi que les AppleEvents pour la gestion de fichiers avec Peak.

Chapitre 9Batch File Processor & Apple Events

Manuel utilisateur de Peak124

125Batch File Processor & Apple Events
9
Chapitre 9 :Batch File Processor &Apple Events
IntroductionPeak permet de traiter en une seule fois n’importequel nombre de fichiers audio avec n’importe quelnombre de traitement possible en utilisant le BatchFile Processor. Peak est également compatible avec lesApple Events, qui permettent de gérer des bibliothè-ques entières de fichiers audio de façon rapide etfacile grâce à des applications de base de donnéescomme FileMaker Pro™.
Batch File ProcessorLe Batch File Processor est l’une des fonctions les pluspuissante, versatile et utile de Peak. Grâce à lui, vouspouvez intégrer n’importe quelle série d’actions dePeak (série appelée batch script), pour ensuiteappliquer ces scripts à des milliers de fichiers.
Le document ouvert et la sélection que vousfaites serviront à la prévisualisation desactions séquencées dans votre batch script.
Pour utiliser le traitement par lot, sélectionnez BatchFile Processing dans le menu File. Le dialogue duBatch File Processor apparaît.
Le Batch File Processor
Le Batch File Processor de Peak est divisé en troiszones : Input, Process et Save Changes. Séquencezune série d’étapes que Peak doit exécuter dans lapartie Process, puis configurez les réglages de votrefichier de sortie dans la zone Save Changes. Une foisque le Batch File Processor est configuré, vous pouvezl’activer dans la zone Input.
Lorsqu’il est configuré et activé, tous les fichiers quevous glissez sur l’icône de Peak (ou un alias) seronttraités par lots selon vos réglages. Vous pouvez mêmeglisser des dossiers ou des disques, pour que toutl’audio compatible qu’ils contiennent soit traité. Vouspouvez continuer à glisser des fichiers, des dossiers oudes disques tant que le Batch File Processor est activé.La hiérarchie des dossiers et sous-dossiers des disqueset dossiers que vous faites glisser est conservée. Lesdocuments audio ouverts avec la commande Open dumenu File ne sont pas inclus dans le traitement par lot.

Manuel utilisateur de Peak126
Vous pouvez aussi faire tourner le Batch FileProcessor en tâche de fond, tout en travaillant dansPeak ou dans une autre application. Une icôneclignote en haut à gauche de votre écran pour vousrappeler que le traitement par lots est activé.
L’audio compatible comprend tous les formats defichiers que Peak peut lire : AIFF, Sound DesignerII, QuickTime™, Raw, fichiers image JAM, SonSystème 7, .snd, .au, et WAVE.
Les nouveaux documents créés avec le Batch FileProcessor ont le même nom de fichier que ledocument original, éventuellement avec un suffixe.
Zone Input
La zone Input permet d’activer et de désactiver letraitement par lots. Lorsque le Batch File Processorest configuré, vous pouvez l’activer avec le boutonOn. Si vous avez terminé et n’avez plus besoin detraiter des fichiers, utilisez le bouton Off pourdésactiver le traitement par lots.
Vous pouvez inclure/exclure les fichiers mono oustéréo du traitement par lots en utilisant lesboutons “Process All Files”, “Only Mono Files ” et“Only Stereo Files”. “Process All Files” est le réglagepar défaut. Pour que Peak ne traite que les fichiersmono, cliquez sur le bouton “Only Mono Files”. Demême, pour ne traiter que les fichiers stéréo (enexcluant les fichiers mono), cochez “Only StereoFiles”.
Si vous allez traiter des documents à la foismono et stéréo, ouvrez un document stéréoet faites une sélection avant de configurer letraitement par lots. Ceci permet à la plupartdes actions de prendre la bonne décisionsur la façon de traiter les fichiers mono etstéréo en entrée avec le Batch File Processor.
Zone Process
La zone Process montre deux listes. Le liste de gauche,appelée “Available Processes:”, permet de sélectionnerles actions à utiliser dans le batch script. La quasitotalité des traitements et plug-ins de Peak apparais-sent dans cette liste. La liste de droite est appelée“Selected Processes For Batch” et montre les actionsde Peak retenues pour le batch script en cours.
Double-cliquez sur une action de la liste “AvailableProcesses:” pour l’ajouter à la liste “Selected Processesfor Batch”. De même, vous pouvez cliquer sur uneaction de la liste “Available Processes” puis sur lebouton Add >>. Pour retirer des éléments de la liste“Selected Processes for Batch”, cliquer sur leséléments puis sur le bouton << Remove.
Lorsque vous ajouter une action à la liste “AvailableProcesses”, il se peut que vous deviez fournir desréglages pour celle-ci. Le document de premier plan etsa sélection servent pour toute prévisualisation. Letraitement par lots de Peak permet de mettre plusieursexemplaires de la même action—chacune ayant sespropres réglages.
Vous pouvez également définir quelle partie de l’audiosera traitée. Lorsqu’une action a été ajouté à la liste“Selected Processes for Batch”, vous pouvez utiliserl’un des boutons “Entire File”, “Apply Just To First xSeconds”, ou “Apply Just To Last x Seconds”. Utilisez-les pour configurer comment appliquer l’actionsélectionnée au document. Par exemple, si vousutilisez un “Fade In” et ne souhaitez l’appliquer quesur les trois premières secondes du document, cliquezsur “Fade In” dans la liste “Selected Processes for

127Batch File Processor & Apple Events
9
Si vous souhaitez ajouter un suffixe aux fichiers sortantdu traitement par lot, comme .WAV par exemple,entrez ce suffixe dans le champ File Name Suffix. Ilsera ajoutés aux noms des fichiers audio de sortie.
Assurez-vous que le dossier de sortie et ledossier d’origine des fichiers n’est pas le même,ou le Batch File Processor de Peak peutcommencer à tourner en boucle car il ne peutécraser par récriture les fichiers d’entrée.
Sauvegarde de script
Peak permet de sauvegarder votre batch script enfichier de réglage utilisable par la suite. Ceci peuts’avérer pratique si vous traitez souvent des fichiersavec une séquence spécifique d’actions. Après laconfiguration du Batch File Processor, cliquez sur SaveScript... pour sauvegarder la séquence par lots enfichier Batch Script. Vous devez fournir un emplace-ment et un nom pour ce dernier. Le fichier de réglagescontenant votre batch script stocke les actions, lesréglages de chacune d’entre elles, et le format defichier de sortie.
Chargement d’un script
Pour récupérer un fichier de réglages batch scriptstocké grâce à la fonction “Save Script” (comme décritci dessus), cliquez sur ce bouton. Par exemple :
Pour convertir un dossier de fichiers en fichiers AIFFIMA 4:1 normalisés à 95 % avec un Log :
1. Choisissez la commande Batch Processor... dans lemenu File.
2. Double-cliquez sur l’élément Normalize dans laliste “Available Processes:”. Entrez “95” dans ledialogue de réglages qui suit.
3. Cliquez sur Set... dans la zone Save Changes duBatch File Processor. Choisissez AIFF dans le pop-up menu File Format. Choisissez l’option IMA 4:1dans le pop-up menu Compression.
4. Choisissez le dossier où sauvegarder les fichiers desortie. Cliquez sur Save.
Batch” puis entrez “3” dans le champ “Apply Just toFirst x Seconds”. Toutes les actions sont réglées pardéfaut sur “Entire File” à moins que vous ne configu-riez différemment.
Zone Save Changes
Utilisez la zone Save Changes pour configurercomment vos documents seront stockés après lasauvegarde faite par votre batch script. Cliquez sur lebouton Set... pour spécifier le format et les réglagesdes documents de sortie.
Après cela, vous devrez donner le format de fichier desortie, la résolution de bits, et les options de compres-sion en utilisant le dialogue “Save As...” décrit auchapitre 4. Choisissez également avec ce mêmedialogue dans quel dossier sauvegarder les fichierstraités.
Vous pouvez créer un “Log File” pendant le traitementpar lots pour garder une trace des fichiers traités. Ceciest pratique lors de longues séances de traitement,quand une coupure de courant peut empêcher leprocessus de traitement par lots de s’achever. Cliquezsur la case “Log File...” pour spécifier qu’un fichier doitêtre créé. Après avoir activé cette fonction, Peak vousdemande de choisir une destination. Ce fichier peutêtre lu grâce à SimpleText ou à une autre applicationlisant les fichiers textes. Le Batch File Processorenverra des messages d’erreur dans le fichier si celui-ciest activé. Ce peut être utile car toutes les erreurs quePeak rencontre pendant le traitement par lots nerequièrent pas l’attention de l’utilisateur à chaque fois.Cependant, Peak émet un son d’alerte système si uneerreur survient pendant le traitement par lots. Dans cecas, vérifiez les erreurs dans le “log file”.

Manuel utilisateur de Peak128
Outils de cataloguage de PeakLes outils de cataloguage de Peak sont idéals pourquiconque possède une grande collection d’effetssonores et de fichiers audio. Grâce aux Apple Events,Peak permet de cataloguer et d’écouter les sonsdepuis des applications de base de données, telles queFileMaker Pro (plusieurs exemples sont fournis). Peakcontient également un traitement par lots des régions(via la commande Export Regions du menu File).
Compatibilité Apple Events™
Peak comprend le vocabulaire des Apple Events. Ceux-ci peuvent automatiser des actions pour vous, tel quele déclenchement de la lecture d’un document audio.
La suite standard des Apple Events que les applications“compatibles” Système 7 doivent comprendre inclutl’événement “odoc” (open document - ouverture d’undocument). Par exemple, lorsque vous double-cliquezsur un document Microsoft Word, le Finder duMacintosh envoie un Apple Event “odoc” à l’applica-tion Microsoft Word. Malheureusement, “odoc”nécessite le répertoire complet du document que vousvoulez ouvrir. Vous pouvez utiliser “odoc” avec Peak,mais celui-ci possède une autre fonction qui rendl’ouverture et la lecture de vos documents beaucoupplus facile : une description simplifiée du document aulieu de son répertoire complet. Pour illustrer cettedifférence, comparez ce qui suit :
Répertoire complet du document :
John’s HD:Sounds:Brass:Trombones:With Mutes:C5-A6.aiff
Répertoire simplifié du document :
Nom du volume : John’s HD:Nom du document : C5-A6.aiff
En utilisant le répertoire simplifié, Peak cherche dansle volume indiqué un document correspondant avec lenom donné (une opération appelée FindFile). Peak
5. Vous retournez dans le dialogue Batch FileProcessing. Cliquez sur Log... et choisissez ledossier où sauvegarder le “log file”.
6. Cliquez sur le bouton On de la zone Input duBatch File Processor. Celui-ci est activé.
7. Cliquez sur OK pour fermer le dialogue du BatchFile Processor.
8. Retournez dans le Finder, et glissez-déposez undossier contenant des documents audio sur l’icônede Peak.
9. Peak traite tous les fichiers audio du dossier glissésur l’icône de Peak.
10. Lorsque tous les fichiers ont été traités, ouvrez undocument audio et choisissez la commande BatchProcessor... dans le menu File. Vous pouvez alorsdésactiver le Batch File Processor en cliquant surOff dans son dialogue.
Erreurs et annulations de batchs
Toute erreur survenant pendant le traitement par lotsproduit un son d’alerte système qui vous avertit duproblème. Dans un tel cas, Peak n’affiche pas demessage d’erreur sur l’écran pour que le processuspuisse continuer. Si vous avez choisi de créer un “logfile”, les messages d’erreur qui seraient apparus dansun dialogue sont affichés dans ce dernier, indiquant àquel endroit du processus de traitement une erreurest survenue.
Lorsque le processus de traitement par lots estcommencé, il continue à traiter les fichiers aussirapidement que possible. Si vous voulez l’arrêter,appuyez sur ⌘ -point : un dialogue vous demandede confirmer l’arrêt. Si tel est le cas, Peak fini de traiterle fichier en cours et ignore tous les autres fichiers àtraiter. Peak désactive alors le processus et met leBatch File Processor sur Off.
Le Batch Processor n’est pas inclus dans PeakLE.

129Batch File Processor & Apple Events
9
ouvre le document après l’avoir trouvé, vouspermettant de l’utiliser.
Suite centrale des Apple Events “compatibles” ( classed’événement = ‘aevt’ )
odoc
Ouverture d’un document
L’événement “odoc” commande à Peak d’ouvrir undocument grâce au répertoire fourni dans les donnéessuivant l’événement.
quit
Quitter Peak
L’événement “quit” quitte Peak.
Peak possède sa propre classe d’événements qu’ilcomprend, tous ayant l’ID “furp”. Cette description declasse doit être présente pour que Peak comprenne lesévénements que vous lui envoyez.
Événements Peak ( classe d’événement = ‘FURP’ )
sffv
Réglage du Volume pour FindFile
L’événement “sffv” dit à Peak d’utiliser les données quile suivent (un enchaînement de textes) comme nomde volume dans lequel chercher lorsqu’un répertoiresimplifié de document est utilisé. N’utilisez jamais lesdeux points dans le nom d’un volume.
sfff
Réglage du Fichier pour FindFile
L’événement “sfff” dit à Peak d’utiliser les données quile suivent comme nom du document à trouverlorsqu’un répertoire simplifié de document est utilisé.
offf
Ouverture du fichier de FindFile
L’événement “offf” dit à Peak de trouver le documentsitué sur un volume en se basant sur les deuxévénements “sfff” et “sffv” les plus récents. Si le
document est trouvé, il est ouvert dans une fenêtre.Sinon, Peak émet un son d’alerte.
stop
Arrêt de tout audio en cours de lecture
L’événement “stop” ne comporte pas de données etdit à Peak d’arrêter tout audio en cours de lecture.
clos
Fermeture de la fenêtre de premier plan
L’événement “clos” ne comporte pas de données et dità Peak de fermer la fenêtre de premier plan, si elleexiste.
play
Lecture de la fenêtre de premier plan
L’événement “play” lance la lecture du document situéau premier plan. Utilisez l’événement “stop” pourarrêter la lecture, ou attendez que le document soitfini.
Scripts d’exemple
Les documents FileMaker Pro™ fournis dans le dossierExtras sont censés illustrer la fonctionnalité de Peakdans un environnement de base de données dedocuments audio. Pour essayer ces scripts, ouvrez l’undes documents FileMaker Pro, entrez le nom duVolume (le nom exact du disque dur où réside ledocument) et le nom du Document pour chercher undocument situé sur l’un de vos disques durs, appuyezsur Enter puis sur le bouton graphique de lecture. Si ledocument est trouvé, Peak jouera le document audio.Vous pouvez entrer de nouveaux enregistrements avecle raccourci clavier ⌘ -N dans FileMaker Pro pourcréer un nouvel enregistrement vide.
Ci-dessous se trouve un exemple de définition descript de FileMaker Pro qui peut être utilisé pour créerun Bouton de lecture. Cette définition de scriptcomporte six étapes :
1. Arrêter tout document en cours de lecture (STOP).

Manuel utilisateur de Peak130
2. Fermer toute fenêtre audio ouverte (CLOS).
3. Passer le nom de Volume FindFile à Peak depuisun champ FileMaker Pro (SFFV).
4. Passer le nom de fichier FindFile à Peak depuis unchamp FileMaker Pro (SFFF).
5. Dire à Peak de trouver et d’ouvrir le documentdécrit par les étapes 3 et 4 ci-dessus (OFFF).
6. Dire à Peak de lire le document de premier plan(PLAY) (ouvert pendant l’étape 5).
Définition de script d’échantillon depuis FileMaker Pro
Les Apple Events ne sont pas compatibles avecPeak LE.
ConclusionVous avez maintenant appris à traiter de l’audio par lotgrâce au Batch File Processor de Peak ainsi qu’àutiliser les Apple Events pour gérer des bibliothèquescomplètes de fichiers audio avec des logiciels de basede données comme FileMaker Pro™. Dans le prochainchapitre, vous allez apprendre à utiliser Peak pouréditer et transférer des échantillons avec deséchantillonneurs.

Chapitre 10Échantillonneurs

132 Manuel utilisateur de Peak

133Échantillonneurs
10
Chapitre 10 :Échantillonneurs
IntroductionPeak permet, sans passer par l’analogique, d’importerdes échantillons depuis des échantillonneurscompatibles, d’éditer et de traiter l’audio grâce àtoutes les fonctions de Peak, puis de le renvoyer dansl’échantillonneur. Cette fonction permet d’utiliserPeak comme outil puissant d’édition et de designsonore, vous donnant accès à des possibilités detraitement bien plus avancées que celles des instru-ments d’échantillonnage traditionnels.
Peak est directement compatible avec le Roland S-670,les Ensoniq EPS16+, ASR-10 et ASR-X, et les AKAIS1000, S2000 et S3000 (avec une interface MIDI etOMS). Peak est également compatible avec leséchantillonneurs SMDI, dont les Kurzweil K2000 etK2500, le Peavey SP/SX, et plusieurs échantillonneursE-mu, dont le ESI-32, le E64, et le E-IV (avec un câbleSCSI entre le Macintosh et l’échantillonneur).
Les parties ci-dessous expliquent comment transférerdes documents audio entre votre échantillonneur etvotre Macintosh.
La compatibilité échantillonneur est inclusedans Peak SE, mais pas dans Peak LE.
Certains échantillonneurs ont une interpréta-tion des points de bouclage différente de cellede Peak. Pour compenser cela, vous pouvezutiliser le dialogue de préférences Samplerpour déplacer les points de bouclage versl’avant ou l’arrière par incrément d’unéchantillon. Les réglages peuvent être différentspour la réception ou l’envoi des points, ainsique pour le décalage de début et de fin de
boucle. Pour ajuster ce dernier, sélectionnezSampler dans le menu Preference.
Travailler avec des échantillonneursSMDILa compatibilité de Peak avec les échantillonneursSMDI permet d’envoyer ou de recevoir plusieursdocument simultanément.
Échantillonneurs SMDI compatibles avecPeak (à la date d’impression du manuel) :
• E-mu - E-IV, ESI-32, ESI-4000, E-64, E5000
• ENSONIQ - ASR-X
• KURZWEIL - K2000, K2500, K2600
• PEAVEY - SP/SX
• YAMAHA - A3000, A4000, A5000
Échantillonneurs SMDI
Les échantillonneurs SMDI tels que le Kurzweil K2500ou l’E-mu EIV utilise le SCSI pour envoyer deséchantillons entre les machines. Le SMDI estbeaucoup plus rapide que le MIDI pour le transfert dedonnées d’échantillonnage. Pour transmettre en SMDIdes échantillons entre votre Macintosh et votreéchantillonneur, vous devez les connecter avec uncâble SCSI. Consultez le manuel de votreéchantillonneur pour vérifier les connections etterminaisons correctes. Utilisez toujours des câblesSCSI de haute qualité pour éviter des erreurs detransmission.
Peak permet d’activer ou de désactiver lestransferts SCSI asynchrones rapides dans ledialogue Sampler. Désactivez la transmission

134 Manuel utilisateur de Peak
rapide si vous avez des problèmes pourtransmettre des échantillons à une machineSMDI ou Roland, ou si votre Macintosh nesupporte pas les transferts SCSI asynchrones.
Les cartes Ultra-Wide SCSI peuvent nécessiterl’utilisation de l’option “SMDI Use New SCSIManager” dans le dialogue Sampler du menuPreference.
Pour utiliser le dialogue d’échantillonneur SMDI :
1. Choisissez SMDI Sampler ou le nom de votreéchantillonneur dans le menu Sampler. Ledialogue SMDI Sampler Transfer apparaît.
Le dialogue SMDI Sampler Transfer
Liste des échantillons
Ce dialogue affiche une liste des échantillons stockésdans la machine SMDI. Comme il existe des centainesde places dans une telle machine, une zone exacted’échantillons à afficher est utilisée. Vous pouvezcliquer sur les éléments de la liste pour obtenir uneinformation détaillée sur les échantillons dans la partie“Info” du dialogue SMDI Sampler Transfer. Vouspouvez également utiliser Majuscules-clic ou Com-
mande-Majuscules-clic pour sélectionner plusieurséléments de la liste.
Update
Le bouton Update reconstruit la liste des échantillonsdu dialogue SMDI Sampler Transfer. Peak cherchedans la machine SMDI en commençant au numéroindiqué dans le champ texte “Start:”, jusqu’à ce que lenombre d’échantillons indiqué dans le champ texte“# Items” ait été atteint.
Machine SMDI
Toutes les machines SMDI attachées à votre Macintoshque Peak détecte sont affichées dans ce pop-up menu.Choisissez la machine grâce à lui. Peak cherche desinformations d’échantillons en commençant aunuméro indiqué dans le champ texte “Start:”.
Start
Entrez le numéro du premier échantillon stocké dansvotre échantillonneur que vous voulez voir dans laliste. Si vous changez cette valeur, cliquez simplementsur le bouton Update pour mettre à jour la liste deséchantillons. Certains échantillonneurs SMDIcommencent au numéro zéro, d’autres à 200.(Reportez-vous au manuel de votre échantillonneurSMDI pour connaître sa méthode de stockage deséchantillons).
# Items
Le champ texte “# Items” définit le nombre d’échan-tillons affichés dans la liste. Si vous changez cettevaleur, cliquez sur le bouton Update pour mettre àjour cette dernière.
Send
Pour envoyer le document de premier plan àl’échantillonneur SMDI, cliquez sur l’échantillon de laliste que vous voulez envoyer et appuyez sur le boutonSend. Si un échantillon existe déjà à cette positiondans l’échantillonneur SMDI, il sera remplacé.

135Échantillonneurs
10
Pour envoyer plusieurs documents ouverts àl’échantillonneur SMDI, Majuscules-cliquez ou⌘ -cliquez pour sélectionner plusieursdestinations dans la liste et appuyez sur lebouton Send. Les documents de Peak serontenvoyés aux destinations choisies dans leurordre d’apparition dans le menu Windows dePeak.
Receive
Pour recevoir un échantillon de l’échantillonneurSMDI, cliquez dessus dans la liste et appuyez sur lebouton Receive.
Pour recevoir plusieurs échantillons del’échantillonneur SMDI, Majuscules-cliquez ou⌘ -cliquez sur plusieurs endroits de la listepuis cliquez sur le bouton Receive.
Pour envoyer un document à l’échantillonneur SMDI :
1. Choisissez Open dans le menu File pour localiseret ouvrir le document à envoyer. Vous pouvezaussi double-cliquer sur le document dans leFinder.
2. Choisissez la commande SMDI Sampler dans lemenu Sampler. Si Peak trouve un échantillonneurSMDI connecté à votre Macintosh, le dialogueSMDI Sampler Transfer apparaît.
3. Assurez-vous que la bonne machine SMDI estsélectionnée dans le pop-up menu SMDI Device.
4. Cliquez sur l’échantillon de la liste que vous voulezremplacer.
5. Cliquez sur Send. Peak envoie l’échantillon vers lamachine SMDI.
6. Lorsque vous avez fini d’utiliser le dialogue SMDITransfer, cliquez sur la boîte de fermeture ou surle bouton Cancel.
Pour envoyer un échantillon SMDI dans Peak :
1. Choisissez SMDI Sampler dans le menu Sampler.Si votre échantillonneur SMDI est correctementconnecté à la chaîne SCSI de votre Macintosh, ledialogue SMDI Sampler Transfer apparaît.
2. Assurez-vous que la machine SMDI sélectionnéedans le pop-up menu SMDI Sampler est la bonne.
3. Cliquez sur l’échantillon de la liste que vous voulezrecevoir.
4. Cliquez sur le bouton Receive. Peak transfèrel’échantillon choisi vers le Macintosh et le placedans une nouvelle fenêtre. Les documents crééspar importation depuis une machine SMDI ne sontpas sauvegardés avant que vous n’utilisiez lacommande Save dans le menu File.
5. Lorsque vous avez fini, cliquez sur la boîte defermeture du dialogue SMDI Sampler Transfer ousur le bouton Cancel.
Pour naviguer dans les échantillons stockés dans votremachine SMDI :
• Cliquez sur un échantillon de la liste. Si votremachine SMDI possède un échantillon stocké àcet endroit, Peak récupère les informations detaux d’échantillonnage, de taille, de résolution debits, de format stéréo/mono et de points debouclage, et affiche l’information dans la zone Infodu dialogue SMDI Transfer. S’il n’y a pas d’échan-tillons stockés à ce numéro dans la machine SMDI,“(Empty)” apparaît dans la zone Info du dialogueSMDI Transfer.
Messages d’erreurs d’échantillonneur SMDI &dépannage
Si une machine SMDI ne peut pas être trouvée, Peakaffiche le message “No SMDI devices could be foundconnected to this Macintosh”. Si cela arrive, et quevotre machine SMDI est connectée à votre Macintoshpar un câble SCSI, essayez ce qui suit :
• Vérifiez que vos câbles SCSI soient correctementconnectés. Un dysfonctionnement peut survenir sileur branchement n’est pas verrouillé. Ne

136 Manuel utilisateur de Peak
connectez les câbles SCSI que lorsque votreMacintosh est éteint.
• Assurez-vous qu’aucun autre périphérique SCSIconnecté à votre Macintosh ne possède le mêmenuméro que votre machine SMDI. Consultez lemanuel de celle-ci pour savoir comment modifierson numéro.
• Il peut être nécessaire d’allumer les périphériquesSCSI dans le bon ordre. Allumez d’abord tous lespériphériques, puis allumez le Macintosh et lancezl’application Peak.
Remarque concernant le Yamaha A3000
Peak est compatible avec le Yamaha A3000. Vouspouvez y accéder grâce à la sélection de menu SMDIdu menu Sampler de Peak. Le A3000 ne peut pasremplacer les échantillons existant, et les transfertsvers celui-ci seront placés dans l’échantillon videsuivant dans la RAM, sans tenir compte de l’endroit oùPeak lui indique de placer l’échantillon. Lorsque“BulkProtect” est activé, le A3000 ne répond pas auxmessages SMDI. “BulkProtect” se trouve dans modeUTILITY, fonction MIDI, page Bulk. BulkProtect esttoujours ACTIVÉ lorsque vous allumez le A3000, et
vous devrez donc le désactiver avant de faire destransferts SMDI.
Le dialogue Sampler Preferences
Vous pouvez accéder aux Sampler Preferences depuisle menu Preference de Peak pour régler les décalagesde boucle, le transfert SCSI asynchrone et lespréférences du SCSI Manager.
Le dialogue Sampler Preferences

137Échantillonneurs
10
Utilisation de l’échantillonneurRoland S-760
Le dialogue de l’échantillonneur Roland S-760
L’échantillonneur numérique Roland S-760 estentièrement compatible avec Peak. Le support directdu Roland dans Peak vous facilite le transfert entrePeak et l’échantillonneur S-760. Peak transfert à la foisles informations de boucles et les données audio.
Pour établir une connexion SCSI entre votre ordinateuret le S-760 :
1. Éteignez toutes vos machines, y compris leMacintosh, avant de connecter les câbles SCSI.
2. Connectez l’échantillonneur à la chaîne SCSI, enutilisant des câbles de bonne qualité dont lalongueur n’excède pas 1,80 m.
3. Assurez-vous que le numéro SCSI de l’échantillon-neur est différent des autres machines connectéesà votre Macintosh, et qu’il terminé en interne.Consultez le manuel du S-760 pour savoircomment régler son numéro SCSI et sa terminai-son interne.
4. Assurez-vous que l’échantillonneur soit physique-ment le dernier élément de la chaîne SCSI.
5. Vous devez également avoir une connexion MIDIentre votre ordinateur et l’échantillonneur. Peakutilise le système OMS pour communiquer avecl’échantillonneur en MIDI. Reportez-vous aumanuel d’OMS pour savoir comment connectervotre échantillonneur à l’interface MIDI, etcomment configurer OMS dans votre Macintosh.
6. Allumez les machines dans cet ordre :
• Échantillonneur
• Tous les autres périphériques SCSI
• Votre Macintosh
Le transfert d’échantillons Roland nécessite leSystème Roland S-760 2.24 ou ultérieur. LeRoland S-760 ne permet le transfert d’échan-tillons qu’en mode Performance. Reportez-vousau manuel de Roland pour apprendrecomment passer d’un mode à l’autre dansvotre échantillonneur.
Pour accéder au Roland S-760 depuis Peak, sélection-nez Roland S-760 dans le menu Sampler de Peak.Choisissez le numéro SCSI de votre échantillonneurdans le pop-up menu, entrez le numéro SYSEX et lamachine OMS, et cliquez sur Update. Peak affiche uneliste de tous les échantillons stockés dans la RAM del’échantillonneur. Reportez-vous au manuel Rolandpour apprendre comment régler le numéro SYSEX devotre échantillonneur. En général, il s’agit de 0 ou 1.
Si la zone Info du dialogue Roland vous ditque l’échantillonneur n’a pu être trouvé,vérifiez les connections et les câbles SCSI etMIDI, le pop-up menu SCSI ID, le pop-up menuOMS ou le numéro SYSEX. Si vous avez trouvéet corrigé une erreur, cliquez sur Update.
Pour naviguer dans les échantillons du Roland S-760depuis Peak :
1. Choisissez Roland S-760 dans le menu Sampler dePeak.

138 Manuel utilisateur de Peak
Travailler avec des échantillonneursAKAI
Le dialogue Akai Sampler
Les échantillonneurs AKAI compatibles sont lessuivants : S1000, S1100, S2000, S2800, S3000, S3000XL,S3200, S3200XL, CD3000, et CD3000XL. Cettecompatibilité totale facilite le transfert des échantillonsentre Peak et votre échantillonneur AKAI. Peaktransfère à la fois les informations de boucles et lesdonnées audio.
Pour connecter en SCSI votre ordinateur et l’AKAI :
1. Éteignez toutes les machines, y compris votreMacintosh, avant de connecter les câbles SCSI.
2. Connectez l’échantillonneur sur votre chaîne SCSIen utilisant des câbles de bonne qualité dont lalongueur n’excède pas 1,80 m.
3. Assurez-vous que le numéro SCSI ID de l’échan-tillonneur est différent de celui des autrespériphériques SCSI connectés à votre Macintosh.
2. Cliquez sur un échantillon de la liste. Peak affichel’information de l’échantillon, dont les points debouclage, la longueur de l’échantillon, la note debase, et le taux d’échantillonnage.
Transférer des échantillons du S-760 vers Peak :
1. Choisissez Roland S-760 dans le menu Sampler dePeak. Sélectionnez le numéro SCSI de votreéchantillonneur grâce au pop-up menu, et cliquezsur Update. Peak affiche une liste des échantillonsstockés dans la RAM du S-760.
2. Sélectionnez les échantillons de la liste que vousvoulez transférer dans Peak.
3. Appuyez sur le bouton Receive. Peak transfère leséchantillons dans de nouvelles fenêtres où vouspouvez les éditer, les lire ou les sauvegarder.
Envoyer des échantillons de Peak vers le S-760 :
1. Ouvrez les documents que vous voulez transférergrâce à la commande Open de Peak. Si vous voulezn’envoyer qu’un seul document, vérifiez qu’il soitbien au premier plan dans Peak.
2. Choisissez Roland S-760 dans le menu Sampler dePeak. Sélectionnez le numéro SCSI de votreéchantillonneur grâce au pop-up menu, et cliquezsur Update. Peak affiche une liste des échantillonsstockés dans la RAM de votre S-760.
2. Si vous remplacez un (des) échantillon(s) ayant lemême nom, cliquez sur les éléments de la liste àremplacer. Si vous voulez envoyer un (des)échantillon(s) dans des emplacements vides del’échantillonneur, cliquez sur les espaces appelés“(Empty)”.
4. Appuyez sur le bouton Send. Peak transfer le(s)document(s) à l’endroit précisé dans votreéchantillonneur Roland S-760.
Pour sélectionner plus d’un élément de la liste,Majuscules-cliquez ou ⌘ -cliquez tout ensélectionnant.
La carte SCSI Adaptec 2906 est recommandéepour l’utilisation du Roland S-760 avec desMacintosh G3 et G4.

139Échantillonneurs
10
Consultez votre manuel AKAI pour savoircomment régler le numéro SCSI de votreéchantillonneur AKAI.
4. Si votre échantillonneur est terminé en interne, ilfaudra qu’il soit le dernier maillon de la chaîneSCSI. Consultez votre manuel AKAI pour savoircomment régler la terminaison interne de votreéchantillonneur.
5. Allumez les machines dans cet ordre :
• Échantillonneur
• Tous les autres périphériques SCSI
• Votre Macintosh
Pour accéder à votre échantillonneur AKAI depuisPeak, sélectionnez AKAI Sampler dans le menuSampler de Peak. Choisissez le numéro SCSI de votreéchantillonneur grâce au pop-up menu et cliquez surUpdate. Peak affiche la liste de tous les échantillonsstockés dans la RAM de votre échantillonneur.
Si la zone Info du dialogue AKAI dit quel’échantillonneur AKAI ne peut être trouvé,vérifiez vos connections et vos câbles SCSI et lepop-up menu SCSI ID. Si vous avez trouvé etcorrigé une erreur, cliquez sur Update.
Dans les échantillonneurs AKAI, les numéros deséchantillons doivent être en ordre successif, sansespace vide entre deux échantillons existant. Il se peutainsi que l’échantillonneur redonne des numéros auxéchantillons transférés, pour que ceux-ci soientconformes à son propre système de numérotation.
Il faut également que chaque échantillon ait un nomunique. Lorsque vous envoyez un fichier audio versune place vide de l’échantillonneur, Peak peut ajouterun numéro au nom du nouvel échantillon (parexemple “Sax 1”, “Sax 2”, “Sax 3”, et ainsi de suite) si lenom de l’échantillon qui arrive est déjà utilisé dansl’échantillonneur.
Les échantillons stéréo stockés dans l’AKAI serontséparés en deux canaux, et ceux-ci doivent avoir “-L”
ou “-R” à la fin de chaque nom d’échantillon. Peakajoute automatiquement “-L” ou “-R” aux canauxgauche et droite si un échantillon stéréo est transmisvers l’échantillonneur AKAI.
Les échantillonneurs AKAI n’utilisent que deux tauxd’échantillonnage : 22 050 Hz et 44 100 Hz. Pour quePeak fasse automatiquement une conversion du tauxd’échantillonnage lorsque des documents ne sont pasà ces formats, cliquez sur la case Auto SRC. Peak faitune conversion vers le taux compatible AKAI le plusproche, puis envoie l’échantillon.
Transférer des échantillons de l’AKAI vers Peak :
1. Choisissez AKAI dans le menu Sampler de Peak.Sélectionnez le numéro SCSI de votreéchantillonneur grâce au pop-up menu, et cliquezsur Update. Peak affiche une liste des échantillonsstockés dans la RAM de votre échantillonneurAKAI.
2. Sélectionnez les échantillons de la liste que vousvoulez transférer dans Peak.
3. Appuyez sur le bouton Receive. Peak transfère leséchantillons dans de nouvelles fenêtres où vouspouvez les éditer, les lire ou les sauvegarder.
Envoyer des échantillons de Peak vers l’AKAI :
1. Ouvrez les documents que vous voulez transférergrâce à la commande Open de Peak. Si vous voulezn’envoyer qu’un seul document, vérifiez qu‘il soitbien au premier plan dans Peak.
2. Choisissez AKAI Sampler dans le menu Sampler dePeak. Sélectionnez le numéro SCSI de votreéchantillonneur grâce au pop-up menu, et cliquezsur Update. Peak affiche une liste des échantillonsstockés dans la RAM de votre AKAI.
3. Si vous remplacez un (des) échantillon(s) ayant lemême nom, cliquez sur les éléments de la liste quevous voulez remplacer. Si vous voulez envoyer un(des) échantillon(s) à des emplacements vides del’échantillonneur, cliquez sur des éléments appelés“(Empty)”.

140 Manuel utilisateur de Peak
4. Appuyez sur le bouton Send. Peak transfère lesdocuments aux endroits spécifiés de votreéchantillonneur AKAI.
Pour sélectionner plusieurs éléments de la liste,Majuscules-cliquez ou ⌘ -cliquez tout ensélectionnant.
La carte SCSI Adaptec 2906 est recommandéepour l’utilisation des échantillonneurs Akaiavec des Macintosh G3 et G4.
La norme MIDI Sample DumpUn grand nombre d’échantillonneurs effectuent dutransfert d’échantillons avec des ordinateurs grâce àune méthode appelée MIDI Sample Dump. Peakpermet de transférer des échantillons depuis et versces instruments si vous avez une connexion MIDI .
Le MIDI Sample Dump Standard ne fonctionnequ’avec des documents mono.
Ce manuel suppose que vous savez connecterdes câbles MIDI, configurer votre logiciel OpenMusic System (OMS) et comprendre la façondont votre échantillonneur gère l’audio envoyéen MIDI.
Une fois l’échantillon envoyé dans l’échan-tillonneur, il se peut qu’il doive être assigné àun patch, un preset, une couche ou une voixavant de pouvoir être relu.
Consultez le manuel de votre échantillonneurMIDI pour savoir comment afficher et régler lenuméro SYSEX de l’instrument.
Comme chaque échantillonneur stocke les sonsdifféremment, consultez votre manuel poursavoir comment celui-ci s’y prend pour stockeret numéroter les échantillons. Le manuel peutcontenir des informations très importantes surla façon d’utiliser le MIDI Sample Dump avecvotre échantillonneur.
Il y a deux méthodes pour réaliser un MIDI SampleDump en connectant des câbles MIDI entre votreordinateur et l’échantillonneur. Peak utilise laconfiguration en boucle fermée, dans laquelle le MIDIIN de votre échantillonneur doit aller dans le MIDIOUT de l’interface et le MIDI IN de l’interface dans leMIDI OUT de l’échantillonneur.
Pour utiliser le MIDI Sample Dump, vous aurezégalement besoin du logiciel OMS. Si celui-cin’est pas installé, vous pouvez le téléchargerdepuis le site http://www.opcode.com, ouappeler Opcode pour le recevoir sur disquette.
Peak envoie et reçoit tous les MIDI Sample Dumpssous forme d’échantillons 16 bits. Selon votreéchantillonneur, cette résolution sera peut êtreabaissée pour correspondre aux possibilités del’échantillonneur. Le MIDI Sample Dump n’est pascompatible stéréo, et vous aurez peut être besoin desauvegarder vos documents stéréo sous forme de deuxdocuments gauche et droite avec la commande ExportDual Mono... du menu File. Vous pouvez alors lesenvoyer séparément vers l’échantillonneur.
Pour envoyer un document vers un échantillonneurgrâce à la norme MIDI Sample Dump :
1. Ouvrez le document que vous voulez envoyer versl’instrument.
2. Dans le menu Sampler, choisissez la commandeMIDI Sample Dump.
3. Sélectionnez la machine OMS qui correspond àl’échantillonneur vers lequel vous voulez effectuerle transfert.
4. Entrez le numéro SYSEX sur lequel est réglél’échantillonneur.
5. Entrez le numéro pour l’échantillon que vousvoulez envoyer et appuyez sur le bouton Send.Peak transfert l’audio vers l’échantillonneur par laconnexion MIDI.

141Échantillonneurs
10
Pour recevoir de l’audio depuis l’échantillonneur grâceà la norme MIDI Sample Dump :
1. Dans le menu Sampler, choisissez la commandeMIDI Sample Dump.
2. Sélectionnez la machine OMS correspondant àl’échantillonneur depuis lequel vous voulezrecevoir l’échantillon.
3. Entrez le numéro SYSEX sur lequel est réglél’échantillonneur.
4. Entrez le numéro de l’échantillon que vous voulezrecevoir et appuyez sur le bouton Receive. Peakreçoit l’échantillon dans une nouvelle fenêtre dedocument.
Messages d’erreurs & solutions avec lanorme MIDI Sample Dump
Vous ne pouvez envoyer que des documents monovers l’échantillonneur. Si vous voulez envoyer undocument stéréo, vous devrez créer deux fichiersmono séparés gauche et droite grâce à la commandeExport Dual Mono... du menu File.
La norme MIDI Sample Dump ne fonctionnequ’avec des documents mono.
“The MIDI device timed out.”
• La machine ne communique pas comme prévuavec Peak . Cette erreur peut être due à unerupture de la connexion MIDI durant le transfert.
“The MIDI device returned an error.”
• Ce message d’erreur peut apparaître lorsque letransfert est annulé depuis l’échantillonneur.
“The MIDI device did not respond.”
• Ce message peut apparaître lorsque Peak envoie etn’obtient pas de réponse. Vérifiez le numéro SysexID de l’échantillonneur et contrôlez qu’il soitidentique à celui que vous avez entré dans ledialogue MIDI Sample Dump.
“The MIDI transfer was aborted because there wereerrors during transmission.”
• Ce message d’erreur indique un câble ou uneliaison défectueuse entre l’échantillonneur etl’interface MIDI. Vérifiez que les câbles ne soit pasabîmés.
“The transmission timed out.”
• Ce message d’erreur peut apparaître lorsque Peakattend vainement de l’information de l’échantillon-neur et que le temps est dépassé. Vérifiez votreconnexion MIDI et essayez de nouveau.
“Peak does not have enough RAM to use MIDI SampleDump Standard. MIDI SDS Receive could not becompleted because Peak ran out of memory.”
• Peak n’a plus assez de mémoire lorsque cemessage apparaît. Essayez de fermer des fenêtresou d’allouer davantage de RAM à Peak grâce à lacommande Lire les informations du Finder.
“Peak was unable to initialize OMS. Make sure OMS isinstalled on your Macintosh and try again.”
• Ce message apparaît si OMS n’est pas activé dansvotre Macintosh. Assurez-vous qu’il soit activé dansle Gestionnaire d’extensions ou autre utilitaire dumême type. Si OMS n’est pas installé , téléchargez-le depuis le site http://www.opcode.com oucontactez Opcode directement.
Travailler avec des échantillonneursEnsoniq EPS16+ et ASR-10Les possesseurs d’échantillonneurs Ensoniq vont trèscertainement apprécier le dialogue Ensoniq Samplerqui permet de transférer des échantillons entre leMacintosh et un Ensoniq EPS16+ ou un ASR-10. Cedialogue permet d’effectuer plusieurs opérationscomme le transfert d’échantillons, avec la possibilitéde renommer, de créer ou d’effacer des instruments,des couches et des échantillons.
L’Ensoniq ASR-x est un échantillonneur SMDI(voir Travailler avec des échantillonneursSMDI au début de ce chapitre).

142 Manuel utilisateur de Peak
Les parties suivantes considèrent que vous savezutiliser le système de votre échantillonneur Ensoniq.Consultez le manuel de celui-ci pour savoir commentconnecter votre échantillonneur sur votre systèmeaudio et sur votre interface MIDI.
Comment les échantillons sont stockésdans les échantillonneurs Ensoniq
La famille d’échantillonneurs numériques Ensoniqorganise les échantillons en layers (couches)contenant des instruments. Une couche peut contenirplusieurs échantillons, chacun ayant ses proprescaractéristiques telles que le volume, lapanoramisation, et les notes de clavier affectées, oukeyrange. Les échantillonneurs Ensoniq numérotenttoutes ces structures “Wavesample 1”, “Layer 4”, et“Instrument 3”, en faisant référence à un élémentunique et spécifique de la mémoire de l’échantillon-neur.
Les échantillonneurs Ensoniq créent les couches parordre, et vous ne pouvez donc pas créer une Layer 2 sila Layer 1 n’a pas été créée. Ils créent également leséchantillons par ordre, et vous ne pouvez donc pascréer le Wavesample 3 si les Wavesamples 1 et 2 n’ontpas été créés.
Le dialogue Ensoniq Sampler contient une listed’instructions à exécuter avec votre échantillonneurEnsoniq, selon vos indications. Par exemple, vouspouvez demander au dialogue Ensoniq Samplerd’envoyer un échantillon, de créer de nouvellescouches sur un instrument, de renommer desinstruments, puis d’envoyer un échantillon vers votreMacintosh. Utilisez le menu List du dialogue EnsoniqSampler pour ajouter ou retirer certains de seséléments et pour exécuter ces instructions.
Le dialogue Ensoniq Sampler
Les bases du dialogue Ensoniq Sampler
Le dialogue Ensoniq Sampler affiche les échantillons,les couches et les instruments de votreéchantillonneur Ensoniq dans une interface type“Finder” que les utilisateurs de Macintosh trouverontfamilière. Une liste hiérarchique vous permet depersonnaliser l’affichage des instruments, couches etéchantillons. En cliquant sur les triangles de la liste dudialogue Ensoniq Sampler, vous pouvez ouvrir oufermer un élément, tel qu’un instrument ou unecouche. Les instruments, couches et échantillonsaffichent également le numéro correspondant à celuiaffiché sur l’échantillonneur Ensoniq. Par exemple,l’instrument numéro trois de l’Ensoniq ayant pournom “TROMBONE” sera dans la liste du dialoguel’élément ayant pour nom “Inst 3:TROMBONE.”
Les instruments, couches et échantillons peuvent êtredans trois états différents dans le dialogue EnsoniqSampler : “existing”, “empty” ou “unknown”. Toussont par défaut unknown jusqu’à ce que le dialogueEnsoniq Sampler soit synchronisé avec l’Ensoniq grâceà la commande Update du menu Info dans le dialogueEnsoniq Sampler. Si des instruments, des couches oudes échantillons ayant des noms sont trouvés, lesnoms ou numéros du dialogue Ensoniq Sampler sonttransformés de “unknown” en noms ou numéroscorrespondant. Tous les autres instruments, couches

143Échantillonneurs
10
ou échantillons sont vides (EMPTY), ce qui signifiequ’ils n’existent pas encore dans l’échantillonneur.
Le dialogue Ensoniq Sampler contient une listed’actions à effectuer avec l’échantillonneur Ensoniq,liste qui est envoyée lorsque vous cliquez sur lebouton Begin du dialogue Ensoniq Sampler. De plus,vous pouvez sauvegarder la liste d’instructions commefichier sur le Macintosh, et la récupérer plus tard pourque les gros transferts soient facilement automatisa-bles.
La plupart des opérations utilisent un séquence simpled’actions pour enregistrer des instructions dans ledialogue Ensoniq Sampler :
1. Sélectionnez un ou plusieurs éléments en cliquantou Majuscules-cliquant dans la liste du dialogueEnsoniq Sampler.
2. Choisissez une des commandes de menu dudialogue Ensoniq Sampler : List, Info ou Options.Vous faites défiler la liste grâce à la barre située surla droite de la liste. Ouvrez ou refermez lesinstruments ou les couches en cliquant sur letriangle situé à côté de leur nom.
Astuce : vous pouvez Majuscules-cliquer dansla liste pour sélectionner plusieurs élémentssur lesquels appliquer une commande.
Lorsque vous cliquez sur un échantillon représentédans la liste, ses nom, taille, panoramisation, et zonede clavier sont récupérés depuis l’échantillonneurEnsoniq. Lorsque l’information est complète, ledialogue Ensoniq Sampler l’affiche dans la zone situéesous la liste du dialogue Ensoniq Sampler.
Audition des échantillons se trouvant déjàdans l’échantillonneur Ensoniq
Pour écouter un échantillon stocké dans l’Ensoniq,double-cliquez sur l’élément de la liste qui représentecet échantillon. Le dialogue Ensoniq Sampler litl’échantillon en utilisant le MIDI.
Changement des paramètres et des zonesde clavier
Vous pouvez changer la zone de clavier ou lapanoramisation d’un échantillon qui existe déjà dansl’échantillonneur Ensoniq.
Pour changer la zone de clavier ou la panoramisationd’un échantillon :
1. Cliquez dans la liste sur l’échantillon à modifier.Les zone de clavier, panoramisation, taille et nomactuels de l’échantillon sont récupérés par ledialogue Ensoniq Sampler et affichés dans la zonesituée en dessous de la liste.
2. Cliquez sur le curseur pan pour changer lapanoramisation de l’échantillon, ou cliquez sur leclavier graphique du dialogue Ensoniq Samplerpour changer sa zone de clavier.
3. Cliquez sur une touche du clavier pour changer lanote inférieure de la zone de clavier.
4. Appuyez sur la touche Majuscules et cliquez sur leclavier du dialogue Ensoniq Sampler pour changerla note supérieure de la zone de clavier.
5. Appuyez sur la touche Option et cliquez sur leclavier du dialogue Ensoniq Sampler pour changerla note de base de la zone de clavier.
Vous pouvez également changer la zone de clavier deséchantillons que vous envoyez dans l’Ensoniq. Ceséléments sont affichés dans la liste avec une flècheverte vers la droite. L’informations de zone de clavieret de panoramisation sont des valeurs par défaut luesdepuis le fichier son que vous transférez. Utilisez laméthode ci-dessus pour changer la zone de clavier deséchantillons marqués comme devant être transférésvers l’échantillonneur Ensoniq.

144 Manuel utilisateur de Peak
Le menu List d’Ensoniq
La partie ci-dessous décrit les commandes du menu dudialogue Ensoniq Sampler.
Make New
Utilisez l’élément de menu Make New pour changerdes instruments, couches ou échantillons EMPTY envue de les activer.
Créer un nouvel échantillon pour envoyer un documentà l’échantillonneur :
1. Ouvrez l’instrument en cliquant sur son triangle.
2. Ouvrez la couche dans laquelle vous voulez placerle nouvel échantillon en cliquant sur son triangle,ou passez à l’étape 3 s’il s’agit d’une couche vide.
3. Cliquez sur la couche pour la sélectionner.
4. Choisissez New dans le menu List. Si la coucheétait “EMPTY”, elle se change en “New”. Répétezles étapes 3 et 4 pour créer le premier nouveléchantillon de la couche. Celle-ci peut maintenantêtre ouverte en cliquant sur son triangle, révélantle nouvel échantillon.
Pour créer de nouveaux échantillons dans une coucheen contenant déjà :
1. Ouvrez l’instrument en cliquant sur son triangle.
2. Ouvrez la couche dans laquelle vous voulez placerle nouvel échantillon en cliquant sur son triangle.
3. Sélectionnez un des échantillons de la couche encliquant dessus.
4. Choisissez New dans le menu List. Un nouveléchantillon apparaît dans la liste des échantillonsappartenant à cette couche.
Envoi d’échantillon
Pour envoyer un échantillon du Macintosh versl’échantillonneur Ensoniq :
1. Sélectionnez l’échantillon existant ou marqué“New” dans la liste du dialogue Ensoniq Sampler.
2. Sélectionnez Send Sample dans le menu List.
3. Un dialogue Get File vous permettant de sélection-ner un échantillon à transférer dans l’instrument, lacouche ou l’échantillon sélectionné apparaît.Choisissez celui que vous voulez envoyer et cliquezsur Open. Le dialogue Ensoniq Sampler donne lenom du fichier que vous avez choisi à l’échantillonsélectionné pour être envoyé dansl’échantillonneur Ensoniq.
4. Pour commencer à transférer l’échantillon versl’Ensoniq, cliquez sur Begin dans le dialogueEnsoniq Sampler.
Si l’échantillon que vous envoyez vers l’Ensoniq est enstéréo, le dialogue Ensoniq Sampler le détecte de façonautomatique lors de la procédure ci-dessus. Rappelez-vous que les échantillons stéréo doivent avoir le canalgauche sur une couche impaire et le canal droit surune couche paire. Dites au dialogue Ensoniq Samplerd’envoyer les échantillons stéréo sur les couchesimpaires d’un instrument. Si vous n’avez pas créé decouche canal droite dans l’instrument, le dialogue vousavertit et vous demande si vous voulez en créer une. Sivous n’avez pas créé d’échantillon dans la couche paireadjacente, le dialogue vous avertit et vous demande sivous voulez en créer une.
Votre Macintosh doit avoir suffisamment deRAM pour lire la totalité de l’échantillon àenvoyer ou à recevoir de l’échantillonneurEnsoniq. Un message d’erreur mémoire vousdemande sinon d’allouer davantage demémoire à Peak.
Le dialogue Ensoniq Sampler vous dit combien demémoire supplémentaire il vous faut allouer à Peakpour pouvoir transférer l’échantillon vers l’Ensoniq.Dans ce cas, quittez Peak et allouez-lui davantage demémoire : sélectionnez l’icône de Peak dans le Finderet sélectionnez Lire les informations dans le menu File.Réglez la Mémoire Souhaitée sur la quantité appropriéede RAM et fermez la boîte de dialogue. Relancez Peakdepuis le Finder et envoyer les échantillons à l’Ensoniqen utilisant le dialogue Ensoniq Sampler (les fenêtresde document ouvertes utilisent également de la RAMdans Peak).

145Échantillonneurs
10
Vous ne pouvez pas envoyer un échantillonvers un élément de la liste du dialogue Ensoniqsi cet élément est inconnu—vous devez d’abordcréer le nouvel échantillon grâce à lacommande New du menu List. De plus, vousdevez créer les instruments, les couches et leséchantillons dans l’ordre suivant : uninstrument, une nouvelle couche lui apparte-nant, puis de nouveaux échantillons apparte-nant à la couche. Changez en “New” le nomdes instruments, couches et échantillons videsdu dialogue Ensoniq Sampler grâce àl’opération Make New.
Pour recevoir un échantillon venant de l’Ensoniq :
1. Cliquez sur un échantillon existant du dialogueEnsoniq Sampler pour le sélectionner.
2. Sélectionnez Receive Sample dans le menu List.L’élément représentant l’échantillon que vous avezchoisi d’importer dans votre Macintosh est marquéd’une flèche bleue vers la gauche.
3. Pour commencer le transfert de l’échantillon versle Macintosh, cliquez sur Begin dans le dialogue.
Si l’échantillon que vous avez sélectionné dans la listeest en stéréo, (uniquement sur l’échantillonneur ASR),le dialogue récupère automatiquement les deuxcanaux de l’échantillon stéréo.
Effacement
Pour effacer des éléments directement dans l’échan-tillonneur Ensoniq, cliquez ou Majuscules-cliquez dansla liste sur les éléments à effacer, puis choisissezDelete dans le menu List.
Supprimer de la liste
Le dialogue Ensoniq Sampler garde une liste desinstructions à effectuer dans votre échantillonneurEnsoniq jusqu’à ce que vous cliquiez sur le boutonBegin. Pour supprimer une instruction, telle qu’unchangement de nom ou un transfert d’ échantillon,cliquez sur l’élément contenant l’instruction et choisissezRemove From List dans le menu List.
Sauvegarde globale
Lorsque vous avez créé une liste d’instructions que ledialogue Ensoniq Sampler doit effectuer, vous pouvezla sauvegarder comme document Macintosh pouvantêtre réutilisé par la suite.
Pour effectuer une sauvegarde globale :
1. Créez une liste d’instructions avec le dialogue.
2. Choisissez Save Set dans le menu List poursauvegarder la liste comme document. Utilisez lacommande Save Set avant de cliquer sur Begindans le dialogue Ensoniq Sampler.
Chargement global
Vous pouvez rappeler une liste d’instructions grâce àla commande Load Set du menu List. Un dialogue GetFile apparaît, dans lequel vous devez choisir undocument. Un ensemble d’instructions que le dialogueEnsoniq Sampler doit exécuter est ouvert. Poursauvegarder un ensemble d’instructions pour votreéchantillonneur Ensoniq grâce au dialogue, voyez ladescription de Save Set ci-dessus.
Effacement global
Pour effacer l’ensemble des instructions que doiteffectuer le dialogue Ensoniq Sampler, choisissez ClearSet dans le menu List. Toutes les instructions (envoi,réception et changement de nom d’échantillons)stockés dans le dialogue sont effacés de façonpermanente. Vous ne pouvez pas annuler cetteopération.
Le menu Info d’Ensoniq
Mise à jour
Comme le dialogue Ensoniq Sampler ne peut pascontinuellement mettre à jour la liste interne deséditions que vous faites sur l’Ensoniq, vous pouvezavoir besoin de remettre périodiquement à jour le lienvers celui-ci. Ceci met à jour les noms des instruments,des couches et des échantillons. Cliquez pour cela surl’élément instrument ou couche que vous voulezmettre à jour et choisissez Update dans le menu List.

146 Manuel utilisateur de Peak
Mise à jour des noms
Pour ne récupérer que les noms des instrumentsstockés dans votre Ensoniq, choisissez Update Namesdans le menu Info.
Renommer
Pour renommer un instrument, une couche ou unéchantillon, cliquez ou Majuscules-cliquez sur leséléments de la liste et choisissez Rename dans le menuInfo. Vous devez alors entrez le nouveau nom pourchaque élément sélectionné dans la liste.
Le menu Options d’Ensoniq
Utilisation du SCSI
Le bus SCSI du Power Macintosh n’est pas compatibleavec les échantillonneurs Ensoniq ASR-10 ou EPS16+.Tous les transferts doivent être faits en MIDI.
Effacement après exécution
Pour retirer tous les éléments du dialogue de la listedes instructions après qu’ils en aient fini avec la liste,choisissez la commande Clear After Done du menuOptions. Si Clear After Done est activé, le dialogueefface la liste des instructions après l’avoir exécutée.
Messages d’erreurs et solutions Ensoniq
Si le dialogue Ensoniq Sampler rencontre une erreuren communiquant avec l’échantillonneur, un dialogueapparaît. Vous pouvez alors essayer de continuerl’opération en cours en cliquant sur continue, lastopper en cliquant sur abort, ou de quitter Peak encliquant sur Exit To Finder. Ce dialogue apparaît engénéral si votre connexion MIDI vers l’Ensoniq n’estpas correctement configuré.
Quelques erreurs courantes de configuration Ensoniq :
• Mauvais choix de machine OMS dans le pop-upmenu de sélection de machine OMS du dialogueEnsoniq Sampler.
• Votre Ensoniq est réglé sur “MIDI SYSEX=OFF”.Pour vérifier s’il s’agit du problème, appuyez surEDIT puis sur SYSTEM jusqu’à voir “MIDI-SYSEX=OFF”. Sélectionnez MIDI-SYSEX=ON en
appuyant sur “ENTER/YES” de l’Ensoniq. Vouspouvez sauvegarder ce réglage comme “réglagepar défaut” grâce à l’option “SAVE GLOBALPARAMETERS” de la page COMMAND/SYSTEM devotre échantillonneur Ensoniq.
• Votre interface MIDI n’est pas allumée.
• Votre échantillonneur Ensoniq n’est pas allumé.
• Les câbles MIDI ne sont pas correctementbranchés.
• Mauvaise connexion MIDI.
• AppleTalk est activé alors que votre interface MIDIdoit communiquer avec l’Ensoniq par le portImprimante. Reconfigurez les connexions de votreinterface MIDI, ou désactivez AppleTalk grâce auSélecteur du Menu Pomme.
Le dialogue apparaît également si vous initialisez uneprocédure non valide sur l’échantillonneur Ensoniq.
Quelques erreurs courantes :
• Créer et/ou envoyer un nouvel échantillon dans uninstrument sur une nouvelle couche alors que lescouches précédentes n’existent pas. Souvenez-vous que vous ne pouvez pas travailler avec la“Layer 4” si les Layers 1, 2, et 3 n’existent pas.
• Oublier d’utiliser la commande Update dudialogue Ensoniq Sampler pour que celui-ci sacheles éditions que vous avez pu effectuer depuisvotre dernière Update. Rappelez-vous : le dialoguene peut pas constamment se mettre à jour toutseul, et vous devez l’aider en sélectionnantl’élément instrument ou couche que vous voulezmettre à jour en cliquant dessus et en choisissantUpdate dans le menu List.

147Échantillonneurs
10
ConclusionVous avez maintenant appris comment importerdirectement des échantillons depuis deséchantillonneurs compatibles (pour éditer ou traiterl’audio en utilisant toutes les fonctions de Peak) etcomment renvoyer les échantillons modifiés dansl’échantillonneur. Dans le prochain chapitre, vous alleztrouver la description détaillée de tous les éléments demenu de Peak.

148 Manuel utilisateur de Peak

Chapitre 11Menus de Peak

Manuel utilisateur de Peak150

151Menus de Peak
11
Chapitre 11 :Menus de Peak
Ce chapitre explique chacune des commandes desmenus de Peak. Pour des instructions sur la façond’implémenter ces commandes, reportez-vous àl’index et utilisez le chapitre où l’utilisation de lacommande est expliqué. Vous y apprendrez commentappliquer les fonctions décrites ici-même.
Menu FileCe menu contient toutes les commandes standardspour ouvrir, fermer et sauvegarder des fichiers, ainsique plusieurs autres commandes spécifiques à Peak.
New
Cette commande permet de créer un nouveaudocument. Lorsque vous choisissez cette commande,un menu hiérarchique permet de choisir un documentmono ou stéréo, de créer un document de Playlist ouun document depuis une Playlist ouverte.
Mono Document
Mono Document (⌘ -N) crée un document audiomono (un canal).
Stereo Document
Stereo Document (Majuscules-⌘ -N) crée undocument audio stéréo (deux canaux).
Document From Selection
Document From Selection (Control-⌘ -N) crée unnouveau document audio à partir de n’importe quellesélection dans un document ouvert.
Playlist Document
Playlist Document (Majuscules-⌘ -P) crée unnouveau document de Playlist.
Document From Playlist
Document From Playlist (Majuscules-⌘ -B) crée unnouveau document à partir d’une Playlist ouverte.
Open...
La commande Open (⌘ -O) permet de localiser etd’ouvrir un document dans les formats suivants : AIFF,Sound Designer II, QuickTime, Raw, WAVE, .au, .snd,Son Système 7, et MP3 (avec QuickTime 4 ousupérieur). Cette commande permet égalementd’écouter les fichiers AIFF, SDII, QuickTime, .au, etSon Système 7 en sélectionnant le fichier dans le

Manuel utilisateur de Peak152
dialogue et en cliquant sur le bouton Play ducontrôleur QuickTime sur la gauche de ce dialogue.Vous pouvez avoir autant de documents ouverts que lepermet la RAM. Plus vous allouez de mémoire à Peak,plus vous pourrez ouvrir et travailler simultanémentsur des documents.
Le dialogue Open
Close
La commande Close (⌘ -W) ferme le documentaudio actif dans Peak. Si vous n’avez pas sauvegardéles changements, Peak vous demande de le faire avantde refermer le document. Si vous avez beaucoup dedocuments ouverts et ne souhaitez pas sauvegarder leschangements que vous avez fait, Option-cliquez sur lebouton Don’t Save du dialogue de sauvegarde.
Close All
La commande Close All (Option-⌘ -W) ferme tousles documents ouverts dans Peak. Si vous n’avez passauvegardé les changements, Peak vous demande dele faire avant de refermer le document. Si vous nesouhaitez pas sauvegarder les changements que vousavez fait, Option-cliquez sur le bouton Don’t Save dudialogue de sauvegarde.
Save
La commande Save (⌘ -S) sauvegarde le documenten cours. Peak peut sauvegarder les documents dansles formats de fichiers audio suivants :
• AIFF : Audio Interchange File Format d’Apple.C’est également le format par défaut de Peak,compatible avec de nombreux logiciels Macintosh.
• Sound Designer II : format de Digidesign pour sesproduits audionumériques. Utilisez ce format sivous voulez utiliser votre document dans uneapplication Digidesign.
• .au : format utilisé sur le World Wide Web et dansles applets audio Java. Il est compatible avec denombreuses plate-formes et programmes.
• WAVE : Windows Audio File Format de Microsoft. Ilest compatible avec de nombreuses applicationsWindows et certaines applications Macintosh. Ceformat est approprié si vous voulez utiliser votredocument dans une application qui supporte ounécessite des fichiers WAVE.
• QuickTime : format de fichier Apple pour lemultimédia à base de QuickTime, compatible avectoutes les applications Macintosh compatiblesQuickTime. Ce format est approprié si vous voulezutiliser votre document dans des applicationsmultimédia compatibles QuickTime, telles queAdobe Premiere™ ou Macromedia Director™.
• Raw : format de fichier brut qui peut être utilisépour certaines plate-formes de jeu.
• RealAudio : format de fichier pour les encodeursRealAudio 5.0, 3.0 et 2.0 de RealNetworks, utilisépour la diffusion en streaming de l’audio surInternet.
• System 7 Sounds : format de fichier Apple pour lessons système Macintosh.
• JAM image files : format de fichier image JAM. Ilspeuvent être créés dans Peak et utilisés dansAdaptec JAM pour graver des CD audio (voir lechapitre 7 : Playlists & gravure de CD pour plusd’informations).
• Sonic AIFF : format utilisé sur les stations de travailaudio Sonic Solutions.
• .paf: il s’agit du format utilisé par le système audioParis d’ Ensoniq.
• Shockwave : format de fichier utilisé par le formatShockwave de Macromedia, pour la diffusion en

153Menus de Peak
11
Save A Copy As...
La commande Save A Copy As (Option-⌘ -S) vouspermet de sauvegarder une copie du document audioactif sous un nom différent sans le remplacer par lanouvelle copie.
Import CD Track
La commande Import CD Track permet d’importerl’audio de CD audio dans le cas où votre Macintosh estéquipé d’un lecteur de CD-ROM compatible et dulogiciel Sound Manager d’Apple (version 3.3 ousupérieure). Pour plus d’informations sur l’importa-tion de CD audio dans Peak, reportez-vous au chapitre4 : Lecture & enregistrement.
Le dialogue Import CD Audio
Pour importer des pistes depuis un CD audio :
1. Insérez un CD audio dans votre lecteur de CD-ROM.
streaming de l’audio sur Internet (nécessite lefichier SWA Export Extra.)
• MPEG-3 : sauvegarde de l’audio avec encodage enMPEG-3 (nécessite le fichier SWA Export Extra).
Les informations stockées avec le fichier sontdifférentes selon le format. Si vous ouvrez un fichierqui n’est pas créé en AIFF, format par défaut de Peak,celui-ci préserve l’information spécifique au format, àmoins que vous ne sauvegardiez dans un format defichier différent. Ceci peut toutefois avoir pour effet deperdre une partie de l’information stockée avec leformat d’origine. Par exemple, les régions SoundDesigner ne sont pas stockées en QuickTime, .au., SonSystème 7, MPEG-3, Shockwave, ou RealAudio. Lesinformations spécifiques au format : copyright, auteur,ou autres, ne peuvent être conservées dans un formatnon compatible.
Save As...
La commande Save As (Majuscules-⌘ -S) permet desauvegarder une copie du document sous un nomdifférent, à un endroit différent du disque dur, ou dansun format de fichier différent. La copie sauvegardéedevient le document audio actif. Vous pouvezsauvegarder le document sous un grand nombre deformats de compression audio— reportez-vous auchapitre 3 pour savoir comment utiliser cette fonction.
Le dialogue Save As

Manuel utilisateur de Peak154
pop-up menu en haut de celui-ci pour naviguerdans le disque dur jusqu’à l’endroit où voussouhaitez sauvegarder le fichier audio. Cliquez surSave pour le sauvegarder sur le disque. Peaksauvegardera le(s) fichier(s) au format AIFF.
Import Dual Mono
La commande Import Dual Mono permet d’importerdeux fichiers mono et d’en faire un fichier stéréoentrelacé. Certaines applications, comme Deck deBIAS et Pro Tools de Digidesign ne sont pas compati-bles avec les fichiers entrelacés, mais utilisent desfichiers “Dual Mono” qui comprennent les canauxgauche et droite du son stéréo. Peak vous permetd’ouvrir de tels fichiers et de les convertir à la volée endocument stéréo. Comme Peak réécrit réellement unnouveau fichier stéréo sur le disque, cette conversionnécessite au moins en espace libre la taille équivalenteaux deux fichiers mono d’origine.
Pour ouvrir un fichier Dual Mono :
1. Choisissez Import Dual Mono dans le menu File.
2. Dans le dialogue qui apparaît, localisez les fichiersdésirés.
3. Sélectionnez n’importe laquelle des deux moitiéset cliquez sur Open. Peak importe le premierfichier et vous demande de choisir le second.
4. Sélectionnez celui-ci et cliquez sur Open. LorsquePeak a fini de créer le nouveau document stéréo,vous pouvez commencer votre édition.
Import Dual Mono n’est pas inclus dans PeakLE.
Export Dual Mono
La commande Export Dual Mono permet de sauvegar-der un document stéréo sous forme de deux fichiersmono séparés, par exemple pour pouvoir l’utiliserdans une application multipiste comme Deck de BIASou Pro Tools, qui ne sont pas directement compatiblesavec les fichiers stéréo. Lorsque vous utilisez cettecommande, Peak vous demande de nommer lescanaux gauche et droite. Si vous voulez utiliser l’audio
2. Choisissez Import CD Track dans le menu File.
3. Sélectionnez la piste de CD que vous voulezimporter et cliquez sur Mark. Vous pouvezmarquer plusieurs pistes lors de l’import. Si voussouhaitez importer toutes les pistes du CD, cliquezsur le bouton Mark All.
4. Pour nommer la piste du CD, cliquez sur le boutonName..., ou, si vous êtes connectés, vous pouvezutiliser la base de données en ligne en cochant lacase Get CD Info from CDDB.
5. Pour ne sélectionner qu’une portion de la piste,cliquez sur Set Import Times ou double-cliquez surla piste dans la liste. Le dialogue Audio CD ImportOptions apparaît.
Le dialogue Audio CD Import Options
6. Dans celui-ci, sélectionnez le taux d’échantillon-nage, la résolution et le format désirés. En ajustantles temps de Start et End au bas de ce dialogue,vous pouvez importer toute la piste ou juste uneportion spécifique de celle-ci. Le curseur de cedialogue vous aide à localiser les temps de départet de fin. Cliquez sur Play pour écouter la piste duCD (ou la portion sélectionnée de celle-ci).Lorsque les paramètres vous conviennent, cliquezsur OK.
7. Cliquez sur le bouton Import du dialogue ImportCD Audio. Le dialogue Save apparaît. Utilisez le

155Menus de Peak
11
exporté avec une application Digidesign, vous devriezsauvegarder en AIFF ou en Sound Designer II. Cedernier est le format natif de Digidesign.
Export Regions
Si vous avez placé des marqueurs (ou des régions)dans un document, la commande Export Regions dePeak vous permet de sauvegarder chacune d’entreelles sous forme de documents audio individuels.Cette fonction est très pratique pour diviser un grandfichier en régions et transférer celles-ci vers un lecteurd’échantillons, ou pour diviser un enregistrement deconcert en régions afin d’exporter celles-ci en fichiersséparés. Vous pouvez de plus utiliser le Batch FileProcessor de Peak pour traiter les régions d’un fichieravec n’importe quelle fonction DSP de Peak oun’importe quel plug-in tiers lors de l’exportationautomatique des régions en nouveau fichiers.
Pour exporter des régions à partir d’un document :
1. Sélectionnez les régions à exporter (grâce auxtouches Tabulation, Majuscules-Tabulation ou,pour sélectionner le document entier, ⌘ -A).
2. Choisissez Export Regions dans le menu File.
3. Dans le dialogue Export Regions, choisissez lesparamètres à utiliser pour sélectionner les régionsà exporter grâce aux options de Region Detection.
4. Grâce aux options Output Format, choisissez leformat et la résolution désirés pour les régionsexportées.
5. Grâce aux options Output Directory, choisissezl’emplacement des régions exportées. Si vousvoulez que les régions exportées apparaissent dansde nouvelles fenêtres de Peak, choisissez Outputto new windows.
8. Pour sauvegarder sur disque, sélectionnez Save ToDisk et déterminez si vous voulez placer lesrégions dans le même dossier que les fichierssource ou dans un autre. Dans ce cas, utilisez lebouton Set Path.
9. Cliquez sur Begin pour que Peak exporte chacunedes régions dans son propre document.
Le dialogue Export Regions
L’exportation de régions n’est pas incluse dansPeak LE.
Export as Text...
Si vous souhaitez garder une trace de votre Playlist,vous pouvez exporter celle-ci sous forme de documenttexte. Ce dernier contient les événements, les durées,les durées de crossfades et les niveaux de gain de laPlaylist.
Pour exporter une Playlist sous forme de texte :
1. Ouvrez la Playlist que vous voulez exporter.
2. Choisissez Export as Text dans le menu File. Ledialogue Save apparaît.
3. Entrez un nom et un emplacement pour cedocument, et cliquez sur Save.
Batch Processor...
Le Batch File Processor est l’une des fonctions les pluspuissante, versatile et utile de Peak. Grâce à lui, vouspouvez intégrer n’importe quelle série d’actions dePeak (série appelée batch script), pour ensuiteappliquer ces scripts à n’importe quel nombre defichiers.

Manuel utilisateur de Peak156
Pour utiliser le traitement par lot, sélectionnez BatchFile Processing dans le menu File. Le dialogue duBatch File Processor apparaît.
Le Batch File Processor
Le Batch File Processor de Peak est divisé en troiszones : Input, Process et Save Changes. Séquencezune série d’étapes que Peak doit exécuter dans lapartie Process, puis configurez les réglages de votrefichier de sortie dans la zone Save Changes. Une foisque le Batch File Processor est configuré, vous pouvezl’activer dans la zone Input.
Lorsqu’il est configuré et activé, tous les fichiers quevous glissez sur l’icône de Peak (ou un alias) seronttraités par lots selon vos réglages. Vous pouvez mêmeglisser des dossiers ou des disques, pour que toutl’audio compatible qu’ils contiennent soit traité. Vouspouvez continuer à glisser des fichiers, des dossiers oudes disques tant que le Batch File Processor est activé.La hiérarchie des dossiers et sous-dossiers des disqueset dossiers que vous faites glisser est conservée. Lesdocuments audio ouverts avec la commande Open dumenu File ne seront pas traités par lot.
Le Batch Processor n’est pas inclus dans PeakLE.
Recently Opened Documents
Peak garde automatiquement en mémoire les derniersdocument ou Playlists que vous avez ouverts, et engarde une liste en bas du menu File. Cela vous permetde facilement sélectionner le nom d’un documentpour l’ouvrir sans avoir à le chercher sur votre disquedur. Peak peut trouver et ouvrir un document même sisa position sur le disque a été modifiée. Si vouschangez le nom du fichier, Peak met automatiquementà jour ce nom dans sa liste interne lors de la prochaineouverture du programme.
Les documents récents sont listés en bas du menu File
Quit
La commande Quit (⌘ -Q) quitte l’application Peak.Si vous n’avez pas sauvegardé un des documentsouverts, Peak vous demande de le faire avant dequitter.

157Menus de Peak
11
Menu EditCe menu contient toutes les commandes Macintoshpour couper, copier et coller, ainsi que plusieursautres commandes spécifiques à Peak.
Le menu Edit
Undo
La commande Undo (⌘ -Z) annule la dernière actioneffectuée. Comme Peak peut annuler et rétablir defaçon illimitée, vous pouvez annuler chaque actionque vous avez effectué sur votre document enchoisissant plusieurs fois cette commande. Vouspouvez ainsi remonter jusqu’au document original.Lorsqu’il n’y a plus d’actions à annuler, la commandeUndo est indisponible et grisée.
Redo
La commande Redo (⌘ -Y) “annule” la commandeUndo. Vous pouvez rétablir les actions jusqu’à laversion la plus récente. Dans ce cas, la commandeRedo est indisponible et grisée. La seule restriction à lacommande Redo est que si vous insérez une nouvelleaction alors qu’un rétablissement d’action est possible,vous ne pourrez plus rétablir. En d’autres termes, dès
que vous effectuez une action d’édition autre queUndo, Redo n’est plus disponible.
Edits...
La commande Edits est une deuxième fonction uniqueet puissante “d’annulation illimitée”. Vous pouvez laconcevoir comme une sorte d’annulation “à accèsaléatoire” contenant une liste de toutes vos actionsd’éditions depuis votre dernière sauvegarde. Grâce àcelle-ci, vous pouvez retourner dans le temps jusqu’àune édition en particulier, et l’annuler si vous lesouhaitez. Lorsque vous êtes retournés à un étatprécédent du projet, vous pouvez si vous le souhaitezrecommencer l’édition de ce point.
Attention : si vous retournez à une action passée eteffectuez une action différente à ce stade du projet,toutes les éditions qui la suivaient seront effacés et nepourront plus être rétablies.
Le dialogue Edits
Cut
La commande Cut (⌘ -X) coupe les donnéessélectionnées dans un document et les garde dans lePresse-papiers de Peak. Lorsque vous avez coupé unepartie d’un document audio, vous pouvez la coller oul’insérer à un autre endroit du même document oudans un autre document.
Copy
La commande Copy (⌘ -C) copie l’audio sélectionnédans le Presse-papiers de Peak. Lorsqu’une partie d’undocument audio est copiée, vous pouvez la coller ou

Manuel utilisateur de Peak158
l’insérer à un autre endroit du même document oudans un autre document.
Paste
La commande Paste (⌘ -V) permet de coller lecontenu du Presse-papiers à un endroit que vouschoisissez en plaçant un point d’insertion, en effaçanttout audio éventuellement sélectionné.
Replace
La commande Replace permet de coller de l’audio surde l’audio déjà existant–coller de l’audio dans undocument sans déplacer les données situées à la droitedu point d’insertion (plus tard dans le temps).
Insert
La commande Insert (⌘ -D) permet de coller del’audio dans un document sans réécrire les donnéesdéjà existantes au point d’insertion. Lorsque vousutilisez la commande Insert, l’audio situé à la droite dupoint d’insertion est repoussé vers la droite (plus tarddans le temps) pour laisser la place à l’audio nouvelle-ment collé.
Insert Silence
La commande Insert Silence permet d’insérer unequantité spécifiée de silence dans le document aupoint d’insertion. Lorsque vous choisissez cettecommande, Peak vous demande de choisir la quantitéde silence à insérer. Vous pouvez entrer cette valeuren échantillons, millisecondes ou secondes. L’audiositué après le point d’insertion est déplacé plus tarddans le temps d’une quantité équivalente à la durée dusilence inséré.
Le dialogue Insert Silence
Silence
La commande Silence (⌘ -E) remplace l’audiosélectionné dans le document par du silence.
Delete
Le commande Delete (touche Effacement) permet decouper une sélection sans la transférer vers le Presse-papiers.
Delete Except Audio
La commande Delete Except Audio (Option-Efface-ment) permet de retirer facilement tous les marqueurs,régions et boucles de la sélection sans toucher àl’audio.
Crop
La commande Crop (⌘ -”`”) vous permet de retirertout l’audio d’un document en ne laissant que lasélection.
Clear Clipboard
Peak utilise une partie de l’espace libre de votre disquedur pour stocker les données coupées ou copiées. Lacommande Clear Clipboard permet de libérer l’espacedisque occupé par le contenu du Presse-papiers si vousn’en avez plus besoin.
Select All
La commande Select All (⌘ -A) sélectionne toutl’audio d’un document.
Insertion Point at Selection Start/End
Les commandes Insertion Point at Selection Start(Flèche haut) et Insertion Point at Selection End(Flèche bas) placent respectivement le point d’inser-tion au début et à la fin de la sélection.
Set Selection
La commande Set Selection permet d’éditer avecprécision la longueur et les temps de début et de find’une sélection, en entrant des valeurs numériquesdans le dialogue Set Selection. Choisissez les unitéstemporelles grâce au pop-up menu Units, et utilisez les

159Menus de Peak
11
boutons radio pour changer le début ou la fin de lasélection.
Le dialogue Set Selection
Select Loop
La commande Select Loop (⌘ -”-”) sélectionneautomatiquement la région située entre les marqueursde début et de fin de boucle, si vous avez défini uneboucle dans un document.
Previous Selection/Next Selection
Si vous avez fait une sélection dans un document, puisune autre, vous pouvez utiliser “Previous Selection”(⌘ -Flèche gauche) pour retourner à la sélectionprécédente. Utilisez “Next Selection” (⌘ -Flèchedroite) pour revenir en avant. Ceci fonctionne avec lessélections multiples.
Menu ActionCe menu fournit plusieurs commandes pour zoomeret dézoomer dans la fenêtre de document, pour créerdes boucles, des marqueurs et des régions, et pournaviguer dans le document.
Zoom Out
La commande Zoom Out (⌘ -[) dézoome la vue deforme d’onde pour que vous puissiez voir une partieplus grande de la forme d’onde, afin d’avoir une vueplus globale du son. Pour dézoomer progressivement,sélectionnez cette commande ou appuyez plusieursfois sur ⌘ -[.
Zoom In
La commande Zoom In (⌘ -]) zoome la vue deforme d’onde pour que vous puissiez voir les donnéesplus en détails, afin de sélectionner et d’éditer l’audioavec précision. Pour zoomer progressivement,sélectionnez cette commande ou appuyez plusieursfois sur ⌘ -]. En appuyant sur la touche Option eten faisant une sélection, la vue de forme d’ondezoome pour que la sélection remplisse la fenêtre dedocument lorsque vous relâchez le bouton de lasouris.
Increase Vertical Zoom
La commande Increase Vertical Zoom (Control-Flèchehaut) “agrandit” en hauteur la forme d’onde. Ellepermet d’avoir une meilleure vue de passages presquesilencieux.

Manuel utilisateur de Peak160
Decrease Vertical Zoom
La commande Decrease Vertical Zoom (Control-Flèchebas) réduit la taille verticale de la forme d’onde.
Fit Selection
La commande Fit Selection (Majuscules-⌘ -]) zoomepour que votre sélection remplisse la fenêtre dedocument.
Zoom Out All the Way
Zoom Out all the way (Majuscules-⌘ -[) dézoomecomplètement la fenêtre de document, en affichant latotalité du document audio.
Zoom at Sample Level
La commande Zoom at Sample Level (Majuscules-Flèche gauche) zoome la fenêtre de document auniveau d’un seul cycle, vous permettant de voir laforme d’onde échantillon après échantillon. Cela estutile pour dessiner avec l’outil crayon, ou ajusterprécisément les boucles ou les marqueurs.
Zoom at Sample Level (End)
La commande Zoom at Sample Level (End) (Majuscu-les-Flèche droite) zoome la fenêtre de document auniveau d’un seul cycle et place le point d’insertion à lafin de la sélection.
Snap Selection to Zeros
La commande Snap Selection to Zeros place le débutet la fin de la sélection sur les points d’amplitude nulleles plus proches.
Loop This Selection
Loop This Selection (Majuscules-⌘ -”-”) créeautomatiquement une boucle à partir de la sélectionen plaçant des marqueurs de boucles de chaque côté.Comme Peak ne peut contenir qu’une seule bouclepar document, si vous choisissez cette commandedans un document ayant déjà une boucle, cela aurapour effet de déplacer les marqueurs de bouclejusqu’à la sélection.
Nudge Loop Backward
La commande Nudge Loop Backward (Option-Flèchegauche) “pousse” votre point de boucle vers le début,pour l’ajuster avec précision.
Nudge Loop Forward
La commande Nudge Loop Forward (Option-Flèchedroite) “pousse” votre point de boucle vers la fin, pourl’ajuster avec précision.
New Marker
La commande New Marker (⌘ -M) crée un nouveaumarqueur au point d’insertion du document. Lesmarqueurs sont des point du document que vousdéfinissez comme importants. En créant des endroitsspécifiques dans un enregistrement, vous pouvezfacilement accéder à une position pour sélectionner,éditer ou lire.
Lorsque vous avez défini un marqueur, vous pouvezassigner ou éditer un certain nombre de ses attributsgrâce au dialogue Edit Marker qui apparaît en double-cliquant sur le marqueur. Ce dialogue ainsi que sesattributs sont expliqués au chapitre 5 : Édition.
Le dialogue Edit Marker
New Region
La commande New Region (Majuscules-⌘ -R) définitune sélection comme nouvelle région et l’ajoute aumenu Regions. Localisez une région en double-cliquant sur son nom dans la palette Contents. Ledocument défile automatiquement pour l’afficher, et la

161Menus de Peak
11
région devient la sélection en cours du document.Pour plus de détails sur l’utilisation des régions dansPeak, reportez-vous au chapitre 6 : Playlists & gravurede CD.
Markers to Regions
La commande Markers to Regions convertit tous lesmarqueurs de la sélection en régions. Si la sélectioncontient deux marqueurs, ils sont convertis en unerégion avec le nom du premier marqueur. Si ellecontient plus de trois marqueurs, ils sont convertis enrégions contiguës collées les unes aux autres. Parexemple, si vous avez trois marqueurs nommés “Foo1”, “Foo 2” et “Foo 3”, que vous les sélectionnez et quevous appliquez la commande Markers to Regions, vousobtenez deux régions nommées “Foo 1” et “Foo 2”—où le premier marqueur est devenu le marqueur dedébut de région de “Foo 1”, le deuxième marqueur estdevenu le marqueur de fin de région de “Foo 1” et lemarqueur de début de région de “Foo 2”, et letroisième marqueur est devenu le marqueur de fin derégion de “Foo 2”.
Vous pouvez également enfoncer la touche Optionavant de sélectionner la commande Markers ToRegions pour que chaque marqueur devienne unerégion se finissant au marqueur suivant.
Trois marqueurs nommés “Foo1”, “Foo2” et “Foo3“
Deux régions nommées “Foo1” et “Foo2”
Nudge
La commande Nudge permet de déplacer lesmarqueurs, les boucles et les régions situés dans lasélection du document audio du nombre de secondesspécifié dans Nudge Markers. Entrez des nombrespositifs ou négatifs, et Peak déplace le marqueur de lavaleur entrée dans le dialogue.
Le dialogue Nudge Markers
Go To
La commande Go To (⌘ -G) permet de se rendredirectement au début ou à la fin d’une sélection oud’une boucle, à un marqueur spécifique, ou à uneposition spécifique du document. Elle permet delocaliser rapidement n’importe laquelle de cespositions dans un document audio. En choisissant lacommande Go To Time, vous pouvez entrer laposition temporelle exacte où vous voulez vousrendre. De plus, le sous-menu Location garde la listedes marqueurs, boucles et régions.

Manuel utilisateur de Peak162
Le dialogue Go To Time
Le sous-menu contient de plus une liste de tous lesmarqueurs, régions et boucles.
Le sous-menu Go To Location
Loop Surfer
Le Loop Surfer de Peak (⌘ -J) automatise larecherche de points de bouclage, en vous permettantrapidement, facilement et musicalement de “surfer surla boucle” (ajuster votre boucle en lecture).
Si vous travaillez sur de la musique et que vousconnaissez le tempo en BPM, vous pouvez utiliser leLoop Surfer pour créer des boucles ayant une duréerythmiquement “correcte”. Pour obtenir plus dedétails sur le Loop Surfer, reportez-vous au chapitre 5 :Édition.
Le dialogue Loop Surfer
Le Loop Surfer n’est pas inclus dans Peak LE.
Guess Tempo
Si vous travaillez sur de la musique et ne connaissezpas le tempo–et si votre musique contient unepulsation relativement prononcée ou évidente–vouspouvez utiliser la commande Guess Tempo pour quePeak calcule automatiquement le tempo de lasélection. Faites une sélection et choisissez GuessTempo dans le menu Action. Peak regarde votresélection pendant un moment et calcule le tempopour vous. Un dialogue apparaît, montrant le tempoestimé en BPM (pulsations par minute). Vous pouvezalors entrer le tempo estimé en BPM dans le champTempo du dialogue Loop Surfer, dans le champTempo du dialogue Audio Information ou en pressantle bouton Loop It pour créer une boucle au pointd’insertion avec le BPM détecté.
Menu AudioLe menu Audio contient des commandes pour lire etenregistrer de l’audio, ainsi que pour configurer lematériel audio, les réglages SMPTE, et les Vu-mètresaudio de Peak.

163Menus de Peak
11
Stop & Extend Selection
La commande Stop & Extend Selection (Majuscules-Barre d’espace) arête la lecture et étend toutesélection depuis le point où la lecture a été lancée. Ellepeut également être utilisée pour lancer la lecturedepuis le point d’insertion ou depuis le début de lasélection.
Fast-Forward
La commande Fast-Forward place le point d’insertion àla fin du document.
Record
La commande Record (⌘ -R) ouvre la fenêtreRecord. Celle-ci vous permet de démarrer et desurveiller l’enregistrement.
Lorsque vous sélectionnez Record dans le menu Audio(⌘ -R) ou dans la barre d’outils, le dialogue Recordapparaît. Vous y trouvez en bas quatre boutons(Record Settings, Pause, Stop et Record), une fenêtreAudio Source Display en haut qui montre la formed’onde en même temps que l’enregistrement, ainsiqu’une fenêtre Notepad. Vous pouvez également voirle taux d’échantillonnage, la résolution de bits et lenombre de canaux que vous avez sélectionné dans ledialogue Record Settings, ainsi que la quantité detemps restant disponible pour enregistrer sur ledisque sélectionné selon les réglages d’enregistrementque vous avez choisi.
Rewind
La commande Rewind place le point d’insertion audébut du document.
Play
La commande Play (Barre d’espace) lance la lecture dufichier audio au point d’insertion.
Play Selection
La commande Play Selection (Option-Barre d’espace)ne lit que la partie sélectionnée du document.
Play w/Auditioning
La commande Play w/Auditioning (⌘ -Barred’espace) lit la partie sélectionnée du document avecdu preroll et postroll. Les durées de ceux-ci setrouvent dans le dialogue Auditioning du menuPreference.
Pause
La commande Pause met la lecture en pause. La Barred’espace peut être utilisée à cet effet.
Stop
La commande Stop arrête la lecture. La Barre d’espaceou la touche Retour chariot peuvent être utilisées à ceteffet.

Manuel utilisateur de Peak164
Record Settings
Lorsque vous sélectionnez Record Settings (Option-R)dans le menu Audio ou dans la Barre d’outils, ledialogue Record Settings apparaît. Il vous permet deconfigurer vos réglages d’enregistrement dans Peak.
Les réglages que vous faites ici sont prioritairespar rapport à ceux du Tableau de bord Son.
Le dialogue Record Settings
Vous remarquerez plusieurs pop-up menus, boutons etcases dans le dialogue Record Settings. Ceux-ci vouspermettent de sélectionner le disque dur dédié àl’enregistrement, le format de celui-ci, le tauxd’échantillonnage, l’entrée source, et ainsi de suite.Vous pouvez également choisir d’enregistrer à traversvos plug-ins Premiere ou VST. Les prochains paragra-phes décrivent comment régler tous ces paramètresgrâce au dialogue Recording Settings.
Record Disk
Le pop-up menu Record Disk permet de choisir ledisque dur dédié à l’enregistrement. Si vous possédezplus d’un disque connecté à votre Macintosh, utilisezce menu pour choisir le disque dur dédié (cette optionsélectionne par défaut le plus gros disque durdisponible sur votre Macintosh, à moins que vous n’enchoisissiez un autre).
File Format
Le pop-up menu File Format permet de choisir leformat de fichier de l’audio en entrée : AIFF ou SoundDesigner II (si votre enregistrement doit être dans unautre format de fichier, vous pouvez toujours utiliser la
Le dialogue Record
La fonction Notepad du dialogue Record vous permetde transcrire un enregistrement, de taper desdescriptions ou des commentaires appelés NotepadCues à des endroits spécifiques du document audioenregistré. Le bloc notes est disponible depuis ledialogue d’enregistrement et peut être utilisé dès ledépart de celui-ci.
À chaque fois que vous appuyez sur la touche Retour,un nouveau Notepad Cue est généré pour le temps encours de l’enregistrement. Vous pouvez alors entrerun texte décrivant l’enregistrement à ce momentprécis. Lorsque arrive le prochain événementsignificatif de l’enregistrement, appuyez sur la toucheRetour pour créer un autre cue, et ainsi de suite.Lorsque vous avez fini d’enregistrer, Peak crée desmarqueurs dans le document audio qui correspondentà chaque Notepad Cue que vous avez entré. Encliquant sur Create Regions instead of Markers, vouscréez des régions à la place de marqueurs pendantl’enregistrement.
Les Notepad Cues ne sont pas inclus dans PeakLE.

165Menus de Peak
11
commande Save As.... pour convertir dans un autreformat une fois l’enregistrement terminé). Si vous nesélectionnez pas de format de fichier, Peak enregistrepar défaut en 44,1 kHz 16 bits stéréo.
Auto Gain Control checkbox
La case Auto Gain Control permet de désactiver lafonction Automatic Gain Control utilisée par le SoundManager avec certaines entrées micro Macintosh.L’Auto Gain Control ajuste automatiquement le gainen entrée pour obtenir des niveaux d’enregistrementmaximum. Si l’interface d’enregistrement utilisée estcompatible avec cette fonction, vous pouvez cocher lacase Auto Gain Control si vous souhaitez utiliser cettefonction.
Case Monitor
La case Monitor permet d’écouter la source audiopendant l’enregistrement.
Case Split Stereo Files
La case Split Stereo Files permet d’enregistrer l’entréestéréo en deux fichiers Dual Mono plutôt qu’en unseul fichier stéréo. Les fichiers Dual Mono sont utiliséspar des programmes tels que Digital Performer,ProTools ou Deck de BIAS, et cette option est doncutile si vous devez utiliser des fichiers au format DualMono.
Case Append to document
La case Append to document permet d’enregistrerdans un document audio existant. Pour ce faire, placezle point d’insertion dans le document à l’endroit oùvous voulez insérer l’audio. Si le point d’insertion estau début du fichier, l’audio sera inséré au début dufichier. S’il se trouve à la fin du fichier, l’audio estajouté après la fin du fichier. S’il se trouve quelquepart au milieu du fichier, l’audio est inséré à partir dece point. Si vous faîtes une sélection, la fonctionAppend to document vous permet de remplacer lasélection par l’audio du début de la sélection jusqu’à lafin ou jusqu’au moment ou vous arrêtez l’enregistre-ment.
Case Record timer...
La case Record timer... permet de spécifier une duréed‘enregistrement. Peak arrête celui-ci après la périodede temps donnée et affiche le dialogue Save poursauvegarder votre enregistrement. Cocher cette casefait apparaître le dialogue Recording Time dans lequelvous pouvez entrer la durée de l’enregistrement ensecondes et cliquer sur OK pour ressortir.
Le dialogue Recording Time
Device and Sample Format....
Cliquer sur le bouton Device and Sample Format faitapparaître le dialogue Sound. Celui-ci contient un pop-up menu avec trois sous-dialogues, et, sur la droite, unpop-up de sélection Speaker, des contrôles de Volumeet de Gain, et un Vu-mètres du niveau d’entrée.
Le dialogue Sound : Compression
Compression
L’option de compression n’est pas encoreintégrée à Peak, et vous devez donc la laissersur “None”.

Manuel utilisateur de Peak166
8-bit souvent utilisé pour le multimédia et les jeuxsur ordinateur ou sur le Web.
Le dialogue Sound : Source
Source
Sélectionnez Source dans le pop-up menu du dialogueSound pour choisir et configurer l’entrée audio àutiliser en enregistrement. Si vous possédez une carteaudio additionnelle installée dans votre Macintosh,vous pouvez la choisir comme entrée grâce au pop-upDevice. Utilisez le pop-up Input pour sélectionner lesentrées matérielles à utiliser en enregistrement.
Lorsque les options du dialogue Sound sont correcte-ment configurées, cliquez sur OK pour retourner audialogue principal Record Settings.
Hardware Options
Cliquer sur le bouton Hardware Options du dialogueRecording Options fait apparaître un dialoguecorrespondant au matériel audio sélectionné dans ledialogue Source. Dans de nombreux cas, il peut ne pasy avoir de réglages pour le matériel donné (y comprisavec le matériel Intégré d’Apple !). Certains pilotes decartes ont des tableaux de bord ou des utilitaires quise lancent lorsque vous cliquez sur le boutonHardware Options. Le dialogue sera alors différentselon le type de carte que vous possédez.
Record Through Plug-In
Si vous avez des plug-ins Premiere ou VST installésdans vos dossiers Peak Plug-Ins ou VstPlugIns, vouspouvez les utiliser lors de l’enregistrement en tempsréel. Ceci est pratique si vous souhaitez utiliser de la
Le dialogue Sound : Sample
Sample
Sélectionner Sample dans le pop-up menu du dialogueSound permet de choisir le taux d’échantillonnage etla résolution de bits, ainsi que le format stéréo oumono pour l’audio à enregistrer. Les choix disponiblesdépendent jusqu’à un certain point de votre matérielaudio. Les taux d’échantillonnage possibles sont lessuivants :
48.000kHz l’une des deux normes de tauxd’échantillonnage pour les enregistreurs DAT,souvent utilisée par les éditeurs travaillant dans lepost-production vidéo ou cinéma.
44.100kHz norme de taux d’échantillonnage pourles disques compacts, les enregistreurs DAT, et lesapplications haute fidélité des ordinateursMacintosh et compatibles PC supportant la lectureen 16 bits. La plupart des ingénieurs du sontravaillant dans la production musicale— ou toutce qui peut être distribué sur un CD—utilisent cetaux.
22.050kHz & 11.025kHz taux d’échantillonnagesont souvent utilisés pour la lecture basse fidélitésur les ordinateurs Macintosh et compatibles PCsupportant la lecture en 16 bits. De nombreux jeuxou productions multimédia utilisent souvent del’audio 22,050 kHz/16 bits ou 8 bits, car ce dernierutilise un quart de l’espace disque de l’audioqualité CD. 22,050 kHz/16 bits est la norme audiopour Shockwave.
16-bit norme du disque compact pour les enregistre-ments professionnels.

167Menus de Peak
11
réduction de bruit, de l’égalisation ou traitement de ladynamique pendant que vous enregistrez.
Pour des instructions complètes sur l’enregistrementdans Peak, reportez-vous au chapitre 4.
SMPTE Sync
La commande SMPTE Sync... est utilisée poursynchroniser la lecture sur une machine SMPTE/EBUexterne et se trouve dans le menu Audio. Entrez letemps de départ SMPTE/EBU de l’audio dans le champtemporel. Choisissez la machine MTC sync (tellequ’une source Studio/5 MTC d’Opcode) dans le pop-up menu Sync Device et appuyez sur OK.
Lorsque le temps SMPTE/EBU est reçu par Peak, lalecture du document audio commence. Lorsque Peakreçoit des frames SMPTE, il ajuste le taux et la positionde lecture pour suivre la source de code temporelSMPTE/EBU.
SMPTE Sync nécessite OMS d’Opcode, qui peutêtre téléchargé gratuitement à l’adressesuivante : http://www.opcode.com
Arm External Sync
La commande Arm External Sync permet à Peak derecevoir de la synchro externe.
Hardware Settings
La commande Hardware Settings affiche un dialoguepour le matériel audio sélectionné dans le dialogue
Source. Dans de nombreux cas, il peut ne pas y avoirde réglages pour le matériel donné (y compris avec lematériel Intégré d’Apple !). Certains pilotes de cartesont des tableaux de bord ou des utilitaires qui selancent lorsque vous cliquez sur le bouton HardwareOptions. Le dialogue sera alors différent selon le typede carte que vous possédez.
Meters
La commande Meters ouvre le dialogue du mêmenom, qui permet de configurer l’affichage des Vu-mètres. Grâce à celui-ci, vous pouvez sélectionner letemps de maintien des indicateurs de crêtes, le tempsde maintien des indicateurs de distorsion, et configu-rer également les Vu-mètres MIDI. Les indicateurs decrêtes apparaissent pendant la lecture sous forme debarres jaunes sur la droite de chacun des Vu-mètres, etla sélection d’un temps de maintien met l’affichage enpause pour permettre une lecture facile des valeurs decrêtes. Les indicateurs de distorsion apparaissentpendant la lecture sous forme de barres rouges àl’extrême droite des Vu-mètres, et sont déclenchéslors d’un distorsion de l’audio, et la sélection d’untemps de maintien met l’affichage en pause pourpermettre une lecture facile des distorsions. ChoisirNone pour les temps de maintien de crêtes et dedistorsion désactivent ces fonctions.

Manuel utilisateur de Peak168
Le dialogue Meters
Menu DSPCe menu contient les outils évolués d’édition et detraitement DSP de Peak. Une description complète desfonctions DSP de Peak, ainsi que la façon de les utiliserest donnée au chapitre 6 de ce manuel.
Add
La commande Add ajoute les échantillons copiés dansle Presse-papiers au point d’insertion du document.Pour l’utiliser, vous devez tout d’abord copier unesélection d’audio. La copie peut ensuite être mélangéau matériau audio de destination.
Le dialogue Add
Add n’est pas inclus dans Peak LE.

169Menus de Peak
11
Amplitude Fit
Amplitude Fit effectue une normalisation granulaire dela sélection, grain après grain. Les grains sont despetits groupes d’échantillons, en général autour de 30msec. Lorsqu’un grain est lu, il est normalisé selonl’Amplitude Fit Envelope—un crossfade est appliquésur chaque grain normalisé avec le grain précédent, etle résultat est réécrit. Amplitude Fit peut permettre demaximiser le volume d’une sélection audio, ou derendre les passages silencieux aussi forts que lespassages les plus forts.
L’éditeur Amplitude Fit Envelope
Amplitude Fit n’est pas inclus dans Peak LE.
Change Duration
La commande Change Duration permet de ralentir oud’accélérer la sélection d’une quantité donnée sanschanger la hauteur. Vous pouvez spécifier unchangement en secondes, en pourcentage del’original, ou, pour un matériau à base rythmique, enpulsations par minute. Un changement de durée dansune proportion raisonnable, entre 85 % et 115 %, esten général très convainquant. Un étirement exagérédu temps, de plus de 200 %, peut fournir des texturesgranulaires très intéressantes. Essayez d’expérimenterla fonction Change Duration sur de la batterie, desboucles rythmiques, de la parole, des instrumentséchantillonnés ou des effets sonores pour obtenir unegrande variété d’effets utiles.
Le dialogue Change Duration
Change Duration n’est pas inclus dans Peak LE.
Change Gain
La fonction Change Gain change le gain (l’amplitude)de la sélection. Vous pouvez spécifier le changementde gain en décibels (dB) ou en pourcentage. Si vousvoulez doubler le volume d’un son, vous devezappliquer un changement de gain d’environ 6 dB, ouajouter 200 %. Cocher la case Clipguard dans ledialogue Change Gain pour éviter la possibilité dedistorsions. La fonction Clipguard cherche la valeurcrête d’amplitude dans le document ou la sélection,puis limite l’étendue du curseur Gain Change en sebasant sur le pic maximal qu’elle trouve dans ledocument audio.
Le dialogue Change Gain

Manuel utilisateur de Peak170
Change Pitch
La fonction Change Pitch de Peak permet de modifierla hauteur d’une sélection dans une limite d’uneoctave. Le dialogue Change Pitch utilise un curseur dehauteur permettant de choisir une nouvelle hauteuren intervalles de musique, et “d’accorder précisément”le déplacement de hauteur par de plus petitsincréments appelés des “cents” (des divisions del’octave musicale—une octave étant égale 1 200 cents—100 cents équivalant donc à un demi-ton, 50 cents unquart de ton, etc.). Vous pouvez également choisir demodifier la longueur ou la durée de la sélectioncomme si vous ralentissiez ou accélériez une bandeanalogique, ou bien choisir de préserver la durée de lasélection (ce qui est impossible avec une bandeanalogique ! ). Il existe même une prévisualisation duchangement de hauteur en cliquant sur la bouton Playsitué en bas du dialogue Change Pitch.
Le dialogue Change Pitch
Change Pitch n’est pas inclus dans Peak LE.
Convert Sample Rate
La commande Convert Sample Rate permet dechanger le taux d’échantillonnage d’un son sanschanger sa hauteur. Cette fonction est très utile pourconvertir des sons à des taux inférieurs ou supérieursrendus nécessaires par d’autres applications. Laconversion du taux est effectuée sur le document enentier. Elle ne peut pas être appliquée sur une
sélection seule à l’intérieur d’un document. Reportez-vous aux chapitres 3 et 4 pour une explication des tauxd’échantillonnage courants.
Le dialogue Convert Sample Rate
Convolve
La commande Convolve est un outil de design sonoreunique et puissant qui vous permet d’appliquer lecaractère sonore (spectral) d’un son sur un autre. Leconvolveur multiplie le spectre de fréquence del’impulsion contenue dans le Presse-papiers avec celuidu document cible, en renforçant les fréquencescommunes aux deux. Les résultats sont toujoursintéressants et souvent sans commune mesure avec ceque vous avez l’habitude d’écouter. Ceci est particuliè-rement vrai dans le cas de deux sons très différents, etlorsque le Presse-papiers est riche en harmoniques(imaginez, par exemple, convolver un échantillon depluie avec un tapotement de piano ! ). Pour utiliser lacommande DSP Convolve, vous devez d’abord copierune sélection d’audio. Le son copié fournit la “person-nalité” spectrale que vous allez appliquer sur le son dedestination. La convolution peut être utile nonseulement pour créer de nouveaux sons inhabituels,mais également pour donner une sensation d’espace àune sélection—essayez de copier une petite quantité debruit ambiant dans le Presse-papiers puis faites uneconvolution avec une sélection. Cette dernière sonneracomme si elle avait été joué dans cette pièce.
Convolve n’est pas inclus dans Peak LE.

171Menus de Peak
11
Crossfade Loop
La fonction Crossfade Loop applique un effet de“lissage” aux boucles faites dans les documents audiode Peak. Crossfade Loop fond la fin dans le début de laboucle pour que le son soit plus lisse (elle utilisel’enveloppe de Blending que vous avez définie dans ledialogue Blending... du menu Preference de Peak).Utilisez le dialogue de boucle en crossfade pour réglerla longueur du crossfade en millisecondes.
Le dialogue Crossfade Loop
Crossfade Loop n’est pas inclus dans Peak LE.
Dither
Dither... permet d’utiliser la technologie de noiseshaping et de dithering du Waves IDR. Choisissez unerésolution de bits vers laquelle appliquer le dithering,cliquez sur OK, puis utilisez la commande Save As... dumenu File pour sauvegarder à cette résolution. L’IDRinclus dans Peak contient un type fixe de dithering(type 1), et une quantité fixe de noise shaping.
Le dialogue Dither
Dither n’est pas inclus dans Peak LE.
Invert
La fonction Invert permet d’inverser la phase d’unesélection ou d’un document entier.
Fade In & Fade Out
Les commandes Fade In et Fade Out permettentd’appliquer une enveloppe d’amplitude sur unesélection audio. Les fonctions DSP Fade In et Fade Outet le dialogue Fade Envelope Editor sont décrits endétail au chapitre 5.
Find Peak
L’opération Find Peak place le point d’insertion surl’échantillon ayant la valeur maximale d’amplitudedans la sélection audio.
Find Peak n’est pas inclus dans Peak LE.
Gain Envelope
L’opération Gain Envelope permet d’appliquer uneenveloppe d’amplitude sur la sélection. L’amplitude decelle-ci sera amplifiée et/ou atténuée selon l’enve-loppe que vous avez dessiné dans l’éditeur GainEnvelope. Faites attention de ne pas introduire dedistorsion en utilisant cette fonction.

Manuel utilisateur de Peak172
Le dialogue Gain Envelope
Loop Tuner
Le Loop Tuner de Peak permet d’aligner visuellementle début et la fin d’une boucle, et d’écouter en tempsréel les ajustements que vous faites. Si vous voulez“accorder” une de vos boucles, sélectionnez LoopTuner dans le menu DSP ou dans la barre d’outils, etun dialogue apparaît. L’affichage de la forme d’ondedans le dialogue du Loop Tuner montre les points dedébut et de fin de boucle, que vous pouvez ajustervisuellement avec les flèches situées en bas de lafenêtre pour obtenir une transition naturelle au pointde bouclage en ajustant avec soin l’alignement de lapente. Les flèches du curseur déplacent les marqueursde boucle à l’échantillon près et cliquer sur le corps ducurseur fait se déplacer les marqueurs jusqu’au pointd’amplitude nulle le plus proche. Les deux icônes dezoom–les loupes–en haut à gauche du dialogue LoopTuner permettent d’ajuster le zoom vertical de laforme d’onde. Les deux boutons zoom en bas àgauche permettent de zoomer et de dézoomerjusqu’au niveau de l’échantillon. Vous pouvez écouterles effets des ajustements en cliquant le bouton Play.Pour sortir de ce dialogue, cliquez sur OK pouraccepter les changements, ou sur Cancel pour laisserintacte la boucle d’origine.
Le dialogue Loop Tuner
Le Loop Tuner n’est pas inclus dans Peak LE.
Mono To Stereo/Stereo To Mono
Ces commandes DSP peuvent être utilisées pourconvertir un document entre les deux formats monoet stéréo.
Le dialogue Mono to Stereo Conversion

173Menus de Peak
11
Le dialogue Stereo to Mono Conversion
Mono To Stereo/Stereo To Mono n’est pas inclusdans Peak LE.
Mix
La commande Mix permet de mélanger un son copiédans le Presse-papiers avec une sélection cible. Cettefonction peut être utilisée comme une sorte demélange de pistes “son-sur-son”, ou pour assemblerdes éléments sonores. La commande Mix est similaireà la commande Add, mais ne présente pas de dangerde distorsion car le contenu de la sélection et duPresse-papiers sont atténués avant le mélange. Pourutiliser la commande Mix, vous devez tout d’abordcopier une sélection. Ce matériau peut ensuite êtremélangé dans le matériau cible.
Le dialogue Mixer
Modulate
La commande Modulate fonctionne comme un“modulateur en anneau” qui multiplie deux signaux (lacopie du Presse-papiers et la sélection courante). Lerésultat inclut la somme et la différence des compo-sants fréquentiels de la porteuse et de la modulante,en général des timbres complexes ayant une personna-lité “métallique” (inharmonique).
Le dialogue Modulator
Modulate n’est pas inclus dans Peak LE.
Normalize
La commande Normalize optimise le volume d’unesélection ou d’un document entier pour qu’il/elleoccupe une amplitude maximale sans distordre. Elleest très utile pour amplifier l’intensité d’un sonenregistré trop bas, ou pour s’assurer que l’amplitudede plusieurs documents est uniforme.
Le dialogue Normalize

Manuel utilisateur de Peak174
Panner
La fonction Panner permet de régler le mouvementgauche-droite d’un document stéréo en dessinant uneenveloppe dans le dialogue Panner. La gauche est enhaut du graphique, et la droite est en bas.
Le dialogue d’éditeur de Panner
Panner n’est pas inclus dans Peak LE.
Phase Vocoder
Phase Vocoder est une forme d’analyse/resynthèse duspectre audio qui permet de modifier la durée et/ou lahauteur d’une sélection audio.
Le dialogue Phase Vocoder
Phase Vocoder n’est pas inclus dans Peak LE.
Rappify
La commande Rappify applique un filtrage trèsdynamique sur la sélection. Comme le dit un utilisateurde Peak, “Rappify transforme le hi-fi en lo-fi” ! Si lematériau source contient une pulsation marquée, il neconservera que ses composants rythmiques essentiels.Testez cette fonction avec différents sons pour obtenirdes résultats surprenants et excitants.
Le dialogue Rappify
Rappify n’est pas inclus dans Peak LE.
Repair Click
La commande Repair Click élimine un clic ou une“pointe” dans la forme d’onde grâce aux réglagesentrés dans le dialogue Repair Clicks (expliqué ci-dessous).
Repair Click n’est pas inclus dans Peak LE.
Repair Clicks
La commande Repair Clicks permet de trouver et deréparer les clics de votre document. Son dialogueautomatise le processus de recherche et de suppres-sion de clics (indiqués en général par une “pointe”étroite sur la forme d’onde), comme le dialoguechercher/remplacer d’un traitement de texte.
Cette opération travaille en regardant les discontinuitésentre deux échantillons successifs. Par exemple, unevaleur de - 100 suivie d’une valeur de 10 000 aura touteles chances d’être un clic. Lorsque l’emplacement du

175Menus de Peak
11
clic est identifié, une technique de lissage est utiliséepour maintenir la forme originelle de la zone réparée.
Si vous travaillez sur des clics introduits numérique-ment, ce dialogue va vite devenir un outil indispensa-ble. Des signaux très dégradés comme les scratches etles pops des vinyles nécessitent des réparations plusattentives, en plus de la réparation de clics, avec desfonctions telles que le changement de gain, l’efface-ment et l’outil Pencil. Des clics provenant d’enregistre-ments vinyles perdent leurs détectabilité lorsqu’ilssont échantillonnés avec un convertisseur analogique-numérique.
Le dialogue Repair Clicks
Smoothing Factor
Smoothing Factor détermine la quantité de lissageappliquée sur le clic. Les sons avec des fréquenceshautes peuvent nécessiter un facteur faible pourpréserver celles-ci. Un réglage de 40 à 60 % répare engénéral la plupart des clics.
Detection Setting
La valeur Detection Setting détermine la façon dont lesclics sont localisés. Une valeur élevée ne trouve queles clics les plus flagrants, tandis qu’une valeur faibletrouvera des clics moins évidents. Des valeursinférieurs à 10 % ont de grandes chances de prendrede l’audio pour des clics. Un réglage de 40 à 80 %marche en général correctement.
Repair Size
Le réglage Repair Size montre combien d’échantillonsautour du clic sont utilisés pour déterminer lanouvelle forme de la réparation. La taille peut varier de5 à 100 échantillons, une taille de 50 fonctionnant biendans la plupart des cas. Peak interpole alors ce que laforme d’onde correcte devrait être, et répare le clic.
Les boutons situés en bas du dialogue permettent decontrôler la réparation, l’écoute et l’annulation desréparations :
• Cliquez sur le bouton Repair pour réparer un clictrouvé par le bouton Next Click.
• Utilisez le bouton Next Click pour chercher leprochain clic potentiel dans la sélection.
• Lorsque celui-ci est localisé, vous pouvez l’écoutergrâce au bouton Audition. Celui-ci lit les clics enutilisant les réglages de Preroll et de Postroll dudialogue Auditioning... du menu Preference.
• Si vous réparez un clic mais n’êtes pas satisfaits durésultat, cliquez sur le bouton Undo.
• Si vous voulez réparer d’un coup tous les clicsd’une sélection sans recommencer à chaque fois,cliquez sur le bouton Repair All.
Selon la sévérité des clics, il peut être nécessaire debaisser la valeur Detection Setting du dialogue RepairClicks. Attention toutefois de ne pas baisser de façonexagérée— les meilleurs résultats s’obtiennent enbaissant graduellement.
Repair Clicks n’est pas inclus dans Peak LE.
Remove DC Offset
Cette fonction permet de retirer le DC Offset de votrefichier audio. Peak cherche celui-ci dans l’audio et leretire. Peak examine indépendamment les canauxgauche et droite d’un document stéréo. Le DC Offsetest en général causé par des problèmes survenant lorsde la conversion analogique-numérique : la formed’onde n’est plus alors centrée sur la ligne d’amplitudenulle—elle est décalée vers le haut ou le bas. Lafonction Remove DC Offset est particulièrement utilepour préparer le traitement de l’audio dans l’encodeurRealAudio.
Remove DC Offset n’est pas inclus dans Peak LE.

Manuel utilisateur de Peak176
Reverse Boomerang
La commande Reverse Boomerang mélange une copieinversée de la sélection audio avec l’original. Ceci créeune grande variété de résultats intéressants et utiles.Testez le Boomerang sur des boucles de batterie, de lavoix, et des effets sonores.
Le dialogue Reverse Boomerang
Reverse
La commande Reverse inverse la sélection. Dans celle-ci, le dernier échantillon devient le premier, l’avantdernier devient le second, et ainsi de suite. Cet effetrevient à lire une bande enregistrée à l’envers.
Threshold
La commande Threshold permet de découper undocument en plusieurs composants, en analysant sesniveaux d’amplitude et en paramétrant une amplitudede coupure ou amplitude seuil. Par exemple, vouspouvez utiliser cette commande sur un documentaudio qui contient des notes successives d’uninstrument pour les découper, ou sur une boucle debatterie pour la “casser” en composants séparés. Vouspouvez sauvegarder les segments comme marqueursou comme régions.
Reportez-vous au chapitre 7 : DSP pour obtenir plusd’informations sur la commande Threshold.
Le dialogue Threshold Regions
Threshold n’est pas inclus dans Peak LE.
Menu SamplerCe menu permet d’importer des échantillons depuisdes échantillonneurs compatibles, d’éditer et de traiterl’audio grâce à toutes les fonctions de Peak, puis de lerenvoyer dans l’échantillonneur. Peak est compatibleavec les échantillonneurs SMDI, Ensoniq, Roland etAKAI. Une description complète de cette fonction setrouve au chapitre 10 de ce manuel.

177Menus de Peak
11
Send to Sampler
La commande Send to Sampler envoie l’échantillonprécédemment reçu de Peak vers votreéchantillonneur en utilisant le dialogue Sampler (AKAI,SMDI, MIDI SDS, etc.) selon la façon dont votre son aété reçu auparavant.
Revert from Sampler
La commande Revert from Sampler rechargel’échantillon précédemment reçu de Peak vers votreéchantillonneur en utilisant le dialogue Sampler (AKAI,SMDI, MIDI SDS, etc.) selon la façon dont votre son aété reçu auparavant.
Send All to Sampler
La commande Send All to Sampler envoie tous leséchantillons précédemment reçus de Peak vers votreéchantillonneur en utilisant le dialogue Sampler (AKAI,SMDI, MIDI SDS, etc.) selon la façon dont vos sons ontété reçus auparavant.
Revert All from Sampler
La commande Revert All from Sampler recharge tousles échantillons précédemment reçus de Peak versvotre échantillonneur en utilisant le dialogue Sampler(AKAI, SMDI, MIDI SDS, etc.) selon la façon dont vossons ont été reçus auparavant.
AKAI Sampler
La dialogue Akai Sampler
La compatibilité de Peak et des échantillonneurs AKAIrend aisée le transfert de sons. Parmi les modèles AKAIcompatibles, on trouve les S1000, S1100, S2000, S2800,S3000, S3000XL, S3200, S3200XL, CD3000 etCD3000XL. Peak transfère à la fois les informations deboucles et les données audio.
Ensoniq Sampler Transfer
Les possesseurs d’échantillonneurs Ensoniq vont trèscertainement apprécier le dialogue Ensoniq Samplerqui permet de transférer des échantillons entre leMacintosh et un échantillonneur Ensoniq. Le dialogueEnsoniq Sampler permet d’effectuer plusieursopérations en plus du transfert d’échantillons, commela possibilité de renommer, de créer ou d’effacer desinstruments, des couches et des échantillons.Reportez-vous au chapitre 10 pour une descriptioncomplète de ce dialogue.

Manuel utilisateur de Peak178
Le dialogue Ensoniq Sampler
Roland S-760 Sampler
Le dialogue Roland S-760
L’échantillonneur numérique Roland S-760 estentièrement compatible avec Peak. Le support directdu Roland dans Peak vous facilite le transfert entrePeak et l’échantillonneur S-760. Peak transfert à la foisles informations de boucles et les données audio.Reportez-vous au chapitre 10 pour plus d’informa-tions.
E-mu, Ensoniq ASR-X, Kurzweil, Peavey,Yamaha Sampler
Un grand nombre d’échantillonneurs sont compatiblesavec les transferts SMDI. Ouvrez le dialogue SMDISampler en choisissant le nom de votreéchantillonneur SMDI dans le menu Sampler.
SMDI Sampler
Les échantillonneurs SMDI tels que le Kurzweil K2500ou l’E-mu EIV utilise le SCSI pour envoyer deséchantillons entre les machines. Le SMDI estbeaucoup plus rapide que le MIDI pour le transfert dedonnées d’échantillonnage. Pour transmettre en SMDIdes échantillons entre votre Macintosh et votreéchantillonneur, vous devez les connecter avec uncâble SCSI. Consultez le manuel de votreéchantillonneur pour vérifier les connections etterminaisons correctes. Reportez-vous au chapitre 10pour plus d’informations.
Le dialogue SMDI Sampler Transfer
MIDI SDS
Un grand nombre d’échantillonneurs effectuent dutransfert d’échantillons avec des ordinateurs grâce àune méthode appelée MIDI Sample Dump. Peakpermet de transférer des échantillons depuis et versces instruments si vous avez une connexion MIDI.
Peak envoie et reçoit tous les MIDI Sample Dumpssous forme d’échantillons 16 bits. Selon votreéchantillonneur, cette résolution sera peut être

179Menus de Peak
11
abaissée pour correspondre aux possibilités del’échantillonneur. Le MIDI Sample Dump n’est pascompatible stéréo, et vous aurez peut être besoin desauvegarder vos documents stéréo sous forme de deuxdocuments gauche et droite avec la commande ExportDual Mono... du menu File. Vous pouvez alors lesenvoyer séparément vers l’échantillonneur.
Pour utiliser le MIDI Sample Dump, vous aurezbesoin du logiciel OMS d’Opcode.
La fonction Sampler n’est pas incluse dans PeakLE.
Menu Plug-InsCe menu contient une liste des plug-ins optionnelsPremiere, AudioSuite, TDM et VST de Peak. Ils sontdisponibles chez BIAS et chez d’autres développeurstels que Arboretum Systems, Cycling ‘74, DUY etWaves. Pour une description de ces éléments, reportez-vous à la documentation du plug-in, ainsi qu’au chapitre 8de ce manuel utilisateur.
Menu PreferenceCe menu contient un certain nombre de commandespermettant de personnaliser l’aspect de votre logicielPeak comme par exemple les couleurs d’affichage dela forme d’onde, le volume de sortie, ainsi qued’autres préférences utilisateur.
Time Units
La commande Time Units vous permet de choisir unformat temporel pour la ligne de temps de la fenêtrede document audio de Peak. Vous avez le choix entresamples, seconds, SMPTE frames et Bars|Beats. Leformat que vous choisissez dépendra de la nature duprojet sur lequel vous travaillez.
Sample Units
La commande Sample Units permet de sélectionnerdécimales, pourcentage ou dB comme unité deséchantillons.
Colors
Peak vous permet de personnaliser les couleursutilisées pour afficher les éléments des documentsaudio. Vous pouvez utiliser ce dialogue pour régler la

Manuel utilisateur de Peak180
couleur du fond, de la forme d’onde, et les couleursdes marqueurs et des boucles. Vous pouvez sélection-ner soit une combinaison préréglée de couleurs, oudes couleurs individuelles pour chaque élément de lafenêtre du document audio, ou bien choisir vospropres couleurs dans une palette. Vous pouvezégalement choisir d’ombrer l’affichage de la formed’onde pour une apparence 3D, avec choix de laquantité d’ombrage. Les changements effectués dansle dialogue Colors modifient les couleurs du docu-ment audio actif, ainsi que celles de tous les autresnouveaux documents audio. Reportez-vous auchapitre 3 pour des instructions sur cette fonction.
Le dialogue Document Colors
Use Loop in Playback
Si un document contient une boucle (définie par desmarqueurs de boucle), la commande Use Loop inPlayback (⌘ -L) vous permet d’écouter la boucle enécoutant le document. Lorsque la lecture atteint larégion bouclée du document, la boucle est répétée.Une encoche à côté de cet élément indique qu’il estactivé. Pour le désactiver, sélectionnez une deuxièmefois la commande.
Scroll During Play
Avec cette commande activée, Peak fera “défiler” ledocument audio pendant la lecture. Ceci vous permetde suivre visuellement la progression de la lecture
audio. Une encoche placée à côté de cet élément dansle menu vous indique qu’il est activé. Pour ledésactiver, sélectionnez-la de nouveau.
Move Waveform During Playback
Avec la commande Move Waveform During Playbackactivée, Peak déplacera la forme d’onde sous lecurseur au cours de la lecture, pour que la barre delecture soit toujours au milieu de l’affichage de laforme d’onde. Une encoche à côté de cet élémentindique qu’il est activé.
Compute File Max dB
La commande Compute File Max dB cherchel’amplitude crête dans le document, vous donne savaleur et sa position précise. Cette fonction prend dutemps et doit être de préférence utilisée avec de petitsdocuments audio pour surveiller le volume globalpendant l’édition. Dans les autres cas, désactivez cettecommande et Option-cliquez sur “Max”, à gauche de lavue globale, pour mettre à jour la valeur de volumemaximal située dessous.
Show Edits
Lorsque vous activez la commande Show Edits, Peakindique les zones éditées en les entourant par uneligne hachurée. Ceci vous fournit une référencevisuelle appropriée des parties du document que vousavez édité. Lors de la sauvegarde du document, leséditions sont enregistrées, et ces indicateurs n’appa-raissent plus.
Show Marker Times
La commande Show Marker Times affiche une valeurtemporelle en plus du nom pour tous les marqueurs,boucles et régions de Peak.
Show Overview
La commande Show Overview (⌘ -“,“) affiche unevue globale de l’intégralité de la forme d’onde audioentre la fenêtre de document et la barre de menus.Ceci vous offre une référence visuelle du document enentier lorsque vous n’en éditez qu’une petite partiedans la fenêtre de document.

181Menus de Peak
11
Scratch Disks
Comme les données audio peuvent être très grandes,Peak utilise une portion de l’espace libre de votredisque dur pour conserver les données audio qui ontété coupées ou copiées, ainsi que les fichierstemporaires (scratch files) pour des besoins d’annula-tion. Si votre disque dur manque d’espace, vouspourriez ne pas être capable de couper, de copier oude modifier de grandes sélections. Si vous possédezplus d’un disque dur connecté à votre Macintosh, lacommande Scratch Disks du menu Preference vouspermet de choisir les disques durs que vous souhaitezutiliser pour ces fichiers temporaires. Peak vouspermet de sélectionner quel disque sera utilisé pardéfaut à cette fin–vous choisirez en général le disquepossédant le plus d’espace libre. Si vous êtesconnectés à un serveur de fichiers, vous pouvezutiliser la place disponible sur le serveur en cliquant laboîte Allow Servers. Tous les serveurs disponiblesapparaîtront alors dans le pop-up menu Scratch Disks.Cette fonction n’est recommandé que si vous avezaccès à un serveur Ethernet, Media Net, ou tout autreserveur rapide.
Le dialogue Scratch Disks
Auto-Import Dual Mono
Certaines applications telles que Pro Tools deDigidesign ne gèrent pas directement les fichiersstéréo entrelacés, mais utilisent des fichiers “DualMono” contenant les canaux droite et gauche d’un sonstéréo. Activer la commande Auto-Import Dual Mono
dit à Peak de convertir automatiquement de telsfichiers en nouveaux fichiers stéréos lorsque vousvoulez les ouvrir avec la commande Open. CommePeak réécrit un nouveau fichier audio stéréo sur ledisque, cette conversion nécessite un espace disqueéquivalent à celui des deux fichiers mono d’origine.(Attention : la commande Import Dual Mono nefonctionne que si les deux fichiers sont en mono,possèdent le même taux d’échantillonnage et que lesfichiers possèdent exactement le même nom avec lessuffixes “.L” et “.R”).
Audio Info
La commande Audio Info (⌘ -I) permet de changerla longueur, le taux d’échantillonnage, la note de base,et les notes inférieures et supérieures d’un document.Lorsque vous choisissez cette commande, un dialogueindiquant le temps total de l’échantillon, son taux etson information de zone de clavier apparaît. Ledialogue Audio Info vous permet de changer le tauxd’échantillonnage, la durée, la note de base (pourutiliser un instrument lecteur d’échantillons), et lesnuméros de notes inférieures et supérieures de zonede clavier. En changeant le taux d’échantillonnage, lahauteur et la durée seront également touchées (pourchanger le taux d’échantillonnage d’un documentaudio sans changer la hauteur, utilisez la commandeSample Rate Conversion dans le menu DSP).
Le dialogue Audio Info

Manuel utilisateur de Peak182
Vous pouvez également ajuster la zone de clavier(pour utiliser avec un échantillonneur) d’un documenten cliquant sur le clavier miniature de ce dialogue.Cliquez sur le clavier pour rentrer la limite supérieurede la zone. Appuyez sur Majuscules et cliquez sur leclavier pour rentrer la limite inférieure de la zone.Appuyez sur Option et cliquez sur le clavier pourrentrer la note de base du document. Vous pouvezégalement entrer des valeurs numériques dans leschamps prévus à cet effet.
Dynamic Scrub Time
Peak comporte une technique unique d’audition audioappelée la lecture manuelle dynamique. Celle-ci esttrès utile pour localiser et sélectionner précisément unendroit donné dans le document. La lecture manuellevous permet de glisser la souris d’avant en arrière surla forme d’onde tandis que Peak lit une courte boucle(entre 10 et 600 millisecondes) à cette position. Vouspouvez contrôler le tempo et la direction (avant ouarrière) de la lecture en glissant la souris plus oumoins vite, d’avant en arrière. Lorsque vous aveztrouvé celle-ci, vous pouvez commencer l’édition. Lacommande Dynamic Scrub Time permet de choisir lalongueur de cette boucle de lecture. Selon le contenudu document, une valeur entre 40 et 80 millisecondesdevrait convenir. Reportez-vous au chapitre 5 pour desinstructions étape par étape sur la façon d’utiliser lafonction de lecture manuelle.
Auto Snap To Zero
La commande Auto Snap to Zero “cale” de façonautomatique les limites d’une sélection que faites dansPeak sur un point d’amplitude nulle.
Blending
Le Blending est une fonction automatique decrossfade avec enveloppe éditable. Peak peutl’appliquer aux parties modifiées par coupure, collageou par d’autres traitements d’édition, afin de lisser lestransitions abruptes entre les amplitudes de la formed’onde. Il est très utile pour créer des transitions lissesentre les parties éditées. Si vous allez couper, coller ouinsérer de l’audio dans un document, activez leBlending pour arranger un peu les choses. Il s’active etse désactive grâce à la commande Blending du menuPreference, ou en cliquant sur le bouton Blend enable/disable de la palette Cursor. Reportez-vous auchapitre 5, Édition, pour des instructions complètessur la façon d’utiliser l’enveloppe de Blending.
Le bouton Blend Enable/Disable est situé sur la palette Cursor
Auditioning
La commande Auditioning de Peak permet d’écouterune sélection avec une quantité spécifique d’audioavant et après elle. Le dialogue Auditioning permet desélectionner la quantité désirée de preroll et depostroll lorsque vous lisez la sélection.
Le dialogue Auditioning
Fade In Envelope
La commande Fade In Envelope permet d’éditerl’enveloppe de fade-in de Peak. Les fade-ins peuventêtre très utiles pour commencer doucement undocument, ou pour passer d’un son à un autre. Lesfade-ins très courts servent également à lisser ouretirer les clics d’un son. Le dialogue Fade In Envelope

183Menus de Peak
11
vous permet de contrôler la forme du fade grâce à descontrôles d’enveloppe personnalisables. Reportez-vous au chapitre 5 pour des instructions sur la façonde créer des fade-ins et d’éditer leurs enveloppes.
Fade Out Envelope
La commande Fade Out Envelope permet d’éditerl’enveloppe de fade-out de Peak. Les fade-outspeuvent être très utiles pour terminer doucement undocument, ou pour passer d’un son à un autre. Ledialogue Fade Out Envelope vous permet de contrôlerla forme du fade grâce à des contrôles d’enveloppepersonnalisables. Reportez-vous au chapitre 5 pourdes instructions sur la façon de créer des fade-outs etd’éditer leurs enveloppes.
Premiere Envelope
Cette commande vous permet d’appliquer de façongraduelle des effets plug-in Adobe Premiere, selonl’enveloppe dessinée dans le dialogue EnvelopeEditor. Ceci est très utile pour appliquer des effetsvariants dans le temps.
Sampler...
La commande Sampler... vous permet de régler ledécalage d’un échantillon, lorsque cela est nécessaire,ainsi que de choisir les préférences SCSI. Reportez-vous au chapitre 10 pour plus de détails.
Le dialogue Sampler Preferences
DSP Preferences
DSP Preferences permet de régler la taille de la“fenêtre” utilisée dans le changement de durée, ainsique la qualité de la conversion du taux d’échantillon-nage.
Le dialogue DSP Preferences
Movie Sound Tracks
La commande Movie Sound Tracks fait apparaître undialogue qui permet d’activer ou de désactiver lespistes son du film. Vous pouvez également activer oudésactiver les différentes pistes pour vérifier la balanceet mettre des pistes en “solo”. Cliquez sur Set pour

Manuel utilisateur de Peak184
accepter les changements, ou sur Cancel pour laisserle film tel quel.
Le dialogue QuickTime Audio Tracks
Playback Preferences
Le dialogue Playback Preferences de Peak permet decontrôler le volume Master de sortie, la taille du bufferde lecture sur disque dur, et la taille du buffer defenêtre.
Le dialogue Playback Preferences de Peak
Playback Master Volume
Peak contient un contrôle du volume master pour lalecture. Dans le dialogue Playback Preferences, réglezle volume de Peak au niveau désiré en ajustant lecurseur ou en entrant une valeur entre 0 (silence) et 7(le plus fort). Si vous contrôlez votre niveau de lectureà partir de votre système, vous laisserez sans doute ceniveau de sortie sur 7.
Playback Buffer
Peak vous permet de contrôler la quantité de RAM quele programme utilise lorsqu’il lit des documents. Enrègle générale, gardez la plus petite taille possible. Unbuffer de lecture de 32k est un bon commencement.Si vous avez des clics lors de votre lecture, que voustravaillez sur des fichiers fragmentés, utilisez du DSPen temps réel gourmand en calculs, ou un disque durlent, vous aurez peut être besoin d’augmenter la taillede ce buffer.
Window Buffer
Peak permet également de contrôler la quantité deRAM que le programme utilise pour conserver lesdocuments dans la RAM. Utilisez de petites valeurs entravaillant sur un grand nombre de petits fichiers, etde grandes valeurs en travaillant sur un petit nombrede gros fichiers. Faites des tests pour déterminer leréglage convenant à votre système et à votre façon detravailler.
Plug-In Memory
Lorsque vous utilisez des plug-ins Premiere, vouspouvez leur laisser un peu de RAM de côté : ledialogue Plug-In Memory permet de régler cette valeur(celle-ci est différente du Plug-In Preview Time décritau chapitre 8 : Plug-ins). Les meilleurs résultats sonten général obtenus avec des valeurs situées entre 512ket 2048k. Comme les besoins en RAM des plug-insdiffèrent selon les fabricants, vérifiez auprès de cesderniers les réglages de mémoire suggérés.

185Menus de Peak
11
Le dialogue Premiere Plug-In Memory
Shortcuts & Toolbar
Peak permet d’associer n’importe quel élément demenu de Peak à un raccourci clavier. Pour changerceux-ci, allez dans le menu Preference et sélectionnezl’élément Shortcuts & Toolbar. Les raccourcis clavierssont stockés dans un fichier préférences situé dans ledossier du même dans le Dossier Système, et appelé“Peak 2.x Shortcuts”. La liste des raccourcis claviers pardéfaut de Peak se trouve à l’Appendice 1 à la fin de cemanuel.
Vous pouvez également personnaliser la Barre d’outilsde Peak grâce au dialogue Shortcuts & Toolbar. Allezjusqu’à la fonction voulue dans la liste et utilisez lacase pour activer ou désactiver l’icône. Ceci vous
permet de ne regrouper que les éléments que vousutilisez fréquemment dans la Barre d’outils pour yaccéder rapidement.
Le dialogue Shortcuts & Toolbar
Cette fonction n’est pas incluse dans Peak LE
Speak Help
Lorsque la commande Speak Help est activée, elle “lit”les bulles d’aide des éléments de la Barre d’outils enutilisant le Speech Manager d’Apple.
La Barre d’outils

Manuel utilisateur de Peak186
Menu WindowLes commandes de ce menu permettent d’afficher etde gérer les fenêtres de Peak, dont la Barre d’outils, lapalette Cursor, la palette Contents, la fenêtre Movie, ettous les documents audio ouverts.
Toolbar
Vous pouvez assigner n’importe quelle commande dePeak à une icône de la Barre d’outils. Le menu Toolbarvous permet de regrouper les fonctions que vousutilisez le plus souvent pour que vous puissiezsimplement cliquer sur un bouton plutôt que d’allerdans les menus. Par exemple, si vous utilisez souventNormalize et Pitch Change, vous pouvez placez leursicônes dans la Barre d’outils, afin de n’avoir plus qu’àsélectionner de l’audio et cliquer sur un bouton. LaBarre d’outils rend votre travail dans Peak plus rapideet efficace, en permettant de personnaliser leprogramme selon vos propres besoins.
Pour ajouter ou retirer un élément de la Barre d’outils,utilisez l’élément Shortcuts & Toolbar du menuPreference. Les sélections de Barre d’outils sontstockées dans un fichier préférences dans le dossierPréférences du dossier système appelé “Peak 2.0Shortcuts”.
Vous pouvez “élargir” ou “rétrécir” la Barred’outils en cliquant sur plus (+) et moins (-)
dans la barre verticale grise sur la droite de laBarre d’outils. Vous pouvez également opterpour une barre verticale ou une barrehorizontale, respectivement à gauche ou enhaut de l’écran–cliquez en haut à droite de laBarre d’outils pour passer d’une position àl’autre.
Cursor
Peak possède une palette flottante Cursor qui contientplusieurs fonctions utiles. Sur le côté droit de lapalette se trouvent quatre icônes différentes représen-tant les différents modes de curseurs. Le curseur pardéfaut est une Flèche standard. Vous pouvezégalement utiliser la palette Cursor pour sélectionnerun curseur Main pour déplacer une forme d’onde àl’intérieur de sa fenêtre, un outil Crayon pour dessinerdirectement sur la forme d’onde à l’échelle del’échantillon, et un outil Loupe pour zoomer etdézoomer la forme d’onde. Sur le côté gauche de lapalette Cursor se trouvent deux boutons qui contrô-lent l’activation/désactivation du Blending et lebouclage en lecture. Pour accéder à ces curseurs ou àces fonctions, cliquez simplement sur l’icônecorrespondante dans la palette Cursor. Pour changerl’outil curseur, cliquez sur une nouvelle icône. Pourutiliser l’outil Loupe, cliquez simplement sur l’outil dela palette Cursor, puis déplacez le curseur sur la formed’onde. Un signe “plus” (+) apparaît à l’intérieur de laLoupe. Cliquez sur la forme d’onde pour zoomer ;chaque nouveau clic zoomera davantage. Pourdézoomer, option-cliquez sur la forme d’onde. Unsigne “moins” (-) apparaît dans la Loupe, et vouspouvez cliquer sur la forme d’onde pour dézoomer.
La palette Cursor

187Menus de Peak
11
Contents
Peak possède une palette flottante Contents quiaffiche les régions, les marqueurs et les bouclescontenus dans n’importe quel document audio ouvert.Il y a trois onglets situés au sommet de la palette quivous permettent de sélectionner quelle informationvous souhaitez voir–de gauche à droite : l’onglet deRégion, l’onglet de Marqueur et l’onglet de Boucle.Option-double-cliquer sur un élément de la fenêtreContents fait apparaître le dialogue d’édition deRégion ou d’édition de Marqueur.
La palette Contents
Movie
La commande Movie affiche ou masque la fenêtreMovie pour les films QuickTime ouverts dans Peak.
La fenêtre Movie
La fenêtre Movie n’est pas incluse dans Peak LE.
Playlist
La commande Playlist (⌘ -P) permet d’ouvrir lafenêtre de Playlist en cours. Reportez-vous au chapitre7 : Playlists & gravure de CD pour davantage d’infor-mation sur les Playlists.
La fenêtre Playlist
Les crossfades, inserts DSP et décalages derégions ne sont pas disponibles dans lesPlaylists de Peak LE.

Manuel utilisateur de Peak188
Tile Windows
La commande Tile Windows (⌘ -T) place toutes lesfenêtres de documents les unes à côté des autres.Cette disposition vous permet de voir de nombreuxdocuments ouverts en un seul coup d’oeil, et s’avèreparticulièrement utile pour couper et coller entreplusieurs documents et pour passer de l’un à l’autrelors d’éditions. Vous pouvez appuyez sur ⌘ -latouche numérique correspondant à un documentouvert pour placer ce dernier au premier plan (cliquezsur le menu Windows pour voir les numéros corres-pondant à chaque document ouvert).
Stack Windows
La commande Stack Windows empile toutes lesfenêtres des documents ouverts, chacune étantsuperposée sur le document précédent, dans l’ordred’ouverture. Ce type d’affichage vous permet d’avoir lenombre maximum de fenêtres ouvertes avec uneutilisation minimum de place sur l’écran. Vous pouvezalors utiliser le menu Windows pour sélectionner undocument ouvert et le placer au premier plan. Vouspouvez de plus appuyez sur ⌘ -la touche numériquecorrespondant à un document ouvert pour placer cedernier au premier plan (cliquez sur le menu Windowspour voir les numéros correspondant à chaquedocument ouvert).
Menu Links
Le menu Links de Peak contient des liens utiles versles sites Web de BIAS et de CDDB. Vous y trouverez lapage d’enregistrement en ligne de Peak, la paged’accueil de BIAS, la page de mises à jour de Peak, lespages d’assistance technique, de la documentation en
ligne, des pages d’informations sur les produits Decket SFX Machine, ainsi que la page d’accueil de CDDB.
Menu Help
Les bulles d’aide de Peak peuvent être activées ensélectionnant Show Balloons dans le menu Help.Celles-ci affichent les fonctions de chaque élément demenu lorsque vous passez la souris au-dessus d’eux.

Appendices

190 Manuel utilisateur de Peak

191Appendices
12
Appendice 1 :Raccourcis clavier & Actions
Raccourcis clavierCette partie fait la liste des raccourcis clavier par défaut de Peak. Comme vous l’avez appris au chapitre 3, cesraccourcis peuvent être réassignés à n’importe quelle touche ou combinaison de touches, ainsi qu’aux icônes de laBarre d’outils.
Menu Raccourci clavier Commande Commentaires
File
⌘ -N New Mono Document Crée un document mono vierge⌘ -Majuscules-N New Stereo Document Crée un document stéréo vierge⌘ -Option-N New Document from selection Crée un nouveau document à partir d’une sélection⌘ -Majuscules-P New Playlist Document Crée une Playlist vierge⌘ -Majuscules-B New Document From Playlist Crée un document à partir d’une Playlist⌘ -O Open... Ouvre un fichier du disque dur⌘ -W Close Ferme le document de premier plan⌘ -Option-W Close All Ferme tous les documents⌘ -S Save Sauvegarde le document actif⌘ -Majuscules-S Save As... Sauvegarde le document actif avec un nouveau nom
et/ou un nouvel emplacement⌘ -Option-S Save a Copy As Sauvegarde une copie du document actif avec un
nouveau nom et/ou un nouvel emplacement⌘ -Q Quit Quitte Peak
Edit
⌘ -Z Undo Annule les éditions une par une (tant que lasauvegarde n’est pas faite)
⌘ -Y Redo Rétablit les éditions une par une (tant que lasauvegarde n’est pas faite)
⌘ -X Cut Coupe l’audio sélectionné⌘ -C Copy Copie l’audio sélectionné dans le Presse-papiers
(par exemple pour les effets Mix et Convolve)⌘ -V Paste Colle l’audio copié ou coupé au point d’insertion⌘ -D Insert Colle en poussant l’audio après le point d’insertion
vers la droite⌘ -E Silence Remplace la sélection par du silenceEffacement Delete Efface la sélection

192 Manuel utilisateur de Peak
Menu Raccourci clavier Commande Commentaires
Option-Effacement Delete Except Audio Efface les marqueurs, boucles & régions⌘ -“`” Crop Émarge la sélection⌘ -A Select All Sélectionne tout l’audio et les événementsFlèche haut Insertion Point at Selection Start Place le point d’insertion au début de la
sélectionFlèche bas Insertion Point at Selection End Place le point d’insertion à la fin de la
sélection⌘ -“-” Select Loop Sélectionne la boucle⌘ -Flèche gauche Previous Selection Sélectionne la sélection ou vue précédente⌘ -Flèche droite Next Selection Sélectionne la sélection ou vue suivante
Action
⌘ -] ou + Zoom In⌘ -[ ou - Zoom OutControl-Flèche haut Increase Vertical ZoomControl-Flèche bas Decrease Vertical Zoom⌘ -Majuscules-] Fit Selection⌘ -Majuscules-[ Zoom Out all the wayMajuscules-Flèche gauche Zoom To Sample Level Affiche le début de la sélection au nouveau
de l’échantillonMajuscules-Flèche droite Zoom To Sample Level (End) Affiche la fin de la sélection au nouveau
de l’échantillon⌘ -Majuscules- “-” Loop this SelectionOption-Flèche gauche Nudge Loop BackwardOption-Flèche droite Nudge Loop Forward⌘ -“-” Select Loop⌘ -M New Marker⌘ -Majuscules-R New Region⌘ -G Go to Time...⌘ -J Loop Surfer™
Audio
Barre d’espace PlayOption-Barre d’espace Play SelectionBarre d’espace Stop⌘ -R RecordOption-R Record Settings

193Appendices
12
Menu Raccourci clavier Commande Commentaires
Preference
⌘ -L Use Loop in Playback⌘ -”,” Show Overview Affiche ou non la vue globale de la forme
d’onde⌘ -I Audio Info...
Window
⌘ -P Playlist Ouvre la Playlist du document.⌘ -T Tile Windows Place les documents les uns à côté des
autres⌘ -1, -2, -3.... Document Windows Place les fenêtres de documents au
premier plan, selon l’ordre d’ouvertureOption-1, -2, -3.... VST Windows Place les fenêtres VST au premier plan,
selon l’ordre d’ouverture

194 Manuel utilisateur de Peak
Actions de PeakCette partie dresse la liste des actions courantes ne setrouvant pas dans les menus de Peak. Elle estorganisée par fenêtres et fonctions de Peak.
Actions utiles de Peak, généralPour stopper des processus, sauvegardes et calculstrop longs :
• Appuyez sur ⌘ -point
Fenêtre de document audio, généralPour recalibrer l’indicateur de niveau crête dans la vueglobale :
• Option-cliquez sur l’indicateur de niveau Max (enhaut à gauche de la fenêtre de document audio).
Pour passer de % à dB dans l’indicateur de niveau :
• Cliquez sur l’indicateur de niveau Max (en haut àgauche de la fenêtre de document audio) lorsquela vue globale est affichée.
Pour afficher le dialogue d’informations audio :
• Cliquez sur la zone Info en bas à gauche de lafenêtre du document.
Pour se déplacer dans la vue globale sans lire l’audio :
• Option-glissez dans la vue globale
LecturePour lire depuis le début d’un document ou depuis lecurseur/point d’insertion :
• Appuyez sur la barre d’espace, ou cliquez sur lebouton Play de la Barre d’outils
Pour arrêter la lecture :
• Appuyez de nouveau sur la barre d’espace, oucliquez sur le bouton Stop de la Barre d’outils.
Pour lire depuis un point spécifique :
• Cliquez la souris à l’endroit désiré, et appuyez surla barre d’espace, ou cliquez sur le bouton Play dela Barre d’outils. Vous pouvez également double-cliquer la souris à la position désirée.
Lecture manuellePour commencer la lecture manuelle “Shuttle” :
• Appuyez sur la touche Control et glissez la sourissur la zone désirée.
Pour commencer la lecture manuelle “Jog” :
• Appuyez sur les touches Control et Option etglissez la souris.
SélectionsPour faire une sélection :
• Cliquez et glissez la souris.
Pour tout sélectionner :
• ⌘ -A.
Pour allonger ou raccourcir une sélection :
• Majuscules-cliquez sur la fin de la sélection quevous voulez modifier, puis glissez la souris pourallonger ou raccourcir la sélection.
Pour basculer entre le début et la fin de la sélection :
• Utilisez la touche Majuscules.
Pour caler la sélection sur le passage par zéro le plusproche :
• Appuyez sur ⌘ -Option en faisant la sélection.
VuesPour zoomer par incréments :
• Appuyez sur ⌘ -[
Pour dézoomer par incréments :
• Appuyez sur ⌘ -]
Marqueurs, boucles et régionsListe rapide de tous les marqueurs d’un document :
• ⌘ -cliquez sur la barre de titre située en haut dela fenêtre du document.
Pour trouver un marqueur par son nom :
• Tapez les premières lettres du nom du marqueur
Pour éditer un marqueur :
• Double-cliquez sur la base triangulaire dumarqueur pour ouvrir le dialogue Edit
Pour nommer un marqueur :
• Double-cliquez sur la base triangulaire dumarqueur et entrez un nom.

195Appendices
12
Pour sélectionner de l’audio entre deux marqueurs :
• ⌘ -cliquez entre les deux marqueurs, ou appuyezsur la touche Tabulation.
Pour étendre la sélection à de l’audio situé entre deuxautres marqueurs :
• Majuscules-⌘ -cliquez entre les deux autresmarqueurs ou appuyez sur Majuscules-Tabulation.
Pour déplacer un marqueur :
• Cliquez sur la base triangulaire du marqueur etglissez-le, ou double-cliquez sur la base triangu-laire et entrez une valeur de temps.
Pour changer des marqueurs en marqueurs de boucle :
• Double-cliquez sur la base triangulaire et cliquezsur Loop Start ou Loop End.
Pour déplacer simultanément deux marqueurs deboucle ou de région :
• Appuyez sur la touche Option et déplacez l’un desmarqueurs à la position désirée.
Pour déplacer un marqueur sur un point d’amplitudenulle :
• Cliquez sur la base triangulaire du marqueur, etappuyez sur la touche Majuscules lorsque vousdéplacez le marqueur.
Pour effacer un marqueur :
• Double-cliquez sur la base triangulaire. Cliquez surle bouton Delete.
Pour effacer tous les marqueurs, boucles et/ou régionsen laissant l’audio intact :
• Sélectionnez tout, puis appuyez sur Option-Effacement.
Pour coller les marqueurs, boucles et régions enlaissant l’audio intact :
• Appuyez sur Option en sélectionnant Paste dans lemenu Edit (⌘ -Option-V).
PlaylistPour assigner plusieurs DSP dans une Playlist :
• Majuscules-cliquez sur les boîtes DSP
Pour lire manuellement l’audio de la Playlist pendantla lecture :
• Restez cliqués sur l’affichage du temps. Le curseurse change en curseur de lecture manuelle (<-->).
Glissez vers la gauche pour aller en arrière et sur ladroite pour aller en avant. Plus vous vous éloignez,plus la vitesse de lecture est grande.
BouclesPour créer une boucle à partir d’une sélection :
• Faites votre sélection et choisissez Loop ThisSelection dans le menu Action.
Pour écouter une boucle :
• Choisissez Use Loop in Playback dans le menuPreference ou dans la Barre d’outils, et lancez lalecture à partir d’un point situé avant le marqueurde fin de boucle.
La palette CursorPour changer d’outil dans la palette Cursor :
• Appuyez sur la touche esc (Échappement).
Pour activer/désactiver le Blending :
• Appuyez sur la touche Majuscules verrouillées.
Pour trouver la quantité de zoom :
• Double-cliquez sur l’outil Loupe dans la paletteCursor.
Pour afficher le dialogue Smoothing de l’outil Crayon :
• Double-cliquez sur le Crayon dans la paletteCursor.
La palette ContentsPour éditer une région, un marqueur ou une boucledans la palette Contents :
• Option-double-cliquez sur son nom dans la paletteContents.
La fenêtre MoviePour diminuer la taille de la fenêtre Movie :
• Option-cliquez sur le bouton situé en haut à droitede la fenêtre Movie du film QuickTime.

196 Manuel utilisateur de Peak

197Appendices
12
Appendice 2 :Solutions
Cet appendice contient des solutions aux problèmescourants que vous pouvez rencontrer dans Peak.
Avant de nous appelerAvant d’appeler le support technique de BIAS, lisez lefichier Read Me installé avec Peak. Ce documentcontient des informations de dernière minute qui nesont pas incluses dans votre manuel utilisateur.
Vous pouvez également visiter le site de BIAS pourtrouver du support technique, des fichiers, des mises àjour, et d’autres choses :
http://www.bias-inc.com
Problèmes courants et solutionsLe logiciel Peak ne s’ouvre pas :
• Votre Macintosh a-t-il assez de RAM pour fairetourner Peak ? Vous devez avoir au moins 32 Mode RAM—64 Mo étant recommandés. Pour savoircombien de RAM vous possédez, choisissez Ausujet de ce Macintosh dans le Menu Pomme. Unefenêtre vous indique la taille de la mémoireinstallée dans votre ordinateur. Si vous n’avez passuffisamment de mémoire pour faire tourner Peak,vous devrez installer de la RAM supplémentaire.
• Mac OS 7.6.1 ou ultérieur est-il installé dans votreordinateur ? Si tel n’est pas le cas, vous devrezacheter et installer la dernière version du systèmepour faire tourner Peak.
• Le Sound Manager installé dans votre Macintoshest-il en version 3.1 ou ultérieure ? Si tel n’est pasle cas, vous devez l’installer pour utiliser Peak.
• QuickTime™ version 3.0.2 ou ultérieure est-ilinstallé dans votre Macintosh ?
• L’extension QuickTime™ PowerPlug est-elleinstallée dans votre Macintosh ?
Matériel Digidesign non reconnu :
• La version 1.42 du Sound Manager fonctionne avecles cartes Audiomedia, Sound Tools, et les autrescartes Digidesign. Contactez BIAS pour obtenirplus d’informations, ou visitez le site web de BIASà l’adresse http://www.bias-inc.com pourtélécharger les extensions système nécessaires.
• La version 1.42 est la version recommandée pourutiliser le ProTools III ou l’Audiomedia III.
• Assurez-vous que la version adéquate de laDigiSystem Init est installée dans votre dossierExtensions.
• Utilisez de préférence le pilote ASIO DigidesignDirect IO que vous pouvez obtenir chez Steinbergà l’adresse : http://www.steinberg.net
Peak fonctionnait mais ne se lance plus ou se
comporte bizarrement :
• Si Peak fonctionnait mais ne se lance plus ou semet tout d’un coup à agir bizarrement, le fichierPreferences de Peak doit être corrompu. QuittezPeak, jetez le fichier Peak Preferences du dossierPréférences à la Corbeille, choisissez Vider laCorbeille dans le menu Spécial du Finder, puisrelancez Peak.
Je ne peux pas écouter l’audio dans le dialogue Open
de Peak :
• Assurez-vous que “Show Preview” soit coché dansle dialogue Open.
• Assurez-vous que le pilote Sound Manager de votrecarte soit sélectionné comme sortie dans leTableau de bord Son.

198 Manuel utilisateur de Peak
• Vérifiez les volumes dans ce même Tableau debord, et assurez-vous que le volume de votre carteson soit monté.
J’ai des problèmes avec mes plug-ins Premiere Waves :
• BIAS recommande que vous utilisiez le nouveauWaveshell-P version 2.6 ou ultérieure de Waves.
• Jetez à la Corbeille le dossier préférences de Wavessitué dans le dossier Préférences de votre DossierSystème.
Lorsque je place le curseur sur la forme d’onde, il se
déplace sur la gauche ou la droite. Pourquoi ?
• Cela provient de la préférence “Auto Snap ToZero”, qui place automatiquement le curseur surun point d’amplitude nulle de la forme d’onde.Vous pouvez la désactiver en allant dans le menuPreference et en décochant cette option.
J’ai remarqué quelques fichiers sur mon disque dur
avec l’icone de Peak, et appelés “AFM.temp”
• Il s’agit des fichiers temporaires que Peak créelorsque vous éditez de l’audio. Si vous changez lespréférences Scratch Disks à la fin de la séance,forcez Peak à quitter, ou bloquez Peak, ces fichiersne seront parfois pas effacés. Vous pouvez soit lesjeter à la Corbeille, soit lancer puis quitter Peak.
Je sais que je peux traiter séparément les canaux dansPeak, mais pas les éditer. Peut-on contourner cela ?
• Vous pouvez exporter des fichiers Dual Mono,ouvrir les canaux gauche et droite sous forme dedeux fichiers mono séparés, les éditer, lessauvegarder, et les importer comme Dual Mono.Vous aurez alors un fichier stéréo comportant tousvos changements.
Les erreurs de type -1, -2 et -3 sont en général liées àla mémoire et surviennent pour les raisons suivantes :
• Assurez-vous qu’assez de RAM a été allouée àl’application (32 Mo au minimum, 48 Morecommandés). Il est possible d’allouer trop demémoire à une application (voir le point suivant).Si Peak est ouvert, assurez-vous que votreMoniteur ne soit pas réglé en plus de milliers decouleurs (256 seraient même préférables).
• Assurez-vous que le système dispose de suffisam-ment de RAM, car sinon l’application et/ou lesystème afficheront des messages d’erreurs detype 1, 2, ou 3.
• Ces types d’erreurs peuvent provenir de conflitsd’extensions. Pour éliminer tout conflit d’exten-sions possible, dupliquez simplement votreConfiguration de Base dans le Tableau de bordGestionnaire d’extensions et activez les autresextensions nécessaires à l’application (ainsi qu’auxpilotes de cartes, à OMS, etc.). Redémarrez etutilisez cette Configuration lorsque vous utilisezl’application.
Peak affiche une erreur -108 :
• Un affichage d’erreur -108 signifie en général quePeak n’a pas assez de RAM. Si l’installateur vousdonne cette erreur, augmentez son allocation dansle fenêtre “Lire les informations” du Finder.
Peak affiche une erreur -2804
• Comme Peak utilise AppleScript pour agir surToast lors de la gravure de CD à partir de la Playlistde Peak, l’extension AppleScriptLib doit êtreactivée dans votre Configuration.
Peak affiche une erreur -2807 :
• Si Peak affiche une erreur -2807 lorsqu’il est lancé,assurez-vous que les extensions QuickTime etQuickTime PowerPlug version 3.0.2. ou ultérieuresoient installées dans votre dossier Extensions.
• Assurez-vous que le Sound Manager version 3.3 ouultérieure soit installé dans votre dossier Exten-sions.
Peak affiche une erreur -2817 :
• Si Peak affiche une erreur -2817 a l’ouverture, vousn’avez pas activé pas les trois extensions MSLinstallés en même temps que Peak, mais le dossierd’extensions RealAudio se trouve dans votredossier Extensions du Dossier Système. Si vousvoulez utiliser Peak pour encoder des fichiers enRealAudio 5.0, ces trois extensions MSL doiventêtre activées. Si vous ne souhaitez pas encoder enRealAudio, retirez le dossier RealAudio et les troisextensions MSL de votre dossier Extensions.

199Appendices
12
Peak affiche une erreur -2821 :
• Si Peak affiche une erreur -2821, assurez-vous queles extensions Shared Library Manager et SharedLibrary Manager PPC soient installées et activéesdans votre Configuration.
Peak affiche une erreur “QuickTime Lib not found” :
• Assurez-vous que les extensions QuickTime etQuickTime PowerPlug version 3.0.2 ou ultérieurese trouvent dans votre dossier Extensions.
• Assurez-vous que le Sound Manager version 3.3 ouultérieure se trouve dans votre dossier Extensions.
Peak quitte de façon imprévue :
• Avez-vous alloué assez de mémoire à Peak ? Si c’estpossible, sélectionnez l’icône de Peak dans leFinder, choisissez Lire les Informations dans lemenu Fichier, et entrez la quantité voulue dans lechamp “Mémoire Souhaitée”. Assurez-vous quevous avez alloué plus de RAM que la quantitéindiquée dans le champ “Mémoire Minimum”.
Les plug-ins DSP de Playlist “bégaient” en lecture :
• Sélectionnez Playback dans le menu Preference.Augmentez la taille du buffer disque dans cedialogue.
• Sélectionnez Prime Realtime w/Silence dans lemenu Plug-Ins.
• Évitez de déplacer des fenêtres, de sélectionnerdes menus ou de faire d’autres actions dans lefenêtre de Peak pendant la lecture avec des effetstemps réel. Les plug-ins Premiere ne peuvent pasfaire du traitement au niveau d’interruption.
Il y a du bruit numérique dans la Playlist appliquéecontenant des plug-ins DSP :
• Sélectionnez Prime Realtime w/Silence dans lemenu Plug-Ins et appliquez de nouveau la Playlist.
Peak stoppe ou bégaie pendant l’enregistrement ou la
lecture :
• Votre disque dur est-il trop lent ? Pour la lecture etl’enregistrement en direct-to-disk, votre disquedur doit avoir un temps d’accès de moins de 18msec. Si vous n’êtes pas sûrs de la vitesse de votre
disque, vérifiez auprès du fabricant ou de votrerevendeur.
• Les données du disque sont-elles fragmentées ? Siles fichiers de votre disque dur sont fragmentés(voir le chapitre 3 pour une explication de lafragmentation) vous devez utiliser un programmede maintenance tel que Norton Speed Disk™ ou lemodule d’optimisation de MacTools Pro™ pour lesdéfragmenter.
• Le buffer de lecture de Peak des PlaybackPreferences (situées dans le menu Preference dePeak) est-il réglé trop bas ? Réglez le buffer delecture sur plus de 128K.
• Le cache disque Macintosh est-il réglé trop bas ? Sivous avez suffisamment de RAM, utilisez le Tableaude Bord Mémoire pour régler le cache disque surau moins 384K et redémarrez votre ordinateur.
• Utilisez-vous trop d’extensions système ? Celles-cipeuvent ralentir votre Macintosh en utilisant deprécieux cycles processeur et peuvent entrer enconflit avec un programme faisant un usageintensif du disque tel que Peak. En particulier,désactivez ou effacez les extensions telles quel’horloge de menu et les économiseurs d’écran quisont constamment en opération, et redémarrezvotre Macintosh.
La lecture contient des pops et des clics :
• Désactivez “Interrupt-based metering” dans ledialogue Meters de Peak.
• Si vous lisez à travers le Digidesign Sound Drivers(pas le DAE) sur du matériel Digidesign ayant sonpropre bus SCSI et ses propres disques audio,vous devriez retirer les fichiers de vos disquesDigidesign et les mettre sur un disque dur attachéà la chaîne SCSI interne ou externe de votreMacintosh. Vous devriez également désactiver toutdisque connecté au bus audio Digidesign dans ledialogue Scratch Disks de Peak.
• AppleTalk est-il activé ? Si tel est le cas, utilisez leSélecteur du Menu Pomme pour le désactiver sivous n’en avez pas besoin.

200 Manuel utilisateur de Peak
• Essayez d’augmenter la taille du buffer de lecturedans le dialogue Playback Preferences de Peak(utilisez toujours le plus petit réglage, car celui-ciaffecte également la quantité de mémoire utiliséepar chaque fenêtre de document).
• Le taux d’échantillonnage et la résolution de bitsde la Sortie du Tableau de bord Son sont-ils lesmêmes que ceux réglés dans Peak ? Pour vérifier,sélectionnez une partie d’audio dans Peak,choisissez la commande Audio Info dans le menuPreferences, et notez les réglages. Ouvrez ensuitele Tableau de bord Son dans le Menu Pomme, etchoisissez Sortie dans le pop-up menu. Si lesréglages ne sont pas les mêmes, corrigez-les à cetendroit.
La lecture est à la mauvaise vitesse ou hauteur :
• Le taux d’échantillonnage et la résolution de bitsde la Sortie du Tableau de bord Son sont-ils lesmêmes que ceux réglés dans Peak ? Pour vérifier,sélection une partie d’audio dans Peak, choisissezla commande Audio Info dans le menuPreferences, et notez les réglages. Ouvrez ensuitele Tableau de bord Son dans le Menu Pomme, etchoisissez Sortie dans le pop-up menu. Si lesréglages ne sont pas les mêmes, corrigez-les à cetendroit (cela peut aussi faire lire le son d’alerte à lamauvaise vitesse).
• Si vous utilisez une carte audio comme l’Audiome-dia III de Digidesign, la source ou le tauxd’horloge peuvent être mal réglés. Assurez-vousque ces deux paramètres sont correctement réglésen ouvrant le Tableau de bord Son du Macintoshet en choisissant Entrée dans le pop-up menu. Ceproblème est très courant si votre carte estconnectée à une machine numérique et reçoit untaux d’horloge de celle-ci. Pour éviter ce pro-blème, réglez toujours la source sur line ou line +mic et remettez dans ce dialogue le Sync Mode surInternal lorsque vous avez fini vos transfertsnumériques. Si le fichier est lu environ 10% tropvite ou trop lentement après être passé de “digital”à “internal”, cela signifie que le taux d’échantillon-nage sélectionné dans la fenêtre Hardware Setup
ne doit pas correspondre à celui de la sourcenumérique.
Problèmes lors de la lecture manuelle :
• QuickTime 4.0.2 a des problèmes avec la lecturemanuelle. Essayez d’installer QuickTime 4.1.
Les éléments du menu DSP sont grisés :
• Vous devez ouvrir un document pour que les effetsDSP soient disponibles.
• Tous les traitements DSP ne sont pas inclus dansPeak LE et Peak SE.
Les éléments du menu Premiere Plug-Ins sont grisés :
• Vous devez ouvrir un document pour que les plug-ins Premiere soient disponibles.
• Les plug-ins Premiere ne fonctionnent pas entemps réel dans Peak LE et Peak SE.
Utilisation de Peak avec du matériel Digidesign ouautre :
• Si ce n’est pas encore le cas, vous devez placer lesextensions de compatibilité Digidesign (DigidesignSound Drivers et DigiSystem Init) dans votredossier Extensions . Assurez-vous de bien avoir lesversions recommandées.
• Si vous avez des problèmes en utilisant Peak avecdes cartes Digidesign ou tierces, retirez lesextensions de votre dossier Extensions etredémarrez votre ordinateur. Si le problème estrésolu, il doit y avoir un conflit ou un autreproblème avec le logiciel en question. Les FAQs etle support technique Digidesign se trouvent à :http://www.digidesign.com/
• Lorsque vous changez de matériel ou de logiciel,jetez à la Corbeille le fichier DigiSetup (fichierpréférences stockant les réglages de votre matérielDigidesign), et videz-la. Ce fichier peut parfois êtrecorrompu. Il sera recréé lorsque vous changez lesréglages dans la fenêtre Hardware Setup.
• Si vous avez des clics en utilisant Peak avec la carteAudiomedia III de Digidesign, vous pourrez sansdoute régler ces problèmes en suivant les conseilsci-dessous :

201Appendices
12
1. Utilisez les extensions Digidesign recommandées.
2. Reconstruisez le Bureau de temps en temps enappuyant sur les touches Option et Commande audémarrage de votre Macintosh.
3. Si votre disque dur est très fragmenté, vous devriezle défragmenter et l’optimiser.
4. Zappez votre PRAM. La PRAM est une barrette deRAM programmable qui retient les réglages desTableaux de bord après l’extinction de votre Mac.Elle peut parfois être corrompue, ce qui cause denombreux problèmes. La solution est de la zapper.Il existe deux méthodes pour faire cela :
a. Allumez votre ordinateur et appuyez sur lestouches Commande-Option-P-R. Celui-ciredémarre avec le son associé pour indiquer que laPRAM a été remise à zéro. Relâchez ensuite lestouches Commande-Option-P-R. Vous devrezrégler à nouveau vos Tableaux de bord, commepar exemple 24/32 bit et Mémoire virtuelle dansMémoire, Date & Heure, etc.
b. Utilisez TechTool, un utilitaire capable de nettoyerla totalité de la PRAM. Il peut sauvegarder lecontenu en cours (au cas où vous regretteriez del’avoir zappé) et rétablit ensuite les réglages de laPRAM.
5. Jetez à la Corbeille les préférences du Finder etcelles des applications problématiques. Assurez-vous que AppleTalk soit désactivé, ou si OpenTransport est en fonction, utilisez le Tableau debord TCP/IP pour sélectionner AppleTalk (MacIP)et désactivez-le. Redémarrez ensuite votreordinateur.
Si Peak affiche une erreur -9095 DAE, essayez ce quisuit :
• Quittez Peak et le DAE.
• Jetez à la Corbeille les fichiers Peak preferences etDigiSetup.
• Lancez Peak et sélectionnez Scratch Disks dans lemenu Preferences--désignez un disque par défaut
et n’activez que les disques se trouvant sur votrebus SCSI Digidesign.
• Lancez le DAE depuis Peak (Menu Audio->SoundOut->DAE).
• Lors de l’enregistrement, vérifiez que le disque dedestination soit bien sur le bus SCSI Digidesign.
Vous pouvez enregistrer et lire avec les disques setrouvant sur le bus SCSI Digidesign seulement dans lecas où le DAE fonctionne dans Peak sur un systèmeDigidesign possédant son propre bus SCSI dédié.
Peak ne fonctionne pas avec le DAE 5.0 ou lessystèmes non-TDM :
Le DAE 5.0 n’est pas compatible avec les applicationstierces, comme Peak, lorsqu’il est associé à du matérielnon-TDM (comme la AMIII ou la Digi 001). La carteAMIII fonctionne avec Peak 2.1 via les pilotes ASIOAMIII ou Digidesign Direct IO, le pilote SoundManager, et/ou le DAE 3.4.x. Les pilotes ASIO AMIII etDigidesign Direct IO peuvent être téléchargés depuisle site de Steinberg : http://www.steinberg.net
Digi 001 et Peak :
La Digi 001 n’est pas compatible via le DAE avec desapplications tierces comme Peak, et il n’existe pourl’instant que des pilotes de sortie pour le SoundManager. La meilleure méthode pour avoir des entréeset sorties dans Peak via la Digi 001 est d’utiliser Peak2.1 et le pilote ASIO Digidesign Direct IO, téléchargea-ble depuis le site : http://www.steinberg.net
Problèmes pour utiliser Peak avec un Ensoniq :
• Assurez-vous d’avoir la bonne machine OMS dansle dialogue Ensoniq Sampler du pop-up menu desélection d’OMS.
• Assurez-vous que votre Ensoniq est réglé sur MIDISYSEX = ON.
• Assurez-vous que votre interface MIDI est allumée.
• Assurez-vous que vos câbles MIDI soient connectéscorrectement.

202 Manuel utilisateur de Peak
• Faites un test pour vérifier que votre connexionMIDI est bonne.
• Utilisez le port Modem, ou désactivez AppleTalkdans le Sélecteur du Menu Pomme.
Problèmes pour utiliser Peak avec un échantillonneur
SMDI (via SCSI) :
• Utilise des câbles SCSI de haute qualité aussicourts que possible.
• Vérifiez que tous les éléments de la chaîne SCSIont un numéro unique afin d’éviter un conflit.
• Vérifiez les problèmes de terminaison SCSI.Consultez la documentation des machines pouravoir plus d’informations. Une terminaison doitexister à chaque fin de la chaîne : une dans leMacintosh (c’est en général le cas), et une sur ledernier élément SCSI de cette chaîne.
• Essayez de désactiver les transferts asynchronesdans le dialogue Samplers Preferences de Peak.
• Réduisez le nombre de composants de votrechaîne SCSI. Si vous avez plus d’un élémentconnecté entre l’échantillonneur et votreMacintosh, essayez de retirer les éléments pourdéterminer si cela affecte les erreurs.
• Changez l’ordre d’allumage : d’abord les élémentsSCSI, dont votre échantillonneur, puis leMacintosh. Si cela ne change rien, allumez d’abordvos autres éléments SCSI, puis le Macintosh, etfinalement l’échantillonneur.
• Activez l’option Use New SCSI Manager dans ledialogue Sampler du menu Preferences de Peak.
Quelle est l’utilité d’Informations système Apple, etcomment cela peut-il aider à régler des problèmestechniques ?
• Informations système Apple vous permet derécupérer des informations sur la configuration devotre ordinateur. Ces informations sont utiles dansle cas où vous faites part d’un problème à notreservice d’assistance technique.

203Appendices
12
Appendice 3 :Encodage en fichiersRealAudio, Shockwaveet MPEG-3
RealAudioPeak est un outil indispensable pour préparer lesfichiers audio à Internet. Peak est compatible avec lesencodeurs RealAudio 5.0, 3.0 et 2.0 de RealNetworks™,ce qui vous permet de préparer de l’audio enstreaming sur Internet. Ce chapitre explique commentutiliser le dialogue d’encodeur RealAudio de Peak, etcomment optimiser les résultats.
Vous devez avoir les extensions RealAudioEncoder installés dans votre Dossier Système. Sivous choisissez “Custom Install” en installantPeak, vous n’aurez peut être pas les extensionsnécessaires ci-dessous, livrées avec Peak :
RealAudio 14.4 encoderRealAudio 28.8 encoderRealAudio dnet encoderRealAudio Engine
MSL RuntimePPC.DLLMSL RuntimePPC++.DLLMSL C.PPC.DLL
Le système RealAudio™ délivre de la musique et de laparole en temps réel sur un réseau. Le temps réelsignifie que les utilisateurs n’ont pas à attendre qu’unfichier soit téléchargé pour l’écouter : le son est lu aumoment où il arrive. Les utilisateurs ont un contrôlecomplet sur le son : ils peuvent mettre en pause,avancer ou reculer, et démarrer ou arrêter à n’importequel moment.
Le réseau peut être l’Internet, un Intranet, oun’importe quel réseau local. Les formats RealAudiosont optimisés pour des connections lentes oumoyennes comme les modems 28.8 et 56 Kbps etl’ISDN. Il est également possible d’écouter des fichiersRealAudio stockés sur des ordinateurs locaux.
Un clip RealAudio est un fichier ou une diffusion endirect contenant du son encodé dans l’un des formatsRealAudio. Ceux-ci sont extrêmement compresséspour délivrer le meilleur audio possible sur uneconnexion ayant une largeur de bande limitée.
Comme il n’existe pas de format optimum universelpour délivrer du son, le système RealAudio fournitplusieurs formats optimisés pour chaque type decontenu audio. Vous pouvez fournir un clip dans unou plusieurs formats correspondant au type ducontenu et à la bande passante disponible. Parexemple, vous pouvez choisir des formats différentspour délivrer de la parole sur un modem 28.8 Kbps etde la musique sur une connexion ISDN.
En plus du son contenu dans le clip RealAudio, lesystème RealAudio peut délivrer des images etd’autres pages Web synchronisées avec le son. Cesprésentations sont appelées Synchronized Multimedia.
Le système RealAudio utilise plusieurs types defichiers, identifiés par une extension de fichierspécifique. Les fichiers RealAudio et les extensions quePeak supporte sont :

204 Manuel utilisateur de Peak
• RealAudio clip (.ra) - Le son encodé au formatRealAudio. Ce fichier est créé par Peak et délivrépar le RealAudio Server.
• RealAudio events file (.rae) - Le fichiercontenant les événements définis pour uneprésentation Synchronized Multimedia. Le fichierd’événements possède le même nom que le clipRealAudio pour lequel il conserve les événementset il est stocké dans le même répertoire que leRealAudio Server. Ce fichier est créé en utilisantles marqueurs de votre document Peak.
Pour sauvegarder un fichier en format RealAudio,choisissez Save As... dans le menu File de Peak. Dansle pop-up menu de type de fichier qui apparaît,choisissez “RealAudio”. Le dialogue RealAudio s’afficheavec plusieurs options.
Le dialogue RealAudio Encoder
Vous pouvez relire les documents RealAudio créésavec Peak grâce à l’application gratuite RealAudioPlayer™ de RealNetworks. Téléchargez-la depuis le sitede RealNetworks à :
http://www.real.com
Encoder un clip RealAudio se fait en une étape, etvous ne pouvez plus revenir au format de fichierd’origine. Si vous voulez pouvoir encoder dansd’autres formats dans le futur, vous devez garder unecopie du document original.
Lorsque vous encodez un fichier audio, voussélectionnez un algorithme d’encodage. L’encodeurRealAudio peut utiliser plusieurs algorithmes
différents. Chacun est optimisé pour un typeparticulier d’audio et de bande passante. Vous devezchoisir le ou les algorithmes qui correspondent à vosbesoins.
Il est possible de fournir plus d’un algorithme dansvotre serveur RealAudio. De cette façon, vous pouvezatteindre la plus grande audience possible tout enpermettant aux utilisateurs ayant une grosse bandepassante d’avoir le meilleur son possible. Grâce àBandwidth Negotiation, vous pouvez configurer votresite pour qu’il délivre automatiquement le fichierapproprié. Pour obtenir plus d’informations sur lanégociation de bande passante, allez voir le siteRealAudio à http://www.real.com.
Options
Source
Le pop-up menu Source permet de choisir le type deson que votre document source contient. Par exemple,s’il ne contient que de la narration, choisissez Voicedans le pop-up menu Source.
Encoder
Le pop-up menu Encoder contient la liste des optionsd’encodage basées sur les réglages de Source. Desalgorithmes spécifiques existent pour les différentesbandes passantes (modems 28.8 Kbps, ISDN, etc.), etplusieurs nombres de canaux (Mono ou Stereo).Choisissez l’option correspondant à vos besoins destreaming sur Internet.
Bandwidth Negotiation
Peak n’est pas pour l’instant compatible avec lanégociation de bande passante.
Title
Les clips RealAudio contiennent des chaînes de textepour le titre, l’auteur et le copyright. Ce texte estaffiché par le RealAudio Player lorsque le clip est joué.Bien que le lecteur donne aux champs les noms detitre, auteur et copyright, il peut afficher n’importequel texte que vous lui donnez.

205Appendices
12
L’information entrée dans le champ Title est stockéedans le document RealAudio : utilisez-le pour indiquerle nom ou la source de votre audio.
Use Source Document Name
Si vous voulez que Peak place le nom de fichier dudocument dans le champ Title plutôt que d’entrezcelui-ci manuellement, cochez cette case.
Author
Utilisez ce champ pour entrer l’auteur ou le groupe del’enregistrement.
Copyright
Utilisez ce champ pour entrer une information decopyright pour l’enregistrement.
Copy Protect
Cliquez sur le bouton Copy Protect pour créer undocument RealAudio qui peut être lu mais pasenregistré.
Embed Markers as URLs
Cliquez sur ce bouton pour créer un fichier “.rae”Synchronized Multimedia avec le fichier encodé “.ra”.Si cette option est activée, Peak génère un fichier“.rae” utilisant le texte des marqueurs du document.
En plus du contenu audio de base, le systèmeRealAudio permet de créer dans Peak du multimédiatemps réel à la demande. Ces présentations peuventêtre des diaporamas de votre page Web ou encore unprogramme d’apprentissage multi-frame contrôlé parl’utilisateur.
Le système RealAudio inclut la possibilité de synchro-niser des pages World Wide Web avec de l’audio.L’audio peut ainsi être utilisé comme “ligne tempo-relle” pour afficher de nouvelles pages ou de nouvellesframes dans le navigateur ou pour mettre à jour soncontenu. Ceci permet la création de diaporamas surInternet, des présentations, des visites guidées et desballades dans le site. L’utilisateur peut avoir un accès
aléatoire complet (avance et retour rapide), et lecontenu du navigateur sera synchronisé avec l’audio.
Le système RealAudio stocke les informations desévénements synchronisés dans un fichier ayantl’extension “.rae”. Ce fichier audio est localisé par leserveur RealAudio lorsque l’auditeur ouvre le fichier“.ra”. Le serveur délivre en streaming l’audio et lesinformations d’événements au lecteur RealAudio.L’information d’événement est envoyée au lecteur quila renvoie à son tour au navigateur pour lui dire demettre à jour le contenu de sa page.
Par exemple, nous voulons créer une présentationanimée, coordonnée avec l’audio, et que les utilisa-teurs peuvent regarder. Nous utilisons Peak pourenregistrer la présentation parlée “Welcome to theStoryboard Society of America’s thirteenth annualpresentation. Today we’re going to look at howstoryboards have affected developmental changes inadolescents in Germany, Spain, and the United States.We’ll look at several key issues including storyboarddesign, market dominance, storyboard manufacturingmaterials choice, creative storyboard potential, andstoryboard plagiarism”.
Nous pouvons placer des marqueurs de texte dans lefichier grâce à Peak. Le texte de chacun des marqueurscontient l’URL où doit se rendre le navigateur. Parexemple, nous pouvons mettre un marqueurcontenant le texte “http://www.storyboard.org/slidepresentation/slide1.gif” à l’endroit où la narrationcorrespond à “Welcome to the Storyboard Society...”.Puis un marqueur contenant le texte “http://www.storyboard.org/slidepresentation/tableofcontents.gif” à l’endroit où la narrationcorrespond à “We’ll look at several key issues...”.
Lorsque le clip RealAudio est joué, le serveurRealAudio envoie les événements au navigateur auxtemps correspondant à nos marqueurs, afin qu’ungraphique, qu’une animation ou toute activité HTMLsoit synchronisé avec la lecture de l’audio.

206 Manuel utilisateur de Peak
Perfect Play
Cliquez sur ce bouton pour que le documentRealAudio puisse être lu avec des modems 14.4 Kbpslorsqu’il est encodé avec l’algorithme 28.8. Dans cecas, un schéma de mémoire tampon préemptive vouspermet d’écouter de l’audio 28.8 Kbps avec un modem14.4 Kbps.
Use Peak Sample Rate Converter
Pour utiliser la conversion haute qualité de tauxd’échantillonnage de Peak plutôt que celle deProgressive Network, cliquez sur cette case.
Filename “.ra” suffix
Les documents RealAudio de systèmes non Macintoshont en général des suffixes en “.ra”. Cliquez sur cettecas pour créer un document RealAudio avec un suffixe“.ra”.
Strip “/” from filename
Le slash avant peut être interprété par RealAudiocomme étant une URL Internet. Cliquez sur cette casepour que vos documents ne soient pas encodés avecdes slashs avant dans leurs noms de fichier. Le serveuret le lecteur RealAudio peuvent mal interpréterd’autres caractères comme le point d’interrogation “?”,et vous devez donc éviter les caractères non alphanu-mériques lorsque vous donnez des noms à vosencodages RealAudio.
Quelques trucs pour optimiser la qualitépour RealAudio
La qualité de vos clips RealAudio dépend en grandepartie de la qualité du fichier d’origine. Comme lesalgorithmes de compression RealAudio “dégradent” lesignal, de l’information contenue dans votre signald’origine ne sera pas incluse dans le signal reconstruitenvoyé au lecteur RealAudio. Vous produirez del’audio de meilleure qualité après compression/décompression si vous partez d’un enregistrement dehaute qualité utilisant toute la gamme dynamique etun rapport signal/bruit élevé.
Les conseils ci-dessous vous permettront d’améliorerla qualité des fichiers sources :
• Utilisez des fichiers de haute qualité provenant dedisques compacts (CD) ou de DAT.
• Si possible, numérisez le son dans un format defichier compatible. Prétraitez ensuite le fichier avecun programme d’édition. Réglez l’amplitude devotre signal d’entrée pour utiliser la plus grandegamme dynamique possible.
• Éliminez tout DC Offset. Celui-ci est visible dans lavue de forme d’onde sous forme d’un déséquilibrede l’audio au-dessus ou en dessous de l’axehorizontal des zéros. Ceci vous permet de retirertout bruit basse fréquence. Peak possède unefonction Remove DC Offset dans le menu DSP, quiretirera pour vous le DC Offset.
• Utilisez un taux de 44,1 kHz, une résolution de 16bits et deux canaux pour créer un fichier enentrée. Vous pouvez toujours modifier cesréglages par la suite.
• Égalisez votre fichier source. Essayez d’utiliser unfiltre passe-bas “brick wall”, tels que ceux de SFXMachine ou du Q10 de Waves™. Réglez lafréquence de coupure sur 12 kHz pour retirertoutes les fréquences situées au-dessus, afin dediminuer les artefacts pouvant survenir durant lacompression.
• Les fichiers sources doivent contenir des signauxutilisant la gamme dynamique maximale. Si teln’est pas le cas, les fichiers RealAudio peuventavoir un son “caverneux”. Maximisez les niveauxde façon automatique grâce à la fonctionNormalize de Peak. En règle générale, utilisez desvaleurs comprises entre 70 % et 90 %.
• Si le signal de votre fichier source dépasse ledomaine d’amplitude, le fichier doit certainementcontenir de la distorsion pouvant créer des clicslors de la lecture. Si tel est le cas, votre fichierRealAudio final contiendra du bruit de fond hautefréquence. Utilisez Peak pour retirer tout clip dansvotre document source avant de l’encoder.

207Appendices
12
• Coupez tout silence non nécessaire au début ou àla fin de votre fichier pour gagner de l’espace.
ShockWaveVous pouvez maintenant encoder des fichiers audio enShockwave depuis Peak et Peak LE 2.0 ou ultérieur.Pour que l’option Shockwave s’affiche dans le pop-upmenu de type de fichier du dialogue Save As... dePeak, vous devez télécharger le fichier “ShockwaveExport XTRA” :
http://download.macromedia.com/pub/updates/SE16SWA.hqx
Glissez celui-ci dans le dossier Peak Plug-Ins, puislancez Peak. Vous n’avez pas besoin d’installer lefichier “Shockwave Settings XTRA” dan votre dossierPeak Plug-Ins. L’option Shockwave est maintenantaffichée. Vous pouvez écouter vos fichiers encodésavec MacAmp, SoundApp, ou d’autres programmesshareware.
Le dialogue Shockwave Encoder
High Quality
Utilisez cette option pour obtenir la meilleure qualitépossible lors de l’encodage. Cette option augmente letemps d’encodage, mais les résultats sont vraimentmeilleurs.
Pour accélérer l’encodage, allez dans leTableau de Bord Mémoire d’Apple et réglez lataille de Mémoire cache au minimum.
Mono
Utilisez cette option pour encoder des documentsstéréo en mono.
Bit Rate
Sélectionnez la résolution de bits souhaitée pourl’encodage. Les résolutions élevées sonnent mieuxmais utilisent plus d’espace disque et de largeur debande.
Copyright
Entrez ici l’information de copyright à stocker lors del’encodage.
Encodage de fichiers MPEG-3Pour encoder des fichiers MPEG-3 (MP3) depuis Peak,suivez les indications ci-dessus concernant l’installa-tion du fichier “Shockwave Export XTRA” dans ledossier Peak Plug-Ins.
Le dialogue MPEG-3 Encoder
High Quality
Utilisez cette option pour obtenir la meilleure qualitépossible lors de l’encodage. Cette option augmente le

208 Manuel utilisateur de Peak
temps d’encodage, mais les résultats sont vraimentmeilleurs.
Pour accélérer l’encodage, allez dans leTableau de Bord Mémoire d’Apple et réglez lataille de Mémoire cache au minimum.
Mono
Utilisez cette option pour encoder des documentsstéréo en mono.
Bit Rate
Sélectionnez la résolution de bits souhaitée pourl’encodage. Les résolutions élevées sonnent mieuxmais utilisent plus d’espace disque et de largeur debande.
Info
Entrez les informations Song Name, Artist, Album,Comment et Year dans les champs correspondants.Utilisez le pop-up menu pour choisir le Genre.

Glossaire

Manuel utilisateur de Peak210

211Glossaire
Glossaire
AIFF
Audio Interchange File Format d’Apple, utilisé pourenregistrer et stocker l’audionumérique. Il s’agit duformat de fichier par défaut de Peak, compatible avecde nombreuses applications Macintosh.
AU
AU, ou .au, est le format de fichier audio commun à laplupart des stations de travail Sun Unix. Il s’agit de l’undes formats de fichier audio les plus courammentutilisés sur le World Wide Web.
Blending
Le Blending est une fonction de crossfade automati-que que Peak applique aux zones lorsque vouscoupez, collez et faites d’autres éditions, afin de lisserles transitions abruptes entre les amplitudes desformes d’onde. Elle peut être activée ou désactivéegrâce à la commande Blending du menu Preference,ou en cliquant sur le bouton “Blending enable/disable”de la palette Cursor.
Boucle
Les boucles sont utilisées pour répéter une partied’audio. Elles peuvent être utilisées sur des sons quevous voulez renvoyer à un échantillonneur, ousimplement lire dans Peak. Peak permet la créationd’une seule boucle par fichier audio. Vous pouvez lacréer soit en faisant une sélection et en choisissant lacommande Loop this Selection (⌘ -L) du menuAction ou de la Barre d’outils, soit en plaçant desmarqueurs au points voulus de départ et de fin de larégion, et en les définissant comme étant desmarqueurs de boucle.
Carte audio (tierce, d’extension,d’enregistrement/lecture)
Une carte d’extension tierce se place dans le portNuBus, PCI ou PCMCIA de votre Macintosh. Ces cartesaugmentent les possibilités d’enregistrement et delecture audio d’un ordinateur. Grâce au SoundManager d’Apple, Peak peut fonctionner avec descartes audio compatibles Macintosh de Digidesign,Digigram, Echo, Korg, Lucid, Mark of the Unicorn,MIDI Man, parmi d’autres. Dans certains cas, despilotes Sound Manager, ASIO ou DAE (pour les cartesDigidesign) peuvent être obtenus auprès du construc-teur de la carte audio, afin que celle-ci fonctionnecorrectement avec Peak.
Clipping
Un type de distorsion audio qui apparaît lorsqu’unsignal (tel que celui d’un lecteur de CD audio) estenregistré à un niveau tel que l’enregistreur (parexemple votre Macintosh faisant tourner Peak)dépasse la “marge” disponible. Il peut égalementapparaître lorsqu’un signal est lu depuis une sourceaudio vers une destination audio à un niveau excessif,comme par exemple lorsqu’une console de mélangeenvoie un signal dans un amplificateur à un niveau trèsélevé. Dans tous les cas, le clipping représente uneinadéquation de niveau entre la source et la destina-tion audio. Lorsqu’il apparaît lors d’un enregistrementnumérique, le son devient très “craquant” ou“rauque”. Lorsque vous utilisez Peak, vous pouvezl’éviter en vérifiant que les niveaux d’enregistrementsoient réglés de telle manière que les passages audioles plus forts restent en dessous du niveau d’entréemaximal, d’après les Vu-mètres d’enregistrement oude lecture. Les indicateurs de Clip de Peak indiquentde manière visible tout clipping qui peut apparaître.Reportez-vous également à Marge.

Manuel utilisateur de Peak212
dB (décibel)
Unité la plus courante pour mesurer les niveaux audio.Plus grand est le nombre de décibels, plus le signalaudio est fort. Dans Peak, les Vu-mètres de lecture etd’enregistrement affichent les niveaux relatifs du signalen dB. Il existe plusieurs échelles de décibels, maisdans le cas de Peak, “dB” est utilisé pour décrire legain relatif des différents passages d’audio, ou lamarge disponible pendant l’enregistrement. Reportez-vous également à Gain et Marge.
Document audio
Un document audio est un fichier de données audioMacintosh créé par Peak. Peak peut créer et ouvrir desdocuments audio dans plusieurs formats de fichieraudio courants. Le format de fichier AIFF est le formatpar défaut de Peak. Pour plus d’informations,reportez-vous à AIFF, .au, WAVE, Sound Designer II,Red Book, et QuickTime.
Domaine dynamique
Le domaine dynamique fait référence au domainesitué entre les passages les plus faibles et les passagesles plus forts d’une sélection audio. Il est en généralexprimé en décibels. La résolution de bits détermine ledomaine dynamique d’un enregistrement. Unenregistrement 8 bits possède 256 niveaux disponi-bles, ce qui signifie un domaine dynamique de 48 dB.Un tel domaine convient pour certaines applications,mais peut contenir du bruit, car la différence de gainentre les passages les plus faibles et les passages lesplus forts (pouvant contenir du bruit de fond et autresbruits potentiels) n’est pas si bon que cela. Unenregistrement 16 bits possède 65 536 niveauxdisponibles, ce qui signifie un domaine dynamique debonne qualité de 96 dB. La méthode empirique pourcalculer le domaine dynamique en décibels est demultiplier le nombre de bits par “6”. Reportez-vouségalement à Résolution de bits, dB, et Gain.
DSP
DSP signifie «digital signal processing» (traitementnumérique du signal). Dans le milieu de l’audio, DSPfait référence à la manipulation d’un signal audionu-mérique par des procédés tels que changements deniveaux, réverbération, retard, ou d’autres effetssimilaires. Peak utilise du DSP pour effectuer denombreuses tâches de traitement audio—dont ceuxtrouvés dans le menu DSP ou la Barre d’outils.
Échantillon
Matériau audio enregistré numériquement ou“échantillonné” par un échantillonneur ou autreenregistreur numérique. Signifie également un seul“cliché” d’un cycle d’onde. Voir égalementÉchantillonneur et Taux d’échantillonnage.
Échantillonner
Enregistrer numériquement un matériau audio avecun échantillonneur ou autre enregistreur numérique.Voir également Échantillonneur et Taux d’échantillon-nage.
Échantillonneur
Un échantillonneur est un instrument électroniquecapable d’enregistrer numériquement (ou “échan-tillonner”) un son et de le relire en étant déclenchépar un clavier ou un contrôleur. Il est utilisé dans tousles domaines de la production audio : enregistrement,scène, production de films et sound design. Voirégalement Taux d’échantillonnage.
Fade-in/Fade-out
Un fade-in est un processus où le gain d’un signalaudio passe graduellement de zéro (silence) auvolume maximal. Un fade-out est un processus où legain d’un signal audio passe graduellement du volumemaximal au zéro (silence). Peak vous permet de créerdes fade-ins/fade-outs en faisant une sélection et enchoisissant la commande Fade In ou Fade Out dumenu DSP ou de la Barre d’outils. Les formes desenveloppes peuvent être éditées avec les commandesFade In Envelope ou Fade Out Envelope du menuPreference.

213Glossaire
Fréquence
Le son est constitué d’ondes apparaissant de façoncycliques. Le terme “fréquence” fait référence aunombre de ces cycles d’ondes apparaissant pendantun temps donné (en général une seconde). Plus lafréquence d’un son est élevée, plus sa “hauteur” seraperçue comme étant haute par l’oreille humaine. Lafréquence est mesurée en Hertz (Hz), ou cycles parseconde. Globalement, les humains peuvent entendredes sons situés entre 20 Hz et 20 000 Hz (20 kHz).
Gain
1) Le processus d’amplification d’un signal. 2) Formed’expression des niveaux relatifs d’un signal audio. Parexemple, en ajoutant 6 décibels à un signal, nousdoublons l’intensité perçue de celui-ci. Reportez-vouségalement à dB et Marge.
Marge
Définit la quantité de gain encore disponible avantqu’un signal ne distorde. Lorsque vous enregistrezavec Peak, les Vu-mètres indiquent combien il reste demarge avant la distorsion. Lorsque vous lisez l’audiodans Peak, la bande de Vu-mètres en bas de l’écranfournit également cette indication. La plupart desingénieurs du son professionnels laissent entre 3 dB et12 dB de marge pendant l’enregistrement, pourminimiser les risques de distorsion. Cependant, si vouslaissez trop de marge, votre signal sera enregistré tropfaiblement, et vous aurez sans doute un bruit de fondexcessif. Reportez-vous également à Clipping, dB etGain.
Hz (Hertz)
Unité de mesure de la fréquence qui indiquedirectement le nombre de “cycles par seconde” qu’uneonde sonore génère. Dans le domaine du son, plus lenombre de Hertz est grand, plus haute est la fré-quence du son et donc la “hauteur” perçue parl’oreille humaine. Mille Hertz peut être exprimé sousla forme 1 kHz (un kilohertz), et donc 20 000 Hertzpeuvent être écrits 20 kHz.
Loop Surfer™
Une fonction propriétaire de Peak qui automatise laplupart des étapes nécessaires au calage des boucles.
Loop Surfing™
Terme de Peak pour ajuster les boucles en lecture.
Loop Tuner
Une fonction de Peak qui permet d’ajuster avecprécision les points de départ et de fin d’une boucle.
Marqueur
Un marqueur est un endroit d’un document audio quevous définissez comme étant important : une sorte de“position repère”. En marquant un endroit spécifiquedans un enregistrement, vous pouvez facilement vousy rendre pour des besoins de sélection, d’édition oude lecture. Peak permet de définir un marqueur enappuyant sur ⌘ -M ou en cliquant sur un bouton dela Barre d’outils, soit en lecture, soit à l’arrêt.
Playlist
Une Playlist est une liste d’événements audio ou“régions”, enchaînés dans un ordre spécifique. Voirégalement Région.
Plug-ins
Les plug-ins sont des améliorations logiciellesoptionnelles pour Peak, disponibles chez BIAS ou chezd’autres fabricants, et compatibles avec les normesAdobe Premiere, Digidesign AudioSuite et TDM, etSteinberg VST. En installant des plug-ins dans ledossier Peak Plug-Ins, vous pouvez augmenter lespossibilités d’édition et de traitement audio de Peakavec des outils tels que du filtrage, de la réverbération,du chorus et du flangeur, de la réduction de bruit, dela spatialisation 3D, parmi d’autres.
Point d’amplitude nulle
Le point d’amplitude est l’endroit où la forme d’ondetraverse la ligne d’amplitude nulle, ou ligne centraledans la forme d’onde.

Manuel utilisateur de Peak214
QuickTime
Format audio développé par Apple Computer pour lemultimédia à base de QuickTime. Il est compatibleavec toutes les applications Macintosh compatiblesQuickTime. Le format QuickTime est adapté si vousvoulez utiliser un document audio dans des applica-tions multimédia compatibles QuickTime, tellesqu’Adobe Premiere ou Macromedia Director.
Région
Une région est une partie d’un document audiolimitée par des marqueurs de région. Elle est définiegrâce à la commande New Region (Majuscules-⌘ -R)du menu Action ou de la Barre d’outils. Elle ne peutêtre sauvegardée par Peak qu’en fichier AIFF et SoundDesigner II. Voir également Playlist.
Résolution de bits
Définit combien de bits — les “0” et les “1” — sontdisponibles pour décrire un enregistrement numéri-que. En pratique, la résolution de bits définit ledomaine dynamique d’un son, tandis que le tauxd’échantillonnage définit le domaine fréquentiel.L’audio 16 bits est la norme du disque compactprofessionnel, l’audio 8 bits étant convenable pour desapplications moins spécialisées, comme les présenta-tions multimédia. Plus de bits signifient plus dequalité, mais également un espace disque de stockageplus grand. Reportez-vous à Domaine dynamique,Fréquence, et Taux d’échantillonnage.
Taux d’échantillonnage
Décrit la fréquence à laquelle un signal analogique est“échantillonné” ou analysé lorsqu’il est enregistré etconverti sur support numérique. Ce taux affectedirectement la fidélité audio en termes de réponse desfréquences hautes : plus il est élevé, plus la réponsefréquentielle est grande. Un de ses principesfondamentaux affirme que pour capturer précisémentun son, il doit être au moins du double de la fré-quence la plus haute du son. La norme de taux pourles disques compacts est de 44,1 kHz. Voici la liste destaux courants supportés par de nombreux ordinateursMacintosh et par Peak.
96.000kHz norme pour l’audio sur Digital VideoDisc (DVD), elle est utilisée par les éditeurs deson travaillant dans le domaine de la post-production pour les DVD. Ce taux possède uneréponse fréquentielle allant jusqu’à 48 kHz —bien au-dessus de la limite d’audition de l’êtrehumain.
48.000kHz une des deux normes des enregistreursDAT, souvent utilisée dans la post-productionvidéo ou cinéma. Ce taux possède une réponsefréquentielle allant jusqu’à 24 kHz — bien au-dessus de la limite d’audition de l’être humain.
44.100kHz norme des disques compacts, desenregistreurs DAT, et des applications audiohaute fidélité sur les ordinateurs Macintosh etcompatibles PC supportant la lecture 16 bits. Elleest familièrement appelée “quarante-quatre un”.La plupart des ingénieurs travaillant dans ledomaine de la production musicale, ou sur toutce qui peut être distribué sur CD, utilisent cetaux. Ce taux offre une réponse fréquentielleallant jusqu’à 22 050 Hz — au-dessus de la limited’audition de la plupart des êtres humains.
22.050kHz & 11.025kHz ces taux sont parfoisutilisés pour la lecture basse fidélité sur lesordinateurs Macintosh et compatibles PC. Desjeux, des sites Internet et des productionsmultimédia utilisent de l’audio 22 050 Hz (ouinférieur) 8 bits, car celui-ci occupe quatre foismoins de place que la norme des CD. Un taux de22 050 Hz possède une réponse fréquentielleallant jusqu’à 12 025 Hz, ce qui donne un son“sourd”, la plupart des gens pouvant entendrebien au-delà.
Voir également Résolution de bits, Fréquence et Hertz.
SCSI
Signifie “Small Computer System Interface”, unenorme développée pour connecter et transférer desdonnées entre des ordinateurs et des périphériques,tels que disques durs, graveurs de CD, scanners, etautre supports de stockage. La plupart des disques

215Glossaire
durs externes pour le Macintosh sont SCSI et doiventêtre connectés sur ce port à l’arrière de l’ordinateur.Le SCSI permet de connecter ensemble jusqu’à septpériphériques.
SMDI
Protocole “SCSI Musical Data Interchange”. Leséchantillonneurs SMDI utilise le SCSI pour envoyerdes échantillons entre les machines, à plusieurs fois lavitesse du MIDI. Pour transférer des sons entre leMacintosh et votre échantillonneur, vous devez lesraccorder avec un câble SCSI.
Sound Designer II™
Format de fichier audio développé par Digidesignpour ses applications audionumériques. Il peut êtreégalement lu par de nombreuses applicationsd’édition du son et de développement multimédia surMacintosh, dont Peak. Utilisez ce format si vous voulezéchanger des documents avec une application audioDigidesign.
WAVE
Windows Audio File Format de Microsoft. Compatibleavec de nombreuses applications Windows et quelqueapplications Macintosh. Le format WAVE est préférablesi vous voulez utiliser le document dans une applica-tion nécessitant ce format de fichier.

Manuel utilisateur de Peak216

Index

Manuel utilisateur de Peak218

219Index
Index
Symbols
.au 23, 211
.paf 2416 bits 20, 5024 bits 4944,1 kHz 5048 kHz 50
A
Adaptec JAM 24, 85, 92Adaptec Toast 85, 92Affichage du temps 59Aide en ligne 7AIFF 23, 73, 86, 211Allocation de RAM 5Amplificateur 13Append to document (case) 40AppleTalk 5, 146Arboretum 120ASIO 14, 16, 29, 46, 211
canaux de lecture 48désactivation 48enregistrement 48
canaux 49résolution de bits 49
installation 47réglage du pilote 48source d’horloge 48taux d’échantillonnage 48utilisation en arrière-plan 48
Asynchrone (transferts) 133, 136Audio
entre deux marqueurs 58sélection de l' 61
Audio Info (dialogue) 32Audionumérique 19Audition 61Auditioning (commande) 30, 61, 89
Auto Gain Control (case) 40Auto Import Dual Mono 23Autorisation 13
B
Bandeau d’informations 26, 59Barre de progression 59Barre d'outils 34Batch File Processor 125
plug-ins TDM 119plug-ins VST 121suffixe de fichier 127
Blending 30, 68bouton "enable/disable" 68enveloppe de 68, 76
Blue-Book 85Boucle 58, 71
application d’un crossfade 75création de 74début de 72
bouton de 75en crossfade 102fin de 72
bouton de 75Boutons de commande 51Buffer
de fenêtre 29de lecture 28
Bulles d’aide 7
C
Cartes audio 14, 211CD audio 45
gravure d'un 92importation d'un 45
options 45CD-ROM (lecteurs de) 45CDDB 45Change Gain (commande) 99Clear Clipboard (commande) 64Clics
réparation de 109Close (commande) 25Close All (commande) 25

Manuel utilisateur de Peak220
Code d’Autorisation de Produit 13Colors (dialogue) 31Compression 25
format de 21, 25µlaw 21, 25IMA 4:1 21, 127MACE 3:1 21MACE 6:1 21QDesign 21Qualcomm PureVoice™ 25
option 41Connexion audio 13Console 13Contents (palette) 85Conversion
du taux d'échantillonnage 101avec les échantillonneurs AKAI 139
mono en stéréo 105stéréo en mono 105
Convertisseur A/N 19Convolve (commande) 101Copy (commande) 65Couleurs
choix des 31Crêtes
indicateur de 60Crop (commande) 66Curseur
position du 59Cut (commande) 64Cycling ’74 120
D
DAE 15, 29, 49, 211enregistrement 50réglage du pilote 50
Deck 22, 30Delete (commande) 65Digidesign 15, 49, 211
888-24 I/O 50DAE 16Disk I/O 50DSP Farm 118MasterList CD 85
Mix card 50Pro Tools III 49ProTools d24 50TDM 15, 118
Digidesign Audio Engine (DAE) 49Digigram 15, 211
VX Pocket 42Disk-At-Once 92Disque dur 4
besoins en stockage 20de travail 64
Digidesign 50d'enregistrement 40fragmentation 20maintenance 20
Distorsion numérique 39indicateur de 26, 44, 60
Dithering 25, 102Document audio
création d'un 21à partir d'une Playlist 91
durée du 58fenêtre de 26, 55fermeture d'un 25note de base du 58notes inférieures et supérieures du 58nouveau 66ouverture d'un 21récent 22taux d’échantillonnage du 58
Domaine dynamique 20Draw Tool (dialogue) 27DSP Preferences (dialogue) 99Dual Mono 23
format 23importation 22importation automatique 30
Dynamic Scrub Time (commande) 62
E
E-magicWaveBurner 85
E-muéchantillonneurs 133

221Index
Échantillon 212Échantillonnage 19, 41
ASIO 48numérique 19pop-up "Sample" 41
Échantillonner 212Échantillonneur 133, 212
compatible 133SMDI 133Ultra-Wide SCSI 134
Echo 211Édition 55
Auto-Snap to Zero 57interactive 55non destructive 20, 55
Edits (commande) 63Enregistrement
à accès aléatoire 20commande "Record" 43configuration de l' 44dialogue d' 43format de fichier 40linéaire 20marge d' 39non destructif 20non linéaire 20options d' 40sur disque dur 20
Ensoniqéchantillonneurs 133
utilisation d' 141système Paris 24
Extensions système 4
F
Fade In Envelope (commande) 69, 103Fade in/out
création de 69enveloppe de
édition d'une 70Fade Out Envelope (commande) 69, 103Fenêtres 26FileMaker Pro 34, 128Fonctions de Peak 3
Format de fichier 23Format temporel 32Forme d’onde 56
affichage de la 26vue globale de la 56
Fréquence sonore 19
G
Gain Envelope (commande) 104Glisser-déposer de dossiers, disques, CD audio 23Guess Tempo (commande) 78
H
Haut-parleur 13pop-up "Speaker" 41
Hertz 19
I
Import Dual Mono (commande) 22Info
dialogue d' 58zone d' 58
Insert (commande) 66Insert Silence (commande) 67Installation de Peak 11Invert (commande) 103
J
JAM Image 85gravure de CD 93
K
Korg 211Kurzweil
échantillonneurs 133
L
Lecture de l’audio 51Lecture manuelle dynamique 29, 49, 61
durée de boucle 62et création de marqueur 72“Jog” 62“Shuttle” 62

Manuel utilisateur de Peak222
“Tape-Style” 29, 62temps de 29
Loop Surfer 76, 213dialogue 76
Loop This Selection (commande) 74Loop Tuner 79, 213Lucid 211
M
M-AudioDelta 47
Make Loop (bouton) 77Mark of the Unicorn 15, 211
PCI-324 47Marque de départ 32Marqueur 57, 213
affichage du temps du 30ancrage d'un 72création de 71déplacement d'un 73effacement d'un 72position du 71recherche d'un 71
Mémoire Minimum 5Mémoire Souhaitée 5, 116Menu
File 22Preference 28
Messages d'erreursBatch File Processor 127Ensoniq 146MIDI Sample Dump 141SMDI 135TDM 119
MIDI Man 211MIDI Sample Dump (norme) 140Mix (commande) 106Modulate (commande) 106Monitor (case) 40Move Waveform During Play (commande) 29Movie Sound Tracks (commande) 81MPEG-3 24
N
New (commande) 21New Marker (commande) 72Niveaux d’enregistrement 39Normalize (commande) 107Notepad Cues (fonction) 43
O
Options matérielles 42
P
Palettes 26Contents 27Cursor 26
Crayon 27Flèche 26Loupe 27Main 26
Partage de fichiers 5, 90Paste (commande) 65Peak
installation 11préférences de 28
Peak Envelopes (dossier) 68, 76Peak LE 6Peak Plug-Ins (dossier) 115Peak SE 7Peavey
échantillonneurs 133Playlist 213
bounce de 87, 91création d'une 87crossfades de 87exportation sous fichier texte 91gain 87gravure de CD 87, 92modification 89
du temps de pause 89ouverture d'une 91plug-ins DSP 87
Premiere 90VST 90
pre et postroll 90

223Index
présentation 85régions de 86sauvegarde d'une 91se déplacer dans une 89temps de pause 87
Playlist Document (commande) 87Plug-ins 213
AudioSuite 115, 120enregistrer avec des 43installation de 116Premiere 49, 115
en temps réel 117enregistrer à travers 118envelope 117
TDM 115, 118appliquer des 119
VST 115, 120enregistrer à travers des 43, 121insert 120
Point de référence 72Pre/Postroll 30, 61Presse-papiers
purge du 64Pro Tools 22, 30
Q
QuickTime 214édition de pistes son de films 81format 24
Quit (commande) 35
R
Raccourci clavierajout d'un 33carte de rappel 34suppression d'un 33
RAM 4allocation de plus de 116
Rappify (commande) 108Raw 24RealAudio 24Record timer... (case) 41Red-Book 85Redo (commande) 63
Régions 73, 85création 86exportation 79
dialogue 81Only Regions (bouton) 80Output Directory (zone) 80Output Format (zone) 80Region Detection (zone) 80
glisser-déposer de 85Replace (commande) 66Résolution de bits 19Reverse (commande) 111Reverse Boomerang (commande) 111
S
Sampler Preferences (dialogue) 136Sauvegarde 23Save (commande) 24Save a Copy As (commande) 23Save As (commande) 24Scratch Disks (commande) 32Script
de Batch File Processor 127Scroll During Play (commande) 29SCSI 214
gestion du 136Select All (commande) 61Select Loop (commande) 75Sélection 57, 60
effacer une 65Serveurs (utilisation de) 32, 64
case "Allow Servers" 33Shockwave 24Shortcuts & Toolbar (commande) 33Show Edits (commande) 67Show Marker Time (commande) 30Silence (commande) 67SMDI 215
échantillonneurs 133Sonic Solutions 24Sound (dialogue) 41Sound Designer II 23, 73, 85, 86, 215Sound Manager 14, 15, 49, 211
enregistrement avec le 39

Manuel utilisateur de Peak224
Source (pop-up) 42Source audio 44Split Stereo Files (case) 40Start Surfing (bouton) 77Steinberg 46, 120
XPose Visual Sampler 60SWA Export Xtra 24Système minimum 4
T
Tableau de bord Mémoire 5Tableau de bord Son 15Taux d’échantillonnage 19
conversion du 58TDM 15Tempo 32Theme (pop-up) 31Threshold (commande) 78, 111Track-at-Once 85, 92Traitement
par canal 57
U
Undo (commande) 63Undo et Redo illimités 55, 63Units (commande) 32USB 16Use Loop in Playback (commande) 74
V
Volume Master 28VstPlugIns (dossier) 120Vu-mètres 59
MIDI 60
W
WAVE 24, 215ouverture de fichiers 21type .WAV 21
Waves 120IDR 102
Y
YamahaDSP Factory 47