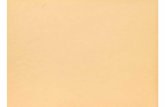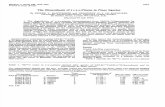Manuel Smart DDE 0162
-
Upload
mary-gilliam -
Category
Documents
-
view
39 -
download
1
description
Transcript of Manuel Smart DDE 0162
-
1Installation and Operation ManualX-Smart DDE-E-NL
Rev. BDocument 541-C-057-AAG
Installation and Operation ManualSmart DDE softwarefor use withBrooks Digital Mass FlowMeter/Controller series
-
2Rev. B, February 1999
DISCLAIMER:
We thank you much for buying the enclosed Brooks product. Brooks Instrument B.V. guarantees that the diskette has been checkedfor known viruses prior to installation of the software program. No part of this software program may be reproduced or transmitted in anyform or by any means, electronic or mechanic, for any purpose, without the express written permission of Brooks Instrument B.V.,Veenendaal, the Netherlands. The information displayed in this manual will enable you to establish communication between the BrooksDigital Mass Flow Meter and Controller models and other software which supports Dynamic Data Exchange, by using the Smart DDEsoftware. This enables you to change data in the Brooks Digital Mass Flow Meter and Controller models, that can influence the devicesbehaviour as a gas flow meter or controller. Brooks Instrument B.V. holds no responsibility for damage that might occur as a result ofinjudicious use of this software and connected hardware products. We reserve the right to modify or improve the product at any timewithout notice.
All contents 1999 Brooks Instrument B.V. All right reserved
Microsoft is a registered trademark of the Microsoft Corporation.Windows is a trademark of the Microsoft Corporation.Intel is a registered trademark of the Intel Corporation.HART is a trademark of Rosemount, Inc.IBM is a registered trademark of International Business Machines Corp.,Teflon and Kalrez are registered trademarks of I.E. Dupont de Nemours Co., Inc.,TestPoint is a trademark of Capital Equipment Corporation.FIX DMACS is a trademark of Intellution, Inc.LabVIEW is a registered trademark of National Instruments Corporation
-
31 Introduction To Smart DDE.....................................................................................................81.1 General Information......................................................................................................................81.2 The Brooks Digital Mass Flow Products...................................................................................... 81.3 Uses Of Smart DDE.....................................................................................................................9
2 Getting Started.........................................................................................................................112.1 Introduction.................................................................................................................................. 112.2 System Requirements..................................................................................................................112.3 Hardware Settings And Connetions.............................................................................................112.4 Interconnection Configurations....................................................................................................132.5 The Concept Of DDE................................................................................................................... 142.6 Installing Smart DDE....................................................................................................................152.7 Running Smart DDE.....................................................................................................................16
3 Smart DDE User Interface.......................................................................................................183.1 Introduction...................................................................................................................................183.2 Main Window................................................................................................................................18
3.2.1 Communication Ports.......................................................................................................193.2.2 DMFCs.............................................................................................................................193.2.3 Conversations.................................................................................................................. 193.2.4 Advise Links..................................................................................................................... 193.2.5 Status Bar.........................................................................................................................20
3.3 Control..........................................................................................................................................203.3.1 Opening A Communication Port.......................................................................................213.3.2 Closing A Communication Port........................................................................................ 223.3.3 Opening A New DMFC.....................................................................................................223.3.4 Opening An Existing DMFC..............................................................................................233.3.5 Closing A DMFC...............................................................................................................233.3.6 Copying DDE-Link Information.........................................................................................243.3.7 Exit Smart DDE.................................................................................................................24
3.4 DMFC...........................................................................................................................................243.4.1 Write Protection................................................................................................................253.4.2 Changing The Password..................................................................................................253.4.3 Backup To EEPROM........................................................................................................ 263.4.4 Restore From EEPROM...................................................................................................263.4.5 Read From DMFC............................................................................................................ 263.4.6 Read From File.................................................................................................................273.4.7 Write To File..................................................................................................................... 27
3.5 Device Data..................................................................................................................................273.5.1 Actual Data.......................................................................................................................283.5.2 General Data.................................................................................................................... 303.5.3 Mechanical Data...............................................................................................................313.5.4 Gas Data.......................................................................................................................... 313.5.5 Sensor Data..................................................................................................................... 333.5.6 General Settings...............................................................................................................333.5.7 I/O Settings.......................................................................................................................343.5.8 Controller Settings............................................................................................................35
3.6 Preference....................................................................................................................................373.6.1 Refresh Rate.................................................................................................................... 373.6.2 Communication Settings.................................................................................................. 37
3.7 Help..............................................................................................................................................383.8 Main Window Pop Up Menus.......................................................................................................39
3.8.1 Communication Pop Up Menu..........................................................................................393.8.2 DMFC Pop Up Menu.........................................................................................................393.8.3 Advise Pop Up Menu........................................................................................................40
Contents
-
44 Smart DDE Link Basics........................................................................................................... 434.1 Introduction...................................................................................................................................434.2 Smart DDE Conversation Principles............................................................................................45
4.2.1 Service Names................................................................................................................. 454.2.2 Topic Names.....................................................................................................................454.2.3 Item Names...................................................................................................................... 47
4.3 Tag Number Related Server Requests........................................................................................ 484.3.1 Request............................................................................................................................ 494.3.2 Advise...............................................................................................................................504.3.3 Poke................................................................................................................................. 504.3.4 Execute.............................................................................................................................51
4.4 Data Formatting........................................................................................................................... 544.5 Setting Up A Conversation Link...................................................................................................54
5 Advanced Smart DDE Topics..................................................................................................565.1 Introduction...................................................................................................................................565.2 Item Status...................................................................................................................................565.3 Starting Smart DDE Automatically............................................................................................... 585.4 Command Line Parameters.........................................................................................................595.5 Setting Up A Connection Using A DMF-File................................................................................ 595.6 Network DDE............................................................................................................................... 605.7 Copying A Link Using The Clipboard...........................................................................................605.8 Changing Advise Link Items........................................................................................................ 635.9 Changing Related DMFC Parameters......................................................................................... 635.10 WIN.INI Settings.......................................................................................................................... 64
6 Application Examples..............................................................................................................677 Smart DDE Troubleshooting...................................................................................................69
7.1 Introduction.................................................................................................................................. 697.2 General Problems........................................................................................................................ 697.3 DDE Link Related Problems........................................................................................................ 707.4 DMFC Related Problems............................................................................................................. 71
8 Appendix A: Item List.............................................................................................................. 739 Appendix B: Execute Commands.......................................................................................... 8410 Appendix C: DMFC Alarm Troubleshooting..........................................................................8711 Appendix D: Unit Conversions...............................................................................................91
11.1 Introduction...................................................................................................................................9111.2 Flow Rate Conversions................................................................................................................9111.3 Density Conversions.................................................................................................................... 9211.4 Temperature Conversions............................................................................................................9311.5 Pressure Conversions..................................................................................................................93
12 Appendix E: Analogue I/O Calibration...................................................................................9512.1 Calibrating The Analogue Setpoint Input.....................................................................................9512.2 Calibrating The Analogue Flow Outputs...................................................................................... 96
13 Index............................................................................................................................................
Contents
-
5Tables
Table 1.1: Brooks Digital Mass Flow Meters And Controllers........................................................ 9Table 2.1: Dipswitch Selections...................................................................................................... 12Table 2.2: D-Connector Communication Pins.................................................................................13Table 5.1: Item Status Bytes........................................................................................................... 57Table 7.1: General Troubleshooting................................................................................................ 69Table 7.2: DDE Link Troubleshooting..............................................................................................70Table 7.3: DMFC Troubleshooting.................................................................................................. 71Table 8.1: Item List System Parameters......................................................................................... 73Table 8.2: Item List Configuration Parameters................................................................................73Table 8.3: Item List Calibration Parameters....................................................................................74Table 8.4: Item List Gas Parameters...............................................................................................74Table 8.5: Item Numbers Gas Parameters......................................................................................75Table 8.6: Item List Sensor Parameters..........................................................................................75Table 8.7: Item List Operation Parameters..................................................................................... 76Table 8.8: Item List Controller Parameters..................................................................................... 76Table 8.9: Item List Actual Parameters........................................................................................... 77Table 8.10: Item List Additional DMFC Revision E Parameters........................................................77Table 8.11: Device Type Codes.........................................................................................................78Table 8.12: Materials Codes..............................................................................................................78Table 8.13: Density Unit Codes.........................................................................................................78Table 8.14: Flow Unit Codes..............................................................................................................78Table 8.15: Temperature Unit Codes.................................................................................................79Table 8.16: Pressure Unit Codes.......................................................................................................79Table 8.17: Flow Reference Codes...................................................................................................79Table 8.18: Setpoint Source Codes...................................................................................................79Table 8.19: Softstart Selection Codes...............................................................................................79Table 8.20: Pressure Reference Codes............................................................................................79Table 8.21: Valve Override Codes.....................................................................................................79Table 8.22: Analogue Range Codes................................................................................................. 80Table 8.23: Valve Type Codes...........................................................................................................80Table 8.24: Adaptive Control Codes..................................................................................................80Table 8.25: Totalizer Function Codes................................................................................................80Table 8.26: Totalizer Unit Codes........................................................................................................80Table 8.27: Additional Device Status And Masking...........................................................................81Table 8.28: Orifice Size Codes..........................................................................................................82Table 8.29: Related DMFC Parameters............................................................................................82Table 9.1: Execute Requests.......................................................................................................... 84Table 10.1: Troubleshooting Fatal Alarms........................................................................................ 87Table 10.2: Troubleshooting Non-Fatal Alarms.................................................................................88Table 10.3: Troubleshooting Additional Non-Fatal Alarms................................................................89Table 11.1: Flow Conversion Formulas.............................................................................................92Table 11.2: Density Conversion Formulas........................................................................................ 92Table 11.3: Temperature Conversion Formulas................................................................................93Table 11.4: Pressure Conversion Formulas......................................................................................93
Contents
-
6Figures
Figure 2.1: PC Boards With Jumper Locations................................................................................ 12Figure 2.2: RS-232 Interconnection Of DMFC And PC....................................................................13Figure 2.3: RS-485 Multidrop Interconnection DMFCs And PC.......................................................14Figure 3.1: Smart DDE Main Window...............................................................................................18Figure 3.2: The Control Menu...........................................................................................................21Figure 3.3: Open Communication Port Window............................................................................... 21Figure 3.4: New DMFC Window....................................................................................................... 22Figure 3.5: Open DMFC Window..................................................................................................... 23Figure 3.6: Exit Confirmation Window.............................................................................................. 24Figure 3.7: The DMFC Menu............................................................................................................24Figure 3.8: Write Protect Window.....................................................................................................25Figure 3.9: Change Password Window............................................................................................ 25Figure 3.10: The Device Data Menu...................................................................................................28Figure 3.11: Actual Data Window....................................................................................................... 29Figure 3.12: General Data Window.................................................................................................... 30Figure 3.13: Mechanical Data Window...............................................................................................31Figure 3.14: Gas Data Window.......................................................................................................... 32Figure 3.15: Sensor Data Window......................................................................................................33Figure 3.16: General Settings Window...............................................................................................34Figure 3.17: I/O Settings Window.......................................................................................................34Figure 3.18: Controller Settings Window............................................................................................ 35Figure 3.19: Refresh Rate Selection.................................................................................................. 37Figure 3.20: Communication Settings Window.................................................................................. 38Figure 3.21: The Communication Pop Up Menu................................................................................ 39Figure 3.22: The DMFC Pop Up Menu...............................................................................................40Figure 3.23: The Advise Link Pop Up Menu.......................................................................................40Figure 4.1: Three-Level Conversation Identification Hierarchy.........................................................45Figure 5.1: Select The Desired Item Using The Actual Data Window..............................................61Figure 5.2: Microsoft Excel 5.0 Paste Special Window.................................................................... 62Figure 5.3: Microsoft Excel 5.0 Displaying The Actual Measured Flow From The DMFC............... 62
Contents
-
7
-
81 Introduction to Smart DDE
1.1 GENERAL INFORMATION
Brooks Smart DDE software for Microsoft Windows is a translationprogram (driver), making it easy to communicate with the Brooks Digital MassFlow Meter models 5860S, 5861S, 5863S and 5864S and the Brooks DigitalMass Flow Controller models 5850S, 5851S and 5853S through other Win-dows applications which support Dynamic Data Exchange (DDE). This ena-bles you to communicate with one ore more Brooks Digital Mass Flow Metersor Controllers, using common available Windows applications (e.g. MicrosoftExcel).
Smart DDE is designed to allow you to access the configuration data in themodels, take measurement data from the models and in case of the MassFlow Controllers send setpoint values, by using the Windows Dynamic DataExchange facilities. The protocol used for the communication between theMass Flow Meters and Controllers and the Smart DDE software is based onthe Rosemount HART protocol and can take place over either RS-232 orRS-485 (The Bell-202 as normally used with the true HART is NOT supportedwithin the S-series).
This manual explains how to use Smart DDE, in combination with otherprograms which support DDE, under the Microsoft Windows environment forIBM compatible personal computers in conjunction with the Brooks DigitalMass Flow products. The introductory part Getting started will first give ashort overview of the Brooks Digital Mass Flow product range and it willdescribe the software package and system requirements. The followingsections will go in detail into all the aspects of the Smart DDE software pack-age and the usage with other programs.
The manual does not cover the functionality of the Brooks Mass FlowMeters and Controllers itself. These products are described in detail; pleaserefer to document 541-C-051-AAA. For detailed protocol message structure,we kindly refer to our Communication Instruction manual; document 541-C-053-AAA.
NOTE: The reader is assumed to have knowledge on how to use theMicrosoft Windows environment for IBM compatible personal computers.
1.2 THE BROOKS DIGITAL MASS FLOW PRODUCTS
The Brooks Digital Mass Flow Meters; models 5860S, 5861S, 5863S and5864S measure gas flows accurately. The heart of the systems is the thermalmass flow sensor which produces an electrical output signal as a function offlowrate.
In addition the Brooks Digital Mass Flow Controllers; models 5850S,5851S and 5853S measure and control gasflows. The flow ranges per modelare listed in Table 1.1.
-
9Table 1.1: Brooks Digital Mass Flow Meters and Controllers
Brooks Digital Mass Flow ProductsMass Flow Mass Flow Flow RangesController Meter Min. full Max. full UnitModel: Model: scale scale5850S 5860S 0.003 30 l
n/min
5851S 5861S 20 100 ln/min
5853S 5863S 100 1000 ln/min
5864S 18 2160 m3n/hr
1.3 USES OF SMART DDE
The Brooks Digital Mass Flow products are equipped with analogue I/O,representing the mass flow and in case of a controller the setpoint. Theinformation on these I/O ports are represented as a voltage signal rangingfrom 0 (1) to 5 Volt or as a current signal ranging from 0 (4) to 20 mA.
In addition, all models can be equipped with a communication piggybackboard, providing access to the flow and setpoint information, either in a rangefrom 0% to 100%, or in selectable engineering units. You also have access tothe configuration parameters of the device.
Smart DDE gives you the opportunity to communicate with one or moredevices (equipped with communication piggyback board), which are hookedup to the host computer through a point to point or a multidrop network con-nection, using a personal computer with regular software, e.g. Excel or Word.Smart DDE enables other applications to perform tasks like:
- Visualising on line measurement data- Control process settings- Inspect or change configuration data- Configuring operational settings- Optimise the control parameters of the device for your process
application- Monitoring the process for diagnostic alarm conditions- Communicate with a device from a remote computer using the
Windows for Workgroups network DDE facilities.
With Smart DDE it is possible to make your own applications for communi-cation with your device using data acquisition programs like LabVIEW orTestpoint, or SCADA programs like FIX DMACS, without concerningabout the details of the HART protocol. Also typical Windows programminglanguages like C(++), Pascal or even 4GLs work just fine with Smart DDE asthe DDE server.
Smart DDE offers you the possibility to integrate Brooks Digital Mass Flowproducts in your own process control application.
NOTE: Further on in this manual the abbreviation DMFC is frequently used,referring to both the Digital Mass Flow Meter and the Digital Mass FlowController products
-
10
-
11
2 Getting started
2.1 INTRODUCTION
This section will deal with the installation of the Smart DDE software andsetting up your system in order to establish communication with the BrooksDigital Mass Flow products. The system requirements will be discussed aswell as the hardware connections which must be made between the device(s)and the host computer.
In addition, some basics about Dynamic Data Exchange are explainedbefore the instruction on how to install the software. See the following sectionsfor a more detailed description on how to use the program and making linksbetween Smart DDE and other programs.
2.2 SYSTEM REQUIREMENTS
In order to be able to run Smart DDE, the following hardware and softwareis required:
- IBM compatible personal computer with an Intel 80386, or higherrevision microprocessor
- Microsoft Windows 3.1 or higher revision software, or MicrosoftWindows 95
- Hard Disk Drive with at least 2 MBytes available for storage- 3.5" Floppy Disk Drive for High Density Diskettes- VGA type monitor- 4 MBytes (or more) Random Access Memory (RAM)- 9-pin or 25-pin serial port for RS-232 communication- At least one printer port
IMPORTANT NOTE: When using Smart DDE with RS-485, an additional RS-232 to RS-485 converter or RS-485 interface board is required. To support awide range of RS-232 to RS-485 converters and RS-485 interface boards,Smart DDE allows the selection of both the direction control line (i.e. RTS orDTR) and the read- and write buffer logical levels (i.e. logical 1 activating thewrite buffer and logical 0 activating the read buffer, or logical 0 activating thewrite buffer and logical 1 activating the read buffer). Contact Brooks Instru-ment for available converters and interface boards.
2.3 HARDWARE SETTINGS AND CONNECTIONS
The Brooks Digital Mass Flow Meters and Controllers are built up usingtwo printed circuit boards: one main board containing the processor andanalogue circuitry and one piggyback board. The main board is the same forall models and versions. The type of piggyback board however depends onthe requirements of your system. There are two types available: one versionfor analogue-I/O only and one communication version. The latter mentionedpiggyback board offers, in addition to the analogue piggyback board, thefeature to communicate with a PC via RS-232 or RS-485 connection.
-
12
Dipswitch block SW1Physical Baudrate Switch Switch Switch SwitchLayer selection #1 #2 #3 #4selectionRS-232 OffRS-485 On
1200 Off Off Off2400 On Off Off3600* Off On Off4800 On On Off7200* Off Off On9600 On Off On19200 Off On On38400* On On On
A piggyback board is installed by inserting it into the connectors K5, K6and K7 on the main board (refer to Figure 0.1). This document only coversthe versions with the communication piggyback board installed.
Figure 2.1: PC boards with jumper locations
All communication related hardware settings must be made on the digitalcommunication piggyback board. For this purpose the board is equipped witha dipswitch block (SW1) with 4 switches. It allows the user to select thephysical layer, RS-232 or RS-485, and to select the baudrate. Table 0.1 sum-marises the possible settings.For RS-232 and RS-485 refer to the related documents EIA RS-232 and EIARS-485.
Table 2.1: Dipswitch selections
* These baudrates are not supported by the Smart DDE software.
Since communication is possible with the Brooks Digital Mass Flow Metersand Controllers right after start-up, you should make the proper baudratesettings prior to power up. Changes in the baudrate settings or the physicallayer selection during operation will take effect immediately. The communication I/O drivers are directly connected to the D-connector on top of the DMFC.Table 0.2 summarises the necessary connections.
-
13
Table 2.2: D-Connector communication pins
D-connector RS-232 RS-485pin numberPin #9 Ground Not UsedPin #14 Receiver Input A-Pin #15 Transmitter Output A+
2.4 INTERCONNECTION CONFIGURATIONS
The RS-232 is essentially a point-to-point connection, i.e. one host compu-ter and one Digital Mass Flow Meter/Controller model. Most IBM compatiblePersonal Computers are standard equipped with one or more RS-232 ports(COM-ports). The standard cable supplied by Brooks (part number S-124-Z-614-ZZZ, S-124-Z-615-ZZZ or S-124-Z-616-ZZZ) is a split cable, suited forRS-232 communication: the communication part of the cable can directly beconnected to the serial COM-port of any IBM compatible PC. The other part ofthe cable can be connected to the Brooks model 0152/0154 Microprocessorbased Read Out & Control Electronics. This model provides power supply tothe Digital Mass Flow Meter and Controller models and performs local readout and displaying of the analogue output signals. Figure 0.2 shows theinterconnection diagram of the RS-232 configuration. The pin assignment onthe DTE (Data Terminal Equipment), which represents the PC, is standard forRS-232.
Figure 2.2: RS-232 interconnection of DMFC and PC
IMPORTANT NOTE: When you provide your own cable assembly, pleaserefer to document 541-C-051-AAA
-
14
Figure 2.3: RS-485 multidrop interconnection DMFCs and PC
The RS-485 is essentially a multidrop connection. It allows connectionof max. 32 devices to a computer system. IBM compatible PCs are notstandard equipped with RS-485 ports, thus requiring a RS-232 to RS-485converter or RS-485 interface board in order to connect the RS-485 to thestandard PC. Figure 0.3 shows the interconnection diagram of twoDMFCs, via RS-485 and a RS-485 to RS-232 converter, to an IBM com-patible PC. The RS-485 bus requires two matching resistors of 120W, oneat the end of the bus and one at the beginning, near (or sometimes alreadyin) the converter.
NOTE: In a RS-485 connection at least one control line is required fromthe PC to the converter in order to control the data direction of the RS-485buffers. To support a wide range of RS-232 to RS-485 converters, SmartDDE makes it possible to select both the direction control line (i.e. RTS orDTR) and the read- and write buffer logical levels (i.e. logical 1 activatingthe write buffer and logical 0 activating the read buffer, or logical 0activating the write buffer and logical 1 activating the read buffer).
2.5 THE CONCEPT OF DDE
Smart DDE offers all the functions you need to access the informationfrom the Brooks Digital Mass Flow Controller/Meter. Dynamic Data Ex-change (DDE) is a form of communication using shared memory in orderto exchange data between application programs. Applications can useDDE for one-time data transfers and for ongoing exchanges in which theprograms send updates to one another as new data becomes available.
Dynamic Data Exchange differs from the clipboard data-transfermechanism which is also part of the Windows operating system. Onedifference is that the clipboard is used as a one-time response to a specificaction by the usersuch as choosing the Cut/Paste command from amenu. Although DDE may also be initiated by a user, it typically continueswithout the users further involvement.
-
15
The principles of Dynamic Data Exchange are based on a conversationbetween two applications, a client and a server:
Client The application requesting information or initiating an action.Server The application providing the information requested by the client or
executing an action (i.e. Smart DDE).
A client requests the server to provide a service. There are several typesof server requests:
Request The client asks the server for a single piece ofinformation (cold link)
Advise (special request) A continuous form of information transfer from theserver to the client, initiated by the client (hot/warm link).
Poke The client asks the server to change a data item andtherefor sends the information to the server.
Execute The server is asked by the client to execute acommand.
A conversation service is set up by the client application using the three-level hierarchy of service, topic and item names. Each service is uniquelyidentified by the service name and the topic name, which can not be changedduring the existence of the conversation. The information, exchanged within aconversation between two applications, is identified with the usage of itemnames. It is possible to transfer several different items using the same con-versation.
2.6 INSTALLING SMART DDE
The Smart DDE software kit consists of:
1. A 3.5" floppy disk (labelled Smart DDE software disk) containing thefollowing Smart DDE files:- SETUP.EXE - Installation program- SETUP.INI - Installation instruction file- SMARTDDE.EX_ - Main program- SMARTDDE.HL_ - Help file- BC40RTL.DL_ - Library file for Windows- BIDS40.DL_ - Library file for Windows- OWL200.DL_ - Library file for Windows- CTL3DV2.DL_ - Library file for Windows
2. A 3.5" floppy disk (labelled Demo Smart DDE disk) containing a numberof demonstration applications (refer to section Error! Reference sourcenot found., Error! Reference source not found., for more information).
3. The Smart DDE Installation and Operation Manual4. An Execution control key
NOTE: Smart DDE is protected against unauthorized use by an Executioncontrol key. This control key needs to be connected to a printer port on yourPC, prior to running the Smart DDE software (the key is transparent, i.e. theprinter port can still be used for other purposes).
-
16
In order to install the software on your hard disk perform the followingtasks:
1. Connect the Execution control key to the printer port2. Insert the Smart DDE program disk into drive a: or b:3. Start up Windows4. Select File|Run from the program manager menu and type a:\setup or
b:\setup, followed by pressing the Enter-key.
The install program will start copying the files into the directory specified asthe install directory and into the general windows directory (the files in thewindows directory are used within Smart DDE to display several specialcontrols).
Next the install program will produce a Smart DDE group file in the win-dows directory. This file is added to the program manager which causes aSmart DDE group with the Smart DDE icon in the Program Manager desktop.The install program also appends some program specific settings to theWIN.INI file (these are explained in section Error! Reference source notfound.). The installation is now completed.
2.7 RUNNING SMART DDE
The Smart DDEicon
Smart DDE is a translation program (driver), which translates the HARTbasedcommunication protocol, used to communicate with one or more BrooksDigital Mass Flow Meters/Controllers, to the Windows Dynamic Data Ex-change mechanism. Because Smart DDE is a DDE-driver for other applications, the program is not useful as a stand-alone program, i.e. it will not showyou the DMFC data.To perform the function as DDE-driver, Smart DDE needs to be active (mostlyrunning in background) in combination with your application. To get SmartDDE running, there are two possibilities:
1. Start Smart DDE from the Program Manager and setup one or moreDMFC-connections using the Smart DDE user interface (refer to sectionError! Reference source not found.).
2. Start Smart DDE and setup the DMFC-connections from your ownapplication without intervention of the Smart DDE user interface (refer tosection Error! Reference source not found.).
-
17
-
18
3 Smart DDE user interface
3.1 INTRODUCTION
The Smart DDE must be considered as a communication interfacebetween the Digital Mass Flow Controller/Meter and other applicationssupporting DDE and is of no use as stand alone application. Most of thetime the Smart DDE program operates in the background, serving otherapplications. Therefor, all functions within Smart DDE, necessary for settingup, maintaining and changing DDE-links can be called from a client applica-tion using the DDE mechanism.
The Smart DDE user interface provides you several utilities, for examplemanually setting up communication links, visualizing existing conversationlinks and showing error messages. This section explains the functions of theSmart DDE user interface.
3.2 MAIN WINDOW
Figure 3.1 shows an example of the main window of Smart DDE withseveral communication links established between DMFCs and other appli-cations.
Figure 3.1: Smart DDE main window
The main window shows the status of all links with other resources inWindows, using the following icons:
1. COM (Yellow) Communication ports2. Tag (Red) DMFCs3. Conv (Green) Conversations with client applications4. Item (Blue) Advise links
NOTE: The icons can take three different shapes which reflect the hierarchi-cal structure; the , the and the . The last shape indicates the end of abranch in the hierarchical tree. You can toggle between the and the . Justdouble click with the left mouse button on the involved line. This allows you toshow/hide portions of the hierarchical tree.
-
19
The bottom row displays a status bar showing information on the status ofthe communication links.
3.2.1 COMMUNICATION PORTS
COM icons indicate open communication ports along with their match-ing communication settings.
EXAMPLE: Figure 0.1 shows two open communication ports, COM2 andCOM8, which are configured to RS-232 and RS-485 respectively.
NOTE: Communication ports used by Smart DDE (all communication portsdisplayed in the main window) are exclusively in use by Smart DDE and cannot be accessed by other applications.
3.2.2 DMFCS
Tag icons indicate open Digital Mass Flow Controllers/Meters. Theinformation behind the icon shows the tag number of the DMFC, which isnecessary to set up the connection to a DMFC.
EXAMPLE: Figure 0.1 shows one DMFC (with tag number 50125001) openedon COM2 and two DMFC(s) (tag number 50143001 and 52023001 respec-tively) opened on COM8.
If you are using Windows for Workgroups (as is done in the example), thisline also shows the network DDE share (for more information on the Network-DDE, refer to section Error! Reference source not found.).
NOTE: The tag number of a DMFC should have eight (8) digits.
3.2.3 CONVERSATIONS
Conversation links to other applications are displayed behind the Conv icons. A conversation row shows the conversation handle (this is anumber, in hexadecimal format, identifying the conversation) and the topicused to open the conversation.
NOTE: This window does not display links with the system topic (sectionError! Reference source not found. explains the system topic).
3.2.4 ADVISE LINKS
The Item icons represent warm/hot links, used for continuous datatransfer. A conversation can hold more than one advise link. Behind the iconof an Advise link is(are) the itemnumber(s) displayed which were used whenthe advise link was opened.
NOTE: The displayed item numbers are not refreshed when changing adviselink items using the Device data menu (refer to section Error! Referencesource not found., Error! Reference source not found., for moreinformation.
-
20
3.2.5 STATUS BAR
The status bar (displayed below in the User Interface, see Figure 0.1:Smart DDE main window) shows multiple information. The left messageindicates the status of Smart DDE. This can be one of the following:
IdleSmart DDE is in the idle state, waiting to get a command from any DDE-link, the User Interface or an Advise link timer signal.
Requesting itemsSmart DDE asks a DMFC to provide information as a result of a DDErequest.
Writing itemsSmart DDE issues the command to change a value within a DMFC as aresult of a poke request.
Executing commandSmart DDE issues the command to perform a function within a DMFC.
Requesting items (Advise loop)Smart DDE asks a DMFC to provide information to update an Advise linkas a result of an Advise link timer signal.
InitializingSmart DDE is copying all readable parameters from a DMFC into itsinternal database.
Communication time-outSmart DDE is waiting for a response from a DMFC but the device does notreact within the time-out period.
No available timer. Updating stoppedThere is no timer available for use within Smart DDE, making it impossibleto update the information within an Advise link.
The middle message (Q:) indicates the number of requests waiting to beprocessed. In case the rate of issuing requests exceeds the rate at whichSmart DDE can handle them, the queue number will increase. In this caseone should decrease the refresh rate in Smart DDE (see section 0, Refreshrate) or slow down the rate of issuing requests in the application.
The right message (CE:) indicates the number of communication errorsoccurred since Smart DDE was started. A communication error occurs afterthree retries of one command. The request being processed will be skippedwhen a communication occurs and the next request will be executed.
3.3 CONTROL
The control menu (see Figure 0.2) allows you to open or close a communi-cation port, connect a new or a previously opened DMFC or close an openedDMFC. The copy DDE-link menu item provides you a tool for copying linkinformation, necessary for setting up a request, to other applications.
-
21
Figure 3.2: The Control menu
Most of the items in this menu, except the Open COM-port and Exitoption, are only available when a particular row is selected (high-lighted) in themain windows. For example, the New DMFC option is only available when a COM row is selected by clicking on it with the left mouse button.
3.3.1 OPENING A COMMUNICATION PORT
Selecting the Control|Open COM-port option pops up the Open commu-nication port window, see Figure 0.3. You can open a new (not alreadyopened) communication port using this dialog.Figure 3.3: Open communication port window
From this window you can enter the communication settings.
1. COM-port: The communication port to open. The list indicates all avail-able COM-ports (between COM1 and COM9). Already opened communi-cation ports are not displayed in the COM-port list.
2. Baudrate: The baudrate of communication with the DMFC(s) you connectto this communication port. The options are: 1200, 2400, 4800, 9600 and19200
3. Communication line: The type of communication Smart DDE should useto communicate with the DMFC(s) connected to the selected communica-tion port: RS-232 or RS-485. When selecting RS-485, you also need toselect a switch line. Otherwise, when RS-232 is selected, no switch line isneeded and the switch line box will not be available.
-
22
1. Switch line: Selection of the switch line, used for controlling the datadirection of the RS-232 to RS-485 converter buffers (only available whenthe communication line is set to RS-485). Smart DDE supports thefollowing switch lines:
RTS: The RTS line is set when writing and reset when waiting forresponse.
DTR: The DTR line is set when writing and reset when waiting forresponse.
!RTS: The RTS line is reset when writing and set when waiting forresponse.
!DTR:The DTR line is reset when writing and set when waiting forresponse.
Clicking the OK button opens the communication port using the enteredsettings and represents this in the main window using the COM icon.
3.3.2 CLOSING A COMMUNICATION PORT
In order to close a communication port, click with the left mouse button onthe communication port row in the Smart DDE main window, thus identifyingthe port you wish to close. Then select the Control|Close COM-port option.Note that this menu option is only available when a communication port hasbeen selected in the Smart DDE window. When selecting the option, thecommunication port will be closed immediately if no DMFC(s) are open on theCOM-port. Otherwise Smart DDE will report an error message, indicating thatthe communication port can not be closed.
If the communication port is successfully closed, Smart DDE will save thecommunication settings to the WIN.INI file, making the settings availablewhen opening the communication port a next time.
3.3.3 OPENING A NEW DMFC
Opening a new DMFC can be realized as follows. Click with the left mousebutton on the communication port row in the Smart DDE main window, identi-fying the port on which the DMFC is connected to. Choose the Control|NewDMFC option from the menu (Note that this menu option is only availablewhen there is a communication port selected in the Smart DDE window). Thispops up the New DMFC window, see Figure 0.4.
Figure 3.4: New DMFC window
-
23
The window requests you to fill in a tag number.
- Tag: An 8 character long tag number, used for making the first identifica-tion to the DMFC to open.
Fill in the tag number and press the OK button. Smart DDE tries to estab-lish communication with the DMFC and represents this in the main windowusing the Tag icon. When communication is established and if the DMFCwas never opened before (i.e. the tag number can not be found in the WIN.INIfile), Smart DDE will request all readable data from the DMFC, thus initializingits internal data buffers. Otherwise, when the program recognizes the DMFCas opened before, the internal data buffers will be filled with information fromdisk. The status bar informs you with information about the actions taken.
3.3.4 OPENING AN EXISTING DMFC
By using the Open DMFC option, previously opened DMFCs can beopened again: Select the communication port in the Smart DDE main window,identifying the port to which the DMFC is connected. Select the Control|OpenDMFC option from the menu (note that this menu option is only availablewhen there is a communication port selected in the Smart DDE window). Thispops up the Open DMFC window, see Figure 3.5.
Figure 3.5: Open DMFC window
The window shows a list of tag numbers along with their COM-ports.
- Tag: The tag number identifies the DMFC. The COM-port indicates theformer communication port on which the DMFC was opened.
From the list, select one or more of the available tag numbers. Then pressthe OK button. Smart DDE opens the DMFC(s) with the selected tag(s) on thecurrently selected communication port (which can differ from the indicatedCOM-port).
3.3.5 CLOSING A DMFC
To close a connection to a DMFC, select the DMFC row, indicated by the Tag icon. Then select the Control|Close DMFC option from the menu.Smart DDE will disconnect the communication with the DMFC immediately, oncondition that no open links are established. If there are any open DDE-linksto the DMFC, the program displays a message, informing you that the con-nection with the DMFC can not be closed because of open DDE-links to otherapplications, which depends on this links.
-
24
When Smart DDE closes a connection to a DMFC, the data necessary forcommunication with the DMFC is stored in a DMF-file on disk. The name ofthe DMF-file is the same as the tag number of the DMFC, with the extension.DMF. Smart DDE uses this file the next time you open the DMFC again.
3.3.6 COPYING DDE-LINK INFORMATION
Smart DDE supports the possibility to copy link information to the clip-board, using the Copy DDE-link option. This will be explained in sectionError! Reference source not found.; Error! Reference source not found..
3.3.7 EXIT SMART DDE
Using the Control|Exit option from the menu or by simultaneously press-ing the Alt-F4 keys on the keyboard, you can quit the Smart DDE program.Another possibility to quit the program is double click the left mouse button onthe application control box in the upper left corner of the Smart DDE mainwindow. Exiting the program with open DDE-links results in a confirmationwindow, asking if you really want to quit the program (Figure 0.6).Figure 3.6: Exit confirmation window
3.4 DMFC
The DMFC menu (see Figure 3.7) is divided in two categories. The firstcategory provides options causing certain actions to be executed by theDMFC. The second category provides options used for updating or saving theinternal program buffers associated with a DMFC.
Figure 3.7: The DMFC menu
-
25
All the items in this menu are related to an open DMFC. Therefore, theitems only are available when a DMFC is selected (high-lighted) in the mainwindows by clicking with the left mouse button on a DMFC row, indicated withthe Tag icon.
3.4.1 WRITE PROTECTION
After power up of a DMFC, the device is write-protected preventing unau-thorized users from changing the internal configuration. Therefor, a passwordneeds to be entered to turn off the protection, prior to changing the configura-tion.
First select the DMFC from the main window. Then choose theDMFC|Write protection option. This pops up the Write protection window,see Figure 3.8.
Figure 3.8: Write protect window
The Write protection check box shows the actual write-protect status ofthe currently selected DMFC (the check box with x means: write protectionon). To change the protection status, click with the left mouse button on thecheck box, then enter the password of the DMFC (factory default is Brooks).Clicking the OK button changes the protection status immediately, assumingthe password is entered correctly.
3.4.2 CHANGING THE PASSWORD
Selecting the DMFC|Change password option from the menu pops up theChange password window, see Figure 0.9 (note that this option is onlyavailable when a DMFC is selected from the Smart DDE main window).Figure 3.9: Change password window
-
26
This window allows you to edit the password in the DMFC, used for chang-ing the write-protect status of the DMFC (see section 0, Write protection).Changing the password requires filling in three fields. First enter the actual(old) password. Then enter the new one twice. Re-entering the passwordprevents you from typing mistakes. Then press OK to change the password inthe currently selected DMFC.
NOTE: When changing the password, use visible characters, but do not usethe (, ) and , characters.
3.4.3 BACKUP TO EEPROM
Changes made to parameter settings in the DMFC database will be storedin the volatile memory of the device. These settings will be used until there isa power-down or a master reset of the device. A power up or a master resetresults in an initialization of the internal settings, meaning that the configurableparameters are copied from the backup-database into the working memory ofthe DMFC (the backup database resides in non-volatile memory on theDMFC).
To save the changes made, use the DMFC|Backup to EEPROM optionfrom the menu. Note that this option is only available when you first select aDMFC from the main window. Using this option, Smart DDE sends a com-mand to the currently selected DMFC which causes the parameters in thevolatile SRAM memory to be copied to the non-volatile EEPROM memory onthe DMFC. This way, the current settings will be maintained also after a powerdown or a master reset.
3.4.4 RESTORE FROM EEPROM
Using the Restore from EEPROM option gives you the possibility to senda command to a DMFC causing replacement of the current settings in thevolatile working memory with the database parameters stored in the non-volatile backup memory (EEPROM) on the DMFC. This command is veryuseful when the DMFC is not working properly as a result of changes youhave made to the configurable settings in the working memory. Issuing thiscommand will discard all the changes you made after the last backupcommand.
Perform this function by selecting the DMFC in the main window. Nextselect the DMFC|Restore from EEPROM option from the menu (note thatthis option is only available when a DMFC is selected). After this action, SmartDDE directly sends a command to the currently selected DMFC, whichcauses a restore of all the configurable settings out of the non-volatile backup-memory to the working memory of the DMFC. The restored settings will takeeffect immediately.
3.4.5 READ FROM DMFC
For each open DMFC, Smart DDE needs to make a copy of all the read-able DMFC parameters to its internal data buffers, prior to establish communi-cation. When opening a DMFC, Smart DDE will try to find a DMF-file thatholds the readable settings. This file should have a name, equal to the tagnumber with the extension .DMF. When this file is found, the internal buffer
-
27
is filled with the information from the file. Otherwise, when there is no filefound, Smart DDE reads all the settings out of the DMFC in order to fill itsinternal buffers.
Suppose you want to open a DMFC with the same tag number as anotherpreviously opened DMFC. Due to the previously opened DMFC, there is aDMF-file stored on disk with a name that is equal to the tag number of theDMFC you want to open now. This causes Smart DDE to fill its internal databuffers with the settings belonging to the wrong DMFC. As a result of aninaccurate internal buffer, the communication can not be set up.
Communication problems due to differences between the internal SmartDDE buffers and the actual DMFC parameters, as mentioned in the exampleabove, can be handled using the DMFC|Read from DMFC option from themenu. When you select this option (note that this option is only available whenyou first select a DMFC from the main window), Smart DDE starts filling itsinternal data buffer, belonging to the actual selected DMFC, with all readableparameters out of the device.
3.4.6 READ FROM FILE
With the option DMFC|Read from File (first select a DMFC from the mainwindow to enable this option), Smart DDE will try to find a DMF-file on diskwith the same name as the tag number of the selected DMFC, with theextension .DMF. A DMF-file holds all readable settings from one DMFC.When this file can be read from disk, all the settings from the DMF-file will becopied to the internal data buffer belonging to the currently selected DMFC.
3.4.7 WRITE TO FILE
For each open DMFC, Smart DDE contains a copy of all the readableDMFC parameters in its internal data buffers. Normally, when the connectionto a DMFC is closed, Smart DDE will store the readable parameters, belong-ing to the DMFC, to disk. The name of the stored file will be the same as thetag number of the closed DMFC, with the extension .DMF. Using the Writeto File option, you will be able to store the readable parameters belonging to aDMFC to disk during the open connection of a DMFC. This option can beperformed by selecting a DMFC from the main window, followed by selectingthe DMFC|Write to File option from the menu (note that this option is onlyavailable when a DMFC is selected). Smart DDE will store the parametersimmediately to disk after selecting the option. The name of the stored file willbe the same as the tag number of the selected DMFC with the extension.DMF. In case a file with the same name already exists, this file will beoverwritten.
3.5 DEVICE DATA
Selecting Device Data pops up a pull-down menu with eight options, seeFigure 0.10. The options in the pull-down menu are only available when aDMFC (indicated with a Tag icon) or an Advise-link (indicated with a Item icon) row is selected in the main window by highlighting the row withthe left mouse button.
-
28
Figure 3.10: The device data menu
Selecting one of these options pops up a window with a list of checkboxes.
IMPORTANT NOTE: The user interface Device data menu option is afeature making it easy to set up or change DDE links in order to accessDMFC data. This function does not display the data itself.
Setting or resetting a checkbox, by clicking on it with the left mouse button,gives you the possibility to perform two kind of functions. The performedfunction depends on the row active, when selecting this menu option:
1. A DMFC ( Tag) row is selected:When a DMFC-row is selected, the Device data menu provides thefunction of copying link information to the clipboard. This link-informationon the clipboard can then be pasted into other applications and used forsetting up a request. This function will be explained in section Error!Reference source not found. (Error! Reference source not found.).
2. An Advise-link ( Item) row is selected:When an Advise-link-row is selected, the Device data menu providesthe function of changing the information (identified by the item number)passed through an DDE Advise link. This will be further explained insection Error! Reference source not found. (Error! Reference sourcenot found.).
The following sections briefly explain the meaning of the parameters, listedin each device data option window, within the DMFC.
3.5.1 ACTUAL DATA
The actual data window appears when the Device Data|Actual data menuoption is selected. This window contains a list of checkboxes related to theactual data parameters of the currently selected DMFC (see Figure 3.11).
-
29
Figure 3.11: Actual data window
The parameters on top of the list represent the currently measured flowand setpoint (controller model only) in engineering units or percentages of fullscale (at reference conditions). The measured temperature is used to performcompensation.
The valve parameters represent a valve value and the Valve OverRidestatus.
The parameters in the Analogue output box represents the output of theDMFC in percentage of full scale, voltages and current.
-
30
3.5.2 GENERAL DATA
When selecting the Device Data|General data menu option, a generaldata window appears (see Figure 0.12). This window contains a list ofcheckboxes related to the general data parameters of the DMFC.
Figure 3.12: General data window
The parameters in the general data window are divided into three groups.The Device information box contains parameters used for identification of thedevice. The Manufacturer parameter represents the name of the manufac-turer. The Device type parameter represents the model code of the device.
The Brooks order number parameter contains a string, indicating theorder number used during the original order handling at Brooks Instru-ment. This number is our reference on the device and should be usedwhen contacting Brooks Instrument for service issues. The Final assem-bly parameter contains a string which is for internal use with Brooks Instru-ment only. The Device id number parameter contains a number which isnormally set by Brooks Instrument to a unique number. The HART-protocolused for communication with a DMFC specifies the device number as a partof the address. Therefore, it needs some attention in case you intend tochange this number; always make sure that the device ID to be changedremains unique on the communication link, i.e. that no another device with thesame type and manufacturer and with the same device ID number is presenton the bus. Be sure that you assign an unique, positive number between 0and 16777215.
The Revisions box contains a set of four parameters. The left parametersrefer to the revision of the printed circuit board and the control software usedon the DMFC. The right parameters refer to the revisions used for the com-munication protocol (Rosemount HART protocol).
The Tag information contains the tag number, which is necessary whenestablishing the communication to a DMFC using the RS-485 configurationwith several devices hooked up to the same communication port. In thisconfiguration, the tag number of the device needs to be unique within thecommunication link. There are five more parameters related to the tag
-
31
number: a Descriptor, three date parameters and a Message, which can beused to give some extra information concerning the device.
3.5.3 MECHANICAL DATA
When selecting the Device Data|Mechanical data menu option, a me-chanical data window appears. This window contains a list of checkboxesrelated to the mechanical data parameters of the DMFC.
Figure 3.13: Mechanical data window
The Maximum absolute ratings parameters contain information aboutminimum and maximum operating temperatures and maximum operatingpressure. The maximum pressure drop indicates the maximum differencebetween the pressure at the inlet and the pressure at the outlet of the DMFC.For controller models, the maximum pressure drop depends on the orificeselection and is determined by the device itself.
The O-ring material parameter contains the material of the O-ring used.The Valve information includes the Valve type (Normally Open or NormallyClosed), the Orifice size and the Valve seat material. These valve parametersare only available when the device is a controller model.
3.5.4 GAS DATA
Selecting the Device Data|Gas data menu option pops up a secondmenu. This menu gives you the possibility to select one out of 10 gases. TheDMFC can be calibrated for 10 different gases. Selecting a gas pops up a gasdata window, containing a list of checkboxes related to the gas data param-eters.
-
32
Figure 3.14: Gas data window
The gas data parameters contains all the calibration data necessary for theselected gas. The Gas information box contains parameters providing generalinformation about the Process and Calibration gas name, the Density and theGas factor. The gas factor is used as a scale factor in the calculating of thelinearization polynomial during calibration. It is only stored in the DMFC forinformation purpose. The density however is used by the DMFC to convert themeasured flow from volumetric units to mass units.
The Conditions parameters contain information about the gas temperatureand pressure under process and calibration conditions. The Pressure refer-ence parameter can either be set to absolute or effective (gauge).
The parameters in the Range box represent the full scale Flow range ofthe device, its reference conditions which are used at calibration and theRange factor.
The Calibration box contains the coefficients of the flow sensorLinearization polynomial and an identification of the Calibration tool. Thelinearization polynomial coefficients are used internally in the DMFC as acorrection formula for the sensor signal. The linearization polynomial coeffi-cients are represented as a0 through a3.
Flow = a0 + a1 * (Sensor) + a2 * (Sensor)2 + a3 * (Sensor)3
This formula calculates the corrected flow using the sensor signal as input.
-
33
3.5.5 SENSOR DATA
When selecting the Device Data|Sensor data menu option, a sensor datawindow appears. This window contains a list of checkboxes related to thesensor data parameters of the DMFC.
Figure 3.15: Sensor data window
The sensor data parameters are used within the DMFC to correct signalsfrom the sensors or eliminate deviations from the sensor signal due to tem-perature changes.
The flow sensor Bridge offset parameter contains a value which reflectsthe full scale residual offset, determined during a zero-action (a zero-actioncan be performed using the DDE-execute service, see section Error! Refer-ence source not found.).
The temperature at the sensor, measured during the zero-action is storedas the Temp. @ zeroing parameter and is used within the DMFC to correct thetemperature sensor offset shift due to temperature changes.
The two parameters K-sensor and N-sensor are used to correct the signalfrom the flow sensor in relation with its frequency characteristics (i.e. theresponse of the sensor to a flow change is optimized using these param-eters).
The Temperature sensor box contains two parameters, used to calibratethe signal from the on board temperature sensor.
The Temp. correction factors are two parameters used to correct themeasured flow value for the temperature difference between the actualmeasured temperature and the temperature at calibration. These factorsshould be considered as the rate of change per Kelvin.
3.5.6 GENERAL SETTINGS
When selecting the Device Data|General settings menu option, a generalsettings window appears. This window contains a list of checkboxes related tothe general settings parameters of the DMFC.
-
34
Figure 3.16: General settings window
The Selected gas parameter specifies which one of 10 gases is opera-tional. The Flow unit parameter allows the user to select the preferred readout unit for the flow. The Flow reference parameter can be set to normal(273.15 Kelvin and 1013.33 mbar), standard or calibration. In case standard isselected, the reference temperature and pressure need to be specified usingthe Ref. temp. and the Ref. pressure parameters. When the calibration flowreference is selected, the reference conditions specified at calibration areused.
The Temperature unit parameter provides the option to select a userpreferred temperature unit.
3.5.7 I/O SETTINGS
When selecting the Device Data|I/O settings menu option, an I/O settingswindow appears. This window contains a list of checkboxes related the I/Osettings parameters of the DMFC.
Figure 3.17: I/O settings window
The Setpoint settings box contains several parameters which are usedto set and calibrate the input of a Brooks Digital Mass Flow Controller (theseparameters are therefore not available when adevice is a meter model). TheSource parameter indicates the source of the setpoint to be used by theDMFC (e.g. analogue or through communication). It can be set to communication, 0-5V/0-20mA or 1-5V/4-20mA.
-
35
When the communication source is selected, the setpoint can be providedto the device through communication via RS-232 or RS-485. The Span andOffset parameters are used to calibrate an analogue input. In case re-calibra-tion of an analogue input is required, refer to Error! Reference source notfound..
With the Softstart parameters, you are able to set the controller device to astate in which it will react slower to setpoint changes. This can be used incontrol situations where fast response is not desired. This feature includes thefollowing options:
1. No softstart.2. Traditional softstart (traditional with respect to the former 5850E/i series
Mass Flow Controllers). Using this option, a setpoint change from level ato b at time t = 0 , results in an internal setpoint reacting according to thefollowing formula:
Internal setpoint = b b a et
( ) (t = 4 seconds)3. Linear ramp up. A setpoint change from a lower level a to a higher level b
results in an internal setpoint which changes from level a to level b using aLinear ramp (this parameter is expressed in percentage per second). Adecreasing setpoint change will not be delayed.
4. Linear ramp down. This is the opposite action mentioned in option 3.5. Linear ramp, the combination of option 3 and 4.
The Additional damping parameter is applied in order to provide a stableflow output. The amount of damping is expressed in units of seconds and canbe set to a value between 0.0 sec. (no damping at all) and 10.0 sec. (maxi-mum damping). After changing the value in the DMFC, the damping will beactive immediately.
The Analogue output box contains several parameters which are used toset and adjust the analogue output of the DMFC. The Source parameter canbe set to either 0-5V/0-20mA or 1-5V/4-20mA. The Span and Offset param-eters are used to calibrate an analogue output. Refer to Error! Referencesource not found. in case re-calibration of the analogue output is required.
3.5.8 CONTROLLER SETTINGS
When selecting the Device Data|Controller settings menu option, acontroller settings window appears. This window contains a list of checkboxeswith all the controller settings parameters of the DMFC.
Figure 3.18: Controller settings window
-
36
The PID box refers to three parameters which are only available in casethe device is a Brooks Digital Mass Flow Controller model. The behaviour ofthe controller on board can be set by determining the three PID parameters,the proportional (Kp), the integral (Ki) and the differential (Kd) parameter. Thedefault values of the PID parameters are Kp=0.65, Ki=3.5 and Kd=0.0 re-spectively.
NOTE: It is advised to keep the differential part of the controller to Kd=0.0 atall times. Setting the differential controller to a non-zero value would make thesystem faster, but also more susceptible to fast disturbances, thus creating anervous, over reacting control system. Therefore only the settings of theproportional and integral parameters are discussed here.
In most cases, tuning the device for the desired control is merely a matterof selecting the right valve settings, rather then tuning the PID parameters.The PID parameters however can very well be used for fine tuning in the end.
The response to changed parameters should be monitored if possible on afast flow or pressure measuring device down stream of the Mass Flow
Controller to be adjusted. This method is preferred over just examining theoutput signal of the device itself, because the true control is found to be fasterthen the output signal.
Changing the proportional Kp parameter influences the control responsethe most. Care should be taken when increasing or decreasing this number.Increasing the Kp will speed up the response, but it will also increase the shortterm overshoot, e.g. increasing the Kp from 0.65 to 0.8 will cause overshootsof 40% and more. Increasing Kp too much will cause fast oscillations. De-creasing the Kp will slow down the response, i.e. the response will take longerto reach the end value. The ideal Kp value is determined around 0.5 to 0.6,depending on the environmental parameters (inlet pressure, outlet pressureetc.), and as such depending on your system.
Changing the integral Ki parameter will have a lesser influence on theresponse, e.g. increasing the Ki from 3.8 to 4.5 will cause a long term
overshoot (approximately 10%) which slowly fades away, depending onyour system. It will not change the response time significantly, and a Ki whichis set too large will cause (slow) oscillations. Setting the Ki to a value which istoo low (e.g. 2.0) will cause a slow responding system, which however will beless prone to fast disturbances in the system and the environment. In generalyou can tune the Ki value between 3.4 and 4.0 in order to get the right re-sponse. Again this should be verified using a fast measuring device downstream of the device under test.
The Offset and Span parameters in the Valve box are used within thedevice (Controller models only) to define the signal range where the controllercan vary to control the gas flow between 0 and 100%. The offset defines thestart point and the span defines the control range of the valve signal. Theoffset and the span are represented using numbers related to the D/A-con-verter used to set the current through the valve. Both numbers aredimensionless and can be set in the range of 0 to 62500.
During normal control the output signal of the PID control is mapped on tothe control range of the valve. A PID controlling 0.0% flow, results in a valvesetting equal to the valve offset. Controlling 100% flow results in a valvesetting around the sum of the valve offset and the span. It will be clear thatdetermining these two values greatly influences the control behaviour of thetotal device. Therefore care should be taken when selecting these values. Avalve offset, which is too high will cause a leaking valve (remember that thevalve used is a control valve, not a positive shutoff valve).
-
37
3.6 PREFERENCE
The Preference option from the menu gives you the possibility to selectone of two items; refresh rate and communication settings. The last item isonly available when a communication port row is selected in the Smart DDEmain window.
3.6.1 REFRESH RATE
Selecting the Preference|Refresh rate option pops up a window (seeFigure 0.19) which lets you change the refresh rate for advise links. Thisrefresh rate implies the time between the last item(s) and the next item(s)send through an advise (hot) link.Figure 3.19: Refresh rate selection
The refresh rate window brings the following two items:
1. Refresh rate: The actual refresh rate used by Smart DDE to updateadvise links is displayed and you are able to change this value. Therefresh rate is expressed in msec.
2. Minimum response time: This item displays the minimum time that SmartDDE required at the last update of an advise link. Changing the refreshrate to a lower value than the value displayed by this item leads to a realrefresh rate that is around the minimum response time.
NOTE: Windows updates its internal clock with steps of approximately 50msec. Decreasing the refresh rate below 50 msec is therefore not effectiveand the real refresh rate will be at least 50 msec.
The entered refresh rate will be active immediately for all open adviselinks. Upon closing Smart DDE, the refresh rate is stored in the WIN.INI file.The next time Smart DDE is started, the last used refresh rate will be set.
3.6.2 COMMUNICATION SETTINGS
The Communication settings option allows you to change the currentcommunication settings. Therefor, first select the communication port byhighlighting the communication port row (indicated with a COM icon) usingthe left mouse button. Then select the Preference|Communication settingsoption from the menu. The window pops up on the screen. See Figure 0.20.
-
38
From this window you are able to change the baudrate, the type of com-munication and if necessary, the switch line used in case of communicationthrough RS-485.
1. Baudrate: The current baudrate setting of the selected communicationport is displayed and can be changed: 1200, 2400, 4800, 9600 or 19200
2. Communication line: The actual type of communication on the selectedCOM-port is shown. RS-232 and RS-485 are available options. In caseRS-485 is selected, you also need to select a switch line. If RS-232 isselected, no switch line is needed and the switch line box will not beavailable.
3. Switch line: Selection of the switch line, used for controlling the datadirection of the RS-232 to RS-485 converter buffers (only available whenthe communication line is set to RS-485). Smart DDE supports thefollowing switch lines:
RTS: The RTS line is set when writing and reset when waiting forresponse.
DTR: The DTR line is set when writing and reset when waiting forresponse.
!RTS: The RTS line is reset when writing and set when waiting forresponse.
!DTR:The DTR line is reset when writing and set when waiting forresponse.
Clicking the OK button changes the communication settings of the actualselected device and will be active immediately.
3.7 HELP
Selecting the Help option from the menu bar pops up a menu providing thefollowing three items:
- Contents: Selecting the Help|Contents option pops up the contents pageof the Smart DDE help text. You are able to browse through and searchfor topics that informs you about usage and functions of Smart DDE.Because the help utility is standard for Windows applications, no further-more explanation is discussed in this manual.
- Using help: Selecting the Help|Using help option pops up the generalWindows help text on how to use the Windows help utility.
- About... : Selecting the Help|About... option pops up a window withrevision information on Smart DDE.
Figure 3.20: Communication settings window
-
39
Besides the help option from the menu, many windows within Smart DDEcontain a Help button, providing context sensitive help.
In order to get help information for one of the options in the Smart DDEmain window, press Shift-F1 to change the mouse arrow cursor to a questionmark cursor. Then select the option for which help is desired.
3.8 MAIN WINDOW POP UP MENUS
The main window of Smart DDE shows the status of all links with otherresources in Windows. Click with the right mouse button on such a link-status-row gives you a quick access to some of the above mentioned menu-options.The options which are available depends on the type of link-status-row youclick on, see the following sections.
3.8.1 COMMUNICATION POP UP MENU
Pressing with the right mouse button on a communication port row(indicated with a COM icon) in the Smart DDE main window, pops up
the communication pop up menu (see Figure 0.21).Figure 3.21: The communication pop up menu
Using this pop up menu, you have quick access to the following COM-portrelated functions:
- Close COM-port- Communication settings- New DMFC- Open DMFC
For an explanation of these functions, refer to previous sections.
3.8.2 DMFC POP UP MENU
The DMFC pop up menu (Figure 0.22) will be displayed when the rightmouse button is pressed on a DMFC row (indicated with a Tag icon) in themain window.
-
40
Figure 3.22: The DMFC pop up menu
Using this pop up menu, you have quick access to the following DMFCrelated functions:
- Close DMFC- Copy DDE-link- Write protection- Change password- Backup to EEPROM- Restore from EEPROM- Read from DMFC- Read from File- Write to File
For an explanation of these functions, refer to previous sections.
3.8.3 ADVISE POP UP MENU
Pressing with the right mouse button on an advise-link row (indicated witha Item icon) in the Smart DDE main window, pops up the advise link popup menu, see Figure 0.23.
Figure 3.23: The Advise link pop up menu
-
41
Using this pop up menu, you have quick access to the following advise linkrelated functions:
- Actual data- General data- Mechanical data- Gas data- Sensor data- General settings- I/O settings- Controller settings
For an explanation of these functions, refer to previous sections.
-
42
-
43
4 Smart DDE link basics
4.1 INTRODUCTION
The Smart DDE program is designed to make it possible to talk with oneor more Digital Mass Flow Controllers/Meters using commonly availableWindows based software which supports the Dynamic Data Exchangemechanism. It provides you the tool to use your own applications to performfunctions in and get data from the DMFC without concerning about the detailsof the HART communication protocol.
A powerful feature of Smart DDE is the access of all Smart DDE functionsusing the DDE mechanism, i.e. using your own application to communicatewith one or more DMFCs through Smart DDE, where Smart DDE is runningin the background and the Smart DDE User Interface does not interfere. Thissection handles how to access the Smart DDE functions using DDE conver-sations.
How to set up a conversation between your application and Smart DDEdepends on the manner your application handles Dynamic Data Exchange.Nevertheless, all applications use the same conversation concept. Thissection describes all basics about the Dynamic Data Exchange conversationprinciples and how it works in association with Smart DDE
4.2 SMART DDE CONVERSATION PRINCIPLES
In a conversation between Smart DDE and another application, using theDynamic Data Exchange mechanism, Smart DDE acts as the server. Theother application can be considered as the client.
A conversation is initiated by the client application. Using this conversation,the client application can request the server (i.e. Smart DDE) to provide aservice. There are several types of server requests:
RequestThe client application requests a single piece of information from SmartDDE. The client includes the item name as a part of the request, thusspecifying which information is required. In most cases, the informationneeds to be achieved from the DMFC. Therefor, Smart DDE translatesthe request to a HART protocol based command, requesting the DMFC toprovide the information. As soon as the DMFC returns the information in aHART protocol based format, Smart DDE translates this to a DDE basedformat and returns this to the client application.Because Smart DDE returns the information once, as a result of therequest from the client, this conversation is called a cold link.
Advise (special request)An advise link is a continuous form of information transfer from the SmartDDE to the client application. An advise link is initiated by the client usingan advise request, specifying which information is required. As soon asthe advise link is active, Smart DDE sends an update of the requiredinformation to the client application every time a specified period of timehas elapsed. This period of time can be defined by the refresh rate.For each update, Smart DDE sends a HART protocol based command tothe DMFC, requesting the DMFC to provide the information. As soon asthe DMFC returns the information in a HART protocol based format,Smart DDE translates this to a DDE based format and sends this to the
-
44
client application.Because Smart DDE updates the information to the client applicationcontinuously (based on his own timer), this conversation is called a hot/warm link.
PokeThe client application requests Smart DDE to change a data item withinthe DMFC. The client includes the item name and the new value as a partof the poke request, specifying the information which needs to bechanged. Smart DDE translates the poke request into a HART protocolbased command, giving the DMFC the instruction to change the param-eter value. The DMFC performs the actions required to change theparameter value and returns status information. This status informationcan be requested by the client application and can be used in order tocheck if the poke instruction has been processed without problems.
ExecuteThe client application requests Smart DDE to perform a specific action.An action can be performed within Smart DDE or within the DMFC. In thelast mentioned type of execute request, Smart DDE translates the ex-ecute request into a HART protocol based command, giving the DMFCthe instruction to perform the specified action. The DMFC performs theactions required and returns status information. This status informationcan be requested by the client application and can be used in order tocheck if the execute instruction has been processed without problems.
To manage all conversations between different applications, the DDEmechanism requires a particular identification of a DDE-link. This identificationis built up using a three-level hierarchy of service, topic, and item names.
Each DDE conversation is uniquely defined by the service name and thetopic name. In a conversation between an application and Smart DDE,the DDE service name should always be equal to SmartDDE.
The DDE topic name is a general classification of the data which maybe discussed (exchanged) during the conversation. In Smart DDE, thiscan be a tag number topic or the system topic. The service name andtopic name identifying a conversation cannot be changed during thecourse of the conversation.
A DDE data item name identifies the information which is exchangedthrough a DDE-link between two applications. This information can bepassed from the server to the client, or from the client to the server.
Figure 4.1 shows an overview of the Smart DDE supported service,topic and item names.
-
45
SmartDD