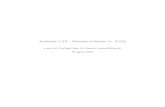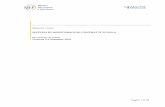MANUALE UTENTE POSTAONLINE
Transcript of MANUALE UTENTE POSTAONLINE

1
1
MANUALE UTENTE
POSTAONLINE

2
INDICE
INDICE .................................................................................................................................. 2
1. Introduzione ................................................................................................................. 4
2. Chi può usare Postaonline ........................................................................................... 5
3. Iniziare a usare Postaonline ........................................................................................ 6
4. Login ............................................................................................................................ 7
5. Spedire la corrispondenza ........................................................................................... 9
5.1 nome Spedizione ............................................................................................................ 9
5.2 Mittente ........................................................................................................................... 9
5.3 Documento .................................................................................................................... 10
5.4 Servizio e destinatari ..................................................................................................... 10
5.5 Raccomandata Online ................................................................................................... 11
5.5.1 Per spedire a una Casella Postale ............................................................................. 12
5.6 Posta1online ................................................................................................................. 12
5.7 Posta4online ................................................................................................................. 13
5.8 Telegramma Online ....................................................................................................... 14
5.9 Come prelevare i dati dalla Rubrica .............................................................................. 15
5.10 Modificare o cancellare i dati dei destinatari ............................................................... 16
6. Verifica Spedizione .................................................................................................... 17
6.1 Stato degli invii .............................................................................................................. 19
7. Carrello e Pagamento online (solo PMI) .................................................................... 20
7.1 Passo 1: selezione ........................................................................................................ 20
8. Archivio ...................................................................................................................... 22
8.1 Ricerca in archivio ......................................................................................................... 22
8.2 dettaglio archivio ........................................................................................................... 23
9. Rubrica ...................................................................................................................... 25
9.1 Liste .............................................................................................................................. 25
9.1.1 Creazione di una lista ................................................................................................. 25
9.1.2 Visualizzare le liste ..................................................................................................... 27
9.1.2 Intervenire sulle liste .................................................................................................. 28
9.1.2.1 Aggiornamento ........................................................................................................ 28
9.1.2.2 Cancellazione.......................................................................................................... 29
9.1.2.3 Esportazione e Download ....................................................................................... 29
9.2 Contatti .......................................................................................................................... 29
9.3 Creazione ...................................................................................................................... 30
9.4 Elencare, Aggiornare e Cancellare i contatti ................................................................. 31
9.5 Ricerca nelle liste e nei contatti ..................................................................................... 31

3
9.5.1 Esito della ricerca ....................................................................................................... 32
10. Amministrazione ........................................................................................................ 34
10.1 Dati Profilo .................................................................................................................. 34
10.1.1 Modifica password e dati profilo utente .................................................................... 34
10.2 Profilo Amministratore ................................................................................................. 35
10.2.1 Modifica dati profilo Amministratore ......................................................................... 36
10.2.2 Gestione utenti ......................................................................................................... 36
10.2.3 Modifica utenza ........................................................................................................ 37
10.2.3.1 Modifica Centro di Costo ....................................................................................... 37
10.2.3.2 Abilitazione servizi di corrispondenza ................................................................... 37
10.2.3.3 Indirizzo di postalizzazione ................................................................................... 38
10.2.3.4 Modalità di contatto ............................................................................................... 39
10.2.3.5 Recapiti ................................................................................................................. 39
10.2.4 Gestione Centro di Costo ......................................................................................... 39
10.2.4.1 Creazione Cento di Costo ..................................................................................... 40
10.2.4.2 Modifica Centro di Costo ....................................................................................... 41
10.2.4.3 Eliminare un Centro di Costo ................................................................................ 41
10.2.5 Gestione Dati Azienda ............................................................................................. 41
10.2.6 Report consumi ........................................................................................................ 41

4
1. INTRODUZIONE
Poste Italiane è sempre attenta alle esigenze della propria clientela. Per questo motivo, e per
facilitare l’uso dei propri servizi di corrispondenza online, ha creato Postaonline, la nuova offerta
per la clientela Corporate e PMI.
Postaonline è il portale di Poste Italiane che permette di gestire la corrispondenza uscita in modo
semplice e sicuro utilizzando la rete internet. Una nuova interfaccia, un nuovo modo di spedire
raccomandate, lettere e telegrammi contemporaneamente, facilmente, con pochi click del mouse,
con funzionalità accessorie più semplici e immediate. Questo manuale vi accompagnerà nei primi
passi di familiarizzazione con Postaonline.

5
2. CHI PUÒ USARE POSTAONLINE
Per utilizzare Postaonline è necessario essere registrati al servizio come clienti Corporate o PMI.
È sufficiente prendere contatto con gli uffici commerciali di Poste Italiane.

6
3. INIZIARE A USARE POSTAONLINE
Per cominciare a lavorare con Postaonline, collegatevi all’indirizzo http://www.posta-online.it.
Figura 1 – La home page del portale.

7
4. LOGIN
Inserite adesso le vostre credenziali nell’apposito riquadro sulla sinistra e cliccate su “ACCEDI”:
Figura 2 – Il login.
A questo punto vi apparirà la vostra pagina personale, differente se siete solo utenti del servizio
o anche amministratori (si veda oltre per le caratteristiche del profilo).
Le funzionalità sono diverse anche in relazione al tipo di clientela, Corporate e PMI. Se non
diversamente specificato, le informazioni mostrate nel seguito sono da intendersi valide per
entrambe le categorie.
Figura 3 – La Home Page dell’utente non Amministratore.

8
Di seguito, il menu per il cliente Corporate:
Figura 4 – Menu clientela Corporate.
Di seguito, il menu per il cliente PMI:
Figura 5 – Menu clientela PMI.
La voce “Paga e Invia” non è disponibile per la clientela Corporate, dato che è destinata alla fase
di pagamento online.

9
5. SPEDIRE LA CORRISPONDENZA
Cliccate sulla voce di menu “CREA SPEDIZIONE”, in alto a destra. Vi apparirà la seguente
pagina:
Figura 6 – Crea spedizione.
5.1 NOME SPEDIZIONE
Potete inserire qui un breve testo per descrivere il vostro invio. Questa informazione vi potrà
aiutare a ricordare lo scopo della spedizione, e non sarà trasmessa ai destinatari.
5.2 MITTENTE
Questa sezione presenta il mittente che invierà i vari servizi. Di default corrisponde all’utente che
si è loggato.
Se si vuole modificare la Ragione Sociale, l’ufficio o l’indirizzo cliccare sul pulsante . Si aprirà
la seguente maschera per l’inserimento dei nuovi dati:

10
Figura 7 – Modifica mittente
Cliccando sul pulsante Modifica i dati verranno memorizzati.
5.3 DOCUMENTO
Cliccando sul campo Seleziona File potete inserire un file oppure selezionando Crea testo avrete
la possibilità di inserire il testo della vostra comunicazione.
Attenzione: potete inserire un file solo se non spedite Telegrammi. In questo caso dovete per
forza utilizzare il riquadro per inserire manualmente il testo di vostro interesse.
5.4 SERVIZIO E DESTINATARI
Questa sezione presenta le maggiori novità rispetto al consueto modo di preparare i vostri invii.
Scegliete liberamente il servizio, cioè il modo di spedire tra Raccomandata Online, Posta1online,
Posta4online e Telegramma Online, cliccando sul nome del servizio sulla sinistra, e inserite i
destinatari per ciascun tipo di servizio.
Ad esempio: potete spedire lo stesso documento a un destinatario con la Posta4online e a un
altro con Raccomandata Online.
Potete inserire manualmente i destinatari o scegliere dalla rubrica, indifferentemente, uno o più
contatti o liste, fino a un massimo di 200 destinatari in totale, comunque selezionati. Sopra ogni
servizio sarà indicato il numero di destinatari inseriti, oppure la lista dei destinatari se avete
aperto la relativa voce di servizio sulla sinistra (Raccomandata Online, Posta4online,
Posta1online e Telegramma).

11
5.5 RACCOMANDATA ONLINE
Cliccate sulla voce Raccomandata Online, o Raccomandata AR online se volete anche la
cartolina di ritorno.
Vi saranno mostrati i campi da riempire con le informazioni del destinatario. Saranno
contrassegnati i campi facoltativi. Potete inserire manualmente il nominativo o scegliere dalla
rubrica cliccando sul pulsante
Figura 8 – Inserimento destinatario.
Cliccando sul pulsante AGGIUNGI DESTINATARIO i dati saranno salvati.
Figura 9 – Inserimento di più destinatari.

12
Si può continuare inserendo manualmente o da rubrica altri destinatari, passare alla Posta4 o
al Telegramma o procedere con la spedizione.
5.5.1 PER SPEDIRE A UNA CASELLA POSTALE
Se volete spedire a una casella postale invece che ad un indirizzo tradizionale, cambiate
modalità cliccando su “Invia a Casella Postale”,
Figura 11 – I campi per la Casella Postale.
Per tornare ai campi previsti per un indirizzo normale, è sufficiente cliccare sulla voce “Invia a
indirizzo fisico”.
5.6 POSTA1ONLINE
Selezionate la voce Posta1online, vi saranno mostrati i campi da riempire con le informazioni del
destinatario. I campi obbligatori sono quelli senza la dicitura (FACOLTATIVO). Nel caso siano già
stati inseriti destinatari per altri servizi, il loro numero sarà riportato a fianco di ciascuna voce,
come si può notare nell’immagine che segue.
Figura 10 – Scelta della Casella Postale.

13
Potete inserire manualmente il nominativo o scegliere dalla rubrica cliccando su a destra del campo stesso.
Anche con la Posta1online si può spedire ad una Casella Postale, con le stesse modalità descritte
al capitolo precedente.
Una volta compilati i campi, confermate cliccando su AGGIUNGI DESTINATARIO
Figura 12 – Inserimento destinatario Posta1online.
5.7 POSTA4ONLINE
Selezionate la voce Posta4online, vi saranno mostrati i campi da riempire con le informazioni del
destinatario. I campi obbligatori sono quelli senza la dicitura (FACOLTATIVO). Nel caso siano già
stati inseriti destinatari per altri servizi, il loro numero sarà riportato a fianco di ciascuna voce,
come si può notare nell’immagine che segue.
Potete inserire manualmente il nominativo o scegliere dalla rubrica cliccando su a destra del campo stesso.
Anche con la Posta4online si può spedire ad una Casella Postale, con le stesse modalità descritte
al capitolo 5.5.1.

14
Figura 13 – Inserimento destinatario Posta4online.
Una volta compilati i campi, confermate cliccando su AGGIUNGI DESTINATARIO
5.8 TELEGRAMMA ONLINE
Selezionate la voce Telegramma Online, o Telegramma Estero Online, secondo i casi.
Vi saranno mostrati i campi da riempire con le informazioni del destinatario. Tutti i campi sono
obbligatori.
Potete scegliere di inserire il mittente come parte integrante del testo del telegramma,
recuperando i dati dell’utenza che sta utilizzando il servizio Postaonline. Potete inserire
manualmente il nominativo o scegliere dalla rubrica cliccando su a destra del campo stesso.
Il Telegramma estero online non permette l’uso della rubrica per inserire i destinatari.
Figura 14 – La maschera del Telegramma.

15
Una volta compilati i campi, confermate cliccando su AGGIUNGI DESTINARIO.
5.9 COME PRELEVARE I DATI DALLA RUBRICA
Per inserire i destinatari per la Raccomandata Online, la Posta4online, la Posta1online e il
Telegramma Online è a disposizione il servizio di Rubrica Online.
Figura 15 – Come recuperare i dati dalla Rubrica online.
Per recuperarne i dati, si deve cliccare sul relativo simbolo grafico posto a destra del campo
“nominativo”.
Comparirà la seguente schermata:
Figura 16 – Lista contatti e liste online.
Sono qui disponibili i contatti e le liste già preparate dall’utente, e possono essere inserite come
destinatari per la corrispondenza in preparazione (ad esclusione dei servizi esteri e con un limite

16
generale di 200 destinatari per spedizione). Selezionando il simbolo posto alla destra
di ciascuna riga, si selezionerà quell’elemento (contatto o lista) come destinatario. Si può
procedere scegliendo altri contatti o liste, ogni volta saranno aggiunti all’elenco. Si può anche
selezionare più di un elemento mediante le caselle sulla sinistra e poi inserirli nell’elenco
cliccando il pulsante “aggiungi tutti”.
Quando terminato, si possono riportare i destinatari nella spedizione cliccando su “conferma”, e
saranno riportati nel servizio di partenza (l’immagine seguente è un esempio con la Posta4online):
Figura 17 – Importazione destinatari da rubrica.
5.10 MODIFICARE O CANCELLARE I DATI DEI
DESTINATARI
Alla destra di ciascun destinatario importato è presente il simbolo corrispondente
all’operazione di cancellazione del dato. Cliccando invece sul destinatario si può modificare il
contatto importato. La modifica o la cancellazione non influisce sui dati presenti nella Rubrica, se
importati da quella.

17
6. VERIFICA SPEDIZIONE
Una volta terminata la preparazione dell’invio, si può procedere cliccando sul bottone
“CONTINUA”, sarà mostrata la schermata raffigurata nell’immagine che segue, dove sono
elencate le spedizioni inserite, insieme ai dettagli del loro stato.
Le spedizioni, prima di poter essere confermate, devono essere verificate, prezzate e convertite
in formato pdf. Le informazioni sono aggiornate ogni volta che si ritorna sulla pagina.
Appena disponibili, saranno mostrate le anteprime delle conversioni dei contenuti della
spedizione, per permettere all’utente non solo di visionarle, ma anche di verificarne la fedeltà
rispetto alle informazioni originali.
L’utente può così consapevolmente decidere se proseguire o no con gli altri passi previsti per la
spedizione definitiva.
Questi successivi passi differiscono per l’utente Corporate e quello PMI. Il cliente Corporate
dovrà cliccare sul bottone “INVIA”, mentre il cliente PMI sul bottone “VAI AL PAGAMENTO”
Il cliente PMI dovrà passare per la successiva fase di pagamento online, non prevista per il
cliente Corporate, per via del particolare tipo di contratto che lo regola.
Di seguito, la pagina come vista dal cliente Corporate:
Figura 19 – Spedizioni in attesa di spedizione (cliente Corporate).

18
Di seguito, il dettaglio della stessa pagina come vista dal cliente PMI:
Figura 20 – Spedizioni in attesa di spedizione (cliente PMI).
Per entrambe le categorie di clientela, nella pagina sono mostrate tutte le informazioni sullo stato
di ciascuna spedizione, ed è ancora possibile modificarle o cancellarle, o vederne semplicemente
i dettagli
Figura 21 – Il dettaglio di una spedizione.

19
6.1 STATO DEGLI INVII
Gli invii in corso subiscono un processo di lavorazione, al termine del quale, se non sono state
rilevate anomalie nei dati o nel documento inserito, sarà possibile confermare l’invio, cioè
spedirlo.
Per ogni passo di questa lavorazione, il sistema fornisce informazioni all’utente:
Stato Significato
In attesa di Lavorazione
L’invio pronto per la lavorazione e per la verifica delle informazioni e della
corrispondenza dei documenti alle specifiche di invio (es. formato pagina). L’invio non è ancora confermabile/spedibile.
Prezzato L’invio è stato lavorato, il documento convertito in formato pdf. L’invio è in attesa di conferma di spedizione da parte dell’utente.
In attesa di conferma (cliente Corporate)
L’invio è già stato confermato dall’utente e quindi inoltrato ai sistemi di
spedizione, dai quali Postaonline si aspetta un’ulteriore conferma di presa
in carico (si precisa che è un passaggio interno di cui si dà informazione
all’utente. L’utente non dovrà compiere nessun’altra operazione). L’invio è da considerarsi spedito e non è più confermabile o eliminabile
dagli invii in corso. Terminata questa fase, l’invio sarà collocato tra gli elementi della “Posta
inviata”.
In attesa di conferma (cliente PMI)
L’invio è già stato confermato dall’utente e quindi inoltrato ai sistemi di
spedizione, dai quali Postaonline si aspetta un’ulteriore conferma di presa
in carico (si precisa che è un passaggio interno di cui si dà informazione
all’utente. L’utente non dovrà compiere qui nessun’altra operazione).
L’invio deve essere ancora pagato e non può essere ancora considerato
come spedito. Terminata questa fase l’invio sarà collocato tra gli elementi
del “Carrello”.

20
7. CARRELLO E PAGAMENTO ONLINE (SOLO PMI)
Gli invii confermati correttamente sono posti nel Carrello (Paga e invia). Per questa funzionalità
è prevista un’apposita sezione in Postaonline. Il carrello è raggiungibile anche dal menu generale.
È mostrata la seguente pagina:
Figura 22 – Carrello (solo PMI).
La pagina mostra informazioni sul prezzo complessivo degli elementi inseriti, sul tipo di prodotto
(Postaonline, ed eventualmente altri quando si aggiungeranno), il nome descrittivo dell’invio, la
data e l’identificativo.
È possibile la cancellazione di uno o più invii. La cancellazione può essere specifica, utilizzando
il simbolo del cestino sulla destra di ciascuna riga, oppure estesa, mediante le caselle di selezione
sulla sinistra e il bottone “ELIMINA” in alto a sinistra, che opera unicamente sulla selezione fatta.
7.1 PASSO 1: SELEZIONE
Uno o più di questi elementi (non si devono per forza selezionare tutti) possono essere scelti per
il pagamento e la spedizione definitiva. Ciò si può fare mediante la casella di selezione sulla
sinistra e cliccando sul bottone “PAGA”.

21
Figura 23 – Pagamento online del carrello - passo 2.
Dopo la conferma della selezione degli invii, avvenuta col passo 1, è mostrata la pagina col
riepilogo degli invii che si intendono pagare online. Questa pagina contiene l’elenco degli invii
ed il dettaglio del prezzo e dell’IVA, ove applicabile.
Per procedere è necessario selezionare lo strumento di pagamento (BancoPostaonline, Carta
di credito, o altro strumento) e cliccare sul bottone “PAGA”.
Ciò esporrà le pagine del Sistema di Pagamento, esterne a Postaonline e qui non descritte.
Alternativamente, è possibile tornare indietro mediante l’apposito bottone e
reimpostare la selezione degli invii da pagare, o abbandonare.
Da tenere presente che gli elementi nel carrello sono conservati per un massimo di sette giorni.

22
8. ARCHIVIO
L’elenco delle spedizioni effettuate (sia Corporate che PMI) è visualizzabile cliccando sulla voce
del menu verticale di sinistra “Archivio”.
Apparirà una pagina con l’elenco degli invii consolidati, con la possibilità di accedere al dettaglio
di ciascuna operazione, o di rimuoverla dall’elenco.
Si veda a proposito la seguente immagine:
Figura 24 – Elenco Invii consolidati.
È possibile selezionarne uno ed eliminarlo, tramite l’apposito pulsante individuato dal simbolo
.
È possibile anche vederne il dettaglio, cliccando sull’ identificativo scelto.
8.1 RICERCA IN ARCHIVIO
Nella parte superiore, è possibile inserire dei criteri di ricerca per individuare l’insieme di interesse
cliccando sul pulsante Filtri.
È possibile definire un periodo temporale ma anche il tipo di servizio sul quale effettuare la ricerca
(ad esempio: Raccomandata Online e Telegramma Online). Cliccare su “Cerca” per avviarla.
Di seguito la pagina con i filtri di ricerca:

23
Figura 25 – Filtri di ricerca.
8.2 DETTAGLIO ARCHIVIO
Sono qui mostrati gli elementi trovati nel dettaglio del singolo invio.
Figura 26 – Dettaglio spedizione.
Nella stessa schermata è possibile monitorare lo stato della spedizione con l’apposito link “stato
spedizione” e richiedere il download del documento per il ritiro digitale cliccando sul pulsante
“Visualizza Documento”.

24
Figura 27 – Dettaglio spedizione.

25
9. RUBRICA
Postaonline è integrata con il servizio di Rubrica. È possibile attingere da questa, informazioni su
contatti e liste. In questa sezione si tratta dell’inserimento di queste informazioni nella rubrica, per
essere poi usate con Postaonline. Accedendo alla rubrica, è mostrata una pagina con la
possibilità di scegliere tra Liste e Contatti. Le liste sono insiemi organizzati e auto consistenti di
destinatari e relativi indirizzi. I contatti sono singoli destinatari/indirizzi. Non c’è legame tra le
informazioni registrate a livello di contatto e di lista. Ad esempio, il Signor Mario Rossi può essere
registrato con un certo indirizzo e con altri, anche diversi, su una o più liste. In ogni caso si tratta
di informazioni separate, per lasciare la massima flessibilità di utilizzo. Sono state comunque
previste delle funzionalità accessorie per facilitare la manutenzione di queste informazioni.
Figura 28 – Home page della Rubrica online
9.1 LISTE
Le liste sono insiemi predefiniti di destinatari e relativi indirizzi.
9.1.1 CREAZIONE DI UNA LISTA
Per creare una lista si deve importare un file costruito secondo il formato CSV. Anche l’estensione
del nome del file è csv.
Il servizio offre un file di esempio che può essere utilizzato per crearne di propri, da importare poi
nella rubrica. Per creare una lista si deve quindi selezionare il file e decidere quale operazione
effettuare tra quelle disponibili:
• Crea nuova lista

26
– Permette di creare una lista completamente nuova, partendo dal file selezionato
• Aggiungi a lista esistente
– Permette di aggiungere le informazioni che si stanno per caricare ad una lista già esistente
(e da indicare)
• Sovrascrivi lista esistente
– Permette di sostituire completamente il contenuto di una lista (da indicare) con quello del
file che si sta per caricare
Figura 29 – Scelte per la creazione di una lista.
Si può poi decidere se condividere la lista (solo per utenze con profilo “Amministratore”) con
tutta l’azienda o con altre funzioni:
Figura 30 – Condivisione di una lista.
Scegliendo da elenco la voce “scegli funzioni”, è mostrato l’elenco delle funzioni come definite
dall’Amministratore:
Figura 31 – Elenco funzioni.

27
È possibile anche registrare gli indirizzi contenuti nel file anche come contatti singoli. Infine si
deve cliccare su “Conferma” per procedere col caricamento. Al caricamento seguirà una fase di
lavorazione, durante la quale il file sarà controllato per verificare che sia conforme alle specifiche
e poi si procederà alla verifica dei singoli dati e indirizzi.
La verifica su ciascun indirizzo si focalizza sulla coerenza tra il CAP, la località e la provincia
dichiarate.
Eventuali righe errate saranno inserite in un file di scarti a disposizione per eventuali correzioni,
mentre i dati corretti saranno comunque caricati. Il file di errori, una volta corretto, potrà essere
caricato (ad esempio) in accodamento alla lista già creata con le sole informazioni corrette.
Figura 32 – Creazione nuova lista.
9.1.2 VISUALIZZARE LE LISTE
Nella home page della rubrica, è possibile trovare l’elenco dei Contatti e delle Liste.
Il pannello “liste” comprende sia le liste senza errori, e quindi utilizzabili, sia quelle con errori,
non utilizzabili con Postaonline per la spedizione della corrispondenza, e mostrate qui per
permetterne la correzione

28
Figura 33 – Elenco delle liste.
9.1.2 INTERVENIRE SULLE LISTE
All’elenco sono associate delle funzioni di intervento sulla lista e delle informazioni sullo stato e
sul numero di elementi contenuti in ciascuna.
Per ciascuna riga (lista) è possibile:
• Cliccare sul nome della lista per visualizzarne il contenuto
• Aggiornarla
• Cancellarla
• Esportarla
9.1.2.1 AGGIORNAMENTO
L’aggiornamento consiste nell’aggiunta di nuovi elementi o nella completa sostituzione
mantenendo il nome. Scegliendo questa funzione , viene mostrata la pagina di creazione lista
con reimpostato il nome della stessa:

29
Figura 34 – Modifica lista.
9.1.2.2 CANCELLAZIONE
La cancellazione si ottiene cliccando su . La lista non è più recuperabile se non ricreandola.
9.1.2.3 ESPORTAZIONE E DOWNLOAD
È possibile esportare le liste, secondo il formato previsto, cliccando su Il sistema recupererà
le informazioni e procederà a creare il file corrispondente. Quando il file è pronto, si potrà cliccare
su per scaricarlo in formato cvs sul proprio personal computer.
9.2 CONTATTI
I contatti corrispondono a singoli destinatari, non organizzati e non corrispondenti ad elementi
eventualmente presenti in liste.

30
9.3 CREAZIONE
Cliccando sulla voce relativa “crea contatto”, è mostrato un elenco di campi da compilare con le
informazioni di interesse. La prima scelta è tra Indirizzo Fisico, intendendo un indirizzo
tradizionale, e Casella Postale. I campi sono diversi a seconda dei casi.
Figura 35 – Creazione di un contatto.
Si deve premere “Conferma” per procedere oltre, con la visualizzazione dell’esito.
Figura 36 – Esito creazione contatto.

31
9.4 ELENCARE, AGGIORNARE E CANCELLARE I
CONTATTI
Sempre nella home page della rubrica, è possibile trovare l’elenco dei Contatti selezionando
l’apposito pannello “Contatti”.
Figura 37 – Azioni sui contatti.
Le azioni possibili sono l’aggiornamento, cliccando su o l’eliminazione, premendo su ,
situati alla destra della tabella .
Selezionando invece il nominativo si può vedere il dettaglio del singolo dettaglio selezionato.
9.5 RICERCA NELLE LISTE E NEI CONTATTI
È possibile ricercare le informazioni, sia nelle liste che nei contatti impostando dei filtri di ricerca,
premendo il pulsante “cerca” situato nella Home Rubrica.

32
Figura 38 - Ricerca tra i destinatari
Si può scegliere il tipo di contatto tra Indirizzo Fisico e casella Postale ed in quale contesto cercare
tra Liste, Contatti o entrambi.
Figura 39 - Contesto di ricerca
Si continua inserendo le informazioni utili e si preme su “cerca” per avviare la ricerca di cui verrà
mostrato l’esito in una schermata successiva.
9.5.1 ESITO DELLA RICERCA
Figura 40 – Esito ricerca contatto/lista.

33
Sono elencati gli elementi corrispondenti ai criteri di ricerca, provenienti sia da contatti singoli che
dall’interno dl liste.
In questo caso sulla riga è indicato anche il nome della lista di provenienza.

34
10. AMMINISTRAZIONE
Le funzionalità di Amministrazione sono diverse per il profilo utente e Amministratore.
10.1 DATI PROFILO
In questo caso le funzionalità sono limitate alla sola modifica della propria password e dei propri
dati
Figura 41 – Home page dell’utente.
10.1.1 MODIFICA PASSWORD E DATI PROFILO UTENTE
Cliccando sulla voce di menu “dati profilo” si accede ad una pagina dove sono possibili entrambe
le azioni. Sarà possibile modificare alcuni dati del proprio profilo (altri non sono modificabili se
non dall’amministratore) e la propria password. I campi non obbligatori riportano la dicitura
(FACOLTATIVO). Pur essendo presenti entrambe le possibilità, le azioni vanno compiute
separatamente, cliccando su “Modifica Password” per registrare la nuova, dopo aver compilato i
campi posti sopra, o su “Salva” per registrare le modifiche apportate al proprio profilo.

35
Figura 42 – Pagina per la modifica dei dati del proprio profilo.
10.2 PROFILO AMMINISTRATORE
In questo caso le funzionalità sono più numerose e sono riportate nel menu, specifico per tale profilo (IMPOSTAZIONI)
Figura 43 – Menu dell’amministratore.

36
10.2.1 MODIFICA DATI PROFILO AMMINISTRATORE
Questa funzionalità è identica a quella dell’utente base, cui si rimanda, tranne che per la
possibilità di modificarsi autonomamente il Centro di Costo (o Funzione) tramite selezione dal
listbox, elenco di scelta non presente per l’utente base.
10.2.2 GESTIONE UTENTI
In questa sezione, l’Amministratore può creare, modificare e cancellare le utenze per la propria
azienda
Figura 44 – Elenco utenze esistenti.

37
La schermata elenca le utenze attive, con alcune informazioni a corredo. È possibile cercare le
utenze filtrandole per Centro di Costo e per nome o parte del nome e ancora per servizio abilitato,
cliccando poi su “Cerca” per aggiornare l’elenco. È possibile eliminare le utenze singolarmente
cliccando su alla destra di ciascuna riga/utenza oppure selezionandole una o più o tutte
mediante la casella di selezione sulla sinistra (e in alto a sinistra per la selezione completa) e
cliccando poi su “Elimina tutte”.
È presente un meccanismo di paginazione per visualizzare più comodamente elenchi numerosi
di utenze. È possibile infine procedere alla modifica dei dati dell’utenza di interesse.
10.2.3 MODIFICA UTENZA
Cliccando su si accede alla sezione di modifica dei dati dell’utente corrispondente. Oltre alla
modifica della password dell’utente (in basso), sono presenti varie sezioni per modificare dati
specifici dell’utente in questione.
10.2.3.1 MODIFICA CENTRO DI COSTO
Dall’alto, troviamo il riepilogo dei dati principali dell’utenza e la possibilità di modificare il centro di
costo, selezionandolo da un elenco (se già creati) oppure creandone uno nuovo al momento.
Figura 45 – Modifica utenza – Centro di costo.
10.2.3.2 ABILITAZIONE SERVIZI DI CORRISPONDENZA
Più sotto troviamo la sezione che permette di abilitare all’utente uno o più servizi, tra quelli già abilitati all’azienda, e la gestione delle liste della rubrica di Postaonline.

38
Figura 46 – Abilitazione servizi.
10.2.3.3 INDIRIZZO DI POSTALIZZAZIONE
In questa sezione si può indicare l’indirizzo da associare all’utenza. È possibile recuperare quello
definito per il centro di costo, se assegnato.
Figura 47 – Indirizzo di postalizzazione.

39
10.2.3.4 MODALITÀ DI CONTATTO
Questa sezione permette di selezionare la modalità di contatto tra e-mail e telefono.
Figura 48 – Modalità di contatto.
10.2.3.5 RECAPITI
In questa sezione si impostano i recapiti specifici per l’utenza
10.2.4 GESTIONE CENTRO DI COSTO
Tramite questa funzionalità è possibile creare delle classificazioni da assegnare poi,
eventualmente, alle utenze.
Tramite questa classificazione, sarà possibile suddividere i consumi, recuperabili dai report, delle
utenze aggregandole per Centro di Costo, o Funzione.
Si precisa che questa classificazione (unitamente alla reportistica) è indipendente dalla
fatturazione, che non ne terrà conto, in altri termini, la fatturazione non avverrà per CdC.
Figura 49 – Impostazione recapiti.

40
Accedendo a questa funzionalità, sarà presentato l’elenco dei CdC esistenti, se già censiti, ed
accedere ai relativi dettagli. Sarà in ogni caso possibile inserirne di nuovi, cliccando su “Crea”
10.2.4.1 CREAZIONE CENTO DI COSTO
Accedendo a questa funzione si può creare un nuovo CdD inserendone i dati di interesse. I campi
non obbligatori sono indicati con la dicitura (FACOLTATIVO).
Al termine della compilazione, il CdC sarà registrato cliccando su “Salva”.
Figura 51 – Creazione Centro di Costo.
Figura 50 – Elenco centri di Costo disponibili.

41
10.2.4.2 MODIFICA CENTRO DI COSTO
Per modificare un CdC esistente, è necessario accedere al relativo dettaglio dall’elenco di
apertura, e procedere con l’inserimento dei nuovi dati, salvando al termine tramite il pulsante
“Salva”.
10.2.4.3 ELIMINARE UN CENTRO DI COSTO
Per eliminare un CdC esistente, è sufficiente cliccare sul simbolo del “cestino” posto alla
destra di ciascun CdC nell’elenco a video.
In alternativa è possibile selezionare quelli da cancellare tramite le caselle di selezione (singole,
e multipla in alto a sinistra) cliccando poi sul pulsante “Elimina”.
10.2.5 GESTIONE DATI AZIENDA
Questa ulteriore funzionalità permette di inserire le informazioni caratterizzanti l’azienda, come
l’indirizzo di postalizzazione ed i recapiti.
I campi non obbligatori sono indicati con la dicitura (FACOLTATIVO).
Al termine delle modifiche è sufficiente cliccare su “Salva” per registrarle.
10.2.6 REPORT CONSUMI
Questa sezione offre gli strumenti per poter conoscere, tramite ricezione di report, gli andamenti
dei consumi effettuati dall’azienda, con dettaglio delle utenze che li hanno eseguiti e importi.
È possibile definire un periodo temporale e indicare ulteriori destinatari per la consegna dei file di
report, che avverrà via e-mail.
Figura 52 – Richiesta dati di consumo.

42
Gli ulteriori destinatari possono essere scelti da un elenco delle utenze presenti, o inseriti al
momento. I report saranno recapitati via posta elettronica non appena prodotti dai sistemi di
Postaonline.

43
Contattaci Vai su poste.it nella sezione Business
Chiamaci 800.160.000 attivo dalle 8.00 alle 20.00 dal lunedì al sabato
) chiamata gratuita per chi chiama da rete fissa (
Scrivici Invia una e-mail a [email protected]
Come possiamo aiutarti?