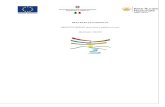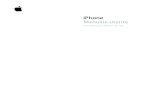WinTV Manuale utente
-
Upload
angelo-nasuto -
Category
Documents
-
view
1.258 -
download
8
Transcript of WinTV Manuale utente

WinTV-HVR-SeriesWinTV-PVR-SeriesWinTV-Nova-Series
Manuale Italiano
M-HVRNOVAPVR-V1.0-ITA - 2008/01/03

I
WinTV-HVR-SeriesWinTV-PVR-SeriesWinTV-Nova-Series
Manuale Copyright ©Hauppauge Computer Works, 2008
Hauppauge Computer Works, ItaliaViale Giovanni da Cermenate 4020141 Milano, ITALIAwww.hauppauge.it
Assistenza: (+39) 02 8489 3275Telefono: (+39) 02 8489 4747Fax: (+39) 02 8489 [email protected]
Hauppauge Computer Works, Inc.91 Cabot CourtHauppauge, NY 11788www.hauppauge.com
Tech Support: (+1) 631 434 3197Telephone: (+1) 631 434 1600Fax: (+1) 631 434 3198
Hauppauge Digital Asia, Pte. Ltd.Blk 1093, Lower Delta Road #04-05Tiong Bahru Industrial EstateSingapore 169204www.hauppauge.com.sg
Tech Support: (+65) 276 4412Telephone: (+65) 276 9163Fax: (+65) 276 9167

Indice
Instruzioni FCC / Dichiarazione CE 1
Introduzione 2
Applicazione WinTV 3
Operazioni Principali 3
Configurazione Canali TV 6
Configurazione ingresso Video 9
Modifica lista canali 10
Menu opzioni 11
Menu configurazione WinTV 14
Modalità TV, Record e Pause 19
Comandi Tastiera WinTV 23
Telecomando WinTV 24
WinTV-Scheduler 26
Applicazione WinTV Radio 31
Troubleshooting: 35
HcwDriverInstall riporta il messaggio "INF File Open Failed" 35
Errore nessun canale Digitale trovato 35
Come collegare il cavo di un set top box, VCR. console Video 37
Note Media Center 39
La mia connessione video esterna connessa alla porta S-Video è in bianco e nero 40
La console Giochi, ha una risposta lenta 40
All'avvio di WinTV, Vista passa alla modalità Basic 40
Opzione Primary 41
Durante la registrazione l'immagine TV scatta 43
Problemi con il telecomando IR 44
Messaggio "nessun sintonizzatore disponibile" quando avviate la TV in MCE / Vista 44
Informazioni Garanzia 45
II

Apparecchiatura Elettronica e Sprechi Elettrici (WEEE)Questa periferica non può essere gettata nei comuni rifiuti della famiglia. Questo dispositivo èetichettato in accordo con le normative Europee 002/96/EG, che interessano le apparecchiatu-re elettroniche (consumo elettrico e apparecchiature elettroniche - WEEE). La guida di riferi-mento determina la struttura per il ritorno ed il riciclaggio degli apparecchi usati, come indi-cato dall'UE. Per restituire il vostro dispositivo usato, utilizzate i sistemi di riciclaggio per que-sto tipo di sistemi a voi disponibili.
Instruzioni FCCInstruzioni sulle interferenze Radio:Le schede WinTV sono state testate e trovate compatibili con il limite di Classe B digital devi-ce, e conforme alla parte 15 delle regole FCC. Questi limiti sono destinati per assicurare unaragionevole protezione contro interferenze nocive in un' installazione residenziale. Questaapparecchiatura può irradiare energia di frequenza radiofonica e causare interferenza nocivaalle comunicazioni radio. Tuttavia, non c'è garanzia che l'interferenza non si presenti in un'installazione particolare. Se questa apparecchiatura causa dell'interferenza nociva alla radio oalla ricezione televisiva, che può essere determinata accendendo l' apparecchiatura, si consi-glia di provare a correggere l'interferenza utilizzando una o più misure:•Orientate in direzioni differenti o spostate la posizione dell'antenna.•Aumentate la distanza tra l'apparecchiatura disturbata e il ricevitore.•Collegate l'apparecchiatura disturbata dall'interferenze ad una presa differente da quella a
cui é collegato il ricevitore.•Consultate il rivenditore o un Tecnico radio/TV per eventuali aiuti.FCC ID: H90WINCAST Assemblato in MalaysiaATTENZIONE: Cambiamenti o modifiche non espressamente approvate dalle parti respons-abili e di non conformità alle regole del FCC, possono causare il non funzionamento dellaperiferica.Informazioni CE: Questa periferica é stata testata e trovata compatibile agli standard EN55013, EN 55020 and IEC 801-3 part 3
RECLAMI LEGALISe vi sono dei suggerimenti concernenti il contenuto di questo manuale, saremmo felici diriceverli. Potete inviarci qualunque commento a questo indirizzo: [email protected] fatto tutto il possibile per assicurarci che il testo, le immagini e le tabelle in questomanuale, come i programmi software e hardware, siano privi di errori. Tuttavia, non possia-mo garantire che non vi sia alcun errore o omissione. Di conseguenza, non possiamo accetta-re la responsabilità per qualunque perdita, danno o incomprensione commessi direttamenteo indirettamente come conseguenza dell'utilizzo di questo manuale, software e/o hardware. Questo manuale, come il software in esso illustrato, è stato fornito sotto licenza e può essereutilizzato o copiato solo in accordo ai termini della suddetta licenza. Il contenuto di questomanuale viene fornito esclusivamente per un uso informale, è soggetto a cambiamento senzaavviso, e non può essere considerato vincolante per Hauppauge Computer WorksIncorporated. Hauppauge Computer Work Inc. non si assume alcuna responsabilità o vincoloper errori o imprecisioni eventualmente presenti in questo opuscolo. Nessuna parte di questomanuale può essere riprodotta o trasmessa in nessuna forma e con nessun mezzo, elettroni-co o meccanico, incluse fotocopie, registrazioni audio, immagazzinamento in un retrievalsystem, o traduzione in qualsivolgia linguaggio in qualunque forma, senza l'esplicito permes-so scritto di Hauppauge Digital Europe S.A.R.L. dei prodotti, e qualunque marchio registratoo meno, menzionati in questo manuale, sono utilizzati esclusivamente a fini identificativi erestano di esclusiva proprietà dei loro rispettivi proprietari.
Marchi registrati:Logo Hauppauge e nome prodotto WinTV: Hauppauge Computer Works, Inc. Windows,Video per Windows, NetMeeting e Internet Explorer: Microsoft Corporation. Pentium è unmarchio registrato di Intel Corporation. Tutti gli altri marchi sono service mark, trademark omarchi registrati dei loro rispettivi proprietari.
1
Manuale WinTV

IntroduzioneQuesto manuale riguarda tutti i modelli di WinTV-PVR, WinTV-NOVA e WinTV-HVR perguardare la TV sullo schermo del tuo PC. Riguarda, ma non è limitato ai seguenti modelli:
Personal Video Recorder (Analogica)WinTV-PVR-USB2WinTV-PVR-150WinTV-PVR-250WinTV-PVR-350WinTV-PVR-500
WinTV NOVA Recorder (DVB-T)WinTV-NOVA-T PCIWinTV-NOVA-T-USB2WinTV-NOVA-T-500WinTV-NOVA-T-StickWinTV-NOVA-TD StickWinTV-NOVA-S-Plus (DVB-S)WinTV-NOVA-S-USB2 (DVB-S)
Hybrid Video Recorder (Analogica & DVB-THVR-950HVR-1250HVR-1500HVR-1600HVR-1800HVR-1950
Per i modelli che hanno caratteristiche particolari (come il capitolo sulla DVB-S), verrà specifi-cato su quali modelli questa caratteristica sia disponibile.
2
Manuale WinTV

Applicazione WinTVDopo l'installazione del software dal CD-ROM vedrai l'icona "Hauppauge WinTV" nel menùStart di Windows e sul tuo desktop. Per avviare l'applicativo WinTV clicca due volte sull'iconacon il tasto sinistro del mouse.
Manuale WinTV
3
Alcune opzioni di controllo possono essere selezionate cliccando col tasto destro del mouse:●Mentre stai guardando un programma TV un semplice click del tasto destro del mouse farà
apparire la lista dei canali TV disponibili per cambaire rapidamente canale. Puoi cambiarecanale anche utilizzando i numeri sulla tastiera o premendo la lettera relativa al canale chevuoi vedere.
●Cliccando con il tasto destro del mouse sul "tipo audio/selezione linguaggio" puoi cambiarele impostazioni di linguaggio disponibili del programma TV che stai guardando.
●Tenendo cliccato il tasto destro del mouse per almeno 2 secondi nella finestra TV, appare ilmenù opzioni.
Per ridimensionare la finestra, porta il puntatore del mouse al bordo della finestra TV. Il punta-tore del mouse diventerà una doppia freccia. Premi e tieni premuto il tasto sinistro del mousee trascina il margine della finestra fino alla dimensione desiderata, rilasciando il tasto sinistronon appena la raggiungi.
Operazioni principaliCambiare canalePuoi cambiare canale anche utilizzando il tasto Canale successivo o Canale precedente diWinTV. Puoi anche digitare il numero di un canale (ad esempio:27) e WinTV si sintonizzerà suquel canale.
Cambiare il volumeCon la barra verticale in cima al lato sinistro della finestra WinTV puoi modificare il livello delVolume. In alternativa puoi utilizzare <PgUp> sulla tastiera per alzare il volume o <PgDn>per abbassare il volume.
Audio on / offPer togliere o rimettere l'audio clicca sul tasto verde sotto alla slider barra. In alternativa dallatastiera puoi utilizzare i tasti <CTRL> + <M>
TV in finestra
Riduci icona
Chiudi WinTV
Finestra visualizza-zione anteprima:Clicca due volte suogni "immagine" pervedere l'immagine a
dimensioni reale.Tieni cliccato il tastodestro del mouse per
vedere le opzioniimmagine.
Clicca con il tasto destro nella finestraTV per rimuovere la finestra grafica.Clicca di nuovo per farla riapparire.
Audio on/off
Canale precedente
Volume
Sempre in primo piano
Modalità TV
Pulsante catturasnapshot
Modalità registrazione
Impostazioni
Menù impostazioni
Channel surf
Ultimo canale
CFGConfigura Snapshot
Fermo immagine
Canale successivo
Riproduzione videoPausa (Time shift)Modalità TVAudiomono/stereo
Canale TVattuale
Sottotitoli on/off

4
Manuale WinTV
Ultimo canaleCliccando sul tasto "ultimo canale" potrai ritornare rapidamente all'ultimo canale TV che haiguardato.
Surf CanaliCliccando sul tasto "Surf" appariranno fino a 16 immagini di anteprima dei canali TV presentinella lista canali di WinTV. Lo schermo si riempirà gradualmente e un doppio click su unadelle anteprime mostrerà il canale selezionato a schermo intero.
Sempre in primo pianoCon l'opzione Sempre in primo piano, WinTV sarà sempre visibile sul tuo desktop Windowssovrapposto a qualunque applicazione. Per attivarlo, clicca sul tasto Sempre in primo piano.Un modo utile per utilizzare Sempre in primo piano è di rimpicciolire la finestra TV nellamodalità no-title, e di allargare la finestra WinTV nella modalità title. Così potrai passaremolto rapidamente da una finestra piccola ad una grande cliccando sul tasto destro.
Modalità TVClicca sul tasto "Modalità TV ", per guardare la TV in modalità schermo intero. Per uscire dallamodalità TV clicca semplicemente sul tasto destro del mouse o premi il tasto <ESC>.
Per nascondere la Barra di comando WinTV (modalità No-title)Clicca con il tasto destro del mouse nella finestra video di WinTV per attivare la modalità no-title. Per far riapparire la barra di comando (modalità title), clicca ancora una volta con il tastodestro del mouse nella finestra video. Puoi stabilire dimensioni della finestra differenti in ognimodalità (Title e no-Title).
Fermo immagineClicca sul tasto Freeze, bloccherete l'immagine a video. Cliccando nuovamente sul tastoFreeze il filmato verrà riavviato.
SnapshotCliccando sul simbolo "FotoCamera" verrà catturata un'immagine dal video riprodotto, questaapparirà nella sezione a sinistra di anteprima snapshot. Clicca due volte sull'immagine inanterpima, per vederla nelle dimensioni originali. Ora puoi salvare l'immagine sul tuo harddisk utilizzando nel menù "file" l'opzione "salva con nome. Cliccando sul tasto CFG potrai con-figurare la configurazione snapshot.
Salvare molti snapshot contemporaneamenteEvidenzia la prima immagine e quindi, tenendo premuto il tasto <SHIFT> sulla tastiera evi-denzia le immagini successive che desideri salvare. Una volta selezionate tutte le immaginiche desideri salvare lascia il tasto <SHIFT> e clicca col tasto destro su una delle immaginiper selezionare SAVE dalle opzioni file.
Menu CanaliPer visualizzare il menu di configurazione canali, cliccarecon il tasto destro del mouse nella finestra di WinTV:

La configurazioni dei canali ti consente di utilizzare le seguenti opzioni di configurazione:•Posiziona il puntatore del mouse sul canale che vuoi selezionare e clicca il tasto sinistro per
selezionarlo.•Usa i tasti freccia <Su> e <Giù> e <Sinistra> e <Destra> sulla tastiera per scegliere i
diversi sottomenù che vuoi selezionare e clicca Enter/Invio.•Per selezionare una lista di canali, sia TV che Radio, puoi filtrare i canali TV o radio che vuoi
visualizzare nella lista canali.Un canale può essere selezionato anche premendo la prima lettera del nome del canale sullatastiera.
Ricerca canaliClicca sul tasto Menù e "Gestione canali" per aprire il controllo canali.La Gestione Canali si divide nelle opzioni "Scansione", "Sorgenti", "Periferiche" e "Canali". Puoiselezionare un'opzione cliccando con il tasto sinistro sul nome dell'opzione, clicca su"Sorgenti" per effettuare la scansione dei canali.
5
Manuale WinTV

Ricerca dei canali analogiciQuesta sezione si riferisce ai prodotti con antenna RF e sintonizzatore TV analogico.
6
Manuale WinTV
Clicca sul tasto Menù e "Gestione Canali" per aprire il controllo dei canali. Seleziona la sezione"Sorgenti" ed evidenzia la sorgente "analogica".
Ricerca automatica dei canali Clicca su "Autoscan...", per avviare la scansione automatica dei canali TV tramite antenna RF.Verranno scansionate le frequenze dei canali da 1 a 69. Quando un canale viene individuatoapparirà nell'elenco e la ricerca continuerà. Dopo il completamento della scansione dei canalicomparirà una nuova finestra che mostrerà una panoramica delle frequenze ricercate ed ilnumero dei programmi individuati.
Ricerca manuale dei canali Se conoscete il numero del canale che volete sintonizzare potete abbreviare la scansione deicanali, potete inserire i numeri corrispondenti alle frequenze dei canali desiderati nella sezio-ne "Numero canale" e cliccando su Sintonizza. Per individuare i canali nella propria zona, fateriferimento alla sezione Troubleshooting.
Ricerca dei canali Digitali terrestri DVB-T
Nota: Questa sezione si riferisce ai prodotti dotati di un sintonizzatore DVB-T(della
gamma WinTV-NOVA-T e WinTV-HVR). Seleziona l'opzione DVB-T sul lato sinistro.
Ricerca automatica dei canaliClicca sul tasto "Autoscan" per iniziare la ricerca dei canali DVB-T(digitale terrestre), dopoesserti assicurato di aver selezionato la tua zona di residenza. La ricerca canali avverrà tra lefrequenze 1 a 74 e quando verrà individuato un segnale apparira una spunta nel quadratochiamato locked.

7
Manuale WinTV
Ricerca dei canali DVB-S (satellitare)
Nota: Questa sezione si riferisce ai prodotti dotati di un sintonizzatore DVB-S (serie
WinTV-NOVA-S e WinTV-HVR-3000, HVR-4000).
LNB - Configurazione e ricerca dei canaliClicca sul tasto menù e "Gestione periferiche"
Configurazione LNBPer configurare l'illuminatore LNB, cliccare con il tasto sinistro del mouse su "configurazioneLNB".
L'illuminatore LNB (low Noise block) è posizionato in testa all'antenna satellitare(parabola).DiSEqC è uno standard per il controllo di 2 o più LNB. Selezionare l'opzione di DiSEqC dispo-nibile con il vostro impianto d'antenna. Il controllo supporta fino a 4 LNB.
Nessun DiSEqCSelezionare questa opzione se il cavo del vostro impianto è collegato direttamente al LNB,dove avete a disposizione la ricezione di solo una posizione orbitale. Cliccare il piccolo qua-drato LNB 1 cosi da effettuare la spunta.

8
Manuale WinTV
Simple DiSEqCSelezionare quest'opzione se il cavo è collegato ad uno switch con "tone Bust" (anche chia-mato "mini-DiSEqC". Avete la possibilità di selezionare tra 2 satelliti. Cliccare il piccolo quadra-to LNB 1 cosi da effettuare la spunta.
DiSEqC 1.0L'opzione DiSEqC 1.0 è selezionata di default. Potete selezionare tra 4 differenti posizionisatellitari. Le configurazioni specifiche possono essere trovate nel box DiSEqC o nella docu-mentazione dello switch DiSEqC utilizzato.Dopo aver selezionato il supporto DiSEqC, selezionare l'opzione nella parte sinistra, il tipo diLNB, evidenziatelo, quindi selezionate nella parte destra il nome del satellite sul quale ilvostro LNB è puntato, scegliere il satellite tra quelli disponibili nella lista.I dati frequenze per "Low Osc", "High OSC" e "LNB SWITCH" sono presenti per chi utilizza LNBdi tipo Universale, e non necessitano alcuna modifica. Se modificate queste opzioni potetetornare alla configurazione classica di default cliccanto il tasto "default".
Scansione automatica dei canaliCliccare il tasto "Autoscan", automaticamente verrà avviata la scansione dei canali satellitari.Le frequenze su cui verrà effettuata la scansione dipendono dal tipo di satellite avete configu-rato nell'opzione "Satellite Sources" e "Posizione LNB". Quando vengono trovati dei canali, ver-ranno messi in lista e la scansione continuerà per le frequenze successive. Dopo aver com-pletato l'intera scansione delle frequenze, apparirà una nuova finestra dove verrà visualizzatala lista canali, con i numeri dei vari canali, frequenze etc.
Ricerca manuale dei canaliSe siete a conoscenza della frequenza, symbol rate e polarizzazione del canale TV o radio chevolete sintonizzare, potete fare una ricerca manuale del canale. Selezionate l'opzione "scansio-ne manuale" , inserire i valori, quindi cliccate sul tasto "Scan". I programmi trovati nella fre-quenza inserita verranno visualizzati nella lista.Esempio su Astra 28.3 Est il canale TV BBC News 24 ha i seguenti valori:
Frequenza: 10.773 MHz Frequenza: 10733000Symbolrate: 22.000 MSps Symbolrate: 22000Polarizzazione: Orizzontale Polarizzazione: Linear_Horizontal

9
Manuale WinTV
Ricerca manuale dei canaliPotete effettuare la ricerca manuale dei canali, inserendo il numero del canale che si vuolesintonizzare direttamente dentro la sezione "Numero di Canale" quindi "Sintonizza".

Configurazione ingresso VideoQuando collegate una sorgente video esterna, assicuratevi che i cavi siano collegati nel cor-retto ordine.
Nota: Questa sezione si fa riferimento ai prodotti WinTV dotati d'ingresso Video.
Collegare un Videoregistratore o un Set Top BoxPer il collegamento di un videoregistratore o un Set Top Box, consigliamo vivamente l'utilizzodi un cavo SCART o un cavo Videocomposito, questo perchè molte di queste periferiche nonsupportano connessioni con cavi S-Video. Se utilizzate dei cavi da SCART a S-Video potreteriscontrare il video in bianco e nero. Su alcuni connettori SCART potrebbero esserci degl'interruttori che indicano "IN" e "OUT",assicuratevi che sia impostato su "OUT", perchè il segnale dev'essere inviato dalla SCART alComposito.Se il vostro VCR o Set Top Box ha un uscita S-Video e il tuo prodotto WinTV ha un'ingressoanalogo, potete utilizzare un cavo S-Video in S-Video.Inoltre dovete collegare i connettori RCA rosso e Bianco per collegare la linea audio all'ingres-so Audio della WinTV.Semplicemente utilizzando un cavo con femmine RCA bianco e rosso e un jack stereo3,5mm.
Configurazione del canale VideocompositoCliccare sul tasto "MENU" e "Gestione Canali" per aprire la finestra che controlla l'impostazionecanali. Quì Selezionare "Sorgente" ed evidenziare la sorgente "Videocomposito" o S-Video.Il formato video comunemente utilizzato in europa è PAL-BGHIDK, scrivere il nome dell'in-gresso e il numero di canale dove volete posizionare, quindi una piccola descrizione, poi clic-care su "Salva" e "Chiudi".
10
Manuale WinTV
Selezionare il canale Videocomposito dalla lista canaliPer selezionare il canale video che avete creato, cliccate con il tasto destro nella finestra TV eselezionare la lista canali. Vedrete il nome del canale creato alla fine della lista.

Modificare la lista canaliCliccare sul tasto "Menu" e " Gestione Canali", quindi selezionare la sezione chiamata "CANALI".
11
Manuale WinTV
La lista vi permetterò di vedere i canali sintonizzati disponibili.
Menu CanaliSe cliccate con il tasto destro del mouse su un canale, vedrete la disponibilità delle seguentiopzioni:

Elimina ProgrammiPer eliminare un canale, puoi evidenziare un canale con il tasto destro del mouse e seleziona-re "Elimina" oppure premete il tasto "Cancel " dalla vostra tastiera. Se volete eliminare tutti icanali, selezionate "Seleziona Tutto" e quindi Elimina.
Rinomina programmaPer rinominare un canale dovete evidenziare il canale che volete rinominare e sulla colonna"Rinomina". Puoi scrivere il nome del canale desiderato.
Posizionare un canale 1. Evidenziare il canale che volete spostare nella colonna "preimposta". Puoi inserire un
nuovo numero di posizione per il canale che in quel momento non è assegnato a nessunaltro canale.
2. Spostare un canale sù o giù per la lista, evidenziare il canale che volete spostare, e cliccaresu "Sposta Canale."
Lista canali favoritiAvete le opzioni per creare la lista canali favoriti nell'ordine desiderati. Semplicemente clicca-re il canale con il tasto destro e trascinatelo nella parte sinistra della finestra nel gruppoFavoriti.
Create un nuovo gruppo favoritiPotete creare un nuovo gruppo Favoriti nelle sorgenti video. Cliccare su aggiungi sorgente escrivere il nome della nuova sorgente. Se evidenziate la sorgente " Tutti i canali" potete tras-cinare i canali desiderati dalla parte destra della finestra, nella nuova sorgente creata nellaparte sinistra della finestra.
Menù OpzioniCliccando il tasto "Menù" avrete adisposizione le seguenti opzioni:
12
Manuale WinTV
"4 x 3 ", "4 x 3 Pan Scan", "4 x 3 Letter Box"Selezionare l'aspetto dell'immagine TV a 4 x 3.
“16 x 9”Selezionare l'aspetto TV a 16 x 9.
"Seleziona Canale"Seleziona il canale che vuoi visualizzare.
"Gestione Canale"Apre la sezine dov'è possibile gestire tutte le opzioni canali, configurare ingressi video, scan-sioni manuali etc.
"Menu configurazione" Permette di configurare " canali...", " Audio", " Snapshots...", " Preferenze..." e " settaggi MPEG".

Menù "Visualizza"Permette di configurare la dimensione dell'immagine TV in risoluzioni già predefinite (320 x240, ..., 800 x 600 etc.)
Menù "Opzioni"Per selezionare l'opzione desiderata, assicuratevi di spuntate il nome dell'opzione scelta.
Seleziona SorgentePermette di selezionare la sorgente specifica( TV, Radio o Favoriti, etc..), è possibile ancheselezionare una sorgente da voi creata.
13
Manuale WinTV
Opzione - Sempre in primo pianoSempre in primo piano permette alla finestra di WinTV di essere sempre visibile in primopiano sullo schermo, sovrapponendosi a tutte le altre applicazioni.
Opzioni - ProporzioniQuesta opzione forzerà l'aspetto della WinTV in formato 4 x 3.
Opzione - MutoPermette di mettere un eliminare l'audio.
Opzione - No TitoliQuest'opzione rimuove i bordi dell'applicazione WinTV eliminando i comandi e lasciando visi-bile sul vostro Desktop solo l'immagine TV.
Opzione - Modalità TVQuesta opzione cambia l'immagine TV in formato a pieno schermo, l'immagine TV coprirà l'in-tero schermo.
Menù Visualizza

14
Manuale WinTV
Visualizza - FermaEffettua un "fermo immagine" dell'immagine TV. Puoi abilitare questa funzionalità anche pre-mento i tasti <CTRL> + <F>.
Visualizza - PreferenzePermette di configurare le Preferenze di WinTV.
Menù "Salva"
Salva - Salva con nomeDopo aver utilizzato la funzionalita Snapshot (tasto Snap), potete salvare l'immagine in diffe-renti formati (es. Jpeg, BMP. etc..).
Salva - StampaPermette di stampare l'immagine dello snapshot.
Salva - Imposta StampantePermette di configurare i settaggi della stampante.
Salva - CopiaPermette di copiare l'immagine dello snapshot nella clipboard di Windows.
Salva - EsciChiude l'applicazione TV. potete anche premere i tasti della tastiera <Alt> + <F4>.
Menù "Aiuto"Aiuto - TopicsApre il menù Help online.
Aiuto - Mostra consiglio del giornoMostra un suggerimento al giorno riguardante l'utilizzo dell'applicazione.
Aiuto - Riguardo WinTV
Mostra le informazioni riguardanti la versione dell'applicazione e hardware.

15
Manuale WinTV
On Screen DisplayLa sezione "On Screen Display" permette di configurare le informazioni della barra che appare avideo. La sezione "annunciator font" permette di cambiare il tipo di carattere ed il colore da utili-zzare. Dove disponibile la sezione "Closed Captioning(CC)" se selezionata mostrerà i sottotitoli.
Sezione - Modalità Titolata(Immagine TV con menu applicazioni)Aspect Ratio 4:3 : L'opzione "4:3 aspect ratio" se selezionata, permette si modificare ledimenzsioni della finetra WinTV tramite il mouse.
Configurazione WinTVPer configurare l'applicazione WinTV selezionare i tasti "Sezione".
Menù - On screen Display

Aspetto non forzatoQuando questa opzione è selezionata l'aspetto della finestra WinTV, viene preservata .Selezionando Enforce aspect ratio l'immagine TV rimane con altezza e larghezza fissa permantenere le stesse propietà.WinTV può funzionare come screen saver, o mantenere il tuo attuale screen saver. Se l'opzio-ne Screen sever è abilitata, scegliendo l'opzione "Use System Screen Saver" utilizza le correnticonfigurazione di screen saver. Selezionando l'opzione "TV Mode" utilizzerete WinTV (a pienoschermo ) come screen saver.
Sezione - Nessuna modalità titolo (solo immagine TV)La modalità No Title Mode mostra l'immagine TV in finestra, senza nessuna cornice o coman-do. Questa sezione configura l'aspetto della TV e dello screen saver descritti nella modalità"Title" (descritta sopra).
Sezione - Modalità TV (TV a pieno schermo)La modalità TV visualizza l'immagine TV a pieno schermo trasformando il monitor del PC inun Televisore.
Movies - Configurazione MPEG
16
Manuale WinTV
DVCR Destinazione dei file DVCRQuì è possibile configurare la cartella dove vengono archiviate le registrazioni durante lamodalità Record di WinTV.
Destinazione dele registrazioni in Pause ModeQuì è possibile configurare la cartella dove vengono archiviate le registrazioni durante lamodalità Pause WinTV.
Pause BufferQuì è possibile configurare la dimensione massima del Pause buffer utilizzata dalla modalitàPause.
Livello QualitàPermette di configurare il formato del file di registrazione MPEG, esempio " DVD 6Mb" per laregistrazione analogica.
Nota: Per i prodotti WinTV digitali (DVB-S e DVB-T ) il formato è di default " DVD
2048 bytes" e non è possibile modificarlo. (qualità MPEG nativa).

Configurazione Snap Shot
17
Manuale WinTV
Cliccando il tasto CFG sarà possibile configurare le specifiche di SnapShot:
Risoluzione CatturaPotete definire la risoluzione di cattura dell'immagine di WinTV. Gli SnapShop possono essereeffettuati in diverse risoluzioni da un minimo di 320 x 240 (risoluzione minima) fino a 1600 x1200 (dimensione attuale).
Campi catturatiLa trasmissione video usa dei campi in formato interlacciato, che vengono composti da dellelinee numerate visualizzate separatamente; gl'occi combinano insieme queste linee in un'im-magine. Sul monitor del computer entrambi i campi sono visualizzati in uno. Quando prendia-mo uno snapshot di un'immagine con poco movimento v, vengono catturati 2 campi che ren-dono l'immagine sfocata. In ogni caso si consiglia di utilizzare la cattura di un singolo campo.
Impostazione di baseQuesto tasto fa ritornare la configurazione dello SnapShot ai valori di fabbrica.

Configurazione Audio
Nota: questa opzione è disponibile solo per i prodotti WinTV che supportano le
caratteristiche che vengono rese disponibili solo essendo sintonizzati su un canaleo un'ingresso video che supportano queste caratteristiche.
18
Manuale WinTV
Entrate Mixer AudioCliccare quì per avere la disponibilità di selezione: dev'essere selezionato WinTV WAVE.
Configurazioni Audio TV correntiQuest'area abilità l'audio predefinito, questa configurazione dipende dalla disponibilità. Lamodalità selezionata verrà visualizzata nella finestra di dialogo.
Modalità TV correntemente disponibiliLa configurazione attuale disponibile viene evidenziata.

Settaggio Colori (disponibile solo per TV analogica)
Nota: Questa opzione è disponibile solo per i prodotti WinTV che supportano questa
caratteristica. Non sono disponibili per i canali DVB-T e DVB-S.
19
Manuale WinTV
Quì è possibile modificare i valori di Luminosità, Contrasto, Croma e saturazione dei colori,migliorando la qualità dell'immagine analogica. Selezionando il tasto Default i valori torneran-no normali.

20
Manuale WinTV
Modalità TV, Pause e RecordingCi sono tre tasti che permettono di controllare la visione, la registrazione e la messa in pausadella TV.
Cliccando sul tasto Pause, apparirà dall'applicazione WinTV il menù della modalità Pause, clic-cando invece sul tasto Record apparirà il menù della modalità Registrazione.Cliccando il tasto Record, si avvierà la registrazione del canale che state guardando. Se pre-mete nuovamente il tasto Record il contatore si setterà automaticamente a 15 minuti, questoaggiungerà ulteriori 15 minuti per ogni pressione ne successiva del tasto Record.(3 pressioniequivalgono a 45 minuti).
Modalità riproduzione
Modalità registrazioneModalità Pause
Modalità TV
Record Pause
Apri FileTimer
Riproduci lentamente
RiproduciStopPassa alla finePosizione Video Avanti veloceIndietro veloce
Torna all'inizio
Indietro 10 secondi Avanti 10 secondi
TimerIl tempo è specificato in: Ore:Minuti:Secondi.
RecordCliccando il tasto Record, verrà avviata la registrazione e automaticamente verrà gene-rato un file Audio Video.
• La TV in diretta verrà visualizzata nella finestra TV • Il Timer indicherà la lunghezza della registrazioneLa qualità delle registrazioni e spazio su hard disk può essere definito cliccando sul simbolochiave / Movies/MPEG. Se cliccate sul tasto "Stop", il timer tornerà a 00:00:00.
StopCliccando il tasto Stop si procederà all’interruzione della registrazione o della riprodu-zione del filmato. Una volta che il video viene fermato, il Video in diretta verrà visuali-
zzato nella finestra di WinTV.
PlayCliccando il bottone Play si avvierà la riproduzione dell’ultimo file video creato.Durante la riproduzione del video si potranno effettuare: riavvolgimenti, avanzamenti
veloci, replay di 10 secondi e avanzamenti di 10 secondi, tutto questo tramite i comandi pre-senti nella barra delle applicazioni di WinTV.
PauseCliccando il tasto Pause durante la riproduzione Audio/video, questa verrà interrotta emessa in pausa.
Indietro veloceCliccando il bottone Rewind (indietro veloce) durante la riproduzione, il file video tor-nerà indietro. Cliccando nuovamente il bottone Rewind, verrà ripresa la riproduzione
del file Audio/Video.
Avanti veloceCliccando il bottone Avanti Veloce una volta il video avanzerà alla velocità 2X.Cliccando il bottone Avanti veloce due volte la velocità di avanzamento del file Video
sarà di 8X. Cliccando il bottone nuovamente la riproduzione continuerà a velocità normale.

21
Manuale WinTV
Slow motionCliccando il bottone Slow Motion durante la riproduzione, il video verrà riprodotto inmodalità Slow Motion (rallentatore). Per far tornare la riproduzione del file Video alla
velocità normale, premere nuovamente il bottone Slow Motion.
FileCliccando il bottone File si aprirà il menu File. L’ultimo file registrato sarà indicato con ilsuo nome, nell’apposito riquadro. Nel Menu File puoi:
• Rinominare i tuoi file precedentemente registrati: Per rinominare i file Video, trovare il fileche volete rinominare (ricordatevi che i file vengono generati automaticamente come_DVCR), evidenziateli con il mouse e cliccate tenendo premuto il tasto destro del mouse. Orasi potrà editare il nuovo nome del file. Ricordarsi di tenere sempre l’estensione MPG file.• Riproduzione del video precedentemente registrato: Trovare il file che volete riprodurre,evidenziare il file con il mouse (é sufficiente un click del mouse)e cliccare per aprilo. Quindicliccare il bottone Play.• Cancellare i file Video registrati che non volete piu tenere (per non occupare spaziosull’hard disk). Cliccare con il tasto destro del mouse sul file video da cancellare e cliccatedelete (cancella) nel menu.
Modalità PauseLa modalità Pause ti permette di mettere il pausa la diretta TV e di effettuare funzionalità diTimeshift come andare avanti veloce o far tornare indietro il video della TV. Cliccando il tastoPause dell’applicazione WinTV avvierà la modalità Pause. Il Menù Pause apparirà scendendodall’applicazione.
Posizione Video
Timer ritardo
Indietro 10 secondiTorna all'inizio Avanti 10 secondi Vai alla fine
Indietro
Play Riproduci gl'ultimi 10 secondiPause
Slow motion Avanti veloce Avanti 10 Secondi
Pause BufferIl Pause buffer e uno spazio del tuo hard disk dove il video viene registrato durante la moda-lità Pause. Questo definisce il tempo massimo che il tuo programma TV può essere ritardato,il tempo di ritardo dipende, da quanto spazio viene dedicato al Pause Buffer. Cliccando botto-ne Pause, WinTV avvierà il salvataggio della trasmissione audio video (riferito ad un flussoA/V), nel WinTV Replay Buffer. Il sistema utilizzerà circa 10 secondi per inizializzare il ReplayBuffer e rendere il comando Pause effettivo. Cliccando di nuovo il bottone Pause, il program-ma audio/video riprenderà la riproduzione dal punto dov'era stato originariamente premuto ilcomando pause. Le maggiori funzioni WinTV sono attive durante il funzionamento in modalitàPause o Pause Live. Esempio: puoi cambiare il valore del volume, variare le dimensioni dellafinestra TV, andare in modalità "no-title mode", etc. Durante la modalità Pause l'immagine TVnella finestra appare congelata quindi non si potranno percepire i cambiamenti di funzione.Durante la modalità Pause, il flusso Audio /Video viene sempre salvato nel Replay Buffer. Perinterrompere il salvataggio del segnale A/V nel Replay Buffer, bisogna uscire dalla modalitàPause cliccando sul comando modalità TV.
Timer ritardoIl Timer ritardo indica il tempo di ritardo che ha il video che sta guardando in modalità PauseRispetto alla TV in diretta. Se il timer indica 00:01:23 significa che siete in ritardo rispetto allaTV in diretta di 1 minuto e 23 secondi.
IndietroCliccando il bottone Indietro durante la riproduzione, puoi far tornare indietro il fileregistrato. Premendo nuovamente il tasto Indietro, la riproduzione del file riprenderà
normalmente.

22
Manuale WinTV
PausePremendo il tasto Pause, WinTV avvierà una registrazione nel Pause Buffer di WinTV.Per inizializzarsi il Pause Buffer necessita di circa 10 secondi, dopo questi giorni la fun-
zionalità Pause sarà effettiva. Cliccando il tasto Pause nuovamente, si chiuderà la modalitàPause e WinTV riprenderà a visualizzare l'immagine da dove si era precedentemente cliccato.La maggior parte delle funzioni di WinTV sono attive durante la modalità Pause. Esempio, èpossibile cambiare il livello del volume, modificare la risoluzione della fineatra TV, passaredalla modalità "Title" o "No-Title", etc. Durante la modalità Pause la barra che indica la posizio-ne Video indicherà l'ammontare del riempimento del Replay Buffer.Esempio, se la posizione Video indica la metà, significa che metà del Replay Buffer è pieno.Se verificate che i minuti necessari per la vostra pausa sono più di quanto indica la posizionevideo, potete aumentare le dimensioni del Replay Buffer.Durante la modalità Pause, il flusso di segnale Audio / Video è sempre salvato nel RepalyBuffer. Per fermare la registrazione del segnale Audio /Video nel replay Buffer, è necessariouscire dalla modalità "Pause", premento il tasto "Modalità TV".
Slow motionCliccando il bottone Slow Motion durante la riproduzione, il video verrà riprodotto inmodalità Slow Motion (rallentatore). Per far tornare la riproduzione del file Video alla
velocità normale, premere nuovamente il bottone Slow Motion.
Avanti veloceCliccando il tasto avanti veloce una volta il video avanzerà alla velocità 2X. Cliccando iltasto avanti veloce Foward due volte la velocità di avanzamento del file Video sarà di
8X. Cliccando il tasto nuovamente la riproduzione continuerà a velocità normale.
ReplayDurante la modalità Pause, premendo il comando Replay come un Instant Replay pot-rai vedere, come in un programma sportivo, il filmato tornare indietro, potendo così
ripetere la visione dell'evento. Ogni pressione del bottone Replay causerà il ritorno indietrodel filmato di 10 secondi. Esempio, se vuoi ripetere la visione del filmato visto 10 secondiaddietro, dobbiamo cliccare il bottone Replay una volta soltanto. Se vogliamo rivedere lascena di un minuto fa, dobbiamo premere il bottone Replay per 6 volte. Per avere una piùcomoda modalità di Replay potrete trovare più conveniente ricordare la posizione dell'indica-tore di posizione Video e spostarlo verso sinistra ogni volta che si vuole ripetere il Replay.Una volta lasciata la barra di posizione partirà la riproduzione del file Audio Video (in media ilsistema impiega qualche secondo per avviare la riproduzione del filmato). Puoi spostare l'in-dicatore di posizione Video verso destra o sinistra a tuo piacimento cercando la posizione piùconsona per la ripresa della riproduzione del filmato. Di conseguenza, se avete cliccato il bot-tone Replay 3 volte (quindi volete avere un replay di 30 secondi), il video che vedrete nellafinestra WinTV sarà in ritardo di 30 secondi dal programma trasmesso in diretta.
Porta avantiCliccando il tasto Avanti, il video verrà spostato in avanti di 10 secondi.

Formati di compressione MPEG
Nota: Disponibile solo con i prodotti WinTV-PVR / WinTV-HVR.
WinTV supporta diverse compressioni video MPEG, queste sono identificate come QualityLevels. Le differenze tra i vari formati sono:•Più alto è il DataRate, migliore sarà la qualità video della riproduzione TV in diretta e delle
registrazioni. Naturalmente più alto sarà il DataRate e più spazio occuperà la registrazioneVideo.
•Le risorse della CPU saranno più impegnate durante la riproduzione e la modalità Pause.•La compatibilità quando create Video CD o S-VCD.Per configurare il livello di Qualità MPEG, cliccare sul tasto PREF di WinTV, quindi selezionareMovie e la sezione MPEG. Quì saranno disponibili i seguenti formati Video:
MPEG1 VCD .65 Gigabytes/OraMPEG2 2.0MBits/sec (Full D1) .9 Gigabytes/OraMPEG2 2.0MBits/sec (Half D1) .9 Gigabytes/OraMPEG2 12.0 MBits/sec (Full D1) 5.4 Gigabytes/OraMPEG2 12.0 MBits/sec (CBR) 5.4 Gigabytes/OraDVD Standard Play 8.0Mbits/sec 3.1 Gigabytes/OraDVD Long Play 6.2Mbits/sec 2.4 Gigabytes/OraDVD Extra Long Play 2.5 Mbits/sec 1.2 Gigabytes/OraSVCD Standard Play 2.5Mbits/sec .8 Gigabytes/Ora
Nota: CBR significa a bit rate costante, VBR è a bit rate variabile.
Che formato di registrazione devi utilizzare?Se desiderate masterizzare la registrazione in un DVD, scegliere il formato DVD Standard Play,DVD Long Play o DVD Extra Long Play. Il formato DVD registra a 720x480 (720x576 con sor-genti PAL) utilizzando l'audio stereo a 48.0kHz.Se desiderate guardare la vostra registrazione tramite il PC, scegliete la qualità MPEG212.0MB/Sec o DVD Standard Play per avere la migliore qualità Video possibile. Se non avetea disposizione molto spazio sul vostro hard disk utilizzare la qualità MPEG-2 2.0MB/sec.Il formato SVCD è un buon compromesso tra qualità video e spazio utilizzato sul disco. Ilvideo viene registrato nel formato 48'x480 (480x576 per video PAL) con un datarate di 2.5Mbits/sec. Per creare un Video CD da riprodurre sul lettore DVD da casa, scegliere il formato MPEG1 VCD.Una volta scelta la qualità, questà è configurata per la modalità Pause e per la registrazione. Ilformato non potrà essere cambiato durante la registrazione o durante la modalità Pause.I lettori DVD che sono compatibili con i CD e MP3 possono anche leggere i DVD masterizzatiutilizzando i file MPEG creati con WinTV.
Creare un DVDSe avete in progetto di masterizzare un DVD utilizzando un software authoring, dovete utili-zzare i formati “DVD Standard Play”, “DVD Long Play” o “DVD Extra Long Play”. Questi for-mati vi permetteranno di effettuare registrazioni con le seguenti lunghezze:DVD Standard Play: 1 ora e 30 minuti su un disco DVD+R/RWDVD Long Play: 1 ora e 50 minuti su un disco DVD+R/RWDVD Extra Long Play: 4 ore su un disco DVD+R/RW
23
Manuale WinTV

Comandi Tastiera di WinTVIn modalità diretta TVPiù (+) Canale successivoMeno (-) Canale precedentePage Up Più VolumePage Down Meno Volume0-9 Inserisci numero canaleBarra spazio Esegui uno snapshot immagineEsc Esci dalla modalità Full screenF1 Apri guida On-LineCTRL + M Mute - Audio On / OffCTRL + F Blocca immagine TVCTRL + C Copia nella clipboardCTRL + P Stampa snapshotCTRL + S Seleziona sorgente videoCTRL + T Modifica dimensioni della finestra TV in full screenCTRL + I Mostra informazioni EPGAlt + M Modifica dimensione finestra TV a dimensione standardAlt + P Avvia modalità Pausa TimeshiftAlt + R Avvia le funzioni di registrazioneAlt + F Apri le opzioni di salvataggio SnapshotAlt + F4 Chiudi applicazione
Durante la registrazionePiù (+) Canale successivoMeno (-) Canale precedenteBarra spazio Esegui uno snapshot immagineEsc Ferma registrazioneF1 Apri guida On-LineCTRL + P Stampa snapshotCTRL + F Blocca immagine TVCTRL + C Copia nella clipboardCTRL + M Mute - Audio On / OffCTRL + T Modifica dimensioni della finestra TV in full screenAlt + Q Mette in pause la finestra TV (non ha effetto durante la registrazione)Alt + R Aumenta il tempo di registrazione di 15 minutiAlt + P Avvia modalità Pausa TimeshiftAlt + F Apri le opzioni di salvataggio SnapshotAlt + N Ferma la registrazione e ritorna alla modalità TV in direttaAlt + F4 Chiudi applicazione
In modalità Timeshift (Modalità Pause) Più (+) Canale successivoMeno (-) Canale precedenteBarra spazio Esegui uno snapshot immagineEsc Esci modalità PauseF1 Aiuto On-LineCTRL + P Stampa SnapshotCTRL + C Copia nella clipboardCTRL + M Mute - Audio On / OffCTRL + T Modifica dimensioni della finestra TV in full screenAlt + Q Mette in Pausa la TV in direttaAlt + R Fermare la modalità Pause e avvia la registrazioneAlt + P Avvia la modalità Pause e TimeshiftAlt + F Apri le opzioni di salvataggio SnapshotAlt + N Esci dalla modalità Pause e ritorna alla TV in direttaAlt + F4 Chiudi applicazione
24
Manuale WinTV

Telecomando WinTV
Nota: Questa opzione è disponibile solo per i prodotti WinTV che supportano questa
funzionalità.
Il Telecomando di WinTV ti permette di controllare l'applicazione WinTV e Radio, assicuratevidi controllare le seguenti cose:1. Il Telecomando ad infrarossi abbia le batterie inserite2. Il ricevitore del telecomando sia correttamente inserito nella presa della scheda WinTV3. Che il software per la gestione infrarossi sia attivo e che l'icona IR sia presente nella barra
applicazioni.Prima di avviare l'applicazione IR, assicurarsi che il sensore e l'hardware WinTV siano corrett-amente e completamente installati, che le batterie siano inserite nel telecomando nel versogiusto. Posizionare il ricevitore IR in una posizione dove il segnale trasmesso dal telecoman-do possa essere ricevuto.
Installazione del software di controllo del telecomandoIl software di controllo del telecomando WinTV viene installato automaticamentedurante la procedura d'installazione dell'applicativo WinTV. L'installazione aggiun-gerà all'avvio automatico di Windows l'icona "Autostart IR" ed apparirà un'icona aforma di telecomando nella barra delle applicazioni di Windows in basso a destravicino all'orologio. Se questo non avviene, potete avviare il software manualmente, dal CD-ROM d'installazione nella cartella IR32, cliccare 2 volte sul file IR32.exe.
Tasti TelecomandoGo: Apre il menu “WinTV Remote”, permettendovi di avviare l’applicazione WinTVPower: Esci dall’applicazione WinTV (come il tasto Verde)TV: Avvia WinTV (come il tasto Rosso) / apre o chiude la modalità a pieno schermoVideos: Nessuna funzione (Tasto riservato per il prodotto MediaMVP)Music: Nessuna funzione (Tasto riservato per il prodotto MediaMVP)Pictures: Nessuna funzione (Tasto riservato per il prodotto MediaMVP)Guide: Mostra/Riduce EPG Presente / Successivo (solo per canali DVB-T)Radio: Avvia e Ferma l’applicazione WinTV-Radio (se disponibile)Frecce & OK: Selezionando e confermano le opzioni nel menu WinTV Remote o gestiscono la
scelta delle opzioni nelle finestre.Back/Exit: Ferma la registrazione / Esce dalla modalità Pausa e chiude la sezione PVR
(come il tasto Stop)i-Menu: Apre la finestra con la lista delle applicazioni di Windows attive. Usa le frecce
destra e sinistra per scorrere tra le applicazioni disponibili, quindi clicca OKsull'applicazione desiderata. Il tasto i-Menu è sempre attivo.
Vol: Controlla il volume dell’audioPrev. Ch: Passa all’ultimo canale sintonizzato (come il tasto Replay)Ch: Seleziona il canale precedenteMute: Audio on/offREC: Apre la sezione PVR & Avvia la registrazione. Guardare la sezione “Tasti
Telecomando durante la Registrazione“Stop: Ferma una Registrazione / Esce dalla modalità pause e chiude la sezione PVR
(come il tasto Back/Exit)<< (Indietro): Riavvolge il filmato o abbassa il volumePlay: Apre la sezione PVR & riproduce l’ultima registrazione. Se non avete fatto
nessuna registrazione, aprirà la cartella MyVideos. Consultare la sezione “TastiTelecomando durante la Pausa TV o la riproduzione di un Video”
>>: Avanti Veloce o aumenta il Volume audioReplay: Passa all’ultimo canale sintonizzato (come il tasto Prev.Ch)Pause: Apre la sezione PVR & Pause live TV (modalità pause). Cliccando ancora
riprenderà la riproduzione dalla posizione dove il tasto era stato premuto ori-ginariamente.
25
Manuale WinTV

>I (Skip): Modalità Surf on/off0-9: Accesso diretto al numero del canale desideratotext (*): Avvia l’applicazione VTPlus Televideo (se installata)Sub/CC (#): Sottotitoli / Chiudi capitolo on/off – se disponibili con il programma - (come il
tasto giallo)Tasto Rosso: Avvia l’applicazione WinTV (come il tasto TV)Tasto Verde: Chiude l’applicazione WinTV (come il tasto Power)Tasto Giallo: Sottotitoli / Chiude il capitolo on/off – se disponibili con il programma - (come
il tasto #)Tasto Blu: Crea uno Snapshot
Nota: Il Telecomando di WinTV funziona solo quando l'applicazione WinTV è attiva,
premere il tasto rosso per attivare l'applicazione.
Tasti Telecomando durante la Registrazione
Nota: Durante la registrazione molte funzioni del WinTV e del telecomando sono
disabilitate.
Tasto Record: Configura la durata della registrazione, passando da 15 minuti fino a 2 ore,quindi passando da 30 minuti fino a 4 ore. Cliccando nuovamente disabiliterete la durata dellaregistrazione. Queste informazioni sono visualizzate nella sezione PVR.Tasto Stop: Ferma la registrazione e chiude la sessione PVR (come il tasto Back/Exit)Tasto Pause: Blocca il video. Premendo il tasto Play o il tasto Pause nuovamente riavvierà ilvideo. Il tasto Pause non ha funzioni sulla registrazione. Durante il blocco del video la regi-strazione continuerà automaticamente in sottofondo, non sono disponibili le funzioni "tornaindietro", "avanti veloce", "Replay" etc.
Tasti Telecomando durante la Pausa TV o la riproduzione di un Video
Nota: Durante la Pausa TV non è possibile cambiare canale
Tasto Record: Ferma le correnti funzioni ed avvia la registrazioneTasto Stop: Ferma la riproduzione video o esce dalla modalità Pausa e chiude la sessione PVR(come il tasto Back/Exit)Tasto Play: Riproduce la registrazione TV o la TV dal pause buffer (se la sessione PVR è aper-ta). I tasti Play e Pause hanno alternativamente le medesime funzioni.<< (Indietro): Torna indietro alla velocità di 8x. Premendo nuovamente riprodurra il videodalla Pausa TV o dalla registrazione alla velocità di 1x.>> (Avanti): Va avanti alla velocita di 2x. Premendo nuovamente il tasto, il video andrà avan-ti alla velocità di 8x, quindi successivamente tornerà alla velocità di 1x.Tasto Pause: Avvia la modalità Pause (TimeShift). Premendo i tasti Play o Pause nuovamentepotrete tornare a guardare il video da dove lo avete lasciato.>I (Skip): Sposta avanti il video nella Pause buffer di 10 secondi per ogni click. Tenendo pre-muto il tasto Skip la sua funzione si autoripeterà, portando in avanti il video di 10 minuti perogni 15 secondi di pressione del tasto.I< (Replay): Sposta indietro il video nella Pause buffer di 10 secondi per ogni click. Tenendopremuto il tasto Skip la sua funzione si autoripeterà, portando indietro il video di 10 minutiper ogni 15 secondi di pressione del tasto.Durante la riproduzione di un video, potete velocemente passare da una parte all'altra delvideo tramite i tasti 0-9. Quando premete uno di questi tasti, passerete alla percentuale deltasto scelto: tasto 1 = 10% del video, tasto 2 = 20% della lunghezza del video etc.Durante la modalità Pause, ogni tasto porterà indietro la pause buffer di -2 secondi.
26
Manuale WinTV

WinTV-SchedulerWinTV-Scheduler permette di programmare le registrazioni dei programmi TV. WinTV-Scheduler, una volta programmato, può essere chiuso, l'applicazione WinTV si sveglierà auto-maticamente al momento desiderato e sintonizzata sul canale precedentemente configurato.Dopo aver installato WinTV-Scheduler potrai trovarne l'icona in Start / Programmi /Hauppauge WinTV.
27
Manuale WinTV
Le impostazioni che devono essere configurate sono:Orario d’inizio del programma: configurare l’orario di avvio desiderato. Configurate la pro-grammazione almeno 3 minuti prima dell’orario d’inizio. Cliccate sui vari valori per configura-re l’ora i minuti e i secondi (se lo ritenete necessario), dell’avvio del programma.
Nota: Il sistema impiegherà circa 10 secondi per avviare WinTV e configurare la regi-
strazione, quindi impostare l'orario d'inizio registrazione 10 secondi prima dell'orarioreale d'inizio programma.
Data di fine registrazione: Configura l'orario di fine programma.
Nota: Si rende necessario lasciare almeno 30 secondi da una programmazione all'al-
tra per permettere al buffer del disco di inizializzarsi.
Periodicità della programmazione: Giornaliera, settimanale o singola.
Per aggiugere una programmazione cliccare sul tasto "Aggiungi":

Data d’inizio programma: come default e configurata la data corrente. Cambiate questo valo-re se volete programmare WinTV in una data diversa.Selezionare sorgente: lasciare impostato come WinTV per far si che WinTV si aprà all'orariorichiesto e sul canale richiesto. Selezionare Reminder per far comparire una finestra di pop-up per ricordare l'evento.Selezione Canale: scegliere uno dei canali sintonizzati.Opzioni Recording: cliccare su “Record to File” per registrare il programma, lasciare questaconfigurazione non evidenziata, se volete programmare WinTV-Scheduler solo per una visio-ne. Potrai anche dare un nome al file della registrazione.Record in Background: L'opzione Record in Background ti permette di registrare un program-ma senza che l'applicazione WinTV sia presente sul desktop. Dovete utilizzare quest'opzioneper una delle 2 registrazioni, perche l'applicativo WinTV non può gestire 2 registrazioni con-temporaneamente. Quando la registrazione in Background inizia, un'icona rossa apparirà nellabarra delle applicazioni di Windows. Potete terminare la registrazione cliccando su quest'icona.Una volta che tutte le configurazioni sono state configurate, premere il tasto ConfiguraProgramma. Potete aggiungere ulteriori programmazioni, cliccando su Configura Programmadopo aver configurato i dettagli della registrazione desiderata. Terminata la programmazionecliccate su chiudi. Non è necessario che l'applicativo WinTV sia attivo per far partire la regi-strazione programmata, basta che il PC rimanga acceso. Se WinTV non è attivo il sistemaimpiegherà circa 10 secondi per attivare il WinTV ed iniziare la registrazione TV.Assicuratevi che il Windows Task sia attivo correttamente:WinTV-Scheduler funziona utilizzado il sistema Windows Task Schedule operazioni pianificate)per avviare WinTV all'ora desiderata. WinTV-Scheduler configura i comandi nel task dedicato peravviare WinTV, sintonizzato sul canale specificato per la durata della registrazione desiderata.Per essere sicuri che il Windows Task Scheduler è correttamente avviato, andare su Start /Esegui ed inserire service.msc, cliccare OK. Quando appare il servizio di Windows, trovareTask Scheduler nella colonna di destra ed assicuratevi che sia avviato automaticamente. Sequesto non avviene, potete avviarlo manualmente.Se lo scheduler è avviato ma non funziona,potete chiudere il servizio e riavviarlo.Se avete una Password configurata per l'accesso a Windows XP:Windows XP non avvia alcun tipo di evento scheduler (programmazione) senza che l'userna-me e Password non siano prima inserite. Potete avere ulteriori spiegazioni in merito seguen-do l'articolo del database di microsoft riguardate questo argomento presso:http://support.microsoft.com/default.aspx?scid=kb;en-us;316434&Product=winxpSe avete programmato una registrazione, e questa non si avvia all'orario prestabilito,controllare le seguenti cose:Assicurarsi che l'orario nella zona dove vi trovate sia corretto. Se vi trovate nella costa Est, pote-te avere il corretto orario, ma il fuso orario sbagliato. Se avete avviato Windows XP Home o Proo Windows 2000, assicuratevi d'aver inserito User name e password al login. I Servizi Microsoftper essere avviati necessitano il login con password e username.Se avete inserito la password e non funziona ancora, controllate il Task Scheduler service eriavviatelo. Andare su Start / Esegui ed inserire service.msc, cliccare OK. Quando appare ilservizio di Windows, trovare Task Scheduler nella colonna di destra ed assicuratevi che siaavviato automaticamente. Se questo non avviene, potete avviarlo manualmente.Se lo sche-duler è avviato ma non funziona, potete chiudere il servizio e riavviarlo. Riavviate il computere riprovate una programmazione con WinTV-Scheduler.Assicuratevi anche che Windows non sia in uno stato di "Sleep" o "Hibernate" perchè ilWinTV-Scheduler non è in grado di "svegliare " Windows.La programmazione scrive una linea di comando nel Windows Task Scheduler cosi se laWinTV fallisce il lancio dell'applicazione all'orario specificato, andare in Windows SchedulerTask (Start / Programmi / Accessori / Utilità di sistema, operazioni pianificate)controllare cheavete programmato all'orario deriderato. Potete controllare se la linea di comando della pro-grammazione è stata scritta correttamente nel Task Scheduler. Create una programmazione inWinTV-Scheduler, quindi andate in WinTV Scheduler Task e cercate il file della programmazio-ne effettuata. Cliccarci su con il tasto destro del mouse, selezionare propietà. Nella campoesecuzione vedrete la linea di comando della registrazione nel seguente formato:
28
Manuale WinTV

C:\PROGRA~1\WinTV\WinTV.EXE -c7 -ntod -startr: WinTV_(0).mpg -qdef -limit:3600 -mute"C:\PROGRA~1\WinTV\WinTV.EXE": La locazione dell'applicazione WinTV."-c#": Il numero del canale dove il WinTV si deve avviare."-ntod": Finestra di suggerimento del giorno."-startr:": Il nome del file che volete registrare."-qdef": La qualità MPEG del file registrato. Attualmente ci sono 2 scelte disponibili, livellodefault(-qdef) e qualità VCD(-qvcd)."-limit:": Lunghezza in secondi della registrazione che volete effettuare. Questo valore puòessere di intervalli di 60 secondi per volta."-mute": Mette in Mute l'applicazione al momento dell'avvio.Cosi se la linea di comando presente sopra indica che l'applicazione WinTV si avvierà sulcanale 7, verra messo in mute l'audio all'avvio dell'applicazione, e che la registrazione dureràun'ora, in qualità MPEG di default, ed il nome del file della registrazione si chiameràWinTV_0.mpg.Se copiate la linea di comando e la incollate nel campo Esegui (start / Esegui) e cliccate OK,avvierete la programmazione configurata con i dati scelti. Questo significa che la stringa èstata creata correttamente e che il problema risiede nel Windows Scheduled Task.
29
Manuale WinTV

30
Manuale WinTV
Come utilizzare il software 7 Day EPG di WinTV (solo per DVB-T)1. Vedrete un’icona a forma di globo vicino all’orologio di Windows. Cliccatecon il tasto destro del mouse per avere la lista delle opzioni disponibili.
2. Selezionate Open Client Tool per vedere la finestra di servi-zio EPG: questa mostrerà lo stato dell’EPG.I tasti nella finestra sottostante vi permettono il controllo di:• Avvio / Stop del servizio EPG• Modifica dei settaggi correnti• Aprire il file Help di EGP• Uscire dall’applicazione EPGPer visualizzare la guida EPG cliccare su “View EPG”. Permaggiorni informazioni consultare il passo 4.
3. Configurazione del servizio EPGCliccare il tasto "Settings" per visualizzare la finestra diconfigurazione:- Start with system boot: Avvia automaticamente il
servizio EPG ad ogni avvio del computer.- Start minimized: Avvia il servizio EPG ridotto nella
barra applicazioni.- Record program ahead/longer: Specifica la sovrap-
posizione delle registrazione prima e dopo la pro-grammazione.
- Server Port No: Specifica che porta deve avviare ilservizio EPG(di default viene utilizzata la porta 80come hosting della pagina web ).
- Account for remote login: Dove inserire username epassword per avere accesso al sevizio EPG tramiteinternet da un'altro computer abilitato.
- System Account for recording: Permette d'inserireusername e password per utilizzare l'account che staiutilizzando correntemente. (il sevizio EPG utilizza que-sto account per avviare l'applicazione WinTV).
4. Visualizzare le informazioni EPGDalla finestra dell'applicazione EPG, cliccare "View EPG", questo aprirà la pagina web chemostra tutte le informazioni EPG. Inizialmente l'applicazione dovrà effettuare una scansioneed un aggiornamento delle informazioni EPG. Il tempo necessario per questa scansionedipende dal numero di canali presenti nella vostra lista canali. Più canali sono presenti e piùlungo sarà il tempo d'attesa per la lettura di tutti i dati.

31
Manuale WinTV
5. Programmazione registrazioniPer programmare una registrazione, basta semplicemen-te cliccare sul titolo del programma, questo vi darà mag-giori informazioni riguardanti il programma, e da quipotete cliccare su "Schedule for Recording". Quando clic-catte sul tasto "Record" il 7 Day EPG programma la regi-strazione del programma dal canale DVB-T. La program-mazione viene aggiunta nel Windows Task Scheduler.

Applicazione WinTV-RadioSe il vostro prodotto WinTV è dotato di sintonizzatore Radio FM, potete ascoltare le trasmis-sioni Radio FM tramite il software WinTV-Radio. Assicurarsi che l'antenna radio FM sia colle-gata al connettore FM sul retro della scheda WinTV.Per avviare l'applicativo WinTV-Radio, cliccare su START / Programmi / Hauppauge WinTV /Radio, oppure cliccare l'icona Radio presente sul desktop, presente dopo l'installazionedell'applicativo WinTV.
Primo avvioQuando l'applicazione Radio viene avviata per la prima volta, verrà visalizzata l'icona Radionella barra delle applicazioni di Windows (es. 87,00 - WinTV radio), questa inizierà a cercare lastazione radio, questo potrebbe impiegare qualche momento. Se non è collegata nessunaantenna FM, non verrà sintonizzato nessun canale Radio. Una volta terminata la scansione deicanali apparirà l'applicazione WinTV Radio.
32
Manuale WinTV
Funzionalità del MenùVolume: Il volume dell'audio é controllabile settando il volume Line-IN di Windows.Tune: Sintonia fine del canale radio corrente.Seek: Ricerca di un nuovo canale Radio FM.Mem: Per configurare la posizione del canale Radio FM. Per assegnare la posizione
al canale desiderato premere il bottone Mem e successivamente la posizione.(1-30).
Mute: Spegni il sonoro.Mono: Ricezione solo Mono. Di Default l'audio é stereo.Scan: Ricerca una nuova stazione Radio fino a che non si preme Stop. Cliccare con
il tasto destro del mouse in qualsiasi posizione all'interno della finestraWinTV-Radio, per selezionare la modalità di ricerca.
Min: Riduci la finestra WinTV-Radio.CD: Avvia il tuo sistema Audio CD-Player per riprodurre un CD Audio.TV: Chiude l'applicazione Radio ed avvia l'applicazione WinTV.OFF: Chiude l'applicazione Radio.1 to 10: Posizioni Stazioni Radio 1 - 30.
Comandi tastieraPer selezionare i canali preselezionati, utilizzando la tastiera dovete:1. Cercare la stazione radio che volete selezionare.2. Cliccare sul tasto "Mem".3. Cliccare il numero dove volete salvare la stazione radio (1-10).Per ogni tasto preset possono essere memorizzati 3 canali. Premere il tasto oer andare nellapreselezione successiva. Il tasto Mem scorre tra FM1,FM2 e FM3, per specificare dove voletememorizzare la stazione Radio.
Inserire un nome al canaleQuando i canali radio sono sintonizzati, potete assegnare un nome alla stazione, cliccandocon il mouse sulla frequenza visualizzata e scrivendo il nome desiderato(che non inizi con unnumero). Potete usare lo spazio centrale per visualizzare il nome della stazione. Premete su"Invio/Enter" per finire.
Riduci l'applicazioneCon un click del tasto sinistro del mouse ripristina l'applicazione, con unclick del tasto destro potrete visualizzare il menù.

MenùSe tenete premuto il tasto destro del mouse nella finestra Radio, apparirà il menù.
33
Manuale WinTV
Presets: Permette di selezionare le preselezioni create.Configure audio...: Seleziona le propietà Audio.Scan mode: Permette di selezionare tra modalità preselezione e tutta la lista canali.Seek mode: Permette di fare la ricerca dei canali Radio con il segnale più forte.Remote Tuning: Se selezionate "Use Channel Seek", i tasti "CH+" / "CH -" sul telecomando hale stesse funzionalità del comando "Seek" di WinTV Radio. Se selezionate "By frequency", itasti "CH+" / "CH -" avranno le stesse funzioni come nella modalità " Tune".Tool tips: Apre alcune suggerimenti (Tool Tips).Use Tray: Quando è selezionato il comando "Use Tray" l'applicazione viene ridotta nella barradelle applicazioni.Minimize: Riduce nella barra applicazioni.Restore: Riporta l'applicazione a pieno schermo.About: Mostra le informazioni riguardanti l'applicazione Radio.Mute: Mette in mute l'audio acceso o spento.OFF: Spegne l'applicazione Radio.
Controlli via tastiera dell'applicazione RadioF1-F10 Canali da 1-100 to 9 Canali da 1-10F11/12 Definisce la modalità di sintonizzazioneINS Aggiunge il canale corrente alla lista dei canali se questa non già memorizzataDEL Rimuove il canalePg Up/Dn Alza e abbassa il Volume+/- Sintonizza Sù / GiùHome Cerca SùEnd Cerca giùSpace Scansione del canale successivo e definisce il tipo di modalità di scansioneO Passa alla modalità Mono/StereoM Imposta MuteN Riduci RadioT Vai alla TVC Vai al CD PlayerE Esci dalla Radio (spegni)S Cambia modalità di scansioneR Cambia lo stato del tasto MEM

34
Manuale WinTV
1. Indicatore di ricezione, quando il simbolo è rosso, la richiesta di pagina è stata ricevuta.2. Script, corrisponde al menu opzioni, guarda le opzioni di script.3. Richiama la pagina precedente, nel menu opzioni richiama la schermata precedente.4. Passa alla pagina successiva, nel menù opzioni passa alla schermata successiva.5. Seleziona la sottopagina precedente, per in menu opzioni seleziona la precedente sottopagina.6. Seleziona la sottopagian successiva, nel menu opzioni mostra la sottopagina successiva.7. Rivela, i caratteri nascosti nel menu opzioni. Quando si utilizza questo tasto vedrete il testonascosto, come il VPS time code o risposte a quiz.8. Cambia il canale TV, nel menu opzioni cambia la stazione TV.
Applicazione VTPlusVTPlus per WinTV-HVR è un sistema software analogico sofisticato, per la ricezione delTelevideo, disponibile solo con il sintonizzatore analogico e DVB-S (non per il DVB-T) dellaWinTV-HVR. VTPlus vi permette d'avere il televideo con la visione multipla delle pagine, sal-vare, stampare le pagine del Televideo e creare dei collegamenti Dynamic Data alle informa-zioni del Televideo, che possono essere utilizzate da altre applicazioni. Per far funzionare ilsoftware VTPlus non è necessario che l'applicazione WinTV sia attiva. Prima di utilizzare l'ap-plicazione VTPlus assicurarsi d'avere effettuato una scansione dei canali.Per avviare l'applicazione VTPlus premere su Start / Programmi / VTPlus per WinTV.
Icone presenti sul bordo del VTPlus

35
Manuale WinTV
9. Configura l'orologio di sistema, nel menu opzioni configura l'orologio di sistema. Cliccandoquesto tasto con il mouse riceverete l'orario dal televideo corrispondente al canale ricevuto.Questa funzione viene utilizzata dall'orologio del vostro PC.
Ricevere le pagine del TelevideoPer ricevere le pagine del televideo, cliccare su "page" e "new" quindi digitare il numero dipagina che si vuole ricevere(esempio 100) quindi confermare cliccando il tasto "OK".
Selezioni RapideMolte pagine del televideo fanno riferimento a molte altre pagine. Esempio nella guida TV cisono moltie pagine di riferimento, a informazioni su film o altre informazioni.Le selezioni rapide ti permettono di andare direttamente a questa pagina. cliccare 2 volte conil tasto sinistro del mouse direttamente sul numero di pagina indicato nella pagine del televi-deo esempio: Nella pagina principale normalmente la pagina 100, indica tutte le sezioni variecon relativo numero di pagina, cliccando con il mouse direttamente sul numero, il VTPlusapritrà direttamente il numero di pagina cliccato.Tuttavia è possibile lavorare su 2 finestre, una può essere utilizzata per visualizzare l'indice, el'altra può essere utilizzata per visualizzare la pagina selezionata. Per attivare la ricezione inun'altra finestra, cliccare con il tasto destro del mouse nella finestra indice. Cosi utilizzereteun'altra pagina per visualizzare il televideo lasciando la pagina indice per successive attività.Con le scete rapide, è possibile visualizzare diverse pagine chiamate sempre da una paginacome l'indice. Segnare con un singolo click sinistro del mouse, il numero della pagina, edavviare la ricezione con un doppio click del mouse su un'altra pagina:La distanza fra le pagine selezionate non può essere più di 11:Esempio: "news da pagina 112-115" è selezionata con un singolo click sulla pagina 112 e undoppio click sulla pagina 115. La ricezione multipla delle pagine aprirà individualmente unafinestra per ogni pagina selezionata.Tutte le scelte rapide possono essere effettuate utilizzando il tasto destro del mouse.Per maggiorni informazioni sull'utilizzo del VTPlus, fare riferimento all'applicazione Help online.

Troubleshooting:Se riscontrate problemi utilizzando la WinTV o Mediacenter, per prima cosa si raccomanda diaggiornare i driver della Scheda audio, della scheda video e l'aggiornamento del sistema ope-rativo. Per trovare gl'ultimi driver della scheda audio, video visitare i siti web dei rispettivi pro-duttori.
Importante: Se siete in possesso di un PC portatile, non dovete cercare gli aggiorna-
menti software sui siti web dei singoli produttori di chip audio e video, ma dovete fareriferimento al sito web del produttore del PC portatile in vostro possesso.
Per l'aggiornamento del sistema operativo dovete andare su Http://www.microsoft.com eselezionare Microsoft Update e seguire le instruzioni a video ( se proposto l'opzione persona-lizzata o "Custom" installare tutti gli aggiornamenti trovati, includendo software opzionali ehardware).
HcwDriverInstall riscontra l'errore "INF File Open Failed"SintomiQuando avviate il file HcwDriver Install.exe per installare i driver, l'installazione non va a buontermine dando il seguente messaggio d'errore: Drivers have NOT been updated. INF FileOpen Failed.<>CausaQuesto errore occorre quando il file INF per installare i driver non sono doveHCWDriverInstall.exe si aspetti che siano presenti. La maggior parte dei problemi è causatoperche quando viene avviato HCWDriverInstall, l'archivio .zip non è stato scompattato.SoluzioneTutti i driver Hauppauge sono in formato zip, e prima di essere installati devo essere scom-pattate. Per scompattare il pacchetto driver è necessario utilizzare un'applicazione come l'e-stract di Windows XP. Oppure utilizzare dedicate come WinZip, WinRAR o Zip Genius(o altreutility zip esistenti).
Nessun canale DVB-T trovatoSintomoQuando effettuate la scansione dei canali digitali:
A: La scansione dura diversi minuti senza rilevare alcun canaleB: La scansione dura 5 secondi circa senza rilevare alcun canale
Il tempo di durata della scansione dei canali e una cosa importante per identificare la tipolo-gia del problema. La tempistica si misura dal momento che si preme il tasto "Scan" o "Cerca"mostrando la voce "STOP" ed il momento che il tasto torna all'indicazione originale.CausaA: Se la scansione dura diversi minuti:
A1: Problemi di segnale d'antennaA2: Driver non correttiA3: Nazione selezionata errataA4: Controller USB deboleA5: Non viene utilizzata la porta di tipo USB 2.0A6: Hardware WinTV difettoso
B: Se la scansione dura meno di 5 secondi: B1: Errore nella configurazione software
SoluzioneA1 - Problema segnaleControllare il segnale d'antenna ricevuto è sufficente, la copertura del segnale, o se l'antennautilizzata sia in grado di ricevere il segnale DVB-T.A2 - Driver non correttiAlcuni software lasciano nel sistema alcuni driver di schede in stato invalido. Provare a riavvi-are Windows e ripetere la scansione, Se WinTV è una periferica USB, disconnettere la perife-rica e riconnetterla. In alcuni rari casi è necessario scollegare la scheda PCI, rimuovere la cor-rente e ripetere da zero l'installazione della periferica.
36
Manuale WinTV

A3 - Nazione selezionata errataLe frequenze dei canali DVB-T sono differenti per ogni nazione, è necessario che nella finestradi configurazione sia selezionata la nazione dove realmente si effettua la scansione dei canali.Controllare le seguenti specifiche: 1. Cliccare sul tasto Start di Windows2. Aprire il pannello di controllo3. Aprire ora, data e opzioni internazionali4. Cliccare su Opzioni internazionali e della lingua ed assicuratevi che la nazione sia correttanella sezione "Località".5. Cliccare nella sezione Avanzate ed assicuratevi che sia presente la nazione corretta (esem-pio. Italia).6. Cliccare sulla sezione Lingua7. Assicuratevi che di default sia presente la lingua corretta.8. Cliccare su OK e riavviare il PC.A4 - Controller USB deboleAlcuni controller USB hanno seri problemi di compatibilità con alcuni driver.A5 - Non viene utilizzata la porta di tipo USB 2.0In alcuni casi la scheda madre "decide" di utilizzare una periferica USB 2.0 come una periferi-ca a velocità USB 1.x.Questo può capitare per un'impulso errato della scheda madre che non riconosce la periferi-ca USB2.0 oppure che si utilizza un cavo USB vecchio che non è in grado di gestire le perife-riche USB 2.0.Per verificare che la vostra periferica funziona come USB 1.x o come USB 2.0 è possibile veri-ficarlo attraverso la gestione periferiche:1. Cliccare su Start di Windows2. Selezionare Esegui e scrivere devmgmt.msc3. Apparirà la finestra di gestione periferiche. Vedrete le periferiche divise per connessione.4. Ora localizzare la sezione controller USB, normalmente è localizzata in prossimità del PCIbus, la posizione varia a seconda del chipset della scheda madre.5. Quando avete trovate la sezione dedicata al controller USB, espandetela e localizzate laperiferica Hauppauge tra i vari Hubs Root.
37
Manuale WinTV

38
Manuale WinTV
USB 1.x - Universal Host Controller (UHCI) aprire Host Controller (OHCI)
USB 2.0 - Enhanced Host Controller (EHCI)Tutte le periferiche DVB-T BDA devono essere sotto Enhanced Host Controller. Se non sonopresenti non siete abilitati a vedere nessun canale.A6 - L'hardware WinTV è danneggiatoQuesta è una possibilità abbastanza improbabile. Potrebbe essere che il sintonizzatore sullascheda sia fisicamente difettoso ma questa è la causa meno probabile, prima di arrivare aquesta sentenza è consigliabile provare prima tutte le altre soluzioni.B1 - Errore nella configurazione softwareQuando la WinTV non si avvia correttamente, può sembrare che l'applicazione funzioni mache non si ricevano i canali digitali. Fate riferimento alla sezione supporto tecnico sul sito perreinstallare l'ultima versione del software.
Come collegare una sorgente video esterna, come un ricevitore satellitare, SetTop Box, Videoregistratore o videoGame console.Questa sezione spiega come collegare una sorgente video esterna alle periferiche HauppaugeWinTV:- Set Top Box Cavo (es. NTL,Telewest)- Ricevitore Satellitare (come SKY Box)- Decoder Digitale terrestre (es. Set Top Box per Mediaset Premium e LA7 Cartapiù)- Videoregistratore- Console Game (es. X-Box/360, PS2/3, Gamecube etc.)Definizione delle tipologie VideoQuesta sezione la "sorgente" è la periferica utilizzata per inviare il segnale della perifericavideo che volete collegare alla WinTV, come un Set Top Box, Game console o videoregistra-tore. Queste sorgente posso essere diverse interfacce come descritto sotto.RF (cavo coassiale)RF è la tipologia d'uscita di cui sono dotati la maggior parte dei videoregistratori. Il modulato-re RF interno del videoregistratore modula il segnale Audio/Video in una frequenza separata.Questa può essere trasferita attraverso un cavo coassiale (lo stesso tipo di cavo utilizzato percollegare l'antenna TV). RF può permettere il passaggio solo dell'audio Mono, e l'immagine inqualità abbastanza bassa, non paragonabile ad altri sistemi. Risulta anche abbastanza compli-cato perchè dovete anche sapere con che frequenza il videoregistratore trasporta in uscitaquesto segnale.

39
Manuale WinTV
VideocompositoIl collegamento Videocomposito è un passo superiore a quello di tipo RF, ma non è quelloottimale, perchè Luminosità, Croma e colore sono trasmessi dal medesimo cavo, questo puòinterferire e creare una qualità del segnale abbastanza bassa, per l'audio e necessario un cavoseparato. S-VideoIl collegamento S-Video (spesso erroneamente confuso con il S-VHS) è superiore alVideocomposito, ed è il collegamento con la qualità migliore possibile con le schedeHauppauge WinTV. S-Video trasporta separatamente la lunimosità ed il colore. Con il collega-mento S-Video l'audio dev'essere trasportato con un'altro cavo.RGBIl collegamento RGB è il più comune in Europa, tramite cavo SCART. Questo permette la migliorequalità con i Set Top Box Europei, Separa i colori rosso verde e blu, ma le schede TV nonaccettano questo tipo di collegamento.Ingressi Audio / VideoI prodotti Hauppauge WinTV hanno diversi ingressi Audio Video, che possono sembrarefamiliari.Ingresso Antenna- Utilizza il classico connettore d'antenna RF- Riconoscibile come: Classico connetore TV, accetta il connettore a F Belling-Lee (Europeo)- Selezionando in WinTV come "Tuner"Ingresso Videocomposito- Utilizzato per ingresso Videocomposito- Riconoscibile dal connettore giallo- Selezionabile in WinTV come " Composite" o "Composite-1"Ingresso S-VideoUtilizzato per: - WinTV che hanno un connettore S-Video e hanno anche un connettore Videocompositoseparato (vedi sopra)- Riconoscibile come connettore nero di tipo DIN con diversi pin- Selezionando in WinTV come: singolo Sorgente "S-Video" o "S-Video-1", combinato sorgente"Videocomposito", spundando il box "S-Video" se utilizzate la connessione S-Video.Line-In (mini jack da 3,5mm)- Per la connessione Audio utilizzando un collegamento Videocomposito e S-Video- Riconoscibile come un classico mini-jack a 3,5mm (come quelo delle cuffie)Linea Ingresso (2x connettori phono)- Utilizzati per la l'audio durante la connesione Videocomposito o S-Video- Riconoscibile come connettori RCA bianco e rosso- Le schede MCE(OEM) utilizzano questo tipo di connessioni come ingressi audio line-In
Configurazione SoftwareUna volta che l'hardware è completamente configurato, è necessario configurare gl'ingressiS-Video e Videocomposito, come nuovi canali di WinTV.Gestione canali di WinTV-HVR (nuovo)1. Avviare WinTV2. Cliccare Menu3. Selezionare Gestione Periferiche4. Cliccare sulla sezione Sorgenti (in alto)5. Selezionare Videocomposito o S-Video/Videocomposito 6. Selezionate sul tasto Preview per verificare d'aver scelto la sorgente corretta7. Cliccare su Aggiungi8. Chiudete la Gestione Canali di WinTV

Note per Media CenterSi avvisa che Mediacenter (2005 o Vista MCE) ha delle limitazioni riguardanti la configurazio-ne dei canali TV. Non è possibile mixare differenti sorgenti video, in altre parole potete averconfigurato solo un sistema TV per volta o Satellitare, Digitale terrestre o analogico.Mediacenter non permette la gestione della sorgente video esterna insieme al sintonizzatoreTV. Se utilizzare Mediacenter 2005 si consiglia di aggiungere nel vostro sistema l'applicazioneWinTV per gestire il collegamento del Videoregistratore o la console Game.
La mia sorgente video collegata come S-Video si vede in bianco e neroSintomoQuando collegate la sorgente esterna come una console game o un videoregistratore o undecoder l'immagine viene visualizzata in bianco e nero.Causa- Semplicemente l'adattatore(non alimentato) da SCART a S-Video non converte il segnale inS-Video a tutti i pins.- I Videoregistratori raramente hanno un'uscita S-Video ma utilizzano le uscite SCART- La maggior parte dei decoder Sky non hanno uscite S-Video- Molti altri Set Top Box hanno solo uscite Videocomposito e RGB e non S-VideoSoluzionePer avere i colori dalla sorgente video, dovete collegare solo con sistema da SCART aVideocomposito e RGB. Se volete una qualità migliore del Videocomposito, è necessarioutilizzare un converter da RGB a S-Video alimentato.
La console VideoGame ha un risposta lenta o in ritardoSintomoQuando collegate una console Game alla WinTV, potrete riscontrare che l'immagine a videorisponda in ritardo rispetto alla pressione ne dei tasti - praticamente i comandi hanno effettodopo 2 secondi.CausaLe schede TV utilizzando un hardware MPEG encoder, questo encoder è utilizzato anche perla TV in diretta. Il flusso video dev'essere decodificato prima d'essere visualizzato, questo pro-voca il ritardo.SoluzioneAbilitare la modalità Preview in direttaWinTV PVR-150/500 1. Cliccare sul tasto START di Windows2. Cliccare su esegui3. Scrivere "regedit" e cliccare "OK"4. Cercare la chiave di registro HKEY_LOCAL_MACHINE\ SOFTWARE\Hauppauge\hcwTVWnd5. Configurare la voce LivePreview a 1
Vista Passa alla modalità Basic quando si avvia WinTVSintomoQuando avviate WinTV sotto Vista, passa dalla modalità Aero a Basic.CausaAero non può essere abilitato contemporaneamente alla modalità Video Overlay.SoluzioneConfigurare la WinTV a utilizzare la modalità VMR Overlay:1. Cliccare sul tasto Start di Windows2. Andare su Programmi, quindi Hauppauge WinTV3. Aprire Primary4. Selezionare Allow VMR
40
Manuale WinTV

Che opzioni utilizzare in Primary?WinTV Primary è una piccola utility che configura la configura-zione di rendering da far utilizzare al software WinTV.questo non cambierà il rendering per nessun altro software.Ci sono 4 differenti settaggi nella finestra Video del computer:1. Superfice Overlay2. superfice Primary3. Superfice VMR
VMR7VMR9
4.DIB Draw5. DXVAOverlay e Primary lavorano per transferire le immagini diretta-mente dalla scheda TV alla memoria della scheda video tramiteil bus AGP o PCI.
1) Superfice OverlayCon superficie Overlay, il video segnale è trasferito in una parte invisibile della memoria dellascheda grafica. La scheda grafica si prenderà cura dell'immagine e si assicurerà che questasia trasferita alla zona corretta della memoria visibile (cioè schermo visibile). Ciò permette uti-lizzare la scheda video, senza utilizzare cicli della CPU, che equivale ad utilizzare meno la CPUe la qualità potenzialmente migliore. La maggior parte delle schede video che schede hannoqualità multiplo che permettono di ridimensionare l'immagine video, questa funzione permet-te di deinterlacciare l'immagine e di convertire il colore via hardware.Alcune vecchie schede grafiche non supportano il video overlay e non potrebbero supportarele superfice in overlay create. Occasionalmente, ci sono casi dove la scheda grafica (o i suoidriver) dicono al software /Windows che possono supportare questo tipo di sistema, maeffettivamente questa modalità non è funzionante.Per quanto concerne l'overlay ci sono alcune limitazioni riguardanti la risuluzione dello scher-mo e il numero di superfici supportate dall'overlay. Molte schede video supportano solo unasuperfice di overlay. Questo significa che possono visualizzare a video solo un'applicazioneper volta. Quindi non è possibile visualizzare Windows Media Player un file AVI o DVD inoverlay, contemporanemanete all'utilizzo della WinTV via overlay. La funzionalità overlay può anche non funzionare su monitor multipli o su schede Video conuscita TV. Dove viene utilizzata la modalità Clone, riscontrerete nella seconda uscita unaschermata nera, e l'immagine video non verrà visualizzata. Consultare la documentazionedella scheda Video per maggiori informazioni riguardanti la gestione dell'overlay e dei moni-tor multipli.2) Superfice PrimaryCon la funzionalità Superfice Primary (in contrasto con funzione overlay), il segnale videoviene trasferito direttamente nella parte visibile della memoria della scheda video - la partedove la potete visualizzare.Gli svantaggi della superfice primary è che la scheda video può essere configurata minimocome 16-bits per pixel color depth. La superfice primary richiede inoltre piu banda passantedal bus PCI ed alcune volte può capitare occasionalmente di piccole distorsioni a video, spe-cialmente utilizzando la configurazione a 32 bits per pixel color depth. Infine un menu o un'al-tra finestra coprono la superfice primay presente a video.Confronto Overlay e Primary
Per aiutare la risoluzione dei problemi ed a decidere che tipo di modalità utilizzare, quì sonodisponibili le limitazioni delle due modalità. In generale, noi raccomandiamo di utilizzare lasuperfice overlay - se la tua scheda video è in grado di supportarlo.
41
Manuale WinTV

Superfice PrimaryLa superfice Primary richiede una scheda video sia configurata come 16, 24 o 32 bits perpixel depth.La superfice Primary richiede una banda passante del bus AGP o PCI molto alta. questo puòprovocare dei piccoli lampeggi nell'immagine video, specialmente nelle modalità a 24 e 32bits pixel color depth. Se dovesse capitare passare alla modalità a 16 bits per pixel.Quando utilizzate la modalità primary, entrambi i campi del video verranno visualizzati sulloschermo del PC. Ciò può mostrare alcune "sfaccettature" ed è dovuto al tipo di segnaleinterlacciato.
Superfice OverlayAlcune schede video non supportano la funzionalità overlay. Le opzioni di overlay nonsaranno disponibili.Alcune schede video riportano il supporto della modalità overlay ma in realtà non è così. Seselezionate la superfice overlay, e la tua scheda video non supporta l'overlay, di default pas-sera alla superfice primary.La modalità superfice Overlay utilizza delle chiavi di colore dove il video viene visualizzato.Con la superfice overlay, la scheda video partecipa alla manipolazione del video prima diessere visualizzato. Questo può cambiare la luminosità o il colore dell'immagine. Alcuneschede video hanno un software utility (gamma correction, etc.) che permettono di aggiu-stare questo sfasamento.
Differenze principaliLe differenze principali tra la superfice primary è overlay è che la superficie overlay richiededelle specifiche hardware della scheda video. Dovete avere una scheda video con un pro-cessore con driver che supportano DirectDraw e DirectX per avere dei vantaggi dalle carat-teristiche della superfice overlay.Schede con superfice overlay hanno un buffer addizionale chiamato overlay buffer che siaggiunge al Primary video buffer.Se utilizzare una scheda video che non supporta questo, puoi utilizzare la superfice primaryscritto nella superfice overlay. La superfice primary richiede il supporto DirectDraw eDirectX, la la parte overlay verrà processata dal primary video buffer.
3) VMRLa modalità VMR (Video Mixing Render) è stata inizialmente introdotta su Windows XP comeVMR7 ma anche come DirectX 9 disponibile per Windows 2000. I 2 formati principali di VMRsono VMR7 e VMR9, che utilizzano hardware DirectX7 e DirectX9.L'uso VMR richiede il supporto dei driver della scheda Video, che ti permetterà di utilizzarel'accelleratore Hardware ed emulazione parziale software. (es. quando utilizzi VMR9 su schedavideo DX8-class con driver compatibili DX9).Generalmente, VMR(7) non dev'essere utilizzato con le vecchie schede dell'era GeForce2, eVMR9 non dev'essere utilizzato su schede di tipo vecchio come nVidia GeForce FX o Radeon9xxx. Se non vi attenete a queste avvertenze pottrebbero capitare queste 2 cose:1. Potreste non visualizzare nessun video (la WinTV non funziona correttamente)2. Potreste riscontrare una qualità d'immagine scadente con immagini disturbate o a scatti.Tutti i formati VMR utilizzando il motore grafico 3D delle schede video per renderizzare ilvideo, quindi le prestazioni video con VMR dipendono dalle prestazioni del motore grafico 3Ddella scheda video.Oltre a visualizzare il video su una superficie 3D, sono fatti processi supplementari fatta trami-te l'hardware incluso nella scheda Video, compreso controllo di alta qualità di scaling, deinter-lacing e del colore. La qualità e la disponibilità di questi dipende ancora dalla scheda graficautilizzata.4) DIB DrawDIB Draw e un metodo di ritorno dell'immagine video in caso di mancanza del supporto dellamodalità overlay, primary o DirectX. DIB Draw non utilizza nessun accelleratore hardware, uti-lizza la CPU del sistema per renderizzare i frames e renderli disponibili direttamente nell'areadi schermo.Questa modalità funziona senza nessun supporto e assistenza della scheda video ed è ilmetodo estremo da testare. Inoltre non utilizzare la modalità DIB draw con schede cheutilizzano un decoder software MPEG2, come i prodotti della gamma WinTV-PVR, HVR eNOVA.
42
Manuale WinTV

Se utilizzate la modalità DIB Draw e riscontrate alcune problematiche nella configurazionedella scheda . Potrebbe trattarsi di una di queste possibilità:- Non avete i driver della scheda video installati, o il sistema utilizza i driver di default della
VGA. - Non avete le DirectX installate, o le DirectX installare sono danneggiate.- Avete un conflitto Hardware tra la scheda video e un'altro componente del vostro sistema.- La vostra scheda video ha la memoria difettosa, che compare solo utilizzando la modalità
overlay/VMR.- La scheda Video ha la GPU danneggiata, questo difetto appare solo utilizzando le caratteri-
stiche dell'accelleratore hardware.- Avete la scheda Video con l'acceleratore hardware completamente abbassato.5) DXVADXVA(DirectX Video Accelleration) è il modo standard per permettere al software di utilizzarel'accelleratore/decoding video hardware MPEG2 della scheda Video. Esempio, la maggiorparte delle schede video vendute attualmente possono avere una compensazione hardware,Hardware iDCT e hardware adaptive deinterlacing, la modalità DXVA provvede ad utilizzare ildecoder software MPEG a scollegare questi aspetti di decodifica, dalla CPU e scheda video. Irisultato è che la CPU del sistema viene impegnata minimamente duramente la visualizzazio-ne dei contenuti MPEG2 (come DVD o flussi della TV digitale o schede TV PVR), aumentandole potenzialità e la qualita di visualizzazione.Nella modalità WinTV primary, l'uso del box DXVA determina l'utilizzo della connessioneDXVA. DXVA può essere utilizzato per le modalità VMR e overlay. Se il DXVA non è supporta-to, non è possibile spuntare il box della modalità. Tuttavia, si avvisa che per le vecchie sche-de video come nVidia TNT2, i driver indicano che supportano la modalità DXVA, quando real-mente non è così, e questo provoca dei seri problemi di funzionamento. La DXVA può essereabilitato con le GeForce 4MX e Radeon 9200 o schede video superiori.
La TV ha degli scatti durante la registrazioneSintomiDurante la visualizzazione della TV in diretta, non si evidenziano problemi, ma durante la regi-strazione, ci sono problemi con scatti o pausa dell'immagine.CausaCi sono 2 cause per questo:1. Il Controller dell'hard drive è basato su PCIAlcuni controller SATA e RAID integrati su alcune schede madri, sono basate su PCI (questopuò essere che in alcuni casi siano degli slot PCI). Ci sono dei limiti di larghezza di banda subus PCI(<133MB/s) e inoltre ci sono altre cose chiamate latency. Semplicemente ci sonoapplicazioni o periferiche portano via troppe risorse alla CPU.Le periferiche SATA causano problemi durante la visualizzazione della TV in diretta( non laregistrazione) e provare a fare un defrag del disco. Se questo è il problema dovrete assicurar-vi che ogni volta che capita questo tipo di problema sulla TV in diretta che con la registrazio-ne di provvedere ad effettuare il defrag del disco utilizzato.2. Il software Anti-Virus effettua la scansione del file registrato prima di essere scrittoMolti software anti-virus effettuano la scansione del file MPG per cercare eventuali virus,prima che questo venga scritto sul disco. Durante la registrazione, state effettuando la scrittu-ra del disco. Altri software antivirus fanno la scansione dei virus delle scritture delle registra-zioni di WinTV. Queste scansioni provocano un utilizzo intensivo della CPU, questo utilizzoesagerato della CPU può provocare ritardi nella lettura e scrittuare della registrazione.Soluzione1. Il Controller dell'hard drive è basato su PCIL'unica soluzione a questo problema è di registrare su un hard disk con un controller collega-to direttamente al South-bridge della scheda madre. Questo problema affligge tutte le schedePCI di qualsiasi produttore. Un'altra opzione può essere di utilizzare periferiche di tipo USB.Consulta sotto la lista delle schede madri comuni con controllers PCI SATA.
43
Manuale WinTV

2. Software antivirusConfigurate le registrazioni direttamente nella directory C:\MyVideos per accedere alla on-access/real-time scanner's exclusion list. Questo eviterà la scansione delle registrazioni evi-tando di compromettere la sicurezza del sistema. Se riscontrate ancora problematiche similiprovvedete a disabilitare il software antivirus.
Problemi con il telecomando IRSintomiIl telecomando infrarossi non funziona correttamente.CausaGuardare la soluzione sottoSoluzioneIn alcuni casi, capita che il connettore del IR della scheda si trova troppo vicino al case delcomputer, e questo impedisce al connettore del ricevitore del telecomando di inserirsi cor-rettamente non facendo bene contatto. Assicurarsi che il jack del ricevitore IR sia connessocorrettamente nella presa della scheda WinTV. Assicurarsi che le batterie siano installate correttamente nel telecomando e che le batterie sianuove e funzionanti.Reinstallare il software di gestione telecomando cliccando sul file IR32.exe, il file si trova nelvostro CD-ROM d'installazione WinTV nella cartella IR32.Andare su START /Programmi /Hauppauge WinTV / Restart IR. Cliccare "Restart IR" questo rei-nizializzerà il software del telecomando. Questa opzione è posizionata nel gruppo di avvioautomatico di Windows e verrà attivato ad ogni avvio del sistema operativo.
"Nessun sintonizzatore disponibile" messaggio all'avvio della TV in MCE / VistaSintomoQuando tentate di avviare la TV in diretta in Media Center, appare il seguente messaggio:“NoTuner Available” o " Nessun sintonizzatore disponibile".CausaQuesto messaggio appare se:1. Non avete nessun sintonizzatore TV installato2. Avete installato i driver per la WinTV non compatibili con MCE.3. La Scheda TV non è funzionante4. Il servizio Media Center non è funzionante5. Sono installati dei file di MCE sbagliatiSoluzione- Non avete nessuna scheda TV tuner installata- Avete installato dei driver della scheda TV non MCE- Non siente abilitati all'utilizzo della TV in diretta in Media Center a meno che non abbiateinstallato una scheda TV compatibile MCE. Per controllare se la tua scheda TV è compatibilecon MCE, consultare i link a seguito di questa pagina. La scheda TV non funzionaQuesto può capitare per problemi di compatibilità hardware(es. Settaggi Bios) o installazionedei driver non corretta. Consultare il link alla fine di questa pagina.I Servizi di Media Center non sono funzionantiIl Servizio Media Center Receiver è un servizio essenziale per il funzionamento della TV indiretta in Media Center. Se credete di aver disabilitato questo servizio, è necessario riabilitarlotramite le seguenti instruzioni:1. Cliccarre il tasto START di Windows.2. Andare nel pannello di controllo.3. Andare in Prestazioni e manutenzioni.4. Andare in strumenti di amministrazione.5. Lanciare servizi.6. Trovare il servizio Media Center Receiver nella lista e controllare che lo stato sia "Avviato". Iltipo d'avvio dev'essere "Automatico".
44
Manuale WinTV

45
Manuale WinTV
Informazioni sulla garanzia HauppaugeGaranziaHauppauge Computer Works, Inc. garantisce la scheda WinTV da difetti del materiale e dall'u-tilizzo per un periodo di 2 anni dalla data d'acquisto. A seconda dalle esigenze il prodottodanneggiato verrà riparato o sostituito. Il limite di garanzia non copre perdite o danni accorsicome:•Installazione impropia•Negligenza con l'utilizzo di equipaggiamenti difettosi.•Riparazioni o modifiche effettuate da altri al di fuori di Hauppauge Computer works o da
personale non autorizzato.Si prega di compilare e restituire il modulo di registrazione per la Garanzia inserito in questomanuale. Per verificare il servizio di garanzia, contattare Hauppauge Computer Ltd.