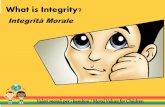Manuale Utente Italiano - sagitter.com · • L’imballo è stato sottoposto a test di integrità...
Transcript of Manuale Utente Italiano - sagitter.com · • L’imballo è stato sottoposto a test di integrità...
INDICE
AVVERTENZE ........................................................................................................................................ 5
TRATTAMENTO DEL DISPOSITIVO ELETTRONICO A FINE VITA ........................................................ 5
AVVERTENZE PER LA SICUREZZA ...................................................................................................... 5
IN CASO DI GUASTO ......................................................................................................................... 5
IMBALLAGGIO, TRASPORTO E RECLAMI .......................................................................................... 6
GARANZIE E RESI .............................................................................................................................. 6
MANUTENZIONE E LIMITAZIONI D’USO........................................................................................... 6
ALIMENTAZIONE .............................................................................................................................. 6
CONFORMITÀ CE .............................................................................................................................. 7
CONTENUTO DELLA CONFEZIONE ................................................................................................... 7
GLOSSARIO ........................................................................................................................................... 8
INTRODUZIONE .................................................................................................................................. 11
GUIDA RAPIDA ................................................................................................................................... 12
Panoramica della console .............................................................................................................. 12
Dimensioni ......................................................................................................................................... 13
Specifiche Tecniche ............................................................................................................................ 14
I Tasti di Edit ....................................................................................................................................... 15
Release ........................................................................................................................................... 15
Select .............................................................................................................................................. 15
Page ................................................................................................................................................ 15
Store ............................................................................................................................................... 15
Clear ............................................................................................................................................... 15
Menu .............................................................................................................................................. 15
I Tasti di Registro ................................................................................................................................ 16
Slider e Tasti Controllers .................................................................................................................... 16
Slider touch ........................................................................................................................................ 16
Puntamenti di pan & tilt ..................................................................................................................... 16
Setup della console ............................................................................................................................ 17
Creazione di uno show ....................................................................................................................... 18
Aggiungere fixture alla libreria ....................................................................................................... 18
Address Patch: assegnazione delle fixture ..................................................................................... 19
Editor .............................................................................................................................................. 20
2
Salvataggio di una Cue/Group/Palette/Snapshot .......................................................................... 22
Modifica di una cue ........................................................................................................................ 22
Palette ............................................................................................................................................ 22
Playing - esecuzione delle cue ....................................................................................................... 23
MANUALE DI RIFERIMENTO ............................................................................................................... 24
EDITOR ............................................................................................................................................... 24
Modalità Fixture ............................................................................................................................. 24
Menu contestuale modalità fixture ............................................................................................... 26
Modalità gruppi .............................................................................................................................. 27
Creazione e modifica di un gruppo ................................................................................................ 27
Palette ................................................................................................................................................ 27
Menu contestuale modalità palette .............................................................................................. 28
Creazione di una nuova palette ..................................................................................................... 28
Modifica di una palette esistente .................................................................................................. 28
Palette colori predefinite ............................................................................................................... 29
Effetti .................................................................................................................................................. 29
Menu contestuale modalità effetti ................................................................................................ 31
Salvataggio di un effetto ................................................................................................................ 31
Modifica di un effetto .................................................................................................................... 31
FAN (Ventaglio) .................................................................................................................................. 32
Color Picker ........................................................................................................................................ 33
Playback ............................................................................................................................................. 34
Cue list ................................................................................................................................................ 34
Cue-list in modalità Qlist ................................................................................................................ 36
Cue-list in modalità Chase .............................................................................................................. 36
Cue-list in modalità Sequence ........................................................................................................ 37
Cue-list in modalità Live ................................................................................................................. 38
Menu contestuale cue-list ............................................................................................................. 38
Slider di registro: Playback Master ................................................................................................ 39
Priorità delle cue (LTP/HTP) ........................................................................................................... 40
Esecuzione cue-list: Playback di un registro .................................................................................. 40
Fermare cue-list: Release di un registro ........................................................................................ 40
Cambiare la pagina corrente dei registri ....................................................................................... 41
Grand master e submaster di gruppo ................................................................................................ 41
3
SETUP ................................................................................................................................................. 41
Address Patch ..................................................................................................................................... 43
Fixture browser .............................................................................................................................. 44
Add Fixtures ................................................................................................................................... 44
General options .................................................................................................................................. 45
Fixture configuration .......................................................................................................................... 46
Controller configuration .................................................................................................................... 48
Pan Tilt options .................................................................................................................................. 48
Backup/Restore .................................................................................................................................. 49
Menu contestuale Backup/Restore ............................................................................................... 50
Library manager ................................................................................................................................. 51
Diagnostic ........................................................................................................................................... 52
Wireless configuration ....................................................................................................................... 53
ESPANSIONE QUIVERX ....................................................................................................................... 55
Dimensioni ......................................................................................................................................... 56
Fixture Editor per Windows ............................................................................................................... 57
Cronologia Versioni Software ............................................................................................................ 60
Versione 1.1 ................................................................................................................................... 60
Versione 1.0 ................................................................................................................................... 60
4
AVVERTENZE Grazie per avere scelto un nostro prodotto! Vi preghiamo di fare riferimento alle istruzioni e alle avvertenze contenute nel presente manuale per l’utilizzo del dispositivo e di conservarlo per future consultazioni. Il presente manuale contiene informazioni riguardanti l’installazione e l’utilizzo del dispositivo. Le informazioni contenute in questo documento sono state attentamente redatte e controllate. Tuttavia non è assunta alcuna responsabilità per eventuali inesattezze. Tutti i diritti sono riservati e questo documento non può essere copiato, fotocopiato, riprodotto o per intero o in parte senza previo consenso scritto della PROEL. PROEL si riserva il diritto di apportare senza preavviso cambiamenti e modifiche estetiche, funzionali o di design a ciascun proprio prodotto. PROEL non assume alcuna responsabilità sull’uso o sull’applicazione dei prodotti qui descritti.
TRATTAMENTO DEL DISPOSITIVO ELETTRONICO A FINE VITA Il marchio riportato sul prodotto o sulla documentazione indica che il prodotto non deve essere smaltito con altri rifiuti domestici al termine del ciclo di vita. Per evitare eventuali danni all’ambiente si invita l’utente a separare questo prodotto da altri tipi di rifiuti e di riciclarlo in maniera responsabile per favorire il riutilizzo sostenibile delle risorse materiali. Gli utenti domestici sono invitati a contattare il rivenditore presso il
quale è stato acquistato il prodotto o l’ufficio locale preposto per tutte le informazioni relative alla raccolta differenziata e al riciclaggio per questo tipo di prodotto. Gli utenti aziendali sono invitati a contattare il proprio fornitore e verificare i termini e le condizioni del contratto di acquisto. Questo prodotto non deve essere smaltito unitamente ad altri rifiuti commerciali.
AVVERTENZE PER LA SICUREZZA • ATTENZIONE – Prima di utilizzare il prodotto, si prega di leggere attentamente le seguenti
istruzioni per la sicurezza. Prendere visione del manuale d’uso e conservarlo per successive consultazioni. Durante l’uso di un prodotto elettrico devono essere sempre prese precauzioni di base onde evitare danni a cose o persone, incluse le seguenti:
• In presenza di bambini, controllare che il prodotto non rappresenti un pericolo. • Posizionare l’apparecchio al riparo dagli agenti atmosferici e a distanza di sicurezza dall’acqua,
dalla pioggia e dai luoghi ad alto grado di umidità. • Collocare o posizionare il prodotto lontano da fonti di calore quali radiatori, griglie di
riscaldamento e ogni altro dispositivo che produca calore. • Evitare che qualsiasi oggetto o sostanza liquida entri all’interno del prodotto. • Il prodotto deve essere connesso esclusivamente alla alimentazione elettrica delle
caratteristiche descritte nel manuale d’uso o scritte sul prodotto.
IN CASO DI GUASTO • In caso di guasto o manutenzione questo prodotto deve essere ispezionato da personale
qualificato quando: ‐ Sostanze liquide sono penetrate all’interno del prodotto. ‐ Il prodotto è caduto e si è danneggiato. ‐ Il prodotto non funziona normalmente esibendo un marcato cambio di prestazioni.
5
• Non intervenire sul prodotto. Rivolgersi a un centro di assistenza autorizzato Proel.
IMBALLAGGIO, TRASPORTO E RECLAMI • L’imballo è stato sottoposto a test di integrità secondo la procedura ISTA 1A. Si raccomanda di
controllare il prodotto subito dopo l’apertura dell’imballo. • Se vengono riscontrati danni informare immediatamente il rivenditore. Conservare quindi
l’imballo completo per permetterne l’ispezione. • Proel declina ogni responsabilità per danni causati dal trasporto. • Le merci sono vendute “franco nostra sede” e viaggiano sempre a rischio e pericolo del
distributore. • Eventuali avarie e danni dovranno essere contestati al vettore. Ogni reclamo per imballi
manomessi dovrà essere inoltrato entro 8 giorni dal ricevimento della merce.
GARANZIE E RESI • I Prodotti Proel sono provvisti della garanzia di funzionamento e di conformità alle proprie
specifiche, come dichiarate dal costruttore. • La garanzia di funzionamento è di 24 mesi dopo la data di acquisto. I difetti rilevati entro il
periodo di garanzia sui prodotti venduti, attribuibili a materiali difettosi o difetti di costruzione, devono essere tempestivamente segnalati al proprio rivenditore o distributore, allegando evidenza scritta della data di acquisto e descrizione del tipo di difetto riscontrato. Sono esclusi dalla garanzia difetti causati da uso improprio o manomissione. Proel S.p.A. constata tramite verifica sui resi la difettosità dichiarata, correlata all’appropriato utilizzo, e l’effettiva validità della garanzia; provvede quindi alla sostituzione o riparazione dei prodotti, declinando tuttavia ogni obbligo di risarcimento per danni diretti o indiretti eventualmente derivanti dalla difettosità.
MANUTENZIONE E LIMITAZIONI D’USO • Pulire il prodotto unicamente con un panno asciutto. • Proel S.p.A. si riserva di modificare il prodotto e le sue specifiche senza preavviso. • Proel S.p.A. declina ogni responsabilità per danni a terzi causati da mancata manutenzione,
manomissioni, uso improprio o installazione non eseguita secondo le norme di sicurezza e a regola d'arte.
ALIMENTAZIONE • Il prodotto deve essere connesso esclusivamente alla alimentazione elettrica usando
l’adattatore AC/DC fornito con il prodotto.
• Questo simbolo identifica un dispositivo con doppio isolamento elettrico, il quale è un apparato è stato disegnato in modo da non richiedere una connessione alla terra di sicurezza dell’impianto elettrico.
• Questo simbolo identifica che l’apparato è stato disegnato primariamente per l’utilizzo interno ad una abitazione.
• Il tipo di adattatore AC/DC è uno dei seguenti:
6
o P/N: DYS624-120200-15615A MODEL: DYS624-120200W-1 con spina NEMA 1-15P UL (versione US). Codice ricambio PROEL: 91ADP500001.
o P/N: DYS624-120200-15615B MODEL: DYS624-120200W-2 con spina Europlug tipo C (versione Europa). Codice ricambio PROEL: 91ADP500002.
o P/N: DYS624-120200-15615C MODEL: DYS624-120200W-3 con spina BS1363 (versione United Kingdom). Codice ricambio PROEL: 91ADP500003.
• Se la spina in dotazione non combacia con la presa, rivolgersi ad un elettricista per far installare una presa appropriata.
• La presa deve essere collocata vicino all’apparato ed essere facilmente accessibile. • Quando si scollega l’apparato alla rete tenere saldamente sia la spina che la presa. • Quando l’unità non viene utilizzata per un periodo prolungato, interrompere l’alimentazione
estraendo la spina dalla presa dell’alimentazione. • Per evitare danni alla linea d’alimentazione dell’apparato, non mettere in trazione il cavo
d’alimentazione e non utilizzare un cavo attorcigliato. • Per evitare il danneggiamento del cavo d’alimentazione dell’apparato, assicurarsi che questo
non venga calpestato o schiacciato da oggetti pesanti.
CONFORMITÀ CE • I Prodotti Proel sono conformi alla direttiva 2014/35/UE (LVD), secondo lo standard EN 60950. • PROEL S.p.A. dichiara che questo prodotto è conforme ai requisiti essenziali ed alle altre
disposizioni pertinenti stabilite dalla direttiva 2014/30/UE (EMC), secondo gli standard EN 55103-1 (E2) e EN 55103-2 (E2).
CONTENUTO DELLA CONFEZIONE QUIVER N. 1 QUIVER. N. 1 Adattatore di rete 12V – 2 A. N. 1 Lampada USB. N. 1 Memoria USB contenente: manuale utente, fixture editor per PC, fixture files. N. 1 Cover in nylon. QUIVERX N. 1 QUIVERX. N. 1 Cavo CAT5 UTP 1m. N. 1 Placca di collegamento QUIVER-QUIVERX. N. 4 Viti MA 3x 12mm.
7
GLOSSARIO Molti termini tecnici, familiari ai programmatori di luci, potrebbero essere sconosciuti ai nuovi utilizzatori, mentre altri termini contenuti in questo manuale sono specifici dell’uso di questa console. Suggeriamo a tutti gli utenti di leggere il glossario che segue, in modo da acquisire familiarità con la terminologia e con i concetti fondamentali: anche qualora questi non vi siano immediatamente chiari, sicuramente vi aiuteranno nella comprensione delle istruzioni successive.
Attributo/Parametro Singola funzione di una fixture controllabile via DMX quali: dimmer, pan, tilt, color wheel, gobo wheel, ecc.
Bottone Elemento dell’interfaccia grafica che può essere premuto mediante il touch screen del display LCD, si differenzia dal ‘Tasto’ in quanto con questo termini si intende un pulsante fisico della console.
Controller Controllo slider e pulsante configurabile dall’utente in: “Grand master”, “Group Master” o slider di registro. Lo slider di un registro può a sua volta essere configurato in “Master intensity”, Master size”, “Master speed” o “Cross fade”.
Cue Stato di un insieme di parametri salvato nella memoria interna SD della console; tipicamente è conosciuta anche come Scena o Memoria.
Qlist (lista di Cue) Elenco ordinato di cue, nell’ambito di questo manuale la troveremo indicata anche come cue list.
Cue‐list timing Insieme di valori che definiscono la transizione da una cue all’altra nell’ambito di una qlist.
DBO (dead blackout) Funzione che azzera (spegne) tutti i canali HTP della console.
Editor Ambiente della console che permette di creare e modificare cue e palette. L’editor ha priorità su tutte le funzioni di playback.
Empty (vuoto) Stato non assegnato di un parametro. Quando si salva una cue vengono salvati solo gli attributi assegnati e ignorati gli attributi Empty.
Fixture Termine generico per indicare un qualsiasi proiettore o dispositivo controllabile tramite DMX.
Flash Un tasto che porta al 100% il canale HTP/Dimmer di una o più fixture.
8
HTP (highest take precedence) Criterio per il quale quando due cue si contendono il controllo dello stesso parametro (canale DMX) viene data priorità al valore più alto (vedi anche LTP), tipicamente il dimmer di una fixture.
LTP (latest take precedence) Criterio per il quale quando due cue si contendono il controllo dello stesso parametro (canale DMX) viene data priorità alla cue attivata più di recente, tipicamente tutti i parametri di una fixture ad eccetto del dimmer.
Page (pagina di 12 registri) Insieme di 12 Registri della console associabili a 12 cue list. La console gestisce 12 pagine di 12 registri per un totale di 144 cue list.
Current Page (Pagina corrente) È la pagina correntemente associata ai 12 Registri della console. La pagina corrente è visualizzata in alto a sinistra del display LCD, nella status bar dell’interfaccia grafica. Solo i registri della pagina corrente possono essere mandati in esecuzione, se sono collegate le espansioni i registri che possono essere eseguiti aumentano a 24 o 36.
Palette Stato di un insieme di attributi/parametri relativi a una o più fixture salvati nella memoria interna SD. Le Palette sono richiamabili durante la programmazione per semplificare la creazione delle cue. La modifica di una palette si riflette automaticamente su tutte le cue che fanno riferimento ad essa.
Playback Insieme di operazioni della console che permettono l’esecuzione delle cue-list. ‘Qlist’, ‘Chase’, ‘Sequence’, ‘Live’ e gli associati tasti di registro sono tutte operazioni di playback.
Parametro È sinonimo di attributo, vedi attributo.
Registro (o Playback) Ogni registro è costituito da un tasto che consente di gestire le cue list, principalmente per mandarle in esecuzione ma anche per salvarle e modificarle. Solo le cue list della pagina corrente possono essere mandate in esecuzione.
Registro corrente Tutte le operazioni che coinvolgono un registro che non viene specificato esplicitamente fanno riferimento al registro corrente. Il registro corrente è visualizzato nella status bar della interfaccia grafica in alto a sinistra.
Show Spettacolo, nel nostro caso di luci controllate DMX.
Slider Controller costituito da un potenziometro a cursore. La console è dotata di 6 slider configurabili.
9
Snapshot Copia dello stato di tutte le uscite DMX, i valori istantanei di tutti canali DMX vengono salvati in una porzione di memoria.
Tasto Tasto fisico dell’interfaccia, vedi più avanti sezioni di EDIT, REGISTRI, CONTROLLER.
Trigger Evento che determina l’esecuzione di una cue, generalmente è la pressione di un tasto di registro ma può essere anche la pressione del pedale 1.
10
INTRODUZIONE Questo manuale è organizzato in 4 parti: la “GUIDA RAPIDA”, “MANUALE DI RIFERIMENTO”, “MANUALE QUIVERX” e una breve spiegazione del Fixture Editor per Windows. Nella “GUIDA RAPIDA” viene fatta una panoramica generale della console per consentire all’utente di essere immediatamente operativo ed utilizzare le funzioni di base. Il “MANUALE DI RIFERIMENTO” invece descrive in maniera completa le varie funzioni della console dove gli argomenti trattati nella prima parte vengono ripresi e approfonditi nei dettagli. Il “MANUALE QUIVERX” descrive l’espansione e il relativo utilizzo. Prima di iniziare ad operare con la console consigliamo di leggere completamente la GUIDA RAPIDA e le altre sezioni del manuale.
11
GUIDA RAPIDA
Panoramica della console Pannello Frontale
Pannello Posteriore
Descrizione 1. Porta USB per scambio dati mediante memoria USB e/o presa per luce USB. 2. Display LCD a colori con touch screen: interfaccia grafica della console. 3. Controllers slider configurabili. 4. Controllers tasti configurabili. 5. Tasti dei Registri. 6. Slider touch per editing dei parametri delle fixture. 7. Pulsante di edit ‘Menu’. 8. Pulsante di edit ‘Clear’.
12
9. Pulsante di edit ‘Store’. 10. Pulsante di edit ‘Page’. 11. Pulsante di edit ‘Select’. 12. Pulsante di edit ‘Release’. 13. Joystick per pan & tilt. 14. Spia joystick ‘Fine’. 15. Spia joystick ‘Superfine’. 16. Spia joystick Pan bloccato. 17. Spia joystick Tilt bloccato. 18. Ingresso Alimentatore 12Vdc. 19. Pulsante di accensione. 20. Connettore RJ45 per collegamento espansione 1. 21. Connettore RJ45 per collegamento espansione 2. 22. Connettore uscita DMX (universo 1). 23. Jack per ingresso pedale doppio. 24. Alloggiamento modulo wireless (opzionale).
Dimensioni
13
Specifiche Tecniche Hardware: Universi DMX gestiti 1 (max 3 con due espansioni) Numero di max di canali DMX 512 (max 1536 con due espansioni) Tipo display LCD-TFT a colori da 7 pollici Tipo touch screen Resistivo Risoluzione display 800x480 pixel Controlli EDIT 6: Menu, Clear, Store, Page, Select, Release Controllo Joystick 1 Modalità Joystick 4: Fine, SuperFine, PanLock, TiltLock Slider touch 4 Pulsanti Registers 12 Slider configurabili 6 Pulsanti configurabili 6 Ingresso Pedale doppio 1 Porta USB host 1 Connettore XLR 3 poli (DMX 1) 1 Connettore RJ45 per espansione 2 Alimentazione 12 Vdc - 2 A usare solo l’adattatore l’AC/DC in dotazione
Software: Numero max di tipi di fixture 64 Numero max di fixture 200 Numero max di gruppi 50 Numero max di palette utente 999 Numero max di cue-list 144 organizzate su 12 pagine Numero max di pagine 12 Numero max di cue per cue-list Nessuno (limitata dalla memoria interna SD) Numero max di cue-list in esecuzione 12 (max 36 con due espansioni)
14
I Tasti di Edit
Release Permette di interrompere il playback di un registro: ‐ per interrompere un solo registro premere Release + tasto di registro; ‐ per interrompere tutti i registri premere due volte rapidamente il tasto Release.
Select Permette di selezionare o di scorrere tra i registri della pagina: ‐ Per selezionare il registro corrente premere Select + tasto di registro: premendo il tasto
Select, il suo LED si accende e contemporaneamente si accende anche il LED del registro corrente; se entro 3 secondi si preme un altro pulsante di registro si seleziona questo come registro corrente.
‐ Premendo due volte il tasto Select in rapida successione, si seleziona il registro successivo.
Page Permette di selezionare o di scorrere tra le pagine dei registri: ‐ Premere Page + tasto di registro corrispondente alla pagina dei registri desiderata:
premendo il tasto Page il suo LED si accende e contemporaneamente si accende anche il LED del registro corrispondente alla pagina corrente; se entro 3 secondi si preme un altro pulsante di registro si seleziona una nuova pagina corrente.
‐ Premendo due volte il tasto Page in rapida successione, si seleziona la pagina successiva.
Store Attiva il menu “Store”. Da questo menu è possibile: - salvare il contenuto dell’editor sotto forma di Cue o di Palette - salvare uno “Snapshot” delle uscite della console - salvare le fixture selezionate come gruppo. Premendo due volte il tasto Store in rapida successione si salva contenuto dell’editor come nuova cue accodandola nel registro corrente.
Clear Premuto una sola volta tutti i parametri delle fixture selezionate in EDITOR vengono impostate su Empty (non assegnato), premuto due volte in rapida successione tutti i parametri di tutte le fixture dello show vengono impostate su Empty (funzione ‘Clear all’).
Menu Questo tasto ha una duplice funzione:
15
‐ Con una pressione breve cambia ciclicamente il controllo dei Joystick tra “Normal”, “Fine” e “SuperFine”.
‐ Con una pressione lunga attiva o disattiva il “Menu” contestuale.
I Tasti di Registro Una pressione su un tasto di registro attiva la prima cue della qlist associata al registro. Ogni ulteriore pressione attiva la cue successiva. Se la cue list era già attiva premendo il tasto di registro esso diventa il registro corrente. Può essere utilizzato congiuntamente con i tasti Release, Select e Page (vedi paragrafo “Pulsanti di edit”). Ai primi 6 registri è possibile associare i 6 slider della console; i registri da 7 a 12 sono sempre costituiti da un solo pulsante.
Slider e Tasti Controllers Questi pulsanti e slider possono essere configurati tramite la finestra “Controller config” del menu di “Setup” in:
‐ Group master (master di gruppo): in questa modalità lo slider controlla l’intensità dei dimmer (HTP) del gruppo mentre il pulsante implementa la funzione di Flash del gruppo.
‐ Grand master (master generale): in questa modalità lo slider controlla l’intensità di tutti i dimmer (HTP) di tutte le fixture presenti, mentre il pulsante implementa la funzione DBO (dead black out).
‐ Playback master (master registro): in questa configurazione lo slider è dedicato al registro corrispondente (slider 1 al registro 1, slider 2 al registro 2 e così via fino allo slider 6). Dal menu contestuale della finestra Qlist lo slider può essere configurato in modalità ‘Master intensity’, ‘Master size’, ‘Master Speed’ o ‘Cross fade’.
Slider touch Gli slider touch permettono di variare i valori che appaiono sui quattro bottoni del display LCD immediatamente sopra gli slider stessi. Appoggiando il dito sullo slider touch il valore da modificare inizia a variare e continua ad aumentare o diminuire fino a che il dito rimane appoggiato sullo slider. La velocità della variazione dipende dalla posizione del dito: con il dito posizionato vicino alla mezzeria la variazione è più lenta, con il dito posizionato verso le estremità la variazione è più rapida. Gli slider touch possono essere usati anche come bottoni step up e down a due livelli: con un colpetto veloce sulle estremità superiore o inferiore incrementerà o decrementerà a step più grossi, con un colpetto veloce vicino la mezzeria incrementerà o decrementerà a step più fini. La velocità della variazione dipende anche dallo stato del joystick: ‘Normal’, ‘Fine’ e ‘Super Fine’.
Puntamenti di pan & tilt Il joystick è sempre collegato ai parametri pan e tilt delle fixture selezionate nell’editor. Spostando il joystick dalla posizione centrale le fixture iniziano a muoversi e continueranno a
16
muoversi fino a che non si rilascia il joystick. La velocità degli spostamenti dipende dalla posizione del joystick, più lo si allontana dalla posizione centrale maggiore è la velocità delle fixture, e dallo stato della console: ‘Normal’, ‘Fine’ e ‘Super Fine’.
Setup della console Per rendere operativa la console è sufficiente effettuare le seguenti semplici operazioni:
‐ Collegare l’alimentare nella presa di alimentazione ‐ Collegare le eventuali espansioni (possono essere collegate/scollegate anche a console
accesa) ‐ Collegare il cavo DMX alle fixtures. ‐ Accendere la console mediante il pulsante di accensione.
17
Creazione di uno show
Aggiungere fixture alla libreria Per programmare uno show occorre inizialmente avere a disposizione una libreria di fixture che compongono il nostro parco macchine. Le fixture possono essere caricate nella console dalla memoria interna SD oppure dalla memoria esterna USB. La memoria USB in dotazione al QUIVER contiene già una serie di fixture, nei formati compatibili con la console, relative ad apparecchiature dei principali brand oltre che, ovviamente, ai prodotti SAGITTER disponibili al momento della produzione della console. Queste fixture ed altre contenute nella memoria USB possono essere copiate nella memoria interna SD e viceversa. Le operazioni di manutenzione (aggiunta, cancellazioni, ecc.) si effettuano mediante la finestra ‘Library manager’ accessibile dal menu di ‘Setup’. Le fixture per i prodotti SAGITTER possono essere scaricate anche dal sito web www.sagitter.com. È possibile, infine, creare fixture ad hoc utilizzando il software Fixture Editor per Microsoft Windows contenuto nella memoria USB in dotazione o scaricabile dal sito SAGITTER. Il Fixture Editor è in grado di leggere e scrivere nel proprio formato nativo .pf La console è in grado di riconoscere sia le fixture nel proprio formato nativo .pf che quelle in formato ascii Pilot 3000, file .fxr. Finestra Library manager:
IMPORTANTE: per leggere dalla console le fixture salvate sulla memoria USB, i file delle fixture devono essere organizzati nel modo seguente:
- La cartella principale della memoria USB deve contenere una cartella “LIB”. - La cartella LIB deve contenere le cartelle dei brand. - Le cartelle dei brand devono contenere i file di libreria in formato pf o fxr.
Ad esempio: si dispone del file ‘Club Spot 150 ch14.pf’ relativo ad una fixture Sagitter, occorre salvarlo sulla memoria USB, supponendo che il computer vede la memoria USB come drive G, con il seguente percorso: ‘G:\LIB\Sagitter\Club Spot 150 ch14.pf’.
18
Address Patch: assegnazione delle fixture Prima di iniziare la programmazione delle cue è necessario fornire alla console l’elenco delle fixture collegate e il loro indirizzo DMX (detto anche start address). Queste informazioni vengono gestite dalla finestra “Address patch list” dal menu di ‘Setup’. Premere il tasto ‘Menu’, premere il bottone ‘Setup’ sul display LCD quindi premere il bottone ‘Address Patch’ per visualizzare la finestra “Address patch list” in cui appariranno tutte le fixture aggiunte al nostro show. La visualizzazione delle fixture nella finestra “Address patch list” rispetta l’ordine crescente degli ID assegnato automaticamente o impostabile manualmente: i numeri a fianco sono l’universo e l’indirizzo DMX. Menu di Setup:
Finestra Address patch list:
Premendo il bottone ‘Fixture browser’ si accede alla libreria (che può risiedere sia sulla memoria interna SD che sulla memoria USB) e aggiungere le fixture desiderate alla patch dello show.
19
Finestra Fixture Browser:
Premendo sul bottone relativo alla fixture desiderata apparirà la finestra “Add fixture”, che ci consente di impostare il numero di fixture del tipo selezionato da aggiungere allo show. Tramite i bottoni in basso è possibile inserire il numero di fixture da aggiungere, l’ID della prima fixture, universo e start address della prima fixture. Premendo il bottone ‘Add fixtures’ le fixtures specificate verranno aggiunte allo show con indirizzi DMX consecutivi. IMPORTANTE: quando si aggiunge una fixture alla patch, le informazioni di configurazione della fixture stessa vengono copiate all’interno dello show. Qualunque successiva modifica o cancellazione ai file di libreria non ha nessuna influenza sul funzionamento dello show. NOTA: gli universi DMX 2 e 3 sono disponibili solo collegando le espansioni. Finestra Add Fixtures:
Editor La finestra “Editor” è la finestra principale che ci permette la programmazione dello show e tramite essa si controllano i parametri delle fixture, permettendo la creazione di cue e palette. La console gestisce per ogni show fino a 144 cue-list (organizzate su 12 pagine) e fino a 990 palette.
20
L’impostazione dei parametri delle fixture avviene per mezzo degli slider touch e del joystick (il joystick controlla sempre il pan e il tilt delle fixture selezionate). Editor in modalità fixture:
Editor in modalità Group:
La selezione delle fixture può avvenire singolarmente per mezzo dei bottoni corrispondenti oppure a gruppi utilizzando la modalità ‘Group’, passando alternativamente dalla modalità fixture alla modalità group per mezzo del bottone Fixture/Group. Con i bottoni ‘Intensity’, ’Pan Tilt’, ‘Colors’, ‘Gobos’, ‘Prism’ e ‘Blade’ si associano i parametri delle fixture selezionate ai 4 slider touch. Per impostare i valori degli attributi mediante palette è sufficiente selezionare le fixture, passare alla finestra delle palette premendo i bottoni ‘Palette’ o ‘Cmy pal’ e selezionare la palette desiderata premendo il bottone corrispondente. Ciascun bottone delle fixture e dei gruppi ha 2 segnalazioni simili a LED. Quello a sinistra assume i seguenti valori:
‐ Spento: l’editor non controlla nessun parametro della fixture o gruppo in questione. ‐ Giallo: uno o più attributi della fixture o gruppo sono controllati dall’editor. ‐ Verde: Tutti i parametri della fixture (o tutti i parametri di tutte le fixture del gruppo) sono
controllati dall’editor.
21
Quello a destra ci informa sullo stato della selezione: ‐ Spento: la fixture o il gruppo non è selezionato. ‐ Rosso: la fixture o il gruppo è selezionato. ‐ Giallo: alcune fixture membri del gruppo sono selezionate (valido solo per i gruppi).
Il bottone ‘Locate’ imposta le fixture selezionate nella posizione di ‘locate’ assegnando un valore predeterminato a tutti i parametri delle fixture (tipicamente dimmer aperto, pan e tilt al 50%, ecc.). Il bottone ‘Hilite’ apre temporaneamente l’otturatore e imposta il dimmer al 100% per le fixture selezionate, senza inserire i corrispondenti valori nell’editor: è una funzione utile a creare cue o palette lasciando i valori di otturatore e dimmer ‘Empty’, per esempio nei puntamenti pan e tilt. IMPORTANTE: normalmente la programmazione di una cue inizia portando tutte le fixture coinvolte nello stato di Locate. In un uso avanzato della console potrà rendersi necessario programmare delle cue lasciando uno o più valori dei parametri nello stato di Empty.
Salvataggio di una Cue/Group/Palette/Snapshot Quando la scena è pronta per essere salvata si preme il tasto ‘Store’ che farà apparire il menu di memorizzazione. Da questo menu si può:
‐ Salvare il contenuto dell’editor come nuova palette (bottoni ‘Intensity’, ‘Pan/tilt’, ‘Color’, ‘Gobo’, ‘Prism’ e ‘Blade’).
‐ Salvare il contenuto dell’editor in una nuova cue e accodarla nel registro corrente (bottone ‘Cue’).
‐ Salvare lo stato del DMX in una nuova cue e accodarla nel registro corrente (bottone ‘Snapshot’).
‐ Salvare le fixture selezionate come nuovo gruppo (bottone ‘Group’).
Modifica di una cue Premendo il bottone ‘Qlist’ localizzato nella finestra dell’editor si aprirà la finestra della cue-list associata al registro corrente. Per modificare una cue è necessario caricarla nell’editor: si seleziona la cue da modificare (il LED di destra diventa rosso) e si preme il bottone ‘Load cue’ localizzato nel menu contestuale. Dopo aver modificato la cue secondo necessità è sufficiente premere il bottone ‘Update’ localizzato nel menu contestuale dell’Editor.
Palette Le palette sono delle memorie preimpostate che consentono di velocizzare la programmazione. È molto utile preparare in anticipo le palette di pan-tilt in modo che il puntamento delle fixture avviene semplicemente selezionando la fixture interessata e poi cliccando sulla palette relativa alla posizione desiderata. IMPORTANTE: quando si modifica una palette, tutte le cue che fanno riferimento ad essa acquisiscono i nuovi valori. Questo è particolarmente vantaggioso nel caso di spettacoli itineranti dove ad ogni data occorre correggere la posizione dei fari. All’interno di ogni show esistono già delle palette predefinite, rappresentate dalle palette presenti nei file di libreria e le palette di colori utilizzabili nelle macchine con sistema di miscelazione colori
22
RGB o CMY. Oltre a queste palette predefinite l’operatore può creare un certo numero di palette personalizzate (fino ad un massimo di 999 palette per show). Il set corrente delle palette CMY è selezionabile tra Chris, Gam Lee, Rosco (mediante la finestra ‘General options’ presente nel menu di ‘Setup’). Per applicare una palette alle fixture selezionate è sufficiente premere il bottone ‘Palette’, che aprirà la finestra di visualizzazione palette, e selezionare la palette desiderata. Le palette utente sono organizzate in sei diversi set: i bottoni Intensity, Pan/tilt, Colors, Gobos, Prism, e Blade permettono di visualizzare il set di palette corrispondente. Per creare una nuova palette occorre impostare le fixture dello show ai valori desiderati e poi salvarla premendo uno dei bottoni Intensity, Pan/tilt, Colors, Gobos, Prism, e Blade del menu di memorizzazione (tasto ‘Store’). Quando si salva una palette vengono memorizzati solo i parametri corrispondenti (per esempio salvando una palette di tipo Pan/Tilt solo i parametri di tipo Pan/Tilt vengono salvati e ignorati tutti gli altri).
Playing ‐ esecuzione delle cue Le cue-list sono organizzate in 12 pagine ciascuna delle quali contiene 12 cue-list; i registri permettono di interagire con le cue list della pagina corrente. Premendo il tasto di un Registro si attiva la prima cue della cue-list associata al registro (esempio: premendo il tasto del registro 3 si attiva la prima cue della cue-list 3 della pagina corrente). Con le espansioni è possibile attivare anche le cue-list delle pagine successive alla pagina corrente fino ad un massimo di 36. Premendo di nuovo il tasto di registro si attiva la cue successiva, e così via fino all’ultima cue per poi ricominciare dalla prima. Ai primi 6 registri è possibile associare uno slider per controllare master Intensity o il master size o il master speed della cue-list. I master che non hanno uno slider fisico vengono fissati al 100% IMPORTANTE: l’editor ha priorità sui registri, quindi una cue-list non è in grado di prendere il controllo dei canali controllati dall’editor. Tipicamente prima di iniziare ad eseguire delle cue-list si effettua un clear-all dell’editor (doppia pressione in rapida successione del tasto ‘Clear’). Quando due cue appartenenti a due registri diversi si contendono uno stesso canale vale il seguente criterio:
‐ Se il canale è LTP la priorità è data alla cue attivata più di recente (criterio LTP). ‐ Se il canale è HTP viene applicato il criterio LTP o HTP (priorità al valore più alto) specificato
nel campo ‘Playback mode’ della finestra ‘General options’. Per “spegnere” una cue-list occorre premere in rapida successione il tasto ‘Release’ e il tasto del registro desiderato oppure premere il tasto di registro mentre il tasto ‘Release’ è premuto. Premendo in due volte in rapida successione il tasto release si ‘Spengono’ tutti i registri (funzione ‘Release all’). Cambiando pagina, ai 12 registri della console viene associato un nuovo set di 12 cue-list completamente indipendente dal primo. Per rendere più ‘dolce’ la transizione, Il cambio pagina non ha effetto sui registri in esecuzione: durante il cambio pagina i registri attivi continuano a controllare le cue-list della pagina ‘vecchia’ e solo dopo il release gli verranno associate la cue-list corrispondenti alla nuova pagina. Fate attenzione perché in questa situazione può accadere che siano in esecuzione contemporaneamente cue-list appartenenti a pagine diverse.
23
MANUALE DI RIFERIMENTO Questa parte del manuale descrive nel dettaglio ogni ambiente operativo della console.
EDITOR L’EDITOR è l’ambiente principale da cui partire per la programmazione dello show.
Modalità Fixture L’editor permette di impostare e modificare i valori dei parametri delle fixture dello show per poi salvarli come cue o palette. L’editor si compone di diverse finestre o visualizzazioni; all’accensione la console mostra l’editor in modalità visualizzazione fixture. Finestra EDITOR in modalità Fixture:
Legenda:
1. Status bar
2. Toolbar di comando
3. Toolbar dei parametri
4. Toolbar degli slider touch
5. Lista fixture
6. Scroll bar
Elementi visualizzazione modalità fixture: 1. Status bar
Mostra il registro corrente, la pagina corrente della consolle e le pagine successive assegnate alle espansioni.
2. Toolbar di comando ‐ Fixt/Grp: passa alternativamente dalla visualizzazione Editor Fixture alla
visualizzazione Editor Groups, il LED sovrastante il bottone indica la visualizzazione attiva.
‐ Palette: attiva la visualizzazione palette utente.
24
‐ Cmy Pal: attiva la visualizzazione delle palette Chris, Gam, Lee, Rosco a seconda del set selezionato nel campo ‘Rgb/Cmy palette set’ della finestra ‘General options’.
‐ Hilite: quando l’Hilite è attivo alle fixture selezionate viene forzata la palette ‘Hilite’, che tipicamente apre l’otturatore e imposta il dimmer al 100% senza inserire i corrispondenti valori nell’editor. L’hilite è utile per la creazione di cue senza informazioni di dimmer in quanto rende visibile il comportamento anche se i valori di otturatore e dimmer sono ‘Empty’.
‐ Locate: applica alle fixture selezionate la palette ‘Locate’ che tipicamente imposta tutti i parametri delle fixture ai valori predefiniti. Normalmente questo comando è utilizzato prima della programmazione di una serie di cue.
‐ Unsel all: deseleziona tutte le fixture selezionate. ‐ Effects: apre la finestra degli Effetti. ‐ Qlist: apre la visualizzazione della cue-list relative al registro corrente.
3. Toolbar di selezione parametri Premendo uno di questi bottoni, i primi 4 parametri del set corrispondente vengono associati ai 4 slider touch per la successiva modifica. Premendo di nuovo lo stesso bottone verrà associato agli slider touch la seconda quaterna di parametri (se esistono) e così via fino a ripartire dai primi 4. Il LED del bottone mostra il set correntemente selezionato.
4. Toolbar degli slider touch Questi bottoni mostrano quali parametri sono associati a ciascuno slider touch; intervenendo sullo slider touch è possibile modificare il valore del parametro visualizzato per tutte le fixture selezionate. Premendo sul bottone si apre un tastierino virtuale che permette di impostare numericamente i valori del parametro o di riportare il parametro nello stato di ‘Empty’, premendo su ‘Free’. Gli elementi che compongono i bottoni degli slider touch sono: a) LED di stato dei canali:
‐ Spento: tutti i parametri associati allo slider touch sono ‘Empty’. ‐ Rosso: tutti i parametri associati allo slider touch sono controllati dall’editor. ‐ Giallo: solo parte dei parametri associati allo slider touch sono controllati
dall’editor. b) Rappresentazione analogica del valore dei parametri. c) Nome del parametro e valore numerico del parametro. Se il valore del parametro è un
valore di una palette viene mostrato il nome della palette. Vengono visualizzati tre asterischi quando i parametri associati al bottone hanno valori diversi.
5. Lista delle fixture A ciascuno di questi bottoni è associata una fixture dello show; premendo il bottone alternativamente si selezione e deseleziona la fixture corrispondente. Gli elementi che compongono il bottone sono: a) ID della fixture: numero identificativo della fixture che governa l’ordine di
visualizzazione dei bottoni. Possono essere anche numeri non consecutivi e variano tra 1 e 9999.
b) LED di stato dei canali della fixture: ‐ Spento: tutti i parametri della fixture sono Empty. ‐ Rosso: tutti i parametri della fixture sono controllati dall’editor. ‐ Giallo: alcuni parametri della fixture sono controllati dall’editor.
25
c) LED di selezione della fixture: ‐ Spento se la fixture non è selezionata ‐ Rosso se la fixture è selezionata.
d) Nome della fixture: nome assegnato dall’utente alla fixture. e) Sfondo colorato bottone: può essere cambiato a piacimento per un immediato
riconoscimento dei tipi e gruppi di fixture, f) Se una fixture è stata disabilitata dalla finestra di ‘Address Patch’ viene visualizzata in
grigio scuro. 6. Scroll bar (bottoni di scorrimento)
I bottoni della scroll bar, oltre a permettere lo scrolling degli elementi della finestra, includono il bottone ‘Bookmark’, il quale consente di portarsi istantaneamente in una posizione precisa della lista. Una pressione prolungata memorizza la posizione attuale della lista (confermata dall’accensione del LED che diventa rosso), una pressione breve (inferiore a 2 secondi) richiama la visualizzazione precedentemente salvata.
Menu contestuale modalità fixture Finestra fixture - Menu contestuale:
Il menu contestuale dell’editor ha i seguenti bottoni:
‐ EXIT: chiude il menu contestuale. ‐ Setup: richiama il menu di setup. ‐ Commands: apre la finestra ‘Commands’ per inviare comandi (quali reset, accensione o
spegnimento lampada, ecc.) alle fixture selezionate. ‐ Fan: apre la finestra fan (ventaglio) che permette di impostare i parametri delle fixture
seguendo un andamento a ‘ventaglio’. ‐ Buttons color: permette di cambiare il colore dei bottoni selezionati. ‐ Color picker: permette di impostare il colore delle fixture selezionate tramite una tavola di
colori. Ovviamente è utilizzabile per le sole fixture che sono dotate di sistema di miscelazione colore RGB o CMY.
‐ Update: aggiorna e salva su memoria interna SD la cue o la palette precedentemente caricata nell’editor dalle cue-list.
‐ Free: porta nello stato ‘Empty’ tutti i parametri delle fixture selezionate.
26
‐ Read: preleva i valori attuali delle uscite DMX e li copia nei parametri delle fixture selezionate nell’editor. L’utilità del comando ‘read’ è la seguente: mentre si stanno mandando in play delle cue e si nota che alcune fixture compongono un quadro luci valido per altre programmazioni, dall’editor si possono selezionare le fixture interessate ed usare il comando ‘read’ per copiare i loro parametri nell’editor.
‐ Rename: permette di cambiare il nome di una fixture. ‐ Change ID: permette di cambiare l’ID di una fixture. ‐ Pan lock: blocca o sblocca il controllo del pan delle fixture tramite il joystick. ‐ Tilt lock: blocca o sblocca il controllo del tilt delle fixture tramite il joystick.
Modalità gruppi La visualizzazione gruppi dell’editor è del tutto simile, sia nella forma che nelle funzionalità, alla visualizzazione fixture tranne per il fatto che la selezione avviene per gruppi anziché per singole fixture. Questo tipo di selezione velocizza la programmazione soprattutto quando lo show è costituito da molte fixture. Anche i bottoni dei gruppi hanno gli stessi elementi che caratterizzano i bottoni delle fixture: ID, LED di stato parametri, LED di selezione, sfondo colorato e nome del gruppo. In questo caso il LED di selezione può assumere anche il colore Giallo per indicare che solo alcune fixture del gruppo sono state selezionate. Il menu contestuale della visualizzazione gruppi oltre a tutti i bottoni del menu contestuale della visualizzazione fixture prevede anche il bottone ‘Delete group’ che elimina l’ultimo gruppo selezionato.
Creazione e modifica di un gruppo Per creare un nuovo gruppo è sufficiente selezionare le fixture e poi premere il bottone ‘Group’ dal menu di memorizzazione (richiamato dal tasto ‘Store’). Se esiste già un gruppo con lo stesso nome quest’ultimo verrà sovrascritto e sostituito. Non esiste un comando specifico per la modifica di un gruppo, ma si procede come per la creazione di un nuovo gruppo avendo cura di inserire il nome del gruppo da sostituire.
Palette Le palette sono delle memorie preimpostate che rendono più veloce la programmazione. Normalmente ogni fixture ha già un insieme di palette predefinite presenti nel file pf, ma l’utente può crearne altre personalizzate. Un tipico uso delle palette è per i puntamenti: una volta preparate diverse palette puntando le fixture dove necessario, la programmazione delle cue avviene semplicemente selezionando le fixture e quindi premendo il bottone della palette corrispondente alla posizione desiderata, per esempio piano, chitarra, batteria eccetera. IMPORTANTE: quando si programma una cue utilizzando le palette, nella cue viene salvato il riferimento alle palette stesse; di conseguenza la modifica di una palette si riflette automaticamente su tutte le cue che fanno riferimento ad essa. Questo approccio risulta molto conveniente per fare aggiustamenti di posizioni su show programmati in precedenza.
27
Le palette sono organizzate in 6 tipi corrispondenti alle tipologie di parametri (Intensity, Pan&tilt, Gobos, Colors, Prism e Blade). Se sono selezionate una o più fixture, vengono visualizzate solo le palette appartenenti alla tipologia corrente e che sono applicabili ad esse. Se non è selezionata nessuna fixture vengono visualizzate tutte le palette appartenenti alla tipologia corrente presenti nello show. Finestra palette utente:
Menu contestuale modalità palette Il menu, oltre a contenere tutti i comandi del menu contestuale delle fixture, contiene i seguenti bottoni:
‐ Load Palette: carica nell’editor l’ultima palette richiamata (ultima in senso cronologico) per poterla verificare e/o modificare. La modifica di una palette avrà effetti su tutte le cue che fanno riferimento ad essa. Per risalvare la palette al posto della richiamata usare sempre il tasto ‘Menu’ e al posto del bottone ‘Load Palette’ comparirà il bottone ‘Update’ da premere.
‐ Rename: permette di modificare il nome dell’ultima palette cliccata. ‐ Delete: per cancellare l’ultima palette cliccata.
IMPORTANTE: la cancellazione di una palette può essere effettuata solo se nessuna cue fa riferimento ad essa, infatti i parametri che fanno riferimento ad una palette non più esistente diventeranno indefiniti. È invece perfettamente lecito cambiare ID o rinominare una palette in quanto queste operazioni non hanno nessun effetto sulle cue.
Creazione di una nuova palette Per creare una palette, dopo avere impostato i parametri delle fixture, occorre premere il tasto ‘Store’, quindi uno dei bottoni ‘Intensity’, ‘Pan-Tilt’, ‘Color’, ‘Gobo’, ‘Prism’ o ‘Blade’ relativo ai parametri da memorizzare nella palette (solo una tipologia di parametri può essere salvata), digitare il nome della nuova palette e infine confermare premendo il bottone ‘Enter’.
Modifica di una palette esistente Per modificare una palette esistente procedete come segue:
1) Selezionare la palette premendo il bottone corrispondente.
28
2) Premere il bottone ‘Load’ dal menu contestuale (il bottone ‘Load’ carica nell’editor l’ultima palette utilizzata).
3) Utilizzando le funzionalità dell’editor apportare le necessarie modifiche. 4) Infine premere il bottone ‘Update’ dal menu contestuale, che sostituirà i la vecchia palette
con i nuovi valori. IMPORTANTE: Tutte le cue che fanno riferimento alla palette modificata, anche se programmate in precedenza, verranno modificate di conseguenza. Salvando con il comando Store una palette con lo stesso nome di una palette esistente ha come effetto la creazione di una nuova palette con eguale denominazione, seppure sia consentito è ovviamente sconsigliato perché crea confusione.
Palette colori predefinite La console prevede quattro set di palette di colori predefinite (Chris, Gam, Lee e Rosco) da utilizzarsi con fixture che possiedono sistemi di miscelazione colore RGB o CMY. Premendo il bottone ‘Cmy Pal’ della toolbar in alto nell’editor si visualizza il set corrente delle palette predefinite. Le palette predefinite sono utilizzabili allo stesso modo delle palette utente, ma non sono modificabili. La selezione del set di palette correntemente visualizzate dipende dall’impostazione del campo ‘Rgb/Cmy palette set’ della finestra ‘General options’ del menu di ‘Setup’.
Effetti Un effetto è un andamento pre-programmato di un valore che si ripete ciclicamente nel tempo e che può essere assegnato ad uno o più parametri di una o più fixture simultaneamente. Velocità, ampiezza, periodo e fase degli effetti sono impostabili dall’operatore al fine di avere una evoluzione coordinata delle fixture nel tempo (esempi di effetti sono i movimenti circolari di pan e tilt delle teste mobili o ‘pulsazioni’ varie applicate al dimmer di un set di fixture). Finestra effetti:
Legenda:
1,3) Selezione parametri
2) palette utente
4) sfasamenti
29
5) forma d’onda
6) bottoni dei parametri controllati dai touch slider o da keypad
La finestra degli effetti permette di programmare un effetto sia su pan & tilt in maniera coordinata che su singoli canali indipendenti (es. dimmer). Finestra effetti di pan e tilt coordinati:
Per applicare un effetto a uno o più parametri procedete nel modo seguente:
1) Nell’editor si selezionano le fixture coinvolte dall’effetto. 2) Si apre la finestra degli effetti (bottone Effects della toolbar in alto nell’editor). 3) Si seleziona il parametro al quale si vuole applicare l’effetto agendo sui bottoni delle
toolbar 1 e 3. 4) Si aggiustano i valori estremi dell’effetto mediante palette oppure i primi due slider touch. 5) Con i bottoni Linear e Square si seleziona la forma d’onda. 6) Con il terzo slider touch (Period) si regola la velocità dell’effetto. 7) Tramite i bottoni degli sfasamenti (4) e il quarto slider touch si regola l’effetto globale.
Queste impostazioni hanno valenza solo se l’effetto riguarda due o più fixture. 8) É possibile introdurre un valore di parametro, invece che con gli slider touch, anche tramite
il tastierino numerico, che appare premendo sul corrispondente bottone dello schermo 6. Nel caso di effetti di pan e tilt coordinati (bottone in alto ‘Pan+Tilt’) la finestra assume un aspetto leggermente diverso: i bottoni degli sfasamenti lasciano il posto alla selezione del tipo di traiettoria e i bottoni 5 permettono di ottenere un effetto di tipo inseguimento (bottoni ‘Left/Right’ e ‘Sync/No Sync’).
30
Menu contestuale modalità effetti Finestra effects - Menu contestuale
Il menu contestuale degli effetti ha i seguenti bottoni:
‐ EXIT: chiude il menu contestuale. ‐ Setup: richiama il menu di setup. ‐ Editor: richiama l’editor. ‐ Pan lock: blocca o sblocca il controllo del pan delle fixture tramite il joystick. ‐ Tilt lock: blocca o sblocca il controllo del tilt delle fixture tramite il joystick.
Salvataggio di un effetto Un parametro contenente un effetto, anche se il suo valore varia nel tempo, può essere salvato in una cue. Il salvataggio di una cue avviene mediante il tasto ‘Store’ e il bottone ‘Cue’ oppure come descritto nel paragrafo ‘Pulsanti di Edit’ alla voce ‘tasto Store’. IMPORTANTE: un effetto non può essere salvato in una palette.
Modifica di un effetto Per modificare un effetto precedente salvato in una cue occorre prima caricare la cue nell’editor, selezionare le fixture coinvolte dall’effetto e infine aprire la finestra degli effetti per poter procedere alla modifica. Se le fixture contenenti un effetto sono numerose o se addirittura la cue contiene più effetti indipendenti su due set di fixture diverse, la selezione delle fixture potrebbe risultare complessa; in questo caso la finestra ‘Selector’ semplifica la selezione. Premendo il bottone ‘Selector’ quando si è nella finestra effetti si attiva appunto la finestra Selector. Nei bottoni in alto, per ciascun tipo di parametro sono riportati il numero di effetti presenti nella cue (nell’esempio riportato in figura la cue contiene 4 distinti gruppi di fixture due dei quali interessate da effetti sui parametri ‘Intensity’ e due da effetti su parametri ‘Pan/tilt’). Premendoli si evidenziano (e contemporaneamente si selezionano) i vari gruppi di fixture coinvolte dal medesimo effetto. Appena individuato l’effetto da modificare premere il bottone ‘OK’ per confermare la selezione: si aprirà di nuovo la finestra degli effetti permettendoci di procedere con la modifica.
31
Finestra Selector:
Legenda:
1) E’ selezionato il secondo di 2 effetti di dimmer
2) Due diversi effetti di pan/Tilt sono presenti
FAN (Ventaglio) La finestra ‘Fan’ serve per assegnare una sequenza di valori ad un medesimo attributo di un insieme di fixture. La sequenza di valori può seguire un andamento lineare (rampa) oppure ad arco di circonferenza. Finestra ‘Fan’:
32
Linear e Arc fan:
Una volta selezionate nell’editor le fixture interessate, premere il bottone ‘Fan’ dal menu contestuale e la finestra corrispondente apparirà. Tramite le due toolbar in alto scegliere il parametro desiderato. I bottoni ‘Linear’ e ‘Arc’ permettono di selezionare il tipo di fan (come mostrato sopra). I bottoni ‘Left’, ‘Central’ e ‘Right’ permettono di selezionare l’elemento pivot (elemento che rimane fisso al variare dell’ampiezza). ‘Amplitude’ ampiezza, che può anche essere negativa, e ‘Offset’ valore, che sommato al valore già presente nell’editor definisce la posizione del pivot, inseriti tramite i primi due slider touch. Aumentando o diminuendo il valore dell’offset tutti i valori delle fixture aumentano o diminuiscono della stessa quantità. Premendo il bottone ‘OK’ i parametri si spostano sull’editor, pronti per essere memorizzati in una nuova cue.
Color Picker La finestra del color picker è utilizzata sia per cambiare colore ai bottoni relativi ai vari oggetti dell’interfaccia grafica (fixture, gruppi, cue, palette utente, ecc.) che per impostare il colore in maniera grafica alle fixture dotate di sistema di miscelazione colori RGB o CMY. Per cambiare colore ai bottoni occorre prima selezionare i bottoni e poi dal menu contestuale premere il bottone ‘Buttons color’. Per assegnare in modo grafico il colore alle fixture occorre prima selezionarle e poi dal menu contestuale dell’editor premere il bottone ‘Color picker’.
33
Color picker:
La selezione del colore può avvenire agendo direttamente sulla bitmap colorata e sul cursore di luminosità alla sua sinistra, oppure tramite gli slider touch. In quest’ultimo caso, agendo sul bottone ‘RGB/CMY/HSB’ si può selezionare la modalità di lavoro degli slider touch: Red/Green/Blue, Cyan/Magenta/Yellow oppure Hue/Saturation/Brightness.
Playback Per playback si intende il momento in cui, completata la fase di preparazione e programmazione dello show, lo spettacolo inizia e in maniera più o meno interattiva vengono richiamate e mandate in esecuzione le cue presenti nelle varie cue-list. La console offre la possibilità di mandare in esecuzione fino a 36 cue-list contemporanee (12 con la sola console e 36 con due espansioni collegate) scelte tra un set di 144 (12 pagine di 12 cue-list ciascuna). IMPORTANTE: l’editor e il bottone Hilite hanno sempre priorità sui registri, quindi, tranne che in casi particolari, la messa in esecuzione di uno spettacolo è preceduta dall’azzeramento totale dell’editor o Clear All (doppio click sul tasto Clear). Il valore di uscita dei parametri delle fixture dipende dalle cue attive. Per i valori non coinvolti in nessuna cue attiva:
- i parametri LTP assumono il valore di stand-by se definito, altrimenti rimangono stabili all’ultimo valore impostato da una cue precedente;
- i parametri HTP sono portati al valore zero.
Cue list Una cue list è un insieme ordinato di cue. Ogni cue contiene lo stato di un insieme di parametri appartenenti anche a fixture diverse e le informazioni del suo andamento nel tempo. Ciascuna cue-list list può essere configurata secondo quattro modalità: Qlist, Chase, Sequence oppure Live. L’elaborazione dei trigger e il calcolo delle temporizzazioni varia in base alla modalità.
34
Cue-list in modalità Qlist:
1) Bottoni di selezione modalità cue-list
2) LED stato di attivazione: giallo=cue attivata; rosso=cue corrente attiva
3) LED stato di selezione: rosso=cue selezionata
4) Barra della linea temporale Delay/Fade-in
5) Barra della linea temporale wait/fade-out
6) Tempo di delay in secondi
7) Tempo di Fade-in in secondi
8) Tempo di Wait in secondi
9) Tempo di fade-Out in secondi
I bottoni delle cue hanno un LED di stato che assume i seguenti valori: ‐ Spento: cue non attivata. ‐ Giallo: cue attivata. ‐ Rosso: ultima cue attivata.
I bottoni sul lato destro permettono le seguenti funzioni: ‐ EDITOR: richiama la finestra dell’editor ‐ Lock: normalmente la finestra Qlist visualizza la cue-list corrispondente al registro corrente
e il cambiamento di quest’ultimo si riflette sulla visualizzazione della finestra. Se il bottone Lock è attivo la finestra rimane bloccata sulla visualizzazione della cue-list attuale e non risente di eventuali cambiamenti del registro corrente, funzione particolarmente utile nella modalità Live.
‐ Qlist, Chase, Sequence, Live: bottoni di selezione della modalità della cue-list. ‐ Unselect all: deseleziona tutte le cue.
Slider Touch in modalità Qlist: ‐ Slider touch: se non è selezionata nessuna cue, gli slider touch permettono di modificare i
master della cue-list (speed, size e intensity che influenzano rispettivamente la velocità degli effetti, l’ampiezza degli effetti e l’intensità dei parametri controllati dalla cue-list). Se sono selezionate una o più cue, i quattro slider touch permettono di variare rispettivamente delay, Fade-in, Wait e Fade-out delle cue selezionate. Premendo sui
35
bottoni relativi agli slider touch si attiva il tastierino virtuale che permette di digitare direttamente i valori.
Cue‐list in modalità Qlist L’evoluzione nel tempo di una cue è scandita dal trigger ed evolve sulla base dei tempi inseriti: Delay, Fade-in, Wait e Fade-out. Il trigger della cue normalmente è costituito dalla pressione del tasto del registro che la comanda oppure dal verificarsi di un evento predefinito su una delle porte di input.
‐ Delay: tempo di attesa dal momento del trigger al momento di effettiva attivazione della cue.
‐ Fade-in: tempo di entrata della cue. ‐ Wait: tempo di attesa dal momento del trigger al momento del fade out. ‐ Fade-out: tempo di uscita.
IMPORTANTE: i tempi di Delay+Fade-in e Wait+Fade-out definiscono due linee temporali contemporanee e non in sequenza
Evoluzione temporale di una cue che ha ricevuto un trigger: 1) Tutto rimane stabile fino al momento del Delay e Wait. 2) All’istante Delay gli attributi LTP e HTP impostati a valori diversi da zero, iniziano a spostarsi
verso il valore finale e lo raggiungeranno in un tempo pari al Fade-in. 3) All’istante Wait, gli attributi HTP impostati a zero oppure Empty, iniziano a spostarsi verso
lo zero e lo raggiungeranno in un tempo pari Fade-Out. 4) All’istante Delay+Fade-in si completa la fase di entrata della cue (tutti gli attributi LTP e
quelli HTP non nulli né Empty avranno raggiunto il valore finale). 5) All’istante Wait+Fade-out tutti gli attributi HTP nulli o impostati a Empty avranno
completato il fade-out e saranno nulli. 6) Completato il fade-in le uscite rimangono stabili fino all’arrivo del trigger successivo.
I tempi di Wait e Fade-out sono opzionali: se non vengono inseriti vengono considerati uguali rispettivamente ai tempi di Delay e Fade-in. Evoluzione temporale di una cue:
Cue‐list in modalità Chase In modalità ‘Chase’ tutte le cue hanno le temporizzazioni in comune. L’ordine con cui vengono attivate può essere selezionato tra Forward (avanti), Reverse (indietro), Bounce (avanti e indietro) oppure
36
Random (sequenza casuale) premendo sui bottoni corrispondenti. Il bottone Manual/Auto permette di selezionare l’attivazione automatica delle cue (ciascuna cue parte automaticamente al completamento della precedente) oppure manuale (ciascuna cue richiede un trigger manuale per essere attivata). Cue-list in modalità Chase:
Slider Touch in modalità Chase:
‐ Fade: tempo di fade espresso in percentuale del tempo totale di cue. ‐ Speed: velocità del Chase espressa in battute per minuto. ‐ Master: submaster di intensità.
Cue‐list in modalità Sequence In questa modalità le cue vengono attivate automaticamente al completamento del fade-in della cue precedente e il delay di una cue rappresenta il tempo di permanenza della cue precedente. L’ordine di attivazione è sequenziale a partire dalla prima fino all’ultima per poi riprendere di nuovo dalla prima. Cue-list in modalità Sequence:
Slider Touch in modalità Sequence:
‐ Size: controlla l’ampiezza di eventuali effetti presenti nella cue. ‐ Speed: controlla la velocità di eventuali effetti presenti nella cue.
37
‐ Master: submaster di intensità della cue. IMPORTANTE: quando si attiva una cue-list in modalità sequenza il delay iniziale della prima cue viene ignorato. In questa modalità non è possibile inserire i tempi di Wait e Fade-out che vengono assunti rispettivamente identici ai tempi di Delay e Fade-in.
Cue‐list in modalità Live La modalità Live permette di attivare le singole cue direttamente da touch screen: premendo un bottone la corrispondente cue entra in scena con i tempi pre-programmati permettendo di mandare in esecuzione le varie cue senza un ordine prestabilito, ma sulla base delle esigenze del momento. Per inserire i valori delle temporizzazioni delle cue occorre passare in modalità qlist, inserire/modificare i valori e poi tornare in modalità Live. Il bottone Lock diventa particolarmente comodo per bloccare lo schermo sulla cue-list voluta ignorando eventuali trigger inviati ad altri registri. Cue-list in modalità Live:
Slider Touch in modalità Live:
‐ Size: controlla l’ampiezza di eventuali effetti presenti nella cue. ‐ Speed: controlla la velocità di eventuali effetti presenti nella cue. ‐ Master: submaster di intensità della cue.
IMPORTANTE: la finestra Live è una estensione di un registro e di conseguenza visualizza sempre la cue-list associata ad un registro fisico della console. Questo implica che cambiando pagina cambia anche la cue-list visualizzata a prescindere dallo stato del bottone Lock. Solo se la cue list è attiva la finestra continuerà a mostrare la stessa cue list fino a che quest’ultima non verrà rilasciata.
Menu contestuale cue‐list In tutte le modalità Qlist, Chase, Sequence oppure Live, premendo il tasto menu appare il relativo menu contestuale che consente le operazioni indicate qui sotto: i bottoni rossi richiamano le operazioni generali mentre quelli blu le operazioni relative alle cue-list.
38
Menu contestuale della finestra delle cue-list:
Il menu contestuale delle QLIST ha i seguenti bottoni:
‐ EXIT: esce dal menu contestuale. ‐ Setup: richiama il menu di Setup generale. ‐ Editor: richiama l’editor. ‐ Slider config: finestra di configurazione degli slider, vedi sotto. ‐ Buttons color: per assegnare i colori ai bottoni delle cue. ‐ Load cue: carica la cue selezionata nell’editor. ‐ Rename Qlist: Cambia nome alla cue-list. ‐ Copy Qlist: duplica la cue-list corrente in un altro pagina/registro. ‐ Delete Qlist: cancella definitivamente la cue-list e tutte le sue cue. ‐ Move Cue: permette di spostare una cue all’interno della cue-list (cambia l’ID). ‐ Rename Cue: cambia nome ad una cue. ‐ Copy Cue: duplica le cue selezionate accodandole alla cue-list. ‐ Delete Cue: cancella definitivamente le cue selezionate.
Slider di registro: Playback Master Finestra di configurazione slider di Registro:
39
Se lo slider di registro è configurato come Playback master (finestra ‘Controller Config.’ richiamabile dal menu di Setup), può essere configurato in maniera indipendente per ciascuna cue-list. Dal menu contestuale premendo il bottone ‘Slider config.’ appare la finestra di configurazione slider:
‐ Master intensity: in questa modalità (modalità di default) diventa submaster di cue-list e controlla i canali HTP (tipicamente i dimmer).
‐ Master Size: controlla l’ampiezza di eventuali effetti presenti nella cue-list. ‐ Master Speed: controlla la velocità di eventuali effetti presenti nella cue-list (NOTA: può
rallentare la velocità di un effetto, ma non è in grado di aumentarla). ‐ Cross fade: (solo per modalità Qlist) in questa modalità lo slider governa la transizione tra
una cue e la successiva, rendendo la gestione del cross-fade di cue completamente manuale e svincolando da qualunque temporizzazione. In questa modalità ogni volta che lo slider passa da 0 ad un valore più alto o dal 100% ad un valore più basso la cue list riceve un trigger (inizia il fade-in della cue successiva) e il livello di fade dipende dalla posizione dello slider: in pratica il fade si completa solo quando lo slider raggiunge l’estremità opposta della sua corsa.
Priorità delle cue (LTP/HTP) Quando due o più cue appartenenti a due cue-list diverse si contendono uno stesso canale vale il seguente criterio:
‐ Se il canale è LTP la priorità è data alla cue attivata più di recente (criterio LTP). ‐ Se il canale è HTP viene applicato il criterio LTP o HTP (priorità al valore più alto) come
specificato nel campo ‘Playback mode’ della finestra ‘General options’.
Esecuzione cue‐list: Playback di un registro Premendo il tasto di un registro si attiva la prima cue della cue-list associata al registro; premendolo una seconda volta si attiva la seconda cue e così via fino a ripartire dalla prima. Se la cue list è configurata in modalità ‘Sequence’ oppure ‘Chase’, dopo la prima cue verranno attivate anche le successive con i tempi preimpostati. Se la cue list è in modalità ‘Live’, può essere attivata una cue qualunque di una cue-list premendo il bottone corrispondente nella finestra ‘Live’. IMPORTANTE: la configurazione di default dei controller è ‘Playback Master’ il che significa che gli slider controllano l’intensità e i tasti il flash dei rispettivi primi 6 registri, mentre i restanti 6 registri non hanno controller.
Fermare cue‐list: Release di un registro Per effettuare il release di un registro occorre premere il tasto ‘Release’ e mentre il tasto Release è ancora abbassato premere il tasto del registro desiderato o in alternativa premere in rapida successione il tasto Release e il tasto del registro. IMPORTANTE: due pressioni in rapida successione sul tasto ‘Release’ effettuano il release di tutti i registri in esecuzione.
40
Cambiare la pagina corrente dei registri Premendo il tasto ‘Page’ si accende il LED del registro relativo alla pagina corrente. Se si preme il tasto di un Registro mentre il tasto ‘Page’ è abbassato, si otterrà il passaggio alla pagina corrispondente. In alternativa si può premere in rapida successione il tasto ‘Page’ e il tasto del registro corrispondente alla pagina desiderata. IMPORTANTE: due pressioni in rapida successione del tasto page attivano la pagina successiva.
Grand master e submaster di gruppo Gli slider dei controller possono essere configurati come ‘Grand master’ o submaster di gruppo permettendo di intervenire manualmente sulle intensità delle fixture in tempo reale. Il grand master e i submaster di gruppo influenzano solo i canali HTP che tipicamente sono i dimmer delle fixture. Se una fixture appartiene a due o più gruppi viene considerato il valore del submaster più basso. Il grand master influenza i dimmer di tutte le fixture attenuando ulteriormente i valori eventualmente attenuati dai submaster di gruppo. IMPORTANTE: i tasti dei submaster hanno la funzione di flash mentre il pulsante del Grand master è configurato come DBO (dead black out).
SETUP Si accede al menu di setup premendo il bottone Setup (sempre presente) da qualunque menu contestuale. Il menu di setup permette di accedere a un insieme una serie di funzioni di configurazione e di utilità: Menu di Setup:
‐ Address Patch: attiva la finestra di ‘Address patch’ che permette di gestire il patch dello show, cioè di aggiungere e/o togliere fixture alla configurazione dello show e assegnare a ciascuna di esse il corrispondente ‘DMX Start address’.
41
‐ Fixture Config: finestra per modificare alcuni parametri di configurazione delle fixture presenti nello show. Eventuali modifiche alla configurazione influenzano solo le fixture nello show corrente e lasciano invariate le fixture in libreria.
‐ Controller Config: Configurazione degli slider della console. ‐ Pan/Tilt Options: inversione e swap di pan e/o tilt delle fixture dello show. ‐ Backup/Restore: gestione delle copie di sicurezza dello show e loro ripristino, sia su
memoria interna SD che su memoria USB. ‐ Library Manager: gestione della libreria delle fixture sia nella memoria interna “SD/lib” che
nella memoria USB “USB/lib”; permette la copia/spostamento/cancellazione sia di singoli file che di interi folder, sia su memoria interna SD che su memoria USB.
‐ Clear Show: cancella tutti i dati dello show corrente (compresi la configurazione della patch e la programmazione delle cue) e inizializza il sistema per un nuovo show. Non influenza né libreria delle fixture né eventuali backup di show effettuati in precedenza.
‐ Touch Calibration: calibrazione del touch screen. La console viene consegnata con il touch screen calibrato: se per qualunque motivo si dovesse notare uno scarso feeling con il touch screen è possibile effettuare di nuovo la calibrazione. Per effettuare la calibrazione cliccare con cura sui punti indicati.
‐ Diagnostic: apre la finestra di diagnostica che permette di verificare il corretto funzionamento dell’interfaccia hardware del sistema (ad esclusione dell’USB e delle uscite DMX). Se si hanno dei dubbi sul funzionamento della console questa opzione permette di escludere i malfunzionamenti hardware.
‐ Consolle Lock: inibisce l’accesso a tutte le funzioni di programmazione e configurazione della console lasciando accessibili solo le funzioni di playback (slider e pulsanti di registro). Per attivare e disattivare il blocco è necessario fornire la password. La console si sblocca comunque spegnendola e riaccendendola.
‐ Editor: apre la finestra dell’editor. ‐ Software Upgrade: per effettuare l’aggiornamento software seguire le istruzioni sotto
riportate. 1) copiare il file di aggiornamento (QDMX.bin) sulla cartella principale di una memoria
USB e inserirla nella console. 2) Premere il bottone ‘Software Upgrade’ e confermare. 3) La console si spegne e dopo pochi secondi iniziano a lampeggiare i LED dei pulsanti
dell’EDIT; dopo circa un minuto l’aggiornamento si conclude e la console riparte con la nuova versione software. NOTA: appena effettuato l’aggiornamento si verifica uno sfarfallamento del display che comunque sparisce dopo circa 30 o 40 secondi. IMPORTANTE: non spegnere MAI la console durante l’aggiornamento del software.
‐ Wireless Config: Configurazione dell’uscita wireless (opzionale). ‐ Footswitch cfg.: per impostare il numero di registro da 1 a 12 attivabile con il pedale
doppio. Nota: il pedale 1 svolge la funzione di trigger per il registro impostato, il pedale 2 svolge la funzione di playback della cue precedente per le modalità ‘Qlist’ e ‘Live’ oppure lo stesso trigger del pedale 1 per le modalità ‘Chase’ e ‘ Sequence’.
42
Address Patch La prima operazione da effettuare per utilizzare la console è la patch dello show, che consiste nell’assegnare ad ogni tipo di fixture un numero e l’indirizzo DMX di partenza. Il numero dei canali DMX occupati dipenderà dal tipo di fixture e l’assegnazione sarà necessaria per tutte le fixture presenti nello spettacolo da programmare. Finestra di Address Patch:
Legenda:
1) Numero identificativo della fixture: le fixture sono ordinate in base a questo numero.
2) Nome della fixture (nome personalizzato e nome originale).
3) Universo DMX.
4) Start address.
Bottoni della finestra ‘Address Patch’: ‐ Fixture browser: il fixture browser ci permette di navigare dentro la libreria delle fixture
per poterle selezionare e aggiungerle allo show. ‐ Enable Fixt: permette di abilitare eventuali fixture precedentemente disabilitate. ‐ Disable Fixt: permette di disabilitare le fixture selezionate. Le fixture disabilitate non
vengono elaborate e non vengono generate le uscite DMX relative. ‐ Delete Fixt: elimina in maniera definitiva le fixture selezionate e la eventuale
programmazione a loro relativa. ‐ Change Address: permette di cambiare l’universo DMX e lo start address di una o più
fixture. Se sono selezionate due o più fixture i loro indirizzi DMX vengono impostati in maniera contigua tenendo conto del numero di canali occupati da ciascuna fixture. Se all’indirizzo specificato non ci sono sufficienti canali DMX liberi, il programma disabilita alcune fixture al fine di evitare sovrapposizioni. In questo caso apparirà un messaggio di allarme evidenziando il problema.
‐ EXIT: chiude l’Address patch e attiva il menu di Setup.
43
Fixture browser Premendo il bottone ‘Fixture browser’ nella finestra ‘Address patch’ si apre una finestra che mostra tutte le cartelle (di solito corrispondenti alle marche/brand dei costruttori di fixture) presenti nella libreria. Premendo il brand corrispondente apparirà la lista delle fixture presenti di quel costruttore: Finestra ‘Fixture Browser’:
Bottoni della finestra ‘Fixture Browser’:
‐ USB Disk: permette di esplorare la libreria contenuta nella memoria USB. ‐ Internal Disk: permette di esplorare la libreria contenuta nella memoria interna SD. ‐ Folders: permette di tornare ad esplorare la libreria al livello superiore dei brand.
IMPORTANTE: per leggere dalla console le fixture salvate sulla memoria USB, i file delle fixture devono essere organizzati nel modo seguente.
- La cartella principale della memoria USB deve contenere una cartella “LIB”. - La cartella LIB deve contenere le cartelle dei brand. - Le cartelle dei brand devono contenere i file di libreria in formato pf o fxr.
Ad esempio: si dispone del file ‘Club Spot 150 ch14.pf’ relativo ad una fixture Sagitter, occorre salvarlo sulla memoria USB, supponendo che il computer vede la memoria USB come drive G, con il seguente percorso: ‘G:\LIB\Sagitter\Club Spot 150 ch14.pf’. Per aggiungere una fixture alla patch dello show occorre premere il bottone corrispondente: si aprirà la finestra ‘Add fixture’ per inserire le informazioni aggiuntive.
Add Fixtures Premendo un bottone corrispondente a una fixture nella finestra del ‘Fixture Browser’ si attiva la finestra ‘Add Fixture’:
44
Finestra add Fixture:
Bottoni e Slider Touch in ‘Add Fixture’:
‐ Edit name: permette di cambiare il “Fixture name”. Il nome di default è il nome del file di libreria, ma esso può essere cambiato per rendere la fixture più facilmente riconoscibile.
‐ Fixture to Add: permette di cambiare il numero di fixture da aggiungere alla patch. ‐ Fixture ID: numero identificativo della prima fixture da inserire. Se le fixture da inserire
sono due o più verranno numerate in maniera progressiva. ‐ DMX universe: universo DMX di patch delle fixture. La console gestisce fino ad un massimo
di 3 universi DMX: il primo è gestito dalla console principale e le espansioni gestiscono un universo ciascuna.
‐ DMX address: DMX start address della prima fixture. Se vengono aggiunte due o più fixture verranno assegnati loro indirizzi DMX consecutivi tenendo debitamente conto del numero di canali occupati da ciascuna fixture.
‐ Add fixtures: conferma le opzioni impostate e le inserisce nella patch dello show. ‐ EXIT: esce senza inserire nella patch le fixtures.
Per modificare il valore dei vari campi è possibile utilizzare gli slider touch oppure premere sui bottoni in basso sul display, che faranno apparire il tastierino virtuale per l’inserimento diretto dei valori.
General options La finestra ‘General options’ è richiamabile premendo il relativo bottone nel menu di Setup. Per modificare un’opzione occorre selezionarla premendo sul bottone corrispondente e agire sul quarto slider touch.
45
Finestra ‘General options’:
‐ Default delay time: valore di default di ‘Delay’. Quando si crea una nuova cue il suo tempo di delay viene impostato a questo valore.
‐ Default fade in time: valore di default di ‘Fade-in’. Quando si crea una nuova cue il suo tempo di Fade-in viene impostato a questo valore.
‐ Playback mode: può assumere i valori LTP oppure HTP. Questa impostazione influenza il criterio di calcolo dei canali HTP (tipicamente dimmer). Quando due o più cue appartenenti a cue list diverse si contendono il controllo di uno stesso canale HTP, se è impostato l’opzione HTP ha la priorità il valore più alto, se invece è impostato l’opzione LTP ha priorità la cue che è stata attivata più recentemente.
‐ Input Mode: assume i valori ‘Percentage’ o ‘Raw’. Questa opzione cambia semplicemente la visualizzazione degli attributi nell’editor. Se è impostata l’opzione ‘Percentage’ il valore viene visualizzato in notazione percentuale. Se è impostata l’opzione ‘Raw’ viene visualizzato come numero tra 0 e 255 per i parametri a 8 bit, mentre per i parametri a 16 bit vengono visualizzati i valori della parte più significativa e della parte meno significativa separati dal carattere ‘.’
‐ Rgb/Cmy palette set: la console implementa 4 set di palette predefinite: Chris, Gam, Lee e Rosco. Questa opzione permette di selezionare il set di palette disponibile nell’editor. In generale è possibile programmare delle cue con un set di palette, cambiare il set corrente e programmare le restanti cue con il nuovo set.
‐ Unlock password: questa è la password che occorre inserire ogni volta che si usa la funzione ‘Consolle Lock’ e ‘Consolle Unlock’
Fixture configuration Questa finestra è stata pensata più per scopi di verifica che di modifica. Si sconsiglia di utilizzarla per modificare la configurazione delle fixture, a meno di non essere utenti esperti e di essere pienamente consapevoli degli effetti delle modifiche. Questa finestra, richiamabile premendo il relativo bottone dal menu di Setup, permette di modificare alcune impostazioni delle fixture che fanno parte dello show. Tutte le modifiche apportate mediante questa finestra hanno effetto su tutte le fixture della stessa tipologia. (Esempio: se lo show contiene 12 fixture di tipo Scroller, le opzioni visualizzate si riferiscono alla
46
tipologia ‘Scroller’ e quindi vengono applicate a tutti gli scroller). Tutte le modifiche apportate mediante questa funzione hanno effetto solo per lo show corrente, la libreria non ne sarà influenzata. Per modificare un valore occorre selezionarlo premendo sul bottone corrispondente e poi agire sul quarto slider touch. Finestra fixture configuration:
Bottoni e Slider Touch in ‘Fixture configuration’:
‐ Prev Fixt, Next Fixt: bottoni per selezionare le varie tipologie di fixture che fanno parte dello show.
‐ Page up, Page Dn: bottoni per effettuare lo scroll della finestra, da usarsi quando una fixture ha più di 6 parametri.
‐ OK: salva le modifiche e torna al menu di Setup. ‐ Cancel: torna al menu di Setup senza salvare le modifiche. ‐ Edit: etichetta che suggerisce di usare il quarto slider touch per la modifica del valore
selezionato.
Opzioni modificabili: ‐ Type: tipo attributo, può assumere i valori Intensity, Pan Tilt, Color, Gobo, Prism, Blade. ‐ Htp/Ltp: influenza il criterio di calcolo applicato ai parametri. ‐ Path: tipo di fade applicato al parametro. I parametri lineari (es. dimmer, pan, tilt, zoom)
hanno tipicamente un fade lineare, mentre le ruote slottate hanno tipicamente un fade di tipo Snap start.
‐ Stand by: un parametro di tipo LTP viene impostato al valore di stand-by quando nessuna cue lo controlla. Se il valore di stand-by non è definito il parametro rimane stabile all’ultimo valore impostato da una cue o dall’editor. Per i parametri di tipo HTP questa opzione deve assumere il valore zero.
‐ Hilite: valore che viene assegnato al parametro quando è attivo lo stato di hilite. ‐ Locate: valore che viene assegnato al parametro quando si preme il bottone di Locate.
47
Controller configuration Questa finestra, richiamabile premendo il relativo bottone dal menu di Setup, permette di personalizzare secondo le proprie esigenze i 6 slider (e relativi pulsanti) della console. Ogni slider può essere configurato come Grand master, Group master (submaster di gruppo) oppure può essere configurato come slider di registro (playback master). In quest’ultimo caso può essere configurato per ogni cue-list in 4 modalità diverse: Master Intensity, Master Speed, Master Size o Cross-Fade (vedi paragrafo Qlist). Ovviamente è possibile configurare un solo slider come Grand master. Finestra Controller configuration:
Bottoni e Slider Touch in ‘Controller configuration’: Per default gli slider sono configurati come playback master (slider di registro). Per configurarli come group master premete il bottone Group master e usate il quarto slider per selezionare il gruppo da controllare.
Pan Tilt options Per ciascuna fixture dello show è possibile configurare l’inversione di pan e/o tilt e il loro eventuale scambio. Nella finestra sono riportate solo le fixture dotate di parametri pan e tilt. Per attivare questa finestra premere il bottone ‘Pan/Tilt options’ dal menu di Setup.
48
Finestra Pan/Tilt Options:
Bottoni in ‘Pan Tilt options’: Premere il bottone corrispondente per le fixture in cui si vuole l’inversione del Pan/Tilt: per esempio per giochi luce simmetrici tra macchine destre/sinistre o superiori/inferiori. Salvare le impostazioni con il bottone Save and Exit.
Backup/Restore Queste operazioni, richiamabili premendo il bottone corrispondente nel menu Setup, permettono di salvare o richiamare uno show. La console ha un’area di lavoro chiamata show corrente. Lo show corrente contiene: copia dei file di libreria utilizzate dalle fixture dello show, informazioni della patch, configurazioni varie e la programmazione delle cue e delle palette. In questo modo lo show corrente è una entità indipendente che definisce completamente la programmazione di uno spettacolo e ogni eventuale modifica ai file di libreria non avrà nessun effetto su uno show esistente, in quanto ogni show usa una copia dei file di libreria creata al momento della patch. Il backup salva tutte le informazioni dello show corrente su memoria interna SD o su memoria USB. Il restore richiama uno show salvato in precedenza nello show corrente e quindi eventuali dati già presenti nella area di lavoro della console vengono sovrascritti. IMPORTANTE: i backup salvati sulla memoria USB esterna vengono memorizzati come sottocartelle della cartella BACKUP localizzata nella cartella principale. Non è consentito manipolare direttamente i file e i folder dei backup con un personal computer: usare esclusivamente il menu Backup/Restore della console.
49
Finestra Backup/Restore:
Bottoni in ‘Backup/Restore’:
‐ Internal disk: per visualizzare il contenuto della memoria interna SD ‐ USB disk: per visualizzare il contenuto della memoria USB ‐ Rename: per cambiare nome ad un backup ‐ Export: copia un backup dalla memoria interna SD alla memoria USB ‐ Import: copia un backup dalla memoria USB alla memoria interna SD ‐ Backup: effettua un nuovo backup dello show corrente ‐ Restore: effettua il restore del backup selezionato
Menu contestuale Backup/Restore Premendo il tasto ‘Menu’ si accede al suo menu contestuale Menu contestuale Backup/Restore:
‐ Exit: esce dal menu contestuale. ‐ Setup: chiude la finestra di Backup/restore e torna al menu di Setup. ‐ Editor: chiude la finestra di Backup/restore e apre la finestra dell’editor. ‐ Internal disk: seleziona la memoria interna SD. ‐ USB disk: seleziona la memoria USB. ‐ Erase backup: cancella permanentemente il backup selezionato.
50
Library manager Questa opzione, richiamata premendo il relativo bottone del menu Setup, permette di gestire la libreria delle fixture (duplicare, copiare e rinominare file o folder). Per visualizzare il contenuto di una cartella/folder (ogni folder corrisponde ad un marchio/brand di fixture) occorre premere il bottone del folder corrispondente. IMPORTANTE: per leggere dalla console le fixture salvate sulla memoria USB, i file delle fixture devono essere organizzati nel modo seguente.
- La cartella principale della memoria USB deve contenere una cartella “LIB”. - La cartella LIB deve contenere le cartelle dei brand. - Le cartelle dei brand devono contenere i file di libreria in formato pf o fxr.
Ad esempio: si dispone del file ‘Club Spot 150 ch14.pf’ relativo ad una fixture Sagitter, occorre salvarlo sulla memoria USB, supponendo che il computer vede la memoria USB come drive G, con il seguente percorso: ‘G:\LIB\Sagitter\Club Spot 150 ch14.pf’. Finestra Library Manager:
Bottoni in ‘Library Manager’:
‐ Folders: permette di tornare ad esplorare la libreria al livello superiore dei brand. ‐ Export folder: duplica il folder corrente dalla memoria interna SD sulla memoria USB. ‐ Export file: duplica il file selezionato nella medesima folder della memoria USB. Se il folder
non esiste viene creato. ‐ Import folder: duplica il folder corrente dalla memoria USB esterna alla memoria interna
SD. ‐ Import file: duplica il file selezionato nel medesimo folder della memoria interna SD. Se il
folder non esiste viene creato. ‐ Rename folder: permette di modificare il nome del folder corrente. ‐ Rename file: permette di modificare il nome del file selezionato. ‐ Copy file: questo bottone è usato, insieme al bottone ‘Paste file’, per effettuare un copia e
incolla. Memorizza il file corrente nella memoria interna e lo rende disponibile per l’operazione di Paste. L’indicatore LED del bottone Paste diventa verde per indicare che il buffer contiene un file. Praticamente permette di duplicare i file su definite cartelle utente per creare librerie personalizzate.
51
‐ Paste file: questo bottone è usato, insieme al bottone ‘Copy file’, per effettuare un copia e incolla. Se l’indicatore LED del tasto ‘Paste file’ è spento, il paste buffer è vuoto e quindi non può essere usato. L’operazione “Copy and Paste” è principalmente usata per copiare un file da una cartella ad un’altra o da un disco ad un altro.
Menu contestuale ‘Library manager’:
Bottoni del menu contestuale ‘Library Manager’:
‐ EXIT: esce dal menu contestuale. ‐ Setup: chiude il Library manager e apre il menu di Setup. ‐ Editor: chiude il Library manager e apre la finestra dell’editor. ‐ Internal disk: per visualizzare il contenuto della memoria interna SD. ‐ USB disk: per visualizzare il contenuto della memoria USB esterna. ‐ New folder: crea un nuovo folder o brand. ‐ Erase folder: elimina in maniera definitiva il folder corrente e tutti i file che contiene. ‐ Erase file: elimina in maniera definitiva il file selezionato.
Diagnostic Questa finestra, richiamata premendo il corrispondente bottone del menu Setup, permette di verificare il corretto funzionamento di tutto l’hardware della console ed eventuali espansioni ad eccezione delle uscite DMX e dell’USB.
52
Finestra ‘Diagnostic’:
Agendo sui vari controlli della console (tasti, potenziometri slider e slider touch) si ha un immediato riscontro negli elementi grafici della finestra, che ci permette di valutare la piena efficienza dell’hardware.
Bottoni della finestra ‘Diagnostic’: ‐ Internal, Expansion 1, Expansion 2: per effettuare la diagnostica rispettivamente degli
slider e pulsanti integrati nella console, della espansione 1 e della espansione 2. ‐ Reset: riporta allo stato iniziale tutti gli elementi grafici della finestra ‐ Exit: chiude la finestra Diagnostic e apre il menu di Setup
Wireless configuration Questa finestra, richiamata premendo il corrispondente bottone del menu Setup, permette di configurare la scheda wireless (opzionale). Finestra ‘Wireless configuration’:
Bottoni in ‘Wireless configuration’:
‐ Disabled: l’uscita sul wireless è spenta.
53
‐ Dmx1, Dmx2, Dmx3: permette di scegliere quale universo DMX viene trasmesso dal wireless scegliendo tra Dmx1, Dmx2 o Dmx3. Da notare che è possibile scegliere Dmx2 o Dmx3 anche in assenza delle espansioni.
‐ Pairing receivers: usato per associare i receiver alla console. I receiver non devono essere associati a nessun altro trasmettitore (vedi anche manuale del ricevitore).
‐ Change radio channel: cambia il canale di comunicazione radio (frequenza radio) tra console e ricevitori. Potrebbe accadere che altri dispositivi radio comunichino sulla stessa frequenza usata dal modulo wireless della console rendendo difficoltosa la comunicazione: in questo caso cambiare il canale di comunicazione potrebbe risolvere il problema.
54
ESPANSIONE QUIVERX La console QUIVER consente il collegamento di una o due unità di espansione QUIVERX. Ciascuna unità collegata mette a disposizione 12 registri aggiuntivi, 12 cue-list eseguibili aggiuntive e 1 universo DMX. Il collegamento tra espansione e console va effettuato mediante un unico cavetto CAT5 UTP di 1mt che viene fornito in dotazione. Il collegamento può essere fatto a console accesa o spenta: se la console è accesa al momento del collegamento, essa riconosce l’espansione automaticamente e la rende operativa immediatamente. IMPORTANTE: se si usa una sola espansione, questa deve essere collegata alla porta EXP 1 della console. Quando le due espansioni sono collegate alla console si ha la possibilità di eseguire 3 pagine di cue-list contemporaneamente (per un totale di 36 cue-list): 12 cue-list della prima pagina (quella corrente) sui registri della console, 12 cue-list della seconda pagina sulla espansione 1 e 12 cue-list della terza pagina sulla espansione 2.
Pannello frontale
Pannello posteriore
55
Descrizione 25. Controllers slider configurabili, solitamente assegnati ai registri da 13 a 18 o da 25 a 30. 26. Controllers tasti configurabili, solitamente assegnati ai registri da 13 a 18 o da 25 a 30. 27. Pulsanti dei registri. 28. Connettore per il collegamento alla console. 29. Connettore uscita DMX (universo 2 per l’espansione 1, universo 3 per espansione 2).
Dimensioni
56
Fixture Editor per Windows All’interno della chiavetta USB in dotazione e nel sito web www.sagitter.com è disponibile il programma FixturEditor.exe, eseguibile su qualsiasi computer con sistema operativo Windows. Con un doppio click è possibile eseguire il programma anche direttamente dalla chiavetta oppure copiarlo in una cartella qualsiasi del proprio pc. Il programma consente di creare le proprie fixture a partire dai dati del manuale d’uso della fixture, salvarli nella chiavetta e copiarli nella console con il Library Manager. Anche se il programma è di semplice utilizzo, la creazione delle fixture è consigliata solo per utenti avanzati. All’avvio del programma compare la seguente schermata. Fixture Editor:
Attraverso i comandi ‘Add Parameter’, ‘Move Up’, ‘Move Down’, ‘Delete Parameter’ potete inserire i parametri prelevandoli dal manuale d’uso della fixture da creare. Nelle due figure che seguono è possibile vedere l’implementazione di alcuni parametri per la fixture Sagitter ‘Club Spot 150 ch14.pf’: nel caso specifico è stato implementato il controllo mediante 14 canali DMX, cosa che consente una maggiore risoluzione per Pan e Tilt.
57
Fixture Editor ‘Parameters’:
Dal manuale d’uso della fixture, si sceglie la modalità a 14 canali DMX indicata dalla freccia:
Una volta impostati tutti i canali DMX, è possibile anche inserire Palette (di solito per i colori classici e i Gobo più usati) e comandi speciali (di solito il Reset globale).
58
Fixture Editor ‘Palettes’:
Fixture Editor ‘Commands’:
Quando è stata completata l’immissione di tutti i dati, è possibile fare un controllo sommario usando il bottone ‘Check’, per individuare qualunque errore macroscopico sui canali. Se l’esito del ‘Check’ è positivo, si può procedere al salvataggio della fixture nel formato proprietario della console QUIVER, cioè file del tipo ‘.pf’. Suggeriamo a questo punto di provare il nuovo file della fixture con qualche cue dalla console prima di usarla in uno spettacolo.
59
Cronologia Versioni Software
Versione 1.10 Nuove funzioni:
1) Inserita nel menu ‘Setup’ la voce di configurazione dei pedali ‘Footswitch cfg.’ (pag.42). 2) Aggiunto tastierino numerico per immissione valori nelle finestre degli effetti (pag.30). 3) Aggiunto Menu contestuale finestra effetti (pag.31). 4) Le fixture disabilitate dalla finestra “Address patch” sono visualizzate in grigio scuro nella
finestra “Editor” (pag.26). 5) Nella finestra “Address patch” sono visualizzati sia i nomi originali delle fixture sia i nomi
personalizzati tramite il menu contestuale dell’Editor (pag.43). 6) Ora la Status Bar mostra anche le pagine dei registri assegnate alle espansioni QUIVERX
collegate a Exp1, Exp2 e al pedale (pag. 24). Correzioni:
7) Disabilitata l’opzione ‘Cross fade’ nel menu contestuale ‘Slider config’ per finestre Chase/Sequence/Live (pag.39-40).
8) Se dalla finestra “Address patch” ad una fixture viene assegnato un universo DMX superiore a 3 con il comando “Change Address” compare la scritta “Invalid DMX address” e la fixture mantiene il numero precedentemente assegnato.
9) L’assegnazione di un controller come Group Master (master di gruppo) o Grand Master (master generale) ha sempre la priorità sull’assegnazione dello stesso controller come Playback master di registro dalla finestra contestuale delle cue list.
10) Copiando cue list su un nuovo registro il numero di registro specificato non può essere superiore a 12.
11) Il nome assegnato alla cue list dal menu contestuale è visualizzato immediatamente.
Versione 1.00 1) Versione iniziale.
60
PROEL S.p.A.
(World Headquarters - Factory)
Via alla Ruenia 37/43
64027 Sant’Omero (Te) – Italy
Tel: +39 0861 81241
Fax: +39 0861 887862
www.proel.com
62