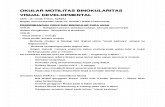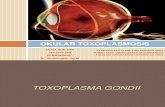Manuale di Okular - KDEManuale di Okular Capitolo 1 Introduzione Okular è un visualizzatore...
Transcript of Manuale di Okular - KDEManuale di Okular Capitolo 1 Introduzione Okular è un visualizzatore...
Manuale di Okular
Albert Astals CidPino Toscano
Traduzione della documentazione: Enrico RosRevisione della documentazione: Nicola Ruggero
Revisione della documentazione (kpdf->okular): Luigi Toscano
Indice
1 Introduzione 6
2 Uso di base 72.1 Apertura dei file . . . . . . . . . . . . . . . . . . . . . . . . . . . . . . . . . . . . . . . 7
2.2 Navigazione . . . . . . . . . . . . . . . . . . . . . . . . . . . . . . . . . . . . . . . . . 7
2.3 Modalità Presentazione . . . . . . . . . . . . . . . . . . . . . . . . . . . . . . . . . . . 9
2.4 Ricerca inversa tra editor LATEX e Okular . . . . . . . . . . . . . . . . . . . . . . . . 10
3 Funzionalità avanzate di Okular 123.1 Allegati . . . . . . . . . . . . . . . . . . . . . . . . . . . . . . . . . . . . . . . . . . . . 12
3.2 Moduli . . . . . . . . . . . . . . . . . . . . . . . . . . . . . . . . . . . . . . . . . . . . 123.3 Firme . . . . . . . . . . . . . . . . . . . . . . . . . . . . . . . . . . . . . . . . . . . . . 123.4 Annotazioni . . . . . . . . . . . . . . . . . . . . . . . . . . . . . . . . . . . . . . . . . 13
3.4.1 Aggiunta di annotazioni . . . . . . . . . . . . . . . . . . . . . . . . . . . . . . 15
3.4.2 Rimozione della annotazioni . . . . . . . . . . . . . . . . . . . . . . . . . . . 193.4.3 Modifica della annotazioni . . . . . . . . . . . . . . . . . . . . . . . . . . . . 19
3.5 Gestione dei segnalibri . . . . . . . . . . . . . . . . . . . . . . . . . . . . . . . . . . . 20
3.5.1 La vista segnalibri . . . . . . . . . . . . . . . . . . . . . . . . . . . . . . . . . 21
3.6 Opzioni dalla riga di comando . . . . . . . . . . . . . . . . . . . . . . . . . . . . . . 21
3.6.1 Specifica un file . . . . . . . . . . . . . . . . . . . . . . . . . . . . . . . . . . . 21
3.6.2 Altre opzioni dalla linea di comando . . . . . . . . . . . . . . . . . . . . . . . 22
3.7 Adatta finestra alla pagina . . . . . . . . . . . . . . . . . . . . . . . . . . . . . . . . . 22
4 La barra dei menu 234.1 Il menu File . . . . . . . . . . . . . . . . . . . . . . . . . . . . . . . . . . . . . . . . . 234.2 Il menu Modifica . . . . . . . . . . . . . . . . . . . . . . . . . . . . . . . . . . . . . . 244.3 Il menu Visualizza . . . . . . . . . . . . . . . . . . . . . . . . . . . . . . . . . . . . . 254.4 Il menu Vai . . . . . . . . . . . . . . . . . . . . . . . . . . . . . . . . . . . . . . . . . . 264.5 Il menu Segnalibri . . . . . . . . . . . . . . . . . . . . . . . . . . . . . . . . . . . . . . 27
4.6 Il menu Strumenti . . . . . . . . . . . . . . . . . . . . . . . . . . . . . . . . . . . . . . 274.7 I menu Impostazioni ed Aiuto . . . . . . . . . . . . . . . . . . . . . . . . . . . . . . . 28
Manuale di Okular
5 Configurazione dei backend di Okular 30
5.1 Configurazione del backend Markdown . . . . . . . . . . . . . . . . . . . . . . . . . 31
5.2 Configurazione del backend PostScript® . . . . . . . . . . . . . . . . . . . . . . . . . 31
5.3 Configurazione del backend PDF . . . . . . . . . . . . . . . . . . . . . . . . . . . . . 31
6 Configurazione di Okular 34
6.1 Configurazione generale . . . . . . . . . . . . . . . . . . . . . . . . . . . . . . . . . . 34
6.2 Generale . . . . . . . . . . . . . . . . . . . . . . . . . . . . . . . . . . . . . . . . . . . 356.3 Accessibilità . . . . . . . . . . . . . . . . . . . . . . . . . . . . . . . . . . . . . . . . . 366.4 Prestazioni . . . . . . . . . . . . . . . . . . . . . . . . . . . . . . . . . . . . . . . . . . 366.5 Presentazione . . . . . . . . . . . . . . . . . . . . . . . . . . . . . . . . . . . . . . . . 376.6 Annotazioni . . . . . . . . . . . . . . . . . . . . . . . . . . . . . . . . . . . . . . . . . 386.7 Editor . . . . . . . . . . . . . . . . . . . . . . . . . . . . . . . . . . . . . . . . . . . . . 39
7 Riconoscimenti e licenza 40
4
Manuale di Okular
Capitolo 1
Introduzione
Okular è un visualizzatore universale di documenti per KDE basato sul programma KPDF. No-nostante tragga origine dal codice di KPDF, Okular ha delle funzionalità uniche, come la modalitàpanoramica, un miglior supporto per le presentazioni e supporto per le annotazioni.
Okular supporta molti formati diversi come PDF, PostScript®, Tiff, CHM, DjVU, immagini (png,jpg, ecc.), XPS, Open Document (ODT), Fiction Books, Comic Book, Plucker, EPub, Fax e Mar-kdown. Per l’elenco dei formati supportati e delle relative funzionalità consultare la pagina deigestori dei formati di documenti di Okular.
6
Manuale di Okular
Capitolo 2
Uso di base
2.1 Apertura dei file
Per vedere un qualsiasi file supportato in Okular, scegli File → Apri..., scegli un file supportatonella finestra di dialogo e fai clic sul pulsante Apri. Dovresti vedere ora il tuo file nella finestraprincipale.
IMPORTANTEIl nuovo documento sarà aperto in una scheda se è selezionata l’opzione Apri i nuovi file nelleschede nella pagina di configurazione Generale.
Se hai già aperto file in Okular, puoi accedere velocemente ad essi selezionandoli nel menu File→ Apri recenti.
Okular è il programma KDE predefinito per i file PDF e PostScript®, eseguito quando fai clic conil tasto sinistro del mouse su file di questo tipo nel gestore dei file. Se vuoi aprire un qualsiasi fileil cui formato è supportato da Okular, usa Apri con... → Okular dal menu contestuale nel gestoredei file.Dopo avere aperto un file probabilmente vorrai leggerlo, e per questo motivo dovrai navigarciall’interno. Vai alla sezione successiva per saperne di più.
2.2 Navigazione
Questa sezione descrive come muoversi all’interno di un documento con Okular.
Ci sono diversi modi di muoverti nell’area di visualizzazione. Uno è di usare i tasti Frecciasu e Freccia giù. Puoi anche usare la rotella del mouse, premendo tasto sinistro del mouse etrascinando la pagina, usare la barra di scorrimento oppure usando i tasti Pagina su e Paginagiù.
Puoi anche usare i tasti di navigazione in stile vim, e in particolare H per spostarti all’estremitàsuperiore della pagina precedente, L per spostarti all’estremità superiore della pagina successiva,J per spostarti in basso di una riga, e K per spostarti in alto di una riga.
Un altro modo è quello di premere il tasto sinistro del mouse su una qualunque parte del docu-mento mentre trascini il mouse nella direzione opposta a quella in cui ti vuoi muovere. Questaprocedura funziona solo se lo «Strumento navigazione» è attivato. In caso non lo fosse, puoiattivarlo da Strumenti → Strumento navigazione.
7
Manuale di Okular
NOTAQuando visualizzi un documento in modalità presentazione usa i tasti freccia in su e freccia in giù perpassare tra pagine o diapositive. Il numero e la posizione della diapositiva sarà mostrato nell’angoloin alto a destra del pannello a comparsa.
Se vuoi leggere un documento con molte pagine puoi usare la funzione di scorrimento auto-matico di Okular. Avvia lo scorrimento automatico con Shift+Freccia giù o Shift+Freccia su.Quindi usa questi tasti per aumentare o diminuire la velocità di scorrimento. Puoi avviare o fer-mare temporaneamente lo scorrimento automatico premendo il tasto Shift; la pressione di unqualsiasi altro tasto disabilita questa funzione.
Un altro modo per navigare in un documento con svariate pagine prevede l’uso del puntatoredel mouse. Trascina la pagina in alto o in basso, continua a trascinare anche dopo aver raggiuntoe superato l’estremo inferiore o superiore. Quando superi il bordo di una pagina il puntatoreappare nuovamente nell’estremità superiore o inferiore e puoi così semplicemente continuare atrascinare.Attraverso il pannello di navigazione a sinistra è possibile spostarsi nel documento in altri duemodi:
• Se fai clic sulla miniatura di una pagina, questa diverrà la pagina attiva.
• Se il documento ha in indice dei contenuti, facendo clic su un elemento si andrà alla paginacorrispondente.
• Se il documento ha livelli, puoi controllare quelli visualizzati selezionando o deselezionandogli elementi nell’elenco Livelli.
• Se il documento ha dei segnalibri, abilita la vista Segnalibri e fai clic su di essi per accederealla pagine associate. Se i segnalibri visualizzati non sono relativi solo al documento attuale,puoi passare rapidamente tra i segnalibri di tutti i file usati di recente.
• Se il documento contiene delle annotazioni, abilita la vista Revisioni e fai clic sulle annotazionio selezionale con i tasti Freccia su e Freccia giù e premi Invio per andare alla pagina associata.
In alcuni documenti sono presenti dei collegamenti. In questo caso si può fare clic su di essie la vista verrà spostata alla posizione a cui fanno riferimento. Se il collegamento punta ad unapagina web o qualche altro documento, verrà lanciato il gestore KDE per quel tipo di documento.Ad esempio, facendo clic su un collegamento che punta a ‘http://www.kde.org’ si aprirà questapagina web nel browser web predefinito di KDE.
IMPORTANTEI collegamenti interni del documento funzionano solo quando viene usato lo Strumento navigazione.
In più, puoi usare le seguenti funzioni per spostarti velocemente a parti specifiche deldocumento:
• Puoi spostarti all’inizio del documento premendo Ctrl+Home oppure usando Vai → Iniziodel documento.
• Puoi spostarti alla fine del documento premendo Ctrl+Fine oppure usando Vai → Fine deldocumento.
• Puoi spostarti in avanti nel documento premendo Spazio o Pagina giù. Per andare alla paginasuccessiva del documento puoi usare il pulsante Pagina successiva della barra degli strumentioppure la voce di menu Vai → Pagina successiva.
• Puoi spostarti indietro nel documento premendo Backspace o Pagina su. Per andare alla pa-gina precedente del documento puoi usare il pulsante Pagina precedente della barra deglistrumenti oppure la voce di menu Vai → Pagina precedente.
8
Manuale di Okular
• Puoi tornare indietro nel documento alle posizioni di provenienza in ordine cronologico. Adesempio, stai leggendo la frase ‘Come mostrato in [15], …’, e vuoi controllare rapida-mente la fonte [15]. Fai quindi clic su di essa, e Okular passa all’elenco delle fonti. UsandoAlt-Shift-Sinistra o Vai → Indietro nella barra dei menu verrai portato indietro alla posizioneda dove sei arrivato.
• Puoi spostarti avanti nel documento dopo il salto all’indietro descritto in precedenza usandoAlt-Shift-Destra oppure usando Vai → Avanti nella barra dei menu.
• Puoi spostarti alla corrispondenza successiva di una ricerca usando i tasti F3 o Invio (quandoè evidenziato il campo di testo Trova) o la voce di menu Modifica → Trova successivo; o spo-starti indietro alla corrispondenza precedente usando i tasti Shift-F3 o Shift-Invio (quando èevidenziato il campo di testo Trova) o la voce di menu Modifica → Trova precedente.
2.3 Modalità Presentazione
La modalità presentazione rappresenta un altro modo di vedere i documenti in Okular, e puòessere attivata in Visualizza → Presentazione. Visualizza il documento pagina dopo pagina.Le pagine vengono visualizzate adattandole allo schermo, questo significa che ogni pagina èmostrata completamente.
NOTAI documenti PDF possono anche specificare che devono essere aperti sempre in modalità dipresentazione.
In modalità presentazione è disponibile una barra di aiuto posizionata nella parte alta delloschermo. Basta muovere il puntatore del mouse nella parte alta dello schermo per farla apparire.
Per muoverti tra le pagine puoi usare tasto sinistro del mouse (pagina successiva) e tasto destrodel mouse (pagina precedente), la rotellina del mouse, le icone a forma di freccia o la casella ditesto che appaiono quando sposti il puntatore nella parte più alta dello schermo, o con i tastispecificati nella sezione Navigazione.
9
Manuale di Okular
Usa il pulsante Riproduci/metti in pausa nella barra superiore per avviare la presentazione ometterla in pausa, rispettivamente.
Puoi uscire dalla modalità presentazione in qualunque momento premendo il tasto Esc o facendoclic sull’icona Esci nella barra superiore.
Puoi anche disegnare con una matita sulla pagina corrente. Fai clic sull’icona Commuta moda-lità disegno nella barra in alto per abilitare o disabilitare la possibilità di disegnare in modalitàpresentazione. Gli schizzi saranno cancellati automaticamente uscendo dalla modalità presen-tazione. Puoi anche fare clic sull’icona Cancella disegni per rimuovere i disegni nella paginacorrente.La modalità presentazione supporta la presenza di più schermi in configurazione multi-monitor.Se è presente più di uno schermo, sarà disponibile un ulteriore pulsante nella barra superiore, conl’icona di uno schermo: si tratta di una casella a cascata che consente di spostare la presentazionesu uno degli schermi disponibili.
La modalità presentazione è configurabile. Puoi trovare ulteriori dettagli nel capitolo ConfigurareOkular.
2.4 Ricerca inversa tra editor LATEX e Okular
La ricerca inversa è una funzionalità utile quando scrivi un documento LATEX. Se tutto è a posto,puoi fare clic nella finestra di Okular con il tasto sinistro del mouse tenendo premuto Shift.Dopodiché, l’editor caricherà il file sorgente LATEX e salterà al paragrafo giusto.
La ricerca inversa non può funzionare a meno che:
• Il file sorgente sia stato compilato correttamente.
• Okular sappia quale editor vuoi usare.
• Lo «Strumento navigazione» sia attivato. In caso non lo fosse, puoi attivarlo da Strumenti→ Strumento navigazione.
Con questa funzionalità di Okular, un clic sul tasto sinistro del mouse tenendo premuto Shift neldocumento DVI o PDF farà aprire all’editor il documento LATEX corrispondente, e gli farà cercaredi raggiungere la riga corrispondente. Ricordati di dire a Okular di usare un editor appropriato,tramite la voce Impostazioni → Configura Okular... (sulla pagina Editor) del menu di Okular.
Per maggiori informazioni sulla configurazione dell’editor fai riferimento alla sezionecorrispondente di questo manuale.
10
Manuale di Okular
Capitolo 3
Funzionalità avanzate di Okular
3.1 Allegati
Se il documento corrente contiene degli allegati, in fase di apertura apparirà una barra giallasopra la vista della pagina per informarti riguardo gli allegati presenti.
In questo caso puoi fare clic sul collegamento nel testo della barra o scegliere File → Allegatiper aprire la finestra di dialogo degli allegati. La finestra di dialogo consente di visualizzare gliallegati e di estrarli.
3.2 Moduli
Se il documento corrente contiene dei moduli, in fase di apertura apparirà una barra sopra lavista della pagina da cui potrai abilitare i moduli.
In questo caso puoi fare clic su Mostra moduli nella barra o scegliere Visualizza → Mostramoduli per inserire i dati nei campi del modulo.
3.3 Firme
Se il documento corrente contiene delle firme, apparirà una barra sopra la vista della pagina dopol’apertura del documento. Permette ti aprire il pannello Firme.
Usando il pannello Firme puoi esaminare la firma del documento ed il suo certificato.
12
Manuale di Okular
NOTAQuesta funzione è disponibile solo per documenti PDF. Devi installare almeno la versione 0.51 diPoppler per ottenere la maggior parte delle informazioni sulla firma, la versione 0.68 per ottenere leinformazioni sulla posizione e motivazione della firma, e la versione 0.73 per ottenere le informazionisul certificato di firma.
3.4 Annotazioni
Okular ti permette di revisionare e annotare i tuoi documenti.
13
Manuale di Okular
Okular mette a disposizione due tipi di annotazioni:
Annotazioni del testo come l’evidenziatore giallo e la sottolineatura nera per i file contenentitesto come ad es. i PDF.Annotazioni grafiche come la nota, la nota in linea, la linea a mano libera, la linea retta, ilpoligono, il timbro e l’ellisse e macchina da scrivere per tutti i formati supportati da Okular.
Usando il menu contestuale sia nella vista Revisioni del pannello di navigazione sia nella fi-nestra principale puoi aprire una nota a comparsa per ogni tipo di annotazione e aggiungere omodificare i commenti.Le annotazioni non sono limitate ai soli file PDF, ma possono essere usate in ogni formato di filesupportato da Okular.
Okular dispone della funzione di ´́ archiviazione del documento´́ . Si tratta di un formato speci-fico di Okular per immagazzinare il documento ed i relativi metadati (attualmente solo annota-zioni). Puoi salvare un ´́ archivio di documento´́ tramite la voce di menu File → Salva come eselezionando Archivio di documento Okular nel selettore Filtro. I documenti così salvati use-ranno .okular come estensione nel nome del file. Per aprire un archivio di documento di Okularbasta semplicemente aprirlo con Okular come se fosse ad es. un documento PDF.
Puoi anche salvare le annotazioni direttamente nei file Okular. Puoi utilizzare File → Salva persovrascrivere il file attuale o File → Salva come... per salvarlo in un nuovo file.
NOTAA causa delle limitazioni DRM (normalmente nei documenti PDF), l’aggiunta, la modifica di alcuneproprietà o la rimozione delle annotazioni potrebbe non essere possibile.
NOTAOgni azione sulle annotazioni (creazione e rimozione di annotazioni, modifica di proprietà arbitrariedi annotazioni, spostamento di annotazioni usando Ctrl+trascinamento, e modifica del contenuto deltesto di un’annotazione) puoi essere annullata o rifatta usando la voce corrispondente del menu Mo-difica. È anche possibile annullare l’azione premendo Ctrl-Z e rifare l’azione annullata premendoCtrl-Shift-Z.
14
Manuale di Okular
Puoi configurare le proprietà e l’aspetto predefiniti per ogni strumento di annotazione. Fairiferimenti alla sezione corrispondente in questa documentazione.
3.4.1 Aggiunta di annotazioni
Per aggiungere delle annotazioni ad un documento, devi attivare la barra degli strumenti diannotazione. Si può fare selezionando Strumenti → Revisioni o premendo F6. Una volta che labarra degli strumenti di annotazione è visualizzata, è sufficiente premere uno dei suoi pulsanti ousare le scorciatoie di tastiera (i tasti da 1 a 9) per iniziare a costruire la relativa annotazione.
La barra degli strumenti di annotazione ti aiuta a creare delle annotazioni con disegni, formee messaggi di testo. Puoi usare la barra degli strumenti di annotazione per contrassegnare undocumento (ad es. aggiungere linee, ellissi, poligoni, timbri, evidenziatori, sottolineature, ecc.).La tabella di seguito descrive il comportamento dell’insieme predefinito di pulsanti della barradegli strumenti di annotazione.
Pulsante Nome dello strumento Descrizione
Nota a comparsa
Per disegnare una nota supiù righe. La nota saràvisualizzata facendo doppioclic sulla relativa icona neldocumento.Fai clic sul pulsante dellostrumento, quindi fai clicsulla posizione deldocumento doveaggiungere la nota acomparsa. Inserisci il testodella nota, quindi fai clic sulpulsante Chiudi questanota nell’angolo superioredestro della finestra acomparsa.
Nota in linea
Per disegnare una nota inlinea. La nota sarà mostratain linea così com’è.Fai clic sul pulsante dellostrumento, quindi fai cliccon il tasto sinistro delmouse e tienilo premuto perposizionare l’angolosuperiore sinistro dellanota; infine trascina ilpuntatore del mouse perposizionare l’angoloinferiore destro. Inserisci iltesto della nota e fai clic sulpulsante OK per salvare lanota, Annulla per annullarela creazione della nota oPulisci per cancellare iltesto della nota.
15
Manuale di Okular
Linea a mano libera
Per disegnare delle linee amano libera.Fai clic sul pulsante dellostrumento, quindi fai cliccon il tasto sinistro delmouse e tienilo premuto perposizionare l’inizio dellalinea; infine trascina ilpuntatore del mouse pertracciare la linea.
Evidenziatore
Per evidenziare del testo neldocumento con undeterminato colore disfondo.Fai clic sul pulsante dellostrumento, quindi fai cliccon il tasto sinistro delmouse e tienilo premuto persegnare l’inizio delframmento di testoevidenziato; infine trascinail puntatore del mouse perevidenziarlo.
Linea retta
Per marcare con una linea.Fai clic sul pulsante dellostrumento, quindi fai cliccon il tasto sinistro delmouse e tienilo premuto perposizionare il punto inizialedella linea; infine trascina ilpuntatore del mouse perposizionare il punto finaledella linea e fai nuovamenteclic.
16
Manuale di Okular
Poligono
Per tracciare una figurapiana chiusa a partire da treo più segmenti. La notacorrispondente può esserevisualizzata facendo doppioclic all’interno del poligono.Fai clic sul pulsante dellostrumento, quindi fai cliccon il tasto sinistro delmouse e tienilo premuto perposizionare il primo verticedel poligono; infine trascinaper posizionare il secondovertice. Procedi così finchénon ha tracciato l’interopoligono fino al primovertice. Fai clic due volte sevuoi aggiungere una nota alpoligono. Inserisci il testodella nota e fai clic sulpulsante OK per salvare lanota, Annulla per annullarela creazione della nota oPulisci per cancellare iltesto della nota.
Timbro
Per marcare del testo oun’immagine con unaforma predefinita.Fai clic sul pulsante dellostrumento, quindi fai cliccon il tasto sinistro delmouse per posizionare iltimbro.Un singolo clic posizionaesattamente un timbroquadrato (utile per le icone).Per aggiungere un timbrorettangolare puoi fare cliccon il tasto sinistro delmouse e tenere premuto perposizionare il puntosuperiore sinistro, quinditrascinare per posizionarequello in basso a destra.
Sottolineatura
Per sottolineare del testo.Fai clic sul pulsante dellostrumento, quindi fai cliccon il tasto sinistro delmouse e tienilo premuto persegnare l’inizio delframmento di testosottolineato; infine trascinail puntatore del mouse persottolinearlo.
17
Manuale di Okular
Ellisse
Per disegnare un’ellisseattorno ad un’area scelta.Fai clic sul pulsante dellostrumento, quindi fai cliccon il tasto sinistro delmouse e tienilo premuto perposizionare l’angolosuperiore sinistro delrettangolo che racchiudel’ellisse; infine trascina ilpuntatore del mouse perposizionare l’angoloinferiore destro.
Macchina da scrivere
La macchina da scriverefornisce lettere opache suuno sfondo trasparente, edè pertanto utile per riempiredei moduli non interattivi.Fai clic sul pulsante dellostrumento, quindi fai cliccon il tasto sinistro delmouse e tienilo premuto perposizionare l’angolosuperiore sinistro dellanota; infine trascina ilpuntatore del mouse perposizionare l’angoloinferiore destro. Inserisci iltesto della nota e fai clic sulpulsante OK per salvare lanota, Annulla per annullarela creazione della nota oPulisci per cancellare iltesto della nota.
Queste sono le annotazioni predefinite fornite da Okular. Usando la pagina Annotazioni dellafinestra di dialogo di configurazione puoi aggiungere delle annotazioni a tua scelta come timbripersonalizzati, marcatori di testo con effetti scarabocchiato o barrato, forme geometriche comeun rettangolo con un colore interno per evidenziare delle regioni, ecc.
NOTAÈ possibile aggiungere del codice LATEX nel testo delle annotazioni. Aggiungi $$codice$$ neltesto di una annotazione, dove codice è una qualsiasi equazione LATEX valida, e segui le istruzionisullo schermo perché tale equazione sia resa correttamente tramite una distribuzione LATEX installatanel sistema.
I contenuti della barra degli strumenti di annotazione possono essere configurati usando la pagi-na Annotazioni della finestra di configurazione di Okular. Questa pagina può essere aperta tra-mite clic con il tasto destro del mouse sulla barra degli strumenti di annotazione e selezionandoquindi Configura annotazioni... dal menu contestuale.
Con un singolo clic del tasto sinistro del mouse sul pulsante di uno strumento per le annotazionipuoi usare tale strumento una volta sola. Se vuoi usare ad es. lo strumento evidenziatore per
18
Manuale di Okular
marcare tutte le parti importanti di un testo, attiva quello strumento in maniera permanente conun doppio clic sul relativo pulsante. Premi il tasto Esc o fai clic nuovamente sul pulsante dellostrumento per disattivarlo.
NOTALa barra degli strumenti di annotazione può essere fissata ad un qualsiasi lato dell’area divisualizzazione: basta trascinarla per spostarla da un’altra parte.
NOTAL’attivazione della barra degli strumenti di annotazione fa tornare in modalità navigazione.
Puoi fermare la costruzione in un qualsiasi momento premendo nuovamente il pulsantedell’annotazione che stai costruendo, o premendo il tasto Esc.
L’annotazione appena costruita avrà come autore quello che hai impostato nella pagina Anno-tazioni della finestra di dialogo di configurazione di Okular. La pagina Annotazioni può essereusata anche per configurare il contenuto della barra degli strumenti di annotazione.
3.4.2 Rimozione della annotazioni
Per rimuovere un’annotazione, fai clic su di essa con il tasto destro del mouse e seleziona Eliminao seleziona un’annotazione usando il tasto sinistro del mouse e premi il pulsante Canc.
Quando un’annotazione viene rimossa, la sua finestra verrà chiusa se aperta.
NOTAQuesta opzione non può essere attivata perché il documento non consente la rimozione delleannotazioni.
3.4.3 Modifica della annotazioni
Per modificare un’annotazione, fai clic su di essa con il tasto destro del mouse e seleziona Pro-prietà. Sarà mostrata una finestra di dialogo con le impostazioni, sia generali per tutti i tipi diannotazioni (come colore e opacità, autore, ecc.) che specifiche per quel tipo di annotazione.
19
Manuale di Okular
NOTALa proprietà Fine della linea per l’annotazione Linea retta funziona solo per documenti PDF nella suaimplementazione attuale.
Per spostare un’annotazione, tieni premuto il tasto Ctrl, sposta il puntatore del mouse su di essae trascinala con il tasto sinistro del mouse.Se fai clic con il tasto sinistro del mouse su un’annotazione, questa viene selezionata. Maniglie diridimensionamento appariranno nel rettangolo di selezione. Quando il cursore viene spostato suuna delle otto maniglie di ridimensionamento agli angoli o ai bordi, la forma del cursore cambiaper indicare la modalità di ridimensionamento. Fai clic su qualunque altro punto nell’annotazio-ne per spostarlo. La pressione del tasto Esc o un clic del mouse su un’area fuori dall’annotazioneannulla la selezione.Il ridimensionamento è applicabile solo per le annotazioni di tipo nota in linea, macchina dascrivere, timbro ed ellisse.
NOTAIn base ai permessi del documento (in particolare con i documenti PDF) alcune opzioni potrebberoessere disabilitate.
3.5 Gestione dei segnalibri
Okular dispone di un sistema di segnalibri molto flessibile. Okular salva in ogni segnalibro laposizione nella pagina e permette di definire più di un segnalibro per pagina.
Per gestire i segnalibri in Okular puoi usare la vista Segnalibri dal Pannello di navigazione, dalmenu Segnalibri o dal menu contestuale della vista del documento (fai clic con il tasto destro delmouse per aprirlo).
20
Manuale di Okular
3.5.1 La vista segnalibri
Per aprire la vista Segnalibri fai clic sulla voce Segnalibri nel Pannello di navigazione. Seil pannello di navigazione non è visibile, usa la voce Impostazioni → Mostra il pannello dinavigazione (F7) del menu principale per renderlo visibile.
La barra dei filtri nella parte alta della vista dei Segnalibri può essere usata per filtrare ilcontenuto del pannello della lista dei segnalibri usando il testo nella casella.
Il pannello con l’elenco consente di visualizzare la lista dei segnalibri in stile albero: ogni do-cumento nella lista può essere ‘espanso’ o ‘contratto’ facendo clic sull’icona < o v accanto adessa.
Fai clic sull’icona sotto la lista per mostrare solo i segnalibri del documento attuale.
Il menu che appare facendo clic con il pulsante destro su una voce relativa ad un documen-to permette di aprire il documento, rinominare la voce relativa o rimuoverla dalla lista. Tieniconto che la rimozione di una voce di documento provoca la rimozione di tutti i segnalibri delcorrispondente documento.
Il menu che appare facendo clic con il pulsante destro su un singolo segnalibro permette dipassare a quel segnalibro, rinominarlo o rimuoverlo.
Il menu che appare con un clic del pulsante destro del mouse sugli elementi dell’indice deicontenuti può essere usato per creare segnalibri o passare al segnalibro precedente o successivo.
3.6 Opzioni dalla riga di comando
Anche se la maggior parte delle volte si lancia Okular dal menu dei programmi di KDE o daun’icona del desktop, può anche essere aperto dalla riga di comando in una finestra del terminale.Ci sono diverse opzioni utili disponibili in questa modalità.
3.6.1 Specifica un file
Specificando il percorso e il nome di un particolare file l’utente può far sì che Okular apra quelfile immediatamente all’avvio. Questa opzione può assomigliare a questa:
21
Manuale di Okular
% okular /home/miahome/documenti/miodocumento.pdf
NOTANel caso di documenti PDF il nome può essere specificato come nome_documento#nome_desti-nazione, dove nome_destinazione è l’identificativo di una destinazione presente nel documento.
3.6.2 Altre opzioni dalla linea di comando
Sono disponibili le seguenti opzioni di aiuto dalla riga di comando
okular -p --page numero
Apre la pagina del documento identificata dal numero fornito. È disponibile ancheattraverso okular -p numero
okular --presentation
Apre il documento in modalità presentazione
okular --print
Avvia mostrando la finestra di stampa.
okular --print-and-exit
Avvia mostrando la finestra di stampa e termina dopo la stampa.
okular --unique
Controllo ´́ istanza unica´́ .
okular --noraisePermette di evitare che la finestra di Okular si rialzi dopo l’avvio.
okular --find stringa
Cerca di trovare ed evidenziare una stringa nel documento. Funziona solo viene passatoun singolo documento come argomento del comando okular.
3.7 Adatta finestra alla pagina
La funzione «Adatta finestra alla pagina» ridimensiona la finestra in modo che abbia la stessadimensione della pagina al valore di ingrandimento attuale. Se la pagina non entra del tuttonello schermo, la finestra viene allargata in modo che venga massimizzata la parte di immaginemostrata.Si può accedere a questa funzione tramite la scorciatoia di tastiera Ctrl+J
22
Manuale di Okular
Capitolo 4
La barra dei menu
4.1 Il menu File
File → Apri... (Ctrl+O)
Apre un file supportato od un archivio di documento Okular. Se c’è già un file aperto,questo verrà chiuso. Per maggiori informazioni, vedi la sezione che riguarda l’apertura deifile.
File → Apri recenti
Apre un file che è stato usato di recente selezionandolo da una lista in un sottomenu.Se c’è già un file aperto, questo verrà chiuso. Per maggiori informazioni, vedi la sezioneriguardante l’apertura dei file.
File → Importa PostScript come PDF...
Apre un file PostScript® e lo converte in formato PDF.
File → Salva (Ctrl+S)Salva il documento visualizzato incluse tutte le modifiche (annotazioni, contenuto dei mo-duli, ecc.), se il backend relativo ne supporta il salvataggio. Se il backend non suppor-ta il salvataggio delle modifiche l’utente potrà scegliere di scartarle o salvare insieme aldocumento in un archivio di documento Okular.
File → Salva come... (Ctrl+Shift+S)Salva il documento visualizzato con un altro nome incluse tutte le modifiche (annotazioni,contenuto dei moduli, ecc.), se il backend relativo ne supporta il salvataggio. Se il backendnon supporta il salvataggio delle modifiche l’utente potrà scegliere di scartarle o salvareinsieme al documento in un archivio di documento Okular.
NOTANota bene che, per il modo in cui questa azione viene attuata, anche il file non ha modifiche, ilnuovo file potrebbe non essere una copia esatta (bit per bit) del file originale (ad es. può avereun hash SHA-1 differente, ecc.).
File → Ricarica (F5)Ricarica il documento aperto attualmente.
23
Manuale di Okular
File → Stampa... (Ctrl+P)
Stampa il documento attualmente visualizzato. Bisogna considerare che Okular mette adisposizione alcune opzioni specifiche per la stampa di PDF che sono disponibili tramite ilpulsante Opzioni > >, e quindi selezionando Opzioni PDF. Usa queste opzioni per stampa-re le tue annotazioni o configurare la modalità di trasformazione se hai dei problemi nellastampa di alcuni simboli o devi cambiare la modalità di scalatura.
NOTALe opzioni relative alla modalità di scalatura sono disponibili solo quando viene selezionatal’opzione Forza trasformazione.
File → Anteprima di stampa...
Visualizza un’anteprima di come verrà stampato il documento con le opzioni di stampa didefault.
File → Proprietà
Mostra alcune informazioni basilari sul documento, come il titolo, l’autore, la data di crea-zione, e dettagli sul tipo di carattere utilizzato. Le informazioni disponibili dipendono daltipo del documento.
File → Allegati...
Mostra gli allegati nel documento, se presenti. Per maggiori informazioni, guarda lasezione sugli allegati.
File → Esporta come
Questa voce di menu mostra i formati verso cui è possibile esportare il documento corrente.La prima voce per qualsiasi tipo di documento è sempre Testo semplice...La seconda voce è Archivio di documento, che ti consente di salvare il documento con leannotazioni in un tipo di archivio specifico di Okular In questo modo diventa semplicecondividere con altri utenti di Okular, e lavorare in collaborazione con loro, il documentooriginale e le tue annotazioni.
File → CondividiQuesta voce di menu contiene i servizi che possono essere usati per condividere il do-cumento attuale con altre persone per inviarlo a dei dispositivi. Le voci in questo sotto-menu sono controllate dal sistema. Dipendono dal formato del documento attuale e dalleestensioni di KPurpose.
File → Esci (Ctrl+Q)Esce da Okular.
4.2 Il menu Modifica
Modifica → Annulla (Ctrl+Z)Annulla l’ultimo comando di modifica delle annotazioni (creazione e rimozione di annota-zioni, modifica di proprietà arbitrarie di annotazioni, spostamento di annotazioni usandoCtrl+trascinamento, e modifica del contenuto del testo di un’annotazione).
Modifica → Rifai (Ctrl+Shift+Z)Riesegue l’ultima annullamento durante la modifica delle annotazioni.
24
Manuale di Okular
Modifica → Copia (Ctrl+C)
Copia negli appunti il testo selezionato in modalità Selezione testo.
Modifica → Seleziona tutto (Ctrl+A)Seleziona tutto il testo (se presente nel documento). Funziona solo in modalità Selezionetesto.
Modifica → Seleziona tutto il testo della pagina corrente
Seleziona tutto il testo (se presente nel documento) della pagina corrente.
Modifica → Trova... (Ctrl+F)Mostra una finestra di dialogo nella parte bassa dell’area di visualizzazione che ti permettedi cercare del testo nel documento.
Modifica → Cerca successivo (F3)Cerca lo stesso testo cercato in precedenza nel documento.
Modifica → Trova precedente (Shift+F3)
Passa all’occorrenza precedente del testo cercato nel documento.
4.3 Il menu Visualizza
Visualizza → Presentazione (Ctrl+Shift+P)Attiva la modalità di presentazione. Per maggiori informazioni, guarda la sezione sullamodalità presentazione.
Visualizza → Zoom avanti (Ctrl++)Aumenta l’ingrandimento del documento.
Visualizza → Zoom indietro (Ctrl+-)Diminuisce l’ingrandimento del documento.
Visualizza → Ingrandisci al 100%
Ingrandisce la dimensione dell’immagine all’immagine reale come specificato neiparametri del documento.
Visualizza → Larghezza pagina
Cambia l’ingrandimento del documento così da permettere alle pagine di riempire ladimensione orizzontale dello schermo.
Visualizza → Pagina intera
Cambia l’ingrandimento del documento così da visualizzare completamente ciascunapagina nello spazio disponibile.
Visualizza → Adattamento automaticoCambia l’ingrandimento della vista del documento in modo che, in base alla relazione tra ledimensioni della pagina e dell’area di visualizzazione, la larghezza della pagina sia ugua-le alla larghezza della vista del documento (adatta alla larghezza), oppure l’altezza dellapagina sia uguale all’altezza della vista del documento (adatta all’altezza) oppure l’interapagina sia visible (adatta alla pagina).
25
Manuale di Okular
Visualizza → Scorrimento ContinuoAbilita la modalità di scorrimento continuo. In questa modalità, tutte le pagine del docu-mento sono mostrate, e puoi scorrere tra queste senza dover usare le opzioni Vai → Paginaprecedente e Vai → Pagina successiva.
Visualizza → Modalità di visualizzazioneQuesto sottomenu ti consente di scegliere la modalità di visualizzazione per le pagine. Lepossibili scelte sono: Pagina singola (una sola pagina per riga), Pagine affiancate (duepagine per riga, come in un libro), Pagine affiancate (centra la prima pagina) e Panoramica(il numero delle colonne è quello specificato nelle impostazioni di Okular).
Visualizza → OrientazioneQuesto sottomenu ti consente di cambiare l’orientazione delle pagine del documento.
NOTALa rotazione è applicata all’orientazione di ogni pagina.
Puoi selezionare Orientazione iniziale per ripristinare l’orientazione del documento,annullando tutte le rotazioni applicate manualmente.
File → Dimensione pagina
Cambia la dimensione della pagine del documento.
NOTAQuesto sottomenu è attivo solo se il tipo del documento corrente supporta differenti dimensionidi pagina.
Visualizza → Ritaglia vista
Questo sottomenu permette di rimuovere i bordi bianchi dalle pagine durante la visualiz-zazione (voce Ritaglia margini) o ritagliare alla selezione l’area visualizzata (voce Ritagliaalla selezione).La modalità ‘ritaglia alla selezione’ ti permette di tracciare la selezione nella pagina perdefinire il riquadro visibile da applicare a tutte le pagine del documento. Selezionando unriquadro di ritaglio piccolo viene comunque forzata una dimensione minima (20% delladimensione totale della pagina).La modalità ‘ritaglia margini’ persiste al riavvio di Okular. La modalità ‘ritaglio allaselezione’ si annulla al riavvio di Okular.Quando cambi, in Okular, dalla modalità ‘ritaglia margini’ a ‘ritaglia alla selezione’, la vistaesce dalla modalità ‘ritaglia margini’ per la selezione interattiva del riquadro.La modalità di ritaglio può essere disattivata selezionando nuovamente la stessa voce dimenu che l’attiva.
Visualizza → Mostra moduliMostra o nascondi i moduli del documento.
NOTAQuesto menu è attivo solo se il documento corrente contiene dei moduli.
4.4 Il menu Vai
Vai → Pagina precedente
Vedi la pagina precedente del documento.
26
Manuale di Okular
Vai → Pagina successiva
Vai all’ultima pagina del documento.
Vai → Inizio del documento (Ctrl+Home)Vai all’inizio del documento.
Vai → Fine del documento (Ctrl+Fine)Vai alla fine del documento.
Vai → Indietro (Alt+Shift+Sinistra)Vai indietro alla vista precedente del documento.
Vai → Avanti (Alt+Shift+Destra)Vai avanti alla vista successiva del documento. Funziona solo se ti sei già spostatoall’indietro.
Vai → Va alla pagina... (Ctrl+G)
Apre una finestra di dialogo che ti fa andare su di una qualunque pagina a tua scelta deldocumento.
4.5 Il menu Segnalibri
Segnalibri → Aggiungi/Rimuovi segnalibro (Ctrl+B)
Aggiungi o rimuovi un segnalibri per la posizione corrente.
Segnalibri → Rinomina segnalibro
Rinomina un segnalibro per la posizione corrente.
Segnalibri → Segnalibro precedente
Vai al segnalibro precedente, o non eseguire alcuna azione se non ci sono segnalibriprecedenti a quello corrente.
Segnalibri → Segnalibro successivo
Vai al segnalibro successivo, o non eseguire alcuna azione se non ci sono segnalibrisuccessivi a quello corrente.
Segnalibri → Nessun segnalibro
Si tratta di un’azione sempre disabilitata che appare in questo menu solo se non ci sono se-gnalibri per il documento corrente. In caso contrario qui viene mostrata la lista dei segnali-bri. Facendo clic su ciascuno di questi segnalibri puoi spostarti direttamente alla posizioneassociata.
4.6 Il menu Strumenti
Strumenti → Strumento navigazione (Ctrl+1)
Il mouse avrà il suo comportamento normale, tasto sinistro del mouse per scorrere il docu-mento ed attivare i link e tasto destro del mouse per aggiungere i segnalibri e adattare alladimensione della pagina.
27
Manuale di Okular
Strumenti → Strumento zoom (Ctrl+2)Il mouse servirà da strumento per lo zoom. Facendo clic con tasto sinistro del mouse etrascinando si attiverà lo zoom sull’area selezionata, con tasto destro del mouse invece saràpossibile riportare il documento al precedente livello di ingrandimento.
Strumenti → Strumento selezione (Ctrl+3)Il mouse servirà da strumento per la selezione. Facendo clic con tasto sinistro del mouse etrascinando si potrà selezionare la porzione di documento dal quale copiare il testo/l’im-magine sugli appunti. Il testo può anche essere pronunciato. Le immagini ritagliate conquesto strumento possono anche essere salvate su file.
Strumenti → Strumento selezione testo (Ctrl+4)Il mouse servirà da strumento per la selezione del testo. Facendo clic con tasto sinistro delmouse e trascinando si potrà selezionare la porzione di documento dal quale selezionare iltesto. Quindi, basta fare clic con il tasto destro del mouse per scegliere: il testo selezionatopuò essere copiato negli appunti oppure può anche essere pronunciato.
Strumenti → Strumento selezione tabella (Ctrl+5)Disegna un rettangolo attorno al testo per la tabella, quindi usa il tasto sinistro del mouseper dividere il blocco di testo in righe e colonne. Un clic con il tasto sinistro del mouse suuna linea esistente la rimuove e unisce le righe o colonne adiacenti.
Strumenti → Lente d’ingrandimento (Ctrl+6)
Attiva la modalità «ingrandimento» per il puntatore del mouse. Premi e tieni premutoil tasto sinistro del mouse per attivare la lente d’ingrandimento, sposta il puntatore perscorrere nel documento. Lo strumento riscala ogni pixel del documento in 10 pixel nellalente d’ingrandimento.
Strumenti → Revisioni (F6)Apri la barra degli strumenti di revisione. La barra degli strumenti di revisione ti consentedi aggiungere annotazioni al documento che stai consultando. Per maggiori informazioni,guarda la sezione sulle annotazioni.
Strumenti → Leggi tutto il documento , Strumenti → Leggi la pagina corrente , Strumenti →Interrompi lettura
Queste voci di menu consentono di leggere l’intero documento o la sola pagina corrente, edi fermare la lettura, tramite il sistema di sintesi vocale di sistema. Il servizio è fornito dauna libreria Qt™ che astrae da speech-dispatcher su Linux®, e dal sistema di sintesi vocalenativo su altre piattaforme.Le azioni Leggi... sono abilitate solo se un servizio di sintesi vocale è disponibile nelsistema.
4.7 I menu Impostazioni ed Aiuto
Oltre ai menu comuni di KDE Impostazioni e Aiuto descritti nel capitolo Menu della documen-tazione Fondamentali di KDE, Okular contiene anche le seguenti voci di menu specifiche per ilprogramma:
Impostazioni → Mostra il pannello di navigazione (F7)
Mostra o nasconde il pannello di navigazione.
Impostazioni → Mostra la barra delle pagine
Attiva o disattiva la barra delle pagine sul fondo dell’area del documento per risparmiarespazio verticale nella finestra di Okular.
28
Manuale di Okular
Impostazioni → Modalità a tutto schermo (Ctrl+Shift+F)
Abilita la modalità schermo intero. Tale modalità è diversa dalla modalità presentazione,in quanto la peculiarità del modo schermo intero è che nasconde il bordo della finestra, ilmenu e la barra degli strumenti.
Impostazioni → Configura backend..
Apre la finestra di configurazione backend.
29
Manuale di Okular
Capitolo 5
Configurazione dei backend diOkular
Puoi configurare i backend di Okular scegliendo Impostazioni → Configura backend.... Attual-mente sono disponibili delle opzioni di configurazione solo per i backend EPub, PostScript®,FictionBook, Txt (testo), OpenDocument Text e PDF.
Usando le pagine di configurazione dei backend per EPub, FictionBook, Mobipocket, Markdo-wn, TXT e OpenDocument Text puoi definire il tipo di carattere per visualizzare il documentonel formato corrispondente. Il pulsante Scegli... in queste pagine apre la finestra standard diconfigurazione dei caratteri di KDE. Fai riferimento al documento dei Fondamentali di KDE permaggiori dettagli.
La descrizione delle pagine di configurazione dei backend Markdown, PostScript® e PDF puòessere consultata di seguito.
30
Manuale di Okular
5.1 Configurazione del backend Markdown
Puoi configurare il backend Markdown di visualizzazione per Okular basato su Discount sce-gliendo Markdown dell’elenco nella parte sinistra della finestra di dialogo di configurazione.Un’ulteriore opzione configurabile è descritta di seguito.
Abilita la formattazione SmartyPants
Quando è selezionata, questa opzione permette ad Okular di elaborare la formattazioneSmartyPants. Tale formattazione può causare problemi nei testi tecnici per delle sostitu-zioni non volute (ad es. sostituisce (C) con un simbolo di copyright). Questa opzione èabilitata come impostazione predefinita.
5.2 Configurazione del backend PostScript®
Puoi configurare il backend PostScript® di visualizzazione per Okular basato su Ghostscript sce-gliendo Ghostscript dell’elenco nella parte sinistra della finestra di dialogo di configurazione.L’unica opzione configurabile è descritta di seguito.
Usa i caratteri della piattaforma
Questa opzione determina se Ghostscript è autorizzato a usare i caratteri della piattaforma;se non marcata è permesso l’uso dei soli caratteri inseriti nel documento. L’opzione è attivain modo predefinito.
5.3 Configurazione del backend PDF
Puoi configurare il backend PDF di visualizzazione per Okular basato su Poppler scegliendoPDF dell’elenco nella parte sinistra della finestra di dialogo di configurazione. L’unica opzioneconfigurabile è descritta di seguito.
Ottimizza linee sottiliIl disegno delle linee in Okular è implementato in due passi: la generazione del tracciato diritaglio ed il suo riempimento. Quando la linea nel documento originale è più stretta di unpixel l’esecuzione di questi due passi può causare dei problemi. Per queste linee il tracciatodi ritaglio è riempito con un colore di riempimento legato allo spessore della parte dellalinea all’interno dell’area di ritaglio. Se la parte della linea dentro l’area di ritaglio diventamolto piccola, il contrasto tra la figura e il colore di sfondo può diventare troppo bassoperché la linea sia riconoscibile. Le griglie di queste linee assumono quindi un aspetto pocogradevole.
31
Manuale di Okular
Linea sottile (rossa), il relativo tracciatodi ritaglio (linea tratteggiata) e i confinidei pixel (linee piene nere)
Linea sottile mostrata a basso contrasto
Per migliorare l’aspetto delle linee sottili Okular implementa due opzioni.La prima opzione è Pieno. Con questa opzione Okular aggiusta il tracciato di ritaglio e laposizione della linea in modo tale che il tracciato di ritaglio e la linea condividano il confinedei pixel, cioè Okular ingrandisce la linea sottile ad un pixel sul dispositivo di output.Questo modo è simile alla modalità Ottimizza linee sottili in Adobe ® Reader®. Se questaopzione viene selezionata, le linee sottili sono sempre allargate.
Linea sottile con ottimizzazione PienoLa seconda opzione è Figura. Con questa opzione il tracciato di ritaglio e la linea sonougualmente aggiustati al confine del pixel, ma l’intensità della linea è corretta in base allasua larghezza.
32
Manuale di Okular
Linea sottile con ottimizzazione FiguraL’impostazione predefinita è non migliorare le linee sottili (opzione No).
33
Manuale di Okular
Capitolo 6
Configurazione di Okular
6.1 Configurazione generale
Puoi configurare Okular scegliendo Impostazioni → Configura Okular.... La finestra diconfigurazione è divisa in sei sezioni. Questo capitolo descrive in dettaglio le opzioni disponibili.
• Generale• Accessibilità• Prestazioni• Presentazione• Annotazioni• Editor
In base ai backend installati, la voce di menu Impostazioni → Configura backend... potrebbeessere abilitata o meno. Questa particolare finestra mantiene le impostazioni dei backend chepossono essere configurati.
34
Manuale di Okular
6.2 Generale
Mostra barre di scorrimentoMostra o nasconde le barre di scorrimento della pagina per la vista del documento.
Collega le miniature con la pagina
Collega o meno lo scorrimento della lista delle miniature con la pagina corrente.
Mostra messaggi di avviso ed informazione
Mostra o nasconde i messaggi informativi all’avvio, al caricamento di un file, ecc.
Mostra il titolo del documento, se disponibile, nella barra del titolo
Mostra o meno il titolo del documento aperto nella barra del titolo della finestra di Okular.Se il documento non contiene i metadati relativi al titolo o questo elemento non è attivatoin Okular, mostra il nome del file del documento.
Quando non viene mostrato il titolo del documentoPuoi scegliere una delle due opzioni, Mostra solo il nome del file o Mostra il percorsocompleto del file.
Usa un colore di sfondo personalizzato
Abilita la scelta del colore di sfondo del documento (il colore attorno alla pagina visualizza-ta). Il valore predefinito usato quando questa opzione è deselezionata è quello delle librerieQt™.
Apri i nuovi file nelle schede
Se aprire nuovi documenti in schede. Come valore predefinito, le schede sono disabilitate.Le scorciatoie predefinite per passare tra le schede sono Ctrl-. (Scheda successiva) e Ctrl-,(Scheda precedente).
Rispetta le limitazioni DRM
Fai in modo che Okular obbedisca o meno alle restrizioni imposte dai DRM (Digital RightsManagement, Gestione dei Diritti Digitali). Le limitazioni dei DRM sono usate per rendereimpossibile effettuare alcune operazioni con i documenti PDF, come per esempio copiaredel contenuto negli appunti. Nota che in alcune configurazione di Okular, questa opzionepotrebbe non essere disponibile.
Ricarica il documento se il file viene modificatoSe il file aperto deve essere sorvegliato per rilevare modifiche e aggiornamenti, senecessario.
Mostra la finestra per la scelta del backend
Se Okular deve chiedere all’utente quale backend usare nel caso in cui più di un backendè in grado di aprire il file corrente. Se non marcata, Okular userà il backend con la prioritàpiù alta.
Direzione di lettura da destra a sinistraSe impostare in modo predefinito la direzione di lettura da destra a sinistra quando vieneaperto un file. Può essere utile per alcuni sistemi di scrittura.
Colonne in modalità panoramica
Questa opzione rappresenta il numero di colonne da usare in modalità panoramica.
Sovrapposizione PaginaSu/PaginaGiù
Da qui puoi definire la percentuale dell’area di visualizzazione attuale che deve essereancora visibile dopo la pressione dei tasti PaginaSu/PaginaGiù.
35
Manuale di Okular
Ingrandimento predefinito
Questa opzione specifica la modalità di ingrandimento predefinita per i file che non sonomai stati aperti in precedenza. Per i file che sono stati già aperti in passato viene usata lamodalità di ingrandimento precedentemente usata.
6.3 Accessibilità
Disegna il bordo attorno ai collegamenti
Contorna o meno i collegamenti con un bordo colorato.
Cambia i coloriAbilita le opzioni di cambiamento del colore.
Inverti i coloriInverte i colori delle pagine. cioè il nero sarà visualizzato bianco.
Cambia il colore della cartaCambia il colore della carta, cioè il colore di sfondo del documento.
Cambia i colori chiari e scuriCambia i colori chiari e scuri. Questo significa che il nero non verrà visualizzato come neroma sarà sostituito dal colore che tu imposti come colore scuro ed il bianco dal colore cheimposti come colore chiaro. Le tonalità intermedie assumeranno un valore intermedio trail colore chiaro e quello scuro.
Converti in bianco e neroConverte il documento in bianco e nero. Puoi impostare la soglia e il contrasto. Se si impo-sta la soglia ad un valore più alto spostandola sulla destra, verranno usati dei toni di grigiopiù chiari.
6.4 Prestazioni
Abilita trasparenze
Visualizza le selezioni ed altri elementi grafici usando le trasparenze. Disabilitare l’opzioneper una visualizzazione opaca o del solo contorno della selezione ed aumentare la velocitàdi selezione.
Utilizzo della memoriaOkular può ottimizzare le prestazioni, tramite la regolazione dell’utilizzo di memoria, ba-sata sul tuo computer e le tue preferenze. Più memoria gli permetterai di usare, più velocesarà il comportamento del programma. Il profilo predefinito è perfetto per tutti i computer,ma è possibile fare in modo che Okular usi solo la memoria indispensabile selezionandoil profilo Minimo, o ottenere di più dal proprio computer con il profilo Aggressivo. Usa ilprofilo Ingordo per precaricare tutte le pagine senza rischio di riempire tutte la memoriadel sistema (sarà usato solo il 50% della memoria totale o della memoria libera).
VisualizzazioneTramite questo gruppo di opzioni puoi migliorare la resa del testo e delle immagini in Oku-lar. Il risultato dipende dal dispositivo usato per mostrare il documento. Le voci Abilitaantialias del testo e Abilita antialias della grafica possono essere usate per attivare e di-sattivare l’antialiasing rispettivamente di testo e immagini nel documento. La voce Abilitaantialias del testo è fatto per cambiare l’hinting del testo. L’antialias e l’hinting cambianoil modo in cui il documento viene mostrato, puoi modificarle secondo le tue preferenze.
36
Manuale di Okular
6.5 Presentazione
Avanza ogni
Abilita l’avanzamento automatico delle pagine dopo un certo tempo.
Torna all’inizio dopo l’ultima pagina
Nella modalità presentazione dopo l’ultima pagina riparte dalla pagina iniziale.
Navigazione tattile
Ti permette di regolare la navigazione tattile tramite tocchi nella presentazione usando iseguenti tre possibili valori:
• Tocco sul lato sinistro/destro per andare indietro/avanti: un tocco sulla metà sinistra(destra) dello schermo passa alla slide precedente (successiva) della presentazione.
• Tocco in un qualsiasi punto per andare avanti (predefinito): un tocco sullo schermopassa alla slide successiva della presentazione, indipendentemente dalla posizione deltocco sullo schermo.
• Disabilitato: un tocco sullo schermo non provoca nessun effetto.
Colore di sfondoImposta il colore che riempirà lo spazio lasciato vuoto dalle pagine.
Puntatore del mouseImposta se il puntatore dovrà essere sempre visibile, sempre invisibile oppure visibile manascosto dopo qualche secondo di inattività.
Mostra l’indicatore di avanzamentoMostra o nasconde un indicatore circolare nell’angolo in alto a destra dello schermo dellapresentazione che visualizza il numero della pagina corrente ed il totale delle pagine ognivolta che cambi pagina.
Mostra la pagina di riepilogo
Mostra o nasconde una pagina che riepiloga le informazioni sulla presentazione che sta periniziare. Le informazioni comprendono il titolo del documento, l’autore ed il numero dipagine del documento.
Abilita transizioniUsa questa casella per abilitare o disabilitare gli effetti di transizione tra le pagine.
Transizione predefinita
Imposta l’effetto di transizione tra una pagina e la successiva se non definito nel documento.Imposta questo valore a Transizione casuale per fare sì che Okular scelga a caso uno tra glieffetti disponibili.
PosizionamentoIn questa sezione puoi selezionare lo Schermo da utilizzare per mostrare la presentazione.Schermo corrente avvia la modalità presentazione nello stesso schermo in cui è presente lafinestra di Okular.Schermo predefinito è lo schermo marcato come predefinito nella configurazione dixinerama.Schermo 0, Schermo 1 ecc. sono gli schermi disponibili.
Configurazione dello strumento di disegno
Gestisce i colori della matita usata quando si disegna sulle pagine in modalitàpresentazione.
37
Manuale di Okular
6.6 Annotazioni
AutoreL’autore dei contenuti aggiunti al documento. Il valore predefinito è il nome dalla paginaPassword e account utente del modulo delle Impostazioni di sistema Dettagli dell’account.
Strumenti per le annotazioniQuesto pannello è usato per configurare la tua barra degli strumenti di annotazione.Ci sono cinque pulsanti (Aggiungi, Modifica, Rimuovi, Sposta in alto, Sposta in basso)ed una lista (che elenca i contenuti dell’attuale barra degli strumenti delle annotazioni) chesono usati per configurare la barra degli strumenti.Se devi aggiungere alcuni pulsanti di strumenti nella barra degli strumenti, fai clic sulpulsante Aggiungi. Puoi scegliere il nome, il tipo e l’aspetto dello strumento appenacreato.
NOTARicordati che gli strumenti di annotazione in Okular sono molto configurabili. Ad esempio, puoiavere due pulsanti con lo stesso strumento ma con colori diversi. Non esitare a sperimentareper scegliere un insieme di pulsanti che si adatta perfettamente al tuo modo di lavorare.
Fai clic su alcuni elementi nell’elenco, quindi fai clic sul corrispondente pulsante nella partedestra della pagina per modificare, rimuovere, spostare in alto o in basso l’elemento. Lascorciatoia di tastiera dello strumento (un tasto tra 1 e 9) dipende dalla posizione nell’elencodella barra di strumenti delle annotazioni.
Usa timbri personalizzati
1. Crea l’icona che vuoi usare per i tuoi timbri e salvarla in uno dei formati graficisupportati da Okular
2. Fai clic sul pulsante Aggiungi, seleziona il tipo Timbro ed inserisci un nome per iltimbro.
3. Inserisci il percorso completo per l’icona personalizzata nella lista a cascata nel gruppoDisegno del timbro
38
Manuale di Okular
6.7 Editor
EditorScegli l’editor da eseguire quando Okular cerca di aprire un file sorgente.Questo si verificaquando il documento contiene riferimenti a vari punti (solitamente numeri di riga e dicolonna) del sorgente da cui è stato generato. Il formato DVI supporta in modo nativo lapresenza di informazioni sui sorgenti del documento LaTeX da cui è stato generato. Unsistema analogo esiste anche per i documenti PDF: si tratta di pdfsync, che memorizzaqueste ulteriori informazioni in un file esterno con un nome legato a quello del file PDFcorrispondente (ad esempio miodocumento.pdfsync per miodocumento.pdf).Okular contiene impostazioni preconfigurate per i seguenti editor: Kate, Kile, SciTE, clientEmacs, LyX e TeXstudio.
NOTAPer usare la ricerca inversa in Kile devi compilare il file LATEX usando la configurazioneModerna.
ComandoQuesto è il comando, con i relativi parametri, per invocare l’editor scelto con il file sorgentedel documento corrente.Questo campo sarà riempito automaticamente se usi uno degli editor preconfigurati. Altri-menti, scegli Editor di testo personalizzato nell’elenco a comparsa Editor e fai riferimentoalla documentazione del tuo editor preferito per trovare il comando appropriato.Puoi usare i seguenti segnaposti:
• %f - il nome del file• %l - la riga da raggiungere nel file• %c - la colonna da raggiungere nel file
Se %f non è specificato, il nome del documento verrà aggiunto al comando specificato.
39
Manuale di Okular
Capitolo 7
Riconoscimenti e licenza
COPYRIGHT DEL PROGRAMMA:
• Albert Astals [email protected] Responsabile attuale
• Pino Toscano [email protected]
• Enrico Ros [email protected] Sviluppatore di KPDF
COPYRIGHT DELLA DOCUMENTAZIONE:
• Albert Astals [email protected] Autore
• Titus Laska [email protected] Alcuni aggiornamenti ed aggiunte
• Pino Toscano [email protected]
Enrico Ros [email protected] (Traduzione della documentazione per KPDF)
Riccardo Iaconelli [email protected] (Seconda traduzione della documentazione per KPDF)
Nicola Ruggero [email protected](Revisione della documentazione per KPDF)
Luigi Toscano [email protected](Transizione KPDF->Okular, manutenzione e revisionedocumentazione di Okular)
Questa documentazione è concessa in licenza sotto i termini della GNU Free DocumentationLicense.Questo programma è concesso in licenza sotto i termini della GNU General Public License.
40