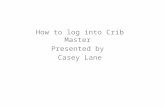Manual Vend as Guardiao
-
Upload
alison-francisco -
Category
Documents
-
view
53 -
download
6
Transcript of Manual Vend as Guardiao

Manual de operações – Sistema GuardiãoVisão Geral / Vendas

Visão Geral do Sistema
A navegabilidade do sistema favorece o aprendizado e intuição.
Menus numerados e botões com funcionamento padrão em todas as telas auxiliam na operação, deixando o usuário cada vez mais consciente e seguro de suas atividades.
Botão de acesso à tela de consulta, onde filtros diferenciadospodem ser usados para encontrar uma determinada informação.
Tela exemplo de CONSULTA. Na área em amarelo, pode-se digitar parte de um nome e ao TECLARTAB , o sistema exibirá todos os registros que correspondem ao filtro.
Botão que inicia o cadastro de um novo registro, habilitando a tela para digitação.
Cria o arquivo .Xml da nota fiscal eletrônica e valida os dados dofaturamento.
para digitação.
Habilita a alteração do registro que está sendo exibido na tela.
Inicia a exclusão do registro que está sendo exibido na tela,sendo finalizada após confirmação do usuário.
Cancela qualquer processo que tenha sido iniciado (inclusão, modificação, etc) voltando a tela para o estado inicial.
Grava uma inserção ou modificação que tenha sido iniciada.
Imprime um relatório baseado na consulta feita na tela.
Sai da tela ativa.
Botão que dá acesso a uma tela de consulta referente ao campo. Por exemplo, ao clicar neste botão ao lado do campo EMPRESA, será acessada a tela de Consulta de Empresas.

Visão Geral do Sistema
Transmite para a SEFAZ o arquivo .Xml após validado e recebe oretorno da transmissão.
Reenvia um arquivo .Xml caso tenha acontecido algum erro natransmissão da NF-e.
Inutiliza faixa de nota de acordo com o preenchimento doscampos na tela de inutilização.
Acessando o sistema
Digite seu código de usuário, tecle ENTER, digite sua senha e tecle ENTER novamente.
Código e senha informados no dia da instalação do s istema
Depois de digitada a senha corretamente, o sistema exibirá a tela com a lista de Empresas eFiliais para que se possa escolher qual será usada. Selecione a desejada e clique emCARREGAR .

Visão Geral do Sistema
23
41
5
1 – Barra de Atalhos: barra que pode ser personalizada, exibindo botões para acessar as telas mais utilizadas por cada usuário, personalizado na tela [6.10];2 – Barra de Menus: acesso a todas as telas e funções do sistema.3 – Botões de Login: com eles, pode-se mudar a empresa e filial logadas.4 – Barra de Notícias: mensagens, dicas, recursos e notícias dadas diretamente da New Bird para seus clientes, tudo on-line.5 – Barra de Status: informações básicas do login atual do sistema.

Venda por meio de Cupom Fiscal
1 – Quantidade de Produtos: Campo para preenchimento da quantidade do produto escolhido que será vendida.2 – Valor do Produto: Campo para preenchimento do valor do produto a ser vendido, vem preenchido automaticamente a partir do cadastro do produto.3 – Valor total do Produto: Multiplicação da quantidade de produtos e valor do produto lançado.4 – Listagem de produtos vendidos: Lista de todos os produtos lançados para efetuar a venda.5 – Vendedor: Vendedor atual operando o caixa.6 – Código do Produto/ Código de barras: Código ou código de barras do produto a ser vendido (Pressionando F2 abre a tela de consulta de produto para identificação do código).7 – Subtotal da Venda: Valor total dos itens.8 – Menu Fiscal: Abre menu para administração dos meios fiscais.9 – Funcões Gerenciais: Abre o menu para administração das operações do sistema PDV.10 – Sair: Fecha o sistema.11 – Rodapé: Contém informações sobre o sistema, tais como: data da última compilação, versão, impressora fiscal conectada, filial, entre outros.
Visão Geral da tela

Venda por meio de Cupom Fiscal
Menus do PDV
O PDV possui dois menus, o Menu Gerencial e o Menu Fiscal, o menu gerencialpossui funções para administração das operações do sistema PDV e o Menu Fiscalpara administração dos meios fiscais.

Venda por meio de Cupom Fiscal
Venda
Caso não Saiba o código do produto, basta teclar [F2] enquanto com o cursor no campo de
[Código Produto] para abrir a tela de Consulta de Produto;
Tecle [F9] para alterar a Tabela de preço que o PDV está utilizando.
Preencha a quantidade a ser vendida do produto escolhido e tecle TAB ou ENTER
Confirme o valor total do produto e tecle TAB ou ENTER;
Ao adicionar o Primeiro item do cupom será efetuada uma pergunta ao vendedor, sedeseja usar CPF do cliente ou não, caso sim, deverá ser preenchido um pequenoformulário para que conste no cupom fiscal os dados do cliente, conforme imagem abaixo:
Após adicionado o primeiro item podem ser adicionados N itens até que o cupom estejasido totalmente preenchido, ao finalizar o lançamento de todos os produtos deve se teclara tecla [END] para finalizar os lançamentos.

Venda por meio de Cupom Fiscal
Venda
Será então exibida a tela de pagamento do cupom, onde serão lançados os dados de pagamento;
O campo Subtotal [1] Trará o valor total dos produtos lançados;
O valor pode ser alterado utilizando-se de Descontos [2] ou Acréscimos [3] bastando adicionar o valor nos respectivos campos;
Confirme o Valor total [4] antes de lançar as formas de pagamento;
No campo Forma de pagamento [5] Selecione a forma de pagamento desejada, exemplo: à Vista, podem ser escolhidas múltiplas formas de pagamento;
No campo [6] informe o valor efetuado pelo cliente na forma de pagamento escolhida, Exemplo: à vista, pagando uma compra de R$ 5,00 com uma nota de R$ 20,00, preencha o valor ‘20’ para gerar os R$ 15,00 de troco;
No campo [7] Informe a quantidade de parcelas, caso cartão ou cheque;
Confirme os pagamentos no Grid [8];
Caso deseje alguma informação adicional no cupom, escreva no campo [9];

Venda por meio de Cupom Fiscal
Venda
O Campo [Recebido] exibirá o valor total recebido, o Campo [Falta] exibirá o valor quefalta ser recebido (sempre deve ser finalizado com o valor 0) e o campo Troco exibirá ovalor a ser retornado ao cliente;
Ao concluir o lançamento dos pagamentos, tecle END novamente e o cupom seráfinalizado e impresso;
Será emitido o cupom fiscal da venda, conforme imagem abaixo:
Cancelamento de um item
Durante um preenchimento de um cupom, caso deseje cancelar um item lançado nocupom pressione [Shift + i].
Clique no item que deseja cancelar e tecle [C].
O item ficará VERMELHO então estará confirmado o cancelamento, continue opreenchimento do cupom normalmente.
Na emissão da venda o item estará como cancelado e o valor, abatido do cupom.

Venda por meio de Cupom Fiscal
Cancelamento de um cupom
Um cupom pode ser cancelado durante o preenchimento ou o último cupom emitido,ambos utilizando o comando [Shift + C], caso pressionado durante o preenchimento docupom o cupom que está sendo emitido será cancelado, caso pressionado enquanto nãohouver cupom em preenchimento será cancelado o último cupom emitido apósconfirmação da operação.
Sangria de caixa
Clique no menu gerencial e depois no botão [Sangria], uma tela abrirá parapreenchimento dos campos conforme a imagem abaixo:

Venda por meio de Cupom Fiscal
Sangria de Caixa
Preencha os campos obrigatórios com os dados solicitados, os campos de sangria sãoconfigurados na implantação do sistema.
Preencha o valor a ser Sangrado do caixa no campo “Valor”
Selecione a conta que vai receber o crédito da sangria no campo ‘Conta Sacador – Conta’
Será emitido um cupom após a confirmação exibindo a Sangria, conforme imagemabaixo:
Abertura de caixa
Para iniciar a jornada fiscal, uma vez no dia, antes das vendas, deve ser aberto o caixa,para abrir o caixa tecle [F3] na tela de venda principal, a leitura X será emitida em todasas vezes.
Uma vez aberto o caixa, só será necessário abrir novamente no dia posterior.

Venda por meio de Cupom Fiscal
Fechamento do dia
Ao Finalizar as vendas diárias o caixa deve ser fechado para emissão da leitura Z, parafechamento do caixa, tecle [F4] na tela principal. Uma tela será aberta para confirmaçãoda operação, confirme e a leitura Z será emitida na impressora fiscal, conforme imagem.

Venda por meio de Nota Fiscal Eletrônica
Passo 1 - Cadastro do distribuidor (Cliente) – Tela 1 .3.6.
O Processo no sistema Guardião para emissão de Notas fiscais eletrônicas é compostopor 4 passos:
Cadastro do
distribuidor
Pedido de
VendaFaturamento
Emissão da
nota
Campos para preenchimento obrigatório:
Guia [Dados gerais]- Nome/Razão (obrigatório) – Nome do cliente (física) – Razão social do cliente (jurídica);- Fantasia/Apeli. (obrigatório) – Apelido/Nome comum (física) – Nome de fantasia (jurídica);- CPF/CNPJ (obrigatório) – CPF (física) ou CNPJ (jurídica) – (somente os números);- CEP (opcional), pode ser pesquisado utilizando o botão [F5];- Endereço (obrigatório) – Logradouro do cliente;- Nº (opcional) – Número do endereço do cliente;- Bairro/Cidade/UF/País – dados do endereço do cliente;

Venda por meio de Nota Fiscal Eletrônica
Campos para preenchimento obrigatório:
Guia [Entrega / Cobrança]- Essa guia encontram-se os campos para preenchimento dos dados de endereço, caso sejam os mesmos do endereço principal basta clicar no botão [Copiar Endereço Principal];
O endereço de entrega será o endereço utilizado na emissão dasnotas fiscais e portanto não pode estar incompleto.

Venda por meio de Nota Fiscal Eletrônica
Passo 2 - Pedido de Venda – Tela 4.1.3.1
O Pedido de venda é o processo do sistema onde informa-se o distribuidor que está fazendo acompra e quais os produtos que o mesmo está solicitando.
Inserção de um pedido
Após apertar [Inserir]
- Informar a modalidade/Tabela de preço que vai ser utilizada, dependendo da tabela os produtosterão um percentual de desconto diferente.
- Cliente (obrigatório) – código do cliente para quem o pedido está sendo realizado.- Produto (obrigatório) – Para adicionar/alterar ou retirar itens do pedido deve-se utilizar os botõesreferente a essas ações, e então preencher os campos:
R$ unitário – Valor unitário do produtoQuantidade – Quantidade a ser vendidaDesconto (%) – Percentual de desconto sobre o produtoDesconto (R$) – Valor de desconto sobre o produto
Depois de concluída a adição de todos os produtos do orçamento, clicar no botão [totaliza opedido]

Venda por meio de Nota Fiscal Eletrônica
Passo 3 – Faturamento – Tela 4.1.4.1
O Faturamento é o processo onde transforma-se o pedido em uma pré-nota criando tambémregistros financeiros.
Faturar um pedido
Para faturar uma mercadoria, primeiro deve-se clicar em [Novo] e escolher o pedido a serfaturado, após isso, preencher os dados:
Guia [Dados da nota fiscal]Espécie (obrigatório) – Espécie/Série da nota fiscal – Pré-cadastrado na tela 1.6.4.CFOP (obrigatório) – CÓDIGO FISCAL DE OPERAÇÕES E DE PRESTAÇÕES do faturamento.Valor do frete – Valor em R$ do freteBase Cálc. ICMS – Valor em R$ da base de cálculo de ICMSAlíquota ICMS (%) – Percentual de ICMS tributadoValor do seguro – Valor em R$ cobrado em seguroBase Cálc. ICMS Subst. – Valor em R$ da base de cálculo de ICMS de substituição.Alíquota ICMS Subst. – Percentual de ICMS de substituição tributado.Outras despesas – Valor em R$ referente a outras despesasTotal de desconto – Valor em R$ total de descontos
Guia [Destinatário]Confirma os dados do destinatário, pode alterar a condição de pagamento.
Guia [Produtos]Guia para verificação dos produtos do faturamento

Venda por meio de Nota Fiscal Eletrônica
Passo 3 – Faturamento – Tela 4.1.4.1
Guia [Transportadora]Seleciona uma transportadora para o faturamento, também devem ser preenchidos os campos‘espécie’, ‘marca’, ‘número’, ‘quantidade’(de volumes) e o tipo do frete.
Guia [Cobrança]Preencher os campos:
Prazo:Para geração dos títulos basta preencher quantos dias, a partir do vencimento inicial, estarãocriados ou próximos títulos, separando-os por TAB e finalizando com a ‘0 dias’, exemplo:Para gerar título para 30 e 60 dias deve-se preencher dessa forma:30 – TAB – 60 – TAB – 0 – TAB.
Após o 0 – TAB será exibido uma pergunta para confirmação dos títulos e depois os mesmosserão exibidos para conferência e se necessário, correção.
Confirme clicando em [Confirma]

Venda por meio de Nota Fiscal Eletrônica
Passo 4 – Emissão da Nota – Guardião NF-e
Clique no botão [WebService] localizado na barra de atalhos no canto inferior esquerdo doSistema Guardião.
O WebService exibirá sua tela inicial e estará pronto para uso.

Venda por meio de Nota Fiscal Eletrônica
Passo 4 – Emissão da Nota – Guardião NF-e
Tela 1 – WebService – 1.1
As partes “Período”,”Série”,”Nº Fatura”,”Cliente”,”Nº Pedido” e”UF” são respectivamente filtros depesquisa, onde aperfeiçoará a sua pesquisa.
Em “Ordenação” você poderá organizar em ordem por ”Nº Pré Nota”,”Data”,”Pedido” e”Cliente”.E em “Processamento”, como o próprio nome já diz, ele te mostrará os processos envolvidos.
Na guia “Retorno” você verá o retorno da SEFAZ.
Para Selecionar uma nota já pesquisada pressione a “Barra de Espaço”, para selecionar todas asnotas selecione botão “F5”, e para desfazer a seleção escolha “F6”.

Venda por meio de Nota Fiscal Eletrônica
Passo 4 – Emissão da Nota – Guardião NF-e
Tela 1 – WebService – 1.2
- As partes “Período”, ”Série”, ”Situação da Nfe”, “Chave Acesso”, ”Cliente”, ”Usuário”, “Nº Pedido”e “UF” são respectivamente filtros de pesquisa, onde você aperfeiçoará a sua pesquisa.
- Em “Ordenação” você poderá organizar em ordem por ”Nº Pré Nota”,”Data”,”Pedido” e ”Cliente”.
- Depois da pesquisa filtrada, selecione uma nota e pressione “F5” para ficar ciente do “Nº dachave” desta nota selecionada.

Venda por meio de Nota Fiscal Eletrônica
Passo 4 – Emissão da Nota – Guardião NF-e
OPERAÇÕES DO WEBSERVICE
EMISSÃO DE NF-e
Após o faturamento já realizado (Guardião), acesse o menu do WebService, no item 1.1.Preencha os filtros necessários para completar a consulta.
Selecione as notas que deseja emitir.
Logo após pressione o botão validar, caso ocorra tudo em perfeitas condições, o sistema por sisó, retornará automaticamente e fará a impressão do DANFe.
CANCELAMENTOS DE NF-e
Acesse o menu 1.2 para fazer seu cancelamento.
Preencha os filtros necessários para a consulta da sua nota fiscal eletrônica.Preencha os filtros necessários para a consulta da sua nota fiscal eletrônica.
Seleciona a nota (barra de espaço ou F5 para selecionar o nº da chave da mesma).E clique em cancelar, logo depois surgirá outro menu.
Nesse novo menu , preencha os dados que se pede corretamente e confirme o cancelamento.
INUTILIZAÇÃO DE FAIXA DE NF-e
Selecione o Menu 1.3 (Inutilização de faixa)
Preencha os filtros de pesquisa para consultar uma nota.
Selecione o botão “Consultar”.
No quadro do lado esquerdo do menu , aparecerá as notas pesquisadas, selecione uma.
E clique no botão “Inutilizar”.

Outras Operações do Sistema
Consulta de Estoque – Tela 2.4.1.
No campo superior esquerdo informa-se por qual informação irá ser pesquisado (Código,Descrição, Subgrupo...)
No campo em amarelo digite o produto que procura.
Após o retorno da busca, utilize o Grid inferior para selecionar o item e no superior para checarinformações.
Estoque: Quantidade em estoque do produto selecionado.Preço Venda: Valor do venda do produto sem desconto.Reservado: Quantidade do produto separado para venda (Pedido de venda realizado).Encomendado: Quantidade do produto à receber.