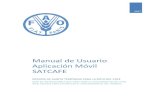Manual Usuario Aplicación WEB
-
Upload
nguyenkhanh -
Category
Documents
-
view
230 -
download
3
Transcript of Manual Usuario Aplicación WEB

Manual usuario WEB
1
Manual Usuario
Aplicación WEB

Manual usuario WEB
2
Índice 1 Introducción: ...................................................................................................................3 2 Pantalla autenticación: ....................................................................................................3 3 Barra de navegación: ......................................................................................................3 4 Pantalla concentradores:.................................................................................................4 5 Pantalla concentrador: ....................................................................................................5
5.1 - Exportar datos: ...................................................................................... 5 5.2 - Concentrador:........................................................................................ 6
5.2.1 - Obtener últimas lecturas del concentrador:..................................................... 6 5.2.2 - Almacenar datos del concentrador: ................................................................ 7 5.2.3 - Completar lecturas del concentrador: ............................................................. 8
6 Opciones por contador: ...................................................................................................8
6.1 Pantalla consumos: ...................................................................................12 7 Consumos Sectores:.....................................................................................................15 8 Alarmas:........................................................................................................................17 9 Gestión de Abonados y contadores:..............................................................................18

Manual usuario WEB
3
1 Introducción: El aplicativo web es un software que permite a nuestros clientes realizar el almacenamiento y
la consulta de los datos registrados en los contadores. El principal objetivo es poder mostrar
la información obtenida de manera clara e intuitiva.
2 Pantalla autenticación: Para poder entrar en la aplicación es obligatorio identificarse, para ello es necesario
introducir el usuario y la contraseña.
Figura 1: Pantalla de autenticación
3 Barra de navegación: Una vez autenticados, en la parte superior de todas las pantallas encontramos la “Barra de
Navegación”.
Figura 2 Barra de navegación
La barra nos permite:
Navegar directamente a la pantalla de “Inicio”,
“Concentradores” o “Concentrador” Conocer en todo momento el
Concentrador y el Contador actual

Manual usuario WEB
4
4 Pantalla concentradores: Una vez que el usuario es autenticado en el sistema, se mostrarán en pantalla todos los
concentradores para los que el usuario tenga permisos. Por cada concentrador se muestra:
- Cod: Código que identifica al concentrador
- Descripción: Breve descripción asociada al concentrador
- IP: IP asignada al concentrador
- Puerto: Puerto por el que el sistema se va comunicar con el concentrador.
El usuario podrá seleccionar cualquiera de ellos para poder consultar toda su información.
Figura 3 Pantalla de concentradores

Manual usuario WEB
5
5 Pantalla concentrador: En la parte superior de la pantalla aparece un menú con las diferentes opciones que puede
realizar el usuario. El menú esta formado por tres grupos principales. El primero de ellos esta
relacionado con la exportación de lecturas, el segundo con las operaciones relacionadas con
el concentrador y el último con las alarmas generadas.
Figura 4: Menú opciones
A continuación se describe la funcionalidad de cada uno de los apartados.
5.1 - Exportar datos: Mediante esta opción el usuario puede exportar datos en formato Excel. Opciones:
- Exportar datos en pantalla:
Esta opción permite guardar los datos que el usuario tiene en pantalla en un
momento determinado. Es interesante cuando el usuario quiere guardar los
resultados obtenidos al realizar una determinada operación.
- Lecturas almacenadas:
Al seleccionar esta opción el usuario será redirigido a una pantalla en la que deberá
seleccionar los parámetros de los cuales quiera realizar la exportación.
Figura 5: Pantalla Exportar lecturas almacenadas
- Días: Esta opción permite exportar las lecturas almacenadas entre las fechas
seleccionadas.

Manual usuario WEB
6
Figura 6: Exportar lecturas diarias
-Horas: Debe indicarse el día del que se quiere exportar la información. Existe la
opción de exportar sólo aquellas lecturas en las que el contador haya sufrido un cambio
de lectura o todas las lecturas del contador. Para ello utilizamos el seleccionable
“Repetidos”.
Figura 7: Exportar lecturas horarias
5.2 - Concentrador: En esta opción del menú tenemos todas las operaciones relacionadas con el concentrador. A
continuación se describe la función de cada una de las opciones:
5.2.1 - Obtener últimas lecturas del concentrador: Esta opción realiza una petición al concentrador para obtener las últimas lecturas
almacenadas. Se muestra en pantalla el resultado de la operación, se indica el número
de contadores que tiene el concentrador, las unidades que ha leído y se calcula el
porcentaje. Por cada contador se indica la lectura obtenida y la fecha de dicha lectura.

Manual usuario WEB
7
En caso de que el concentrador no haya podido leer el contador, dicho contador se
muestra de forma resaltada de forma que el usuario pueda identificarlo fácilmente.
Figura 8: Obtener últimas lecturas del Concentrador
5.2.2 - Almacenar datos del concentrador: Al realizar esta operación se descarga toda la información almacenada en el
concentrador al servidor de datos. En todo momento podemos consultar el progreso
de dicha operación así como el resultado obtenido. Por cada contador podemos
obtener el siguiente resultado:
- Volcado realizado: La información de dicho contador se ha descargado y
almacenado correctamente.
- Volcado ya actualizado: La información del contador se ha descargado pero
ya disponíamos de dicha información en el servidor de datos.
- Unidad sin datos: El concentrador no dispone de lecturas de dicho contador.

Manual usuario WEB
8
5.2.3 - Completar lecturas del concentrador: Se puede dar el caso que por determinadas circunstancias el concentrador no haya
podido establecer comunicación con alguno de los contadores, y como consecuencia
de ello, no haya guardado su información. Esta acción posibilita que el concentrador
intente comunicar sólo con aquellos contadores con los que no pudo comunicar la
última vez.
Figura 9: Almacenar datos del concentrador
6 Opciones por contador:
Figura 10: Opciones por contador
Por cada uno de los contadores del listado podemos realizar tres opciones: leer, volcado y consumos.

Manual usuario WEB
9
- Leer: Realiza una petición para obtener la lectura del contador. Al realizar esta acción
obtenemos la lectura del contador en tiempo real. Se obtiene como respuesta tanto la
lectura del contador como el nivel de batería.
Figura 11: Lectura en tiempo real
- Volcado: Realiza una petición al contador para obtener sus últimas lecturas. Estas
lecturas son almacenas tanto en el concentrador como en el servidor de datos.
- Consumos: Se muestra una nueva pantalla con los consumos del contador. Las
opciones de esta pantalla se describen en el siguiente apartado.
- Configuracion: Existe la posibilidad que a un usuario de una instalación se le otorguen
permisos de configurador. De esta forma, dicho usuario podrá configurar y realizar una
serie de operaciones en el contador.

Manual usuario WEB
10
Una vez pulsado se abrirá una nueva pantalla en la que se deberá seleccionar la opción
deseada. Las opciones que se pueden realizar son las siguientes:
- Grabar pulsos: Graba los pulsos introducidos en la unidad. Es importante meter el
valor expresado en pulsos.
- Grabar fecha: Graba la fecha en la unidad. El usuario no deberá introducir ningún
dato, el sistema calcula la fecha automáticamente.
- Grabar alarma: Graba la alarma a la unidad. Se deberá seleccionar el tipo de alarma
(desactivada, puntual o periódica), en caso de ser periódica se indicará el periodo de
tiempo que deseamos entre lectura y lectura y la fecha en la que queremos que se
realice la siguiente alarma.
- Modificar repetidores: Se muestran en pantalla los repetidores que se usan
actualmente para leer la unidad y se podrá modificar cualquiera de ellos.
- Configurar contador: Esta operación es la agrupación de varias de las anteriores, en
una sola operación se guardan los pulsos, la fecha y se programa la alarma.
- Configurar parámetros: Dependiendo el tipo de contador en el que se haya instalado
la unidad se deberán de grabar unos parámetros para que luego la unidad pueda
realizar correctamente el calculo de alarmas.

Manual usuario WEB
11

Manual usuario WEB
12
6.1 Pantalla consumos: Es la pantalla donde podemos consultar los consumos de un determinado contador. En
la parte superior de la pantalla nos aparece la información relacionada con el
contador: contrato, número serie del contador, código de radio y dirección. El usuario
puede seleccionar la forma de visualizar los consumos:
- Consumo detallado:
Se muestran de forma grafica y detallada los consumos de un determinado día.
Podemos observar en la gráfica tanto las lecturas como el consumo horario y el
consumo diario acumulado.
Figura 12: Consumo detallado
En la parte inferior visualizamos dos tablas. La tabla situada a la izquierda
muestra la información del día resumida y en la tabla de la derecha disponemos
de toda la información.
- Resumen diario:
Se muestra de forma grafica los consumos de todo el mes. En la parte inferior al
igual que en el consumo detallado disponemos de dos tablas. La tabla de la
izquierda muestra de forma resumida el consumo de cada uno de los días.

Manual usuario WEB
13
Pulsando sobre cualquiera de los días se muestra en la parte derecha la
información detallada del día seleccionado.
Figura 13: Consumos diarios
- Resumen mensual:
Se muestra de forma gráfica el consumo mensual del contador.
Figura 14 Consumo anual
Exportar consumos:

Manual usuario WEB
14
Gracias al botón “Generar Excel” que podemos encontrar en cualquiera de las
pantallas de consumos podemos exportar los datos a tablas Excel.

Manual usuario WEB
15
7 Consumos Sectores: Disponemos de herramientas para monitorizar las redes de abastecimiento. Cuando
contamos con uno o varios contadores sectoriales que alimentan depósitos o un
conjunto de contadores podemos observar de forma gráfica y analítica el
comportamiento de la red.
Como podemos observar en la siguiente figura se muestra el consumo del contador
sectorial comparado con la suma de los consumos de todos los contadores que
depende de él. De esta manera podemos tener controlada en todo momento el agua
desperdiciada y detectar posibles fugas fácilmente.
Podemos consultar la información detallada o resumida. En el caso de la detallada se
deberá seleccionar el día deseado y se mostrarán los consumos agrupados por horas,
en la resumida por contra se mostrarán los consumos agrupados por días. En ambas
opciones la información proporcionada tendrá un formato similar. En la parte superior
de la pantalla tendremos una gráfica mostrando los resultados, a su derecha el
resumen y calculo de diferencias y porcentaje de agua no controlada y en la parte
inferior de la pantalla toda la información detallada en tablas.

Manual usuario WEB
16
Si el usuario lo desea podrá exportar a formato Excel los datos consultados en pantalla,
para ello solamente deberá pulsar el botón "Generar Excel".
En la parte superior del archivo generado se mostrará el consumo del contador
sectorial, el consumo total de los contadores que forman el sector, la diferencia entre
ambos consumo y el porcentaje que representa. En la parte inferior se muestra el
consumo detallado de cada uno de los contadores para poder realizar un análisis más
detallado.

Manual usuario WEB
17
8 Alarmas: Esta opción del menú permite consultar los contadores que tienen alguna alarma. Se
pueden aplicar diferentes filtros para poder consultar todas las alarmas, las de cierto
tipo de alarma (consumo mínimo, fuga, parado, etc.) o mirar si un determinado
abonado o contador tiene alarmas o no, identificándolo bien por dirección, código de
abonado, código de radio, titular, etc.
Al seleccionar una alarma se mostrará el histórico de alarmas de dicho contador,
indicando cuando surgió la alarma y en su caso cuando desapareció. El usuario, si lo
desea, podrá borrar las alarmas del contador seleccionado. Las alarmas son borradas
en el contador pero no se borran del histórico almacenado en el servidor de datos.
Para evitar que aparezcan en pantalla contadores que ya no tengan alarmas activas se
muestran en pantalla los contadores que hayan tenido una alarma activa en los
últimos 7 días y esta no haya sido borrada.

Manual usuario WEB
18
Figura 15: Alarmas
9 Gestión de Abonados y contadores: Los usuarios con permisos de administración podrán entrar en la parte de
administración de su instalación para poder dar de alta/baja/modificación tanto
abonados como contadores. Para ello, una vez autenticados, en la pantalla
"Concentradores" deberán pulsar sobre el botón "Administración".
Esta función permite dar de alta nuevas unidades. Los pasos a seguir para dar de alta
una nueva unidad se detallan a continuación:
1.- Entrar en la parte de administración.
2.- Dar de alta un nuevo abonado
3.- Dar de alta un nuevo contador
2.- Dar de alta un nuevo abonado:

Manual usuario WEB
19
Toda unidad debe estar asociada a un abonado. Para crear un abonado se debe
rellenar la siguiente información por cada abonado:
- Contrato: Identificador del abonado
- Titular: Nombre o identificador del titular
- Finca: Finca/Calle en la que se encuentra el contador
- Numero: Número de calle donde se encuentra el contador
- Piso: Número de piso dentro del portal.
- Puerta: Utilizado para identificar la puerta/escalera dentro de un mismo piso
3.- Dar de alta un nuevo contador:
Para dar de alta un nuevo contador se debe rellenar la siguiente información:
- CIC: Código asociado al módulo de Radio Abering.
- Concentrador: Código de concentrador desde el que va ser leído dicho
contador.
- CUPS: Código del abonado asociado al contador
- Número serie contador: Número de serie del contador
- Sistema: Por defecto para unidades de agua el valor correcto es "PULSOS"
- Tipo Unidad: Por defecto para unidades de agua el valor correcto es "AGUA"

Manual usuario WEB
20
- Integración: Frecuencia de tiempo expresada en minutos en los que el módulo
almacenará los pulsos del contador. Lo habitual es que las unidades almacenen un
valor cada 60 minutos.
- Rep1, Rep2, Rep3, Rep4: Códigos de los repetidores utilizados para leer la
unidad.