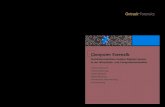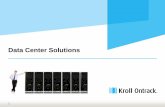Manual del usuario aplicación móvil OnTrack de Usuario Apli… · Manual del usuario aplicación...
Transcript of Manual del usuario aplicación móvil OnTrack de Usuario Apli… · Manual del usuario aplicación...

Manual del usuario aplicación móvil OnTrack
El uso de herramientas tecnológicas adecuadas
permite agilizar los procesos, además de mejorar el
grado de veracidad de los mismos. El presente
documento contiene las instrucciones y condiciones de
operación del aplicativo OnTrack, para captura y
transmisión de información, en tiempo real, con el
ánimo de brindar al Usuario las herramientas
necesarias a fin de optimizar su uso.
F É N I X M Ó V I L E S S . A . S .
C a r r e r a 1 8 # 3 6 - 5 0 O f i c i n a 8 0 1
B u c a r a m a n g a
( 0 5 7 ) 6 9 0 9 2 7 8

MANUAL DE USUARIO FINAL
ID: MAN-USU-V_04 Nombre del Proyecto: Sistema de Gestión Extramural OnTrack
Versión: 2 Fecha: AA MMM DD Revisado:
2017/Jun/12 Aprobado:
2017/Jun/12 2017 Jun 12
1
CONTENIDO
Introducción ........................................................................................................................................................................................................ 6
Localizando el Aplicativo .............................................................................................................................................................................. 7
Ingresando al Sistema ..................................................................................................................................................................................... 8
Sincronizando Visitas ...................................................................................................................................................................................... 9
Seleccionando una Visita ............................................................................................................................................................................. 10
Identificando los Botones de Acción. ...................................................................................................................................................... 13
Tramitando un Formulario. ........................................................................................................................................................................ 15
Tipos de Preguntas en un Formulario .................................................................................................................................................... 16
Preguntas Tipo Texto ............................................................................................................................................................................... 16
Preguntas Tipo Número .......................................................................................................................................................................... 17
Preguntas Tipo Fecha ............................................................................................................................................................................... 17
Pregunta Tipo Hora ................................................................................................................................................................................... 18
Pregunta Tipo Si / No ............................................................................................................................................................................... 18
Preguntas Tipo Lista ................................................................................................................................................................................. 19
Preguntas Tipo Selección Múltiple ...................................................................................................................................................... 20
Preguntas Tipo Coordenadas ................................................................................................................................................................ 21
Preguntas Tipo Firma ............................................................................................................................................................................... 22
Preguntas con Subformularios o Tablas ........................................................................................................................................... 24
Preguntas Tipo Dibujo.............................................................................................................................................................................. 25
Pregunta para Envío de Correos .......................................................................................................................................................... 26
Anexo Fotográfico ...................................................................................................................................................................................... 27
Observaciones.............................................................................................................................................................................................. 28
Listado de preguntas ................................................................................................................................................................................ 28
PREVISUALIZAR EL ACTA EN PDF EN EL DISPOSITIVO (Antes de firmar) ............................................................................ 29
Cerrar y/o Enviar Formulario .................................................................................................................................................................... 30
Botones del menú Opciones ....................................................................................................................................................................... 31
Nuevo Formulario ...................................................................................................................................................................................... 31
Mi Último Formulario ............................................................................................................................................................................... 31
Formularios en Edición............................................................................................................................................................................ 32

MANUAL DE USUARIO FINAL
ID: MAN-USU-V_04 Nombre del Proyecto: Sistema de Gestión Extramural OnTrack
Versión: 2 Fecha: AA MMM DD Revisado:
2017/Jun/12 Aprobado:
2017/Jun/12 2017 Jun 12
2
Pendientes por Enviar .............................................................................................................................................................................. 33
Listado Actual de Visitas ......................................................................................................................................................................... 34
Generar acta de visita ............................................................................................................................................................................... 35
Salir .................................................................................................................................................................................................................. 35
Botones del menú administrador ............................................................................................................................................................ 36
Sincronización completa ......................................................................................................................................................................... 36
Sincronizar visitas ...................................................................................................................................................................................... 36
Configuración general .............................................................................................................................................................................. 37
Enviar reporte a administrador ........................................................................................................................................................... 37
Revisar actualizaciones ............................................................................................................................................................................ 38
Actualización en línea. .............................................................................................................................................................................. 38
Ingresar a la aplicación móvil después de una actualización automática: (indicación de contraseña): ............... 39
Estado del gps .............................................................................................................................................................................................. 40
Cambio de clave .......................................................................................................................................................................................... 40
Configurar desbloqueo ............................................................................................................................................................................. 41
Acerca de ........................................................................................................................................................................................................ 41
chat ontrack ....................................................................................................................................................................................................... 41

MANUAL DE USUARIO FINAL
ID: MAN-USU-V_04 Nombre del Proyecto: Sistema de Gestión Extramural OnTrack
Versión: 2 Fecha: AA MMM DD Revisado:
2017/Jun/12 Aprobado:
2017/Jun/12 2017 Jun 12
3
Lista de Figuras
Figura No. 1. Aplicativo OnTrack ............................................................................................................................................................... 6
Figura No. 2. Localizando el botón Aplicaciones ................................................................................................................................. 7
Figura No. 3. Localizando botón OnTrack .............................................................................................................................................. 7
Figura No. 4. Botón OnTrack ....................................................................................................................................................................... 7
Figura No. 5. Ingresando al Sistema usuario ........................................................................................................................................ 8
Figura No. 6. Ingresando al Sistema Patrón ............................................................................................................................. 8
Figura No. 7. Botón Menú Contextual de la Tableta ........................................................................................................................... 8
Figura No. 8. Pantalla de inicio del Aplicativo ...................................................................................................................................... 9
Figura No. 9. Sincronizando Visitas .......................................................................................................................................................... 9
Figura No. 10. Confirmando sincronización de Visitas ..................................................................................................................... 9
Figura No. 11. Reporte de Sincronización ............................................................................................................................................ 10
Figura No. 12. Seleccionar nuevo Formulario. ............................................................................................................................ 10
Figura No. 13. Selección de visita a realizar ........................................................................................................................................ 10
Figura No. 14. Confirmar selección de visita ...................................................................................................................................... 11
Figura No. 15. Confirmación de selección de visita ......................................................................................................................... 11
Figura No. 16. Selección de Nuevo Formulario .................................................................................................................................. 11
Figura No. 17. Listado por Orden Alfabético ...................................................................................................................................... 11
Figura No. 18. Listado ordenado por Código de Formulario ....................................................................................................... 12
Figura No. 19. Seleccionando un Proyecto .......................................................................................................................................... 12
Figura No. 20. Precarga de datos ............................................................................................................................................................. 12
Figura No. 21. Iniciando el Formulario. ................................................................................................................................................ 13
Figura No. 22. Botones de ayuda ............................................................................................................................................................. 13
Figura No. 23. Pregunta tipo Texto. ....................................................................................................................................................... 16
Figura No. 24. Pregunta tipo número .................................................................................................................................................... 17
Figura No. 25. Pregunta tipo Fecha. ........................................................................................................................................................ 17
Figura No. 26. Ajuste y Selección de Fecha. ......................................................................................................................................... 18
Figura No. 27. Ajuste y Selección de Hora. ........................................................................................................................................... 18
Figura No. 28. Preguntas del Tipo Si / No. ........................................................................................................................................... 19
Figura No. 29. Seleccionando SI. .............................................................................................................................................................. 19
Figura No. 30. Seleccionando NO. ............................................................................................................................................................ 19
Figura No. 31. Seleccionando de una lista. ........................................................................................................................................... 20
Figura No. 32. Buscando en una lista. .................................................................................................................................................... 20
Figura No. 33. Selección múltiple. .......................................................................................................................................................... 21
Figura No. 34. Opciones seleccionadas. ................................................................................................................................................ 21
Figura No. 35. Pregunta tipo Coordenadas. ......................................................................................................................................... 22
Figura No. 36. Obtención de coordenadas. .......................................................................................................................................... 22
Figura No. 37. Pregunta tipo Firma ........................................................................................................................................................ 23
Figura No. 38. Espacio para captura de Firma ................................................................................................................................... 23
Figura No. 39. Botón Menú Contextual de la Tableta ...................................................................................................................... 23
Figura No. 40. Botón Eliminar firma ...................................................................................................................................................... 24
Figura No. 41. Opción requiere eliminar firma editar preguntas .............................................................................................. 24

MANUAL DE USUARIO FINAL
ID: MAN-USU-V_04 Nombre del Proyecto: Sistema de Gestión Extramural OnTrack
Versión: 2 Fecha: AA MMM DD Revisado:
2017/Jun/12 Aprobado:
2017/Jun/12 2017 Jun 12
4
Figura No. 41. Tramitar un Sub-Formulario ....................................................................................................................................... 24
Figura No. 43. Botones de acción en Sub-Formularios ................................................................................................................... 25
Figura No. 44. Presentación de Tablas .................................................................................................................................................. 25
Figura No. 45. Botón para desplegar área de dibujo ....................................................................................................................... 25
Figura No. 46. Pantalla de área de dibujo............................................................................................................................................. 26
Figura No. 47. Barra de opciones para dibujo .................................................................................................................................... 26
Figura No. 48. Confirmación de dibujo adjuntado ............................................................................................................................ 26
Figura No. 49. Envío de Correos Electrónico ...................................................................................................................................... 26
Figura No. 50. Botón para adjuntar capturas fotográficas ............................................................................................................ 27
Figura No. 51. Registro de capturas fotográficas .............................................................................................................................. 27
Figura No. 52. Registro de edición de fotográficas ........................................................................................................................... 27
Figura No. 53. Captura de fotografías con zoom ............................................................................................................................... 28
Figura No. 54. Uso del zoom hasta 4x .................................................................................................................................................... 28
Figura No. 55. Campo Observaciones .................................................................................................................................................... 28
Figura No. 56. Botón para listar preguntas ......................................................................................................................................... 29
Figura No. 57. Listado de Preguntas por Formulario ...................................................................................................................... 29
Figura No. 57.1 Pre visualización del acta en pdf………………………..………………………………………………………………....29 Figura No. 57.2 Listado de Preguntas por Formulario…………………………………………………………………………………...29 Figura No. 58. Botones para Cerrar o Enviar Formulario ............................................................................................................. 30
Figura No. 59. Confirmar envío de Formulario .................................................................................................................................. 30
Figura No. 60. Alerta de pregunta obligatoria sin contestar ........................................................................................................ 30
Figura No. 61. Formulario pendiente por enviar .............................................................................................................................. 31
Figura No. 62. Botones Menú Opciones ................................................................................................................................................ 31
Figura No. 62. Lista Formularios en edición ....................................................................................................................................... 32
Figura No. 63. Opciones del Menú Contextual ................................................................................................................................... 32
Figura No. 64. Confirmar edición de Formulario .............................................................................................................................. 33
Figura No. 65. Listado Formularios pendientes por enviar .......................................................................................................... 33
Figura No. 66. Confirmar eliminar Formulario .................................................................................................................................. 33
Figura No. 67. Retornar o Buscar un Formulario ............................................................................................................................. 33
Figura No. 68. Fecha de diligenciamiento ............................................................................................................................................ 33
Figura No. 69. Listado de Preguntas por Formulario ...................................................................................................................... 34
Figura No. 70. Confirmar envío de Formulario .................................................................................................................................. 34
Figura No. 71. Envío masivo de Formularios...................................................................................................................................... 34
Figura No. 72. Confirmar envío masivo ................................................................................................................................................ 34
Figura No. 73. Generar acta de visita ..................................................................................................................................................... 35
Figura No. 74. Generación del acta ......................................................................................................................................................... 35
Figura No. 75. Botones Menú Administrador ..................................................................................................................................... 36
Figura No. 76. Sincronizar visitas ............................................................................................................................................................ 37
Figura No. 77. Configuración general .................................................................................................................................................... 37
Figura No. 78. Enviar reporte a administrador ................................................................................................................................. 38
Figura No. 79. Revisar actualizaciones .................................................................................................................................................. 38
Figura No. 80. Botones Menú Varios ...................................................................................................................................................... 40
Figura No. 81. Configuración del patrón .............................................................................................................................................. 41

MANUAL DE USUARIO FINAL
ID: MAN-USU-V_04 Nombre del Proyecto: Sistema de Gestión Extramural OnTrack
Versión: 2 Fecha: AA MMM DD Revisado:
2017/Jun/12 Aprobado:
2017/Jun/12 2017 Jun 12
5
Figura No. 1.1 Activar la actualización………………………………………………………………………………………………………..39 Figura No. 2.2 Barra de descarga. …………….………………………………………………………………………………………………..39 Figura No. 3.3 Instalación de la última versión. …………………………………………………………………………………………..39 Figura No. 4.4 Estado de la instalación.…….………………………………………………………………………………………………...39 Figura No. 5.5 Finalización de la instalación. ……………………………………………………………………………………………...39 Figura No. 6.6 Ingreso al aplicativo, posterior de actualización. ……………………………………………………………….....39 Figura No. 7.7 Sincronización completa, para activar última contraseña actualizada en los sistemas. …………...39 Figura No. 82. Opción Acerca De .............................................................................................................................................................. 41
Figura No. 83. Menú de Ingreso del Chat Ontrack ............................................................................................................................ 41
Figura No. 84. Algunas opciones del Chat Ontrack .......................................................................................................................... 42

MANUAL DE USUARIO FINAL
ID: MAN-USU-V_04 Nombre del Proyecto: Sistema de Gestión Extramural OnTrack
Versión: 2 Fecha: AA MMM DD Revisado:
2017/Jun/12 Aprobado:
2017/Jun/12 2017 Jun 12
6
MANUAL DE USUARIO FINAL
SISTEMA DE GESTION EXTRAMURAL ONTRACK
INTRODUCCIÓN
El presente documento está orientado a suministrar las pautas y condiciones de
operación del SISTEMA DE GESTIÓN EXTRAMURAL DE
ONTRACK; este sistema le permitirá al Usuario gestionar los requerimientos de información de la institución, mediante la recolección y trámite “in situ” de los diferentes formularios prescritos para tal fin.
La gestión de soporte, en cualquier ámbito de los sistemas de información, sea este soporte interno o externo, requiere del uso de herramientas apropiadas que permitan y faciliten realizar el seguimiento a los procesos y tareas, realizar actividades de control y registro, así como documentar debidamente las acciones efectuadas. Si bien es cierto que se puede contar con múltiples ayudas para lograr los objetivos fijados, es importante
mencionar que el SISTEMA DE GESTIÓN
EXTRAMURAL DE ONTRACK reúne en un solo dispositivo todas las herramientas necesarias para cumplir a cabalidad con la tarea de levantar la información y transmitirla en tiempo real, lo cual facilita el mencionado proceso.
Por lo anterior, el SISTEMA DE GESTIÓN
EXTRAMURAL DE ONTRACK es un aplicativo que permitirá una gestión más transparente y efectiva, tanto para los administradores, coordinadores, como para el personal de apoyo que presta el servicio de recolección de la información.
Figura No. 8. Aplicativo OnTrack

MANUAL DE USUARIO FINAL
ID: MAN-USU-V_04 Nombre del Proyecto: Sistema de Gestión Extramural OnTrack
Versión: 2 Fecha: AA MMM DD Revisado:
2017/Jun/12 Aprobado:
2017/Jun/12 2017 Jun 12
7
LOCALIZANDO EL APLICATIVO
Como primera medida se debe verificar que el
aplicativo de SISTEMA DE GESTIÓN EXTRAMURAL DE
ONTRACK se encuentre debidamente instalado en su dispositivo móvil, para tal efecto se
debe pulsar el botón APLICACIONES de su dispositivo, ubicado tal como se ilustra en la siguiente figura:
Figura No. 9. Localizando el botón Aplicaciones
Una vez realizada la actividad anterior, el
dispositivo despliega una pantalla como la que
se puede apreciar en la siguiente figura:
Figura No. 10. Localizando botón OnTrack
Deslizando un dedo sobre la pantalla, hacia la
derecha o hacia la izquierda, según sea el
caso, se procede a ubicar el botón del
aplicativo ONTRACK, que se muestra a
continuación:
Figura No. 11. Botón OnTrack
Botón APLICACIONES
Deslizar a la Derecha y/o a la Izquierda
Botones de ayuda para desplazar pantallas

MANUAL DE USUARIO FINAL
ID: MAN-USU-V_04 Nombre del Proyecto: Sistema de Gestión Extramural OnTrack
Versión: 2 Fecha: AA MMM DD Revisado:
2017/Jun/12 Aprobado:
2017/Jun/12 2017 Jun 12
8
INGRESANDO AL SISTEMA
En esta pantalla se procede a pulsar el botón
o icono de acceso al aplicativo, botón
ONTRACK, el cual despliega una pantalla con
ventanas (cuadros de diálogo) para USUARIO,
CLAVE y el botón LOGIN (Inicio de sesión), tal
como se ilustra en la siguiente figura:
Figura No. 12. Ingresando al Sistema usuario
La imagen presenta la interface inicial del
aplicativo, para ingresar a la aplicación se
debe digitar en la casilla denominada USUARIO
el nombre que previamente le ha sido
asignado y en la casilla denominada CLAVE se
digita el código establecido para tal fin, luego
se pulsa el botón LOGIN.
El sistema también permite el ingreso al
aplicativo por medio de un patrón previamente
configurado en el sistema. Para intercalar
entre las dos pantallas o métodos de ingreso,
se debe utiliza el botón de menú contextual
del dispositivo.
Figura No. 13. Ingresando al Sistema Patrón
Figura No. 14. Botón Menú Contextual de la Tableta
Una vez completado a satisfacción cualquiera
de los pasos anteriores, se despliega la
Espacio para USUARIO
Espacio para CLAVE
Botón INICIO DE SESIÓN
Pantalla para inicio de sesión a través
de PATRON
Botón de Menú Contextual de un equipo

MANUAL DE USUARIO FINAL
ID: MAN-USU-V_04 Nombre del Proyecto: Sistema de Gestión Extramural OnTrack
Versión: 2 Fecha: AA MMM DD Revisado:
2017/Jun/12 Aprobado:
2017/Jun/12 2017 Jun 12
9
pantalla mostrada a continuación:
Figura No. 15. Pantalla de inicio del Aplicativo
Esta imagen corresponde a la pantalla de
inicio del menú principal, conformado por tres
pestañas: OPCIONES, ADMINISTRAR, y VARIOS; por
defecto el SISTEMA DE GESTIÓN EXTRAMURAL DE
ONTRACK inicia en el menú de OPCIONES; en el
cual se puede visualizar un sub-menú
conformado por las siguientes botones de
acción: NUEVO FORMULARIO, MI ÚLTIMO
FORMULARIO, FORMULARIOS EN EDICIÓN, PENDIENTES
POR ENVIAR, LISTADO ACTUAL DE VISITAS;
PROGRAMACIÓN DE VISITAS y SALIR.
SINCRONIZANDO VISITAS
Con el propósito de dar inicio a las actividades
de recolección y procesamiento de la
información, el primer paso es sincronizar las
visitas; para tal fin, en el menú principal se
debe pulsar el botón ADMINISTRAR, el cual
despliega la siguiente ventana:
Figura No. 16. Sincronizando Visitas
Esta es una de las opciones que requiere que
el dispositivo esté conectado a una red Wifi o
al plan de datos ya que requiere traer la
información del servidor.
En esta pantalla se debe pulsar el botón
SINCRONIZAR VISITAS, el cual despliega una
ventana en la que se le solicita al usuario
confirmar la ejecución de dicha actividad, para
tal efecto el usuario debe pulsar sobre el
botón OK indicado en la siguiente figura:
Figura No. 17. Confirmando sincronización de Visitas
Realizado lo anterior el dispositivo procede a
ejecutar la actividad de sincronización.
Menú Principal
Sub menú de la
Pestaña Opciones
Administrar
Sincronizar Visita

MANUAL DE USUARIO FINAL
ID: MAN-USU-V_04 Nombre del Proyecto: Sistema de Gestión Extramural OnTrack
Versión: 2 Fecha: AA MMM DD Revisado:
2017/Jun/12 Aprobado:
2017/Jun/12 2017 Jun 12
10
Posterior a dicha sincronización, el equipo
exhibe una ventana confirmando el éxito de la
acción, TENGA EN CUENTA QUE ESTA ACTIVIDAD PUEDE
TARDAR ALGUNOS MINUTOS. Para finalizar el
proceso de sincronización de visitas se pulsa
el botón OK de la mencionada pantalla de
confirmación. Ver figura siguiente:
Figura No. 18. Reporte de Sincronización
SELECCIONANDO UNA VISITA
En este momento el equipo ya tiene cargadas
las visitas pendientes o asignadas a cada
usuario; para iniciar la actividad de
recolección de información se debe retornar a
la pestaña OPCIONES del menú principal y se
pulsa sobre el botón LISTADO ACTUAL DE VISITAS,
con la intención de seleccionar la visita a
realizar, esto despliega la siguiente pantalla:
Figura No. 19. Seleccionar nuevo Formulario.
Esta opción despliega el Listado de visitas
programadas por usuario, en el cual se debe
seleccionar la visita que se va a realizar, ver
imagen siguiente:
Figura No. 20. Selección de visita a realizar
Una vez seleccionada la visita adecuada el
dispositivo despliega el siguiente anuncio para
confirmar la selección:
Advertencia: Esta actividad puede tardar
algunos minutos.
Seleccionar Visita

MANUAL DE USUARIO FINAL
ID: MAN-USU-V_04 Nombre del Proyecto: Sistema de Gestión Extramural OnTrack
Versión: 2 Fecha: AA MMM DD Revisado:
2017/Jun/12 Aprobado:
2017/Jun/12 2017 Jun 12
11
Figura No. 21. Confirmar selección de visita
Realizada la actividad anterior, se despliega
un mensaje, el cual debe ser aceptado a
través del botón OK, ver figura siguiente:
Figura No. 22. Confirmación de selección de visita
Ejecutado lo anterior se debe regresar a la
pantalla del MENÚ PRINCIPAL, a través del botón
de retorno de su dispositivo, y verificar que se
encuentra en el submenú de OPCIONES, en el
cual se procede a seleccionar NUEVO
FORMULARIO, ubicado según se ilustra en la
imagen a continuación:
Figura No. 23. Selección de Nuevo Formulario
Esta acción genera una pantalla con el listado
general de formularios asociados a la visita
seleccionada previamente, dicho listado se
muestra ordenado alfabéticamente, tal como
se ilustra en la siguiente imagen:
Figura No. 24. Listado por Orden Alfabético
Así mismo, presenta un botón de acción
denominado ORDENAR EL LISTADO, el cual
permite alternar la presentación del listado, ya
sea organizado alfabéticamente por nombre o
por código de formulario (ver imagen
Submenú Nuevo formulario

MANUAL DE USUARIO FINAL
ID: MAN-USU-V_04 Nombre del Proyecto: Sistema de Gestión Extramural OnTrack
Versión: 2 Fecha: AA MMM DD Revisado:
2017/Jun/12 Aprobado:
2017/Jun/12 2017 Jun 12
12
siguiente) y ofrece además la opción de
buscar un formulario específico a través de la
BARRA DE BÚSQUEDA, sobre la cual se debe
escribir parte del nombre o del código del
formulario deseado.
Figura No. 25. Listado ordenado por Código de Formulario
Una vez ubicado el formulario adecuado, se
pulsa sobre el nombre del mismo, con lo cual
el dispositivo despliega el listado de proyectos
asignados a tal formulario, con el ánimo de
proporcionar al Usuario la opción de
seleccionar el adecuado, para lo cual se debe
pulsar sobre el nombre del proyecto y se
observará como se ilumina en Verde el botón
a la derecha del nombre de la visita, para
facilitar su identificación, posteriormente se
debe pulsar sobre el botón OK para finalizar la
selección de la visita (ver imagen a
continuación).
Figura No. 26. Seleccionando un Proyecto
Realizada la actividad anterior, el dispositivo
despliega una ventana para ofrecer la opción
de precargar el encabezado del formulario
(ver figura siguiente), esta actividad consiste
en cargar o traer las respuestas que sean
comunes a otros documentos y que en la
parametrización hayan sido seleccionadas
como tales y marcadas con la opción de
precarga; la recomendación es tomar la
opción Si, con el ánimo de optimizar el
diligenciamiento del formulario.
Figura No. 27. Precarga de datos
Botón para Ordenar el listado
Barra de búsqueda

MANUAL DE USUARIO FINAL
ID: MAN-USU-V_04 Nombre del Proyecto: Sistema de Gestión Extramural OnTrack
Versión: 2 Fecha: AA MMM DD Revisado:
2017/Jun/12 Aprobado:
2017/Jun/12 2017 Jun 12
13
IDENTIFICANDO LOS BOTONES DE ACCIÓN.
Ya ubicados en el Formulario a diligenciar, el
dispositivo ingresa por el título del Formulario, esta
pantalla presentan una tonalidad lila claro y es
netamente de tipo informativo para el Usuario, por
lo tanto no requieren de respuesta y NO permiten
adjuntar ningún tipo de información (Fotografía,
texto o audio), se visualiza según la imagen
mostrada a la derecha, así:
Ya ingresados en el Formulario a tramitar, los
botones de ayuda y áreas de pantalla varían en
función del tipo de pregunta que se esté
tramitando, en la parte inferior, se presenta la
visualización general de la pantalla y se describe
sucintamente la funcionalidad de cada botón:
Figura No. 28. Iniciando el Formulario.
Figura No. 29. Botones de ayuda
Botón para visualizar nombre de visita actual
Código del Formulario en trámite
Botón para expandir área de respuesta
Botón para pregunta siguiente
Botón para expandir menú emergente
Botón para visualizar todas las preguntas y
sus respuestas
Botón para agregar observación a la
respuesta
Icono para señalar cuando una pregunta
es obligatoria (*)
Área para pregunta
Área para respuesta
Botón para pregunta anterior
Botón para adjuntar registro fotográfico
Indicador de número actual de pregunta y preguntas totales del
Formulario
Barra de navegación entre preguntas

MANUAL DE USUARIO FINAL
ID: MAN-USU-V_04 Nombre del Proyecto: Sistema de Gestión Extramural OnTrack
Versión: 2 Fecha: AA MMM DD Revisado:
2017/Jun/12 Aprobado:
2017/Jun/12 2017 Jun 12
14
A continuación se describe la funcionalidad de
cada uno de los botones de acción mostrados
en la figura anterior.
Icono para señalar pregunta obligatoria:
Este icono aparecerá en pantalla única y
exclusivamente para aquellas preguntas
que hayan sido configuradas como tal, es
decir, para aquellas preguntas cuya
respuesta sea estrictamente obligatoria;
vale la pena aclarar que el aplicativo no
permite avanzar a la siguiente pregunta,
hasta tanto no se haya dado respuesta a la
pregunta con esta condición.
Área para pregunta: Espacio de la pantalla
reservado para la formulación y
descripción de la pregunta.
Área para respuesta: Espacio reservado
para que el Usuario responda a la
pregunta, para lo cual cuenta con un
teclado dependiendo del tipo de pregunta
configurada alfanumérica, número, fecha,
entre otros.
Botón para pregunta anterior: Este botón de
ayuda permite al Usuario deslazarse, una
a una, a la pregunta inmediatamente
anterior a la actualmente mostrada en
pantalla.
Botón para adjuntar fotografía: Icono de
ayuda al Usuario para el caso en que
algunas preguntas requieran o él estime
conveniente adjuntar un registro
fotográfico.
Barra de navegación entre preguntas: Barra
de desplazamiento para facilitar al Usuario
un recorrido rápido por las diferentes
preguntas que conforman el Formulario,
para su uso el Usuario debe colocar su
dedo sobre dicha barra y desplazarlo a
derecha o izquierda, según sea su
requerimiento.
Indicador de número actual de pregunta:
Espacio informativo para Usuario, a fin de
mantenerlo al tanto de la pregunta que
está tramitando y del total de preguntas
que componen el Formulario.
Botón para agregar una observación a la
pregunta: Este icono aparecerá en
pantalla única y exclusivamente para
aquellas preguntas que hayan sido
configuradas como tal. Este Botón de
ayuda reservado para el Usuario, se utiliza
cuando considere necesario agregar
alguna anotación a la pregunta en curso.
Botón para visualizar todas las preguntas y
respuestas: Botón de ayuda para facilitar
al Usuario una vista rápida del contenido
del Formulario, así como para permitirle
ubicar de manera rápida y sencilla una
pregunta específica.
Botón para visualizar menú emergente:
Botón de ayuda para el Usuario, el cual
despliega un menú adjunto con botones de
herramientas adicionales (botón para
grabar audio y botón para realizar un
registro fotográfico) para facilitar la
operación de captura de información.
Botón para pregunta siguiente: Este botón
de ayuda permite al Usuario desplazarse,
una a una, a la pregunta inmediatamente

MANUAL DE USUARIO FINAL
ID: MAN-USU-V_04 Nombre del Proyecto: Sistema de Gestión Extramural OnTrack
Versión: 2 Fecha: AA MMM DD Revisado:
2017/Jun/12 Aprobado:
2017/Jun/12 2017 Jun 12
15
siguiente a la actualmente mostrada en
pantalla. También hace la función de
guardar la información que se halla
diligenciado en la pregunta.
Botón para expandir área de respuesta:
Herramienta que permite al Usuario
visualizar un área de respuesta mayor, en
el evento en que esta sea bastante
extensa y se desee observar la totalidad
de la misma. Vale la pena mencionar que
una vez se haya expandido el área para
respuesta, con el mismo icono se regresa
al tamaño normal de ésta área.
Código del Formulario en trámite: Barra de
ayuda, a modo informativo, que permite al
Usuario visualizar en todo momento el
código del Formulario que actualmente
está diligenciando.
Botón para visualizar visita actual:
Herramienta que permite al Usuario
confirmar la visita que está realizando,
independiente de los avances que hasta
el momento haya realizado sobre la
encuesta.
TRAMITANDO UN FORMULARIO.
Como ya se mencionó, cada vez que se
ingresa a un Formulario, el aplicativo
despliega la portada o título del mismo, el cual
presenta un fondo color lila claro y que no es
en sí una pregunta, es tan solo un mensaje
informativo para comunicar al Usuario sobre el
Formulario que se va a diligenciar. (Ver figura
20).
Por su parte, el Formulario estará compuesto
por una serie de preguntas de DIFERENTES TIPOS,
las cuales deben ser diligenciadas por el
Usuario, se debe tener en cuenta que LAS
RESPUESTAS SE GRABARÁN ÚNICAMENTE al pulsar el
botón de PREGUNTA SIGUIENTE; en caso
contrario, el dispositivo NO ALMACENARÁ la
respuesta y se hará necesario volver a
diligenciar la pregunta.
A continuación se describen en detalle cada
uno de los diferentes tipos de preguntas
existentes en el dispositivo.
Recuerde: Una vez tramitada una pregunta, se debe
pulsar el botón de Pregunta Siguiente para que el dispositivo
almacene la respuesta.

MANUAL DE USUARIO FINAL
ID: MAN-USU-V_04 Nombre del Proyecto: Sistema de Gestión Extramural OnTrack
Versión: 2 Fecha: AA MMM DD Revisado:
2017/Jun/12 Aprobado:
2017/Jun/12 2017 Jun 12
16
TIPOS DE PREGUNTAS EN UN FORMULARIO
Cada uno de los Formularios está compuesto
por una serie de preguntas, las cuales pueden
presentar los tipos detallados a continuación:
PREGUNTAS TIPO TEXTO
El primer tipo de pregunta corresponde a las
del TIPO TEXTO, las cuales permiten ingresar la
información (alfanúmerica) por medio del
teclado del dispositivo Android, se recomienda
tener especial cuidado para el caso en que la
pregunta sea de carácter obligatorio, evento
que será informado por medio del icono de
PREGUNTA OBLIGATORIA (ver parte superior
izquierda de la figura 21), ya que en caso de
aparecer indica que el sistema no permitirá
avanzar en el desarrollo del Formulario, hasta
tanto no se haya dado respuesta a la misma;
otro parámetro importante a considerar es que
una vez se haya dado respuesta a la
pregunta, con el hecho de pulsar el botón de
PREGUNTA SIGUIENTE, el SISTEMA DE GESTIÓN
EXTRAMURAL DE ONTRACK actualiza y graba la
información hasta ahora registrada,
independiente de si en ese momento se
determina suspender o parar el proceso.
Para el caso de pretender ignorar el icono de
pregunta obligatoria e intentar pasar a la
pregunta siguiente, el SISTEMA DE GESTIÓN
EXTRAMURAL DE ONTRACK generará una ventana
emergente con el mensaje: “ESTA PREGUNTA ES
DE CARÁCTER OBLIGATORIO”, el cual se dejará ver
por aproximadamente cinco segundos y no
permitirá pasar a la siguiente pregunta.
Por último, en caso de registrar la información,
en cualquier tipo de pregunta, y pulsar el
botón de PREGUNTA ANTERIOR, la última
información registrada no será validada por el
dispositivo y se hará necesario registrarla de
nuevo.
En la siguiente gráfica se ilustra un ejemplo de
visualización en pantalla para este tipo de
preguntas:
Figura No. 30. Pregunta tipo Texto.
Para el caso de tener respuestas largas (con
un gran número de caracteres), el dispositivo
presenta la opción de expandir el área de
respuesta para poder visualizar en pantalla
dicha respuesta y poder así confirmar que lo
registrado es correcto.
Vale la pena mencionar que para regresar al
tamaño inicial del área de respuesta, es
necesario pulsar nuevamente le botón para
expandir el área de respuesta, que en este
Área para respuesta
Botón para expandir Área de respuesta

MANUAL DE USUARIO FINAL
ID: MAN-USU-V_04 Nombre del Proyecto: Sistema de Gestión Extramural OnTrack
Versión: 2 Fecha: AA MMM DD Revisado:
2017/Jun/12 Aprobado:
2017/Jun/12 2017 Jun 12
17
caso volverá dicha área a su tamaño inicial.
PREGUNTAS TIPO NÚMERO
Este tipo de pregunta es para los casos en los
que se requieran ingresar valores numéricos
sean decimales o enteros, valores positivos o
negativos.
Figura No. 31. Pregunta tipo número
PREGUNTAS TIPO FECHA
Otro ejemplo de pregunta corresponde a las
del Tipo Fecha, para este caso el SISTEMA DE
GESTIÓN EXTRAMURAL DE ONTRACK exhibe una
pantalla como la imagen siguiente:
Figura No. 32. Pregunta tipo Fecha.
En esta pantalla el Usuario debe iniciar por
pulsar sobre el botón SELECCIONAR FECHA,
indicado en la figura anterior, acción que
genera una ventana emergente, en la cual se
debe establecer la fecha adecuada, por medio
de los botones + o -, según corresponda,
dichos botones se ubican arriba y abajo de los
espacios correspondientes a DÍA, MES y AÑO;
pulsando sobre estos botones se localiza la
fecha deseada; Otra forma de fijar la fecha
correspondiente, consiste en deslizar un dedo
hacia arriba y/o hacia abajo, según se
requiera, sobre el calendario mostrado a la
derecha de la ventana, hasta ubicar el mes y
año correspondientes, para después pulsar
sobre el día deseado y así establecer la fecha
buscada. Las dos opciones descritas se
encuentran representadas en la siguiente
figura.
Botón para seleccionar fecha
Espacio para respuesta, al pulsar sobre él se despliega la
ayuda del teclado

MANUAL DE USUARIO FINAL
ID: MAN-USU-V_04 Nombre del Proyecto: Sistema de Gestión Extramural OnTrack
Versión: 2 Fecha: AA MMM DD Revisado:
2017/Jun/12 Aprobado:
2017/Jun/12 2017 Jun 12
18
Figura No. 33. Ajuste y Selección de Fecha.
Finalmente, una vez ajustada y establecida la
fecha, el SISTEMA DE GESTIÓN EXTRAMURAL DE
ONTRACK exhibe una pantalla en la cual, justo
encima del botón SELECCIONAR FECHA, se
muestra la fecha seleccionada, dejando la
opción de pasar a la siguiente pregunta y a la
vez grabar la fecha elegida.
PREGUNTA TIPO HORA
Estas preguntas tienen un comportamiento
similar al de las de tipo fecha, presenta un
botón SELECCIONAR HORA, que al ser pulsado
habilita una ventana con botones para
aumentar o disminuir, según el caso, las horas
y minutos a establecer, así mismo, pulsando
sobre el botón para selección AM o PM, se
alterna dicho valor, a fin de situar el requerido;
una vez fijados en la hora deseada, se pulsa
el botón definir, con lo cual el proceso de
establecer hora estará terminado; terminado
el proceso, la hora marcada se ve registrada
justo en la parte superior del botón SELECCIONAR
HORA. Los botones mencionados en este
apartado se muestran en la siguiente figura:
Figura No. 34. Ajuste y Selección de Hora.
PREGUNTA TIPO SI / NO
Las preguntas del tipo SI/NO, se pueden ver
de dos formas, según la configuración
cargada en el dispositivo: La primera, es
similar a la presentación de un listado,
Botones para incrementar
Botones para disminuir
Botón para establecer fecha
Botones para incrementar
Botones para disminuir
Botones para alternar AM/PM
Botón para seleccionar hora

MANUAL DE USUARIO FINAL
ID: MAN-USU-V_04 Nombre del Proyecto: Sistema de Gestión Extramural OnTrack
Versión: 2 Fecha: AA MMM DD Revisado:
2017/Jun/12 Aprobado:
2017/Jun/12 2017 Jun 12
19
mostrando en la pantalla dos opciones SI/NO,
para desplegar la ventana con las dos
opciones mencionadas, el Usuario debe
pulsar el botón DESPLEGAR OPCIONES, ubicado en
la parte inferior derecha del dispositivo, para
seleccionar la opción SI o NO, según
corresponda, se pulsa el botón circular
ubicado al lado derecho de cada una de ellas;
luego, pulsando PREGUNTA SIGUIENTE, se
grabará la selección. En la siguiente imagen
se observan los botones mencionados:
Figura No. 35. Preguntas del Tipo Si / No.
La segunda forma para las preguntas del tipo
SI/NO, es cuando el Usuario debe deslizar un
dedo sobre la opción de respuesta, para
alternar las opciones de SI y de NO; al igual
que en el caso anterior, al pulsar el botón
PREGUNTA SIGUIENTE se graba la selección.
En las siguientes figuras se puede apreciar la
forma de presentación mencionada:
Figura No. 36. Seleccionando SI.
Figura No. 37. Seleccionando NO.
PREGUNTAS TIPO LISTA
Otro tipo de preguntas existente en el
Formulario son las preguntas tipo lista o de
Deslizar a la derecha
Deslizar a la izquierda
Botón para desplegar opciones

MANUAL DE USUARIO FINAL
ID: MAN-USU-V_04 Nombre del Proyecto: Sistema de Gestión Extramural OnTrack
Versión: 2 Fecha: AA MMM DD Revisado:
2017/Jun/12 Aprobado:
2017/Jun/12 2017 Jun 12
20
selección única, para poder responder este
tipo de preguntas el Usuario debe pulsar el
botón DESPLEGAR LISTA, ubicado en la parte
inferior derecha de la pantalla, luego
seleccionar la opción de respuesta adecuada,
pulsando el botón circular ubicado al lado
derecho de cada opción y a continuación
pulsar el botón PREGUNTA SIGUIENTE para grabar
la selección.
Figura No. 38. Seleccionando de una lista.
Es importante señalar que en el evento de
tener una lista demasiado extensa, el Usuario
puede por medio del filtro buscar de una
forma rápida la opción deseada, como se
observa en la siguiente imagen:
Figura No. 39. Buscando en una lista.
Por último, una vez seleccionada la respuesta
deseada, el resultado aparecerá en la franja
amarilla ubicada en la parte inferior del
dispositivo móvil.
PREGUNTAS TIPO SELECCIÓN MÚLTIPLE
Este tipo de preguntas despliegan un listado
similar a las preguntas Tipo Lista, la diferencia
radica en que se puede marcar más de una
opción. Para tal efecto el Usuario deberá
pulsar sobre el botón SELECCIONAR OPCIONES,
ubicado en la parte inferior de la pantalla,
luego seleccionará en el listado emergente
tantas respuestas como considere necesarias,
las respuestas seleccionadas se irán tornando
amarillas en la medida en que se van
señalando.
Botón para desplegar lista
Listado de opciones
Botones para marcar selección

MANUAL DE USUARIO FINAL
ID: MAN-USU-V_04 Nombre del Proyecto: Sistema de Gestión Extramural OnTrack
Versión: 2 Fecha: AA MMM DD Revisado:
2017/Jun/12 Aprobado:
2017/Jun/12 2017 Jun 12
21
Figura No. 40. Selección múltiple.
Una vez señaladas las respuestas posibles o
adecuadas, según el tipo de pregunta, se
debe pulsar el botón OK, a fin de aceptar la
selección. El dispositivo generará un aviso
justo sobre el botón SELECCIONAR OPCIONES,
indicando el número de respuestas
seleccionadas.
Figura No. 41. Opciones seleccionadas.
Botón para aceptar selección
Listado de opciones
Botón para seleccionar opciones
Anuncio indicando respuestas seleccionadas
Recuerde pulsar el botón
Pregunta Siguiente para grabar la
selección.

MANUAL DE USUARIO FINAL
ID: MAN-USU-V_04 Nombre del Proyecto: Sistema de Gestión Extramural OnTrack
Versión: 2 Fecha: AA MMM DD Revisado:
2017/Jun/12 Aprobado:
2017/Jun/12 2017 Jun 12
22
PREGUNTAS TIPO COORDENADAS
Para el caso de las preguntas del Tipo
Coordenadas, el Usuario debe pulsar sobre el
botón OBTENER UBICACIÓN, ubicado en la parte
inferior de la pantalla, tal como se muestra en
la siguiente gráfica:
Figura No. 42. Pregunta tipo Coordenadas.
Una vez realizada la acción, el dispositivo
desplegará sobre el botón OBTENER UBICACIÓN,
la georreferenciación del sitio en el cual se
está llevando a cabo la captura de la
información. Ver la siguiente figura:
Figura No. 43. Obtención de coordenadas.
Se debe tener en cuenta que para obtener las
coordenadas, el dispositivo debe tener el GPS
activo y esta operación puede tardar algunos
minutos, dependiendo de la potencia de la
señal.
PREGUNTAS TIPO FIRMA
Algunos Formularios requieren para su
validación la firma del Usuario o del
Entrevistado, por tal razón, El SISTEMA DE
GESTIÓN EXTRAMURAL DE ONTRACK permite al
Usuario, a través del dispositivo para captura
de información, tomar evidencia de la
ejecución soportado con una firma, para tal
efecto, en caso de requerirse esta clase de
información, el sistema desplegará una
Botón para obtener coordenadas
Botón para obtener coordenadas
Indicador de coordenadas actuales
Botón para registrar observaciones
Botón para indicar formulario actual

MANUAL DE USUARIO FINAL
ID: MAN-USU-V_04 Nombre del Proyecto: Sistema de Gestión Extramural OnTrack
Versión: 2 Fecha: AA MMM DD Revisado:
2017/Jun/12 Aprobado:
2017/Jun/12 2017 Jun 12
23
pantalla como la que se muestra a
continuación:
Figura No. 44. Pregunta tipo Firma
En esta pantalla el Usuario debe pulsar sobre
el botón INGRESAR FIRMA a fin de abrir el
espacio para la captura, el cual corresponde a
un espacio en blanco en la pantalla, en el que
el interesado podrá plasmar su firma
deslizando sobre la misma un dedo o un lápiz
capacitivo; una vez realizada la acción,
pulsando sobre el botón MENÚ CONCEPTUAL,
ubicado al exterior de la pantalla del
dispositivo, se muestran las opciones de
LIMPIAR o GUARDAR, el primero (LIMPIAR) elimina
la imagen de la pantalla, dejándola en blanco
para iniciar nuevamente el proceso de
captura; y el segundo (GUARDAR), almacena la
imagen en el formulario actual. Estas dos
opciones se pueden apreciar en la siguiente
imagen:
Figura No. 45. Espacio para captura de Firma
Figura No. 46. Botón Menú Contextual de la Tableta
Si la opción es GUARDAR, se muestra en la
pantalla del dispositivo el siguiente mensaje:
“PARA PODER EDITAR LAS PREGUNTAS ANTERIORES LA
FIRMA DEBE SER ELIMINADA” el cual debe ser
aceptado para continuar con el trámite y
aparece en la parte inferior del dispositivo un
botón indicando que se adjuntó una firma.
Una vez se pulse el botón Aceptar, es
necesario pulsar a continuación el botón de
PREGUNTA SIGUIENTE para que el dispositivo
grabe la información. Además, es importante
mencionar que tal como lo anuncia el
Botón para ingresar Firma
Botón Limpiar Botón
Guardar
Botón de Menú Contextual de la Tableta

MANUAL DE USUARIO FINAL
ID: MAN-USU-V_04 Nombre del Proyecto: Sistema de Gestión Extramural OnTrack
Versión: 2 Fecha: AA MMM DD Revisado:
2017/Jun/12 Aprobado:
2017/Jun/12 2017 Jun 12
24
mensaje, al momento de aceptar la firma y
almacenarla en el formulario, las preguntas
anteriores a ésta pierden la opción de ser
editadas, esto con el fin de brindarle
seguridad a la información que se haya
levantado en la visita.
Figura No. 47. Botón Eliminar firma
Por lo tanto, en caso de requerirse editar una
de las preguntas anteriores, es necesario
eliminar la firma, para lo cual el SISTEMA DE
GESTIÓN EXTRAMURAL DE ONTRACK ha habilitado
un nuevo botón denominado ELIMINAR FIRMA,
justo a la derecha del botón de OBSERVACIONES,
tal como se muestra en la figura anterior, el
cual debe mantenerse presionado por espacio
de aproximadamente 2 segundos a fin de
habilitar la posibilidad de eliminar dicha firma y
poder así editar las preguntas anteriores a la
actual. El anuncio de “ATENCIÓN ¿DESEA ELIMINAR
ESTA FIRMA? “Se muestra en la figura 40:
Figura No. 48. Opción requiere eliminar firma editar
preguntas
PREGUNTAS CON SUBFORMULARIOS O TABLAS
Algunos formularios traen inmersos en sus
preguntas SUBFORMULARIOS, que igual deben ser
tramitados, este tipo de subformularios se
muestra así:
Figura No. 49. Tramitar un Sub-Formulario
Al pulsar sobre el botón LLENAR SUBFORMULARIO,
se despliega una ventana de inicio de un
Botón para Eliminar Firma
Botón para tramitar Subformularios

MANUAL DE USUARIO FINAL
ID: MAN-USU-V_04 Nombre del Proyecto: Sistema de Gestión Extramural OnTrack
Versión: 2 Fecha: AA MMM DD Revisado:
2017/Jun/12 Aprobado:
2017/Jun/12 2017 Jun 12
25
formulario normal, es decir, que puede
contener diversos tipos de preguntas, las
cuales se tramitan igual a como se ha venido
explicando en el presente manual; por otra
parte, se debe tener especial cuidado al
terminar de diligenciar el subformulario, ya
que el dispositivo despliega una ventana con
la opción de “CERRAR” pero también ofrece la
oportunidad de tramitar un nuevo registro en
el subformulario, indicando a su vez cuántos
de estos últimos se han diligenciado hasta el
momento, tal como se ilustra en la siguiente
imagen.
Figura No. 50. Botones de acción en Sub-Formularios
Ya diligenciados los subformularios, se puede
visualizar en forma de tabla el contenido de
los mismos, así:
Figura No. 51. Presentación de Tablas
PREGUNTAS TIPO DIBUJO
Para el caso de algunos requerimientos de los
Formularios, se hace necesario realizar un
esquema a mano alzada del sitio donde se
está levantando la información, para tal fin el
dispositivo cuenta con un botón de acción
como el que se muestra a continuación:
Figura No. 52. Botón para desplegar área de dibujo
Para este caso se debe seleccionar el botón
DIBUJO, lo cual desplegará una pantalla donde
el usuario debe realizar el esquema solicitado.
Botón para cerrar Subformularios
Botón para crear nuevo registró en el Subformulario
Botón para retornar al
Formulario inicial
Botón para visualizar en forma de tabla los
subformularios
Botón para Seleccionar Dibujo

MANUAL DE USUARIO FINAL
ID: MAN-USU-V_04 Nombre del Proyecto: Sistema de Gestión Extramural OnTrack
Versión: 2 Fecha: AA MMM DD Revisado:
2017/Jun/12 Aprobado:
2017/Jun/12 2017 Jun 12
26
En la siguiente imagen se observa la
mencionada pantalla:
Figura No. 53. Pantalla de área de dibujo
Una vez realizado el dibujo, se debe pulsar
sobre el botón de Menú Contextual, ubicado
en la parte inferior derecha de la pantalla, lo
cual despliega la siguiente barra de opciones:
Figura No. 54. Barra de opciones para dibujo
En esta pantalla se debe seleccionar si se
guarda el dibujo o si por el contrario se debe
eliminar para hacer uno nuevo; en caso de
determinar guardarlo, el dispositivo muestra la
siguiente imagen:
Figura No. 55. Confirmación de dibujo adjuntado
PREGUNTA PARA ENVÍO DE CORREOS
Algunos Formularios requieren del envío de
un correo electrónico con la información
diligenciada en el formulario, para este caso el
dispositivo despliega la siguiente imagen:
Figura No. 56. Envío de Correos Electrónico
Para tal efecto se despliega un cuadro de
dialogo en el que se pueden digitar tantas
Botón para Desplazamiento
Botón para Deshacer o rehacer
Barra para seleccionar pincel
Barra de Opciones
Botón para Editar Dibujo

MANUAL DE USUARIO FINAL
ID: MAN-USU-V_04 Nombre del Proyecto: Sistema de Gestión Extramural OnTrack
Versión: 2 Fecha: AA MMM DD Revisado:
2017/Jun/12 Aprobado:
2017/Jun/12 2017 Jun 12
27
direcciones de correo como se requieran,
teniendo especial cuidado de separar unas de
otras con una COMA y de escribir
correctamente la dirección electrónica del
destinatario.
ANEXO FOTOGRÁFICO
Para el cabal diligenciamiento de algunos
Formularios es necesario adjuntar un registro
fotográfico, para lo cual el sistema Ontrack
cuenta con la opción de agregar tal evidencia,
en todos los tipos de pregunta, es decir es
posible tomar una fotografía en cada una de
las preguntas del formulario si se requiere,
como se muestra en la siguiente figura:
Figura No. 57. Botón para adjuntar capturas fotográficas
Una vez tomada la captura, se muestra en la
parte inferior izquierda, un botón para
VISUALIZAR LA FOTOGRAFÍA, en caso de
requerirse, tal como se muestra en la
siguiente figura:
Figura No. 58. Registro de capturas fotográficas
Figura No. 59. Visualización de fotográficas
Botón para adjuntar fotografía
Botón para Visualizar Fotografía
Sobre la fotografía se imprime la
fecha-hora y nro de pregunta del formulario.

MANUAL DE USUARIO FINAL
ID: MAN-USU-V_04 Nombre del Proyecto: Sistema de Gestión Extramural OnTrack
Versión: 2 Fecha: AA MMM DD Revisado:
2017/Jun/12 Aprobado:
2017/Jun/12 2017 Jun 12
28
El sistema también permite usar zoom si la
foto requiere acercamiento, se debe con el
tacto hacer ampliación de la imagen hasta
donde sea necesario o posible.
Figura No. 60. Captura de fotografías con zoom
Figura No. 61. Uso de zoom hasta 4x
OBSERVACIONES
Todas las preguntas cuentan con la
posibilidad de tener observaciones si se
configura este parámetro como se hace con la
obligatoriedad.
Figura No. 62. Campo Observaciones
Para agregar una observación en la pregunta,
se debe pulsar el lápiz de la parte inferior,
inmediatamente se despliega la pantalla de la
figura anterior, en ella el usuario puede
agregar una nota y posteriormente pulsar
sobre el botón OK para que guarde.
LISTADO DE PREGUNTAS
Esta opción permite visualizar el listado de
preguntas que conforman el formulario y sus
respectivas respuestas. Vale la pena
mencionar que en caso de aparecer
preguntas en color ROJO, se refiere a las
preguntas obligatorias aún no han sido
tramitadas (Ver figura siguiente)
Botón para agregar observación

MANUAL DE USUARIO FINAL
ID: MAN-USU-V_04 Nombre del Proyecto: Sistema de Gestión Extramural OnTrack
Versión: 2 Fecha: AA MMM DD Revisado:
2017/Jun/12 Aprobado:
2017/Jun/12 2017 Jun 12
29
Figura No. 63. Botón para listar preguntas
Figura No. 64. Listado de Preguntas por Formulario
PREVISUALIZAR EL ACTA EN PDF EN
EL DISPOSITIVO (ANTES DE FIRMAR)
El aplicativo móvil permite previsualizar el acta de
visita en formato pdf en el dispositivo, antes de
ingresar las firmas. La anterior previsualización es
posible generarla en cualquier instancia del
diligenciamiento, esto con el fin de facilitar tanto al
usuario como al profesional que realiza la visita, la
visión del documento que se necesita firmar.
Figura No. 65.1. Pre visualización del acta en pdf.
Figura No. 66.2. Acta pre visualizada en pdf.
Botón para listar todas las preguntas
Desde cualquier pregunta, se debe desplazar la barra de preguntas hasta el final.
Se da clic en pre visualizar.

MANUAL DE USUARIO FINAL
ID: MAN-USU-V_04 Nombre del Proyecto: Sistema de Gestión Extramural OnTrack
Versión: 2 Fecha: AA MMM DD Revisado:
2017/Jun/12 Aprobado:
2017/Jun/12 2017 Jun 12
30
CERRAR Y/O ENVIAR FORMULARIO
Una vez se haya terminado de diligenciar un
formulario, es decir se haya diligenciado la
última pregunta del mismo, aparecen en la
pantalla del dispositivo las opciones “ENVIAR” y
“CERRAR”; el Usuario debe seleccionar la
adecuada según sea su finalidad (Ver figura
siguiente).
Figura No. 67. Botones para Cerrar o Enviar Formulario
En el evento de seleccionar la primera opción,
ENVIAR, el dispositivo despliega una alerta con
el mensaje “Desea enviar esta encuesta”,
solicitando confirmar la selección; si la
intención es enviar el formulario, se debe
pulsar el botón OK de esta ventana, en caso
contrario se debe pulsar el botón CANCELAR,
dichos botones se muestran en la siguiente
figura:
Figura No. 68. Confirmar envío de Formulario
En caso de seleccionar el botón CANCELAR, el
dispositivo regresará a la pantalla anterior,
donde nuevamente se exhiben los botones
indicados en la figura No. 54.
Para el caso de seleccionar el botón ENVIAR y
el Formulario aún presenta preguntas del tipo
obligatorio sin ser contestadas, el dispositivo
solicita ubicarse en la pregunta en cuestión y
reporta tal situación de la siguiente forma:
Figura No. 69. Alerta de pregunta obligatoria sin contestar
El usuario debe seleccionar “IR A LA PREGUNTA”,
para contestarla y proceder nuevamente a
enviar el Formulario.
Si el Formulario se encuentra debidamente
diligenciado, el envío se hará de forma
inmediata, quedando almacenado en la
plataforma, a la vez que envía informe a los
correos electrónicos asociados en el
formulario si se escogió esa opción en la
pregunta correo.
Para el caso de no tener señal de internet al
momento de seleccionar la opción de envío
del formulario, el dispositivo despliega un
mensaje como el que se muestra en la figura
siguiente:

MANUAL DE USUARIO FINAL
ID: MAN-USU-V_04 Nombre del Proyecto: Sistema de Gestión Extramural OnTrack
Versión: 2 Fecha: AA MMM DD Revisado:
2017/Jun/12 Aprobado:
2017/Jun/12 2017 Jun 12
31
Figura No. 70. Formulario pendiente por enviar
Una vez el dispositivo ubique señal de internet
enviará de forma automática el formulario, sin
necesitar que el funcionario deba repetir la
instrucción de envío.
Si selecciona la segunda opción, CERRAR, el
formulario queda guardado en la opción
formularios en edición para que el usuario
pueda en otro momento completar las
preguntas por si le falta datos, fotografías por
tomar o cualquier otra eventualidad que se le
presente en la visita para que pueda continuar
en otra ocasión.
BOTONES DEL MENÚ OPCIONES
En la siguiente imagen se ilustra la ventana
exhibida por el dispositivo al ingresar al menú
OPCIONES:
Figura No. 71. Botones Menú Opciones
En esta ventana encontramos los botones de:
“NUEVO FORMULARIO”; “MI ÚLTIMO FORMULARIO”;
“FORMULARIOS EN EDICIÓN”; “PENDIENTES POR
ENVIAR”; “LISTADO ACTUAL DE VISITAS”; “GENERACIÓN
ACTA DE VISITA”; y “SALIR”.
NUEVO FORMULARIO
El primero, NUEVO FORMULARIO, permite el
ingreso a generar el trámite para nuevos
formularios, de una visita previamente
seleccionada, tal como se explicó en la página
10 título “Seleccionando una visita” de este
manual.
MI ÚLTIMO FORMULARIO
El segundo botón, MI ÚLTIMO FORMULARIO,
permite visualizar el último formulario que se
estuvo trabajando y que aún no se ha
enviado. Esta opción permite retomar un
formulario, en el evento de haber quedado
pendiente de respuesta en una o más

MANUAL DE USUARIO FINAL
ID: MAN-USU-V_04 Nombre del Proyecto: Sistema de Gestión Extramural OnTrack
Versión: 2 Fecha: AA MMM DD Revisado:
2017/Jun/12 Aprobado:
2017/Jun/12 2017 Jun 12
32
preguntas; se debe tener en cuenta que el
dispositivo ingresa por la portada o primera
pregunta del formulario en cuestión.
FORMULARIOS EN EDICIÓN
El botón FORMULARIOS EN EDICIÓN permite
desplegar una lista de los formularios que
presentan esta condición, tal como se ilustra
en la figura a continuación:
Figura No. 72. Lista Formularios en edición
El botón para volver al MENÚ OPCIONES, ubicado
en la parte superior izquierda de la pantalla,
permite regresar a la pantalla anterior.
Justo a la derecha del botón anterior, se
encuentra una ventana de dialogo que permite
buscar un formulario específico, digitando en
ella el código o parte del código del mismo.
Para el caso de requerir eliminar formularios,
a la izquierda del nombre del formulario se
encuentra un botón para seleccionar tantos
como se deseen (al seleccionar un formulario
el botón se ilumina de color VERDE) y
posteriormente, con el botón de MENÚ
CONTEXTUAL, se despliega la opción de ELIMINAR
(ver figura siguiente)
Figura No. 73. Opciones del Menú Contextual
El botón EDITAR FORMULARIO despliega el
mensaje “Está seguro que desea editar el
formulario: NNN”, donde NNN representa el
nombre del formulario y permite traer
nuevamente un formulario para su edición
(Ver figura a continuación).
Botón para volver al Menú Opciones
Ventana para buscar formularios
Botones para seleccionar formularios
Botón de Menú Contextual
Botón para retornar
Botones para editar
formularios
Botón para Eliminar
Formularios seleccionados

MANUAL DE USUARIO FINAL
ID: MAN-USU-V_04 Nombre del Proyecto: Sistema de Gestión Extramural OnTrack
Versión: 2 Fecha: AA MMM DD Revisado:
2017/Jun/12 Aprobado:
2017/Jun/12 2017 Jun 12
33
Figura No. 74. Confirmar edición de Formulario
Para este caso se debe seleccionar la opción
adecuada, sea esta OK o CANCELAR. En caso
de seleccionar la opción OK, el formulario se
despliega en la portada o primera pregunta
del mismo. En caso de seleccionar CANCELAR,
el dispositivo regresa a la pantalla del Listado
de Formularios en Edición.
Por último, el botón RETORNAR, permite
regresar al MENÚ OPCIONES.
PENDIENTES POR ENVIAR
Este botón permite desplegar una lista de los
formularios que presentan esta condición, es
decir aquellos formularios que ya fueron
diligenciados pero que aún no han podido ser
enviados; en la siguiente figura se muestra la
mencionada lista:
Figura No. 75. Listado Formularios pendientes por enviar
En esta ventana encontramos un botón para
ELIMINAR FORMULARIOS, en caso de requerir esta
opción, ubicado a la izquierda del nombre del
Formulario. Si se opta por esta opción se
despliega una alerta solicitando confirmación
de la actividad, tal como se muestra en la
figura a continuación, en la cual el usuario
debe seleccionar la opción adecuada según
sea el caso; se debe tener especial cuidado
ya que al seleccionar OK, el formulario
diligenciado será ELIMINADO definitivamente
del dispositivo.
Figura No. 76. Confirmar eliminar Formulario
También encontramos el botón para retornar a
la pantalla anterior, ubicada en la parte
superior izquierda de la pantalla y la ventana
para buscar un formulario en específico, a
través de su nombre (Ver siguiente figura)
Figura No. 77. Retornar o Buscar un Formulario
El botón para INDICAR FECHA despliega una
ventana que permite visualizar la fecha en que
fue diligenciado el formulario (Ver figura
siguiente).
Figura No. 78. Fecha de diligenciamiento
El botón LISTADO DE PREGUNTAS permite
visualizar el listado de preguntas que
conforman el formulario y sus respectivas
Botón para eliminar
formularios
Botón para indicar fecha
Listado de Preguntas
Botón para envío individual
Botón para envío masivo

MANUAL DE USUARIO FINAL
ID: MAN-USU-V_04 Nombre del Proyecto: Sistema de Gestión Extramural OnTrack
Versión: 2 Fecha: AA MMM DD Revisado:
2017/Jun/12 Aprobado:
2017/Jun/12 2017 Jun 12
34
respuestas.
Figura No. 79. Listado de Preguntas por Formulario
A la derecha del nombre del Formulario se
encuentra el botón para ENVÍO INDIVIDUAL del
mismo, el cual al ser pulsado despliega una
ventana de dialogo en la que solicita confirmar
la actividad de envío (Ver figura siguiente).
Figura No. 80. Confirmar envío de Formulario
El usuario debe seleccionar la opción
adecuada según sean sus intenciones.
Por último, ubicado en la parte superior
derecha de la pantalla se encuentra el botón
para ENVÍO MASIVO DE FORMULARIOS, el cual
permitirá realizar el envío de todos los
formularios del listado al mismo tiempo,
desplegando una ventana de confirmación
para la acción, donde el usuario debe
seleccionar la opción adecuada a sus
requerimientos (ver figura siguiente).
Figura No. 81. Envío masivo de Formularios
LISTADO ACTUAL DE VISITAS
Este botón permite visualizar y seleccionar la
visita que se desea atender, despliega la lista
de visitas disponibles o autorizadas para el
usuario, quien selecciona la visita a atender
según corresponda. En la siguiente figura se
muestra la ventana desplegada al pulsar
sobre dicho botón.
Figura No. 82. Listado de visitas
En La figura anterior se puede apreciar que la
visita seleccionada aparece resaltada en color
GRIS, mientras que las demás visitas aparecen

MANUAL DE USUARIO FINAL
ID: MAN-USU-V_04 Nombre del Proyecto: Sistema de Gestión Extramural OnTrack
Versión: 2 Fecha: AA MMM DD Revisado:
2017/Jun/12 Aprobado:
2017/Jun/12 2017 Jun 12
35
precedidas de una letra X encerrada en un
círculo ROJO.
GENERAR ACTA DE VISITA
Está opción permite generar el acta
correspondiente de la visita realizada.
Antes de generar el acta se debe verificar que
todo el proceso de auditoría se haya realizado
en su totalidad.
Figura No. 83. Generar acta de visita
Al escoger esta opción se despliega el listado
de actas de visita generadas en el dispositivo.
Cuando ya se ha escogido el acta a generar el
sistema tiene las opciones PREVISUALIZAR EN
EXCEL para revisar la información auditada
antes de firmar por el encargado de atender la
auditoría, también está la opción de GENERAR EN
PDF la cual si requiere que el formulario y la
información que se debía auditar este
completa y por último la opción ENVIAR ACTA por
correo como se muestra a continuación.
Figura No. 84. Generación del acta
SALIR
Por último, en el Menú Opciones encontramos
el botón SALIR, el cual como su nombre lo
indica permite salir del aplicativo y regresar a
la pantalla principal del dispositivo. Se debe
tener especial cuidado al pulsar este botón,
pues no presenta ventana de confirmación.
Espacio para
buscar un acta en
específico
Botón para
generar el acta

MANUAL DE USUARIO FINAL
ID: MAN-USU-V_04 Nombre del Proyecto: Sistema de Gestión Extramural OnTrack
Versión: 2 Fecha: AA MMM DD Revisado:
2017/Jun/12 Aprobado:
2017/Jun/12 2017 Jun 12
36
BOTONES DEL MENÚ ADMINISTRADOR
En la siguiente imagen se ilustra la ventana
exhibida por el dispositivo al ingresar al menú
ADMINISTRADOR:
Figura No. 85. Botones Menú Administrador
En esta ventana encontramos los botones de:
“SINCRONIZACIÓN COMPLETA”; “SINCRONIZACIÓN
VISITAS“ “CONFIGURACIÓN GENERAL”; “ENVIAR REPORTE
A ADMINISTRADOR ” “REVISAR ACTUALIZACIONES ” , y
“ENVIAR MENSAJE”.
SINCRONIZACIÓN COMPLETA
Está opción se utiliza para sincronizar el
aplicativo móvil con el servidor y poder traer
los cambios y ajustes que se realicen en las
preguntas de los formularios, si llegan a
ocurrir en algún momento del proceso de
auditoría.
Esta función requiere estar conectado a
Internet ya sea por una red Wifi o plan de
datos y requiere de varios minutos para
realizar las actualizaciones.
Figura No. 86. Sincronizar completa
SINCRONIZAR VISITAS
Como se explicó en la página 9 de este
manual, título “Sincronizando visitas” se
explica de manera detallada está opción que
es indispensable realizarla al inicio de una
auditoría para actualizar los permisos a cada
visita que se deba realizar.
Advertencia: Estas dos actividades de sincronización pueden
tardar algunos minutos.

MANUAL DE USUARIO FINAL
ID: MAN-USU-V_04 Nombre del Proyecto: Sistema de Gestión Extramural OnTrack
Versión: 2 Fecha: AA MMM DD Revisado:
2017/Jun/12 Aprobado:
2017/Jun/12 2017 Jun 12
37
Figura No. 87. Sincronizar visitas
Igual que la opción anterior también requiere
estar conectado a Internet.
CONFIGURACIÓN GENERAL
Está opción requiere de una clave de
administrador para poder acceder a esta, en
ella se encuentra las opciones para configurar
la resolución de la cámara, la URL a la cual se
están enviando la información, la fecha de
sincronización.
Figura No. 88. Configuración general
ENVIAR REPORTE A ADMINISTRADOR
Está opción permite enviar reportes al
administrador sobre alguna situación que
ocurra en campo sobre el aplicativo.

MANUAL DE USUARIO FINAL
ID: MAN-USU-V_04 Nombre del Proyecto: Sistema de Gestión Extramural OnTrack
Versión: 2 Fecha: AA MMM DD Revisado:
2017/Jun/12 Aprobado:
2017/Jun/12 2017 Jun 12
38
Figura No. 89. Enviar reporte a administrador
REVISAR ACTUALIZACIONES
Está permite revisar si hay actualizaciones
disponibles para descargar del aplicativo
Ontrack.
Figura No. 90. Revisar actualizaciones
ACTUALIZACIÓN EN LÍNEA.
Cuando haya una nueva versión del aplicativo, se visualiza el siguiente mensaje:
Figura No. 91.1 Activar la actusalización
Cuando termine la descarga, se debe tocar la barra, para comenzar la instalación:
Figura No. 92.2 Barra de descarga.
Se activa la instalación, y se selecciona la opción “TODO”, luego se toca “instralar”:
Figura No. 93.3 Instalación de la última versión.
Se indica que hay una
actualización. Se toca en OK
En la barra de tareas android se activa la
actualización de OnTrack.
Barra de descarga.
“TODO” e “instalar”

MANUAL DE USUARIO FINAL
ID: MAN-USU-V_04 Nombre del Proyecto: Sistema de Gestión Extramural OnTrack
Versión: 2 Fecha: AA MMM DD Revisado:
2017/Jun/12 Aprobado:
2017/Jun/12 2017 Jun 12
39
Se debe visualizar el estado de la instalación:
Figura No. 94.4 Estado de la instalación.
Cuando termine la instalación se selecciona “abrir”, para ir directamente a la aplicación:
Figura No. 95.5 Finalización de la instalación.
INGRESAR A LA APLICACIÓN MÓVIL DESPUÉS DE
UNA ACTUALIZACIÓN AUTOMÁTICA: (INDICACIÓN DE CONTRASEÑA):
En primera instancia se debe ingresar a
PLATAFORMA WEB para validar la nueva
contraseña, posteriormente en el APLICATIVO
MÓVIL se debe ingresar con la última clave que se
tiene para el ingreso a los sistemas de la SDA, en
caso de que salga una alerta que diga “usuario no
registrado”, se debe intentar ingresar con la clave
anterior, ya dentro del aplicativo, se debe hacer una
sincronización completa y en adelante se podría
hacer uso de la última contraseña actualizada.
El procedimiento anterior para cada vez que se haga
cambio de contraseña en las redes de la SDA.
Figura No. 96.6 Ingreso al aplicativo, posterior de
actualización.
Para “sincronización completa”, se debe ir a la pestaña de “administrar”, en esta ingresar a “sincronización completa” y activar la sincronización.
Figura No. 97.7 Sincronización completa, para activar
última contraseña actualizada en los sistemas.
Posterior a la “sincronización completa” se debe
poder ingresar con la última contraseña actualizada.
“en caso de no ser así, por favor contactar con el
administrador del sistema en la SDA”.
Seleccionar “abrir”
1.Pestaña “administrar”
2.”Sincronización completa”
3.Activar la sincronización, tocar “sincronizar” para activar.

MANUAL DE USUARIO FINAL
ID: MAN-USU-V_04 Nombre del Proyecto: Sistema de Gestión Extramural OnTrack
Versión: 2 Fecha: AA MMM DD Revisado:
2017/Jun/12 Aprobado:
2017/Jun/12 2017 Jun 12
40
Botones del menú varios
En la siguiente imagen se ilustra la ventana
exhibida por el dispositivo al ingresar al menú
VARIOS:
Figura No. 98. Botones Menú Varios
En esta ventana encontramos los botones de:
“ESTADO DEL GPS”; “CAMBIO DE CLAVE”; “CONFIGURAR
DESBLOQUEO” y “ACERCA DE”.
ESTADO DEL GPS
Para utilizar esta opción hay que tener la
contraseña del administrador, una vez dentro
se permite activar o desactivar el GPS del
dispositivo móvil
Figura No. 99. Estado del GPS
CAMBIO DE CLAVE
Este botón permite al usuario personalizar la
clave de ingreso al aplicativo.
Figura No. 100. Cambio de clave

MANUAL DE USUARIO FINAL
ID: MAN-USU-V_04 Nombre del Proyecto: Sistema de Gestión Extramural OnTrack
Versión: 2 Fecha: AA MMM DD Revisado:
2017/Jun/12 Aprobado:
2017/Jun/12 2017 Jun 12
41
CONFIGURAR DESBLOQUEO
Está opción permite configurar el patrón para
el ingreso en el aplicativo, como se mencionó
en la página 8 en el título ingresando al
sistema.
Figura No. 101. Configuración del patrón
ACERCA DE
Por último, en el Menú Varios encontramos el
botón ACERCA DE, el cual muestra la información
de contacto de la empresa, el usuario
asignado, el nombre del usuario y el número
de la versión del sistema.
Figura No. 102. Opción Acerca De
CHAT ONTRACK
Este chat permite que los miembros de un
proyecto o un grupo de trabajo puedan
interactuar siempre que tengan los permisos
asignados, a continuación se presentan
algunas funcionalidades:
Figura No. 103. Menú de Ingreso del Chat Ontrack
Espacio para Dibujar y configurar el patrón de
desbloqueo

MANUAL DE USUARIO FINAL
ID: MAN-USU-V_04 Nombre del Proyecto: Sistema de Gestión Extramural OnTrack
Versión: 2 Fecha: AA MMM DD Revisado:
2017/Jun/12 Aprobado:
2017/Jun/12 2017 Jun 12
42
Lista de canales creados desde el servidor
Configuración de alerta de notificaciones (se puede seleccionar entre sonido, vibración, ambos y ninguna de las anteriores)
Configuración de nombre de usuario
Diferencia de los mensajes enviados por el usuario
Se muestra la hora de la que se envía el mensaje
se muestra el nombre del usuario una vez por cada grupo de mensaje que envié
se permiten adjuntos con los siguientes formatos (.xls,.pdf,.doc,.txt)
se permite él envió de imágenes
pre visualización de la imagen en el chat
Envió, recepción y reproducción de notas de voz
Figura No. 104. Algunas opciones del Chat Ontrack