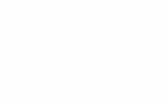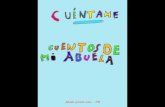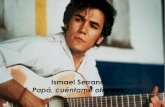Manual Sistema de Información Cuentame V3.5.2
-
Upload
carlos-munoz -
Category
Documents
-
view
742 -
download
0
Transcript of Manual Sistema de Información Cuentame V3.5.2

PROCESO GESTIÓN TECNOLÓGICA
MANUAL APLICATIVO SISTEMA DE
INFORMACIÓN CUENTAME
MOxx.MPA6 04/02/2013
Versión 2.0 Página 1 de
109
Antes de imprimir este documento… piense en el medio ambiente!Antes de imprimir este documento… piense en el medio ambiente!Antes de imprimir este documento… piense en el medio ambiente!Antes de imprimir este documento… piense en el medio ambiente!
INSTITUTO COLOMBIANO DE BIENESTAR FAMILIAR
DIRECCIÓN DE PRIMERA INFANCIA
SISTEMA DE INFORMACIÓN CUÉNTAME

PROCESO GESTIÓN TECNOLÓGICA
MANUAL APLICATIVO SISTEMA DE
INFORMACIÓN CUENTAME
MOxx.MPA6 04/02/2013
Versión 2.0 Página 2 de
109
Antes de imprimir este documento… piense en el medio ambiente!Antes de imprimir este documento… piense en el medio ambiente!Antes de imprimir este documento… piense en el medio ambiente!Antes de imprimir este documento… piense en el medio ambiente!
1. OBJETIVO Describir de forma secuencial la funcionalidad y el entorno del aplicativo implementado para el registro de información de las diferentes modalidades de las direcciones de prevención del Instituto Colombiano de Bienestar Familiar -ICBF, que permita el registro de información de Representante Legal, Entidades Contratistas, Contratos, Talento Humano, Unidades de Servicio, Sedes Educativas, Estructura Paramétrica y Cargue de Archivos. 2. ALCANCE El manual para el aplicativo CUÉNTAME inicia con la descripción del Sistema de Información, y finaliza con la descripción del registro de información en el módulo de Cargue de Archivos.
3. DEFINICIONES
Archivo Plano: es un archivo compuesto únicamente por texto sin formato, sólo caracteres, carecen de información destinada a generar formatos (negritas, subrayado, cursivas, tamaño, etc.) y tipos de letra (por ejemplo, Arial, Times, Courier, etc.)
Código DANE : número único de identificación de cada uno de los establecimientos educativos. El código DANE para los nuevos establecimientos educativos será asignado por el Ministerio de Educación Nacional. Contrato: es el vínculo jurídico que tiene el Instituto Colombiano de Bienestar familiar con las Entidades Contratistas en donde se establece la vigencia, el valor total del contrato y la cantidad de cupo aprobados para la prestación del servicio. Entidad Administradora del Servicio - EAS: es una organización identificable que realiza actividades económicas, constituida por combinaciones de recursos humanos, recursos naturales y capital, coordinados por un Representante legal que toma decisiones encaminadas a la consecución de los fines para los cuales fue creada. La entidad puede ser una persona natural o una persona jurídica, o una parte o combinación de ellas. Su objeto social contemple el fortalecimiento de la familia y la niñez para el mejoramiento de calidad de vida de los niños y familias beneficiarios del Instituto Colombiano de Bienestar Familiar. Grupo Étnico: un grupo étnico es aquel que se diferencia en el conjunto de la sociedad nacional o hegemónica por sus prácticas socioculturales, las cuales pueden ser visibles a través de sus costumbres y tradiciones. Estas últimas le permiten construir un sentido de pertenencia con comunidad de origen. Los grupos étnicos en Colombia están conformados por los pueblos indígenas, los afrocolombianos o afrodescendientes, los raizales y los rom.
Hogar comunitario: estos funcionan en casas particulares, perteneciente a la familia de la madre cuidadora, quiénes son amas de casa propuestas por los padres beneficiarios y líderes

PROCESO GESTIÓN TECNOLÓGICA
MANUAL APLICATIVO SISTEMA DE
INFORMACIÓN CUENTAME
MOxx.MPA6 04/02/2013
Versión 2.0 Página 3 de
109
Antes de imprimir este documento… piense en el medio ambiente!Antes de imprimir este documento… piense en el medio ambiente!Antes de imprimir este documento… piense en el medio ambiente!Antes de imprimir este documento… piense en el medio ambiente!
comunitarios, quienes tienen bajo su responsabilidad el cuidado de y atención de grupos de 10 a 12 niñas o niños menores de 7 años de edad, Funciona de lunes a viernes en horario diurno, en una vivienda familiar previamente seleccionada. Madre comunitaria: mujeres que prestan sus servicios al Estado cuidando niños y niñas que pertenecen a los niveles 1, 2 y 3 del Sisben, bajo la coordinación de una organización comunitaria. Su labor la adelanta bajo la supervisión del Instituto Colombiano de Bienestar Familiar y, en el caso del Distrito Capital, también están a cargo de las madres vinculadas a las casas vecinales. MEN: Ministerio de Educación Nacional. Otro Si : es una adición al contrato (en cupos o valor) o una prórroga de tiempo en un contrato inicial. Reporte: es un documento, generado por el Sistema, que presenta de manera Estructurada y/o Resumida datos relevantes guardados o generados por la misma aplicación. Los reportes agrupan los datos de acuerdo a una selección de búsqueda especificada. CUÉNTAME: aplicativo orientado a apoyar la recolección de los servicios de las diferentes modalidades de las direcciones de prevención del ICBF. Sede Educativa: toda instalación física de un establecimiento educativo identificada con dirección diferente. Talento Humano: grupo interdisciplinario, encargado de la atención de los niños y niñas en la Unidad de Servicio. Unidad de Servicio: es el punto donde son atendidos los beneficiarios de todos los programas ofrecidos por el Instituto Colombiano de Bienestar Familiar; los responsables de estas unidades de servicio son personas líderes en su comunidad. 4. DESARROLLO
4.1 Sistema de Información CUÉNTAME ¿Qué es el aplicativo CUÉNTAME? El aplicativo CUÉNTAME está orientado a apoyar la recolección de los servicios de las diferentes modalidades de las direcciones de prevención del ICBF, a través del cargue de información masiva en línea correspondiente a los beneficiarios y su caracterización que son atendidos por las Unidades de Servicio contratadas para la nueva vigencia. Esta información se

PROCESO GESTIÓN TECNOLÓGICA
MANUAL APLICATIVO SISTEMA DE
INFORMACIÓN CUENTAME
MOxx.MPA6 04/02/2013
Versión 2.0 Página 4 de
109
Antes de imprimir este documento… piense en el medio ambiente!Antes de imprimir este documento… piense en el medio ambiente!Antes de imprimir este documento… piense en el medio ambiente!Antes de imprimir este documento… piense en el medio ambiente!
registra por medio de la herramienta de recolección dispuesta en el aplicativo para cada modalidad que es convertida a archivos planos para su validación, procesamiento y cargue. ¿Qué información se registra en el aplicativo? • Información de Sede Educativa • Información del Representante Legal de la EC • Información de la Entidad Administradora del Servicio. • Información del Contrato. • Información de Unidades de Servicio • Información de Talento Humano • Información de Estructura Paramétrica • Módulo para el Cargue de Archivos
CONSIDERACIÓN GENERAL • El aplicativo se encuentra en funcionamiento en ambiente de producción en la ip
http://RubOnline.icbf.gov.co • Para una mejor navegación dentro del aplicativo, se sugiere utilizar Internet Explorer
como navegador. • Todos los campos que tienen un asterisco (*), son datos obligatorios que deben ser
ingresados para que el sistema permita guardar la información correctamente. • Habilitar ventanas emergentes en el navegador seleccionado.
4.2 ICONOS DE NAVEGACIÓN
Comando Descripción Modo de Operación
Aplicar: este comando se utiliza para validar el ingreso del usuario y contraseña del aplicativo.
Aplicar
Consulta r: al pulsar sobre este icono permite al usuario ejecutar consultas. El resultado dependerá de los criterios de búsqueda establecidos por el usuario, en cada uno de los módulos.
Consultar
Agregar: permite al usuario crear un nuevo registro de información en el sistema, por ejemplo: Ingresar una Entidad Administradora del Servicio, agregar un Contrato, Beneficiario, etc.
Agregar

PROCESO GESTIÓN TECNOLÓGICA
MANUAL APLICATIVO SISTEMA DE
INFORMACIÓN CUENTAME
MOxx.MPA6 04/02/2013
Versión 2.0 Página 5 de
109
Antes de imprimir este documento… piense en el medio ambiente!Antes de imprimir este documento… piense en el medio ambiente!Antes de imprimir este documento… piense en el medio ambiente!Antes de imprimir este documento… piense en el medio ambiente!
Editar: permite modificar la información de un registro previamente creado en el sistema.
Editar
Guardar: permite guardar un registro por primera vez o actualizar los cambios cuando se realice una edición.
Guardar
Eliminar: permite eliminar de manera permanente un registro creado en el sistema.
Eliminar
Ir al Inicio: permite regresar al menú inicio. Inicio
Ayuda: a través de este comando podrá consultar ayuda sobre la pantalla que esté trabajando actualmente.
Ayuda
Cerrar Sesión: indica que el usuario puede cerrar la sesión de trabajo y salir de forma correcta del sistema.
Cerrar
Buscar : al pulsar sobre este icono permite al usuario habilitar búsqueda de información previamente registrada.
Buscar
Listar: permite aumentar o disminuir una cantidad numérica
Listar
Calendario: permite seleccionar una fecha de acuerdo al formato establecido en el aplicativo.
Calendario
Detalle : botón que permite visualizar el detalle de
La información registrada.
Detalle
Tabla 1. Íconos del sistema
4.3 INGRESO AL APLICATIVO Y REGISTRO DE INFORMACIÓN Para ingresar al aplicativo se debe escribir o registrar la siguiente dirección en la barra de navegación del navegador de internet seleccionado:
http://RubOnline.icbf.gov.co

PROCESO GESTIÓN TECNOLÓGICA
MANUAL APLICATIVO SISTEMA DE
INFORMACIÓN CUENTAME
MOxx.MPA6 04/02/2013
Versión 2.0 Página 6 de
109
Antes de imprimir este documento… piense en el medio ambiente!Antes de imprimir este documento… piense en el medio ambiente!Antes de imprimir este documento… piense en el medio ambiente!Antes de imprimir este documento… piense en el medio ambiente!
Al digitar la dirección del aplicativo el sistema visualiza la ventana que permite autenticarse en el sistema con el usuario y contraseña correspondientes:
Imagen 1. Ingreso al aplicativo
• Olvidaste tu clave
Cuando el usuario haya olvidado su clave de ingreso al aplicativo, debe dar clic en la opción Olvidaste tu clave que aparece en la pantalla inicial del aplicativo. El Usuario y correo electrónico solicitado debe ser el mimo que se ingresó al momento de crear el usuario y al cual le va a llegar la clave para el ingreso al aplicativo.
• Ingreso al aplicativo Para ingresar al aplicativo se debe digitar el Usuario y Contraseña asignados. Una vez
digitado el usuario y contraseña se debe pulsar la tecla Enter o dar clic en el ícono , el sistema validará los datos proporcionados y permitirá ingresar al aplicativo para registrar, modificar o consultar la información correspondiente. La pantalla inicial es la siguiente:

PROCESO GESTIÓN TECNOLÓGICA
MANUAL APLICATIVO SISTEMA DE
INFORMACIÓN CUENTAME
MOxx.MPA6 04/02/2013
Versión 2.0 Página 7 de
109
Antes de imprimir este documento… piense en el medio ambiente!Antes de imprimir este documento… piense en el medio ambiente!Antes de imprimir este documento… piense en el medio ambiente!Antes de imprimir este documento… piense en el medio ambiente!
Imagen 2. Pantalla inicio aplicativo
En el aplicativo se encuentran los módulos de:
• Seguridad: o Cambio de Clave o Usuario o Rol o Programa o Cargue de Usuarios o Desbloquear Usuarios
• CUÉNTAME:
o Representante Legal: formulario para el registro de información del Representante Legal de la EAS
o Entidad Administradora del Servicio: formulario para agregar datos de la Entidad Administradora del Servicio.
o Contrato: formulario para ingresar los datos del contrato. o Unidad de Servicio: formulario para agregar información de la Unidad de Servicio. o Talento Humano: formulario para registrar información de los integrantes de grupo
Sede Educativa: permite vincular o crear las Sedes Educativas. o Estructura Paramétrica: formulario para registrar Estructura Paramétrica. o Cargue de Archivos: formulario para cargar archivos planos masivamente.
• Reportes
o Exportar a Excel la información registrada de Entidades Administradoras de Servicio, Contratos, Unidades de Servicio y Talento Humano

PROCESO GESTIÓN TECNOLÓGICA
MANUAL APLICATIVO SISTEMA DE
INFORMACIÓN CUENTAME
MOxx.MPA6 04/02/2013
Versión 2.0 Página 8 de
109
Antes de imprimir este documento… piense en el medio ambiente!Antes de imprimir este documento… piense en el medio ambiente!Antes de imprimir este documento… piense en el medio ambiente!Antes de imprimir este documento… piense en el medio ambiente!
4.3.1 Registro de información: Para realizar el registro de información en el aplicativo se debe seguir el siguiente orden: Representante Legal - Entidad Administradora del Servicio – Contratos – Talento Humano - Unidad de Servicio o Sede Educativa. Una vez se ingrese la información anterior, se puede proceder a registrar la información Estructura Paramétrica y realizar el cargue masivo de registros. Módulo Representante Legal: permite registrar, modificar y consultar la información del Representante Legal de la EAS. Para iniciar el registro de información, se debe dar clic sobre el módulo denominado “Representante Legal.”.
Imagen 3. Ingreso Representante Legal
Al ingresar al módulo “Representante Legal” se debe dar clic en la opción agregar ( ), que se encuentra en la parte superior derecha de la pantalla. Se habilitarán los campos del formulario para su registro. Diligenciamiento del formulario de Representante Le gal: El aplicativo carga el formulario para diligenciar los campos del Representante Legal, los cuales se describen a continuación:

PROCESO GESTIÓN TECNOLÓGICA
MANUAL APLICATIVO SISTEMA DE
INFORMACIÓN CUENTAME
MOxx.MPA6 04/02/2013
Versión 2.0 Página 9 de
109
Antes de imprimir este documento… piense en el medio ambiente!Antes de imprimir este documento… piense en el medio ambiente!Antes de imprimir este documento… piense en el medio ambiente!Antes de imprimir este documento… piense en el medio ambiente!
Imagen 4. Formulario Representante Legal
• Tipo Documento: dato obligatorio, seleccionar de la lista desplegable de acuerdo a: C.C. Cédula de ciudadanía, C.E. Cédula de extranjería o PA. Pasaporte.
• Número de documento: dato obligatorio, ingresar el número de documento del representante Legal de la Entidad Administradora del Servicio.
o C.C. Cédula de ciudadanía: debe tener una longitud entre tres y ocho dígitos y diez y once. Debe ser un valor numérico.
o C.E. Cédula de extranjería: debe tener una longitud entre tres (3) y (6) seis dígitos. Debe ser un valor numérico.
o PA: Pasaporte: debe tener una longitud de menos de diecisiete (17) dígitos. Puede ser un valor alfanumérico.
• Primer Nombre: dato obligatorio, ingresar el primer nombre del representante legal de la Entidad Administradora del Servicio.
• Segundo Nombre: ingresar el segundo nombre del representante legal de la Entidad Administradora del Servicio, si el nombre es compuesto se debe registrar este campo.
• Primer apellido: dato obligatorio, ingresar el primer apellido del representante legal de la Entidad Administradora del Servicio.
• Segundo Apellido: ingresar segundo apellido del representante legal de la Entidad Administradora del Servicio. Si el representante legal no cuenta con segundo apellido, se debe dejar este campo en blanco.
• Teléfono: dato obligatorio, ingresar el número telefónico del representante legal de la Entidad Administradora del Servicio. Este campo debe tener 7 digito numéricos.
• Celular: digite el número de celular del representante legal de la Entidad Administradora del Servicio. Debe tener una longitud de diez dígitos.

PROCESO GESTIÓN TECNOLÓGICA
MANUAL APLICATIVO SISTEMA DE
INFORMACIÓN CUENTAME
MOxx.MPA6 04/02/2013
Versión 2.0 Página 10 de
109
Antes de imprimir este documento… piense en el medio ambiente!Antes de imprimir este documento… piense en el medio ambiente!Antes de imprimir este documento… piense en el medio ambiente!Antes de imprimir este documento… piense en el medio ambiente!
• Departamento de Residencia: seleccionar de la lista desplegable, el departamento de residencia del representante legal de la Entidad Administradora del Servicio.
• Municipio de residencia: seleccionar de la lista desplegable, el municipio de residencia del representante legal de la Entidad Administradora del Servicio.
• Zona de ubicación: dato obligatorio, seleccionar de la lista desplegable, la Zona de residencia del representante legal de la Entidad Administradora del Servicio.
o Cabecera: se debe seleccionar si la residencia del representante legal de la Entidad Administradora del Servicio se encuentra ubicada en el casco urbano.
o Resto: se debe seleccionar si la residencia del representante legal de la Entidad Administradora del Servicio se encuentra ubicada en el área rural.
• Centro Poblado: seleccionar de la lista desplegable. Este campo se habilita si en el campo “Zona de ubicación” se ha seleccionado: “Cabecera”.
• Comunidad/Localidad: seleccionar de la lista desplegable. Este campo se habilita si en el campo “Zona de ubicación” se ha seleccionado: “Cabecera”.
• Barrio: seleccionar de la lista desplegable. Este campo se habilita si en el campo “Zona de ubicación” se ha seleccionado: “Cabecera”.
• Nombre zona resto: dato ingresado por el usuario. Digitar el nombre de la Zona resto. Este campo se habilita si en el campo “Zona de ubicación” se ha seleccionado: “Resto”.
• Dirección: seleccionar la zona de ubicación del Representante legal de la Entidad Administradora del Servicio (Rural o Urbana). Al ubicarse sobre cada espacio de la dirección el aplicativo le indicará que información debe ingresar.
o Urbana: se debe seleccionar si dirección se encuentra ubicada en el casco urbano, y diligenciar la información correspondiente a la dirección. Ejemplo: si la dirección a ingresar es CLL 72 A SUR NO 28D-84, se debe ingresar de la siguiente manera:
Imagen 5. Ejemplo 1: dirección urbana
Si se desea eliminar la información registrada de la dirección, se de pulsar sobre la opción limpiar:
Imagen 6. Borrar dirección
o Rural: se debe seleccionar si la dirección se encuentra ubicada en el área rural, y diligenciar la información correspondiente a la dirección. Ejemplo:

PROCESO GESTIÓN TECNOLÓGICA
MANUAL APLICATIVO SISTEMA DE
INFORMACIÓN CUENTAME
MOxx.MPA6 04/02/2013
Versión 2.0 Página 11 de
109
Antes de imprimir este documento… piense en el medio ambiente!Antes de imprimir este documento… piense en el medio ambiente!Antes de imprimir este documento… piense en el medio ambiente!Antes de imprimir este documento… piense en el medio ambiente!
Imagen 7. Dirección rural
• Correo Electrónico: ingresar el correo electrónico del Representante Legal, debe contar con el formato adecuado. Ejemplo: [email protected]
Luego del diligenciamiento de la información en su totalidad, de acuerdo a los campos del
formulario, se debe dar clic en el ícono guardar (
) ubicado en la parte superior derecha de la pantalla. Si algún dato del formulario no quedó bien diligenciado, el sistema arroja una observación de color rojo al frente de cada casilla.
Imagen 8. Ejemplo mensaje dato mal diligenciado
Una vez se hayan ingresado correctamente los datos del Representante Legal de la EAS,
se debe seleccionar el botón Guardar ( ). El sistema muestra un mensaje donde indica que se han guardado correctamente datos. Si este mensaje no aparece, se debe revisar el formulario, pues no se ha diligenciado la información correctamente o completa.
Imagen 9. Alerta información guardada
Modificar Representante Legal de la Entidad Adminis tradora del Servicio Posterior al registro de la información del representante legal de la Entidad Administradora del Servicio, el sistema permite realizar actualizaciones y modificaciones; para ello se
debe ingresar al módulo de “Representante Legal” y dar clic en el ícono Consultar ( ), el cual se encuentra en la parte superior derecha de la pantalla. Si se conoce algún dato del representante legal, se pueden utilizar los diferentes criterios de búsqueda.

PROCESO GESTIÓN TECNOLÓGICA
MANUAL APLICATIVO SISTEMA DE
INFORMACIÓN CUENTAME
MOxx.MPA6 04/02/2013
Versión 2.0 Página 12 de
109
Antes de imprimir este documento… piense en el medio ambiente!Antes de imprimir este documento… piense en el medio ambiente!Antes de imprimir este documento… piense en el medio ambiente!Antes de imprimir este documento… piense en el medio ambiente!
Imagen 10. Resultado de búsqueda de Representante L egal de la Entidad Administradora del Servicio
Para ver el detalle del representante legal del listado, se debe dar clic en el botón detalle
( ) el cual se encuentra a la izquierda. El sistema muestra la información registrada del representante legal seleccionado en modo No editable. En la parte superior derecha aparecen los botones de Consultar, Agregar, Eliminar y Editar.
Imagen 11. Eliminar y Editar Representante Legal
Eliminar Representante Legal ( ): permite eliminar el representante legal de la Entidad

PROCESO GESTIÓN TECNOLÓGICA
MANUAL APLICATIVO SISTEMA DE
INFORMACIÓN CUENTAME
MOxx.MPA6 04/02/2013
Versión 2.0 Página 13 de
109
Antes de imprimir este documento… piense en el medio ambiente!Antes de imprimir este documento… piense en el medio ambiente!Antes de imprimir este documento… piense en el medio ambiente!Antes de imprimir este documento… piense en el medio ambiente!
Administradora del Servicio. El representante legal no puede ser eliminado si se encuentra asociado a una EAS.
Editar Entidad Administradora del Servicio ( ): permite editar la información del representante legal de la Entidad Administradora del Servicio. El sistema habilita el formulario para realizar los cambios pertinentes, luego de realizar estos cambios se selecciona la opción Guardar.
Módulo Entidad Administradora del servicio: permite registrar, modificar y consultar la información de la Entidad Administradora del Servicio. Para iniciar el registro de información de la Entidad Administradora del Servicio, se debe dar clic sobre el módulo denominado “Entidad Administradora del Servicio”. Para registrar la Entidad Administradora del Servicio, debe estar previamente creado el Representante Legal.
Imagen 12. Ingreso Entidad Administradora del Servi cio
Al ingresar al módulo “Entidad Administradora del Servicio” se debe dar clic en la opción
agregar ( ), que se encuentra en la parte superior derecha de la pantalla. Se habilitarán los campos del formulario de Entidad Administradora del Servicio para su registro, los cuales se describen a continuación:

PROCESO GESTIÓN TECNOLÓGICA
MANUAL APLICATIVO SISTEMA DE
INFORMACIÓN CUENTAME
MOxx.MPA6 04/02/2013
Versión 2.0 Página 14 de
109
Antes de imprimir este documento… piense en el medio ambiente!Antes de imprimir este documento… piense en el medio ambiente!Antes de imprimir este documento… piense en el medio ambiente!Antes de imprimir este documento… piense en el medio ambiente!
Imagen 13. Módulo Administradora del Servicio
• Nombre Entidad Administradora del Servicio: dato obligatorio, digitar el nombre
completo de la Entidad Administradora del Servicio. • Tipo de Documento: dato obligatorio, seleccionar NIT o RUT, de acuerdo al tipo de
documento de la Entidad Administradora del Servicio. • Número Identificación: dato obligatorio, digitar el número de documento de la Entidad
Administradora del Servicio teniendo en cuenta: o NIT: se deben ingresar nueve (9) dígitos. o RUT: debe ser un valor entre tres (3) y diez (10) dígitos.
• Dígito Verificación: dato calculado automáticamente por el sistema. • Tipo Organización: seleccionar de la lista desplegable el tipo de organización de la
Entidad Administradora del Servicio. En esta lista se encuentran las siguientes opciones: o Sociedad Limitada: es una sociedad capitalista de carácter mercantil con personalidad
jurídica, en la que el capital social está dividido en participaciones sociales, integradas por las aportaciones de los socios y valoradas económicamente.
o Sociedad Anónima: es aquella sociedad mercantil cuyos titulares lo son en virtud de una participación en el capital social a través de títulos o acciones.
o Sociedad Anónima Simplificada: La sociedad por acciones simplificada es una sociedad de capitales cuya naturaleza será siempre comercial, independientemente de las

PROCESO GESTIÓN TECNOLÓGICA
MANUAL APLICATIVO SISTEMA DE
INFORMACIÓN CUENTAME
MOxx.MPA6 04/02/2013
Versión 2.0 Página 15 de
109
Antes de imprimir este documento… piense en el medio ambiente!Antes de imprimir este documento… piense en el medio ambiente!Antes de imprimir este documento… piense en el medio ambiente!Antes de imprimir este documento… piense en el medio ambiente!
actividades previstas en su objeto social. Para efectos tributarios, la sociedad por acciones simplificada se regirá por las reglas aplicables a las sociedades anónimas.
o Persona Natural: es una persona humana que ejerce derechos y cumple obligaciones a título personal.
o Organización Religiosa o Organización Extranjera o ONG: organización no gubernamental, es una entidad de carácter privado, con fines y
objetivos humanitarios y sociales definidos por sus integrantes. o Fundación: tipo de persona jurídica que se caracteriza por ser una organización sin
ánimo o fines de lucro. o Empresa Privada: la empresa es la unidad económico-social con fines de lucro, en la
que el capital, el trabajo y la dirección se coordinan para llevar a cabo una producción socialmente útil, de acuerdo con las exigencias del bien común.
o Corporación: es una asociación de personas autorizadas para actuar como una única sociedad según la ley, y que tenga derechos y obligaciones distintos de los individuos que están formando el organismo.
o Cooperativa: una cooperativa es una asociación autónoma de personas que se han unido voluntariamente para formar una organización democrática cuya administración y gestión debe llevarse a cabo de la forma que acuerden los socios.
o Comandita Simple o Comandita Por Acciones o Caja De Compensación: empresa social de carácter privado, autónoma, vigilada por el
Estado colombiano. o Asociación: es una entidad formada por un conjunto de asociados o socios para la
persecución de un fin de forma estable, sin ánimo de lucro y con una gestión democrática.
o Agremiaciones: es un conjunto de personas las cuales en su calidad de socios buscan siempre un objetivo específico creando entidades sin ánimo de lucro.
o Otro: se refiere a otro tipo de organización diferente a las expuestas anteriormente • Departamento: dato obligatorio, seleccionar de la lista desplegable el departamento de
ubicación de la Entidad Administradora del Servicio. • Municipio: dato obligatorio, seleccionar de la lista desplegable, el municipio de
ubicación de la Entidad Administradora del Servicio. Esta lista depende de la selección del departamento.
• Dirección: seleccionar la zona de ubicación de la Entidad Administradora del Servicio (Rural o Urbana).
o Urbana: se debe seleccionar si dirección se encuentra ubicada en el casco urbano, y diligenciar la información correspondiente a la dirección. Ejemplo: si la dirección a ingresar es CLL 72 A SUR NO 28D-84, se debe ingresar de la siguiente manera:
Imagen 14. Ejemplo 1: dirección urbana

PROCESO GESTIÓN TECNOLÓGICA
MANUAL APLICATIVO SISTEMA DE
INFORMACIÓN CUENTAME
MOxx.MPA6 04/02/2013
Versión 2.0 Página 16 de
109
Antes de imprimir este documento… piense en el medio ambiente!Antes de imprimir este documento… piense en el medio ambiente!Antes de imprimir este documento… piense en el medio ambiente!Antes de imprimir este documento… piense en el medio ambiente!
Si se desea eliminar la información registrada de la dirección, se de pulsar sobre el link limpiar:
Imagen 15. Borrar dirección
o Rural: se debe seleccionar si la dirección se encuentra ubicada en el área rural, y diligenciar la información correspondiente a la dirección. Ejemplo:
Imagen 16. Borrar dirección
• Teléfono: dato obligatorio, ingresar el número telefónico, teniendo en cuenta que el
primer número corresponde al indicativo. Este campo debe tener una longitud de ocho (8) dígitos, el primer dígito corresponde al indicativo, los siete (7) restantes corresponden al número telefónico.
• Fax: ingresar el número de Fax. Este campo debe tener una longitud de siete (7) dígitos.
• Correo Electrónico: dato obligatorio, ingresar el correo electrónico institucional de la Entidad Administradora del Servicio, debe contar con el formato adecuado ([email protected]).
• Tipo Documento Contacto: dato obligatorio, seleccionar de la lista desplegable de acuerdo a: C.C. Cédula de ciudadanía, C.E. Cédula de extranjería o PA. Pasaporte.
• Número Documento Contacto: dato obligatorio, ingresar el número de documento del Contacto de la Entidad Administradora del Servicio.
o C.C. Cédula de ciudadanía: debe tener una longitud entre tres y ocho dígitos y diez y once. Debe ser un valor numérico.
o C.E. Cédula de extranjería: debe tener una longitud entre tres (3) y (6) seis dígitos. Debe ser un valor numérico.
o PA: Pasaporte: debe tener una longitud de menos de diecisiete (17) dígitos. Puede ser un valor alfanumérico.
• Primer Nombre Contacto: dato obligatorio, digitar el primer nombre del contacto de la Entidad Administradora del Servicio.
• Segundo Nombre Contacto: digitar el segundo nombre del contacto de la Entidad Administradora del Servicio.
• Primer Apellido Contacto: dato obligatorio, digitar el primer apellido del contacto de la Entidad Administradora del Servicio.
• Segundo Apellido Contacto: digitar el segundo apellido del contacto de la Entidad

PROCESO GESTIÓN TECNOLÓGICA
MANUAL APLICATIVO SISTEMA DE
INFORMACIÓN CUENTAME
MOxx.MPA6 04/02/2013
Versión 2.0 Página 17 de
109
Antes de imprimir este documento… piense en el medio ambiente!Antes de imprimir este documento… piense en el medio ambiente!Antes de imprimir este documento… piense en el medio ambiente!Antes de imprimir este documento… piense en el medio ambiente!
Administradora del Servicio • Teléfono Contacto: dato obligatorio, ingresar el número telefónico. Este campo debe
tener una longitud de siete (7) dígitos. • Correo Electrónico Contacto: dato obligatorio, ingresar el correo electrónico del
contacto de la Entidad Administradora del Servicio, debe contar con el formato adecuado ([email protected]).
• Cargo Contacto: seleccionar de la lista desplegable el cargo del contacto de la Entidad Administradora del Servicio.
• Sigla: digitar la sigla del nombre por el cual es conocida la Entidad Administradora del Servicio
• Ciiud: código de actividad económica según tabla paramétrica de CIIUD. • Rup: es un registro de creación legal en el cual se inscriben las personas naturales o
jurídicas que aspiran a celebrar con entidades estatales contratos, datos ingresados por el usuario.
• Tipo Régimen: seleccionar de la lista desplegable si la Entidad Administradora del Servicio es de régimen Común o Simplificado.
• Matrícula Mercantil: digitar el número de matrícula mercantil de la Entidad Administradora del Servicio.
• Página Web: digitar la dirección de la página Web de la Entidad Administradora del Servicio.
• Naturaleza Jurídica: seleccionar de la lista desplegable la naturaleza jurídica de la Entidad Administradora del Servicio: Mixta, Privada o Pública.
• Tamaño Empresa: seleccionar de la lista desplegable el tamaño de la Entidad Administradora del Servicio: Grande, Mediana, Pequeña o Microempresa.
• Representante Legal: dato obligatorio, se debe seleccionar el representante legal registrado previamente en el Sistema. Para ello se debe dar clic en el botón buscar
( ). El sistema muestra una ventana donde se debe buscar y seleccionar el Representante Legal de la Entidad Administradora del Servicio.

PROCESO GESTIÓN TECNOLÓGICA
MANUAL APLICATIVO SISTEMA DE
INFORMACIÓN CUENTAME
MOxx.MPA6 04/02/2013
Versión 2.0 Página 18 de
109
Antes de imprimir este documento… piense en el medio ambiente!Antes de imprimir este documento… piense en el medio ambiente!Antes de imprimir este documento… piense en el medio ambiente!Antes de imprimir este documento… piense en el medio ambiente!
Imagen 17. Buscar Representante Legal
Se debe dar clic en el ícono Consultar ( ), el cual se encuentra en la parte superior derecha de la pantalla. El sistema muestra la información de Representante Legal registrados previamente, de acuerdo a los criterios de búsqueda. Para seleccionar el Representante Legal que está vinculado a la
Entidad Administradora del Servicio, se debe dar clic en el botón detalle ( ) el cual se encuentra a la izquierda del listado.
• Certificaciones de Calidad: seleccionar las certificaciones de calidad con las que cuente la Entidad Administradora del Servicio, y diligenciar el Estado, en caso de que en este estado se seleccione la opción certificada, se ingresa la Fecha de Expedición y Expiración de la certificación.
Imagen 18. Certificaciones de Calidad de la EC

PROCESO GESTIÓN TECNOLÓGICA
MANUAL APLICATIVO SISTEMA DE
INFORMACIÓN CUENTAME
MOxx.MPA6 04/02/2013
Versión 2.0 Página 19 de
109
Antes de imprimir este documento… piense en el medio ambiente!Antes de imprimir este documento… piense en el medio ambiente!Antes de imprimir este documento… piense en el medio ambiente!Antes de imprimir este documento… piense en el medio ambiente!
Una vez se hayan ingresado correctamente los datos de la EC, se debe seleccionar el
botón Guardar ( ). El sistema muestra un mensaje donde indica que se han guardado correctamente los datos.
Imagen 19. Alerta información guardada
Modificar Entidad Administradora del Servicio Posterior al registro de la Entidad Administradora del Servicio, el sistema permite realizar actualizaciones y modificaciones; para ello se debe ingresar al módulo de Entidad
Administradora del Servicio y dar clic en el ícono Consultar ( ), el cual se encuentra en la parte superior derecha de la pantalla. Si se conoce algún dato de la Entidad Administradora del Servicio, se pueden utilizar los diferentes criterios de búsqueda.
Imagen 20. Criterios de búsqueda de Entidad Adminis tradora del Servicio
Para ver el detalle de una de las Entidad Administradora del Servicio del listado, se debe
dar clic en el botón detalle ( ) el cual se encuentra a la izquierda de cada una de las EC. El sistema muestra la información registrada de la Entidad Administradora del Servicio seleccionada. En la parte superior derecha aparecen los botones de Consultar, Agregar, Eliminar y Editar.

PROCESO GESTIÓN TECNOLÓGICA
MANUAL APLICATIVO SISTEMA DE
INFORMACIÓN CUENTAME
MOxx.MPA6 04/02/2013
Versión 2.0 Página 20 de
109
Antes de imprimir este documento… piense en el medio ambiente!Antes de imprimir este documento… piense en el medio ambiente!Antes de imprimir este documento… piense en el medio ambiente!Antes de imprimir este documento… piense en el medio ambiente!
Imagen 21. Eliminar y Editar Entidad Administradora del Servicio
Eliminar Entidad Administradora del Servicio ( ): permite eliminar la Entidad Administradora del Servicio seleccionada. Esta no puede ser eliminada si tiene Contratos asociados.
Editar Entidad Administradora del Servicio ( ): permite editar la información de la Entidad Administradora del Servicio seleccionada. El sistema habilita el formulario para ser editado. Inactivar Entidad Administradora del Servicio: para inactivar una Entidad Administradora del Servicio se debe ingresar a editar la Entidad Administradora del Servicio. El sistema habilita los campos “Estado”, “Fecha Estado” y “Motivo Estado”, los cuales deben ser diligenciados.
Imagen 22. Inactivar Entidad Administradora del Ser vicio
Para el Estado, se debe seleccionar de acuerdo a: o suspendida: la Entidad Administradora del Servicio debe contener tipos de
acciones correctivas para asociársele un contrato. o Cancelada: la Entidad Administradora del Servicio no está habilitada para asociarle
contrato. o Inactivo: la Entidad Administradora del Servicio no tiene contrato vigente.

PROCESO GESTIÓN TECNOLÓGICA
MANUAL APLICATIVO SISTEMA DE
INFORMACIÓN CUENTAME
MOxx.MPA6 04/02/2013
Versión 2.0 Página 21 de
109
Antes de imprimir este documento… piense en el medio ambiente!Antes de imprimir este documento… piense en el medio ambiente!Antes de imprimir este documento… piense en el medio ambiente!Antes de imprimir este documento… piense en el medio ambiente!
o Activo: la Entidad Administradora del Servicio tiene un contrato vigente.
Finalmente, se debe dar clic en el botón guardar ( ). Módulo Contrato: permite registrar, modificar y consultar la información de los Contratos. Para ingresar información de Contrato, previamente debe estar registrada la Entidad Administradora del Servicio. Para agregar un contrato, se debe dar clic en el módulo de Contrato:
Imagen 23. Módulo Contrato
El sistema muestra la siguiente pantalla, la cual permite ingresar un nuevo contrato dando
clic en el ícono agregar ( ).
Imagen 24. Agregar Contrato

PROCESO GESTIÓN TECNOLÓGICA
MANUAL APLICATIVO SISTEMA DE
INFORMACIÓN CUENTAME
MOxx.MPA6 04/02/2013
Versión 2.0 Página 22 de
109
Antes de imprimir este documento… piense en el medio ambiente!Antes de imprimir este documento… piense en el medio ambiente!Antes de imprimir este documento… piense en el medio ambiente!Antes de imprimir este documento… piense en el medio ambiente!
Diligenciamiento del formulario de Contrato: El Sistema carga el formulario para diligenciar los campos del contrato, los cuales se describen a continuación:
Imagen 25. Formulario Contrato
• Entidad Administradora del Servicio: dato obligatorio, para iniciar el ingreso de la información es necesario seleccionar la Entidad Administradora del Servicio a la cual
va a estar vinculado el contrato. Se debe dar clic en el ícono Buscar ( ). El sistema muestra la siguiente ventana:

PROCESO GESTIÓN TECNOLÓGICA
MANUAL APLICATIVO SISTEMA DE
INFORMACIÓN CUENTAME
MOxx.MPA6 04/02/2013
Versión 2.0 Página 23 de
109
Antes de imprimir este documento… piense en el medio ambiente!Antes de imprimir este documento… piense en el medio ambiente!Antes de imprimir este documento… piense en el medio ambiente!Antes de imprimir este documento… piense en el medio ambiente!
Imagen 26. Consultar Entidad Administradora del Se rvicio
El sistema permite utilizar los diferentes criterios de búsqueda, se debe dar clic en el
ícono Consultar ( ), posteriormente se selecciona la Entidad Administradora del
Servicio a la cual está vinculado el contrato, para ello se da clic en el botón Detalle ( ). • Tipo Contrato: dato obligatorio, seleccionar de la lista desplegable el tipo de contrato
que se está registrando. • Regional: dato obligatorio, seleccionar de la lista desplegable la regional de ubicación
del Contrato. Este campo se inhabilita si en el campo Tipo Contrato se ha seleccionado Macro regionales
• Macro-Regional: seleccionar de la lista desplegable, la Macro-Regional del Contrato. Este campo se habilita si en el campo Tipo Contrato se ha seleccionado Macro regionales.
• Número Contrato: dato obligatorio, debe ser digitado y corresponde al número adjudicado a dicho Contrato. Este campo no debe contener caracteres especiales. No debe existir más de un contrato con el mismo número para la misma Regional.
• Objeto Contrato: dato obligatorio, digitar el objeto del contrato que se está registrando. • Vigencia: dato obligatorio, seleccionar de la lista desplegable el año para el cual aplica
la vigencia del Contrato. • Fecha Inicio: dato obligatorio, seleccionar la fecha de inicio del Contrato. El formato de
fecha debe ser dd/mm/aaaa. • Fecha Fin: dato obligatorio, seleccionar la fecha de finalización del Contrato. El
formato de fecha debe ser dd/mm/aaaa. • Cupos Contratados: dato obligatorio, corresponde al número total de cupos
contratados especificados en el Contrato, este dato debe ser mayor a cero. • Valor del Contrato: dato obligatorio, corresponde al valor total del Contrato, este dato

PROCESO GESTIÓN TECNOLÓGICA
MANUAL APLICATIVO SISTEMA DE
INFORMACIÓN CUENTAME
MOxx.MPA6 04/02/2013
Versión 2.0 Página 24 de
109
Antes de imprimir este documento… piense en el medio ambiente!Antes de imprimir este documento… piense en el medio ambiente!Antes de imprimir este documento… piense en el medio ambiente!Antes de imprimir este documento… piense en el medio ambiente!
debe ser mayor a uno. • Número RP: dato obligatorio, digitar el número del Registro Presupuestal del Contrato. • Regional RP: dato obligatorio, seleccionar de la lista desplegable. • Vigencia RP: dato obligatorio, seleccionar de la lista desplegable despegable, la
vigencia del Registro Presupuestal del Contrato. • Número Póliza: digitar el número de Póliza • Fecha Inicio Póliza: seleccionar del calendario la fecha de inicio de la póliza del
contrato. Esta fecha no debe ser mayor a la fecha de inicio del contrato. • Fecha Fin Póliza: seleccionar del calendario la fecha de fin de la póliza del contrato.
Esta fecha debe ser mayor a la fecha de inicio de la póliza.
Imagen 27. Supervisor del Contrato
• Tipo Documento del Supervisor: dato obligatorio, seleccionar el tipo de documento del
Supervisor del Contrato. • No. Documento Supervisor: dato obligatorio, digitar el número de documento del
Supervisor del Contrato. • Primer Nombre Supervisor: dato obligatorio, digitar el primer nombre del Supervisor del
Contrato. • Segundo Nombre Supervisor: digitar el segundo nombre del Supervisor del Contrato. • Primer Apellido Supervisor: dato obligatorio, digitar el primer apellido del Supervisor
del Contrato. • Segundo Apellido Supervisor: digitar el segundo apellido del Supervisor del Contrato. • Tipo Supervisor: seleccionar de la lista desplegable el tipo de Supervisor para el
Contrato que se está diligenciando. • Cargo Supervisor: digitar el cargo del Supervisor del Contrato.

PROCESO GESTIÓN TECNOLÓGICA
MANUAL APLICATIVO SISTEMA DE
INFORMACIÓN CUENTAME
MOxx.MPA6 04/02/2013
Versión 2.0 Página 25 de
109
Antes de imprimir este documento… piense en el medio ambiente!Antes de imprimir este documento… piense en el medio ambiente!Antes de imprimir este documento… piense en el medio ambiente!Antes de imprimir este documento… piense en el medio ambiente!
Imagen 28. Ordenador del Contrato
• Tipo Documento del Ordenador: dato obligatorio, seleccionar el tipo de documento del Ordenador del Contrato.
• No. Documento Ordenador: dato obligatorio, digitar el número de documento del Ordenador del Contrato.
• Primer Nombre Ordenador: dato obligatorio, digitar el primer nombre del Ordenador del Contrato.
• Segundo Nombre Ordenador: digitar el segundo nombre del Ordenador del Contrato. • Primer Apellido Ordenador: dato obligatorio, digitar el primer apellido del Ordenador
del Contrato. • Segundo Apellido Ordenador: digitar el segundo apellido del Ordenador del Contrato. • Cargo Ordenador: digitar el cargo del Ordenador del Contrato.
Imagen 29. Interventor del Contrato
• Tipo Documento del Interventor: dato obligatorio, seleccionar el tipo de documento del
Interventor del Contrato. • No. Documento Interventor: dato obligatorio, digitar el número de documento del
Interventor del Contrato.
Una vez se hayan ingresado correctamente los datos del Contrato, se debe seleccionar el
botón Guardar ( ). El sistema muestra un mensaje donde indica que se han guardado correctamente los datos del contrato.
Imagen 30. Alerta información guardada
Modificar un Contrato:

PROCESO GESTIÓN TECNOLÓGICA
MANUAL APLICATIVO SISTEMA DE
INFORMACIÓN CUENTAME
MOxx.MPA6 04/02/2013
Versión 2.0 Página 26 de
109
Antes de imprimir este documento… piense en el medio ambiente!Antes de imprimir este documento… piense en el medio ambiente!Antes de imprimir este documento… piense en el medio ambiente!Antes de imprimir este documento… piense en el medio ambiente!
Posterior al registro del Contrato, el sistema permite realizar actualizaciones y modificaciones; para ello se debe ingresar al módulo de Contrato y dar clic en el ícono
Consultar ( ), el cual se encuentra en la parte superior derecha de la pantalla. Si se conoce algún dato del Contrato, se pueden utilizar los diferentes criterios de búsqueda. Al realizar la búsqueda, el sistema despliega una lista de Contratos registrados en el aplicativo, o los que corresponden a los criterios de búsqueda ingresados.
Imagen 31. Resultado de consulta Contrato
Para seleccionar uno de los Contratos del listado, se debe dar clic en el botón detalle
( ) de este Contrato. El sistema muestra la información del Contrato seleccionado.
Imagen 32. Información del Contrato
En la parte superior derecha aparecen los botones de Consultar, Agregar, Eliminar y Editar.

PROCESO GESTIÓN TECNOLÓGICA
MANUAL APLICATIVO SISTEMA DE
INFORMACIÓN CUENTAME
MOxx.MPA6 04/02/2013
Versión 2.0 Página 27 de
109
Antes de imprimir este documento… piense en el medio ambiente!Antes de imprimir este documento… piense en el medio ambiente!Antes de imprimir este documento… piense en el medio ambiente!Antes de imprimir este documento… piense en el medio ambiente!
Eliminar Contrato ( ): permite eliminar el Contrato seleccionado. El sistema no permitirá eliminar un contrato si tiene UDS asociadas.
Editar Contrato ( ): permite editar la información del Contrato seleccionado. El sistema deshabilita los campos: Tipo Contrato, Regional, Número del Contrato, Cupos del Contrato, Valor del Contrato. Los demás datos pueden ser modificados. Inactivar Contrato: para inactivar un Contrato se debe ingresar a editar el Contrato. El sistema habilita los campos “Estado”, “Fecha Estado” y “Motivo Estado”, los cuales deben ser diligenciados.
Imagen 33. Inactivar Contrato
Asociar servicios al Contrato: Una vez creado el contrato, se le deben asociar los servicios, para ello se debe ingresar al módulo “Contrato”, se busca el contrato al cual se le van a vincular los servicios.
Imagen 34. Consultar Contrato
Posteriormente se debe seleccionar el contrato al cual se le van a agregar servicios dando
clic en el botón Detalle ( ). El sistema carga la información del contrato.

PROCESO GESTIÓN TECNOLÓGICA
MANUAL APLICATIVO SISTEMA DE
INFORMACIÓN CUENTAME
MOxx.MPA6 04/02/2013
Versión 2.0 Página 28 de
109
Antes de imprimir este documento… piense en el medio ambiente!Antes de imprimir este documento… piense en el medio ambiente!Antes de imprimir este documento… piense en el medio ambiente!Antes de imprimir este documento… piense en el medio ambiente!
Imagen 35. Agregar servicio al Contrato
En la parte superior izquierda aparece el botón “ir a” , se debe seleccionar la opción “Contrato Servicio”. El sistema muestra la siguiente pantalla:
Imagen 36. Agregar servicio al Contrato
El sistema carga la información básica del Contrato. Para agregar el servicio se debe dar
clic en el botón agregar ( ) ubicado en la parte superior izquierda de la pantalla.

PROCESO GESTIÓN TECNOLÓGICA
MANUAL APLICATIVO SISTEMA DE
INFORMACIÓN CUENTAME
MOxx.MPA6 04/02/2013
Versión 2.0 Página 29 de
109
Antes de imprimir este documento… piense en el medio ambiente!Antes de imprimir este documento… piense en el medio ambiente!Antes de imprimir este documento… piense en el medio ambiente!Antes de imprimir este documento… piense en el medio ambiente!
Imagen 37. Agregar servicio al Contrato
El sistema habilita los siguientes campos: • Servicio: dato obligatorio, se debe seleccionar de la lista desplegable el servicio que
se desea agregar al contrato. • Macro-Regional: si aplica, se debe seleccionar de la lista desplegable la Macro-
Regional del servicio. • Valor: dato obligatorio, digitar el valor del servicio que se desea agregar al contrato.
Este valor no puede superar el valor total del contrato. Se debe tener en cuenta la sumatoria del valor de los demás servicios agregados al contrato.
• Cupos: dato obligatorio, digitar los cupos del servicio que se desea agregar al contrato. Los cupos no puede superar los cupos totales del contrato. Se debe tener en cuenta la sumatoria de los cupos de los demás servicios agregados al contrato.
• Fecha inicio del servicio: seleccionar del calendario la fecha de inicio del servicio. • Fecha final del servicio: seleccionar del calendario la fecha final del servicio.
Finalmente, se debe dar clic en el botón guardar ( ). Agregar “Otro Si” a un contrato: Para agregar un “Otro Si” se debe ingresar al módulo “Contrato”, se busca el contrato.

PROCESO GESTIÓN TECNOLÓGICA
MANUAL APLICATIVO SISTEMA DE
INFORMACIÓN CUENTAME
MOxx.MPA6 04/02/2013
Versión 2.0 Página 30 de
109
Antes de imprimir este documento… piense en el medio ambiente!Antes de imprimir este documento… piense en el medio ambiente!Antes de imprimir este documento… piense en el medio ambiente!Antes de imprimir este documento… piense en el medio ambiente!
Imagen 38. Consultar Contrato
Posteriormente se debe seleccionar el contrato al cual se le van a agregar un “Otro Si”
dando clic en el botón Detalle ( ). El sistema carga la información del contrato.
Imagen 39. Agregar “Otro Si” al Contrato
En la parte superior izquierda aparece el botón “ir a” , se debe seleccionar la opción “Otro Si”. El sistema carga la información básica del Contrato. Para agregar un “Otro Si” se debe
dar clic en el botón agregar ( ) ubicado en la parte superior izquierda de la pantalla.

PROCESO GESTIÓN TECNOLÓGICA
MANUAL APLICATIVO SISTEMA DE
INFORMACIÓN CUENTAME
MOxx.MPA6 04/02/2013
Versión 2.0 Página 31 de
109
Antes de imprimir este documento… piense en el medio ambiente!Antes de imprimir este documento… piense en el medio ambiente!Antes de imprimir este documento… piense en el medio ambiente!Antes de imprimir este documento… piense en el medio ambiente!
Imagen 40. Agregar “Otro Si” al Contrato
El sistema habilita los siguientes campos: • Tipo Otro Si: dato obligatorio, seleccionar de la lista desplegable si es:
o Prórroga: si es una prolongación en la duración del contrato. o Modificación: si el contrato tiene una modificación por cambio en cupos y/o en
valor. o Prórroga y Modificación: si en el contrato se realiza una prórroga y también una
modificación. • Valor Otro Si: si el contrato tuvo una adición en valor, se debe diligenciar el valor
correspondiente a la modificación. Este campo se habilita si en el campo Tipo de Otro Si se seleccionó Modificación o Prórroga y Modificación.
• Cupo de Otro Si: si el contrato tuvo una adición en cupos, se debe diligenciar el valor correspondiente a la modificación. Este campo se habilita si en el campo Tipo de Otro Si se seleccionó Modificación o Prórroga y Modificación.
• Descripción: diligenciar la descripción del “Otro Si”. • Fecha inicio Otro Si: si el contrato tuvo una Prórroga o Prórroga y Modificación, se
debe diligenciar la fecha de inicio del “Otro Si”. • Fecha fin Otro Si: si el contrato tuvo una Prórroga o Prórroga y Modificación, se debe
diligenciar la nueva fecha de terminación del contrato. La fecha de prórroga no debe ser inferior a la fecha de terminación del Contrato.
Finalmente, se debe dar clic en el botón guardar ( ) Agregar Cofinanciación a un contrato: Para agregar Cofinanciación se debe ingresar al módulo “Contrato”, se busca el contrato.

PROCESO GESTIÓN TECNOLÓGICA
MANUAL APLICATIVO SISTEMA DE
INFORMACIÓN CUENTAME
MOxx.MPA6 04/02/2013
Versión 2.0 Página 32 de
109
Antes de imprimir este documento… piense en el medio ambiente!Antes de imprimir este documento… piense en el medio ambiente!Antes de imprimir este documento… piense en el medio ambiente!Antes de imprimir este documento… piense en el medio ambiente!
Imagen 41. Consultar Contrato
Posteriormente se debe seleccionar el contrato al cual se le van a agregar Cofinanciación
dando clic en el botón Detalle ( ). El sistema carga la información del contrato.
Imagen 42. Agregar Cofinanciación al Contrato
En la parte superior izquierda aparece el botón “ir a” , se debe seleccionar la opción “Cofinanciación”. El sistema carga la información básica del Contrato. Para agregar Cofinanciación se debe
dar clic en el botón agregar ( ) ubicado en la parte superior izquierda de la pantalla.

PROCESO GESTIÓN TECNOLÓGICA
MANUAL APLICATIVO SISTEMA DE
INFORMACIÓN CUENTAME
MOxx.MPA6 04/02/2013
Versión 2.0 Página 33 de
109
Antes de imprimir este documento… piense en el medio ambiente!Antes de imprimir este documento… piense en el medio ambiente!Antes de imprimir este documento… piense en el medio ambiente!Antes de imprimir este documento… piense en el medio ambiente!
Imagen 43. Agregar Cofinanciación al Contrato
El sistema habilita los siguientes campos: • Tipo Documento: dato obligatorio, seleccionar el tipo de documento del cofinanciador
del Contrato. • Número Identificación Entidad Cofinanciadora: dato obligatorio, digitar el número de
documento de identificación de la Entidad Cofinanciadora. • Tipo Cofinanciación: dato obligatorio, seleccionar de la lista desplegable el tipo de
Cofinanciación de acuerdo a: Especie, Dinero, Especie y Dinero. • Valor: digitar el valor de la cofinanciación.
Finalmente, se debe dar clic en el botón guardar ( ). Agregar Adhesión a un contrato: Para agregar Adhesión se debe ingresar al módulo “Contrato”, se busca el contrato.
Imagen 44. Buscar Contrato

PROCESO GESTIÓN TECNOLÓGICA
MANUAL APLICATIVO SISTEMA DE
INFORMACIÓN CUENTAME
MOxx.MPA6 04/02/2013
Versión 2.0 Página 34 de
109
Antes de imprimir este documento… piense en el medio ambiente!Antes de imprimir este documento… piense en el medio ambiente!Antes de imprimir este documento… piense en el medio ambiente!Antes de imprimir este documento… piense en el medio ambiente!
Posteriormente se debe seleccionar el contrato al cual se le van a agregar la Adhesión
dando clic en el botón Detalle ( ). El sistema carga la información del contrato.
Imagen 45. Agregar Adhesión al Contrato
En la parte superior izquierda aparece el botón “ir a” , se debe seleccionar la opción “Adhesión”. El sistema carga la información básica del Contrato. Para agregar Adhesión se debe dar
clic en el botón agregar ( ) ubicado en la parte superior izquierda de la pantalla.
Imagen 46. Ingresar Información de Adhesión al Cont rato
El sistema carga la información básica del Contrato. Para agregar Adhesión se debe dar

PROCESO GESTIÓN TECNOLÓGICA
MANUAL APLICATIVO SISTEMA DE
INFORMACIÓN CUENTAME
MOxx.MPA6 04/02/2013
Versión 2.0 Página 35 de
109
Antes de imprimir este documento… piense en el medio ambiente!Antes de imprimir este documento… piense en el medio ambiente!Antes de imprimir este documento… piense en el medio ambiente!Antes de imprimir este documento… piense en el medio ambiente!
clic en el botón agregar ( ) ubicado en la parte superior izquierda de la pantalla.
El sistema habilita los siguientes campos:
• Tipo de Adhesión: se despliegan las opciones alcaldía o gobernación. • Concepto Adhesión: se selecciona la opción de la lista desplegable • Valor de la Adhesión: ingresar el valor de la adhesión • Valor de Adhesión ración cupo: Ingresar el valor de la ración por cupo • Cupos: ingresar el número de cupos de la adhesión • Fecha Inicio: seleccionar la fecha de inicio de la Adhesión debe ser dd/mm/aaaa. • Fecha Fin: seleccionar la fecha de finalización de la Adhesión el formato de fecha
debe ser dd/mm/aaaa.
Finalmente, se debe dar clic en el botón guardar ( ). Desvincular o vincular de forma masiva Unidades de Servicio Para Vincular Unidades de Servicio de forma masiva se debe ubicar en la opción Contrato Servicio del módulo Contratos.
Imagen 47. Consultar Servicios del Contrato
Al dar clic sobre el servicio contratado el aplicativo presentará la siguiente pantalla, de la cual se selecciona la opción Vinculación/Desvinculación Masiva de UDS:
Imagen 48. Vincular masivamente UDS del Contrato

PROCESO GESTIÓN TECNOLÓGICA
MANUAL APLICATIVO SISTEMA DE
INFORMACIÓN CUENTAME
MOxx.MPA6 04/02/2013
Versión 2.0 Página 36 de
109
Antes de imprimir este documento… piense en el medio ambiente!Antes de imprimir este documento… piense en el medio ambiente!Antes de imprimir este documento… piense en el medio ambiente!Antes de imprimir este documento… piense en el medio ambiente!
Al dar clic en el botón agregar ( ) el sistema permitirá seleccionar las Unidades de Servicio a vincular. NOTA: la opción (**) Unidades sin servicio parametrizado, indica las UDS que aún no cuentan con servicio parametrizado y que por lo tanto no pueden ser seleccionadas (aparecen inhabilitadas para su selección). Después de seleccionar las Unidades de Servicio a vincular damos clic en el botón guardar
Imagen 49. Seleccionar UDS a vincular al Contrato
El sistema muestra un mensaje donde indica que se han guardado correctamente los datos.
Imagen 50. Información Correctamente guardada
Para Desvincular Unidades de Servicio de forma masiva, debe ubicarse en la opción Contrato Servicio del módulo Contratos.

PROCESO GESTIÓN TECNOLÓGICA
MANUAL APLICATIVO SISTEMA DE
INFORMACIÓN CUENTAME
MOxx.MPA6 04/02/2013
Versión 2.0 Página 37 de
109
Antes de imprimir este documento… piense en el medio ambiente!Antes de imprimir este documento… piense en el medio ambiente!Antes de imprimir este documento… piense en el medio ambiente!Antes de imprimir este documento… piense en el medio ambiente!
Imagen 51. Consultar Servicios del Contrato
Al dar clic sobre el servicio contratado el aplicativo presentará la siguiente pantalla, de la cual se selecciona la opción Vinculación/Desvinculación Masiva de UDS:
Imagen 52. Desvincular masivamente UDS del Contrato
Al dar clic en el botón agregar ( ) el sistema permitirá retirar la selección de las Unidades de Servicio a desvincular dando clic sobre el recuadro que antecede cada una de ellas

PROCESO GESTIÓN TECNOLÓGICA
MANUAL APLICATIVO SISTEMA DE
INFORMACIÓN CUENTAME
MOxx.MPA6 04/02/2013
Versión 2.0 Página 38 de
109
Antes de imprimir este documento… piense en el medio ambiente!Antes de imprimir este documento… piense en el medio ambiente!Antes de imprimir este documento… piense en el medio ambiente!Antes de imprimir este documento… piense en el medio ambiente!
Imagen 53. Seleccionar UDS a desvincular del Contra to
Al dar clic en el botón guardar el sistema muestra un mensaje donde indica que se han guardado correctamente los datos.
Imagen 54. Información Correctamente Guardada
Inactivación masiva de Unidades de Servicio Para Inactivar Unidades de Servicio de forma masiva se debe ubicar en la opción Contrato Servicio del módulo Contratos.
Imagen 55. Servicios asociados al Contrato

PROCESO GESTIÓN TECNOLÓGICA
MANUAL APLICATIVO SISTEMA DE
INFORMACIÓN CUENTAME
MOxx.MPA6 04/02/2013
Versión 2.0 Página 39 de
109
Antes de imprimir este documento… piense en el medio ambiente!Antes de imprimir este documento… piense en el medio ambiente!Antes de imprimir este documento… piense en el medio ambiente!Antes de imprimir este documento… piense en el medio ambiente!
Al dar clic sobre el servicio contratado el aplicativo presentará la siguiente pantalla, de la cual se selecciona la opción Vinculación/Desvinculación Masiva de UDS:
Imagen 56. Inactivar masivamente UDS
El aplicativo genera una nueva pantalla sobre la cual se selecciona una de las Unidades de Servicio y posteriormente da clic sobre el botón editar, que nos permitirá proceder a seleccionar las UDS a inactivar:
Imagen 57. Seleccionar UDS a Inactivar
El sistema permitirá retirar la selección de las Unidades de Servicio a Inactivar dando clic sobre el recuadro que antecede cada una de ellas. Al dar clic en el botón guardar el sistema regresa a la pantalla anterior, lo que indica que las Unidades de Servicio han sido correctamente inactivadas. Módulo Talento Humano: permite registrar información de los integrantes del grupo de Talento Humano que presta sus servicios a las UDS. Para ingresar información de un integrante del grupo de Talento Humano, se debe ingresar por el módulo de Talento Humano:

PROCESO GESTIÓN TECNOLÓGICA
MANUAL APLICATIVO SISTEMA DE
INFORMACIÓN CUENTAME
MOxx.MPA6 04/02/2013
Versión 2.0 Página 40 de
109
Antes de imprimir este documento… piense en el medio ambiente!Antes de imprimir este documento… piense en el medio ambiente!Antes de imprimir este documento… piense en el medio ambiente!Antes de imprimir este documento… piense en el medio ambiente!
Imagen 58: Módulo Talento Humano
Una vez se ingresa al módulo Talento Humano se debe dar clic en la opción Agregar
( ) para ingresar la información:
Imagen 59: Agregar Talento Humano
Formulario Talento Humano El sistema muestra el formulario de Talento Humano, cuyos campos se describen a continuación:

PROCESO GESTIÓN TECNOLÓGICA
MANUAL APLICATIVO SISTEMA DE
INFORMACIÓN CUENTAME
MOxx.MPA6 04/02/2013
Versión 2.0 Página 41 de
109
Antes de imprimir este documento… piense en el medio ambiente!Antes de imprimir este documento… piense en el medio ambiente!Antes de imprimir este documento… piense en el medio ambiente!Antes de imprimir este documento… piense en el medio ambiente!
Imagen 60: Formulario Talento Humano
• Tipo Documento: dato obligatorio, seleccionar de la lista desplegable el tipo de
documento correspondiente al integrante del grupo de Talento Humano que se está registrando.
• Número Documento: dato obligatorio, digitar el número de documento del integrante del grupo de Talento humano, de acuerdo a:
o C.C. Cédula de ciudadanía: debe tener una longitud entre tres y ocho dígitos y diez y once. Debe ser un valor numérico.
o C.E. Cédula de extranjería: debe tener una longitud entre tres (3) y (6) seis dígitos. Debe ser un valor numérico.
o PA: Pasaporte: debe tener una longitud de menos de diecisiete (17) dígitos. Puede ser un valor alfanumérico.
• Primer Nombre: dato obligatorio, digitar el primer nombre del integrante del grupo de Talento Humano.
• Segundo Nombre: digitar el segundo nombre del integrante del grupo de Talento Humano.
• Primer Apellido: dato obligatorio, digitar el primer apellido integrante del grupo de Talento Humano.
• Segundo Apellido: digitar el segundo apellido del integrante del grupo de Talento Humano.
• Fecha Expide Documento: seleccionar la fecha de expedición del documento del integrante del grupo de Talento Humano.
• Departamento Expide Documento: seleccionar de la lista desplegable el departamento de expedición del documento del integrante del grupo de Talento Humano.

PROCESO GESTIÓN TECNOLÓGICA
MANUAL APLICATIVO SISTEMA DE
INFORMACIÓN CUENTAME
MOxx.MPA6 04/02/2013
Versión 2.0 Página 42 de
109
Antes de imprimir este documento… piense en el medio ambiente!Antes de imprimir este documento… piense en el medio ambiente!Antes de imprimir este documento… piense en el medio ambiente!Antes de imprimir este documento… piense en el medio ambiente!
• Municipio Expide Documento: seleccionar de la lista desplegable el municipio correspondiente.
• Departamento de residencia: seleccionar de la lista desplegable el departamento de residencia del integrante del grupo de Talento Humano.
• Municipio de residencia: seleccionar de la lista desplegable el municipio de residencia del integrante del grupo de Talento Humano.
• Zona Ubicación: obligatorio, seleccionar si el lugar de residencia del Talento Humano corresponde a Cabecera o Resto (rural-Disperso).
• Centro Poblado: seleccionar de la lista desplegable. Este campo se habilita si en el campo “Zona de ubicación” se ha seleccionado: “Cabecera”.
• Comunidad/Localidad: seleccionar de la lista desplegable. Este campo se habilita si en el campo “Zona de ubicación” se ha seleccionado: “Cabecera”.
• Barrio: seleccionar de la lista desplegable. Este campo se habilita si en el campo “Zona de ubicación” se ha seleccionado: “Cabecera”.
• Nombre zona resto: dato ingresado por el usuario. Digitar el nombre de la Zona resto. Este campo se habilita si en el campo “Zona de ubicación” se ha seleccionado: “Resto”.
• Dirección de residencia: seleccionar la zona de ubicación del integrante del grupo de Talento Humano (Rural o Urbana).
o Urbana: se debe seleccionar si dirección se encuentra ubicada en el casco urbano, y diligenciar la información correspondiente a la dirección.
o Rural: se debe seleccionar si la dirección se encuentra ubicada en el área rural, y diligenciar la información correspondiente a la dirección.
• Número de Teléfono: dato obligatorio, digitar el número telefónico del integrante del grupo de Talento Humano. Este campo debe tener siete (7) dígitos.
• Número Celular: digitar el número celular del integrante del grupo de Talento Humano. Este campo debe tener diez (10) dígitos.
• Correo Electrónico: dato obligatorio, digitar el correo electrónico del integrante del grupo de Talento Humano, debe contar con el formato adecuado. Ejemplo: [email protected]
• Nivel Escolaridad: dato obligatorio, seleccionar de la lista desplegable el nivel de escolaridad del integrante del grupo de Talento Humano.
• Título Obtenido: dato obligatorio, digitar el título obtenido del integrante del grupo de Talento Humano.
• Estado: este campo está inhabilitado, al crear el integrante del grupo de Talento Humano el sistema carga este campo con valor ACTIVO.
• Si ahora labora en un CDI ¿Estuvo vinculada anteriormente como Madre Comunitaria?: seleccionar “Si” o “No”. Si en la pregunta anterior se seleccionó “Si” se habilitan los campos de Detalle Madre Comunitaria:

PROCESO GESTIÓN TECNOLÓGICA
MANUAL APLICATIVO SISTEMA DE
INFORMACIÓN CUENTAME
MOxx.MPA6 04/02/2013
Versión 2.0 Página 43 de
109
Antes de imprimir este documento… piense en el medio ambiente!Antes de imprimir este documento… piense en el medio ambiente!Antes de imprimir este documento… piense en el medio ambiente!Antes de imprimir este documento… piense en el medio ambiente!
Imagen 61: Detalle Madre Comunitaria
• Regional a la que pertenecia: si el integrante del grupo de Talento Humano que se
está registrando trabajó como madre comunitaria, seleccionar de la lista deplegable la regional a la cual pertenecía.
• Centro Zonal al que pertenecía: seleccionar de la lista desplegable el centro zonal al cual pertenecía, si el integrante del grupo de Talento Humano que se está registrando trabajó como madre comunitaria.
• Hogar Comunitario al que pertenecía: digitar el nombre del Hogar Comunitario al que pertenecía, si el integrante del grupo de Talento Humano que se está registrando trabajó como madre comunitaria.
• Modalidad a la que pertenecía: seleccionar de la lista desplegable la modalidad a la que pertenecía, si el integrante del grupo de Talento Humano que se está registrando trabajó como madre comunitaria.
• Fecha de Nacimiento: seleccionar la fecha de nacimiento del integrante del grupo de Talento Humano que se está registrando.
• Fecha de ingreso al programa HCB: seleccionar la fecha de ingreso al programa. • ¿Con cuántos niños contaba el hogar comunitario?: ingresar el número de niños que
atendía en el hogar comunitario al cual pertenecía. Una vez diligenciada la información del integrante del grupo de Talento Humano, se debe
dar clic en el ícono Guardar ( ) ubicado en la parte superior derecha de la pantalla. El sistema muestra un mensaje donde indica que se han guardado correctamente los datos.
Imagen 62. Alerta información guardada
Modificar Talento Humano Posterior al registro de la información del integrante del grupo de Talento Humano, el sistema permite realizar actualizaciones y modificaciones; para ello se debe ingresar al

PROCESO GESTIÓN TECNOLÓGICA
MANUAL APLICATIVO SISTEMA DE
INFORMACIÓN CUENTAME
MOxx.MPA6 04/02/2013
Versión 2.0 Página 44 de
109
Antes de imprimir este documento… piense en el medio ambiente!Antes de imprimir este documento… piense en el medio ambiente!Antes de imprimir este documento… piense en el medio ambiente!Antes de imprimir este documento… piense en el medio ambiente!
módulo de Talento Humano y dar clic en el ícono Consultar ( ), el cual se encuentra en la parte superior derecha de la pantalla. Si se conoce algún dato del integrante del grupo de Talento Humano, se pueden utilizar los diferentes criterios de búsqueda. El sistema permite realizar la búsqueda del integrante del grupo de Talento Humano por uno o varios criterios. Al realizar la búsqueda, el sistema despliega una lista con los integrantes del grupo de Talentos Humanos registrados en el aplicativo, o los que corresponden a los criterios de búsqueda ingresados.
Imagen 63. Resultado de consulta Talento Humano
Para seleccionar un integrante del grupo de Talento Humano de la lista, se debe dar clic
en el botón detalle ( ). El sistema muestra la información del integrante del grupo de Talento Humano seleccionado.
Imagen 64. Información del Talento Humano

PROCESO GESTIÓN TECNOLÓGICA
MANUAL APLICATIVO SISTEMA DE
INFORMACIÓN CUENTAME
MOxx.MPA6 04/02/2013
Versión 2.0 Página 45 de
109
Antes de imprimir este documento… piense en el medio ambiente!Antes de imprimir este documento… piense en el medio ambiente!Antes de imprimir este documento… piense en el medio ambiente!Antes de imprimir este documento… piense en el medio ambiente!
En la parte superior derecha aparecen los botones de Consultar, Agregar, Eliminar y Editar.
Eliminar Talento Humano ( ): permite eliminar el integrante del grupo de Talento Humano seleccionado. El sistema no permitirá eliminar el integrante del grupo de Talento Humano si este se encuentra vinculado a una UDS.
Editar Talento Humano ( ): permite editar la información del integrante de Talento Humano seleccionado y previamente registrado. Inactivar Talento Humano: para inactivar un integrante de Talento Humano se debe ingresar a editar. El sistema habilita los campos “Estado”, “Fecha de Inactivación” y “Motivo de Inactivación”, los cuales deben ser diligenciados.
Imagen 65. Inactivar Talento Humano
Finalmente, se debe dar clic en el botón guardar ( ), ubicado en la parte superior derecha de la pantalla. Módulo UDS: permite registrar, modificar y consultar la información de la Unidad de Servicio. Para ingresar una UDS, debe estar previamente creado el responsable de la UDS, esto se realiza a través del módulo de Talento Humano. En el menú del Sistema se debe dar clic en el módulo de Unidad de Servicio:

PROCESO GESTIÓN TECNOLÓGICA
MANUAL APLICATIVO SISTEMA DE
INFORMACIÓN CUENTAME
MOxx.MPA6 04/02/2013
Versión 2.0 Página 46 de
109
Antes de imprimir este documento… piense en el medio ambiente!Antes de imprimir este documento… piense en el medio ambiente!Antes de imprimir este documento… piense en el medio ambiente!Antes de imprimir este documento… piense en el medio ambiente!
Imagen 66. Módulo Unidad de Servicio
En el módulo Unidad de Servicio se debe dar clic en el ícono agregar ( ):
Imagen 67. Agregar Unidad de Servicio
Diligenciamiento del Formulario UDS El aplicativo carga el formulario de Unidad de Servicio, cuyos campos se describen a continuación:

PROCESO GESTIÓN TECNOLÓGICA
MANUAL APLICATIVO SISTEMA DE
INFORMACIÓN CUENTAME
MOxx.MPA6 04/02/2013
Versión 2.0 Página 47 de
109
Antes de imprimir este documento… piense en el medio ambiente!Antes de imprimir este documento… piense en el medio ambiente!Antes de imprimir este documento… piense en el medio ambiente!Antes de imprimir este documento… piense en el medio ambiente!
Imagen 68. Formulario Unidad de Servicio
• Macro-Regional: dato calculado por el sistema, de acuerdo al contrato al que va a
estar vinculada la UDS. Al crear la UDS está inhabilitado. • Regional de la UDS: dato obligatorio, seleccionar de la lista desplegable la regional de
ubicación de la Unidad de Servicio. • Código de la UDS: dato calculado por el sistema. Este campo está inhabilitado. • Nombre de la UDS: dato obligatorio, digitar el nombre de la Unidad de Servicio. • Centro Zonal de la UDS: dato obligatorio, seleccionar de la lista desplegable el Centro
Zonal de ubicación de la Unidad de Servicio. • Zona de Ubicación: dato obligatorio, seleccionar la zona de ubicación de la Unidad de
Servicio: Cabecera o Resto. • Departamento de UDS: dato obligatorio, seleccionar de la lista desplegable,
corresponde a la Regional seleccionada. • Municipio de UDS: dato obligatorio, seleccionar de la lista desplegable el municipio de
ubicación de la Unidad de Servicio. • Nombre zona resto: dato ingresado por el usuario. Digitar el nombre de la Zona resto.
Este campo se habilita si en el campo “Zona de ubicación” se ha seleccionado: “Resto”.
• Centro Poblado: seleccionar de la lista desplegable. Este campo se habilita si en el

PROCESO GESTIÓN TECNOLÓGICA
MANUAL APLICATIVO SISTEMA DE
INFORMACIÓN CUENTAME
MOxx.MPA6 04/02/2013
Versión 2.0 Página 48 de
109
Antes de imprimir este documento… piense en el medio ambiente!Antes de imprimir este documento… piense en el medio ambiente!Antes de imprimir este documento… piense en el medio ambiente!Antes de imprimir este documento… piense en el medio ambiente!
campo “Zona de ubicación” se ha seleccionado: “Cabecera”. • Comunidad/Localidad: seleccionar de la lista desplegable. Este campo se habilita si en
el campo “Zona de ubicación” se ha seleccionado: “Cabecera”. • Barrio: seleccionar de la lista desplegable. Este campo se habilita si en el campo
“Zona de ubicación” se ha seleccionado: “Cabecera”. • Dirección de UDS: seleccionar la zona de ubicación de la Unidad de Servicio (Rural o
Urbana). o Urbana: se debe seleccionar si la UDS se encuentra ubicada en el casco urbano, y
diligenciar la información correspondiente a la dirección. o Rural: se debe seleccionar si la UDS se encuentra ubicada en el área rural, y
diligenciar la información correspondiente a la dirección • Número telefónico de la UDS: digitar el número telefónico. Este campo debe tener
siete (7) dígitos. • La Infraestructura es Propiedad del ICBF: seleccionar “Si” o “No”. • Cupo Máximo de la UDS: dato obligatorio, digitar el número de cupos de la Unidad de
Servicio. • Responsable UDS: dato obligatorio, se debe seleccionar el Responsable de la UDS
registrado previamente en el Sistema. Para ello se debe dar clic en el botón buscar
( ). El sistema muestra una ventana donde se debe buscar y seleccionar el Responsable de la Unidad de Servicio.
Imagen 69. Buscar Responsable UDS
Se debe dar clic en el ícono Consultar ( ), el cual se encuentra en la parte superior derecha de la pantalla. El sistema muestra la información del Talento Humano

PROCESO GESTIÓN TECNOLÓGICA
MANUAL APLICATIVO SISTEMA DE
INFORMACIÓN CUENTAME
MOxx.MPA6 04/02/2013
Versión 2.0 Página 49 de
109
Antes de imprimir este documento… piense en el medio ambiente!Antes de imprimir este documento… piense en el medio ambiente!Antes de imprimir este documento… piense en el medio ambiente!Antes de imprimir este documento… piense en el medio ambiente!
registrados previamente, de acuerdo a los criterios de búsqueda. Para seleccionar el
Responsable de la UDS, se debe dar clic en el botón detalle ( ) el cual se encuentra a la izquierda del listado.
Una vez se hayan ingresado correctamente los datos de la Unidad de Servicio, se debe
seleccionar el botón Guardar ( ).El sistema muestra un mensaje donde indica que se han guardado correctamente los datos.
Imagen 70. Alerta información guardada
Modificar UDS Posterior al registro de la UDS, el sistema permite realizar actualizaciones y modificaciones; para ello se debe ingresar al módulo de Unidades de Servicio y dar clic en
el ícono Consultar ( ), el cual se encuentra en la parte superior derecha de la pantalla. Si se conoce algún dato de la UDS, se pueden utilizar los diferentes criterios de búsqueda. Al realizar la búsqueda, el sistema despliega una lista de UDS registradas en el aplicativo, o las que corresponden al o los criterios de búsqueda ingresados.
Imagen 71. Resultado de consulta UDS

PROCESO GESTIÓN TECNOLÓGICA
MANUAL APLICATIVO SISTEMA DE
INFORMACIÓN CUENTAME
MOxx.MPA6 04/02/2013
Versión 2.0 Página 50 de
109
Antes de imprimir este documento… piense en el medio ambiente!Antes de imprimir este documento… piense en el medio ambiente!Antes de imprimir este documento… piense en el medio ambiente!Antes de imprimir este documento… piense en el medio ambiente!
Para seleccionar una de las UDS del listado, se debe dar clic en el botón detalle ( ) de esta UDS. El sistema muestra la información de la UDS seleccionada.
Imagen 72. Información de la UDS
En la parte superior derecha aparecen los botones de Consultar, Agregar, Eliminar y Editar.
Eliminar UDS ( ): permite eliminar la UDS seleccionada.
Editar UDS ( ): permite editar la información de la UDS seleccionada. Inactivar UDS: para inactivar una UDS se debe ingresar a editar la UDS. El sistema habilita los campos “Estado”, “Fecha Estado” y “Motivo Estado”, los cuales deben ser diligenciados.
Imagen 73. Inactivar UDS
Finalmente se debe dar clic en el botón Guardar ( ).
Asociar servicios a Unidad de Servicio

PROCESO GESTIÓN TECNOLÓGICA
MANUAL APLICATIVO SISTEMA DE
INFORMACIÓN CUENTAME
MOxx.MPA6 04/02/2013
Versión 2.0 Página 51 de
109
Antes de imprimir este documento… piense en el medio ambiente!Antes de imprimir este documento… piense en el medio ambiente!Antes de imprimir este documento… piense en el medio ambiente!Antes de imprimir este documento… piense en el medio ambiente!
Una vez creada la UDS, se le debe asociar el servicio, para ello se debe ingresar al módulo “Unidades de Servicio”, se busca la UDS a la cual se le va a asociar el servicio.
Imagen 74. Consultar Contrato
Se debe seleccionar la UDS a la cual se le van a asociar el servicio dando clic en el botón
Detalle ( ). El sistema carga la información de la UDS.
Imagen 75. Asociar servicio a la UDS
En la parte superior izquierda aparece el botón “ir a” , se debe seleccionar la opción “Servicios por Unidad Servicio”.
El sistema carga la información básica de la UDS. Para asociar el servicio se debe
seleccionar la vigencia actual y dar clic en el botón agregar ( ) ubicado en la parte superior izquierda de la pantalla. El sistema carga la información básica de la UDS. Para agregar el servicio a la UDS se debe seleccionar de la lista de chequeo el servicio.

PROCESO GESTIÓN TECNOLÓGICA
MANUAL APLICATIVO SISTEMA DE
INFORMACIÓN CUENTAME
MOxx.MPA6 04/02/2013
Versión 2.0 Página 52 de
109
Antes de imprimir este documento… piense en el medio ambiente!Antes de imprimir este documento… piense en el medio ambiente!Antes de imprimir este documento… piense en el medio ambiente!Antes de imprimir este documento… piense en el medio ambiente!
Permite seleccionar y asociar varios servicios:
Imagen 76. Seleccionar servicio
Finalmente, se debe dar clic en el botón guardar ( ). Asociar Contrato a la Unidad de Servicio: Una vez creada la UDS, se le debe asociar el contrato, para ello se debe ingresar al módulo “Unidades de Servicio”, se busca la UDS a la cual se le van a asociar el contrato.
Imagen 77. Consultar Contrato
Posteriormente se debe seleccionar la UDS a la cual se le van a asociar el contrato dando
clic en el botón Detalle ( ). El sistema carga la información de la UDS.

PROCESO GESTIÓN TECNOLÓGICA
MANUAL APLICATIVO SISTEMA DE
INFORMACIÓN CUENTAME
MOxx.MPA6 04/02/2013
Versión 2.0 Página 53 de
109
Antes de imprimir este documento… piense en el medio ambiente!Antes de imprimir este documento… piense en el medio ambiente!Antes de imprimir este documento… piense en el medio ambiente!Antes de imprimir este documento… piense en el medio ambiente!
Imagen 78. Asociar Contrato a la UDS
En la parte superior izquierda aparece el botón “ir a” , se debe seleccionar la opción “Contrato Unidad Servicio”. El sistema muestra la siguiente pantalla:
Imagen 79. Asociar Contrato a la UDS
El sistema carga la información básica de la UDS. Para asociar el contrato se debe dar
clic en el botón agregar ( ) ubicado en la parte superior izquierda de la pantalla.
Imagen 80. Asociar Contrato a la UDS
El sistema habilita el campo: • Número Contrato: se debe seleccionar el contrato registrado previamente en el
Sistema. Para ello se debe dar clic en el botón buscar ( ). El sistema muestra una ventana donde se debe buscar y seleccionar el contrato.

PROCESO GESTIÓN TECNOLÓGICA
MANUAL APLICATIVO SISTEMA DE
INFORMACIÓN CUENTAME
MOxx.MPA6 04/02/2013
Versión 2.0 Página 54 de
109
Antes de imprimir este documento… piense en el medio ambiente!Antes de imprimir este documento… piense en el medio ambiente!Antes de imprimir este documento… piense en el medio ambiente!Antes de imprimir este documento… piense en el medio ambiente!
Imagen 81. Asociar Contrato a la UDS
El sistema carga el número de contrato seleccionado:
Imagen 82. Contrato asociado a la UDS
Finalmente, se debe dar clic en el botón guardar ( ).
Contratos y UDS con el servicio de Bienestarina
Para los contratos y UDS que tienen el servicio de Bienestarina, se debe diligenciar la información correspondiente al punto de entrega. Para ello se debe realizar lo siguiente: 1. Se busca el contrato creado previamente y se le agrega el servicio de Bienestarina por Convenios (ver Agregar servicio al contrato en la página 27):

PROCESO GESTIÓN TECNOLÓGICA
MANUAL APLICATIVO SISTEMA DE
INFORMACIÓN CUENTAME
MOxx.MPA6 04/02/2013
Versión 2.0 Página 55 de
109
Antes de imprimir este documento… piense en el medio ambiente!Antes de imprimir este documento… piense en el medio ambiente!Antes de imprimir este documento… piense en el medio ambiente!Antes de imprimir este documento… piense en el medio ambiente!
Imagen 83. Agregar servicio de Bienestarina al Cont rato
2. Se asocia el servicio de Bienestarina por Convenios a la UDS (ver cómo Asociar servicio a la UDS en la página 46):
Imagen 84. Agregar servicio de Bienestarina a la UD S
3. Se asocia el contrato que tiene el servicio de Bienestarina Por Convenios a la UDS (ver cómo Asociar Contrato a la Unidad de Servicio en la página 47)
Imagen 85. Agregar Contrato a la UDS
4. Una vez asociado el contrato y el servicio se ingresa al módulo de Unidad de Servicio,
se selecciona la UDS, en el botón se selecciona

PROCESO GESTIÓN TECNOLÓGICA
MANUAL APLICATIVO SISTEMA DE
INFORMACIÓN CUENTAME
MOxx.MPA6 04/02/2013
Versión 2.0 Página 56 de
109
Antes de imprimir este documento… piense en el medio ambiente!Antes de imprimir este documento… piense en el medio ambiente!Antes de imprimir este documento… piense en el medio ambiente!Antes de imprimir este documento… piense en el medio ambiente!
“Contrato Unidad Servicio”:
Imagen 86. Contrato Unidad Servicio
El sistema muestra el contrato con el servicio de Bienestarina por Convenios:
Imagen 87. Contrato por UDS
5. Se da clic en el botón Detalle ( ), el sistema muestra la siguiente ventana:
Imagen 88. Contrato Bienestarina
Se debe seleccionar “Contrato Bienestarina”. El sistema carga la siguiente pantalla:

PROCESO GESTIÓN TECNOLÓGICA
MANUAL APLICATIVO SISTEMA DE
INFORMACIÓN CUENTAME
MOxx.MPA6 04/02/2013
Versión 2.0 Página 57 de
109
Antes de imprimir este documento… piense en el medio ambiente!Antes de imprimir este documento… piense en el medio ambiente!Antes de imprimir este documento… piense en el medio ambiente!Antes de imprimir este documento… piense en el medio ambiente!
Imagen 89. Información Bienestarina
Se debe dar clic en el botón Agregar ( ) y diligenciar los siguientes campos: • Punto Entrega: dato obligatorio, digitar el código del punto de distribución de la
Bienestarina, el cual aparece en el acta. • Acta Entrega: dato obligatorio, digitar el código consecutivo que se encuentra en el
documento físico. • Fecha Recibo: seleccionar del calendario la fecha en la que se recibe la Bienestarina.
El formato de la fecha es dd/mm/aaaa. • Periodo Entrega: dato obligatorio, seleccionar el mes correspondiente. • Cantidad Recibida: dato obligatorio, digitar la cantidad de Bienestarina recibida. Este
dato se registra en kilogramos. • Número de Lotes: dato obligatorio, digitar el número de Lote, el cual se encuentra
registrado en el Acta. • Saldo En Punto CZ.U.L: dato obligatorio, saldo de Bienestarina que se encuentra en al
punto de entrega.
Finalmente se debe dar clic en el botón Guardar ( ). El sistema muestra un mensaje indicando que la información se ha guardado correctamente:

PROCESO GESTIÓN TECNOLÓGICA
MANUAL APLICATIVO SISTEMA DE
INFORMACIÓN CUENTAME
MOxx.MPA6 04/02/2013
Versión 2.0 Página 58 de
109
Antes de imprimir este documento… piense en el medio ambiente!Antes de imprimir este documento… piense en el medio ambiente!Antes de imprimir este documento… piense en el medio ambiente!Antes de imprimir este documento… piense en el medio ambiente!
Imagen 90. Información guardada correctamente
Vincular o Desvincular de forma masiva Talento Huma no Una vez creada la UDS, se procede a vincular todo el Talento Humano ya registrado con anterioridad, para ello se debe ingresar al módulo “Unidades de Servicio”, se busca la UDS a la cual se le va a vincular el Talento Humano.
Imagen 91. Seleccionar Vincular/Desvincular masivam ente Talento Humano
Al seleccionar la Unidad de Servicio se da inicio a la vinculación de cada uno de los
integrantes del Talento Humanos, por medio de la opción de consulta ( )

PROCESO GESTIÓN TECNOLÓGICA
MANUAL APLICATIVO SISTEMA DE
INFORMACIÓN CUENTAME
MOxx.MPA6 04/02/2013
Versión 2.0 Página 59 de
109
Antes de imprimir este documento… piense en el medio ambiente!Antes de imprimir este documento… piense en el medio ambiente!Antes de imprimir este documento… piense en el medio ambiente!Antes de imprimir este documento… piense en el medio ambiente!
Imagen 92. Vincular Talento Humano Masivamente
Al ingresar cada uno de los integrantes del Talento Humano es importante indicar el cargo al que éste pertenece
Imagen 93. Seleccionar Cargo del Talento Humano a V incular
Finalmente se debe dar clic en el botón Guardar ( ). El sistema muestra un mensaje indicando que la información se ha guardado correctamente:
Imagen 94. Alerta información guardada
Módulo Cargue de Archivos
Permite realizar el cargue de un archivo plano con una estructura previamente establecida.

PROCESO GESTIÓN TECNOLÓGICA
MANUAL APLICATIVO SISTEMA DE
INFORMACIÓN CUENTAME
MOxx.MPA6 04/02/2013
Versión 2.0 Página 60 de
109
Antes de imprimir este documento… piense en el medio ambiente!Antes de imprimir este documento… piense en el medio ambiente!Antes de imprimir este documento… piense en el medio ambiente!Antes de imprimir este documento… piense en el medio ambiente!
El archivo plano que permite ser cargado en este módulo debe haber surtido el siguiente proceso:
- Eliminar filas y columnas vacías - Guardar archivo como csv (delimitados por coma) - Abrir archivo con bloc de notas - Guardar Archivo como codificación Unicode
- El ícono del archivo a cargar se muestra de la siguiente manera:
En el menú del Sistema se debe dar clic en el módulo Cargue Archivos:
Imagen 95. Módulo Cargue de archivos
En el módulo Cargue Archivo se debe dar clic en el ícono agregar ( ):
Imagen 96. Cargue de archivos
El sistema carga una pantalla con los siguientes campos:

PROCESO GESTIÓN TECNOLÓGICA
MANUAL APLICATIVO SISTEMA DE
INFORMACIÓN CUENTAME
MOxx.MPA6 04/02/2013
Versión 2.0 Página 61 de
109
Antes de imprimir este documento… piense en el medio ambiente!Antes de imprimir este documento… piense en el medio ambiente!Antes de imprimir este documento… piense en el medio ambiente!Antes de imprimir este documento… piense en el medio ambiente!
• Modalidad: seleccionar la modalidad de la cual se está reportando la información. • Tipo de estructura: seleccione de la lista el tipo de estructura del archivo que se está
reportando.
• Archivo: se debe dar clic en el botón , ubicar el registro que se desea cargar. Este archivo debe tener formato “.csv”.
o Ejemplo
1. Dar clic en el botón 2. Ubicar la ruta donde se encuentra el archivo:
Imagen 97. Ejemplo Cargue de archivos
3. Seleccionar el archivo (solo formato “.csv”) y dar clic en abrir. 4. El sistema muestra el archivo cargado.
Imagen 98. Cargue de archivos exitoso.
Finalmente se debe dar clic en el botón Guardar ( ).

PROCESO GESTIÓN TECNOLÓGICA
MANUAL APLICATIVO SISTEMA DE
INFORMACIÓN CUENTAME
MOxx.MPA6 04/02/2013
Versión 2.0 Página 62 de
109
Antes de imprimir este documento… piense en el medio ambiente!Antes de imprimir este documento… piense en el medio ambiente!Antes de imprimir este documento… piense en el medio ambiente!Antes de imprimir este documento… piense en el medio ambiente!
Módulo Beneficiarios El aplicativo carga el formulario para diligenciar los campos del Beneficiario, los cuales se describen a continuación: En el menú del Sistema se debe dar clic en el módulo Beneficiarios:
Imagen 110. Módulo Beneficiarios
Crear Beneficiario . Permite crear el beneficiario. El beneficiario debe crearse únicamente si no se encuentra previamente creado en el sistema. Para crear beneficiario ingrese al módulo de Beneficiario y de clic en el botón Agregar
( ) ubicado en la parte superior derecha. El sistema carga el formulario para ingresar los datos del beneficiario. Los campos se describen a continuación:

PROCESO GESTIÓN TECNOLÓGICA
MANUAL APLICATIVO SISTEMA DE
INFORMACIÓN CUENTAME
MOxx.MPA6 04/02/2013
Versión 2.0 Página 63 de
109
Antes de imprimir este documento… piense en el medio ambiente!Antes de imprimir este documento… piense en el medio ambiente!Antes de imprimir este documento… piense en el medio ambiente!Antes de imprimir este documento… piense en el medio ambiente!
Imagen 111. Agregar Beneficiario
Diligenciamiento del Formulario Beneficiario El aplicativo carga el formulario de Beneficiarios, cuyos campos se describen a continuación:
Imagen 112. Formulario Beneficiarios
• Tipo de Beneficiario: Campo obligatorio, seleccionar de la lista desplegable el tipo de
beneficiario. • Tipo de Documento de Identidad: Campo obligatorio, seleccionar el tipo de documento

PROCESO GESTIÓN TECNOLÓGICA
MANUAL APLICATIVO SISTEMA DE
INFORMACIÓN CUENTAME
MOxx.MPA6 04/02/2013
Versión 2.0 Página 64 de
109
Antes de imprimir este documento… piense en el medio ambiente!Antes de imprimir este documento… piense en el medio ambiente!Antes de imprimir este documento… piense en el medio ambiente!Antes de imprimir este documento… piense en el medio ambiente!
de identidad del beneficiario. • Número de Documento de Identidad: Campo obligatorio, ingresar el número de
documento del beneficiario. • Departamento de Expedición del Documento: seleccionar de la lista desplegable el
departamento de expedición del documento. (No visible si el Tipo de Beneficiario seleccionado es “BENEFICIARIO DIA”)
• Municipio de Expedición del Documento: seleccionar de la lista desplegable el municipio de expedición del documento. (No visible si el Tipo de Beneficiario seleccionado es “BENEFICIARIO DIA”)
• Fecha de Expedición del Documento de Identidad: ingresar o seleccionar la fecha de expedición del documento de identidad. Debe ser menor a la fecha actual.
• Motivo por el Cual no Tiene Documento: seleccionar de la lista desplegable el motivo por el cual no tiene documento, habilitado cuando en el campo “tipo de documento de identidad” seleccionó SIN DOCUMENTO. (No visible si el Tipo de Beneficiario seleccionado es “BENEFICIARIO DIA”)
• Fecha de Recepción de la Copia Fiscal del Registro Civil del Niño o Niña: ingresar o seleccionar la fecha de recepción de la copia fiscal del registro civil del niño o niña. Únicamente visible si el Tipo de Beneficiario seleccionado es “Niño/niña”
• En caso de no contar con el registro civil al momento del registro ¿Qué acciones adelanto para obtenerlo?: seleccionar de la lista desplegable la acción realizada para obtener el documento, habilitado cuando en el campo “tipo de documento de identidad” seleccionó SIN DOCUMENTO. Únicamente visible si el Tipo de Beneficiario seleccionado es “Niño/niña”
• Primer Nombre Beneficiario: Campo obligatorio, ingresar el primer nombre del beneficiario.
• Segundo Nombre Beneficiario: ingresar el segundo nombre del beneficiario. • Primer Apellido Beneficiario: Campo obligatorio, ingresar el primer apellido del
beneficiario. • Segundo Apellido Beneficiario: ingresar el segundo apellido del beneficiario. • Fecha de Nacimiento: Campo obligatorio. La fecha de nacimiento debe ser menor a la
fecha actual. • Sexo: Campo obligatorio. Seleccionar de la lista desplegable el sexo del beneficiario. • Peso al nacer: ingresar el peso del beneficiario al nacer. Únicamente visible si el Tipo
de Beneficiario seleccionado es “Niño/niña” • Talla al nacer: ingresar la talla del beneficiario al nacer. Únicamente visible si el Tipo
de Beneficiario seleccionado es “Niño/niña” • País de Nacimiento: Campo obligatorio. Seleccionar de la lista desplegable el país de
nacimiento del beneficiario. • Departamento de Nacimiento: Campo obligatorio. Seleccionar de la lista desplegable
el departamento de nacimiento del beneficiario cuando el país de nacimiento seleccionado es “Colombia”.
• Municipio de Nacimiento: Campo obligatorio. Seleccionar de la lista desplegable el municipio de nacimiento del beneficiario cuando el país de nacimiento seleccionado es “Colombia”..
• País de Residencia: Campo obligatorio. Seleccionar de la lista desplegable el país de

PROCESO GESTIÓN TECNOLÓGICA
MANUAL APLICATIVO SISTEMA DE
INFORMACIÓN CUENTAME
MOxx.MPA6 04/02/2013
Versión 2.0 Página 65 de
109
Antes de imprimir este documento… piense en el medio ambiente!Antes de imprimir este documento… piense en el medio ambiente!Antes de imprimir este documento… piense en el medio ambiente!Antes de imprimir este documento… piense en el medio ambiente!
residencia del beneficiario. • Departamento de Residencia: Campo obligatorio. Seleccionar de la lista desplegable
el departamento de residencia del beneficiario cuando el país de residencia seleccionado es “Colombia”.
• Municipio de Residencia: Campo obligatorio. Seleccionar de la lista desplegable el municipio de residencia del beneficiario cuando el país de residencia seleccionado es “Colombia”.
• Fecha de Vinculación del beneficiario: Campo obligatorio. La Fecha de Vinculación debe ser menor a la fecha actual y mayor a la fecha de Nacimiento. (No visible si el Tipo de Beneficiario seleccionado es “BENEFICIARIO DIA”)
• Estrato del Hogar: seleccionar de la lista desplegable el estrato del hogar del beneficiario. (No visible si el Tipo de Beneficiario seleccionado es “BENEFICIARIO DIA”).
• Zona de Ubicación de Residencia: Campo obligatorio. Seleccionar de la lista desplegable el municipio de residencia del beneficiario cuando el país de residencia seleccionado es “Colombia”.
• Centro Poblado: Seleccionar de la lista desplegable el centro poblado de residencia del beneficiario cuando el país de residencia seleccionado es “Colombia” y cuando la zona de ubicación de residencia seleccionada es “Cabecera”.
• Comuna/Localidad: Seleccionar de la lista desplegable la comuna/localidad de residencia cuando el país de residencia seleccionado es “Colombia” y cuando la zona de ubicación de residencia seleccionada es “Cabecera”.
• Barrio: Seleccionar de la lista desplegable el barrio de residencia cuando el país de residencia seleccionado es “Colombia” y cuando la zona de ubicación de residencia seleccionada es “Cabecera”.
• Nombre zona resto: ingresar el nombre de la zona de residencia del beneficiario cuando el país de residencia seleccionado es “Colombia” y cuando la zona de ubicación de residencia seleccionada es “Resto”.
• Número Telefónico: ingresar el número telefónico del beneficiario. • Dirección de Residencia: Campo obligatorio. Ingresar la dirección de residencia del
beneficiario primero seleccionando si es Rural o Urbana y luego ingresando los datos de dirección en los campos correspondientes.
• Grupo Etnico en el que se autoreconoce: Campo Obligatorio. Seleccionar de la lista desplegable el grupo étnico en el cual se autorreconoce el beneficiario. Únicamente visible si el Tipo de Beneficiario seleccionado es “MUJER GESTANTE” o “MADRE LACTANTE”.
• Condición especial de Vulnerabilidad: Campo Obligatorio: Seleccionar de la lista desplegable la condición especial de vulnerabilidad del beneficiario. Únicamente visible si el Tipo de Beneficiario seleccionado es “MUJER GESTANTE” o “MADRE LACTANTE”.
• Pertenece a población prioritario Unidos: Campo Obligatorio. Seleccionar en las opciones si pertenece o no. Únicamente visible si el Tipo de Beneficiario seleccionado es “MUJER GESTANTE” o “MADRE LACTANTE”.
• Numero de folios unidos: Ingresar el número de folio de Unidos. Habilitado únicamente si en la pregunta de “Pertenece a población prioritario Unidos” se seleccionó la opción Si. Únicamente visible si el Tipo de Beneficiario seleccionado es “MUJER GESTANTE”

PROCESO GESTIÓN TECNOLÓGICA
MANUAL APLICATIVO SISTEMA DE
INFORMACIÓN CUENTAME
MOxx.MPA6 04/02/2013
Versión 2.0 Página 66 de
109
Antes de imprimir este documento… piense en el medio ambiente!Antes de imprimir este documento… piense en el medio ambiente!Antes de imprimir este documento… piense en el medio ambiente!Antes de imprimir este documento… piense en el medio ambiente!
o “MADRE LACTANTE”. • Hijo de padre desmovilizado: Seleccionar de las opciones si el beneficiario es hijo de
padre desmovilizado. Únicamente visible si el Tipo de Beneficiario seleccionado es “MUJER GESTANTE” o “MADRE LACTANTE”.
• El beneficiario ha sido sisbenizado: Campo obligatorio. Seleccionar en la lista desplegable si el usuario tiene Sisben.
• La familia del beneficiario pertenece a familias en acción: Campo obligatorio. Seleccionar en la lista desplegable si el usuario pertenece al programa Familias en Acción.
• ¿Cuál fue el puntaje en sisben obtenido?: Ingresar el puntaje obtenido en el sisben. El valor ingresado debe ser en números únicamente.
• Estado: Campo obligatorio. Por defecto está seleccionado como Activo, no modificable.
Una vez se hayan ingresado correctamente los datos del Beneficiario, se debe
seleccionar el botón Guardar ( ).El sistema muestra un mensaje donde indica que se han guardado correctamente los datos.
Imagen 113. Alerta información guardada
Modificar Beneficiario Posterior al registro del Beneficiario, el sistema permite realizar actualizaciones y modificaciones; para ello se debe ingresar al módulo de Beneficiarios y dar clic en el ícono
Consultar ( ), el cual se encuentra en la parte superior derecha de la pantalla. Si se conoce algún dato del Beneficiario, se pueden utilizar los diferentes criterios de búsqueda. • Tipo de beneficiario: • Tipo de Documento de Identidad • Numero de Documento de Identidad • Primer Nombre Beneficiario • Primer Apellido Beneficiario • Fecha de Nacimiento • Sexo • Estado Al realizar la búsqueda, el sistema despliega una lista de Beneficiarios registrados en el aplicativo, o las que corresponden al o los criterios de búsqueda ingresados.

PROCESO GESTIÓN TECNOLÓGICA
MANUAL APLICATIVO SISTEMA DE
INFORMACIÓN CUENTAME
MOxx.MPA6 04/02/2013
Versión 2.0 Página 67 de
109
Antes de imprimir este documento… piense en el medio ambiente!Antes de imprimir este documento… piense en el medio ambiente!Antes de imprimir este documento… piense en el medio ambiente!Antes de imprimir este documento… piense en el medio ambiente!
Imagen 114. Resultado de consulta Beneficiarios
Presionamos sobre el botón detalle para ver el detalle de la información del beneficiario seleccionado.
Imagen 115. Información del Beneficiario
En la parte superior derecha aparecen los botones de Consultar, Agregar, Eliminar y Editar.

PROCESO GESTIÓN TECNOLÓGICA
MANUAL APLICATIVO SISTEMA DE
INFORMACIÓN CUENTAME
MOxx.MPA6 04/02/2013
Versión 2.0 Página 68 de
109
Antes de imprimir este documento… piense en el medio ambiente!Antes de imprimir este documento… piense en el medio ambiente!Antes de imprimir este documento… piense en el medio ambiente!Antes de imprimir este documento… piense en el medio ambiente!
Editar Beneficiario ( ): permite editar la información de la Beneficiario seleccionada. Inactivar Beneficiario: para inactivar un Beneficiario se debe ingresar a editar el Beneficiario. El sistema habilita los campos “Estado”, “Fecha Estado” y “Motivo Estado”, los cuales deben ser diligenciados.
Imagen 116. Inactivar Beneficiario
Eliminar Beneficiario ( ): permite eliminar el Beneficiario seleccionado. El sistema mostrará el siguiente mensaje de confirmación: “Está seguro que desea eliminar el registro?”
Imagen 117. Mensaje de confirmación Eliminar Benefi ciario
Finalmente se debe dar clic en el botón Guardar ( ). Registrar Grupo Étnico del Beneficiario Una vez se ha ingresado al detalle de la información del beneficiario, se da clic sobre el Menú “Ir a…” y se selecciona la opción Grupo Étnico.

PROCESO GESTIÓN TECNOLÓGICA
MANUAL APLICATIVO SISTEMA DE
INFORMACIÓN CUENTAME
MOxx.MPA6 04/02/2013
Versión 2.0 Página 69 de
109
Antes de imprimir este documento… piense en el medio ambiente!Antes de imprimir este documento… piense en el medio ambiente!Antes de imprimir este documento… piense en el medio ambiente!Antes de imprimir este documento… piense en el medio ambiente!
Imagen 118. Imagen Grupo Étnico
Se muestra la pantalla Grupo Étnico
Imagen 119. Pantalla Grupo Étnico
Para registrar los datos del Grupo étnico del beneficiario , presione el botón Nuevo . El sistema mostrará la pantalla para ingresar los siguientes datos

PROCESO GESTIÓN TECNOLÓGICA
MANUAL APLICATIVO SISTEMA DE
INFORMACIÓN CUENTAME
MOxx.MPA6 04/02/2013
Versión 2.0 Página 70 de
109
Antes de imprimir este documento… piense en el medio ambiente!Antes de imprimir este documento… piense en el medio ambiente!Antes de imprimir este documento… piense en el medio ambiente!Antes de imprimir este documento… piense en el medio ambiente!
• Campos No Editables: Estos datos son precargados del beneficiario Tipo beneficiario, Tipo documento de identidad, Número de documento de identidad, Primer Nombre Beneficiario, Segundo Nombre beneficiario, primer apellido.
• Grupo Étnico en el que se autoreconoce: Campo obligatorio. • Si el beneficiario se autoreconoce como comunidad negra, indique a qué territorio
pertenece: obligatorio si en el campo “Grupo Étnico en el que se autoreconoce” se seleccionó “COMUNIDAD NEGRA”.
• Si el beneficiario se autoreconoce como indígena, indique a qué pueblo pertenece: obligatorio si en el campo “Grupo Étnico en el que se autoreconoce” se seleccionó “INDIGENA”.
• Si el beneficiario se autoreconoce como indígena, indique el resguardo al que pertenece: obligatorio si en el campo “Grupo Étnico en el que se autoreconoce” se seleccionó “INDIGENA”.
• Si el beneficiario se autoreconoce como Rom/Gitano, indique la comunidad Kumpania a la que pertenece: obligatorio si en el campo “Grupo Étnico en el que se autoreconoce” se seleccionó “ROM/GITANO”.
Imagen 120. Ingreso Grupo Étnico

PROCESO GESTIÓN TECNOLÓGICA
MANUAL APLICATIVO SISTEMA DE
INFORMACIÓN CUENTAME
MOxx.MPA6 04/02/2013
Versión 2.0 Página 71 de
109
Antes de imprimir este documento… piense en el medio ambiente!Antes de imprimir este documento… piense en el medio ambiente!Antes de imprimir este documento… piense en el medio ambiente!Antes de imprimir este documento… piense en el medio ambiente!
Una vez registrada la información se almacena con el botón <<Guardar>>
Para editar los datos del Grupo étnico del beneficiario , presione el botón Editar . El sistema mostrará la pantalla para editar los datos del grupo étnico del beneficiario, con los mismos campos usados para la creación. Los siguientes campos son No Editables: Tipo beneficiario, Tipo documento de identidad, Número de documento de identidad, Primer Nombre Beneficiario, Segundo Nombre beneficiario, Primer apellido del beneficiario, segundo apellido del beneficiario. Para eliminar los datos del Grupo étnico del beneficiario , presione el botón
Eliminar . El sistema mostrará el siguiente mensaje de confirmación: “Está seguro que desea eliminar el registro?” Para confirmar la acción de clic en el botón Aceptar. De lo contrario, de clic en el botón Cancelar. Al dar clic en Aceptar, el sistema elimina los datos de Grupo Étnico del beneficiario y muestra el siguiente mensaje confirmando la acción:
Imagen 121. Mensaje de Información correctamente gu ardado
Registrar Discapacidad al beneficiario: Para registrar la discapacidad del beneficiario se debe ingresar al módulo beneficiarios y seleccionar el beneficiario al cual se le desea agregar la información.
En la parte superior izquierda aparece el botón “ir a” , se debe seleccionar la opción “Discapacidad”. El sistema muestra la siguiente pantalla: El aplicativo carga el formulario de Discapacidad, cuyos campos se describen a continuación:

PROCESO GESTIÓN TECNOLÓGICA
MANUAL APLICATIVO SISTEMA DE
INFORMACIÓN CUENTAME
MOxx.MPA6 04/02/2013
Versión 2.0 Página 72 de
109
Antes de imprimir este documento… piense en el medio ambiente!Antes de imprimir este documento… piense en el medio ambiente!Antes de imprimir este documento… piense en el medio ambiente!Antes de imprimir este documento… piense en el medio ambiente!
Imagen 122. Registrar Discapacidad al Beneficiario
• Campos No Editables: Estos datos son precargados del beneficiario Tipo beneficiario, Tipo
documento de identidad, Número de documento de identidad, Primer Nombre Beneficiario, Primer apellido beneficiario, Sexo, Fecha de nacimiento, Estado del beneficiario.
• ¿requiere la ayuda de otra persona?: Campo obligatorio. Seleccionar de la lista desplegable si el beneficiario requiere ayuda de otra persona.
• Descripción de la ayuda: Campo obligatorio si el beneficiario requiere ayuda de otra persona. Ingresar la descripción de la ayuda requerida.
• ¿requiere ayuda técnica?: Campo obligatorio. Seleccionar de la lista desplegable si el beneficiario requiere ayuda técnica.
• ¿cuenta con la ayuda técnica?: Campo obligatorio. Seleccionar de la lista desplegable si el beneficiario requiere ayuda técnica.
• ¿requiere terapia y/o rehabilitación?: Campo obligatorio. Seleccionar de la lista desplegable si el beneficiario requiere terapia y/o rehabilitación.

PROCESO GESTIÓN TECNOLÓGICA
MANUAL APLICATIVO SISTEMA DE
INFORMACIÓN CUENTAME
MOxx.MPA6 04/02/2013
Versión 2.0 Página 73 de
109
Antes de imprimir este documento… piense en el medio ambiente!Antes de imprimir este documento… piense en el medio ambiente!Antes de imprimir este documento… piense en el medio ambiente!Antes de imprimir este documento… piense en el medio ambiente!
• ¿recibe atención en terapia y/o rehabilitación?: Campo obligatorio si el beneficiario requiere terapia y/o rehabilitación. Seleccionar de la lista desplegable si el beneficiario recibe atención en terapia y/o rehabilitación.
• Nombre entidad atención: Ingresar el nombre de la entidad que le presta atención al beneficiario.
• Descripción de la terapia y/o rehabilitación: Ingresar el dato de la terapia y/o rehabilitación del beneficiario.
• Tiene proceso de interdicción: Seleccionar de la lista desplegable si el beneficiario tiene proceso de interdicción.
• Entidad que certifica la discapacidad: Campo obligatorio. Seleccionar de la lista desplegable la entidad que certifica la discapacidad.
Una vez se hayan ingresado correctamente los datos de discapacidad del beneficiario, se
debe seleccionar el botón Guardar ( ).El sistema muestra un mensaje donde indica que se han guardado correctamente los datos.
Imagen 123. Alerta información guardada
Posteriormente en caso de seleccionar la opción SI para el campo El beneficiario presenta discapacidad? se activa una nueva ventana para IR A: seleccionar y registrar las condiciones de discapacidad que presenta el beneficiario
Imagen 124. Información de Condición de Discapacida d del Beneficiario
• Tipo de Discapacidad: seleccionar un valor de la lista según corresponda • Grado de Limitación: seleccionar un valor de la lista según corresponda

PROCESO GESTIÓN TECNOLÓGICA
MANUAL APLICATIVO SISTEMA DE
INFORMACIÓN CUENTAME
MOxx.MPA6 04/02/2013
Versión 2.0 Página 74 de
109
Antes de imprimir este documento… piense en el medio ambiente!Antes de imprimir este documento… piense en el medio ambiente!Antes de imprimir este documento… piense en el medio ambiente!Antes de imprimir este documento… piense en el medio ambiente!
• Descripción de la discapacidad: registrar la información detallada de la discapacidad registrada.
En caso de que el beneficiario cuente con más de una discapacidad se debe ingresar una a una e ir guardando la información registrada. Consultar Discapacidad. Para consultar las discapacidades registradas para un
beneficiario, seleccione Ver ubicado frente al tipo de discapacidad registrada a visualizar. Se mostrarán los datos de la discapacidad en los campos de la pantalla actual. Los siguientes datos son No Editables: Tipo beneficiario, Tipo documento de identidad, Número de documento de identidad, Primer Nombre Beneficiario, Primer apellido beneficiario, Sexo, Fecha de nacimiento, Estado del beneficiario. Editar Discapacidad . Para editar una discapacidad, primero debe ser consultada. Cuando se muestre el detalle de la discapacidad consultada, debe dar clic en el botón
Editar . El sistema muestra en pantalla los campos de la discapacidad en modo editable.
Imagen 125. Edición Discapacidad del Beneficiario
Una vez editada la información se almacena con el botón Guardar .

PROCESO GESTIÓN TECNOLÓGICA
MANUAL APLICATIVO SISTEMA DE
INFORMACIÓN CUENTAME
MOxx.MPA6 04/02/2013
Versión 2.0 Página 75 de
109
Antes de imprimir este documento… piense en el medio ambiente!Antes de imprimir este documento… piense en el medio ambiente!Antes de imprimir este documento… piense en el medio ambiente!Antes de imprimir este documento… piense en el medio ambiente!
Para eliminar los datos de Discapacidad , presione el botón Eliminar . El sistema mostrará el siguiente mensaje de confirmación: Está seguro de que desea eliminar el registro?. Para confirmar la acción de clic en el botón Aceptar. De lo contrario, de clic en el botón Cancelar. Al dar clic en Aceptar, el sistema borra los datos del tipo de discapacidad seleccionado y muestra el siguiente mensaje confirmando la acción:
Imagen 126. Mensaje de Información correctamente gu ardada
Al dar clic en Cancelar, se cierra el mensaje sin borrar datos de discapacidad. Registrar Hechos Victimizantes al beneficiario: Para registrar la información de hechos victimizantes del beneficiario se debe ingresar al módulo beneficiarios y seleccionar el beneficiario al cual se le desea agregar la información.
En la parte superior izquierda aparece el botón “ir a” , se debe seleccionar la opción “Discapacidad”. El sistema muestra la siguiente pantalla: El aplicativo carga el formulario hechos victimizantes, cuyos campos se describen a continuación:
Imagen 127. Información de Hechos Victimizantes del Beneficiario
Se muestra la pantalla Hechos Victimizantes

PROCESO GESTIÓN TECNOLÓGICA
MANUAL APLICATIVO SISTEMA DE
INFORMACIÓN CUENTAME
MOxx.MPA6 04/02/2013
Versión 2.0 Página 76 de
109
Antes de imprimir este documento… piense en el medio ambiente!Antes de imprimir este documento… piense en el medio ambiente!Antes de imprimir este documento… piense en el medio ambiente!Antes de imprimir este documento… piense en el medio ambiente!
Imagen 128. Registro de Información de hechos Victi mizantes del Beneficiario
Para registrar los datos de Hechos Victimizantes , presione el botón Nuevo . El beneficiario debe estar en estado Activo para poder registrar un hecho victimizante. El sistema mostrará la pantalla para ingresar los siguientes datos: • Campos No Editables: Estos datos son precargados del beneficiario <<Tipo beneficiario,
Tipo documento de identidad, Número de documento de identidad, Primer Nombre Beneficiario, Primer apellido beneficiario, Sexo, Fecha de nacimiento, Estado del beneficiario>>.
• ¿Beneficiario ha sido víctima directa del conflicto armado?: Campo obligatorio. Seleccionar una opción para indicar si el beneficiario ha sido víctima del conflicto armado.
• ¿Ha sido víctima de desplazamiento forzado?: Campo obligatorio. Seleccionar una opción para indicar si el beneficiario ha sido víctima de desplazamiento forzado.
• Lista de hechos victimizantes: Campo obligatorio. Seleccionar de listado una o varias opciones para indicar los hechos victimizantes reportados por el beneficiario.
Al finalizar el diligenciamiento de la información, se debe dar clic en el botón Guardar

PROCESO GESTIÓN TECNOLÓGICA
MANUAL APLICATIVO SISTEMA DE
INFORMACIÓN CUENTAME
MOxx.MPA6 04/02/2013
Versión 2.0 Página 77 de
109
Antes de imprimir este documento… piense en el medio ambiente!Antes de imprimir este documento… piense en el medio ambiente!Antes de imprimir este documento… piense en el medio ambiente!Antes de imprimir este documento… piense en el medio ambiente!
( ).
Imagen 129. Mensaje de guardado hechos Victimizant es del Beneficiario
Si el beneficiario está en estado Inactivo se mostrará el siguiente mensaje al intentar crear un hecho victimizante:
Editar Hechos Victimizantes . Para editar los hechos victimizantes se debe dar clic en el
botón Editar . El sistema muestra en pantalla los campos de hechos victimizantes en modo editable.
Una vez editada la información se almacena con el botón <<Guardar>> .
Para eliminar los datos de Hecho Victimizantes , presione el botón <<Eliminar>> . El sistema mostrará el siguiente mensaje de confirmación: Está seguro de que desea eliminar el registro?

PROCESO GESTIÓN TECNOLÓGICA
MANUAL APLICATIVO SISTEMA DE
INFORMACIÓN CUENTAME
MOxx.MPA6 04/02/2013
Versión 2.0 Página 78 de
109
Antes de imprimir este documento… piense en el medio ambiente!Antes de imprimir este documento… piense en el medio ambiente!Antes de imprimir este documento… piense en el medio ambiente!Antes de imprimir este documento… piense en el medio ambiente!
Para confirmar la acción de clic en el botón <<Aceptar>>. De lo contrario, de clic en el botón <<Cancelar>>. Al dar clic en <<Aceptar>>, el sistema elimina los datos de Hecho Victimizante del beneficiario y muestra el siguiente mensaje confirmando la acción:
Imagen 130. Mensaje de Información correctamente gu ardada
Registrar Acudiente o Responsable del beneficiario: Para registrar la información de acudiente o responsable del beneficiario se debe ingresar al módulo beneficiarios y seleccionar el beneficiario al cual se le desea agregar la información.
En la parte superior izquierda aparece el botón “ir a” , se debe seleccionar la opción “Discapacidad”. El sistema muestra la siguiente pantalla: El aplicativo carga el formulario de Acudiente o Responsable, cuyos campos se describen a continuación:
Imagen 131. Registrar Acudiente o Responsable al Be neficiario

PROCESO GESTIÓN TECNOLÓGICA
MANUAL APLICATIVO SISTEMA DE
INFORMACIÓN CUENTAME
MOxx.MPA6 04/02/2013
Versión 2.0 Página 79 de
109
Antes de imprimir este documento… piense en el medio ambiente!Antes de imprimir este documento… piense en el medio ambiente!Antes de imprimir este documento… piense en el medio ambiente!Antes de imprimir este documento… piense en el medio ambiente!
• Campos No Editables: Estos datos son precargados del beneficiario <<Tipo beneficiario, Tipo de Documento, Número de Documento, Primer Nombre del Beneficiario, Segundo Nombre del Beneficiario, Primer Apellido del Beneficiario, Segundo Apellido del Beneficiario, Sexo, Fecha de nacimiento, Estado del beneficiario>>.
• Tipo de responsabilidad de los adultos (Responsable o Acudiente) sobre el Beneficiario:. Seleccionar de la lista desplegable el tipo de responsabilidad del responsable o acudiente sobre el beneficiario.
• Quién es el responsable o acudiente del beneficiario: Seleccionar de la lista desplegable el parentesco del responsable o acudiente del beneficiario.
• Tipo de identificación del responsable o acudiente: Campo obligatorio. Seleccionar de la lista desplegable el tipo de identificación del responsable o acudiente.
• Número de identificación responsable o acudiente: Campo obligatorio. Ingresar el número de identificación del responsable o acudiente.
• Departamento de expedición del documento del responsable o acudiente: Seleccionar de la lista desplegable el departamento de expedición del documento del responsable o acudiente.
• Municipio expedición del documento del responsable o acudiente: Seleccionar de la lista desplegable el municipio de expedición del documento del responsable o acudiente. En la lista se muestran los municipios que pertenecen al departamento de expedición seleccionado.
• Primer nombre del responsable o acudiente: Campo obligatorio. Ingresar el primer nombre del responsable o acudiente.
• Segundo nombre del responsable o acudiente: Ingresar el segundo nombre del responsable o acudiente.
• Primer apellido del responsable o acudiente: Campo obligatorio. Ingresar el primer apellido del responsable o acudiente.
• Segundo apellido del responsable o acudiente: Ingresar el segundo apellido del responsable o acudiente.
Una vez se hayan ingresado correctamente los datos de responsable o acudiente del
beneficiario, se debe seleccionar el botón Guardar ( ).El sistema muestra un mensaje donde indica que se han guardado correctamente los datos.
Imagen 132. Alerta información guardada
Editar Acudiente o Responsable . Para editar los datos del acudiente o responsable se

PROCESO GESTIÓN TECNOLÓGICA
MANUAL APLICATIVO SISTEMA DE
INFORMACIÓN CUENTAME
MOxx.MPA6 04/02/2013
Versión 2.0 Página 80 de
109
Antes de imprimir este documento… piense en el medio ambiente!Antes de imprimir este documento… piense en el medio ambiente!Antes de imprimir este documento… piense en el medio ambiente!Antes de imprimir este documento… piense en el medio ambiente!
debe dar clic en el botón Editar . El sistema muestra en pantalla los campos del acudiente o responsable en modo editable.
Una vez editada la información se almacena con el botón Guardar .
Para eliminar los datos de Acudiente o Responsable , presione el botón Eliminar . El sistema mostrará el siguiente mensaje de confirmación: Está seguro de que desea eliminar el registro? Para confirmar la acción de clic en el botón Aceptar. De lo contrario, de clic en el botón Cancelar. Al dar clic en <<Aceptar>>, el sistema elimina los datos del acudiente o responsable del beneficiario y muestra el siguiente mensaje confirmando la acción:
Imagen 133. Mensaje de Información correctamente gu ardada
Al dar clic en Cancelar, se cierra el mensaje sin borrar datos del acudiente o responsable. Registrar Información del Padre y Madre Para registrar la información del padre o madre del beneficiario se debe ingresar al módulo beneficiarios y seleccionar el beneficiario al cual se le desea agregar la información.
En la parte superior izquierda aparece el botón “ir a” , se debe seleccionar la opción “Información del Padre y Madre”. El sistema muestra la siguiente pantalla: El aplicativo carga el formulario de Acudiente o Responsable, cuyos campos se describen a continuación:

PROCESO GESTIÓN TECNOLÓGICA
MANUAL APLICATIVO SISTEMA DE
INFORMACIÓN CUENTAME
MOxx.MPA6 04/02/2013
Versión 2.0 Página 81 de
109
Antes de imprimir este documento… piense en el medio ambiente!Antes de imprimir este documento… piense en el medio ambiente!Antes de imprimir este documento… piense en el medio ambiente!Antes de imprimir este documento… piense en el medio ambiente!
Imagen 134. Información Padre/Madre del Beneficiari o
Se muestra la pantalla Información del Padre y Madre
Imagen 135. Agregar Información del Padre/Madre del Beneficiario
Para registrar los datos de Información del Padre y Madre , presione el botón Nuevo . El sistema mostrará la pantalla para ingresar los siguientes datos: • Campos No Editables: Estos datos son precargados del beneficiario <<Tipo de Documento,
Número de Documento, Primer Nombre del Beneficiario, Segundo Nombre del Beneficiario, Primer Apellido del Beneficiario, Segundo Apellido del Beneficiario>>.

PROCESO GESTIÓN TECNOLÓGICA
MANUAL APLICATIVO SISTEMA DE
INFORMACIÓN CUENTAME
MOxx.MPA6 04/02/2013
Versión 2.0 Página 82 de
109
Antes de imprimir este documento… piense en el medio ambiente!Antes de imprimir este documento… piense en el medio ambiente!Antes de imprimir este documento… piense en el medio ambiente!Antes de imprimir este documento… piense en el medio ambiente!
• Tipo de Identificación del Padre: Campo obligatorio. Seleccionar de la lista desplegable el tipo de documento del padre del beneficiario.
• Número de Documento de Identificación del Padre: Campo obligatorio. Ingresar el número de documento del padre del beneficiario.
• Departamento de Expedición del Documento del Padre: Seleccionar de la lista desplegable el departamento de expedición del documento de identidad del padre del beneficiario.
• Municipio de Expedición del Documento del Padre: Seleccionar de la lista desplegable el municipio de expedición del documento de identidad del padre del beneficiario.
• Primer Nombre del Padre: Campo obligatorio. Ingresar el primer nombre del padre del beneficiario.
• Segundo Nombre del Padre: Ingresar el segundo nombre del padre del beneficiario. • Primer Apellido del Padre: Campo obligatorio. Ingresar el primer apellido del padre del
beneficiario. • Segundo Apellido del Padre: Ingresar el segundo apellido del padre del beneficiario. • Tipo de Identificación de la Madre: Campo obligatorio. Seleccionar de la lista desplegable el
tipo de documento de la madre del beneficiario. • Número de Documento de Identificación de la Madre: Campo obligatorio. Ingresar el
número de documento de la Madre del beneficiario. • Departamento de Expedición del Documento de la Madre: Seleccionar de la lista
desplegable el departamento de expedición del documento de identidad de la Madre del beneficiario.
• Municipio de Expedición del Documento de la Madre: Seleccionar de la lista desplegable el municipio de expedición del documento de identidad de la Madre del beneficiario.
• Primer Nombre de la Madre: Campo obligatorio. Ingresar el primer nombre de la Madre del beneficiario.
• Segundo Nombre de la Madre: Ingresar el segundo nombre de la Madre del beneficiario. • Primer Apellido de la Madre: Campo obligatorio. Ingresar el primer apellido de la Madre del
beneficiario. • Segundo Apellido de la Madre: Ingresar el segundo apellido de la Madre del beneficiario.
Puede registrarse la información del padre, de la madre o de ambos. Para guardar información del padre, los siguientes campos deben estar diligenciados: • Tipo de Identificación del Padre: • Número de Documento de Identificación del Padre: • Primer Nombre del Padre: • Primer Apellido del Padre: Para guardar información de la madre, los siguientes campos deben estar diligenciados:

PROCESO GESTIÓN TECNOLÓGICA
MANUAL APLICATIVO SISTEMA DE
INFORMACIÓN CUENTAME
MOxx.MPA6 04/02/2013
Versión 2.0 Página 83 de
109
Antes de imprimir este documento… piense en el medio ambiente!Antes de imprimir este documento… piense en el medio ambiente!Antes de imprimir este documento… piense en el medio ambiente!Antes de imprimir este documento… piense en el medio ambiente!
• Tipo de Identificación de la Madre: • Número de Documento de Identificación de la Madre: • Primer Nombre de la Madre • Primer Apellido de la Madre Al finalizar el diligenciamiento de la información, se debe dar clic en el botón Guardar
( ). Si hace falta diligenciar algún campo para el padre, o la madre, se mostrará el siguiente mensaje de error:
Cuando los datos están completos, se guarda la información ingresada y se muestra el siguiente mensaje:
Imagen 136. Guardar Información del Padre/Madre del Beneficiario
Editar Información del Padre y Madre . Para editar los datos del padre o madre del
beneficiario, se debe dar clic en el botón Editar . El sistema muestra en pantalla los campos de Información del Padre y Madre en modo editable.
Una vez editada la información se almacena con el botón Guardar . Para eliminar los datos de Información del Padre y Madre , presione el botón
Eliminar . El sistema mostrará el siguiente mensaje de confirmación: Está seguro de que desea eliminar el registro? Para confirmar la acción de clic en el botón Aceptar. De lo contrario, de clic en el botón Cancelar.

PROCESO GESTIÓN TECNOLÓGICA
MANUAL APLICATIVO SISTEMA DE
INFORMACIÓN CUENTAME
MOxx.MPA6 04/02/2013
Versión 2.0 Página 84 de
109
Antes de imprimir este documento… piense en el medio ambiente!Antes de imprimir este documento… piense en el medio ambiente!Antes de imprimir este documento… piense en el medio ambiente!Antes de imprimir este documento… piense en el medio ambiente!
Al dar clic en Aceptar, el sistema elimina la Información del Padre y Madre del beneficiario y muestra el siguiente mensaje confirmando la acción:
Imagen 137. Mensaje de Información correctamente gu ardada
Al dar clic en Cancelar, se cierra el mensaje sin borrar datos. Registrar Salud y Nutrición del beneficiario: Para registrar la información de acudiente o responsable del beneficiario se debe ingresar al módulo beneficiarios y seleccionar el beneficiario al cual se le desea agregar la información.
En la parte superior izquierda aparece el botón “ir a” , se debe seleccionar la opción “Discapacidad”. El sistema muestra la siguiente pantalla: El aplicativo carga el formulario de Salud y Nutrición, cuyos campos se describen a continuación:

PROCESO GESTIÓN TECNOLÓGICA
MANUAL APLICATIVO SISTEMA DE
INFORMACIÓN CUENTAME
MOxx.MPA6 04/02/2013
Versión 2.0 Página 85 de
109
Antes de imprimir este documento… piense en el medio ambiente!Antes de imprimir este documento… piense en el medio ambiente!Antes de imprimir este documento… piense en el medio ambiente!Antes de imprimir este documento… piense en el medio ambiente!
Imagen 138. Registro de salud y nutrición Beneficia rio

PROCESO GESTIÓN TECNOLÓGICA
MANUAL APLICATIVO SISTEMA DE
INFORMACIÓN CUENTAME
MOxx.MPA6 04/02/2013
Versión 2.0 Página 86 de
109
Antes de imprimir este documento… piense en el medio ambiente!Antes de imprimir este documento… piense en el medio ambiente!Antes de imprimir este documento… piense en el medio ambiente!Antes de imprimir este documento… piense en el medio ambiente!
• Campos No Editables: Estos datos son precargados del Beneficiario y se encuentran en estado deshabilitado Tipo de Documento , Número de Documento, Primer Nombre del Beneficiario, Segundo Nombre del Beneficiario, Primer Apellido del Beneficiario, Segundo Apellido del Beneficiario.
• Fecha de registro datos salud y nutrición: Fecha del sistema, no debe ser inferior a la fecha de ingreso del beneficiario (campo deshabilitado).
• ¿En el sistema general de seguridad social en salud usted es?: Seleccionar de la lista desplegable (Aplica para beneficiarios Niño/Niña, Mujer Gestante, Madre Lactante).
• ¿El beneficiario presenta carnet o certificado de afiliación vigente a salud?: Seleccionar de la lista desplegable (Aplica para beneficiarios Niño/Niña, Mujer Gestante, Madre Lactante).
• Código de la EPS: Seleccionar de la lista desplegable (Aplica para beneficiarios Niño/Niña, Mujer Gestante, Madre Lactante).
• ¿Por qué no se encuentra afiliado al sistema de seguridad social en salud?: Se despliega únicamente cuando selecciona NO AFILIADO en el campo ¿En el sistema general de seguridad social en salud usted es? (Aplica para beneficiarios Niño/Niña, Mujer Gestante, Madre Lactante).
• En caso de no contar con afiliación a salud, ¿qué acciones ha adelantado?: Seleccionar de la lista desplegable (Aplica para beneficiarios Niño/Niña, Mujer Gestante, Madre Lactante).
• Fecha de recepción de la documentación de afiliación vigente a salud: Seleccionar la fecha de recepción de la documentación de afiliación vigente a salud. (Aplica para beneficiarios Niño/Niña, Mujer Gestante, Madre Lactante).
• ¿El beneficiario cuenta con el carnet de vacunación?: Campo obligatorio. Se despliega únicamente cuando se selecciona la opción “SI” del campo << El beneficiario cuenta con el carnet de vacunación>> Seleccionar de la lista. (Aplica para beneficiarios Niño/Niña).
• En caso de no contar con el carne de vacunación, o que este no se encuentre al día ¿qué acciones ha adelantado? Seleccionar de la lista. (Aplica para beneficiarios Niño/Niña).
• Fecha de verificación del esquema de vacunación: Seleccionar de la lista. (Aplica para beneficiarios Niño/Niña, Mujer Gestante, Madre Lactante).
• ¿El niño o niña cuenta con el carnet de crecimiento y desarrollo?: Campo obligatorio. Seleccionar de la lista. (Aplica para beneficiarios Niño/Niña).
• En caso de no contar con el carnet de salud infantil o crecimiento y desarrollo, o que no registre ninguna asistencia en los últimos seis meses ¿Qué acciones ha adelantado?: Seleccionar de la lista. (Aplica para beneficiarios Niño/Niña).
• Si el niño cuenta con el carnet, verifique ¿Cuántos controles de crecimiento y desarrollo ha recibido el niño, en los últimos 6 meses?: Se despliega este campo al seleccionar la opción “SI “en el campo << ¿el niño o niña cuenta con el carné de crecimiento y desarrollo?>>. Seleccionar de la lista (Aplica para beneficiarios Niño/Niña).
• El niño/niña cuenta con valoración auditiva en el último año: Seleccionar de la lista (Aplica para beneficiarios Niño/Niña).

PROCESO GESTIÓN TECNOLÓGICA
MANUAL APLICATIVO SISTEMA DE
INFORMACIÓN CUENTAME
MOxx.MPA6 04/02/2013
Versión 2.0 Página 87 de
109
Antes de imprimir este documento… piense en el medio ambiente!Antes de imprimir este documento… piense en el medio ambiente!Antes de imprimir este documento… piense en el medio ambiente!Antes de imprimir este documento… piense en el medio ambiente!
• ¿El beneficiario cuenta con valoración odontológica en el último año?: Seleccionar de la lista (Aplica para beneficiarios Niño/Niña, Mujer Gestante).
• ¿El niño/niña cuenta con valoración visual en el último año?: Seleccionar de la lista (Aplica para beneficiarios Niño/Niña).
• Fecha de verificación del carnet de crecimiento y desarrollo: Seleccionar la fecha de verificación del carnet de crecimiento y desarrollo. Seleccionar de la lista (Aplica para beneficiarios Niño/Niña).
• ¿Al beneficiario se le ha realizado valoración nutricional previamente?: Campo obligatorio. Seleccionar de la lista. (Aplica para beneficiarios Niño/Niña, Mujer Gestante y Madre Lactante).
• Fecha de valoración nutricional: Campo obligatorio. Se despliega únicamente cuando selecciona la opción “SI” en el campo ¿Al beneficiario se le ha realizado valoración nutricional previamente?. (Aplica para beneficiarios Niño/Niña, Mujer Gestante y Madre Lactante).
• Peso: Campo obligatorio. Por fecha de nacimiento se valida que sí el beneficiario es menor o igual a 6 meses el peso se debe ingresar en gramos y sí es mayor a 6 meses debe ingresar en kilogramos. (Aplica para beneficiarios Niño/Niña, Mujer Gestante y Madre Lactante).
• Talla: Campo obligatorio. Ingresar la talla del beneficiario. (Aplica para beneficiarios Niño/Niña, Mujer Gestante y Madre Lactante).
• Si el beneficiario presenta malnutrición ¿qué acciones ha adelantado?: Seleccionar de lista desplegable. (Aplica para beneficiarios Niño/Niña, Mujer Gestante y Madre Lactante).
• ¿Si el beneficiario presenta desnutrición, está siendo atendido en algún programa de recuperación nutricional?: Seleccionar de lista desplegable. (Aplica para beneficiarios Niño/Niña, Mujer Gestante y Madre Lactante).
• ¿A cuál programa de recuperación nutricional pertenece?: Se despliega cuando selecciona la opción “SI” en el campo ¿Si el beneficiario presenta desnutrición, está siendo atendido en algún programa de recuperación nutricional?. (Aplica para beneficiarios Niño/Niña, Mujer Gestante y Madre Lactante).
• Si el niño o niña es menor de 6 meses, ¿Está siendo alimentado con leche materna de forma exclusiva?: Seleccionar de la lista desplegable. (Aplica para beneficiarios Niño/Niña).
• Qué tipo de alimentación recibe el niño o niña menor de 6 meses: Seleccionar de la lista desplegable. (Aplica para beneficiarios Niño/Niña).
• Si el niño o niña es mayor de 6 meses y menor de 2 años, está siendo alimentado con: Seleccionar de la lista desplegable. (Aplica para beneficiarios Niño/Niña)
• Duración lactancia materna exclusiva (meses): Seleccionar de la lista desplegable. (Aplica para beneficiarios Niño/Niña).
• Duración lactancia materna total (meses): Seleccionar de la lista desplegable. (Aplica para beneficiarios Niño/Niña).

PROCESO GESTIÓN TECNOLÓGICA
MANUAL APLICATIVO SISTEMA DE
INFORMACIÓN CUENTAME
MOxx.MPA6 04/02/2013
Versión 2.0 Página 88 de
109
Antes de imprimir este documento… piense en el medio ambiente!Antes de imprimir este documento… piense en el medio ambiente!Antes de imprimir este documento… piense en el medio ambiente!Antes de imprimir este documento… piense en el medio ambiente!
• Número de semanas de gestación: Este valor se debe encontrar en el rango entre 6 y 42 semanas. (Aplica para beneficiarios Mujer Gestante).
• Durante el embarazo la gestante, ¿ha asistido a controles prenatales?: Seleccionar de la lista desplegable. (Aplica para beneficiarios Mujer Gestante).
• ¿Cuál es la razón por la que no ha asistido a controles prenatales?: Se despliega únicamente cuando selecciona la opción “SI” en el campo durante el embarazo la gestante, ¿ha asistido a controles prenatales? Seleccionar de la lista desplegable. (Aplica para beneficiarios Mujer Gestante).
• Número de controles prenatales realizados a la fecha: Se despliega únicamente cuando selecciona la opción “SI” en el campo durante el embarazo la gestante, ¿ha asistido a controles prenatales? Seleccionar de la lista desplegable. (Aplica para beneficiarios Mujer Gestante).
• Durante los controles prenatales, ¿le han realizado los siguientes exámenes?: Se despliega únicamente cuando selecciona la opción “SI” en el campo durante el embarazo la gestante, ¿ha asistido a controles prenatales? Seleccionar de la lista desplegable. (Aplica para beneficiarios Mujer Gestante).
• Recomendaciones generales del médico, con base en los exámenes y controles realizados: Descripción de las recomendaciones generales dadas por el médico con base en exámenes y controles realizados. (Aplica para beneficiarios Mujer Gestante).
• Durante el embarazo, ¿le han aplicado el toxoide tetánico y diftérico?: Seleccionar de la lista desplegable. (Aplica para beneficiarios Mujer Gestante).
• ¿Cuáles de los siguientes suplementos nutricionales está consumiendo durante el embarazo?: Seleccionar de la lista desplegable. (Aplica para beneficiarios Mujer Gestante)
• ¿El suplemento nutricional que consume, es recetado por el médico/nutricionista?: Seleccionar de la lista desplegable. (Aplica para beneficiarios Mujer Gestante).
• ¿Cuál es la razón por la que no ha asistido a controles odontológicos?: Seleccionar de la lista desplegable. (Aplica para beneficiarios Mujer Gestante).
• ¿La gestante se encuentra participando del curso psicoprofiláctico?: Seleccionar de la lista desplegable. (Aplica para beneficiarios Mujer Gestante).
• ¿Cuál es la razón por la que no ha asistido al curso psicoprofiláctico?: Se despliega únicamente cuando selecciona la opción “SI” en el campo ¿La gestante se encuentra participando del curso psicoprofiláctico? Seleccionar de la lista desplegable. (Aplica para beneficiarios Mujer Gestante).
Luego del diligenciamiento de la información en su totalidad, de acuerdo a los campos del
formulario, se debe dar clic en el ícono guardar ( ) ubicado en la parte superior derecha de la pantalla. Si algún dato del formulario no quedó bien diligenciado, el sistema arroja una observación de color rojo al frente de cada casilla.

PROCESO GESTIÓN TECNOLÓGICA
MANUAL APLICATIVO SISTEMA DE
INFORMACIÓN CUENTAME
MOxx.MPA6 04/02/2013
Versión 2.0 Página 89 de
109
Antes de imprimir este documento… piense en el medio ambiente!Antes de imprimir este documento… piense en el medio ambiente!Antes de imprimir este documento… piense en el medio ambiente!Antes de imprimir este documento… piense en el medio ambiente!
Imagen 139. Mensaje campos requeridos
Una vez se hayan ingresado correctamente los datos de Salud y Nutrición, se debe
seleccionar el botón Guardar ( ). El sistema muestra un mensaje donde indica que se han guardado correctamente datos. Si este mensaje no aparece, se debe revisar el formulario, pues no se ha diligenciado la información correctamente o completa.
Imagen 140. Alerta información guardada
Modificar y Eliminar Salud y Nutrición Posterior al registro de la información de Salud y Nutrición, el sistema permite realizar actualizaciones y modificaciones; para ello se debe ingresar al módulo de “Salud y Nutrición”
Imagen 141. Consultar Salud y Nutrición
Dar clic en el botón detalle ( ) el cual se encuentra en la parte inferior izquierda. El sistema muestra la información registrada de Salud y Nutrición en estado deshabilitado.
En la parte superior derecha aparecen los botones de Consultar, Agregar, Eliminar y Editar.

PROCESO GESTIÓN TECNOLÓGICA
MANUAL APLICATIVO SISTEMA DE
INFORMACIÓN CUENTAME
MOxx.MPA6 04/02/2013
Versión 2.0 Página 90 de
109
Antes de imprimir este documento… piense en el medio ambiente!Antes de imprimir este documento… piense en el medio ambiente!Antes de imprimir este documento… piense en el medio ambiente!Antes de imprimir este documento… piense en el medio ambiente!
Imagen 142. Eliminar y Editar Salud y Nutrición
Eliminar Salud y Nutrición ( ): Permite eliminar la información de Salud y Nutrición. Esta información no puede ser eliminada si el Beneficiario se encuentra asociado a una Unidad de Servicio. El sistema despliega un mensaje de confirmación para la eliminación del registro.
Editar Salud y Nutrición ( ): Permite editar la información de Salud y Nutrición. El sistema habilita el formulario para realizar los cambios pertinentes, luego de realizar estos cambios se selecciona la opción Guardar. Registrar Desarrollo del beneficiario: Para registrar la información de Desarrollo del beneficiario se debe ingresar al módulo beneficiarios y seleccionar el beneficiario al cual se le desea agregar la información.
En la parte superior izquierda aparece el botón “ir a” , se debe seleccionar la opción “Información Desarrollo”. El sistema muestra la siguiente pantalla: El aplicativo carga el formulario de Desarrollo, cuyos campos se describen a continuación:

PROCESO GESTIÓN TECNOLÓGICA
MANUAL APLICATIVO SISTEMA DE
INFORMACIÓN CUENTAME
MOxx.MPA6 04/02/2013
Versión 2.0 Página 91 de
109
Antes de imprimir este documento… piense en el medio ambiente!Antes de imprimir este documento… piense en el medio ambiente!Antes de imprimir este documento… piense en el medio ambiente!Antes de imprimir este documento… piense en el medio ambiente!
Imagen 143. Seleccionar Información Desarrollo
Para registrar los datos de Desarrollo , presione el botón Nuevo . El sistema mostrará la pantalla para ingresar los siguientes datos: • Campos No Editables: Estos datos son precargados del beneficiario Tipo documento,
Número de documento, Primer Nombre del Beneficiario, Segundo Nombre del Beneficiario, Primer apellido beneficiario, Segundo Apellido del Beneficiario.
• Fecha de Registro Datos Desarrollo: Campo obligatorio. El sistema genera de forma automática la fecha de registro de la información de desarrollo.
• ¿El Niño o Niña expresa fácilmente sus pensamientos e interactúa con otros Niños y Niñas del CDI?: Habilitado únicamente si el beneficiario es de tipo “Niño/Niña”. Seleccionar una opción.
• ¿Cuál es la razón por la cual el Niño o Niña no expresa fácilmente sus pensamientos e interactúa con otros Niños y Niñas del CDI?: Habilitado únicamente si el beneficiario es de tipo “Niño/Niña”. Seleccionar de la lista desplegable una opción.
• El Niño o la Niña participa en las actividades cotidianas, teniendo en cuenta su edad y nivel de desarrollo?: Habilitado únicamente si el beneficiario es de tipo “Niño/Niña”. Seleccionar una opción.
• ¿Algún adulto responsable del beneficiario asiste al menos una vez al mes a las actividades de formación programadas por el CDI?: Campo obligatorio. Habilitado únicamente si el beneficiario es de tipo “Niño/Niña”. Seleccionar de la lista desplegable una opción.
• Fecha de realización de la última sesión de formación en la que participo, alguna de las personas responsables del beneficiario: Campo obligatorio. Habilitado únicamente si el beneficiario es de tipo “Niño/Niña”. Seleccionar o ingresar manualmente la fecha de la última sesión de formación en la que participó alguna de las personas responsables del beneficiario.
• Número de horas que asistió a la capacitación: Campo obligatorio. Habilitado únicamente si el beneficiario es de tipo “Niño/Niña” y si en la pregunta “¿Algún adulto responsable del beneficiario asiste al menos una vez al mes a las actividades de formación programadas

PROCESO GESTIÓN TECNOLÓGICA
MANUAL APLICATIVO SISTEMA DE
INFORMACIÓN CUENTAME
MOxx.MPA6 04/02/2013
Versión 2.0 Página 92 de
109
Antes de imprimir este documento… piense en el medio ambiente!Antes de imprimir este documento… piense en el medio ambiente!Antes de imprimir este documento… piense en el medio ambiente!Antes de imprimir este documento… piense en el medio ambiente!
por el CDI?” la respuesta es “Si”. Ingresar el número de horas que los responsables del beneficiario asistieron a capacitación.
• En caso de que la familia se niegue a participar del proceso de formación programado por el CDI ¿Que acciones ha adelantado?: Habilitado únicamente si el beneficiario es de tipo “Niño/Niña” y si en la pregunta “¿Algún adulto responsable del beneficiario asiste al menos una vez al mes a las actividades de formación programadas por el CDI?” la respuesta es “No”. Seleccionar de la lista desplegable la acción adelantada cuando la familia se niega a participar del proceso de formación programado por el CDI.
• Durante el periodo de gestación, usted ha recibido capacitación en: Habilitado únicamente si el beneficiario es de tipo “Madre Gestante”. Seleccionar una o varias de las opciones del listado.
• Asiste a las Sesiones Educativas: Habilitado únicamente si el beneficiario es de tipo “Madre Gestante” o “Madre lactante”. Seleccionar una opción.
• Generalmente quien acompaña al beneficiario a las sesiones educativas: Habilitado únicamente si el beneficiario es de tipo “Madre Gestante” o “Madre lactante”. Seleccionar de la lista desplegable el parentesco del acompañante del beneficiario.
• El Usuario Recibe Visitas en su Residencia por Parte de la Madre Comunitaria: Habilitado únicamente si el beneficiario es de tipo “Madre Gestante” o “Madre lactante”. Seleccionar una opción.
• Cuantas Veces al Mes Recibe Visitas el Usuario en su Residencia: Habilitado únicamente si el beneficiario es de tipo “Madre Gestante” o “Madre lactante” y si en la pregunta “El Usuario Recibe Visitas en su Residencia por Parte de la Madre Comunitaria” la respuesta es “Si”. Ingresar el número de visitas que recibe el beneficiario.
Al finalizar el diligenciamiento de la información, se debe dar clic en el botón Guardar
( ).
Imagen 144. Mensaje de Información correctamente gu ardada
Consultar Información de Desarrollo. Para consultar la información de desarrollo registrada para un beneficiario, se ingresa al detalle de la información del beneficiario, se da clic sobre el Menú “Ir a…” y se selecciona la opción Información Desarrollo. Bajo los datos del beneficiario se verá una grilla con todos los registros que se han creado para un beneficiario. Para ver el detalle, de clic en el botón Detalle ubicado frente a cada registro de Información de Desarrollo.

PROCESO GESTIÓN TECNOLÓGICA
MANUAL APLICATIVO SISTEMA DE
INFORMACIÓN CUENTAME
MOxx.MPA6 04/02/2013
Versión 2.0 Página 93 de
109
Antes de imprimir este documento… piense en el medio ambiente!Antes de imprimir este documento… piense en el medio ambiente!Antes de imprimir este documento… piense en el medio ambiente!Antes de imprimir este documento… piense en el medio ambiente!
Imagen 145. Seguimientos de ingreso de Salud y Nutr ición al Beneficiario
Editar Información de Desarrollo . Para editar una información de desarrollo existente, primero debe ser consultada usando el botón Detalle . Cuando se muestre el detalle de
la de la información de desarrollo, se debe dar clic en el botón Editar . El sistema muestra en pantalla los campos de la discapacidad en modo editable, de acuerdo al tipo de beneficiario seleccionado.
Una vez editada la información se almacena con el botón Guardar .
Para eliminar los datos de Información de Desarrollo , presione el botón Eliminar . El sistema mostrará el siguiente mensaje de confirmación: Está seguro de que desea eliminar el registro?. Para confirmar la acción de clic en el botón Aceptar. De lo contrario, de clic en el botón Cancelar. Al dar clic en Aceptar, el sistema borra la información de desarrollo seleccionada y muestra el siguiente mensaje confirmando la acción:
Imagen 146. Mensaje de Información correctamente gu ardada
Al dar clic en Cancelar, se cierra el mensaje sin borrar la información de desarrollo. Registrar Protección del beneficiario: Para registrar la información de Protección del beneficiario se debe ingresar al módulo

PROCESO GESTIÓN TECNOLÓGICA
MANUAL APLICATIVO SISTEMA DE
INFORMACIÓN CUENTAME
MOxx.MPA6 04/02/2013
Versión 2.0 Página 94 de
109
Antes de imprimir este documento… piense en el medio ambiente!Antes de imprimir este documento… piense en el medio ambiente!Antes de imprimir este documento… piense en el medio ambiente!Antes de imprimir este documento… piense en el medio ambiente!
beneficiarios y seleccionar el beneficiario al cual se le desea agregar la información.
En la parte superior izquierda aparece el botón “ir a” , se debe seleccionar la opción “Información Protección”. El sistema muestra la siguiente pantalla: Diligenciamiento del formulario de Información Prot ección: El sistema carga el formulario para diligenciar los campos de Información Protección, los cuales se describen a continuación:
Imagen 147. Registrar Información Protección
• Campos No Editables: Estos datos son precargados del Beneficiario y se encuentran en estado deshabilitado <<Tipo de Documento , Número de Documento, Primer Nombre del Beneficiario, Segundo Nombre del Beneficiario, Primer Apellido del Beneficiario, Segundo Apellido del Beneficiario>>.
• Fecha de registro datos salud y nutrición: Campo deshabilitado. Fecha del sistema, no debe ser inferior a la fecha de ingreso del beneficiario. (Aplica para beneficiarios Niño/Niña, Mujer Gestante, Madre Lactante).
• ¿Al beneficiario se le aplico el instrumento de seguimiento de derechos de protección especial para detectar señales de amenaza, inobservancia o vulneración de sus derechos?: Seleccionar de la lista desplegable (Aplica para beneficiarios Niño/Niña, Mujer Gestante, Madre Lactante).
• Fecha de aplicación del instrumento: Campo obligatorio. Se habilita si la selección del campo << ¿Al beneficiario se le aplico el instrumento de seguimiento de derechos de

PROCESO GESTIÓN TECNOLÓGICA
MANUAL APLICATIVO SISTEMA DE
INFORMACIÓN CUENTAME
MOxx.MPA6 04/02/2013
Versión 2.0 Página 95 de
109
Antes de imprimir este documento… piense en el medio ambiente!Antes de imprimir este documento… piense en el medio ambiente!Antes de imprimir este documento… piense en el medio ambiente!Antes de imprimir este documento… piense en el medio ambiente!
protección especial para detectar señales de amenaza, inobservancia o vulneración de sus derechos?>> es”SI”. La fecha de aplicación no deber ser inferior a la fecha de ingreso del Beneficiario. (Aplica para beneficiarios Niño/Niña, Mujer Gestante y Madre Lactante).
• El Niño o Niña convive y está bajo el cuidado de: Seleccionar de la lista desplegable (Aplica para beneficiarios Niño/Niña).
• ¿Cuántos días a la semana el Niño o Niña asisten al CDI?: Seleccionar de la lista desplegable (Aplica para beneficiarios Niño/Niña).
• ¿Cuántas horas al día el Niño o la Niña asisten al CDI?: Campo obligatorio. Solo se habilita si en el campo<< ¿Cuántos días a la semana el Niño o Niña asisten al CDI?>> Se ha seleccionado número de días que asiste. (Aplica para beneficiarios Niño/Niña)
• ¿Evidencia usted en el niño descuido por parte de los cuidadores en algunos aspectos?: Seleccionar de la lista desplegable (Aplica para beneficiarios Niño/Niña).
• ¿Se evidencia en el niño o la niña alguna de las siguientes situaciones? Recientes o antiguos: Seleccionar de la lista desplegable (Aplica para beneficiarios Niño/Niña).
• ¿Se evidencia en el niño o la niña alguna de las siguientes situaciones? Recientes o antiguos. Seleccionar de la lista desplegable (Aplica para beneficiarios Niño/Niña).
Luego del diligenciamiento de la información en su totalidad, de acuerdo a los campos del
formulario, se debe dar clic en el ícono guardar ( ) ubicado en la parte superior derecha de la pantalla. Si algún dato del formulario no quedó bien diligenciado, el sistema arroja una observación de color rojo al frente de cada casilla.
Imagen 148. Mensaje campos requeridos
Una vez se hayan ingresado correctamente los datos de Información Protección, se debe
seleccionar el botón Guardar ( ). El sistema muestra un mensaje donde indica que se han guardado correctamente datos. Si este mensaje no aparece, se debe revisar el formulario, pues no se ha diligenciado la información correctamente o completa.
Imagen 149. Alerta información guardada
Modificar y Eliminar Información Protección Posterior al registro de Protección, el sistema permite realizar actualizaciones y modificaciones; para ello se debe ingresar al módulo de “Información Protección”

PROCESO GESTIÓN TECNOLÓGICA
MANUAL APLICATIVO SISTEMA DE
INFORMACIÓN CUENTAME
MOxx.MPA6 04/02/2013
Versión 2.0 Página 96 de
109
Antes de imprimir este documento… piense en el medio ambiente!Antes de imprimir este documento… piense en el medio ambiente!Antes de imprimir este documento… piense en el medio ambiente!Antes de imprimir este documento… piense en el medio ambiente!
Imagen 150. Consultar Información Protección
Dar clic en el botón detalle ( ) el cual se encuentra en la parte inferior izquierda. El sistema muestra la información registrada de Protección en estado deshabilitado.
En la parte superior derecha aparecen los botones de Consultar, Agregar, Eliminar y Editar.
Imagen 151. Eliminar y Editar Información Protecció n
Eliminar Protección ( ): Permite eliminar la información Protección. Esta información no puede ser eliminada si el Beneficiario se encuentra asociado a una Unidad de Servicio. El sistema despliega un mensaje de confirmación para la eliminación del registro.

PROCESO GESTIÓN TECNOLÓGICA
MANUAL APLICATIVO SISTEMA DE
INFORMACIÓN CUENTAME
MOxx.MPA6 04/02/2013
Versión 2.0 Página 97 de
109
Antes de imprimir este documento… piense en el medio ambiente!Antes de imprimir este documento… piense en el medio ambiente!Antes de imprimir este documento… piense en el medio ambiente!Antes de imprimir este documento… piense en el medio ambiente!
Editar Protección ( ): Permite editar la información de Protección. El sistema habilita el formulario para realizar los cambios pertinentes, luego de realizar estos cambios se selecciona la opción Guardar. Vincular y Desvincular Beneficiarios a Unidades de Servicio Permite vincular o desvincular masivamente uno o varios beneficiarios a una Unidad de Servicio. Previamente el contrato debe tener asociado un Servicio y una Unidad de Servicio Dar clic sobre el módulo denominado “Contrato”.
Imagen 152. Ingreso Contrato
En la pantalla de Contrato, dar clic en el ícono Consultar ( ), el cual se encuentra en la parte superior derecha de la pantalla. Si se conoce algún dato del Contrato, se pueden utilizar los diferentes criterios de búsqueda.
Al realizar la búsqueda, el sistema despliega una lista de Contratos registrados en el aplicativo, o los que corresponden a los criterios de búsqueda ingresados.

PROCESO GESTIÓN TECNOLÓGICA
MANUAL APLICATIVO SISTEMA DE
INFORMACIÓN CUENTAME
MOxx.MPA6 04/02/2013
Versión 2.0 Página 98 de
109
Antes de imprimir este documento… piense en el medio ambiente!Antes de imprimir este documento… piense en el medio ambiente!Antes de imprimir este documento… piense en el medio ambiente!Antes de imprimir este documento… piense en el medio ambiente!
Imagen 153. Resultado de Consulta Contrato
Para seleccionar uno de los Contratos del listado, se debe dar clic en el botón detalle
( ) de este Contrato. El sistema carga la información del Contrato seleccionado y en la parte superior aparece el
botón “ir a” , se debe seleccionar la opción “Contrato Servicio”.
Imagen 154. Ir a Contrato Servicio
El sistema carga la información de Contrato Servicio, para seleccionar uno de los Servicios
del listado, se debe dar clic en el botón detalle ( ) de este Servicio.

PROCESO GESTIÓN TECNOLÓGICA
MANUAL APLICATIVO SISTEMA DE
INFORMACIÓN CUENTAME
MOxx.MPA6 04/02/2013
Versión 2.0 Página 99 de
109
Antes de imprimir este documento… piense en el medio ambiente!Antes de imprimir este documento… piense en el medio ambiente!Antes de imprimir este documento… piense en el medio ambiente!Antes de imprimir este documento… piense en el medio ambiente!
Imagen 155. Seleccionar Servicio Contrato
Muestra la información del Servicio seleccionado y en la parte superior aparece el botón “ir
a” , se debe seleccionar la opción “Vinculación/Desvinculación Masiva de UDS”.
Imagen 156. Ir a Vinculación/Desvinculación Masiva Unidades de Servicio (UDS)
En la pantalla de Vinculación/Desvinculación Masiva de UDS , dar clic en el ícono Consultar
( ), el cual se encuentra en la parte superior derecha de la pantalla. Si se conoce algún dato de la UDS, se pueden utilizar los diferentes criterios de búsqueda.
Al realizar la búsqueda, el sistema despliega una lista de registros de Unidades de Servicios asociadas al Contrato en el aplicativo, o los que corresponden a los criterios de búsqueda ingresados.

PROCESO GESTIÓN TECNOLÓGICA
MANUAL APLICATIVO SISTEMA DE
INFORMACIÓN CUENTAME
MOxx.MPA6 04/02/2013
Versión 2.0 Página 100 de
109
Antes de imprimir este documento… piense en el medio ambiente!Antes de imprimir este documento… piense en el medio ambiente!Antes de imprimir este documento… piense en el medio ambiente!Antes de imprimir este documento… piense en el medio ambiente!
Imagen 157. Consultar Vinculación/Desvinculación Ma siva Unidades de Servicio (UDS)
Para seleccionar una Unidad de Servicio del listado, se debe dar clic en el botón detalle
( ) de esta UDS.
El sistema carga la información de Vinculación/Desvinculación masiva de UDS y en la parte
superior aparece el botón “ir a” , se debe seleccionar la opción “Vincular/Desvincular Masivamente Beneficiarios”.
Imagen 158. Ir a Vinculación/Desvinculación Masiva de Beneficiarios
Al ingresar al módulo “Vinculación/Desvinculación Masiva de Beneficiarios” se debe dar
clic en la opción agregar ( ), que se encuentra en la parte superior derecha de la pantalla. Habilita los campos de búsqueda de los beneficiaros a vincular o desvincular: Formulario Vinculación/Desvinculación Masiva de Ben eficiarios: El sistema carga el formulario para diligenciar los campos de búsqueda de los Beneficiarios que se desean Vincular o Desvincular masivamente, los cuales se describen a continuación:

PROCESO GESTIÓN TECNOLÓGICA
MANUAL APLICATIVO SISTEMA DE
INFORMACIÓN CUENTAME
MOxx.MPA6 04/02/2013
Versión 2.0 Página 101 de
109
Antes de imprimir este documento… piense en el medio ambiente!Antes de imprimir este documento… piense en el medio ambiente!Antes de imprimir este documento… piense en el medio ambiente!Antes de imprimir este documento… piense en el medio ambiente!
. Imagen 159. Formulario Vinculación/Desvinculación M asiva de Beneficiarios
• Campos No Editables: Este dato es precargado de Contrato y se encuentra en estado deshabilitado Tipo de Documento, Número de Documento, Entidad Contratista, Número de Contrato , Regional, Servicio, Departamento, Municipio, Código, Unidad de Servicio, Cupos, Dirección
• Tipo Beneficiario: Ingresar el tipo de beneficiario, seleccionar de la lista desplegable, según el criterio de búsqueda.
• Departamento de Residencia: Ingresar el departamento de residencia del beneficiario, seleccionar de la lista, división política nacional.
• Municipio de Residencia: Ingresar el municipio de residencia del beneficiario, seleccionar de la lista, división política nacional.
Una vez ingresados los diferentes criterios de búsqueda de Beneficiarios, se debe dar clic en
el ícono Consultar ( ), el cual se encuentra en la parte superior derecha de la pantalla.

PROCESO GESTIÓN TECNOLÓGICA
MANUAL APLICATIVO SISTEMA DE
INFORMACIÓN CUENTAME
MOxx.MPA6 04/02/2013
Versión 2.0 Página 102 de
109
Antes de imprimir este documento… piense en el medio ambiente!Antes de imprimir este documento… piense en el medio ambiente!Antes de imprimir este documento… piense en el medio ambiente!Antes de imprimir este documento… piense en el medio ambiente!
Imagen 160. Consulta Vinculación/Desvinculación Mas iva de Beneficiarios
El sistema despliega una lista de resultados con los datos correspondientes a los criterios de búsqueda, que contiene los siguientes datos:
• Opción selección • Tipo de Documento • Número de Documento • Primer Nombre, • Segundo Nombre, • Primer Apellido, • Segundo Apellido • Sexo • Etnia • Fecha de Nacimiento • Edad • Estado • Pertenece a SISBEN • Familias en Acción • Pertenece a Unidos
Para asociar los beneficiarios incluidos en la lista de resultados al Contrato/Servicio/Unidad de Servicio seleccionado, se debe:
1. Seleccionar el beneficiario o los beneficiarios a vincular o desvincular (pulsando opción selección ).

PROCESO GESTIÓN TECNOLÓGICA
MANUAL APLICATIVO SISTEMA DE
INFORMACIÓN CUENTAME
MOxx.MPA6 04/02/2013
Versión 2.0 Página 103 de
109
Antes de imprimir este documento… piense en el medio ambiente!Antes de imprimir este documento… piense en el medio ambiente!Antes de imprimir este documento… piense en el medio ambiente!Antes de imprimir este documento… piense en el medio ambiente!
2. Luego de realizar estos cambios dar clic en el botón Guardar ( ).
Módulo Sedes Educativas (APLICA SOLAMENTE PARA LOS PROGRAMAS DE NIÑEZ Y ADO LESCENCIA) Sedes Educativas Precargadas: permite asociar el servicio y el contrato a una Sede Educativa que se encuentra previamente registrada en el sistema. En el menú del Sistema se debe dar clic en el módulo de Sedes Educativas:
Imagen 99. Módulo Sedes Educativas
Las Sedes Educativas se encuentran previamente cargadas en el Sistemas de acuerdo a la base suministrada por el Ministerio de Educación Nacional. El aplicativo carga la pantalla con los siguientes criterios de búsqueda: • Nombre del departamento: lista desplegable que permite seleccionar el departamento
de ubicación de la Sede Educativa. • Nombre del Municipio: lista desplegable que permite seleccionar el municipio de
ubicación de la Sede Educativa, esta lista depende del departamento seleccionado. • Código de la Sede: si se conoce el código DANE de la Sede Educativa, se debe digitar
para realizar la búsqueda. • Nombre de la Sede: si se conoce el nombre de la Sede Educativa, se debe digitar
para realizar la búsqueda. Es importante tener en cuenta que en esta base de datos

PROCESO GESTIÓN TECNOLÓGICA
MANUAL APLICATIVO SISTEMA DE
INFORMACIÓN CUENTAME
MOxx.MPA6 04/02/2013
Versión 2.0 Página 104 de
109
Antes de imprimir este documento… piense en el medio ambiente!Antes de imprimir este documento… piense en el medio ambiente!Antes de imprimir este documento… piense en el medio ambiente!Antes de imprimir este documento… piense en el medio ambiente!
se encuentran todas las Sedes Educativas, por tanto, puede existir más de una Sede a nivel nacional con el mismo nombre.
Nota: para que la búsqueda arroje resultados rápido, es recomendable seleccionar el departamento y el municipio de ubicación de la Sede Educativa. Una vez se haya realizado la búsqueda por los diferentes criterios, se debe dar clic en el
botón Consultar ( ), el sistema arroja los resultados de acuerdo a lo que se encuentra registrado previamente en el Sistema.
Imagen 100. Criterios de búsqueda Sedes Educativas
Se debe seleccionar la Sede Educativa a la cual se le van a asociar el servicio o el
Contrato dando clic en el botón Detalle ( ). El sistema carga la información de la Sede Educativa.

PROCESO GESTIÓN TECNOLÓGICA
MANUAL APLICATIVO SISTEMA DE
INFORMACIÓN CUENTAME
MOxx.MPA6 04/02/2013
Versión 2.0 Página 105 de
109
Antes de imprimir este documento… piense en el medio ambiente!Antes de imprimir este documento… piense en el medio ambiente!Antes de imprimir este documento… piense en el medio ambiente!Antes de imprimir este documento… piense en el medio ambiente!
Imagen 101. Información Sede Educativa.
En la parte superior derecha aparecen los botones de Consultar, Agregar, Eliminar y Editar.
Editar Sede ( ): permite editar la información de la Sede Educativa seleccionada. El código DANE de la Sede Educativa no puede ser modificado. Una vez se diligencian los
campos con los campos correspondientes, se debe dar clic en el botón Guardar ( ).
Asociar servicio a la Sede: Para asociar el servicio a la Sede Educativa se debe ingresar a la Sede Educativa,
En la parte superior izquierda aparece el botón “ir a” , se debe seleccionar la opción “Servicio por Unidad de Servicio”. El sistema muestra la siguiente pantalla:
Imagen 102. Agregar servicio a la Sede Educativa
El sistema carga la información básica de la sede Educativa. Para agregar el servicio se

PROCESO GESTIÓN TECNOLÓGICA
MANUAL APLICATIVO SISTEMA DE
INFORMACIÓN CUENTAME
MOxx.MPA6 04/02/2013
Versión 2.0 Página 106 de
109
Antes de imprimir este documento… piense en el medio ambiente!Antes de imprimir este documento… piense en el medio ambiente!Antes de imprimir este documento… piense en el medio ambiente!Antes de imprimir este documento… piense en el medio ambiente!
debe dar clic en el botón agregar ( ) ubicado en la parte superior izquierda de la pantalla.
Imagen 103. Seleccionar servicio
El sistema habilita el campo Servicio, se debe seleccionar el servicio que va a estar
asociado a la Sede Educativa. Posteriormente se debe dar clic en el botón guardar ( ). El sistema muestra el servicio asociado a la Sede Educativa:
Imagen 104. Servicio asociado a la Sede Educativa.
Asociar Contrato a la Sede: Para asociar el Contrao a la Sede Educativa se debe ingresar a la Sede Educativa.
En la parte superior izquierda aparece el botón “ir a” , se debe seleccionar la opción “Contrato Unidad Servicio”. El sistema muestra la siguiente pantalla:
Imagen 105. Asociar Contrato a la Sede Educativa

PROCESO GESTIÓN TECNOLÓGICA
MANUAL APLICATIVO SISTEMA DE
INFORMACIÓN CUENTAME
MOxx.MPA6 04/02/2013
Versión 2.0 Página 107 de
109
Antes de imprimir este documento… piense en el medio ambiente!Antes de imprimir este documento… piense en el medio ambiente!Antes de imprimir este documento… piense en el medio ambiente!Antes de imprimir este documento… piense en el medio ambiente!
El sistema carga la información básica de la sede Educativa. Para asociar el Contrato se
debe dar clic en el botón buscar ( ) ubicado en la parte derecha del campo Número de Contrato.
Imagen 106. Seleccionar contrato
El sistema muestra una ventana donde se debe buscar y seleccionar el Contrato previamente creado.
Imagen 107. Buscar Responsable contrato
Se sugiere conocer el número del contrato y realizar la búsqueda por este criterio,
posteriormente se debe dar clic en el ícono Consultar ( ), el cual se encuentra en la parte superior derecha de la pantalla. El sistema muestra la información del Contrato registrados previamente, de acuerdo a los criterios de búsqueda. Para seleccionar el
Contrato, se debe dar clic en el botón detalle ( ) el cual se encuentra a la izquierda del listado. El sistema muestra los datos del contrato asociado a la Sede Educativa. Es importante

PROCESO GESTIÓN TECNOLÓGICA
MANUAL APLICATIVO SISTEMA DE
INFORMACIÓN CUENTAME
MOxx.MPA6 04/02/2013
Versión 2.0 Página 108 de
109
Antes de imprimir este documento… piense en el medio ambiente!Antes de imprimir este documento… piense en el medio ambiente!Antes de imprimir este documento… piense en el medio ambiente!Antes de imprimir este documento… piense en el medio ambiente!
tener en cuenta que el contrato debe tener asociado el servicio con el que va a tener la Sede Educativa.
Imagen 108. Contrato vinculado a Sede Educativa
Crear Sede Educativa : permite crear la Sede Educativa. La Sede Educativa debe crearse únicamente si no se encuentra previamente creada en el sistema.
Se debe ingresar por el módulo de Sede Educativa, dar clic en el botón Agregar ( ) ubicado en la parte superior derecha. El sistema carga el formulario para ser diligenciado. Los campos se describen a continuación:
Imagen 109. Crear Sede Educativa
• Nombre del departamento: dato obligatorio, seleccionar de la lista desplegable el

PROCESO GESTIÓN TECNOLÓGICA
MANUAL APLICATIVO SISTEMA DE
INFORMACIÓN CUENTAME
MOxx.MPA6 04/02/2013
Versión 2.0 Página 109 de
109
Antes de imprimir este documento… piense en el medio ambiente!Antes de imprimir este documento… piense en el medio ambiente!Antes de imprimir este documento… piense en el medio ambiente!Antes de imprimir este documento… piense en el medio ambiente!
departamento de ubicación de la Sede Educativa. • Nombre del municipio: dato obligatorio, seleccionar de la lista desplegable el municipio
de ubicación de la Sede Educativa. • Código establecimiento: digitar el código DANE de la Institución Educativa. • Nombre del establecimiento: dato obligatorio, digitar el nombre de la Institución
Educativa. • Código Sede: dato obligatorio, digitar el código DANE de la Sede Educativa. • Nombre Sede: dato obligatorio, digitar el nombre de la Sede Educativa • Zona: dato obligatorio, seleccionar la zona de ubicación de la Sede Educativa:
Cabecera o Resto. • Dirección: dato obligatorio, seleccionar la zona de ubicación de la Unidad de Servicio
(Rural o Urbana). o Urbana: se debe seleccionar si la UDS se encuentra ubicada en el casco urbano, y
diligenciar la información correspondiente a la dirección. o Rural: se debe seleccionar si la UDS se encuentra ubicada en el área rural, y
diligenciar la información correspondiente a la dirección • Teléfono: dato obligatorio, digitar el número telefónico. Este campo debe tener siete
(7) dígitos. • Tipo de Sede: seleccionar si es Sede ICBF o sede MEN. • Tipo documento de Persona de Contacto: dato obligatorio, seleccionar de la lista
desplegable el tipo de documento correspondiente. • Número Documento de Persona de Contacto: dato obligatorio, digitar el número de
documento, de acuerdo a: o C.C. Cédula de ciudadanía: debe tener una longitud entre tres y ocho dígitos y
diez y once. Debe ser un valor numérico. o C.E. Cédula de extranjería: debe tener una longitud entre tres (3) y (6) seis
dígitos. Debe ser un valor numérico. o PA: Pasaporte: debe tener una longitud de menos de diecisiete (17) dígitos.
Puede ser un valor alfanumérico. • Primer nombre contacto: digitar el primer nombre del contacto. • Primer apellido contacto: digitar el primer apellido del contacto. • Cupos: dato obligatorio, digitar el número de cupos asignados a la Sede Educativa. • La sede educativa cuenta con área de consumo de alimentos para entrega PAE:
seleccionar “Si” o “No”, según corresponda. Al finalizar el diligenciamiento de la información, se debe dar clic en el botón Guardar
( ). Luego de crear la Sede Educativa se le debe asociar el servicio y el contrato de acuerdo a lo que se describió en las páginas 56 (Asociar servicio a la Sede) y 57 (Asociar Contrato a la Sede) .