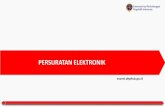Manual persuratan a4
-
Upload
rudy-m-harahap -
Category
Business
-
view
512 -
download
2
description
Transcript of Manual persuratan a4
DAFTAR ISI
HalamanDAFTAR ISI ................................................................................................................................................ 1 LAMPIRAN FLOWCHART......................................................................................................122 ............ 1 BAB I ............................................................................................................................................................ 1 MANUAL PERSETUJUAN ....................................................................................................................... 1
1.1 Penjelasan Diagram Alur (Flowchart) ............................................................................................... 2 1.1.1 Penjelasan Diagram Alur Pembuatan Nota Dinas .................................................................. 2 1.1.2 Penjelasan Diagram Alur Pembuatan Surat Undangan .......................................................... 5 1.1.3 Diagram Alur Pembuatan Nota Dinas Proyek ....................................................................... 7 1.1.4 Diagram Alur Pembuatan Surat Keputusan (SK) .................................................................. 8 1.1.5 Diagram Alur Pembuatan Surat Perintah / Surat Tugas, dan sejenisnya .............................. 9
1.2 Manual membuat Nota Dinas, Memo ,dll (Draft Dengan Header) ................................................... 10 1.3 Manual Membuat Nota Dinas Proyek .............................................................................................. 36 1.4 Manual Membuat SK (Draft Tanpa Header) .................................................................................... 46 1.5 Manual Membuat Surat Perintah/Surat Tugas ................................................................................ 61
BAB II ........................................................................................................................................................ 72 MANUAL DISPOSISI .............................................................................................................................. 72
2.1 Disposisi Surat Masuk ...................................................................................................................... 73 2.2 Disposisi Nota Dinas atau Dokumen Persetujuan yang lain ............................................................. 80 2.3 Disposisi Bertingkat ......................................................................................................................... 91
BAB III ....................................................................................................................................................... 99 MANUAL EDMS ...................................................................................................................................... 99 BAB IV ..................................................................................................................................................... 113 UPLOAD FILE TANDA TANGAN PERSETUJUAN ......................................................................... 113 BAB V ....................................................................................................................................................... 116 SETTING ABSEN (PLH) ....................................................................................................................... 116 LAMPIRAN FLOWCHART......................................................................................................122
i
Badan Pengusahaan Batam
PORTAL, GROUPWARE, EDMS
BAB IMANUAL PERSETUJUAN
Dokumen Persetujuan adalah jenis surat internal yang digunakan di lingkungan Otorita Batam. Pada sistem Groupware, dokumen surat dibedakan menjadi dua klasifikasi yaitu: Draft Dengan Header dan Draft Tanpa Header.
Draft Dengan Header adalah jenis surat yang digunakan internal Otorita dimana : Nomor suratnya dikeluarkan secara otomatis oleh sistem, Surat ditandatangani secara elektronik (kotak tanda tangan elektronik ditampilkan di
bagian atas, di bawah kop surat), dan Didistribusikan secara elektronik (melalui sistem) sehingga tidak perlu dicetak/diprint.
Sedangkan Draft Tanpa Header adalah dokumen surat yang: Memerlukan tanda tangan asli penyetuju (bukan tanda tangan elektronik), sehingga perlu dicetak untuk dibubuhkan tanda tangan asli kemudian diedarkan seperti biasa dalam bentuk hardcopy
Persamaan keduanya adalah, penomoran dokumen dikeluarkan secara otomatis oleh system sesuai dengan jalur persetujuan.
Dalam dokumen manual ini, terdiri dari 4 sub manual secara detail, yaitu:A. Manual membuat Nota Dinas, Memo ,dll (Draft Dengan Header)B. Manual Membuat Nota Dinas ProyekC. Manual Membuat SK (Draft Tanpa Header)D. Manual Membuat Surat Perintah/Surat Tugas (Draft Tanpa Header dengan tanda
tangan eselon 2)
1
Badan Pengusahaan Batam
PORTAL, GROUPWARE, EDMS
Berikut adalah penjelasan diagram alur untuk membuat dokumen persetujuan elektronik dalam Groupware:
1.1 Penjelasan Diagram Alur (Flowchart)
1.1.1 Penjelasan Diagram Alur Pembuatan Nota Dinas
Pencetus Nota Dinas (yang memiliki kepentingan terhadap isi nota dinas) menentukan apakah membuat konsep nota dinas sendiri pada aplikasi Groupware atau mendelegasikan tugas pembuat konsep kepada staf
1. Bila membuat konsep nota dinas sendiri2. Membuka aplikasi portal: ep.batam.go.id. Login dengan user ID dan password bersangkutan3. Membuka menu persuratan di: [Groupware] > [Persetujuan] 4. Pilih menu [Draft] > Nota Dinas [draft] dan mulai melengkapi isi surat seperti membuat Nota Dinas biasa5. Mengatur jalur Persetujuan. Klik [Jalur Persetujuan]6. Menentukan siapa yang bertanda tangan di Nota Dinas tersebut.7. Apabila surat memerlukan persetujuan user lain (Misal: Pencetus adalah eselon 3 dan surat butuh persetujuan eselon 2 atau level lebih tinggi) maka perlu ditambahkan orang yang akan menyetujui pada [Daftar Penanda tangan Surat]. 8. Jika yang bertanda tangan di surat hanya pencetus surat maka ketika mengatur jalur persetujuan tidak perlu menambahkan user lain di [Daftar Penanda tangan Surat]self approval.
• Memasukkan Kata Sandi (Kata Sandi Persetujuan) dan memilih menu [Kirim].• Jika surat merupakan self approval (penanda tangan adalah orang yang membuat surat), maka nomor surat akan otomatis langsung dikeluarkan system dan surat final tersimpan pada [Folder Pribadi].• Namun bila surat masih memerlukan persetujuan orang lain maka nomor surat akan dikeluarkan system jika penyetuju menyetujui surat. • Untuk penyetuju, dokumen/surat akan tersimpan pada [Folder Umum].
9. Pencetus/pembuat Nota Dinas mendistribusikan Nota Dinas (Mengirim Nota Dinas ke user/unit tujuan), dapat dengan 2 (dua) cara:
- Cek/Tandai Checkbox surat yang ingin didistribusikan di [Folder Pribadi] kemudian pilih [Distribusikan] dan atur user penerima/tujuan surat dari bagan organisasi.- Klik judul surat sehingga surat akan ditampilkan. Selanjutnya pilih [Distribusikan] dan atur user penerima/tujuan surat dari bagan organisasi.
catatan: Nota Dinas yang ditujukan kepada Ketua dan Deputi dikirim/didistribusikan kepada TU-nya terlebih dahulu. Sedangkan untuk Nota Dinas kepada tingkat esselon 2 selain dikirim kepada yang bersangkutan juga didistribusikan kepada TU-nya
2
Badan Pengusahaan Batam
PORTAL, GROUPWARE, EDMS
10. Mengecek waktu pembacaan dokumen yang telah dikirim sesuai daftar distribusi.
• Pilih icon di sebelah kiri nomor surat• Cek waktu pembacaan surat (apabila kolom [dibaca] kosong, maka penerima belum membaca surat tersebut)
11. Unit/Pihak penerima Nota Dinas membuka surat di [Groupware]>[Persetujuan]>[Folder Umum]. Jika yang bersangkutan telah membuka file suratnya, maka history tanggal dan jam pembacaan surat akan disimpan oleh system.12. Bagi penerima Nota Dinas, bila ingin membalas nota dinas sama dengan langkah-langkah membuat Nota Dinas baru tetapi dengan melampirkan Nota Dinas terkait yang diterima.13. Apabila mendelegasikan tugas membuat konsep kepada orang lain, pencetus surat bisa menggunakan 2 (dua) cara:
• Mengirim email kepada staff bersangkutan lewat Portal dengan langkah sbb:
• Login di ep.batam.go.id• Pilih menu [Groupware] > [Mail] > [Tulis Baru] untuk mulai membuat email• Email dikirim kepada staff
• Mengirim penugasan lewat menu [Tugas] di Groupware• Login di ep.batam.go.id • Pilih menu [Groupware] > [Tugas] > [Penugasan] untuk mulai membuat penugasan• Memilih orang yang akan menerima penugasan di [Cari Pengguna]
14. Staf menerima pendelegasian tugas.Bila perintah diterima via menu [Mail]:
• Staf membuat konsep seperti biasa di Ms.WordBila perintah diterima via menu [Penugasan]
• Staf yang menerima penugasan di [Daftar Tugas], selanjutnya membuat konsep surat di Ms. Word (di Luar sistem)
15. Staf mengirim hasil konsep surat yang telah dibuat di Ms. Word.Untuk [Mail]:
• Staf membalas email dengan melampirkan konsep yang telah dibuat di Ms. Word sebelumnya.• pencetus menerima email balasan beserta konsep surat dari staff
Untuk [Penugasan]:• Staff mengirim balasan penugasan di [Laporan Proses] di [Daftar Tugas] terkait dengan melampirkan konsep surat yang telah dibuat di Ms.Word• Pencetus menerima progress di [Progress Penugasan] dari staff terkait
16. Pencetus yang telah menerima konsep surat dari staff terkait, membuka aplikasi persuratan di: [Groupware] > [Persetujuan] > [Draft] > Nota Dinas [draft] sama seperti langkah-langkah membuat Nota Dinas baru.
• Copy-Paste konsep surat dari Ms.Word ke system (lihat langkah-langkah menyalin dokumen di system pada penjelasan manual Nota Dinas)
3
Badan Pengusahaan Batam
PORTAL, GROUPWARE, EDMS
Bila pembuat konsep adalah user lain (staff) dan pencetus hanya sebagai penyetuju
1. Staf yang didelegasikan membuka aplikasi portal.2. Staf membuat Nota Dinas di: [Groupware]>[Persetujuan]>[Draft]> Nota Dinas [draft].3. Staf mengatur jalur persetujuan kepada pencetus nota dinas yang mendelegasikan pembuatan konsep nota dinas.4. Pencetus Nota Dinas menyetujui surat melalui : [Groupware] > [Persetujuan] > [Folder Umum]5. Nomor surat dikeluarkan system, tanda tangan elektronik ditampilkan pada surat6. Tanda tangan yang ditampilkan di surat adalah tanda tangan pembuat surat (staf) dan penyetuju (pencetus surat)7. Surat yang disetujui akan disimpan secara otomatis di [Folder Pribadi] untuk pembuat surat dan di [Folder Umum] untuk penyetuju surat.8. Pihak-pihak yang menerima surat (Pembuat konsep dan Pencetus surat) dapat mendistribusikan surat sesuai daftar distribusi.9. Pembuat Surat mendistribusikan Nota Dinas (Mengirim Nota Dinas ke user/unit tujuan), dapat dengan 2 (dua) cara:
• Cek/Tandai Checkbox surat yang ingin didistribusikan di [Folder Pribadi] untuk pembuat konsep, di [Folder Umum] untuk pencetus surat kemudian pilih [Distribusikan] dan atur user penerima/tujuan surat.• Klik judul surat sehingga surat akan ditampilkan. Selanjutnya pilih [Distribusikan] dan atur user penerima/tujuan surat.
Catatan: Nota Dinas yang ditujukan kepada Ketua dan Deputi dikirim/didistribusikan kepada TU-nya terlebih dahulu. Sedangkan untuk Nota Dinas kepada tingkat esselon 2 selain dikirim kepada yang bersangkutan juga didistribusikan kepada TU-nya
10. Mengecek waktu pembacaan dokumen yang telah dikirim sesuai daftar distribusi.
• Pilih icon di sebelah kiri nomor surat.• Cek waktu pembacaan surat (apabila kolom [dibaca] kosong, maka penerima belum membaca surat tersebut).
4
Badan Pengusahaan Batam
PORTAL, GROUPWARE, EDMS
1.1.2 Penjelasan Diagram Alur Pembuatan Surat Undangan
Pencetus Surat Undangan (yang memiliki kepentingan terhadap isi undangan) menentukan apakah membuat konsep undangan sendiri pada aplikasi Groupware atau mendelegasikan tugas pembuat konsep kepada staf
1. Bila membuat konsep Undangan sendiri2. Membuka aplikasi portal: ep.batam.go.id. Login dengan user ID dan password bersangkutan3. Membuka menu persuratan di: [Groupware] > [Persetujuan] 4. Pilih menu [Draft] > Surat Undangan [draft] dan mulai melengkapi isi surat seperti membuat Surat Undangan biasa5. Mengatur jalur Persetujuan. Klik [Jalur Persetujuan]6. Menentukan siapa yang bertanda tangan di Undangan tersebut.7. Apabila surat memerlukan persetujuan user lain (Misal: Pencetus adalah eselon 3 dan surat butuh persetujuan eselon 2 atau level lebih tinggi) maka perlu ditambahkan orang yang akan menyetujui pada [Daftar Penanda tangan Surat]. 8. Jika yang bertanda tangan di surat hanya pencetus surat maka ketika mengatur jalur persetujuan tidak perlu menambahkan user lain di [Daftar Penanda tangan Surat]self approval.
• Memasukkan Kata Sandi (Kata Sandi Persetujuan) dan memilih menu [Kirim].• Jika surat merupakan self approval (penanda tangan adalah orang yang membuat surat), maka nomor surat akan otomatis langsung dikeluarkan system dan surat Undangan final tersimpan pada [Folder Pribadi].• Namun bila surat masih memerlukan persetujuan orang lain maka nomor surat akan dikeluarkan system jika penyetuju menyetujui surat. • Untuk penyetuju, dokumen/surat akan tersimpan pada [Folder Umum].
9. Pencetus/pembuat Undangan mendistribusikan Undangan (Mengirim Undangan ke user/unit tujuan), dapat dengan 2 (dua) cara:
• Cek/Tandai Checkbox surat yang ingin didistribusikan di [Folder Pribadi] kemudian pilih [Distribusikan] dan atur user penerima/tujuan surat dari bagan organisasi.
• Klik judul surat sehingga surat akan ditampilkan. Selanjutnya pilih [Distribusikan] dan atur user penerima/tujuan surat dari bagan organisasi.
5
Badan Pengusahaan Batam
PORTAL, GROUPWARE, EDMS
Catatan: Undangan yang ditujukan kepada Ketua dan Deputi dikirim/didistribusikan kepada TU-nya terlebih dahulu. Sedangkan untuk Undangan kepada tingkat esselon 2 selain dikirim kepada yang bersangkutan juga didistribusikan kepada TU-nya
10. Mengecek waktu pembacaan dokumen yang telah dikirim sesuai daftar distribusi.
• Pilih icon di sebelah kiri nomor surat• Cek waktu pembacaan surat (apabila kolom [dibaca] kosong, maka penerima
belum membaca surat tersebut)
11. Pihak penerima Nota Dinas membuka surat di [Groupware]>[Persetujuan]>[Folder Umum]. Jika yang bersangkutan telah membuka file suratnya, maka history tanggal dan jam pembacaan surat akan disimpan oleh system.12. Pihak Pencetus/Pembuat Undangan membuat agenda berdasarkan undangan yang didistribusikan sehingga pihak penerima undangan dapat melakukan konfirmasi langsung melalui agenda yang disharing tersebut. Dengan catatan, pihak pembuat undangan juga mencantumkan pada undangannya untuk konfirmasi kehadiran melalui agenda yang telah disharing.13. Untuk membuat agenda pilih menu [Groupware]>[Agenda]>[Menulis Jadwal]14. Untuk men-sharing para undangan pada agenda terkait, tambahkan undangan pada field Anggota>Cari Pengguna. Sehingga akan muncul jendela baru bagan organisasi. Pilih undangan yang menerima distribusi surat.15. Pihak penerima undangan setelah membaca surat undangan, membuka menu [Agenda] dan melihat jadwal agenda yang disharing. Klik judul agenda terkait sesuai undangan16. Melakukan konfirmasi kehadiran17. Pembuat undangan dan agenda memeriksa konfirmasi kehadiran undangan.
6
Badan Pengusahaan Batam
PORTAL, GROUPWARE, EDMS
1.1.3 Diagram Alur Pembuatan Nota Dinas Proyek
1. [Asumsi bahwa pencetus surat (PPK Proyek) membuat konsep sendiri dari aplikasi Groupware]
• Langkah-langkah hampir sama dengan membuat Nota Dinas• Membuka aplikasi portal: ep.batam.go.id• Login dengan user ID dan password bersangkutan
2. Membuka menu persuratan di: [Groupware]>[Persetujuan]3. Memilih [Draft]> Nota Dinas Proyek [draft] dan mulai melengkapi isi surat4. Menulis kode singkatan proyek di input field [No. Dokumen]. Misal : PPK xxx. Bila membutuhkan karakter &,-,/ disarankan menggunakan double byte character yang sudah disediakan system di [Groupware]>[Data]>[Public]>karakter.txt. Copi paste karakter ke field yang telah disediakan.5. Mengatur jalur Persetujuan Jika yang bertanda tangan di surat hanya pencetus surat maka ketika mengatur jalur persetujuan tidak perlu menambahkan user lain di [Daftar Penanda tangan Surat]. Namun, bila surat memerlukan persetujuan user lain (Misal: Pencetus adalah eselon 3 dan surat butuh persetujuan eselon 2 atau level lebih tinggi) maka untuk jalur persetujuan ditambahkan orang yang akan menyetujui pada [Daftar Penanda tangan Surat].
• Memasukkan Kata Sandi• Memilih menu [Kirim].
6. Nomor akan dikeluarkan otomatis oleh system• Jika surat merupakan self approval (penanda tangan adalah orang yang membuat surat), maka nomor surat akan otomatis langsung dikeluarkan system. dan surat final tersimpan pada [Folder Pribadi].• Namun bila surat masih memerlukan persetujuan orang lain maka nomor surat akan dikeluarkan system jika penyetuju menyetujui surat. Dan surat final akan tersimpan pada [Folder Umum].
7
Badan Pengusahaan Batam
PORTAL, GROUPWARE, EDMS
7. Apabila perlu untuk mencetak Nota Dinas Proyek dalam bentuk Hardcopy dengan catatan tanda tangan elektronik akan ditampilkan pada surat.8. Untuk mencetak dokumen klik judul dokumen dan pilih [Cetak]9. Mendistribusikan Nota Dinas (Mengirim Nota Dinas ke user/unit tujuan), dapat dengan 2 (dua) cara:- Cek/Tandai Checkbox surat yang ingin didistribusikan di [Folder Pribadi] kemudian pilih [Distribusikan] dan atur user penerima/tujuan surat.- Klik judul surat sehingga surat akan ditampilkan. Selanjutnya pilih [Distribusikan] dan atur user penerima/tujuan surat.10. Mengecek waktu pembacaan dokumen yang telah dikirim sesuai daftar distribusi. - Pilih icon di sebelah kiri nomor surat- Cek waktu pembacaan surat (apabila kolom [dibaca] kosong, maka penerima belum membaca surat tersebut)
1.1.4 Diagram Alur Pembuatan Surat Keputusan (SK)
1. Pencetus SK membuat SK melalui Groupware, dengan membuka ep.batam.go.id2. Mengakses [Groupware] > [Persetujuan] 3. Memilih menu [Draft] > [Draft Tanpa Header] > [Keputusan] dan mulai melengkapi isi surat seperti biasa.4. Mengatur Jalur Persetujuan. Sesuai dengan kebijakan persuratan yang telah disepakati maka jalur persetujuannya adalah sbb:
Pencetus SK Bagian Hukum (Biro Umum) Biro Sekretariat dan Protokol Deputi Administrasi & Perencanaan Ketua Otorita Batam
dengan syarat Bila unit pencetus SK berada di bawah Deputi selain Deputi Adm&Perencanaan, maka jalur persetujuan terlebih dahulu diatur ke deputi bersangkutan. Misal: Deputi Operasi atau Deputi Pengawasan dan Pengendalian5. Mengirim dokumen melalui menu [kirim].6. Maka Dokumen SK akan berjalan di system sesuai dengan jalur persetujuan yang telah diatur. Penerima pertama adalah penyetuju pertama. Setelah penyetuju I menyetujui dokumen maka dokumen akan otomatis terkirim ke penyetuju II. Sebelum menyetujui, disarankan untuk melakukan pengecekan apakah jalur persetujuan telah diatur sesuai kebijakan. Bila belum memenuhi alur yang sebenarnya bisa dilakukan modifikasi atau penambahan pada fungsi [Modifikasi Jalur Persetujuan].7. Setelah penyetuju terakhir (KA. OB) menyetujui SK elektronik, maka nomor surat akan otomatis dikeluarkan oleh system. Pencetus, Penyetuju I (Bag. Hukum Biro Umum), Penyetuju II (Biro Sekretariat), Penyetuju III (Deputi Adren), Penyetuju IV (Ketua Otorita Batam) akan menerima arsip surat elektronik di foldernya masing-masing. Untuk pencetus, akan menerima di [Folder Pribadi] sedangkan penyetuju akan menerima dokumen di [Folder Umum]
8
Badan Pengusahaan Batam
PORTAL, GROUPWARE, EDMS
8. Setelah nomor keluar dan arsip surat (SK) tersimpan di Groupware maka Biro Sekretariat mulai mencetak (print) surat untuk kemudian dibawa kepada Ketua Otorita Batam untuk dimintakan tanda tangan pada SK tersebut.9. SK yang telah ditanda tangani merupakan SK yang sah10. Hasil final SK dengan tanda tangan Ketua, discan dan diarsipkan Biro Sekretariat bagian Arsip dan dokumentasi ke EDMS. Sehingga bagian Ardok dapat memeriksa antara dokumen SK yang telah disetujui di Groupware dengan dokumen asli yang telah diarsipkan di EDMS11. Hanya bagian Ardok yang memiliki arsip asli dan hasil scan dokumen SK. Untuk pihak pencetus SK akan menerima copi atau petikan SK12. sedangkan Bag TU Biro Sekretariat juga dapat melihat semua hasil dokumen final SK yang telah dikeluarkan setiap user di Groupware.
1.1.5 Diagram Alur Pembuatan Surat Perintah / Surat Tugas, dan sejenisnya
1. Pencetus surat (staf, eselon 4, eselon 3) membuat konsep sendiri dari aplikasi Groupware dengan membuka aplikasi portal: ep.batam.go.id dan login dengan user ID dan password bersangkutan2. Membuka menu persuratan di: [Groupware] > [Persetujuan] 3. Memilih menu [Draft] > [Draft Tanpa Header] > Surat Perintah [draft] dan mulai melengkapi isi surat4. Menulis kode singkatan unit/departemen (eselon 2) di input field [No. Dokumen]. Misal : S & P, REN, PEG sesuai aturan singkatan yang telah diberlakukan
Untuk singkatan yang menggunakan karakter (&, -, /) user harus mengcopi dari daftar karakter yang telah diupload admin di [Groupware] > [Data] > [Public] > karakter.txt (hal ini dikarenakan system hanya mengenali double byte karakter, bukan karakter inputan keyboardyang berupa unicode5. Mengatur jalur Persetujuan Jika yang bertanda tangan di surat hanya pencetus surat maka ketika mengatur jalur persetujuan tidak perlu menambahkan user lain di [Daftar Penanda tangan Surat]. Namun, bila surat memerlukan persetujuan user lain (Misal: Pencetus adalah eselon 3 dan surat butuh persetujuan eselon 2 atau level lebih tinggi) maka untuk jalur persetujuan ditambahkan orang yang akan menyetujui pada [Daftar Penanda tangan Surat].6. Memasukkan Kata Sandi7. Memilih menu [Kirim].
9
Badan Pengusahaan Batam
PORTAL, GROUPWARE, EDMS
8. Jika surat merupakan self approval (penanda tangan adalah orang yang membuat surat), maka nomor surat akan otomatis langsung dikeluarkan system.9. Namun bila surat masih memerlukan persetujuan orang lain maka nomor surat akan dikeluarkan system jika penyetuju menyetujui surat.10. Dokumen tersimpan di [Folder Pribadi]11. Mendistribusikan Nota Dinas (Mengirim Nota Dinas ke user/unit tujuan), dapat dengan 2 (dua) cara:- Cek/Tandai Checkbox surat yang ingin didistribusikan di [Folder Pribadi] kemudian pilih [Distribusikan] dan atur user penerima/tujuan surat.- Klik judul surat sehingga surat akan ditampilkan. Selanjutnya pilih [Distribusikan] dan atur user penerima/tujuan surat.12. Mengecek waktu pembacaan dokumen yang telah dikirim sesuai daftar distribusi. - Pilih icon di sebelah kiri nomor surat
- Cek waktu pembacaan surat (apabila kolom [dibaca] kosong, maka penerima belum membaca surat tersebut)
1.2 Manual membuat Nota Dinas, Memo ,dll (Draft Dengan Header)
1. Buka Browser Internet Explorer dan ketikkan: http://ep.batam.go.id sehingga muncul halaman berikut
10
Badan Pengusahaan Batam
PORTAL, GROUPWARE, EDMS
2.Login dengan memasukkan ID dan password masing-masing. [Enter] atau klik tombol [LOGIN]
3. Pilih Menu [Groupware] > [Persetujuan] > [Draft]. Pilih / Klik [Draft] di sebelah kanan ‘Nota Dinas’
4. Halaman template Nota Dinas yang telah disediakan oleh system dimana Format nomor yang otomatis dikeluarkan oleh system. Singkatan unit adalah unit
11
Badan Pengusahaan Batam
PORTAL, GROUPWARE, EDMS
pembuat surat (user yang membuat draft)
5. Klik 2 x untuk mem-blok kolom isian sehingga tanda titik dapat dihilangkan. Selanjutnya, mulai melengkapi informasi surat
6. Setelah melengkapi informasi pada bagian atas surat, klik 2x pada titik-titik di bagian editor surat untuk mulai menulis isi surat.
12
Badan Pengusahaan Batam
PORTAL, GROUPWARE, EDMS
7. Setelah melengkapi isi surat blok semua titik-titik untuk kemudian delete titik tersebut. (jika tidak didelete, maka titik akan ditampilkan pada surat)
8. Bila ingin menambahkan format yang tidak ada pada template isi di system (Misal: numbering, paragraph baru,dll), pembuat draft dapat membuat konsep tambahan di Ms.Word
13
Badan Pengusahaan Batam
PORTAL, GROUPWARE, EDMS
10. Kembali pada editor di system Groupware. Klik kanan [Paste]
11. Selanjutnya, Jendela peringatan/Notifikasi berikut akan ditampilkan. Pilih [Allow access] untuk melanjutkan ke langkah selanjutnya.
15
Badan Pengusahaan Batam
PORTAL, GROUPWARE, EDMS
12. Jika jendela berikut muncul (menanyakan cleaning sebelum pasting), pilih [Cancel]
13. Jika jendela seperti nomor (10) muncul kembali, pilih [Allow access] sekali lagi
16
Badan Pengusahaan Batam
PORTAL, GROUPWARE, EDMS
14. Hasil paste dari Ms Word
15. Atau dapat juga copy-paste langsung dari Ms.Word (membuat isi/konsep surat terlebih dahulu di Ms. Word kemudian disalin ke sistem).
17
Badan Pengusahaan Batam
PORTAL, GROUPWARE, EDMS
16. Selesai selesai membuat isi konsep nota dinas di Ms. Word, blok dan klik kanan. Pilih [Copy]
17. Blok daerah isi surat pada text editor di system (‘CTRL’ + ‘A’) Delete. 18
Badan Pengusahaan Batam
PORTAL, GROUPWARE, EDMS
Selanjutnya, Klik kanan dan pilih [Paste]
18. Sama dengan petunjuk copy-paste sebelumnya. Bila muncul jendela peringatan untuk cleaning seperti gambar di samping, pilih [Cancel]
19
Badan Pengusahaan Batam
PORTAL, GROUPWARE, EDMS
19. Hasil dokumen yang telah disalin dari Ms. Word dengan adanya perapian beberapa item (karena text editor tidak seperti Ms.Word, yang mempunyai spell recognition/pemecahan kata dan ruler/margin yang bisa diatur)
20. Pilih [Jalur Persetujuan] di bagian atas draft untuk mengatur penyetuju/penanda tangan surat
14.Jendela berikut akan muncul untuk memulai pengaturan jalur persetujuan.
20
Badan Pengusahaan Batam
PORTAL, GROUPWARE, EDMS
(1) Di kotak paling kiri (Staff) berisi bagan organisasi yang menampilkan formasi user tiap unit. klik tanda ‘+’ untuk menampilkan sub unit
(2) Kotak kanan-atas adalah Daftar Penanda tangan surat. Nama pembuat surat otomatis ditampilkan. Jika ingin menambahkan penyetuju surat, klik nama user di bagan organisasi kemudian klik [Pilih] di antara kotak bagan organisasi dengan kotak [daftar Penanda tangan surat]. Maka penyetuju surat akan ditambahkan di bawah nama pembuat surat (User yang login).
(3) Kotak kanan-bawah adalah Daftar Tembusan
15. Sebagai contoh Nota dinas yang dibuat hanya perlu ditandatangani oleh 1 user (1)(2) Daftar Tembusan dapat ditambahkan melalui bagan organisasi di sebelah kiri.
1
2
3
21
Badan Pengusahaan Batam
PORTAL, GROUPWARE, EDMS
Klik nama user di bagan organisasi. Klik [Pilih] yang berada di samping kotak [Daftar Tembusan] sehingga nama user tersebut berpindah ke [Daftar Tembusan]
21. Hasil pengaturan jalur persetujuan untuk penyetuju/penanda tangan surat (1) ditampilkan berupa kotak tanda tangan elektronik
16. Karena penanda tangan adalah pembuat surat sendiri (tanpa persetujuan orang lain) maka langkah selanjutnya adalah (1) memasukkan [Kata Sandi] dan (2) Klik
1
2
22
Badan Pengusahaan Batam
PORTAL, GROUPWARE, EDMS
[Kirim] untuk mengeluarkan nomor surat secara otomatis. Surat belum dikirim ke tujuan surat, menu [Kirim] dalam hal ini hanya untuk mengeluarkan nomor surat.
17.Hasil surat final (yang telah diberi nomor oleh sistem) disimpan di [Folder Pribadi]. Surat ini belum didistribusikan ke manapun. Hanya pembuat surat yang memiliki arsip surat.
18.Klik judul untuk melihat hasil surat dengan nomor dan tanda tangan elektronik
1
2
23
Badan Pengusahaan Batam
PORTAL, GROUPWARE, EDMS
19.Jika ingin menambahkan lebih dari 1 penyetuju surat.
(1) Klik nama user sebagai penyetuju surat berikutnya di bagan organisasi(2) Nama penyetuju akan ditambahkan di kotak [Daftar Penanda tangan surat] di bawah nama pembuat surat
20. Nama penyetuju di [Jalur Persetujuan] akan ditambahkan di kotak tanda tangan elektronik seperti di samping.
1 2
24
Badan Pengusahaan Batam
PORTAL, GROUPWARE, EDMS
(1) Masukkan Kata Sandi Persetujuan (2) Klik [Kirim] untuk mengirimkan surat ke penyetuju selanjutnya.
22. Surat yang belum disetujui oleh penyetuju ke-1 tersimpan di [Dalam Proses]
23. Untuk mengetahui progress persetujuan surat, Klik icon kecil di samping judul surat. Maka akan ditampilkan Informasi Dokumen. Pada table dapat dilihat bahwa penyetuju pertama belum menyetujui surat (ada history waktu persetujuan)
1
2
25
Badan Pengusahaan Batam
PORTAL, GROUPWARE, EDMS
24. Jika judul surat di-klik maka tampilan surat yang belum disetujui adalah sebagai berikut. Dimana tanda tangan penyetuju pertama belum ada dan nomor surat belum dikeluarkan system.
21.Login sebagai penyetuju suratDi halaman muka Portal (setelah login) terdapat notifikasi [Pesan Baru]. Bila ada surat yang memerlukan persetujuan ada di [Persetujuan] > Permohonan. Gambar di samping menunjukkan bahwa ada 1 permohonan untuk disetujui.
26
Badan Pengusahaan Batam
PORTAL, GROUPWARE, EDMS
22.Klik link Permohonan tersebut maka akan diarahkan ke menu [Groupware]>[Persetujuan]>[Permohonan]
Klik judul surat
23.Sistem menampilkan halaman persetujuan surat
Misal; Setelah memeriksa isi surat, ternyata penyetuju ingin mengoreksi dan mengembalikan surat kepada pembuat
27
Badan Pengusahaan Batam
PORTAL, GROUPWARE, EDMS
Tambahkan Opini. Misal: tolong diedit
25. Klik [Edit] untuk menambahkan komentar pada isi surat atau untuk mengedit langsung. Maka akan muncul jendela notifikasi untuk mengedit.
24. Tambahkan komentar pada isi surat atau edit isi surat secara langsung (1).
(2) Klik Tolak untuk mengembalikan dokumen kepada pembuat
28
Badan Pengusahaan Batam
PORTAL, GROUPWARE, EDMS
25. Dokumen akan otomatis dikembalikan kepada si pembuat. Di [Groupware]>[Persetujuan]>[Dikembalikan]
Klik judul untuk melihat surat yang ditolak/dikembalikan
26. Tampilan surat yang dikembalikan. Terdapat stempel Return di kotak tanda
1
2
29
Badan Pengusahaan Batam
PORTAL, GROUPWARE, EDMS
tangan elektronik (1) dan Opini penyetuju yang mengembalikan surat (2)
26. Setelah meng-edit isi surat maka pembuat menginisialisasi kotak tanda tangan persetujuan dengan mengatur dan menyimpan kembali [Jalur Persetujuan] sehingga hasilnya ditampilkan seperti gambar di samping (1)
Setelah itu memasukkan [Kata Sandi] (2) dan [Kirim] surat untuk mengirimkan kembali surat kepada penyetuju pertama (3)
27. Penyetuju menerima kembali dokumen pada [Permohonan] (1). Klik judul surat (2)
1
2
2
3
1
30
Badan Pengusahaan Batam
PORTAL, GROUPWARE, EDMS
28.Penyetuju menyetujui surat.
(1) Menambahkan opini(2) Memasukkan Kata Sandi
(3) Klik [setujui]
32. Hasil surat yang telah disetujui tersimpan di [Folder Umum] untuk user penyetuju surat.
12
1
23
31
Badan Pengusahaan Batam
PORTAL, GROUPWARE, EDMS
33. Sedangkan untuk pembuat surat, dokumen final yang telah disetujui tersimpan di [Folder Pribadi]
34. Tampilan dokumen yang telah disetujui dengan tanda tangan elektronik (berhubung penyetuju surat belum meng-upload scan tanda tangannya maka
32
Badan Pengusahaan Batam
PORTAL, GROUPWARE, EDMS
system menampilkan stempel default Approval sebagai tanda menyetujui dokumen) dan opini penyetuju
35. Cek history persetujuan pada icon kecil di samping judul. Maka jam persetujuan akan dicatat system.
33
Badan Pengusahaan Batam
PORTAL, GROUPWARE, EDMS
36. Setelah dokumen disetujui (nomor keluar secara otomatis oleh sistem), selanjutnya adalah mendistribusikan dokumen ke tujuan (Yth). Cek pada kotak di samping nomor dan judul surat bersangkutan dan pilih [Distribusikan]
37. Maka akan tampil jendela [Distribusi Surat] sebagai berikut
38. Klik nama user penerima distribusi surat pada bagan organisasi (harap hati-hati untuk tidak memilih folder departemen karena surat akan dikirim ke departemen jika kita memilih folder). maka nama user yang dipilih akan dipindahkan ke kotak sebelah kanan, [Daftar Distribusi Surat]
34
Badan Pengusahaan Batam
PORTAL, GROUPWARE, EDMS
39. Klik [Kirim] sehingga muncul jendela notifikasi bahwa dokumen telah dikirim seperti gambar di samping.
40. Untuk memeriksa bahwa dokumen telah diterima oleh tujuan surat, cek icon di sebelah judul surat sehingga muncul jendela Informasi Dokumen seperti gambar di samping.
35
Badan Pengusahaan Batam
PORTAL, GROUPWARE, EDMS
Jika kolom [Dibaca] kosong, maka penerima belum membuka surat tersebut. Sebaliknya, kolom ini akan menampilkan waktu pembacaan dokumen
1.3 Manual Membuat Nota Dinas Proyek
1. Buka Browser Internet Explorer dan ketikkan: http://ep.batam.go.id sehingga muncul halaman berikut
36
Badan Pengusahaan Batam
PORTAL, GROUPWARE, EDMS
2. Login dengan memasukkan ID dan password masing-masing. [Enter] atau klik tombol [LOGIN]
3. Pilih Menu [Groupware] > [Persetujuan] > [Draft]. Pilih / Klik [Draft] di sebelah kanan ‘Nota Dinas Proyek’
37
Badan Pengusahaan Batam
PORTAL, GROUPWARE, EDMS
4. Halaman template Nota Dinas Proyek yang telah disediakan oleh system. Format nomor yang otomatis dikeluarkan oleh system. Singkatan unit diinputkan manual oleh user pembuat draft sesuai proyek bersangkutan. Misal yang mengeluarkan Nota Dinas adalah PPK e-Gov
5. Klik 2 x untuk mem-blok kolom isian sehingga tanda titik dapat dihilangkan. Selanjutnya, mulai melengkapi informasi surat
38
Badan Pengusahaan Batam
PORTAL, GROUPWARE, EDMS
6. Setelah melengkapi informasi pada bagian atas surat, klik 2x pada titik-titik di bagian editor surat untuk mulai menulis isi surat.
7. Setelah melengkapi isi surat blok semua titik-titik untuk kemudian delete titik tersebut. (jika tidak didelete, maka titik akan ditampilkan pada surat)
39
Badan Pengusahaan Batam
PORTAL, GROUPWARE, EDMS
8. Mengatur [Jalur Persetujuan]
9. Tampilan hasil pengaturan [Jalur Persetujuan] pada kotak tanda tangan elektronik
40
Badan Pengusahaan Batam
PORTAL, GROUPWARE, EDMS
10. Dokumen Nota Dinas Proyek yang nomornya telah dikeluarkan system tersimpan di [Folder Pribadi]
11. Hasil final dokumen nota dinas proyek. Siap untuk didistribusikan /dikirim ke tujuan surat dengan memilih [Distribusikan]
41
Badan Pengusahaan Batam
PORTAL, GROUPWARE, EDMS
12. atau dengan cara: Cek kotak di sebelah kiri nomor surat. kemudian Klik [Distribusikan]
13. Memilih user penerima distribusi surat. Klik nama user di bagan organisasi, maka otomatis dipindahkan ke kotak sebelah kanan yaitu [Daftar Distribusi Surat]
42
Badan Pengusahaan Batam
PORTAL, GROUPWARE, EDMS
14. Notifikasi bahwa dokumen telah dikirim
15. Cek distribusi surat dengan mengklik icon kecil di sebelah kiri nomor dokumen. Maka akan ditampilkan jendela baru sbb:
43
Badan Pengusahaan Batam
PORTAL, GROUPWARE, EDMS
16. Ilustrasi menerima surat: Login sebagai Penerima distribusi surat. Notifikasi surat yang diterima terdapat pada [Pesan Baru] > [Persetujuan]. Pada gambar di samping terdapat 1 Persetujuan yang diterima (Nota Dinas Proyek yang didistribusikan)
17. Daftar dokumen yang diterima di [Folder Umum]
44
Badan Pengusahaan Batam
PORTAL, GROUPWARE, EDMS
18. Penerima distribusi melihat isi surat
19. Setelah penerima surat pertama membuka surat, maka history pembacaan surat akan dicatat system.
45
Badan Pengusahaan Batam
PORTAL, GROUPWARE, EDMS
1. Buka Browser Internet Explorer dan ketikkan: http://ep.batam.go.id sehingga muncul halaman berikut
2. Login dengan memasukkan ID dan password masing-masing. [Enter] atau klik tombol [LOGIN]
3. Pilih Menu [Groupware] > [Persetujuan] > [Draft]. Pilih / Klik [Draft] di 47
Badan Pengusahaan Batam
PORTAL, GROUPWARE, EDMS
sebelah kanan ‘Keputusan’
4. Halaman template Nota Dinas yang telah disediakan oleh system. Format nomor otomatis dikeluarkan oleh system. Klik 2 x untuk mem-blok sehingga tanda titik dapat dihilangkan dan user dapat langsung melengkapi isi surat
5. Mengatur [Jalur Persetujuan].
48
Badan Pengusahaan Batam
PORTAL, GROUPWARE, EDMS
Sesuai kebijakan pembuatan SK, alur persetujuan adalah: Pencetus SK Ka.Bag Hukum Biro Umum Sekretariat Deputi Adm&Perencanaan Ketua Otorita Batam
Menambahkan Kabag. Hukum pada jalur persetujuan:
6. Menambahkan Ka.Biro Sekretariat dan Protokol di dalam jalur persetujuan. Klik nama bersangkutan. Setelah klik nama pada bagan organisasi, klik [Pilih] ke kotak
49
Badan Pengusahaan Batam
PORTAL, GROUPWARE, EDMS
[Daftar Penanda tangan surat]
7. Menambahkan Deputi Adm&Perencanaan di dalam jalur persetujuan. Klik nama bersangkutan. Setelah klik nama pada bagan organisasi, klik [Pilih] ke kotak [Daftar Penanda tangan surat]
8. Menambahkan KA. OB di dalam jalur persetujuan. Klik nama bersangkutan. Setelah klik nama pada bagan organisasi, klik [Pilih] ke kotak [Daftar Penanda
50
Badan Pengusahaan Batam
PORTAL, GROUPWARE, EDMS
tangan surat]
9. Hasil pengaturan jalur persetujuan tidak ditampilkan pada SK. Surat siap dikirim ke penyetuju pertama
51
Badan Pengusahaan Batam
PORTAL, GROUPWARE, EDMS
10. SK yang dikirim ke penyetuju pertama tersimpan pada [Dalam Proses]
11. Klik gambar icon kecil di sebelah judul surat untuk mengecek status persetujuan surat pada field [Tertanda]
52
Badan Pengusahaan Batam
PORTAL, GROUPWARE, EDMS
12. Proses penyetujuan surat (login sebagai penyetuju):Klik [2 Permohonan] pada halaman utama Portal
13. Sehingga langsung terhubung pada menu [Groupware]> Persetujuan >
53
Badan Pengusahaan Batam
PORTAL, GROUPWARE, EDMS
[Permohonan]
14. Contoh: Login sebagai penyetuju 1 (Kabag Hukum)Setelah klik judul akan ditampilkan sbb:
15. Setelah penyetuju pertama menyetujui surat. Surat siap dikirim ke penyetuju selanjutnya oleh system. Klik [kirim] untuk meneruskan surat ke penyetuju selanjutnya (Ka. Biro Sekretariat)
54
Badan Pengusahaan Batam
PORTAL, GROUPWARE, EDMS
16. Karena dokumen memiliki 5 penyetuju, maka dokumen akan tersimpan pada [Dalam Proses] selama penyetuju terakhir belum menyetujui dokumen.
17. Status persetujuan dokumen akan tersimpan. Pada contoh dapat dilihat bahwa dokumen baru disetujui sampai penyetuju ke-1 (Kabag. Hukum)
55
Badan Pengusahaan Batam
PORTAL, GROUPWARE, EDMS
18. Contoh: Login sebagai penyetuju ke-2 (Ka.Biro Sekretariat dan Protokol). Di halaman muka terdapat 1 Permohonan
19. Halaman yang ditampilkan setelah meng-klik [1 Permohonan] di halaman muka. Klik judul surat.
56
Badan Pengusahaan Batam
PORTAL, GROUPWARE, EDMS
20. Halaman persetujuan yang ditampilkan. Masukkan [Kata Sandi] dan klik [Setujui] untuk menyetujui dokumen.
21. Klik gambar icon kecil untuk menampilkan status persetujuan pada kolom [Tertanda]
57
Badan Pengusahaan Batam
PORTAL, GROUPWARE, EDMS
22. Contoh: Login sebagai penyetuju ke- 3 (Deputi Adm&Perencanaan)
58
Badan Pengusahaan Batam
PORTAL, GROUPWARE, EDMS
23. Penyetuju ke-3 menyetujui dokumen SK
24. Status persetujuan akan diupdate secara otomatis pada [Informasi Dokumen] yang ditampilkan jika meng-klik gambar icon
25. Contoh: Login sebagai penyetuju terakhir (KA. OB)
59
Badan Pengusahaan Batam
PORTAL, GROUPWARE, EDMS
26. Dokumen yang telah disetujui akan tersimpan di : [Folder Pribadi] : untuk pembuat/pencetus dokumen SK [Folder Umum] : untuk penyetuju/penerima distribusi SK, serta manajer dokumen SK (Sub. Bag. TU Sekretariat)
27. Hasil dokumen SK yang telah disetujui. Nomor otomatis dikeluarkan oleh system.
28. Cek history/status persetujuan dokumen. Dapat dilihat informasi tanggal dan 60
Badan Pengusahaan Batam
PORTAL, GROUPWARE, EDMS
jam persetujuan pada kolom [Tanggal Persetujuan]
29. Dokumen SK Final di system siap dicetak. Klik [Cetak] sehingga tampil jendela koneksi dengan printer sbb:
1.5 Manual Membuat Surat Perintah/Surat Tugas 61
Badan Pengusahaan Batam
PORTAL, GROUPWARE, EDMS
1. Buka Browser Internet Explorer dan ketikkan: http://ep.batam.go.id sehingga muncul halaman berikut
2. Login dengan memasukkan ID dan password masing-masing. [Enter] atau klik tombol [LOGIN]
3. Pilih Menu [Groupware] > [Persetujuan] > [Draft]. Pilih / Klik [Draft] di sebelah kanan ‘Surat Perintah’
62
Badan Pengusahaan Batam
PORTAL, GROUPWARE, EDMS
4. Halaman template Surat Perintah yang telah disediakan oleh system. Langkah pertama adalah Menambahkan singkatan unit penyetuju surat (eselon 2). Misal: Kepegawaian PEG. (Daftar singkatan per unit ada di [Groupware]>[Data]>[Public]>Singkatan unit.xls)
5. Jika di dalam singkatan unit terdapat karakter (&, /, -) maka user harus mengcopi daftar karakter yang disediakan admin karena aplikasi tidak mengenali karakter yang diinputkan keyboard. Pilih [Groupware] >[Data] >[Public] >
63
Badan Pengusahaan Batam
PORTAL, GROUPWARE, EDMS
karakter.txt
6. Klik judul karakter.txt sehingga terbuka jendela seperti gambar di samping. Klik open atau save dulu di PC/Komputer
7. File .txt yang telah dibuka
64
Badan Pengusahaan Batam
PORTAL, GROUPWARE, EDMS
8. Blok karakter yang diinginkan. Copy karakter tersebut (Klik Kanan:Copy)
9. Paste ke field singkatan unit sehingga karakter ditambahkan seperti gambar di samping. Misal: dalam hal ini user ingin menambahkan singkatan : S&P
65
Badan Pengusahaan Batam
PORTAL, GROUPWARE, EDMS
10. Klik 2 x untuk mem-blok kolom isian sehingga tanda titik dapat dihilangkan. Selanjutnya, mulai melengkapi isi surat
11. Mengatur jalur persetujuan. Misal surat ditujukan kepada Ka. Biro Sekretariat dan Protokol (eselon 2) sebagai penyetuju surat tanda tangan elektronik tidak ditampilkan di system karena surat akan dicetak. Klik [Simpan]
66
Badan Pengusahaan Batam
PORTAL, GROUPWARE, EDMS
12. Memasukkan Kata Sandi Persetujuan dan klik [Kirim] untuk mengirim surat ke penyetuju surat
13. Surat tersimpan pada [Dalam Proses] selama belum disetujui
67
Badan Pengusahaan Batam
PORTAL, GROUPWARE, EDMS
14. Cek history persetujuan surat pada icon kecil di samping nomor surat sehingga muncul jendela baru seperti gambar di samping. Gambar menunjukkan bahwa dokumen belum dibuka dan disetujui oleh penyetuju karena kolom [Tanggal Persetujuan] kosong.
15. Login sebagai penyetuju. Contoh: Ka. Biro Sekretariat. Notifikasi surat yang memerlukan persetujuan terdapat pada halaman muka ketika awal user login. Di [Pesan Baru] > Permohonan. Contoh di samping menunjukkan ada 1 Permohonan
68
Badan Pengusahaan Batam
PORTAL, GROUPWARE, EDMS
masuk
16. Setelah klik judul surat bersangkutan, akan ditampilkan dokumen sbb:
17. Menyetujui dokumen. Menambahkan opini (bila diperlukan) dan klik [Setujui]
69
Badan Pengusahaan Batam
PORTAL, GROUPWARE, EDMS
18. Klik gambar icon. History persetujuan surat telah di-update system (sebagai tanda bahwa dokumen telah disetujui).
19. Nomor surat telah dikeluarkan system. Siap untuk diprint pada kertas kop. Klik 70
Badan Pengusahaan Batam
PORTAL, GROUPWARE, EDMS
[Cetak]
20. Maka akan tampil jendela untuk print dokumen yang menghubungkan dengan printer
71
Badan Pengusahaan Batam
PORTAL, GROUPWARE, EDMS
BAB IIMANUAL DISPOSISI
Disposisi di system Groupware, dibagi menjadi 3 Jenis:
2.1Disposisi Surat Masuk
Setelah bagian loket penerima surat masuk (Misalnya; Loket Sekretariat, Loket Lahan) mengupload dokumen eksternal ke system Groupware, maka pendisposisi, yang mendapat wewenang / otorisasi untuk mendisposisikan surat masuk tersebut akan menerima dan mendisposisikannya.
2.2Disposisi Nota Dinas atau Dokumen Persetujuan yang lain
Setelah Nota Dinas atau dokumen yang dibuat dari menu [Persetujuan] dikirimkan ke unit tujuan. Maka , unit tujuan akan menindaklanjuti surat tersebut dengan mendisposisikan surat tersebut.
2.3Disposisi Bertingkat
Setelah pegawai A mendisposisikan surat (baik itu Nota Dinas maupun Surat Masuk) dan mengirimkan ke pegawai B. Maka pegawai B dapat mendisposisikan sekali lagi ke pegawai C yang setingkat di bawahnya.
72
Badan Pengusahaan Batam
PORTAL, GROUPWARE, EDMS
2.1 Disposisi Surat Masuk
1. Buka Browser Internet Explorer dan ketikkan: http://ep.batam.go.id sehingga muncul halaman berikut
2. Login dengan memasukkan ID dan password masing-masing. [Enter] atau klik tombol [LOGIN]
3. Buka menu [Groupware]> [Disposisi]> [Dokumen Eksternal]. Maka akan ditampilkan daftar surat masuk yang perlu didisposisikan. Klik judul surat
73
Badan Pengusahaan Batam
PORTAL, GROUPWARE, EDMS
4. Tampilan informasi surat setelah judul di-klik
Isi surat (hasil scan surat masuk) dapat dilihat pada lampiran [Hasil Scan]. Klik judul lampiran hasil scan surat
5. Jendela untuk membuka/download yang muncul setelah judul lampiran diklik. Save untuk menyimpan lampiran di PC
74
Badan Pengusahaan Batam
PORTAL, GROUPWARE, EDMS
6. Proses menyimpan di PC. Dokumen scan surat tersimpan di PC dan user/penerima surat masuk dapat mengecek isinya
7. Jika dokumen tersebut setuju untuk ditindaklanjuti dengan disposisi, klik link [Disposisi] di bagian atas informasi dokumen surat masuk
8. Maka akan ditampilkan halaman lembar disposisi seperti gambar di samping yang secara otomatis melampirkan file hasil scan surat masuk.
75
Badan Pengusahaan Batam
PORTAL, GROUPWARE, EDMS
9. Melengkapi isi lembar disposisi: Pendisposisi, Isi Disposisi, Catatan tambahan pada editor disposisi, Kata Sandi, Penerima Disposisi. Klik [Penerima Disposisi] di bagian atas lembar disposisi
10. Maka akan ditampilkan jendela [Jalur Disposisi] seperti gambar di bawah untuk mengatur penerima disposisi
76
Badan Pengusahaan Batam
PORTAL, GROUPWARE, EDMS
11. Pilih nama user penerima disposisi dari bagan organisasi
12. Setelah [Simpan] Penerima Disposisi, maka user tersebut akan ditampilkan jabatan/ posisi di unit kerja di lembar disposisi. Selanjutnya [Kirim] disposisi
77
Badan Pengusahaan Batam
PORTAL, GROUPWARE, EDMS
13. Disposisi yang telah dikirim tersimpan di [Folder Pribadi]
14. Klik symbol lampiran file untuk mendownload file
78
Badan Pengusahaan Batam
PORTAL, GROUPWARE, EDMS
15. Disposisi yang telah dikirim akan ditampilkan sebagai berikut:
16. Untuk melakukan pemantauan / pelacakan alur disposisi setelah mengirim disposisi, pilih menu [Riwayat Disposisi] di sebelah kiri. Maka akan ditampilkan sebagai berikut:
79
Badan Pengusahaan Batam
PORTAL, GROUPWARE, EDMS
17. Klik [Lihat] pada kolom [Status] maka akan ditampilkan informasi tambahan di bagian bawah table yang menunjukkan informasi pengirim dan penerima surat dari yang pertama sampai yang terakhir
2.2 Disposisi Nota Dinas atau Dokumen Persetujuan yang lain
1. Buka Browser Internet Explorer dan ketikkan: http://ep.batam.go.id sehingga 80
Badan Pengusahaan Batam
PORTAL, GROUPWARE, EDMS
muncul halaman berikut
2. Login dengan memasukkan ID dan password masing-masing. [Enter] atau klik tombol [LOGIN]
3. Klik [Groupware] > [Disposisi] > [Draft] sehingga akan ditampilkan lembar disposisi sebagai berikut. Klik [Cari] pada Dok. Persetujuan Terkait
81
Badan Pengusahaan Batam
PORTAL, GROUPWARE, EDMS
4. Sehingga tampil jendela pop up seperti berikut
5. Ubah pilihan combo box menjadi Folder Umum (karena pendisposisi ingin mendisposisikan surat/nota dinas yang beliau terima). Maka akan ditampilkan
82
Badan Pengusahaan Batam
PORTAL, GROUPWARE, EDMS
daftar surat yang diterima dan berada di [Folder Umum]
6. Jika ingin melakukan pengecekan isi surat, pendisposisi dapat membuka surat langsung dari daftar surat tersebut dengan cara: klik judul surat sehingga muncul isi surat sbb
7. Cek pada kotak di sebelah Nomor Dokumen kemudian klik [Pilih Daftar] sehingga judul dokumen berpindah ke kotak bawah. Klik [Simpan] untuk melanjutkan
83
Badan Pengusahaan Batam
PORTAL, GROUPWARE, EDMS
8. Maka judul dokumen yang dilampirkan akan ditampilkan pada halaman lembar disposisi
9. Klik judul dokumen yang dilampirkan sehingga informasi dalam lampiran dapat ditampilkan pada lembar disposisi.
84
Badan Pengusahaan Batam
PORTAL, GROUPWARE, EDMS
10. Melengkapi informasi lembar disposisi yang lain : Diterima, Pendisposisi, Isi Disposisi, Catatan Tambahan, Kata Sandi. Klik [Penerima Disposisi] di bagian atas lembar disposisi untuk mengatur field [Ditujukan]
11. Maka akan ditampilkan Jalur Disposisi sebagai berikut. Klik nama user di bagan organisasi sehingga nama tersebut berpindah di kotak [Penerima
85
Badan Pengusahaan Batam
PORTAL, GROUPWARE, EDMS
Disposisi].
12. Nama user yang ditambahkan ditampilkan pada lembar disposisi sebagai jabatan dalam unit terkait
13. Klik [Kirim] untuk mengirimkan dokumen kepada penerima disposisi. Notifikasi berikut akan ditampilkan sebagai tanda bahwa dokumen telah terkirim.
86
Badan Pengusahaan Batam
PORTAL, GROUPWARE, EDMS
14. Dokumen disposisi yang telah terkirim tersimpan pada [Folder Pribadi]
15. Tampilan lembar disposisi dalam system
16. Setelah Disposisi terkirim, selanjutnya adalah mengirim juga Nota Dinas yang dilampirkan ke disposisi tersebut ke penerima disposisi. Agar penerima disposisi dapat melampirkan dokumen nota dinas tersebut untuk
87
Badan Pengusahaan Batam
PORTAL, GROUPWARE, EDMS
disposisi selanjutnya. Pilih [Persetujuan]>[Folder Umum]
17. Centang/Tandai kotak di sebelah Nomor Dokumen dan pilih [Distribusikan] sehingga muncul jendela berikut. Klik nama penerima disposisi sebelumnya sebagai penerima Nota Dinas lampiran
18. Login sebagai pihak penerima disposisi. Peringatan adanya disposisi yang masuk dapat dilihat di halaman muka portal [Pesan Baru]. Dari gambar dapat dilihat bahwa terdapat 3 Disposisi baru
88
Badan Pengusahaan Batam
PORTAL, GROUPWARE, EDMS
19. Klik pesan disposisi tersebut sehingga otomatis akan diarahkan pada menu Disposisi > Folder Umum yang merupakan tempat penerimaan dokumen dari user lain.
20. Klik judul dokumen disposisi untuk melihat isi disposisi. apabila disposisi tersebut, memiliki lampiran, penerima juga dapat mengecek isi lampirannya dengan klik judul lampiran sehingga ditampilkan jendela baru seperti berikut
89
Badan Pengusahaan Batam
PORTAL, GROUPWARE, EDMS
21. Untuk melakukan pelacakan disposisi, dapat menggunakan menu [Riwayat Disposisi] sehingga ditampilkan sebagai berikut:
22. Klik link [Lihat] pada kolom status sehingga ditampilkan informasi pengirim dan penerima disposisi tersebut
90
Badan Pengusahaan Batam
PORTAL, GROUPWARE, EDMS
2.3 Disposisi Bertingkat
1. Buka Browser Internet Explorer dan ketikkan: http://ep.batam.go.id sehingga 91
Badan Pengusahaan Batam
PORTAL, GROUPWARE, EDMS
muncul halaman berikut
2. Login dengan memasukkan ID dan password masing-masing. [Enter] atau klik tombol [LOGIN]
3. Untuk melihat daftar disposisi yang diterima terdapat di [Groupware] > [Disposisi] > [Folder Umum]. Berikut adalah list dokumen disposisi di Folder Umum
92
Badan Pengusahaan Batam
PORTAL, GROUPWARE, EDMS
4. Tampilan lembar disposisi yang diterima. Klik judul lampiran untuk melihat surat yang dilampirkan dalam disposisi.
5. Membuat disposisi baru berdasarkan dokumen disposisi yang diterima. Pilih [Draft] untuk menampilkan halaman berikut
93
Badan Pengusahaan Batam
PORTAL, GROUPWARE, EDMS
6. Klik [Cari] pada Disposisi Terkait untuk menampilkan informasi disposisi yang diterima. Maka yang ditampilkan adalah jendela baru sbb. Klik judul surat untuk mengambil informasi surat/disposisi yang diterima
7. Maka informasi disposisi terkait akan ditampilkan pada lembar disposisi.
94
Badan Pengusahaan Batam
PORTAL, GROUPWARE, EDMS
8. Menambahkan lampiran Nota Dinas yang dilampirkan disposisi sebelumnya . Klik [Cari] pada Dok. Persetujuan Terkait.
9. Pilih Nota Dinas yang dimaksud. Tandai kotak di sebelah nomor dokumen kemudian [Pilih Daftar] dan [Simpan]
95
Badan Pengusahaan Batam
PORTAL, GROUPWARE, EDMS
10. Sehingga lampiran ditambahkan ke lembar disposisi. Selanjutnya, Melengkapi informasi yang masih kosong, memasukkan kata sandi, dan mengatur [Penerima Disposisi]
8. Maka akan ditampilkan jendela pop up baru seperti berikut. Tambahkan user pada bagan organisasi ke kotak Penerima Disposisi
96
Badan Pengusahaan Batam
PORTAL, GROUPWARE, EDMS
9. Klik [Kirim] untuk mengirimkan dokumen disposisi
10.Sehingga muncul jendela notifikasi bahwa dokumen telah dikirim
11.Dokumen disposisi yang telah dikirim tersimpan pada [Folder Pribadi]
97
Badan Pengusahaan Batam
PORTAL, GROUPWARE, EDMS
12. Untuk melakukan pelacakan pilih menu [Riwayat Disposisi]
13.Klik [Lihat] pada kolom [Status] sehingga menampilkan informasi sebagai berikut:
98
Badan Pengusahaan Batam
PORTAL, GROUPWARE, EDMS
2. Sehingga muncul halaman berikut. Bila halaman yang ditampilkan tidak lengkap seperti ini, cek apakah Activex control telah terinstal semua. jika muncul perintah penginstalan, pilih instal
3. Untuk mengupload file baru pada EDMS, click [Folder Umum] seperti berikut. Folder Umum adalah folder yang dapat digunakan untuk mengupload file baru di EDMS. sedangkan Folder Department adalah folder yang menyimpan document persetujuan dan disposisi dari Groupware (tidak dapat digunakan untuk mengupload file baru) .
100
Badan Pengusahaan Batam
PORTAL, GROUPWARE, EDMS
4. Contoh: Membuat file baru di folder [Data]. Klik folder Data sehingga ditampilkan sbb
5. Pilih sub menu [Buat] di bawah menu [Dokumen] sehingga tampil sbb
101
Badan Pengusahaan Batam
PORTAL, GROUPWARE, EDMS
6. Mulai melengkapi informasi file
7. Mengatur klasifikasi dokumen. Bila klasifikasi yang diinginkan tidak tersedia, segera menghubungi admin Portal untuk menambahkan klasifikasi baru. Klik [Add] pada [Sistem Klasifikasi] sehingga tampil jendela berikut
102
Badan Pengusahaan Batam
PORTAL, GROUPWARE, EDMS
8. Lampirkan file yang akan diupload pada [Dokumen Terlampir], klik [Add] sehingga dokumen terlampir sbb
9. Mengatur otorisasi user yang diperbolehkan melihat dokumen. Ada 8 hak akses dokumen:
- Tanpa Hak Akses- Lihat List Dokumen: hanya diperbolehkan melihat daftar dokumen yang telah dibuat. Tidak dapat mengakses informasi maupun isi dokumen- Lihat Dokumen : melihat kotak informasi dokumen secara umum, tetapi tidak dapat melihat content dokumen (lampiran)- Print Dokumen: untuk jenis dokumen persetujuan yang dibuat di Groupware,
103
Badan Pengusahaan Batam
PORTAL, GROUPWARE, EDMS
fungsi print adalah untuk mencetak dokumen (langsung terhubung dengan preview dokumen). Namun untuk jenis dokumen yang diupload dari EDMS, fungsi print ini hanya mencetak informasi dokumen tidak bisa preview dokumen lampiran. Supaya user dapat mencetak dokumen yang diupload di EDMS, maka user harus mendapat hak akses ‘Download’- Download: user dapat melihat isi lampiran/file- Modifikasi: user dapat mendownload dan cek out/edit file langsung- Hapus Dokumen: user dapat menghapus dokumen- Full akses: super user
10.Bila ingin menambahkan hak akses ke user tertentu , pilih [Pengaturan Hak Akses] sehingga muncul halaman berikut
104
Badan Pengusahaan Batam
PORTAL, GROUPWARE, EDMS
11.Pilih nama user dan klik [Add] sehingga berpindah pada kolom kanan
12.Sehingga ditampilkan pada tabel Akses Otorisasi berikut. Selanjutnya adalah memilih hak akses masing-masing
105
Badan Pengusahaan Batam
PORTAL, GROUPWARE, EDMS
13.Klik [Daftar] sehingga muncul notifikasi pembuatan dokumen berikut
14.Dokumen yang baru diupload ditambahkan ke daftar dokumen pada folder tersebut
106
Badan Pengusahaan Batam
PORTAL, GROUPWARE, EDMS
15.Memodifikasi dokumen yang telah diupload. Centang atau tandai dokumen yang dimaksud. Pilih submenu [Perbaharui] di bawah menu [Dokumen]
16.Pilih [Informasi Detail] pada [Dokumen Terlampir]
107
Badan Pengusahaan Batam
PORTAL, GROUPWARE, EDMS
17.Halaman berikut akan ditampilkan. Klik kanan pada dokumen terkait
18.Pilih Cek-out untuk mulai mendownload dan edit file
108
Badan Pengusahaan Batam
PORTAL, GROUPWARE, EDMS
19.Memasukkan keterangan alas an cek-out. Pilih Konfirmasi
20.Mulai mendownload file ke PC
109
Badan Pengusahaan Batam
PORTAL, GROUPWARE, EDMS
21. Maka status dokumen menjadi Keadaan Cek-Out
22. Setelah selesai mengedit file di PC, upload sekali lagi dengan klik kanan dan pilih Cek-in
110
Badan Pengusahaan Batam
PORTAL, GROUPWARE, EDMS
23.Browse file yang sudah diedit dari PC
24.Notifikasi dokumen telah berhasil diupload kembali
111
Badan Pengusahaan Batam
PORTAL, GROUPWARE, EDMS
BAB IVUPLOAD FILE TANDA TANGAN PERSETUJUAN
1. Memilih menu [Groupware] > [Pengaturan]
2. Pilih [Tanda Tangan Persetujuan]
3. Pilih [Browse] untuk mulai mengupload file scan tanda tangan ukuran max 100 x 100 pixel pada PC
113
Badan Pengusahaan Batam
PORTAL, GROUPWARE, EDMS
4. Mulai melampirkan file tanda tangan dari PC ke sistem
5. Image scan siap disimpan. Pilih [Simpan]
6. Image tanda tangan telah terupload di system. setiap menulis surat tanda tangan berikut akan dicantumkan pada kotak tanda tangan elektronik
114
Badan Pengusahaan Batam
PORTAL, GROUPWARE, EDMS
BAB VSETTING ABSEN (PLH)
1. Pilih [Groupware] > [Pengaturan] > [Pengaturan Tidak hadir]
2. Halaman berikut akan ditampilkan. Pilih [Pendaftaran]
3. Mulai melengkapi informasi pengaturan PLH/Atas Nama. Mengisi Tanggal Mulai, Tanggal Akhir, Alasan , dan Atur Proxy untuk mengatur penerima PLH surat
116
Badan Pengusahaan Batam
PORTAL, GROUPWARE, EDMS
4. Pilih nama user yang akan dijadikan PLH pada bagan organisasi
5. Sehingga user PLH tersebut akan ditampilkan pada list [Daftar Pilihan]
117
Badan Pengusahaan Batam
PORTAL, GROUPWARE, EDMS
6. Simpan pengaturan
7. Daftar pengaturan PLH yang telah dibuat
8. Contoh: Membuat nota dinas yang penyetuju dokumennya telah mengatur PLH surat kepada user lain
118
Badan Pengusahaan Batam
PORTAL, GROUPWARE, EDMS
9. Daftar surat yang memerlukan persetujuan user bersangkutan tetap dikirim ke [Permohonan] penyetuju dokumen sesuai pengaturan Jalur Persetujuan
10. Dan juga dikirim kepada user PLH ke kotak [Permohonan] sbb. terdapat keterangan sebelum judul surat (Disetujui Melalui Proxy) Permohonan
11.User PLH mulai menyetujui surat atas nama penyetuju yang seharusnya (lihat kotak 119
Badan Pengusahaan Batam
PORTAL, GROUPWARE, EDMS
tanda tangan)
12.Setelah user PLH menyetujui surat, dokumen final yang telah disetujui dan dikeluarkan nomornya oleh system secara otomatis dikirim ke [Folder Pribadi] Pembuat Surat dan [Folder Umum] Penyetuju. User PLH tidak memiliki copy surat
13.History persetujuan terlihat pada [Informasi Dokumen] berikut. Terdapat keterangan : [Disetujui melalui Proxy] pada Status Persetujuan
120